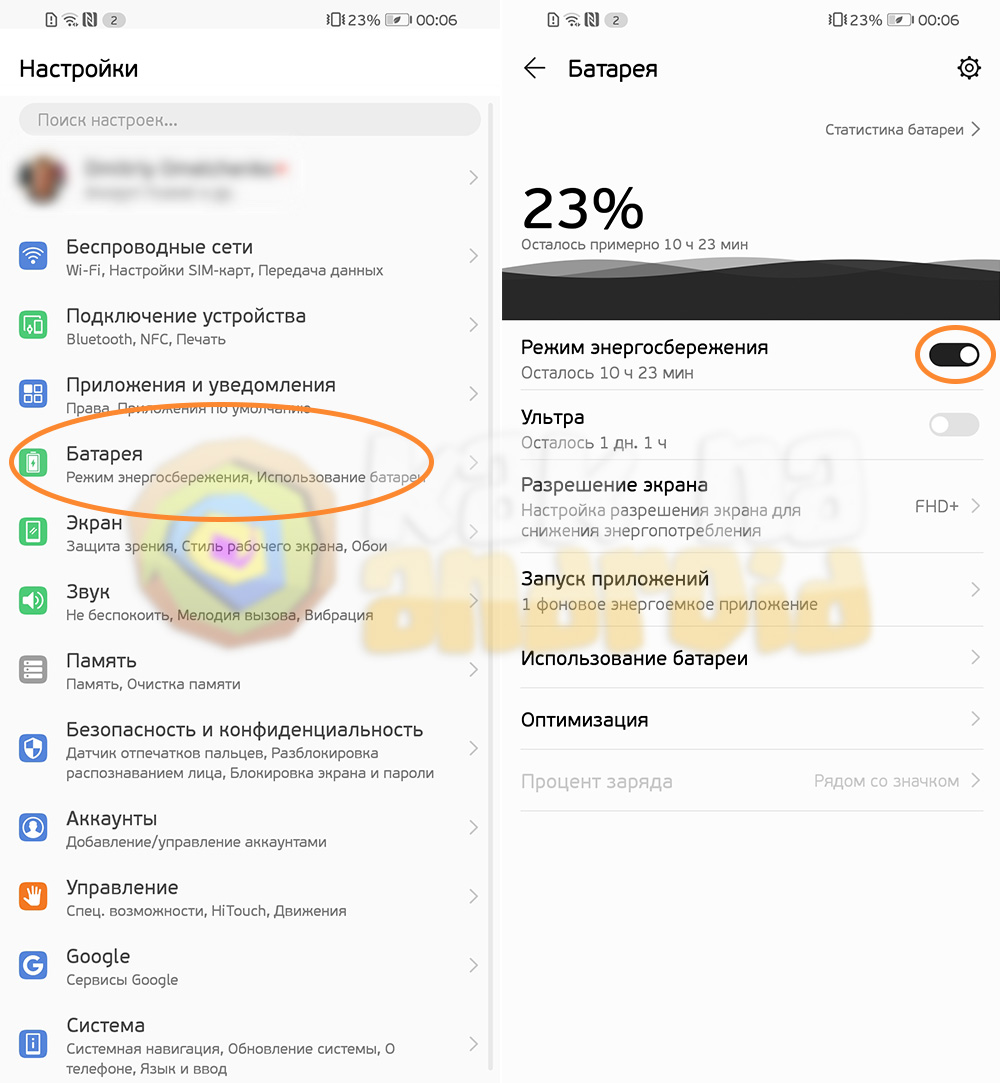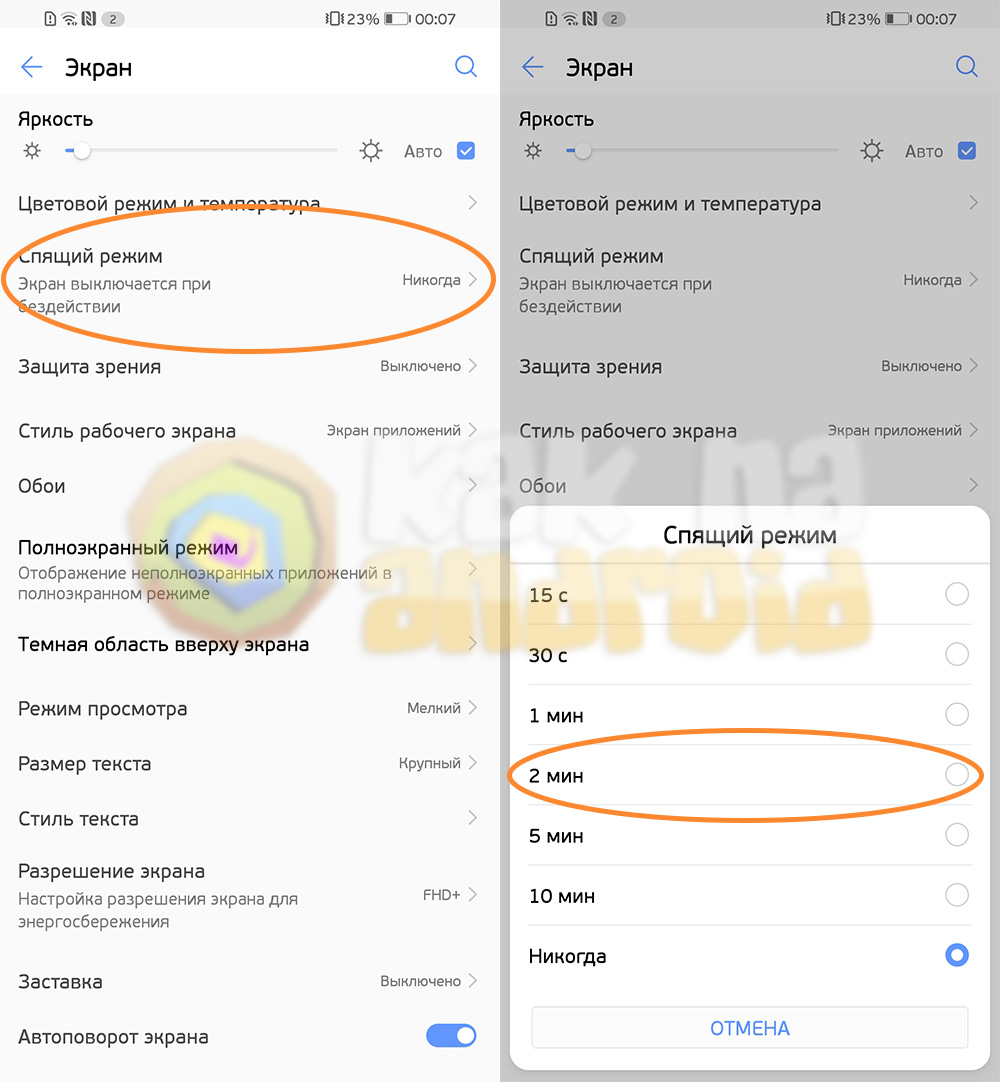Как на Хонор увеличить время горения экрана?
Когда на телефоне не установлена блокировка, можно нечаянно прикоснуться к экрану и осуществить незапланированный вызов. Также гаджетом могут воспользоваться чужие люди и получить доступ к информации. С другой стороны, каждому знакомо то неприятное чувство, когда в самый неподходящий момент экран смартфона гаснет и приходится постоянно проделывать манипуляции по разблокировке. Оптимальный вариант – настроить вручную время блокировки. Для этого есть два способа.
- Как настроить время блокировки экрана на Хонор через настройки Android?
- Приложения для настройки времени блокировки экрана
- Плюсы и минусы автоматической блокировки
- Плюсы
- Минусы
- Видео-инструкция
Как настроить время блокировки экрана на Хонор через настройки Android?
Непосредственно через стандартные настройки в гаджете. В системе Андроид для этого предусмотрено специальное меню «Блокировка и защита». Выберите подраздел «Спящий режим» и вручную отрегулируйте временной промежуток (по умолчанию стоит 30 секунд, поэтому дисплей гаснет слишком быстро). Вам предоставляются на выбор такие варианты:
- 5, 15, 30 сек;
- 1, 2, 5, 10, 30 мин.
После того, как вы отметили нужный параметр галочкой, не забудьте сохранить его и перезагрузить устройство. Если вы выставили режим длительного промежутка до автоматической блокировки, но в какой-то момент вам нужно быстрее отключить гаджет, нажмите на кнопку питания телефона.

Приложения для настройки времени блокировки экрана
Второй способ – использовать специальные программы.
Screen Lock Timer Delay – бесплатное приложение для смартфонов на базе Android, позволяющее в считанные секунды настроить автоблокировку экрана без лишних манипуляций со стандартными настройками. Интерфейс понятен даже новичкам.
Delayed Lock — программа, работающая на телефонах с системой не ниже Андроид 5.0. Приложение также позволяет отсрочить блокировку на нужное пользователю время. Подходит для более продвинутых пользователей.
Плюсы и минусы автоматической блокировки
Несмотря на то, что функция автоматической блокировки телефона через заданный промежуток времени может быть полезной, некоторые не пользуются ей вообще, а отключают экран вручную. Чем это обусловлено?
Плюсы
Автоматическая блокировка полезна:
- для защиты информации на вашем гаджете от посторонних глаз;
- из-за наличия нескольких способов установки автовыключения подсветки;
- из-за возможности вручную выбирать желаемый промежуток работы дисплея;
- по причине экономии заряда аккумулятора при выборе минимального временного промежутка;
- из-за невозможности или большой сложности при попытке обойти блокировку.
Минусы
Блокировка не всегда удобна по следующим причинам:
- если вы забыли пароль, разблокировать гаджет весьма непросто;
- установка дополнительных приложений иногда может негативно отображаться на скорости работы операционной системы;
- при попытке сброса до заводских настроек (если вы утеряли/забыли пароль), основная часть данных просто стирается;
- для разблокировки всегда требуются дополнительные действия (ввод пароля и т.д.).
На каком бы варианте вы не остановились – использовать автоотключение экрана вашего гаджета, или нет, помните, что любые настройки всегда можно изменить, а лишние приложения удалить, поэтому не бойтесь экспериментировать, главное – удобство в работе.
Видео-инструкция
Блокировка экрана – функция, позволяющая установить время бездействия, по истечении которого дисплей смартфона автоматически заблокируется. Настроить время блокировки экрана на Honor 10 или 20 можно в меню настроек. Однако в некоторых случаях требуется использование сторонних приложений.
Как настроить блокировку экрана в системных настройках
Для изменения времени бездействия экрана Honor выполните следующие действия:
- Зайдите в настройки телефона.
- Выберите пункт «Экран» (или «Экран и Яркость» в зависимости от версии Android)
- Далее пункт «Спящий режим».
В появившемся меню выберите время, по истечении которого дисплей будет заблокирован. По умолчанию время бездействия равно 30 секундам.
К сведению! В том случае если на телефоне активирована опция энергосбережения, пункт «Спящий режим» будет недоступен для редактирования. Однако, изменить время блокировки экрана можно с помощью сторонних приложений, коих в Google Pay предостаточно.
Чтобы отключить режим энергосбережения на Honor потребуется выполнить следующие действия:
- Открыть настройки телефона;
- Выбрать пункт «Батарея»;
- В поле «Режим энергосбережения» переместить бегунок влево.
После деактивации режима энергосбережения для изменения времени блокировки экрана воспользуйтесь инструкцией в начале этой статьи.
На скорость разрядки батареи смартфонов влияет множество факторов, не только энергозатратность запущенных программ. От работы экрана также зависит, насколько быстро аккумулятор разрядится. Именно поэтому на гаджетах Honor (7а, 10, 6а, 8, 6с, 6, 9 лайт и т.д.) предусмотрен специальный режим экономии – спящий. Как его включить, настроить, а также выключить при необходимости – рассказываем ниже.
Содержание
- Что такое спящий режим
- Что делать, если опция недоступна
- Заключение
- Настройка спящего режима на Huawei и Honor
- Что такое спящий режим?
- Настройка спящего режима на Huawei и Honor
- Как убрать спящий режим на хонор и хуавей
- Отключение сторонними сервисами
- Как обратно включить спящий режим
- Настройка спящего режима на Android
- Что такое спящий режим
Что такое спящий режим
Это опция смартфонов и планшетов на Android, которая контролирует активность дисплея. Если в течение заданного времени вы его не используете, экран сначала затемняется, а потом автоматически блокируется. В настройках можно выбрать один из доступных интервалов времени, через который дисплей будет выключен.
Активировать функцию вы можете следующим образом:
- Открываем системное приложение «Настройки».
- Переходим к пункту «Экран».
- В новом окне выбираем раздел «Спящий режим».
- Изменяем время для включения режима в промежутке от 15 секунд до 10 минут.
Также есть возможность выбрать вариант «Никогда». Так вы полностью уберете спящий режим на Хоноре – и экран будет оставаться активным до сих пор, пока вы сами его не заблокируете.
Обратите внимание, что вы в любой момент можете поменять – увеличить или уменьшить – временной интервал для запуска.
Что делать, если опция недоступна
Часто пользователи жалуются, что не могут запустить опцию. Сама функция в меню настроек доступна, но не активна: нельзя изменить параметры работы экрана, не регулируется временной интервал и т.д. Так происходит, если у вас включено энергосбережение. Это особый режим, при котором экран блокируется автоматически после 30 секунд бездействия.
Сделать спящий режим снова активным можно, отключив энергосберегающий. Найти его параметры можно в разделе «Батарея» в приложении настроек.
Еще одна проблема, с которой сталкиваются пользователи – в спящем режиме не приходят уведомления WhatsApp. Решается она так: в настройках мессенджера необходимо разрешить показ оповещений на заблокированном экране.
Заключение
Таким образом, спящий режим на Хоноре – полезная и удобная опция, которая позволяет экономить энергию и заряжать устройство реже. Через его параметры вы сами можете переключать промежуток времени, через который экран будет блокироваться автоматически, или вообще отключить опцию.
По умолчанию смартфоны Huawei и Honor переходят в спящий режим после 30 секунд бездействия пользователя, если только в этот момент на устройстве не запущена игра либо не проигрывается видео. Такой промежуток времени до блокировки экрана установлен, чтобы минимизировать расход заряда аккумулятора. Но многим пользователям этого времени не хватает и они хотят его увеличить (или вовсе отключить тайм-аут экрана). В EMUI это можно сделать двумя способами – оба разобраны в этой статье.
Настройка спящего режима на Huawei и Honor
На телефонах Хуавей и Хонор можно не только выбрать промежуток времени, по прошествии которого устройство будет переходить в спящий режим, но и полностью отключить тайм-аут экрана. Для этого зайдите в настройки, перейдите в раздел «Экран», откройте пункт «Спящий режим» и выберите подходящий вариант. Если хотите отключить «засыпание» дисплея, отметьте пункт «Никогда».
Рекомендуем полностью не выключать автоблокировку (чтобы смартфон не продолжал работать часами, если вы случайно забудете нажать на кнопку питания) и выставить тайм-аут дисплея в пределах двух минут (для уменьшения расхода заряда).
Как запретить блокировку экрана во время зарядки
Также в EMUI, как и на стоковом Android, можно запретить переход устройства в спящий режим когда то находится на подзарядке. Для этого включите режим разработчика, зайдите в раздел «Система» и откройте пункт «Для разработчиков». Активируйте опцию «Оставить включенным». Теперь экран будет оставаться активным во время зарядки даже если в настройках спящего режима задан промежуток времени, а не выбран пункт «Никогда».
Если хотите отключить затухание дисплея во время работы определенных приложений, вам понадобится специальная программа, которая называется Stay Alive! После установки программы предоставьте ей доступ к статистике использования. Затем запустите Stay Alive! и активируйте опцию «Enable selected apps». Когда выполните эти действия, откройте пункт «Select apps that will Stay Alive!» и выберите приложения, для которых хотите отключить «засыпание» экрана.
Stay Alive! Keep screen awake Developer: SyNetDev Price: Free
Обычно смартфоны Huawei и Honor переходят в режим сна после 30 секунд отсутствия контакта с экраном. Исключение могут составить запущенные приложения или видео-ролики. Порой пользователи жалуются на столь короткий интервал, и интересуются – как можно увеличить время, в ходе которого дисплей не будет гаснуть, или как отключить спящий режим на телефоне Huawei и Honor.
Что такое спящий режим?
Спящий режим представляет собой специальную функцию, встроенную во все смартфоны или планшеты. Задача этой опции заключается в энергосбережении. Если по истечении определенного времени, выставленного в настройках (по умолчанию – 30 секунд), устройство не будет использоваться, тогда оно уйдёт в режим сна, дисплей потухнет, и смартфон автоматически включит блокировку.
Представленная функция довольно полезна. Ведь, если пользователь забудет заблокировать телефон, то система выполнит это самостоятельно, и тем самым сохранит заряд. Но, в некоторых ситуациях, это может мешать, из-а чего у многих возникает вопрос – как изменить интервал или вовсе выключить переход в спящий режим.
Настройка спящего режима на Huawei и Honor
Существует возможность настраивать не только время, через которое экран погаснет и устройство заблокируется, но и убрать это время вообще:
- Зайдите в параметры.
- Найдите вкладку «Экран».
- Далее «Спящий режим».
- Установите нужное время.
Учтите, чем больший интервал вы выберите, тем быстрее будет разряжаться батарейка, ведь длительная работа дисплея активно тратит заряд устройства. По этой причине рекомендуется включить режим сна.
Как убрать спящий режим на хонор и хуавей
Выключить режим можно так:
- Открываем настройки.
- Выбираем вариант «Экран».
- Выбираем раздел «Спящий экран».
- Поменяйте время на «Никогда».
Почему не работает Плей Маркет на Хуавей: причины, проблемы и будет ли работать?
Отключение сторонними сервисами
Как отключить спящий режим на телефоне Huawei и Honor? Воспользуйтесь специальными приложениями. Настроить время бездействия, после которого идёт завершение работы дисплея, можно с помощью сторонних сервисов, разработанных для управления режимом сна на Android.
В сервисе Google play достаточно много таких приложений. Рассмотрим наиболее популярные программы:
- «Негаснущий экран». Простое приложение, контролирующее функцию спящего режима. Запустите утилиту на телефоне и выберите приложения, в которых дисплей не будет отключаться.
- Hold Screen On Demo. Представленная программа требует доступ к фронтальной камере. Ее работа заключается в отслеживании взгляда, из-за чего активируется передняя камера. Утилита самостоятельно определяет, когда пользователь не смотрит на дисплей, и отключает его. Также имеется более точная настройка, позволяющая выбрать конкретные приложения, в которых экран не будет блокироваться.
В официальном маркете представлен широкий список подобных программ, мы рассмотрели наиболее популярные. Вы также можете выбрать другой софт, главное – устанавливать с GooglePlay, а не из сторонних ресурсов.
Как обратно включить спящий режим
Включить режим обратно можно таким образом:
- Заходим в настройки.
- Выбираем пункт «Экран».
- Далее «Спящий режим».
- Перетяните ползунок на «Вкл.» и установите нужное время.
На всех смартфонах и планшетах под управлением Android задано время, через которое аппарат переходит в спящий режим. Большинство устройств «засыпают» спустя 30 секунд бездействия пользователя. Это время установлено по умолчанию, но не всем его хватает для чтения и просмотра контента. Увеличить его можно в настройках, а чтобы полностью отключить тайм-аут экрана, придется активировать опцию в разделе «Для разработчиков» либо воспользоваться специальным приложением.
Такое короткое время до затухания экрана выставлено по двум причинам. Во-первых, по соображениям безопасности – чтобы никто без ведома владельца не успел воспользоваться устройством, если тот его не заблокировал. А вторая причина кроется в экономии заряда аккумулятора.
Дело в том, что подсветка дисплея разряжает батарею смартфона, поэтому существенное увеличение времени, по прошествии которого экран будет гаснуть, уменьшит время работы устройства от одного заряда. Здесь стоит найти «золотую середину» – настроить тайм-аут так, чтобы вам было комфортно пользоваться телефоном, при этом, чтобы аппарат не работал впустую пол часа, если вы забудете нажать кнопку блокировки.
Поэтому лучше всего отключить «засыпание» дисплея только в нужных программах, а для всей системы выставить значение тайм-аута в пределах одной-двух минут. Как это сделать, рассказано дальше в статье.
Другие инструкции по теме:
Настройка спящего режима на Android
На любом Android-смартфоне тайм-аут экрана можно отрегулировать в настройках. Для этого перейдите в раздел «Экран», на новых версиях Android нажмите «Дополнительно» и откройте «Спящий режим».
В MIUI на Xiaomi пункт «Спящий режим» расположен в разделе «Блокировка и защита».
Теперь выберите продолжительность времени бездействия, по прошествии которого устройство будет блокироваться.
На стоковом Android нельзя полностью отключить тайм-аут (максимальное значение, которое можно установить – 30 минут). Зато такая опция присутствует в прошивках, например: в MIUI на смартфонах Xiaomi и в EMUI на телефонах Huawei и Honor.
Но в разделе «Для разработчиков» и на стоковом Android, и в прошивках есть пункт «Не выключать экран». Если его активировать, устройство не будет уходить в спящий режим во время подзарядки.
Как отключить «засыпание» экрана в приложениях с помощью программы Stay Alive!
Сторонними разработчиками созданы десятки специальных программ, которые позволяют отключить тайм-аут во время зарядки, для всей системы или для отдельных приложений. В последнем случае дисплей не будет гаснуть, когда запущены либо работают в фоне приложения, которые выбрал пользователь.
Одной из лучших программ в своем роде является Stay Alive!. При этом все нужные функции доступны в ее бесплатной версии – ей и воспользуемся. На новых версиях Android 5 после установки приложения придется разрешить доступ к истории использования. При первом запуске программы всплывет окно с предупреждением – нажав кнопку «ОК», вы перейдете в раздел «Доступ к данным», а уже там сможете выбрать Stay Alive! и предоставить доступ к истории использования.
Если вы проигнорировали сообщение, появившееся при первом запуске Stay Alive!, перейти к разделу «Доступ к данным» можно следующим образом: зайдите в «Настройки» → «Приложения и уведомления», если потребуется, нажмите «Дополнительно», и выберите «Специальный доступ». Там и находится пункт «Доступ к данным».
В MIUI пункт называется «Приложения с доступом к данным» и он расположен в разделе «Администрирование устройства» по пути: «Настройки» → «Расширенные настройки» → «Конфиденциальность».
На смартфонах Huawei и Honor, чтобы разрешить программе Stay Alive! отслеживать, какие приложения вы используете, откройте меню настроек и перейдите в раздел «Безопасность и конфиденциальность» → «Дополнительные настройки» → «Доступ к статистике использования». Выберите Stay Alive! и активируйте тумблер «Отслеживать использование».
После первого запуска приложения и предоставления ему необходимого разрешения, Stay Alive! начнет работать, а смартфон перестанет уходить в спящий режим. По умолчанию будет активирован пункт «Keep screen on while charging and battery», а тайм-аут будет полностью отключен. Чтобы экран не гас только во время зарядки, выберите «Keep screen on while charging», а если хотите приостановить работу программы, нажмите на «Pause Stay Alive!».
Также с помощью приложения Stay Alive! можно отключить блокировку устройства, когда запущены либо работают в фоне определенные приложения. Для этого активируйте функцию «Enable selected apps» и выберите вариант «Keep screen on ONLY for selected apps». Затем откройте пункт «Select apps that will Stay Alive!» и отметьте нужные программы. Чтобы было проще искать приложения, можете использовать поиск.
Для того, чтобы устройство не «засыпало» во время работы выбранных приложений, также должен быть активирован один из двух режимов: «Keep screen on while charging» или «Keep screen on while charging and battery». Если выбран «Pause Stay Alive!», программа работать не будет.
Чтобы отключить тайм-аут для всей системы, кроме определенных приложений, выберите «Keep screen on EXCEPT for selected apps», откройте список программ (нажмите «Select apps that will Stay Alive!») и отметьте нужные.
Для того, чтобы уменьшить расход заряда аккумулятора, когда спящий режим отключен, разработчик Stay Alive! добавил функцию «Allow the screen to dim». Если ее активировать, экран будет затемняться, но не гаснуть.
Управлять приложением можно и с помощью панели инструментов, которая появится в области уведомлений. Кнопки, расположенные на панели, дублируют основные функции программы: те, что обведены серым – сейчас неактивны.
Единственный недостаток бесплатной версии Stay Alive! – это то, что после каждой перезагрузки телефона придется повторно запускать приложение. В платной версии программы такого ограничения нет.
Автор статьи:
У современных телефонов хорошие, яркие дисплеи и высокие показатели комплектующих, которые позволяют использовать максимум возможностей программного обеспечения, делая использование телефона комфортным. Но максимум возможностей очень расходует тратит заряд батареи и, если не обращать на него внимания, телефон будет очень быстро выключаться. Одним из способов сэкономить заряд является спящий режим.
Что такое спящий режим
Спящий режим – это функция, которая затемняет, а затем блокирует экран вашего телефона, если вы им не пользуетесь какое-то время. Производители добавили этот режим не только для удобства, но и для экономии батареи и большего времени работы на одном заряде.
Для того, чтобы отключить или включить опцию, мы:
- Открываем настройки, раздел «Экран»;
- Здесь прокручиваем до пункта «Спящий режим»;
- Из доступных временных интервалов выбираем наиболее подходящий.
Какое же время выбрать? Всё зависит от ваших потребностей. Если требуется как можно дольше не заряжать гаджет, выберите 15 секунд. Если нужно пользоваться телефоном, не касаясь дисплея как можно дольше, выберите десятиминутный интервал. Это вопрос комфорта.
Одно из удобств программной оболочки Honor – без Root прав вы можете настроить очень многое.К этому относится работа различных опций при отключенном экране. Например, вы можете настроить работу Wi-Fiдля ещё большей экономии заряда. Для этого мы:
- Открываемдоступные Wi-Fi сети и кликаем на «Настроить»;
2. Впункте «Wi-Fi в спящем режиме» выбираем «Только при питании от сети» или «Никогда».
Также можно настроить автоблокировку экрана после включения «спячки». Для увеличения времени работы стоит выбрать наименьший показатель. Для этого:
- Открываем настройки, находим раздел «Настройки блокировки экрана»;
- В пункте «Автоблокировка» выставляем 5 секунд.
- https://www.orgtech.info/spjaschiy-rezhim-honor/
- http://puregoogle.ru/2019/05/sleep-mode-huawei-honor/
- https://huawei-wiki.com/kak-otklyuchit-spyashchiy-rezhim-na-telefonah-honor-i-huawei.html
- https://4idroid.com/kak-nastroit-ili-otklyuchit-spyashhij-rezhim-v-android/
- https://infohuawei.com/razbor-voprosov/android/spjashhij-rezhim-honor-6a/
Проблемы со спящим режимом в Honor 6a
Бывает, что владельцы Honor 6a решают изменить время отключения экрана, но натыкаются на то, что пункт неактивен, его невозможно изменить. Такое случается, если включено энергосбережение. Эта функция предполагает автоматический переход телефона в спячку после 30 секунд бездействия. Отключите энергосбережение, и вы легко сможете настроить опцию.
Таким образом, включение и настройка спящего режима на смартфоне Honor 6a может намного увеличить время автономной работы. Чем меньше программ работает в фоновом режиме, тем медленнее будет расходоваться заряд батареи.Поделиться ссылкой:
Используемые источники:
Как увеличить время блокировки экрана на Хонор? Войдите в «Настройки», перейдите в раздел «Экран и яркость», жмите на кнопку «Спящий режим» и установите время от 15 секунд до 10 минут. При желании можно выбрать пункт «Никогда». В таком случае дисплей вообще не будет блокироваться. Еще один вариант, как изменить время блокировки экрана на Хонор — сделать это с помощью специального приложения, к примеру, Screen Lock Timer Delay, Screen Lock — Time Password и других.
Как настроить время блокировки экрана
Существует несколько способов, как выполнить настройку времени блокировки экрана Хонор: с помощью встроенных настроек мобильного устройства или через специальное приложение. Рассмотрим каждый из вариантов подробнее.
Стандартный метод
Для начала воспользуйтесь стандартным способом, позволяющим увеличить время блокировки экрана Хонор 8а. Сделайте следующие шаги:
- Войдите в «Настройки».
- Найдите пункт «Экран и яркость».
- Войдите в него. И найдите раздел «Спящий режим».
- Выставьте подходящий параметр. Его можно увеличить до 15 с, 30 с, 1, 2, 5 и 10 минут. Также имеется вариант «Никогда». Он будет актуален, когда вы периодически работаете с телефоном и не нуждаетесь в закрытии доступа. Но учтите, что в таком случае батарея разряжается быстрее, ведь работающий дисплей берет на себя много энергии.
С помощью приложений
Существует еще один метод, как увеличить время блокировки экрана на Хонор — сделать это с помощью специальных программ. Рассмотрим несколько вариантов:
- Screen Lock Timer Delay — программа, созданная для изменения периода блокирования дисплея на Хонор. Для его использования достаточно нажать на символ замка. Для установки нужного временного промежутка жмите на три точки справа вверху, войдите в Settings, а там в Delay in minutes. Здесь установите количество минут, по истечении которых дисплей будет отключаться.
- Screen Timeout. Перед тем, как увеличить время блокировки экрана Honor, установите программу. После этого войдите в нее и выставьте время — от 5 секунд до 30 минут. При желании каждый параметр можно скорректировать. Для этого достаточно нажать на три точки напротив интересующего параметра. Приложение отличается простотой применения и надежностью. По сути, оно полностью повторяет стандартный функционал, но имеет больше возможностей по времени.
- Timed screen-lock. Еще одна программа, позволяющая увеличить период блокирования дисплея Хонор. Это легкое и простое в применение приложение. После входа активируйте программу и задайте настройки.
Для решения задачи можно использовать и другие приложения. Их функционал почти идентичен, поэтому увеличить временной промежуток для телефона Хонор не составит труда. Для возврата к стандартному режиму достаточно удалить программу с телефона или установить на ней привычные настройки.
Плюсы и минусы автоматической блокировки
Экранная блокировка на Хоноре — полезная опция, закрывающая доступ к приложениям и рабочему столу. В каждой версии Андроид имеется свое фирменное оформление и возможности запрета. Для получения доступа к рабочему столу необходимо сделать один из следующих шагов: потянуть экран вверх, ввести графический ключ, указать ПИН-код или пароль, приложить палец к сканеру или посмотреть в камеру для распознавания лица / радужки глаза. После этого открывается доступ ко всем файлам и возможностям системы. В случае ошибки доступ блокируется.
Перед тем как настроить (увеличить / уменьшить) время блокировки экрана на Honor, определитесь с особенностями этой функции.
Плюсы
- Защита конфиденциальной информации от посторонних;
- Большой выбор способов блокировки;
- Возможность увеличить время с помощью стандартных методов Хонор или через приложение;
- Сложность обхода ограничения.;
Минусы
- Снятие шифровки может привести к потере данных. К примеру, если владелец утерял или забыл пароль;
- Возможное замедление работы телефона после установки блокировки;
- Потеря данных на карте памяти при утере / сбросе до заводских настроек зашифрованного телефона;
- Необходимо выполнение дополнительных действий для разблокирования.;
Зная, как увеличить время блокировки экрана на Хонор, можно установить оптимальный параметр. Но учтите, что чем меньше этот показатель, тем дольше время работы аккумулятора. Если полостью отключить опцию, источник питания быстро разрядится. Кроме того, такая возможность закрыта при включенном режиме энергосбережении.
В комментариях расскажите о своем опыте применения такой функции и трудностям, с которыми приходилось столкнуться при решении задачи на Хоноре.
Как увеличить время блокировки экрана – подобный вопрос не беспокоит большинство владельцев смартфонов, поскольку они не сталкиваются с быстрым отключением дисплея. Подобная сложность беспокоит лишь тех, кто часто, но ненадолго включает телефон и постоянно отвлекается на что-то постороннее. В подобных случаях экран регулярно гаснет, а человеку приходится разблокировать его повторно. Такие действия невозможно назвать удобными и приятными. Но, к счастью, существует несколько способов обойти быструю блокировку и получить полный контроль над своим Honor или Huawei. Главное, правильно изменить настройки или скачать нужную программу.
Приложение Delayed Lock
Следующее приложение отличается от описанного выше расширенным функционалом. Владельцы устройств на Android получают возможность не только отключать автоблокировку, но и установить поддержку работы дисплея при сопряжении с другими устройствами или подключении к сети Wi-Fi. Важным преимуществом программы является тот факт, что она работает при любом пароле и способе разблокировки смартфона. Из минусов приложения следует назвать её платность. Бесплатное использование предоставляется исключительно на неделю.
Можно ли в Android 12 менять часы на экране блокировки?
Ответ прост: НЕТ! Нет официального способа изменить часы экрана блокировки на Android 12, по крайней мере, в линейке Google Pixel (устройства других производителей могут иметь собственный скин поверх Android, поэтому они мая предоставить их). Фактически, вы не можете отключить модуль часов на экране блокировки или изменить его макет или стиль в приложении « Настройки ».
Цифровые часы большого размера встроены в систему Android 12, и вы можете только настроить их, используя приведенные ниже методы, чтобы либо предотвратить их постоянное отображение, либо изменить свой внешний вид.
Как изменить время отключения экрана в huawei honor 10 lite?, показать больше – huaweidevices.ru
Как изменить время отключения экрана в HUAWEI Honor 10 Lite? Как настроить время отключения экрана в HUAWEI Honor 10 Lite? Как установить время отключения экрана в HUAWEI Honor 10 Lite?
Изменение времени ожидания экрана позволит вам сэкономить заряд аккумулятора телефона, если вы иногда используете смартфон и забыли выключить экран вручную. В этом случае я рекомендую установить опцию на 1 минуту, возьмите HUAWEI Honor 10 Lite в свою руку и давайте начнем изменения.
- Нажмите на значок настроек .
- Перейти на дисплей и яркость.
- Выберите Сон.
- Теперь вы можете выбрать один из вариантов.
- Хорошая работа! Проверьте наш Instagram и канал YouTube для получения дополнительных советов и подсказок с вашим HUAWEI Honor 10 Lite.
Больше про Хуавей: Обзор смартфона Honor 8X
Если Вам помогло это решение, поделитесь им с другими чтобы помочь им, и подписывайтесь на наши страницы в Facebook, Twitter and Instagram
Как отключить спящий режим на телефоне
При необходимости способность режима ожидания может быть отключена. Для этого нужно:
- Зайти в меню «Настройки».
- Затем нажать на «Экран и яркость».
- Далее активировать значок «Никогда».
Данное действие способствует выключению спящего режима на Honor или Huawei. А дисплей смартфона отключается только при нажатии блокировки. Но производители не рекомендуют использовать данную возможность, так как гаджет будет работать с включенным дисплеем длительное время. Это может сказаться на работе экрана и смартфоне в целом. Также на подсветку дисплея тратиться большой заряд аккумулятора.
Настройки скрытого меню
У скрытого меню есть свои настройки. Здесь вы сможете заблокировать стиль рабочего экрана, изменить его масштаб, включить автоматическое выравнивание и непрерывную прокрутку экранов.
Активировав функцию встряхивания, вы сможете упорядочить разрозненные иконки на рабочем столе слегка тряхнув смартфоном. Делать это нужно в режиме скрытого меню:
Навигация
Этот пункт отвечает за изменение эффектов при переходе между экранами. На выбор есть 8 вариантов анимации.
Виджеты
Этот пункт нужен для добавления новых виджетов на экран.
Для удаления добавленного ранее виджета нужно зажать на нем палец и перетянуть в верхний правый угол, где появится иконка Удалить.
Проблемы с активацией спящего режима
Некоторые пользователи отмечают то, что данная опция не активна в меню настроек. При нажатии на раздел данной функции ничего не происходит. Для устранения проблемы имеется простое решение. Это может зависеть от включенного энергосберегающего режима. Он расположен совсем в другом пункте настроек, и данная функция включается для экономии заряда батареи.
Для того чтобы отключить опцию энергосбережения на Honor или Huawei нужно:
- Перейти в раздел «Настройки».
- Далее выбрать пункт «Батарея».
- Отключить «Режим энергосбережения».
Android 12: что изменилось с часами на экране блокировки?
Давайте сначала поговорим о слоне в комнате — огромном модуле часов на экране блокировки и постоянно включенном экране. Цифровые часы на экране блокировки огромны и теперь отображают цифры часа и минуты в двух разных горизонтальных рядах.
Его шрифт теперь больше по размеру, а также толще, чем у его аналога в Android 11, и теперь он следует акцентам обоев, которые вы выбираете при выборе фона на Android 12. Хотя много внимания было уделено времени, в левом верхнем углу есть дополнительная информация. в углу экрана блокировки с небольшой строкой для даты и дня, погоды и календарного напоминания (если доступно).
Макет остается прежним, когда срабатывает постоянно включенный дисплей (AOD). Единственное видимое изменение заключается в том, что шрифт цифровых часов теперь тоньше, чем на экране блокировки, и имеет белый цвет, как и следовало ожидать от AOD. экран. Вы по-прежнему видите дату и информацию о погоде в верхнем левом углу, но теперь вы также увидите процент заряда батареи внизу, как и на Android 11.
Но зачем гугл поменял экран блокировки / часы AOD? На то есть простая причина. Телефоны Pixel всегда показывают время, дату и информацию о погоде в любое время, так что вы можете посмотреть на свое устройство и получить всю эту информацию.
С Android 12 Google сокращает ваши усилия, показывая вам более крупные часы, что позволяет вам узнать время, не глядя на свой телефон. Поскольку эти часы уменьшаются до меньшего размера при поступлении уведомлений, вы сразу узнаете, когда на вашем телефоне есть ожидающие изменения.
Хотя планы Google по увеличению часов на экране блокировки могли быть обоснованными, не все из вас могут оценить это изменение. Для тех из вас, кто предпочитает минималистичную настройку, часы большого размера на экране AOD / блокировки могут быть довольно неприятными. Но можно ли изменить часы или их размер на Android 12? Читайте дальше в этом посте, чтобы узнать больше.
Связанный: Как добавить материал для виджета часов на Android 12
Что еще можно делать с заблокированным телефоном Honor и Huawei
Помимо меняющегося изображения с включенной блокировкой экрана, есть и другие «фишки». Необходимо отметить, что каждая из особенностей может работать или не работать в зависимости от используемого стиля меню.
Использовать заблокированный телефон можно для:
- ответа на входящие вызовы, что является обычным для всех телефонов вне зависимости от ОС;
- быстрого снимка — быстрое двойное нажатие клавиши понижения громкости;
- быстрого доступа к диктофону, калькулятору, фонарику, секундомеру и камере для сканирования QR-кода: получить доступ можно, если свайпнуть вверх по дисплею;
- настройки будильника, через быстрый доступ к секундомеру, в нем же можно настроить таймер.
Сортировка рабочих столов
Первым делом нужно вызвать скрытое меню. Для этого на рабочем столе Хуавей (Хонор) сводим два пальца на экране по направлению к центру. Второй способ — нажать и удерживать палец на экране.
Теперь вы легко можете поменять столы местами обычным перетягиванием между экранами. Для этого снова зажимаем палец в режиме скрытого меню на рабочем столе и перетаскиваем на свое усмотрение.
Для выбора экрана по умолчанию жмем на иконку домика в верхней части — она должна стать синей.
Чтобы добавить новую страницу — свайпаем рабочий стол до появления пустого экрана и нажимаем на плюсик. Для удаления нажимаем крестик в нижней части экрана как показано на скриншоте ниже:
Проблема автоматической настройки времени на Honor
Исторически сложилось, что ОС Андроид, на базе которого работает телефон Хонор, была предназначена для задействования исключительно на мобильных телефонах. Поэтому указанная ОС получает данные о времени от сотовых операторов, а точнее от вышек сотовой связи при регистрации телефона в сети.
Наши телефоны получают данные о времени от мобильного оператора
Более эффективным способом является синхронизация времени телефона с помощью NTP (сетевого протокола для синхронизации внутренних часов телефона), который использует сети с переменной латентностью. Но, к сожалению, функционал системы Андроид не поддерживает NTP без использования рут-прав на телефоне.
NTP — надёжный протокол для синхронизации часов
Таким образом мы получаем ситуацию, когда при каких-либо ошибках в мобильной сети со стороны телефонного оператора, время на нашем Хоноре также сдвигается. Последнее, в свою очередь, чревато различными неприятностями в нашем жизненном цикле.
В некоторых случаях системное время может отображаться некорректно
Что же делать? Давайте разберём все возможные способы установки времени и даты на Honor.
Это полезно знать: где находится в телефоне Honor буфер обмена.
( 1 оценка, среднее 5 из 5 )
Регистрация
Добавить вопрос
Восстановление пароля
Забыли пароль? Пожалуйста введите ваше имя пользователя и E-mail. Вам придет ссылка на восстановление пароля.
 Спящий режим не активен на Хонор – решение проблемы
Спящий режим не активен на Хонор – решение проблемы
Некоторые владельцы смартфонов Honor и Huawei обратили внимание на то, что спящий режим на их мобильных устройствах не активен и по-умолчанию время автоматической блокировки (отключения) экрана установлено на 30 секунд, чего не всегда достаточно для комфортного чтения электронных книг и серфинга в интернете. Почему же спящий режим не активен и как решить данную проблему на своем телефоне?
Инструкция
На самом деле, всё очень просто: в смартфоне активирован режим энергосбережения, а соответственно – включены наиболее оптимальные настройки, которые позволяют увеличить время автономной работы и при этом не создавать особых неудобств для пользователя (хотя и не без исключений).
Для отключения данного режима необходимо в настройках системы открыть раздел “Батарея” и деактивировать переключатель возле пункта “Режим энергосбережения”.
После этого заходим в “Экран” – “Спящий режим” и выбираем время, которое смартфон будет находиться в режиме ожидания до того, как отключит экран и заблокируется (если блокировка установлена).
Смотрите также:
- Как установить блокировку экрана на Хонор?
- Как Хонор сделать черно-белым
- Как включить запись экрана на Хонор
Вам помогло? Оцените статью:
Loading…
Комментарии ( 2 )
Комментировать
Adblock
detector
Быстро тухнет экран телефона(android). Как настроить время выключения экрана смартфона или планшета.
Многие пользователи, при работе со своим гаджетом сталкиваются с довольно распространенной проблемой. Быстро гаснет дисплей. По сути, это вполне нормально, ибо Ваш гаджет настроен таким образом экономить заряд аккумулятора.
Однако, это не всегда удобно. Например, если Вы читаете книгу или смотрите фильм на телефоне либо планшете, а экран гаснет. Конечно же это не удобно. Но, все это легко настраивается в любых смартфонах (телефонах) и планшетах, и сейчас, Вы сами в этом убедитесь.
- Первое, что нужно, это войти в основное меню Вашего гаджета
- Далее, выбираем пункт «настройки»
- Теперь нажимаем на вкладку «устройство», если таковая имеется, и находим строку «дисплей» — жмем на нее. (Если в меню Вашего гаджета вкладки «устройство» нет — просто ищем строку с названием «дисплей» прокручивая экран вниз, сразу же после входа в настройки)
- Итак, после того, как Вы нашли строку «дисплей» и нажали на нее, появилось новое меню, в котором находим строку «тайм-аут экрана» и жмем на нее.
- В появившейся, после нажатия на «тайм-аут экрана» таблице, Вам остается только выбрать удобное для вас значение времени, через которое Вы хотели бы разрешать Вашему устройству самостоятельно выключать дисплей. Нажимаете по нужному Вам значению и всё, готово!
Поздравляем, теперь Ваш смартфон или планшет (Android) выключает дисплей тогда, когда это для Вас удобно, а не когда захочет! 🙂
КАК УЛУЧШИТЬ РАБОТУ СМАРТФОНА/ПЛАНШЕТА
Загрузка…





























 Спящий режим не активен на Хонор – решение проблемы
Спящий режим не активен на Хонор – решение проблемы