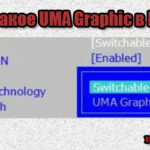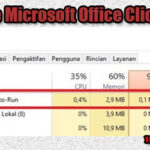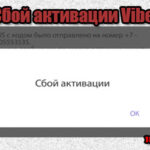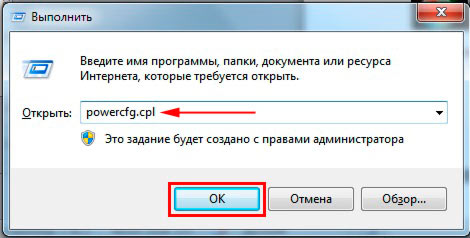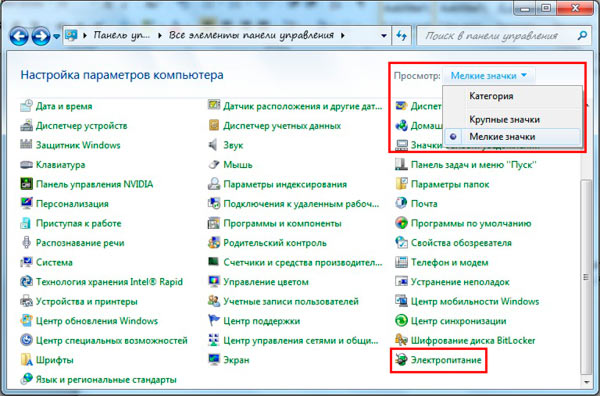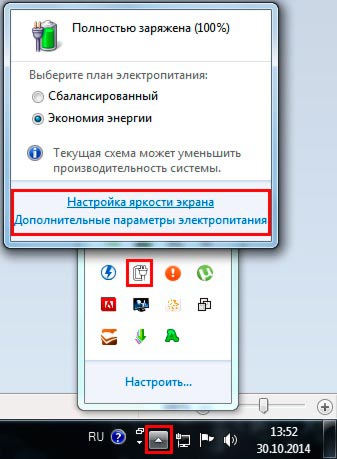1 звезда
2 звезды
3 звезды
4 звезды
5 звезд

Windows 7 позволяет задавать время до активации экрана блокировки. CHIP расскажет, как это сделать за пару кликов мыши.

В Панели управления зайдите в «Система и безопасность» и откройте апплет «Электропитание». В левой колонке меню кликните по строке «Настройка отключения дисплея» укажите промежуток времени бездействия пользователя, после которого экран будет отключаться.
Кроме того, рекомендуется активировать ввод пароля для повторного входа в систему («Запрос пароля при пробуждении»).
Фото: компания-производитель
Была ли статья интересна?
Наводим курсор на свободное место рабочего стола и нажимаем правую кнопку мыши, затем в появившемся окне нажимаем «Персонализация». 2. В окне «Персонализация» нажимаем на значок «Заставка». Далее идем отключать выключение монитора после долгого постоя компьютера.
Как изменить время отключения экрана на Windows 7?
В Панели управления зайдите в «Система и безопасность» и откройте апплет «Электропитание». В левой колонке меню кликните по строке «Настройка отключения дисплея» укажите промежуток времени бездействия пользователя, после которого экран будет отключаться.
Как изменить время отключения экрана на Xiaomi?
Итак, для того, чтобы изменить время подсветки экрана, нужно проделать следующие действия:
- Войдите в Настройки:
- Теперь прокрутите немного вниз до раздела Система и устройство.
- Выберите Блокировка и защита:
- В разделе Экран блокировки тапните по пункту Спящий режим:
- Выберите время, через которое экран будет отключаться:
Как сделать так чтобы экран не уходил в спящий режим?
Проверка параметров электропитания
- Нажмите кнопку Пуск, введите питание и спящий режим в поле Начать поиск и выберите Настройка перехода в спящий режим.
- В поле Переводить компьютер в спящий режим выберите новое значение, например 15 минут, но не выбирайте значение Никогда.
Как увеличить время работы экрана Windows 7?
Нажмите на «экран», потом на «отключать экран через» и также установите временной промежуток. Задавать можно и другие параметры, но после изменений обязательно щелкните кнопку «применить» и OK. Такими манипуляциями можно изменить время перехода в спящий режим в Windows 7.
Как увеличить время блокировки экрана Windows 7?
Отключаем показ экрана блокировки в ОС Windows 7
- На пустом месте рабочего стола нажмите правую кнопку мыши, из выпадающего меню выберите пункт «Персонализация».
- В открывшемся окне «Персонализации» в самом низу справа нажмите кнопку «Заставка».
Как в Windows 7 изменить время затухания экрана?
Перейдите на «Рабочий стол», наведите курсор на свободное пространство и нажмите правую кнопку мыши. Откроется контекстное меню, в котором выберите пункт «Персонализация». В средстве выберите вариант «Заставка». Обратитесь к одноимённому выпадающему меню, в котором установите вариант «(нет)».
Как отключить гашение экрана?
Давайте настроим для “Сбалансированного” режима, нажмите напротив него “Настройки плана электропитания”. Как видите, у меня стоит отключение экрана через 10 минут, а автоматический переход в спящий режим через 30 минут. Все что вам нужно, это просто изменить время, или же совсем отключить эти действия выбрав “Никогда”.
Как отключить автоматическое затемнение экрана?
Нажмите «Универсальный доступ» > VoiceOver > «Затемнение экрана». Этот параметр активирует затемнение экрана при включении VoiceOver. Чтобы выключить затемнение экрана, повторите эти действия.13 мая 2020 г.
Как поставить таймер выключения экрана?
Изменить время до отключения дисплея в параметрах системы
- Откройте меню «Пуск» и зайдите в «Параметры».
- Зайдите в «Система» => с левой стороны откройте «Питание и спящий режим» => с правой стороны выберите время, через сколько минут (часов) бездействия отключать экран.
Как изменить время затухания экрана на Xiaomi?
Чтобы настроить время затухания дисплея Xiaomi войдите в общие настройки, найдите пункт «Блокировка и защита». Вы увидите раздел «Экран блокировки», где вам нужно найти строку «Спящий режим». Нажав на него, вы увидите варианты, доступны для выбора времени затухания.
Как сделать так чтобы экран не гас Windows 10?
Для того, чтобы на компьютере или ноутбуке под управлением Windows не гас экран, вам нужно настроить два параметра: время автоотключения, а также время перехода в режим сна. Благо, они находятся в одном разделе настроек. В Windows 10 жмем на кнопку Пуск в виде окошек, и находим шестеренку «Параметров».
Итак, многие пользователи сталкиваются с определенными неудобствами, связанными с настройками энергосбережения Windows, такими как не приемлемое или просто не удобное время отключения отключения дисплея или вовсе ухода компьютера в спящий режим.
Кто-то хотел бы, чтобы компьютер выключал дисплей и засыпал раньше, чем это настроено по умолчанию, а кому-то не нравится, что дисплей тухнет или компьмютер уходит в спящий режим слишком быстро. А кто-то просто хотел бы настроить яркость дисплея ноутбука или компьютера.
Настраивается все это довольно просто, потому, прочитав данную инструкцию, у Вас больше никогда не возникнет затруднений с такого рода настройкам.
- Первое, что нам нужно, это просто щелкнуть правой кнопкой мыши на любом пустом месте рабочего стола. Появится список контекстного меню:
- Выбираем пункт «персонализация». Появляется следующее окно:
- Кликаем левой кнопкой мыши по слову «заставка» в правом нижнем углу. Видим следующее:
- нажимаем левой кнопкой мыши на надпись «изменить параметры электропитания». Появляется новое окно:
- теперь нужно нажать на надпись «настройка плана электропитания» именно в той строке, начало которой отмечено галочкой (черный кружек, обозначен стрелкой на скриншоте). Появляется окно непосредственно настроек системы управления энергопотреблением:
- В данном окне, по средствам нажатия небольших стрелочек напротив значений выбираете нужное время затемнения дисплея, его отключения и ухода ПК в спящий режим. Сами устанавливаете, когда будет тухнуть либо затемняться дисплей, выбираете то время, когда монитор будет отключаться и тухнуть, определяете время, через которое компьютеру можно будет перейти в спящий режим. Здесь же вы можете настроить яркость дисплея вашего ноутбука, по средствам перетаскивания ползунка расположенного напротив надписи «настроить яркость плана».
- Когда все настроено, жмете кнопку «сохранить изменения»
Готово! Теперь Ваш ПК ведет себя так, как Вам бы этого хотелось.
КАК УЛУЧШИТЬ РАБОТУ СМАРТФОНА/ПЛАНШЕТА
Загрузка…
Содержание
- MediaStrazh. Be on protection!
- Как настроить время затемнения экрана, перехода компьютера или ноутбука в спящий режим и режим ожидания. Как сделать, чтобы не тух, не отключался или не затемнялся дисплей компьютера/ноутбука или наоборот, и настроить яркость дисплея. Windows 7, 8, 10
- Как настроить время затемнения экрана, перехода компьютера или ноутбука в спящий режим и режим ожидания. Как сделать, чтобы не тух, не отключался или не затемнялся дисплей компьютера/ноутбука или наоборот, и настроить яркость дисплея. Windows 7, 8, 10
- Как отключить спящий режим и отключение дисплея в Windows 7?
- Как в Windows 7 изменить время затухания экрана?
- Как изменить время отключения экрана на Windows 7?
- Как изменить время выключения компьютера?
- Как увеличить время заставки на Windows 7?
- Как изменить время подсветки экрана?
- Как в Windows 7 отключить затухание экрана?
- Как убрать монитор из спящего режима?
- Как установить таймер выключения экрана?
- Как настроить затухание экрана Windows 10?
- Как изменить время затухания экрана на Windows 10?
- Как увеличить время засыпания на компе?
- Как сделать так чтобы экран не выключался?
- Как настроить монитор чтобы он не отключался?
- Как изменить время блокировки экрана на самсунг?
- Как увеличить время блокировки экрана андроид?
- Почему после нескольких минут бездействия экран монитора гаснет, хотя настройки схемы электропитания установлены правильно
- Убираем затухание экрана в Windows 7
- Microsoft Office Click-to-Run что это?
- Как сделать скриншот части экрана на компьютере с windows 10?
- Как установить Internet Explorer 11 на Windows 10 вместо Microsoft Edge?
- 1 комментарий
- Mixkino
- Оставить комментарий Отменить ответ
- Подпишись на нас!
- Поиск по сайту
- Разделы сайта
- Новое на сайте:
Лучший антивирусный проект!
Как настроить время затемнения экрана, перехода компьютера или ноутбука в спящий режим и режим ожидания. Как сделать, чтобы не тух, не отключался или не затемнялся дисплей компьютера/ноутбука или наоборот, и настроить яркость дисплея. Windows 7, 8, 10
Как настроить время затемнения экрана, перехода компьютера или ноутбука в спящий режим и режим ожидания. Как сделать, чтобы не тух, не отключался или не затемнялся дисплей компьютера/ноутбука или наоборот, и настроить яркость дисплея. Windows 7, 8, 10
Итак, многие пользователи сталкиваются с определенными неудобствами, связанными с настройками энергосбережения Windows, такими как не приемлемое или просто не удобное время отключения отключения дисплея или вовсе ухода компьютера в спящий режим.
Кто-то хотел бы, чтобы компьютер выключал дисплей и засыпал раньше, чем это настроено по умолчанию, а кому-то не нравится, что дисплей тухнет или компьмютер уходит в спящий режим слишком быстро. А кто-то просто хотел бы настроить яркость дисплея ноутбука или компьютера.
Настраивается все это довольно просто, потому, прочитав данную инструкцию, у Вас больше никогда не возникнет затруднений с такого рода настройкам.





Готово! Теперь Ваш ПК ведет себя так, как Вам бы этого хотелось.
КАК УЛУЧШИТЬ РАБОТУ СМАРТФОНА/ПЛАНШЕТА
Источник
Как отключить спящий режим и отключение дисплея в Windows 7?
Привет! Уже два дня ничего полезного не писал в блог, был занят одним очень важным делом, каким скажу в конце статьи :). А прямо сейчас расскажу как отключить спящий режим и отключение дисплея в Windows 7. Вы наверно знаете, что если оставить компьютер в покое, не нажимать на клавиши и не трогать мышку, то через определенное время отключится экран и и он перейдет в спящий режим, все это сделано для экономии энергии.
Все это конечно хорошо, электроэнергию экономить нужно, глобальное потепление и другие катаклизмы, но автоматический переход в спящий режим очень часто приносит много неприятностей, так же как и автоматическое отключение экрана.
Возможно у вас были случаи, когда смотришь фильм чаще всего онлайн, и через каждые, примерно 10 минут отключается экран, нужно нажимать клавиши, или двигать мышкой. Или оставили что то качать с интернета, а компьютер ушел в спящий режим и все остановилось, вот такие проблемы. И для того, что бы их решить, нужно просто отключить автоматическое отключение экрана и переход в спящий режим. Что мы сейчас и сделаем.
В панеле управления ищем “Электропитание” и выбираем его.

И еще несколько слов о том чем я был занят этих два дня. Я делаю новый дизайн для блога, который если все будет хорошо уже через несколько дней можно будет увидеть на этом блоге, так что заходите буду ждать :), все больше ничего не скажу. Удачи друзья!
Источник
Как в Windows 7 изменить время затухания экрана?
Как изменить время отключения экрана на Windows 7?
В Панели управления зайдите в «Система и безопасность» и откройте апплет «Электропитание». В левой колонке меню кликните по строке «Настройка отключения дисплея» укажите промежуток времени бездействия пользователя, после которого экран будет отключаться.
Как изменить время выключения компьютера?
Изменить время до отключения дисплея в параметрах системы
Как увеличить время заставки на Windows 7?
Чтобы уменьшить или увеличить время перехода в спящий режим и отключения дисплея нажмите на кнопку, расположенную напротив соответствующей опции. Задайте свои временные рамки и кликните «сохранить изменения». Если Вы всегда не оставляете ПК бездействующим на долгий срок, тогда выберите «никогда».
Как изменить время подсветки экрана?
Итак, для того, чтобы изменить время подсветки экрана, нужно проделать следующие действия:
Как в Windows 7 отключить затухание экрана?
Проделать это можно через оснастку «Персонализация». Перейдите на «Рабочий стол», наведите курсор на свободное пространство и нажмите правую кнопку мыши. Откроется контекстное меню, в котором выберите пункт «Персонализация». В средстве выберите вариант «Заставка».
Как убрать монитор из спящего режима?
Чтобы вывести компьютер или монитор из спящего режима или гибернации, переместите мышь или нажмите любую клавишу на клавиатуре. Если это не работает, нажмите кнопку питания, чтобы вывести компьютер из спящего режима.
Как установить таймер выключения экрана?
Настройка времени до отключения экрана
Как настроить затухание экрана Windows 10?
На экране нажимаем правой кнопкой мышки. Далее выбираем персонализация-далее экран блокировки-далее параметры заставки и в открывшимся окне. в пункте заставка (выбираем заставка-нет). В этом же окне нажимаем применить и ок.
Как изменить время затухания экрана на Windows 10?
Для того, чтобы настроить время перехода в спящий режим и отключения и затухания экрана компьютеров и ноутбуков, работающих на базе Windows 10, нам нужно:
Как увеличить время засыпания на компе?
Первый способ, он же самый простой — использовать новый интерфейс настроек Windows 10, попасть в который можно через «Пуск» — «Параметры» или нажав клавиши Win+I на клавиатуре. В параметрах выберите пункт «Система», а затем — «Питание и спящий режим».
Как сделать так чтобы экран не выключался?
Для этого вам потребуется зайти в настройки — экран, найти пункт “спящий режим” войти в него и выбрать пункт “никогда” закрыть настройки. После данных манипуляций экран перестанет выключаться автоматически.
Как настроить монитор чтобы он не отключался?
На рабочем столе кликаем правой кнопкой по свободной области экрана и выбираем раздел «Персонализация». Внизу будет несколько разделов, находим раздел «Заставка» и нажимаем ее. Далее следует установить время включения заставки или выбрать из списка заставок «Нет», чтобы полностью ее отключить.
Как изменить время блокировки экрана на самсунг?
Простая инструкция, которая поможет вам настроить тайм-аут блокировки экрана в Samsung Galaxy S8. Для этого нужно зайти в: Настройки—>Экран—>Тайм-аут экрана. И здесь выбрать необходимое значение от 5 секунд до 30 минут.
Как увеличить время блокировки экрана андроид?
Как настроить время блокировки экрана через настройки Android
Источник
Почему после нескольких минут бездействия экран монитора гаснет, хотя настройки схемы электропитания установлены правильно
Но на ноутбуках моих клиентов параметры перехода ноутбука в спящий режим были настроены правильно, это я помню точно! Как оказалось, дело было вот в чём!
Откройте меню «Пуск» и выберите «Параметры»
В окне « Экран блокировки » в ыберите «Параметры заставки»
Откроется окно «Параметры экранной заставки».
Возвращаем параметрам экранной заставки значения по умолчанию или соответствующе настраиваем, чтобы экран монитора не отключался через одну минуту простоя вашего компьютера.
Выбираем параметр «Заставка » и выставляем в положение (Нет).
Теперь после нескольких минут бездействия экран монитора гаснуть не будет.
Источник
Убираем затухание экрана в Windows 7
По умолчанию после установки Windows 7 она настроена так, что спустя 5-10 минут бездействия, когда пользователь не нажимает никаких кнопок и не трогает мышку экран сначала тускнеет, а спустя несколько мгновений вовсе выключается.
Сделано это с целью экономии электроэнергии и ресурсов вашего монитора. Но далеко не всегда эта функция является удобной и зачастую гасит монитор в самый неподходящий момент.
Сейчас мы узнаем как сделать так, чтобы экран не потухал в Windows 7.
Для начала нужно зайти в панель управления любым известным вам способом. Например, через меню “Пуск”.
Заходим в панель управления
В открывшемся окне панели управления ищем значок “Электропитание”.
Электропитание в панели управления windows 7
На ноутбуках попасть в управление электропитанием можно проще – кликнув правой кнопкой мыши по значку заряда батареи выбрав в открывшемся меню “Электропитание”.
Далее слева вверху ищем строку “Настройка отключения дисплея” и жмем на нее.
Настройка отключения дисплея в windows 7
Последнее, что нужно сделать чтобы экран не потухал на виндовс 7 это во вновь открывшемся окне в строке “Отключать дисплей” выбрать “Никогда” и нажать внизу кнопку “Сохранить изменения”.
Делаем, чтобы экран не потухал в виндовс 7
Microsoft Office Click-to-Run что это?
Как сделать скриншот части экрана на компьютере с windows 10?
Как установить Internet Explorer 11 на Windows 10 вместо Microsoft Edge?
1 комментарий
Mixkino
Итак, если мы считаем, что у нас на компьютере (ноутбуке) достаточно быстро гаснет экран монитора, то в первую очередь идем в Электропитание, чтобы отрегулировать это там. И здесь было показано, как это сделать в Windows 7 и Windows XP.
Оставить комментарий Отменить ответ
Подпишись на нас!
Поиск по сайту
Разделы сайта
Новое на сайте:
UMA Graphic что это?
KA в названии процессора Intel
Microsoft Office Click-to-Run что это?
Чем могут быть опасны обновления приложений?
Как сделать скриншот части экрана на компьютере с windows 10?
Сбой активации и сбой вызова в Вайбере. Что делать?
Источник
При не использовании компьютера или ноутбука некоторое время, происходит отключение дисплея и возникает ощущение, что машина выключена. Такой расклад говорит о двух ситуациях, либо отключился экран, либо ПК погрузился в спящий режим. Не всегда заданные рамки устраивают, и часто требуется изменить время перехода в спящий режим на Windows 7.
Небольшое отступление. Все режимы делятся на 3 категории:
- Спящий режим (сон) – состояние ПК, при котором не происходит отключение, а подается пониженное питание. Все открытые объекты продолжают сохраняться в оперативной памяти, что позволяет мгновенно продолжить работу.
- Гибернация – разработана больше для ноутбуков. Все содержимое ОЗУ сливается на жесткий диск, затем отключается питание. Возобновление работы происходит гораздо дольше, но экономия батареи возрастает. Этим и отличается гибернация от сна.
- Гибридный режим – объединяет в себе признаки сна и гибернации.
Способы открытия опции электропитания
Для изменения времени перехода спящего режима в Windows 7 существует опция под названием «электропитание», найти которую можно 4 способами:
1. Нажмите «пуск», в поиске введите «электропитание» и выберите элемент показанный на картинке.
2. Зажмите клавиши Win + R и в окно ввода команд «выполнить» скопируйте powercfg.cpl. Кликните OK или Enter.
3. Самый длинный путь. Перейдите в меню «пуск», выберите «панель управления». Проследите, чтобы в поле «просмотр» стояли крупные или мелкие значки. В списке параметров Windows 7 найдите опцию «электропитание».
4. На ноутбуке при нажатии в трее на кнопку с иконкой треугольника отобразятся скрытые значки. Среди них найдите значок в форме батарейки и вилки питания, нажмите на него левой кнопкой. Во всплывшем окошке кликните по любой из 2 ссылок в нижней части.
Изменение времени перехода спящего режима
После выбора одного из методов перед Вами откроется окно настроек электропотребления и спящего режима в Windows 7 с регулируемыми конфигурациями. В окне нажмите ссылку перехода в спящий режим, расположена она слева.
Здесь будет предложено изменить настройку установленного плана электропитания. В моем случае это план «экономия энергии». Всегда можно будет сбросить настройки по умолчанию, так что не бойтесь экспериментов.
На ноутбуке Вы увидите 2 графы:
- От батареи
- От сети
Каждой графе задаются индивидуальные параметры. На обычном ПК, соответственно, будет 1 графа.
Чтобы уменьшить или увеличить время перехода в спящий режим и отключения дисплея нажмите на кнопку, расположенную напротив соответствующей опции. Задайте свои временные рамки и кликните «сохранить изменения».
Если Вы всегда не оставляете ПК бездействующим на долгий срок, тогда выберите «никогда». Это позволит отключить спящий режим на Вашей Windows 7.
Чтобы задать собственное время перехода, щелкните на ссылку изменения дополнительных параметров.
В окне Нас интересует 2 раздела:
- Сон
- Экран
Нажмите на «сон», затем на «сон после» и задайте собственное время с точностью до минут.
Нажмите на «экран», потом на «отключать экран через» и также установите временной промежуток.
Задавать можно и другие параметры, но после изменений обязательно щелкните кнопку «применить» и OK.
Такими манипуляциями можно изменить время перехода в спящий режим в Windows 7. В основном сон имеет практическую пользу на ноутбуках или других устройств, использующих батарею. На настольном компьютере данная опция практически бесполезна.
Вы можете пропустить чтение записи и оставить комментарий. Размещение ссылок запрещено.
Как отключить затухание экрана на Windows 7
Чаще всего компьютер ведет себя подобным образом (отключает или затемняет экран), когда переходит в режим сна или просто выключает монитор для более рационального потребления электрической энергии.
Открытие «Панели управления»
Обратите внимание! Особенно часто такое наблюдается у ноутбуков и портативных компьютеров, когда они работают от аккумуляторной батареи. Устройство пытается сохранять имеющийся заряд, чтобы батарея прослужила дольше, и человек больше смог попользоваться девайсом.
Для начала нужно проверить, является ли виновником проблемы функция перехода в спящий режим. Часто перед непосредственной активацией сна монитор персонального компьютера или ноутбука тускнеет, а затем отключается, и устройство отправляется в сон. Проверить данный факт можно следующим образом:
- Перейти в меню «Пуск».
- Прописать в поисковой строке фразу «Панель управления», дождаться нахождения соответствующей утилиты и запустить ее одним нажатием левой клавиши мыши.
- Переключить режим отображения на «Крупные значки» или «Мелкие значки» и найти среди предложенных для настройки вариантов пункт «Электропитание».
- Войти в окно контроля и конфигурирования электрического питания.
- Чаще всего затухание активируется при использовании режимов «Экономия энергии» или «Сбалансированный», поэтому следует убедиться, что одна из этих схем используется в данный момент.
- Нажать по ссылке «Настройка плана электрического питания» около той схемы, которая активна.
- Найти строчку настройки затемнения дисплея и в выпадающем меню выбрать задержку времени, по истечению которого экран начнет тускнеть. Если он делал это быстро, то необходимо установить значение хотя бы в пару часов или вообще отключить функцию.
- Произвести те же самые действия, но уже с режимом питания «От аккумуляторной батареи», если используется ноутбук.
- Применить и сохранить параметры.
В этом окне есть настройка отключения дисплея, которую так же можно установить в диапазоне от одной минуты до пяти часов или вообще отключить. Это делается по желанию пользователя.
Обратите внимание! Попасть в «Панель управления» можно более быстрым способом. Для этого нажимают сочетание клавиш «Win + R», чтобы открыть окно-утилиту «Выполнить». Остается вписать в строку команду «control» и нажать на «Ок» для открытия соответствующего окна.
Задать интервал до включения экранной заставки в групповых политиках
Данный способ работает в Windows Pro, Enterprise или Education, если у вас домашняя версия – переходите ко второму способу. Если вы хотите задать интервал включения экранной заставки другим пользователям этого компьютера – сначала выполните всё по инструкции “Как настроить групповые политики для конкретных пользователей“.
1. Откройте групповые политики: в строке поиска или в меню “Выполнить” (выполнить вызывается клавишами Win+R) введите gpedit.msc и нажмите клавишу Enter.
2. Зайдите в “Конфигурация пользователя” => “Административные шаблоны” => “Панель управления” => “Персонализация” => откройте “Тайм-аут экранной заставки”.
3. Поставьте точку возле “Включено”, в поле “Секунды” задайте, через сколько секунд бездействия включать экранную заставку (если вы зададите 0 – экранная заставка будет отключена и пользователи не смогут ее включить в настройках системы). Нажмите на “ОК” и закройте групповые политики.
Как настроить переход в спящий режим на Windows 7: изменить таймер отключения монитора
Как отключить спящий режим в Windows 7
Аналогично настраивается и активация или деактивация режима сна, или гибернации. На некоторых компьютерах или ноутбуках он может самопроизвольно вызывать затухание экрана или его полное отключение еще до ввода в сон. Инструкция по деактивации отключения дисплея Windows 7, связанного с переходом в режим сна, выглядит следующим образом:
- Перейти в .
- Прописать в строке поиска словосочетание «панель управления», дождаться вывода результатов поиска соответствующей утилиты и запустить ее одним нажатием левой клавиши мыши.
- Переключить режим отображения на «Крупные значки» или «Мелкие значки» и найти среди предложенных для настройки вариантов пункт «Электропитание».
- Войти в окно контроля и настройки электрического питания.
- Чаще всего затухание активируется при использовании режимов «Экономия энергии» или «Сбалансированный», поэтому следует убедиться, что одна из этих схем используется в данный момент.
- Нажать по ссылке «Настройка плана электрического питания» около той схемы, которая активна в данный момент времени.
- Найти параметр «Переход в режим сна» и в выпадающем списке установить то значение, с которым будет комфортно иметь дело. Если есть желание, чтобы ПК или ноут не уходили в сон никогда, необходимо выбрать вариант «Отключено» или «Нет».
Настроить план электропитания
Также можно перейти в ряд дополнительных конфигураций схемы электрического питания, чтобы еще тоньше настроить режим перехода в сон, или гибернации. Для этого выполняют те же самые действия, которые были представлены в поэтапной инструкции выше, но после применения параметров нажимают по ссылке «Изменить дополнительные конфигурации». Откроется окно со множеством настроек, где следует выбрать раздел «Сон» и поменять параметры так, чтобы работа с компьютером была максимально комфортной.
Дополнительный способ отключения спящего режима в Windows 8 и 8.1
В новой версии операционной системы от Microsoft ряд функций панели управления продублированы в новом интерфейсе, в том числе, там можно найти и отключение спящего режима. Для того, чтобы сделать это:
Как раз на этом экране вы можете настроить или отключить спящий режим Windows 8, но представлены здесь лишь базовые настройки электропитания. Для более тонкого изменения параметров все равно придется обратиться к панели управления.
За сим откланиваюсь, удачи!
В операционной системе Windows 10 период ожидания перед отключением монитора в целях энергосбережения составляет обычно 10 минут. К тому же, вместе с отключением монитора происходит блокировка компьютера. Дальнейшая работа возможна только после ввода пароля для используемого пользователя. И если на ПК, используемых в качестве рабочих мест в крупных компаниях и на производстве это вынужденна мера, вызванная требованиями безопасности, то на обычных домашних компьютерах необходимости в этом нет. Более того, этот механизм становится очень неудобным: отошёл в кухню за кофе и операционная система заблокировалась. Чтобы отладить энергосбережения под себя и настроить время отключения экрана windows 10, надо открыть параметры электропитания. Для этого нажимаем комбинацию клавиш Win+R и пишем команду powercfg.cpl. Вот так:
READ Как установить вайбер новой версии
Вам должно открыться вот такое окно, из которого можно конфигурировать схемы управления питанием компьютера:
Жирным шрифтом будет выделена та система электропитания, которая используется Виндовс 10 на текущий момент. Чтобы зайти в её конфигурацию, надо кликнуть на ссылку «Настройка схемы электропитания».
В следующем окне отдельно выведены параметры перевода дисплея в спящий режим. В строке «Отключать дисплей» будет стоять тот таймаут, который в данный момент используется в схеме. Чтобы настроить время отключения экрана Windows — просто кликните по стрелочке вниз и появится выпадающий список со всеми возможными значениями. Можно поставить полчаса, час или вообще отключить эту функцию, чтобы убрать отключение дисплея вовсе. Не забудьте нажать кнопку «Сохранить изменения» чтобы применить выбранное значение таймаута.
Экран гаснет только во время бездействия и это определяется настройками, которые часто просто не настраивают или не уделяют им внимания до нужного момента. Сейчас в этом разберемся.
Настройки электропитания для windows 7
Щелкаем ПКМ по значку электропитания в Области уведомлений
если его там нет, то читайте статью чтобы её настроить. Или щелкните на треугольник рядом с Языковой панелью и поищите значок там. Появится вот такое окошко, в котором выбираем Электропитание
Далее заходим в Настройки плана электропитания
Не останавливаюсь подробно, потому что там и так всё достаточно понятно.
Ну а если это не помогло, то дело может быть куда плачевнее, чем эти простые настройки для того, чтобы экран монитора не угасал во время работы.
Привет! Уже два дня ничего полезного не писал в блог, был занят одним очень важным делом, каким скажу в конце статьи:). А прямо сейчас расскажу как отключить спящий режим
и
отключение дисплея
в Windows 7. Вы наверно знаете, что если оставить компьютер в покое, не нажимать на клавиши и не трогать мышку, то через определенное время отключится экран и и он перейдет в спящий режим, все это сделано для экономии энергии.
Все это конечно хорошо, электроэнергию экономить нужно, глобальное потепление и другие катаклизмы, но автоматический переход в спящий режим очень часто приносит много неприятностей, так же как и автоматическое отключение экрана.
Возможно у вас были случаи, когда смотришь фильм чаще всего онлайн, и через каждые, примерно 10 минут отключается экран, нужно нажимать клавиши, или двигать мышкой. Или оставили что то качать с интернета, а компьютер ушел в спящий режим и все остановилось, вот такие проблемы. И для того, что бы их решить, нужно просто отключить автоматическое отключение экрана и переход в спящий режим. Что мы сейчас и сделаем.
В панеле управления ищем “Электропитание” и выбираем его.
И еще несколько слов о том чем я был занят этих два дня. Я делаю новый дизайн для блога, который если все будет хорошо уже через несколько дней можно будет увидеть на этом блоге, так что заходите буду ждать:), все больше ничего не скажу. Удачи друзья!
Источник
Отключение заставки на Windows 7
Как отключить UAC в Windows 10: параметры контроля учетных записей
Помимо всего прочего, специалисты рекомендуют отключить заставку экрана. Очень часто она подтягивает за собой и функцию затухания. Сделать это можно с помощью раздела «Персонализация». Общая пошаговая инструкция для Windows 7 выглядит следующим образом:
- Свернуть все окна приложений, чтобы попасть на рабочий стол.
- Нажать правой клавишей мыши по любой его точке, свободной от ярлыков программ и файлов.
- Из появившегося контекстного меню выбрать пункт «Персонализация».
- Просмотреть данные о выбранной теме, звуках и фоне рабочего стола.
- Найти в правой нижней части экрана ссылку «Заставка» и перейти по ней.
- Перейти в список с таким же названием и выбрать «Без заставки» или «Нет».
- Примерить и сохранить конфигурации.
Как настроить отключение дисплея ноутбука в windows 7
Экран в ноутбуках – один из главных потребителей энергии, накопленной в аккумуляторной батарее. Поэтому чтобы увеличить время автономной работы можно воспользоваться следующими известными способами – использовать минимальную яркость или грамотно настроить отключение экрана при неиспользовании лэптопа. Например, применить затухание или полное выключение дисплея при длительной обработке компьютером каких-либо данных, либо при вашем отсутствии в течение некоторого времени, когда ноутбук остается включенным.
Как правило, ноутбук имеет верхний ряд функциональных клавиш F1, F2, …, F12, которые совмещены с мультимедийными функциями. Обычно в их число также входит: уменьшение яркости, увеличение яркости, отключение экрана. Если подобных клавиш у вас нет, значит, они не предусмотрены производителем. Чтобы настроить автоматическое управление дисплеем, пройдите по следующему пути:
Пуск -> Панель управления -> Оборудование и звук -> Электропитание -> Настройка отключения дисплея
Здесь можно изменить стандартные настройки экрана ноутбука на свои собственные. Выставление параметров производится для двух режимов работы: когда ноутбук питается от сети и когда от батареи.
Затемнить дисплей – при неактивности пользователя в течение заданного количества минут экран станет тусклым, но изображение будет видно.
Отключать дисплей – если ноутбук и дальше будет “простаивать”, windows может полностью отключить экран для экономии энергии, сам ноутбук при этом продолжит работать.
Переводить компьютер в спящий режим – по истечении заданного времени лэптоп может выключиться, но не полностью, а перейти в режим сна. По нажатию на любую кнопку клавиатуры windows загрузит последний сеанс работы.
Настроить яркость плана – наконец последний пункт настроек, позволяет задать яркость. Этот параметр дублируется описанными выше клавишами на клавиатуре, которые позволяют регулировать яркость дисплея.
Так же в данном разделе панели управления вы можете сделать следующее:
Настроить действие при закрытии крышки ноутбука Настроить действие при нажатии кнопки питания Настроить запрос пароля при выходе из спящего режима