Сегодня рассмотрим, как отключить антивирусную программу «Защитник» Windows 10 временно или навсегда, в самых последних версиях операционной системы, чтобы он уже никогда самостоятельно не включался. Актуально для Виндовс выпусков «Профессиональная (Pro)», «Корпоративная (Enterprise)» и «Домашняя (Home)».
Я покажу 3 способа, чтобы за мной сразу легко смог повторить любой пользователь новичок. Причем варианты полного отключения родной защиты у вас однозначно сработают, если будете все делать точно по инструкции, шаг в шаг, поскольку перед тем как написать ее, я все еще раз проверил на собственных ПК с десятой виндой разных выпусков!
А то встречаю в интернете полно инструкций, где представленные методы для Windows, уже, минимум год как не действительны. Исправим это 😉
Как отключить защитника Windows 10 полностью (навсегда) или временно
В видео наглядно показал рабочие способы, как отключить антивирусник (защитника) в Windows 10 навсегда или временно
Если вам нужно только временно приостановить работу встроенного защитника Windows, например, чтобы установить какую-либо блокируемую программу, то смотрите видео выше (рассказываю в самом начале) или предпоследнюю главу данной статьи. Это делается в пару кликов мышкой.
А начну я именно с полного выключения антивируса во всех версиях.
Не забываем, что защитник также полностью отключается если вы устанавливаете любой другой антивирус.
Рекомендую: как навсегда выключить защитника Windows 10 программой
Я сам не сторонник по каждому чиху скачивать отдельное приложение стороннего разработчика, но такой случай как отключение встроенной в десятку антивирусной программы «Защитник Windows» — исключение из правил 😊
Просто потому что с помощью утилиты «Defender Control», о которой сейчас пойдет речь, мы сделаем отключение антивируса за пару кликов, в то время как ручные способы потребуют вашей внимательности и еще минут + 15 — 20 времени ковыряний в реестре или редакторе GPEdit.
Данный софт безопасен (не содержит вирусов), полностью бесплатна и поддерживается разработчиком, что позволяет ей выполнять свои функции в самых новых версиях Windows, в которых Майкрософт пытается каждый раз внедрять новые запреты от отключения или удаления программы.
В первую очередь загрузите программу с официального сайта по ссылке.
Теперь, перед тем как запустить ее, временно отключим защитника. Для этого:

- Щелкните по значку безопасности (щит) внизу справа, выбираем «Защита от вирусов и угроз».
- Под заголовком «Параметры…» Открываем раздел «Управление настройками».
- В самом верху выключаем функцию защиты системы в режиме реального времени, нажав на переключатель.
Теперь распаковываем скачанный архив с именем dControl (для этого вам понадобится любой архиватор для Windows, например, WinRAR) и внутри полученной папки будет точно такой же архив, который тоже нужно распаковать, но уже введя пароль sordum.
Пароль разработчик поставил чтобы защитник не удалил файл, считая его ложной угрозой.
Запускаем программу (файл с именем dControl.exe) и делаем следующее:

- Нажмите на «Меню» и перейдите в раздел «Добавить в список исключений»;
- Теперь кликаем по кнопке «Отключить защитник Windows».
В результате значок «монитора» в программе станет красным с крестом и это значит, что приложение полностью отключено. Перезагрузите комп, чтобы удостовериться, что антивирус не работает:
- В трее (область справа внизу, где системные часы) перестанет отображаться «щит», то есть значок безопасности защитника Windows.
- Если вы перейдете в опции защиты от вирусов и угроз ваших данных, то отобразится сообщение, что настройками управляет ваша организация и нет активной антивирусной программы.

Если потребуется снова активировать защитника Windows, то также запустите программу, нажмите кнопку включения антивирусной программы и перезапустите систему.
Как вручную полностью отключить защитника Windows
Если по какой-то причине вас не устроил метод выключения защитника автоматически, то ниже предлагаю рабочие ручные методы удалить его через параметры редактора групповых политик или реестр. Это скорее для тех, кто не приемлет установку стороннего ПО и любит все ковырять сам 😊 Но придется повозиться…
Для версий Windows Pro / Enterprise и Home способы его различаются, поскольку в «домашней» версии нет специального редактора групповых политик администратора.
Также обратите внимание на то, что после деактивации защиты вручную, значок безопасности все равно останется в области задач. Это не значит, что вы не отключили защитника Windows. Просто параметры центра безопасности отвечают не только за работу своего антивируса. Тем не менее вы сможете его скрыть по инструкции из предпоследней главы.
Если после всех действий вам когда-то потребуется вновь включить программу, то выполняйте все действия в обратном порядке.
Отключение компонента защиты от подделки в Microsoft Defender
Вне зависимости от редакции Windows 10, прежде чем вручную вносить изменения в параметры реестра или редактора групповых политик, нужно сначала остановить функцию защиту от подделки. Без этого ОС Виндовс будет сбрасывать все, что вы меняли, в стандартные значения, вне зависимости от версии.
Вот так операционка сама себя защищает 😊 Ведь иначе любой вирус смог бы реально легко деактивировать штатного защитника.
- Открываем центр безопасности Windows, нажав два раза левой кнопкой мыши по значку с щитом в трее (где системные часы) и выбираем компонент «Защита от вирусов и угроз».
- Под заголовком «Параметры защиты от вирусов и других угроз» переходим по ссылке «Управление настройками».
- Листаем перечень опций и внизу выключаем «Защита от подделки».

Только после данного действия мы можем следовать дальше для полной деактивации антивируса: выбирайте главу с вашим выпуском Windows 10 и точно следуйте инструкции.
Выключение защитника Windows 10 в выпусках Pro и Enterprise
Сначала нам нужно открыть редактор локальных групповых политик. Проще всего это сделать, нажав на поиск (значок лупы на панели задач внизу) и набрав gpedit.msc. Выберите найденную утилиту.

Если не сработал поиск, что иногда случается, то поможет следующий метод:
- Зажать сочетание клавиш Win+R (Win — кнопка с иконкой Windows и располагается всегда слева внизу, рядом с Alt).
- В открывшемся окне «Выполнить» вводим команду
gpedit.mscи нажимаем «ОК».

Поочередно переходим по разделам редактора в левой части окна:
Конфигурация компьютера > Административные шаблоны > Компоненты Windows > Антивирусная программа Microsoft Defender
Microsoft Defender — это и есть встроенный антивирус. Переименовали в последних выпусках винды.
Нажмите дважды левой кнопкой мыши по политике с именем «Выключить антивирусную программу Microsoft Defender» в правой части окна.

В открывшемся окне отмечаем пункт «Включено», затем нажимаем «Применить» и «ОК».

Сейчас мы отключили в параметрах только «часть» необходимого, и то временно. Теперь переходим в дочернюю папку «Защита в режиме реального времени» и там необходимо поставить значение «Отключено» четырем политикам редактора:

- Включить наблюдение за поведением;
- Проверять все загруженные файлы и вложения;
- Отслеживать активность программ и файлов на компьютере;
- Включить проверку процессов, если включена защита в реальном времени.
Т.е. точно также кликните по каждому из этих параметров, только в открывшихся окнах нажать на пункт не «Включено», а «Отключено».
Теперь перезагружаем ПК и спустя несколько минут после загрузки, инструмент, защищающий от вирусов и угроз, должен показывать сообщение, что данными параметрами управляет ваша организация.
Если вдруг вы увидели, что параметры встроенного защитника Windows нормально открылись, все осталось по-прежнему, то сначала снова вернитесь в редактор групповых политик и посмотрите, верно ли настроены рассмотренные выше 4 политики? Включены ли нужные опции? Возможно ошиблись где-то, а возможно забыли отключить защиту от подделки в самом начале. Это ведет к тому, что антивирус сам вернет все настройки в состояние «по умолчанию», утилита защитника снова заработает в реальном времени и придется делать все снова.
Также, если вдруг по какой-то причине этот способ не сработал, то для выпусков Windows «Профессиональная» и «Корпоративная» также прекрасно подходит вариант с изменением параметров реестра, описанный в следующей главе. Можете проделать его. Один из них 100% срабатывает.
Отключение защитника Windows 10 в версии Home (домашняя)
В «домашней» версии ОС Windows 10 нет редактора групповой политики. Поэтому, если не стали отключать через упомянутую ранее программу DControl, то потребуется:
- Повозиться немного с редактором реестра, добавив и включив несколько значений;
- Отключить службу антивирусной программы Microsoft Defender.
Не забудьте прежде всего, что перед началом всех последующих действий, у вас уже должна быть отключена защита от подделки, как показывал в одной из глав выше (находится в параметрах безопасности)!
Сначала нам потребуется запустить Windows в безопасном режиме (без этого не сможем выполнить 2-й пункт для остановки службы).
Чтобы включить его, нажмите меню «Пуск», выбираем «Параметры» (шестеренка) и переходим в раздел «Обновления и безопасность». В открывшемся окне переходим в подраздел «Восстановление» и нажимаем кнопку «Перезагрузить сейчас» под заголовком «Особые варианты загрузки».

На экране отобразится служебное окно Windows на синем фоне. Последовательно переходим по разделам:
Поиск и устранение неисправностей > Дополнительные параметры > Параметры загрузки
В открывшемся окне нажимаем цифру 4 на клавиатуре либо F4, после чего произойдет еще одна перезагрузка и запуск уже в безопасном режиме.

Переходим в редактор реестра. Для этого откройте окошко «Выполнить» комбинацией клавиш Win+R на клавиатуре, введите команду regedit и нажмите Enter или «ОК».

Далее переходим в папку по следующему пути:
КомпьютерHKEY_LOCAL_MACHINESOFTWAREPoliciesMicrosoftWindows DefenderВы можете просто скопировать путь отсюда и вставить в адресную строку редактора вверху.
Кликаем правой кнопкой мыши по разделу «Windows Defender» для настроек встроенного антивируса и выбираем «Создать» > «Параметр DWORD (32 бита)».

Переименовываем его в DisableAntiSpyware (нажав правой кнопкой мыши и выбрав «Переименовать» или F2).
Сразу отмечу. Если какой-либо из параметров / разделов в редакторе реестра у вас уже создан, то не нужно заново создавать. Просто поменяйте значение на нужное, чтобы выполнить отключение необходимых параметров системы.
Затем нажмите дважды левой кнопкой мыши по нему же и в строке «Значение» ставим 1. Нажимаем «ОК».

Сейчас мы отключили параметры антивирусной программы защитника Windows только частично и нужно «добить» антивирус еще несколькими параметрами реестра. Нажмите правой кнопкой мыши по тому же разделу Windows Defender, выберите «Создать» > «Раздел» и назовите его так: Real-Time Protection (т.е. защита в режиме реального времени).
Теперь в нем также как делали ранее создаем еще 4 параметра реестра, выбирая для всех тип DWORD (32 бита):

- DisableBehaviorMonitoring
- DisableOAVProtection
- DisableOnAccessProtaction
- DisableScanOnRealtimeEnable
Просто скопируйте имена прямо отсюда, чтобы не ошибиться при ручном вводе! Один лишний пробел или другой символ и встроенный защитник «Windows Defender» не отключится.
Затем открываем каждый параметр реестра Windows, кликнув два раза левой кнопкой мыши и ставим значение 1 и «ОК».
И напоследок отключим окончательно службу, которая сама запускает в системе защитника Windows. Переходим по еще одному пути редактора реестра:
КомпьютерHKEY_LOCAL_MACHINESYSTEMCurrentControlSetServicesWinDefendВ этом разделе Windows находим параметр «Start» со значением 2, нажмите на него дважды и поменяйте значение на 4.

Теперь перезагружаем операционную систему. После перезапуска, ОС Windows скорее всего сама изменит значение параметра реестра «Start» на «3», это нормально, антивирус не включится.
Через несколько минут значок центра безопасности будет отображаться с «крестиком», что означает отключенный встроенный антивирус. Ну а если попытаетесь открыть настройки, то увидите сообщение: «настройками управляет ваша организация».
Как на время выключить защитника Windows 10
Временная остановка защитника делается совсем просто. Открываем значок «Безопасность Windows» в области уведомлений и переходим в раздел «Защита от вирусов и угроз». Далее кликаем по ссылке «Управление настройками».
В самом верху, нажав по кнопке «Вкл» отключаем работу антивируса «Защитник Windows» в режиме реального времени.

Готово. Антивирусная программа «Защитник Windows» будет отключена до следующей перезагрузки. То есть ОС включит его автоматически.
Это полезно, когда нужно установить какую-то программу или скопировать какой-либо файл, на который защитник Windows 10 ложно срабатывает.
Также некоторые описывают способ временной приостановки через консоль PowerShell. Не вижу в этом смысла, кроме как потратить лишнее время…
Как удалить иконку безопасности Win 10 в «трее» (область уведомлений)
Выше я упоминал о том, что если вы по моей инструкции хотите полностью отключить защитника Windows 10 вручную, то значок «щита» в трее системы все равно будет отображаться. Он не влияет никак на функции антивирусника.
Если хотите его тоже деактивировать, то делаем следующее:
- Зажав сочетание Ctrl+Shift+Esc открываем диспетчер задач Windows;
- На вкладке «Автозагрузка» кликаем по «Windows Security notification icon» и нажимаем «Отключить.

После перезагрузки компьютера значок общей защиты Windows 10 пропадет.
Основные выводы
Теперь вы точно знаете, как отключить антивирусную программу защитника Windows 10 на своем компьютере в любой версии и, уверен, уже сможете это повторить, воспользовавшись хотя бы самым первым автоматическим вариантом.
Именно его я и рекомендую применять, чтобы избавить себя от многочисленных действий по блокировке работы защитника. А ручные методы я бы стал использовать как альтернативный вариант, только если не сработал первый в вашей сборке Windows.
Честно сказать, за всю мою многолетнюю практику в IT, я ни разу не столкнулся с ситуацией, когда нужно реально «полностью» отключать эту программу в Виндовс. Знаю, что это действие имеет смысл только если ПК совсем слабенький. Тогда остановка всей встроенной защиты немного уменьшит нагрузку. Однако совсем без нее работать — рискованно, для заражения данных компьютера достаточно будет вставить чью-нибудь «завирусованную» флешку или посетить ненадежный сайт.
А какая у вас причина для полного отключения штатного антивирусника (защитника) в Windows 10? Напишите в комментариях.
Кстати! Я уже более 5 лет не пользуюсь никакими сторонними защитными программами. Работы стандартного защитника на современных версиях Windows более чем достаточно для защиты данных от вредоносных программ и любых угроз в принципе. Это подтверждается регулярными проверками при помощью сканеров от различных компаний, например, DrWeb CureIt. А также тем, что система всегда в полном порядке, все работает стабильно! Главное не бродить по заведомо ненадежным сайтам и все будет отлично даже со встроенным защитником Windows 😉
Тем не менее, хозяин — барин, как говорится.
На этом завершаю и надеюсь у вас все получилось. Если не получилось, перепроверьте все свои действия, поскольку я регулярно проверяю в Windows 10 работоспособностью всех представленных здесь вариантов. И пишите в комментарии, сработал ли метод и какой вы выбрали. Тем не менее Windows постоянно обновляется и очередное обновление может «сломать» один из способов отключения защитника, но на данный момент этого не происходит. Если что, внесу как можно скорее корректировки.
Привет, дорогие друзья! Сегодня разбираем по шагам, как отключить стандартный антивирус в операционной системе Windows 10.
Если вы не целенаправленно, а просто из любопытства открыли эту публикацию, то не удивляйтесь, что антивирус нужно не только включать, но и иногда отключать.
Начнём с того, что нет совершенной системы, которая на 100% защитила бы ваш ПК, а многое зависит от того, как вы этот ПК используете.
Кто-то чересчур заморачивается по поводу антивирусных программ, а кто-то следуя рекомендациям таких же новичков, полагается на плагин Web of Trust, который в большинстве случаем может даже навредить.
Для большинства пользователей достаточно стандартного защитника Windows. Ну а чтобы не возникало проблем, следуйте основным правилам безопасности в интернете и не храните важной информации на компьютере.
Как отключить защиту в реальном времени Windows 10
Когда вы скачиваете в интернете через торрент клиент не лицензионные игры или программы, то в большинстве случаев ваш антивирус блокирует установку таких приложений на ПК.
Не будем сейчас говорить о рисках при подобных скачиваниях, но дело в том, что даже чистые файлы программа защиты ПК в некоторых случаях принимает за вирус.
В этом случае, прежде чем начать установку программы, нужно отключить защиту в реальном времени, чтобы дать возможность её установить, а затем опять включить защиту ПК.
Зайти в настройки защитника Windows 10 можно двумя способами:
Способ 1
Жмёте иконку WIN в левом нижнем углу монитора левой кнопкой и открываете параметры.
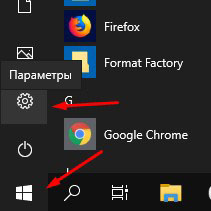
Здесь находите и открываете “Обновление и безопасность”
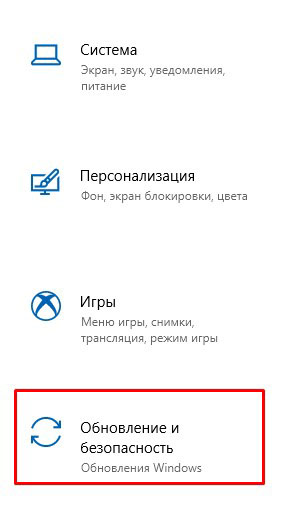
Далее жмёте слева на панели “Безопасность Windows”, а затем справа открываете службу безопасности.
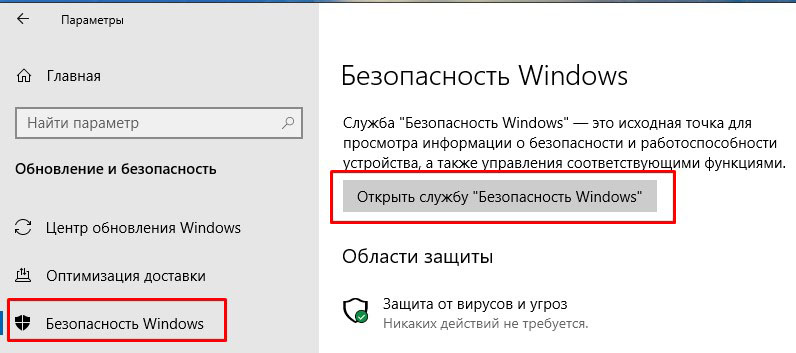
Способ 2
На панели задач внизу справа, разворачиваете свёрнутые значки нажав на стрелку, а затем на иконку защиты Windows.
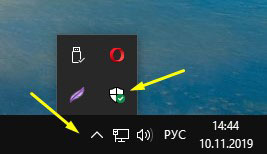
В открывшихся параметрах слева, жмёте “Защита от вирусов и угроз”
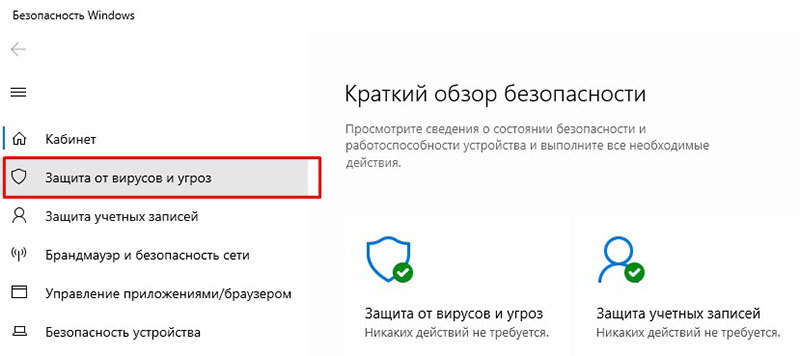
Далее открываете настройки параметров защиты.
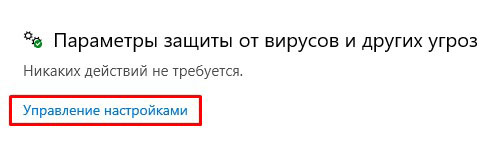
В открывшихся параметрах установите переключатель защиты в реальном времени в положение ВЫКЛ., а затем подтвердите действие в появившемся окошке Windows. Можете на всякий случай выключить защиту в облаке.
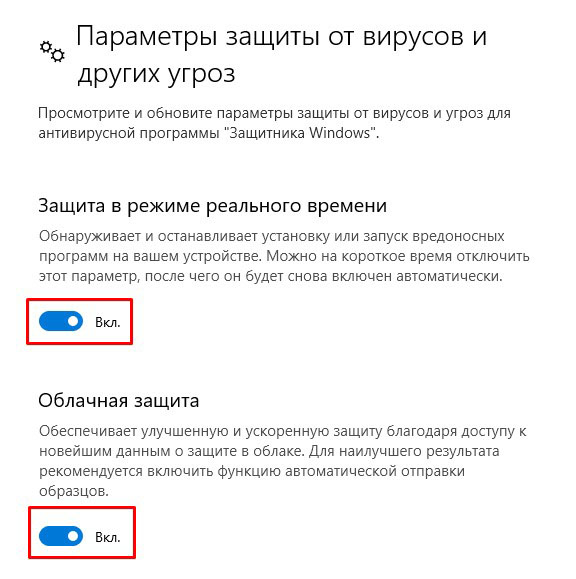
Всё! Теперь можно устанавливать приложения, не переживая, что антивирус заблокирует файлы при установке. Не забудьте потом вернуть настройки безопасности на место!
Если инструкция вам помогла, поделитесь с друзьями. До связи!

Руслан Ошаров
Основатель и технический руководитель серии образовательных проектов Rosh School
Написать
- На главную
- Категории
- Операционные системы
- Windows
- Как отключить Защитник Windows 10
В ОС Windows 10 предусмотрен собственный антивирусный софт – Windows Defender. Программа обеспечивает защиту от вирусов и вредоносного ПО.
2020-03-16 11:52:47189

В ОС Windows 10 предусмотрен собственный антивирусный софт – Windows Defender (Защитник Windows). Программа обеспечивает защиту от вирусов и вредоносного ПО. Инструменты, включенные в Defender, гарантируют базовую защиту, и их можно деактивировать при возникновении такой необходимости.
Зачем нужен Защитник
В стандартный список задач Windows Defender входит:
- обновление базы данных;
- сканирование ПК и определение возможных угроз;
- защита от сетевых атак;
- поддержка работы программ и приложений;
- защита данных;
- поддержка функционирования ОС.
Антивирус бесплатный и входит в базовый пакет ОС, но его использование позволяет минимизировать вероятность заражения ПК. Defender выявляет более 99,8% угроз (данные теста AV-test).
Зачем отключать защиту
Причин необходимости деактивации Защитника несколько:
- программа потребляет ресурсы ПК, что влияет на скорость работы устройства со слабыми характеристиками;
- антивирус блокирует скачивание и установку программ, мешает нормальной работе ПК и отдельных приложений;
- установка и последующее использование более мощного антивируса, который эффективнее обеспечивает защиту компьютера.
Выключать Defender рекомендуется только в том случае, если у пользователя есть альтернативный вариант – другая антивирусная программа. Иначе компьютер может быть заражен вирусами, и его функциональность существенно снизится. Defender по умолчанию, пока пользователь не установит на ПК другой софт. После активации новый антивирусник самостоятельно отключит базовую защиту.
Временное отключение или навсегда
Отключить работу программы можно на определенный период или навсегда. Временная приостановка работы Windows Defender – оптимальный вариант, если приложение блокирует определенные манипуляции пользователя, но он не планирует установку другого защитного ПО.
Временное отключение
Для временной деактивации следуем таким путем: Пуск > Параметры > Центр безопасности Защитника Windows > Защитник Windows > Защита от вирусов и угроз > Параметры защиты от вирусов и других угроз.
Возле поля «Защита в реальном времени» отмечаем «Откл.»
ОС сделает предупреждение, что защита не работает и ее рекомендуется включить. Порядок активации аналогичный. Если вы не выполните настройки самостоятельно, система автоматически запустит защитник через определенный период.
Отключение через реестр
Первый вариант полной деактивации. Порядок следующий:
- Включите окно «Выполнить» (Windows+R) и впишите в нем – regedit для входа в редактор реестра.
- Перейдите по ветке: HKEY_LOCAL_MACHINESOFTWAREPoliciesMicrosoftWindows Defender
- Кликните мышкой по папке и сформируйте параметр DWORD (32 бита) с наименованием с наименованием DisableAntiSpyware.
- Откройте DWORD и поставьте – 1.
По завершении настроек следует проверить результат через параметры ПК. Так можно убедиться, что антивирус деактивирован. Также его можно попробовать запустить через ссылку в нижней половине экрана: «Открыть Защитник Windows». Высветится надпись, что защита деактивирована групповой политикой.
Для активации защиты следует удалить DisableAntiSpyware или вместо цифры 1 в настройках поставить 0.
Отключение через Gpedit
Порядок такой:
- Откройте опцию mscс помощью окна «Выполнить».
- Зайдите в раздел: Конфигурация компьютера > Административные шаблоны > Компоненты Windows > Защитник Windows.
В отдельных версиях Windows 10 данный раздел именуется как Defender или Endpoint Protection.
- Откройте окно: «Выключить «Защитник Windows».
- Подтвердите активацию условия.
По завершении настроек необходимо свернуть окно и проверить деактивацию, как описано выше. Для того чтобы изменения заработали возможно потребуется перезагрузка ПК. Для включения софта следует выполнить все перечисленное заново, указав в параметре: «Не задано».
Отключение через менеджер служб
Операция выполняется посредством корректировки системного реестра в режиме безопасности.
Порядок следующий:
- Запустите работу компьютера в безопасном режиме.
- Откройте редактор «Выполнить» и впишите – regedit.
- Перейдите по ветке: HKEY_LOCAL_MACHINESYSTEMCurrentControlSetServicesWinDefend. На папку WinDefend следует навести курсор и выделить ее.
- Найдите параметр Start, откройте его и впишите цифру «4» в новом окне.
Далее необходимо перезапустить ПК в обычном режиме и проверить отключение софта, как указано выше. Антивирусная служба ОС должна перестать функционировать. Для включения программы нужно повторить все перечисленные шаги, убрав значение «4» в параметре Start.

Ваш покорный слуга — компьютерщик широкого профиля: системный администратор, вебмастер, интернет-маркетолог и много чего кто. Вместе с Вами, если Вы конечно не против, разовьем из обычного блога крутой технический комплекс.
Всем привет! Сегодня я расскажу вам сказку про то, как отключить антивирус в Windows 10. Я говорю именно про защитника. Дело в том, что с приходом новых обновлений, «Защитник Windows 10» – уже так не называется, и вы, скорее всего, не можете его найти, так как все инструкции в интернете уже устарели. А параметр деактивации разработчики немного спрятали. То есть если ранее он находился сразу в «Параметрах», то теперь его нужно искать.
Есть еще один небольшой лайфхак – если у вас уже установлена сторонняя антивирусная программа, типа NOD32, Avast, Касперского или любая другая, то он уже выключен. То есть вам достаточно выключить защиту этого антивирусника – находим его в трее, жмем правой кнопкой мыши и выбираем отключить защиту или безопасность.
После этого стандартный Windows Defender все равно останется выключенным. Ну не полностью, а только режим защиты в реальном времени, этого вполне хватит для большинства задач и программ. Если у вас антивирусника нет, то деактивировать встроенную безопасность можно несколькими способами – каждый вариант я подробно описал в этой статье.
Если у вас возникнут какие-то вопросы, или что-то будет не получаться, то смело пишите в комментариях.
Содержание
- Способ 1: Через параметры
- Способ 2: Командная строка
- Способ 3: Редактор локальной групповой политики
- Способ 4: Реестр
- Можно ли удалить защитник?
- Задать вопрос автору статьи
Способ 1: Через параметры
- Нажмите по главной кнопке «Пуск», расположенной в левом нижнем углу экрана, и перейдите в «Параметры» (значок шестеренки).
- Выбираем раздел «Обновление и безопасность».
- В новых версиях «Окон» теперь раздел бывшего защитника называется по-другому: «Безопасность Windows» – кликаем по этому подразделу и нажимаем по ссылке «Открыть службу Безопасность Windows».
- Если же у вас старая версия (если вы давно не обновляли операционную систему), то просто переходим в «Защитник Windows» и отключаем верхний бегунок, как на картинке ниже. Этого хватит для того, чтобы установить какую-нибудь программу, на которую ругается встроенный антивирус.
- В новой версии винды, все немного сложнее и разработчики спрятали эту функцию от любопытных глаз. Перейдите в раздел «Защита от вирусов и угроз». Теперь пролистайте чуть ниже до «Параметров защиты от вирусов и других угроз» и нажмите по ссылке «Управление настройками».
- Теперь откроется все то же окошко – аналогично выключаем защиту в реальном времени. Можно также дополнительно поотключать все нижние бегунки, чтобы полностью деактивировать всю защиту. Далее проверяем, чтобы установка запретного ПО работало, а защитник не ругался.
- Если он все равно ругается, то перейдите в «Управление приложениями/браузером» и в «Защите на основе репутации» нажимаем по ссылке «Параметры защиты на основе репутации».
- Сначала выключаем «Проверку приложений, файлов» и «SmartScreen для Microsoft Edge».
- После этого пролистываем вниз и дополнительно вырубаем «Блокировку потенциально нежелательного приложения» и «SmartScreen для приложений из Microsoft Store».
После того, как вы воспользуйтесь «запрещенным» в винде приложением, не забудьте обратно включить защиту для безопасности. Хотя в любом случае ОС, чуть позже, сама включит все эти параметры – или после обновления, или через какое-то время.
Способ 2: Командная строка
Быстрее всего деактивировать антивирус можно через «PowerShell» – ищем его через поиск ОС и запускаем с правами администратора.
Теперь внимательно вписываем команду:
Set-MpPreference -DisableRealtimeMonitoring $true
Чтобы включить безопасность обратно, прописываем другую команду:
Set-MpPreference -DisableRealtimeMonitoring $false
Способ 3: Редактор локальной групповой политики
- Нажмите одновременно на две клавиши «Win» и английскую «R», чтобы вылезло окошко «Выполнить». После этого вписываем команду:
gpedit.msc
- Слева выбираем «Конфигурацию компьютера», после этого жмем по папке «Административные шаблоны» – «Компоненты Windows» и ищем папочку «Антивирусная программа Microsoft Defender». Теперь ищем настройку с надписью «Выключить антивирусную программу Microsoft Defender», жмем по ней двойным щелчком левой кнопки мыши.
- Выбираем «Включено», жмем «Применить» и «ОК». Только не перепутайте, нужно включить этот параметр, чтобы встроенный антивирус выключился.
- Теперь перезагружаем комп и смотрим, чтобы наш метод сработал. Если по каким-то причинам встроенный антивирус вновь включился, то изменяем еще пару параметров.
- Здесь же выставляем параметры:
- «Разрешить постоянную работу службы защиты от вредоносных программ» – отключить.
- «Настройка обнаружения потенциально нежелательных приложений» – отключить.
- «Выключить плановое исправление» – включить.
- «Разрешить запуск службы защиты от вредоносных программ с обычным приоритетом» – отключить.
- Там же в этом разделе зайдите в папку «MAPS» и отключите все конфигурации.
- Перейдите в папку «Защита в режиме реального времени» и включаем параметр «Выключить защиту в реальном времени». И отключаем – «проверить все загруженные файлы и вложения».
- Перезагружаем комп или ноутбук.
Отключить защитник Windows 10 можно и через редактор реестра. Только не забудьте после применения параметров перезапустить ваш ПК.
- Для этого нужно зайти в «Реестр» – жмем «Win+R» и прописываем:
regedit
- Проходим по пути:
HKEY_LOCAL_MACHINESOFTWAREPoliciesMicrosoftWindows Defender
- Теперь нам нужно создать параметр, кликаем правой кнопкой по чистому полю, выбираем «Создать» – «Параметр DWORD (32 бита)».
- Называем параметр: «DisableAntiSpyware» и устанавливаем ему значение один (1). Единица (1) обозначает, что защитник будет выключен. Ноль (0) – защитник включен. Далее перегружаем комп и проверяем работоспособность метода. Если же защитник, каким-то образом включился обратно, то сделаем еще пару вещей.
- В папке «Windows Defender» – нажимаем по ней ПКМ и выбираем «Создать» – «Раздел».
- Создаем папку «Real-Time Protection»,
- В папке создаем два параметра DWORD со значениями:
- DisableIOAVProtection – (1)
- DisableRealtimeMonitoring – (1)
- Там же создаем еще одну папочку (Spynet).
- В этом папке нужно будет создать еще три параметра. «DisableBlockAtFirstSeen» – ставим значение 1. «LocalSettingOverrideSpynetReporting» – тут уже выставляем нулевой параметр (0). И самый последний – это параметр «SubmitSamplesConsent» со значением два (2).
- Теперь нужно опять пройтись по папкам реестра. Заходим в основной раздел «HKEY_LOCAL_MACHINE». После этого открываем корневую системную папку «SYSTEM» и открываем текущую настройку «CurrentControlSet», в ней находим папку «Services» и далее нажимаем по «WinDefend». Там будет параметр «Start» – установите значение 4.
- В конце не забываем перегрузить систему.
Можно ли удалить защитник?
Нет, это сделать невозможно, так как он вшит в систему. Возможно где-то есть пиратские сборки, которые не имеют внутри стандартного антивирусника, но я про подобные не слышал. Да смысла в его удалении нет, при установке любого стороннего антивирусного ПО, стандартный Defender практически полностью выключается. А сидеть в интернете без какой-либо защиты – очень опасно.
Еще один важный момент, защитник может долгое время не включаться, но обычно все решает обновление системы. То есть после обновления все параметры, которые мы ранее изменяли, вернутся в изначальное положение, и защитник вновь будет работать. Если же вам это не нужно, то вам стоит отключать автообновление ОС – об этом очень подробно написано в этой статье.
Если у вас еще остались вопросы, то пишите в комментариях – буду рад ответить и помочь.



































