Антивирус Касперского – довольно солидная утилита, которая помогает защитить компьютер от всевозможных вредоносных программ и откровенных вирусов, способных не просто причинить вред любимому ПК, но и полностью вывести его из строя. Но иногда антивирус мешает работать на компьютере или совершать те или иные действия, связанные с обновлением программ или загрузкой новых файлов, игр и т.д. Сегодня вы узнаете, как отключить антивирус Касперского на время, если на нем активирована защита паролем или на период загрузки игры.
Как отключить Касперского, если он защищен паролем
Многим Касперский известен как достаточно «занудный» антивирус, который в некоторых случаях изрядно надоедает постоянными проверками и всплывающими окошками. Но, то ли дело, когда его можно отключить классическим способом, а вот иногда он бывает защищен паролем и вот тогда процесс несколько усложняется. Самые нервные сразу стараются удалить «защитника» с компьютера и загрузить другой продукт, но столь радикальные меры совсем ни к чему.
Дело в том, что Антивирус Касперского можно отключить даже, если он запаролен, причем, подобная процедура под силу даже неискушенному в компьютерных вопросах человеку. Главное, следовать инструкции и быть очень внимательным.
Итак, существует сразу 2 способа отключения запароленной утилиты. Начнем с простого:
Окно антивируса
- Первым делом выключите компьютер и включите его заново, загрузив в безопасном режиме. Для этого необходимо нажать кнопку питания и, когда ПК подаст короткий сигнал, предупреждающий о загрузке, сразу же нажать на F8. Перед вами откроется окно с возможностью выбора нужной конфигурации.
- Выберите функцию Safe mode (Безопасный режим – первая строка в списке). Перед вами откроется окно с предупреждением об активации безопасного режима. Соглашаемся с этим.
- Зайдите в Пуск и выберите там опцию Выполнить. В открывшейся строке вводим команду MSCONFIG.
- Найдите закладку Автозагрузка и уберите пару галочек напротив названия антивируса и напротив служб Касперский Security.
- Система потребует перезагрузку дважды. После этого можно спокойно загружать Windows в обычном режиме. Касперский больше не побеспокоит.
Совет. Если вы являетесь более продвинутым компьютерным пользователем и хотите быстрее решить проблему Касперского, имеющего пароль, можете воспользоваться консолью. Для этого вам нужно будет создать BAT-файл в корне какого-нибудь диска и, войдя через консоль, ввести определенную команду с временем запуска созданного файла, который «вырубит» Касперского.
Как отключить Касперского на время установки игры
Нижеописанный способ подходит на те случаи, когда Касперского ввиду чрезмерного «любопытства» необходимо отключить на время, например, при загрузке какого-нибудь файла или установке новой компьютерной игры.
Итак, для временного отключения Касперского необходимо лишь зайти в панель задач и, кликнув на значке с антивирусом правой мышью, выбрать опцию выхода из программы или ее временного отключения, в зависимости от ваших пожеланий.
После осуществления данной манипуляции на экране появится окно с информацией о том, что активное сетевое соединение будет разорвано. Вам необходимо нажать кнопку «нет», поскольку в противном случае интернет отключится и, соответственно произойдет остановка всех загрузок (в том числе, и закачка игры).
Настройки антивируса
В некоторых случаях антивирус Касперского может быть активирован таким образом, что периодически будет происходить его автоматическая загрузка. Чтобы предотвратить этот процесс необходимо сделать следующее:
- Зайдите в меню Пуск и, выбрав Все программы, найдите среди них Автозагрузку.
- При обнаружении в перечне программ антивируса Касперского удалите его оттуда, нажав ПКМ, затем Удалить.
- Если программы там нет, нажмите комбинацию Win + R. В открывшемся окне введите msconfig.
- Перед вами откроется окошко системной конфигурации. Найдите вкладку Автозагрузка и снимите галочку с Касперского. Перезагрузите компьютер.
Совет. Имейте в виду: описанный способ отключит антивирус лишь до следующей перезагрузки, которая обычно требуется после установки любой игры.
Важно также помнить, что Касперский «ругает» скачиваемые файлы с игрой чаще всего безосновательно, ведь зачастую на сайтах выкладывается «пиратка», но важно также учитывать возможность наличия в загружаемом файле вируса. Качайте информацию лишь с проверенных или хорошо знакомых вам сайтов.
Сегодня вы узнали о том, как можно на короткий промежуток времени (и не только) отключить Касперский, даже если на нем стоит защита паролем, причем без вреда для ПК. Удачи!
Отключение антивируса Касперского: видео
Содержание
- Как отключить Kaspersky Anti-Virus на время
- Отключаем Kaspersky Anti-Virus
- Как удалить (сбросить) пароль к любому касперскому
- Зачем нужен пароль в Касперском
- Способ 2
- Что нужно сделать, чтобы отключить защитный пароль?
- Windows 10
- Windows 8/8.1
- Win 7/Vista
- Windows XP
- Дополнительная информация (корпоративные продукты)
- Как сбросить пароль от Касперского
- Так хорошо, пароль сброшен, а как удалить программу?
- Способ 1: Удаление антивируса Касперского без пароля с помощью kavremover
- Способ 2: Как удалить Kaspersky с помощью KAV Remover Tool
- Способ 3: Как удалить Kaspersky через «Мастер установки»
- Способ 4: Деинсталляция при помощи специальных методов
- Работа с утилитой
- Восстановление пароля к антивирусу Касперского
- Видео инструкция
- Сброс забытого пароля в Антивирусе Касперского и Kaspersky Internet Security версий 2013-2020
Как отключить Kaspersky Anti-Virus на время
При использовании Kaspersky Anti-Virus иногда возникают ситуации, когда его защиту необходимо на время выключить. Например, нужно скачать какой-то файл, а антивирусная система его не пропускает. В программе есть функция, которая позволяет с помощью одной кнопки выключить защиту на 30 минут, а по истечении этого времени программа напомнит о себе. Это было сделано для того, чтобы пользователь не забыл включить защиту, тем самым подвергая систему опасности.
Отключаем Kaspersky Anti-Virus
Проверить это можно в главном окне программы. При выключенной защите видим надпись «Защита выключена».
Сегодня мы рассмотрели то, как отключается на время защита Касперского. В последнее время появляется все больше вредоносных программ, которые просят на время скачивания и установки отключить антивирус. Будьте внимательны и осторожны.
Помимо этой статьи, на сайте еще 12363 инструкций.
Добавьте сайт Lumpics.ru в закладки (CTRL+D) и мы точно еще пригодимся вам.
Отблагодарите автора, поделитесь статьей в социальных сетях.
Источник
Как удалить (сбросить) пароль к любому касперскому
Проблема: вы приняли решение удалить какой-либо из продуктов компании Kaspersky, но оказалось, что пароль от системы вы благополучно забыли. В данной статье мы расскажем вам о том, как разрешить эту задачу и приведем подробные пошаговые инструкции.

Как удалить Касперского, если забыл пароль
Помните, главная защита антивируса состоит в том, чтобы уберегать вас от разнообразных угроз, которыми чуть ли не каждое мгновение подвергается ваш ПК.
Важно! Отключать и тем более сбрасывать пароль необходимо только в безопасном режиме.
Для разрешения проблемы необходимо предпринять два действия:
Итак, вы хотите восстановить пароль от антивирусной утилиты Kaspersky. К сожалению, конкретно такой опции в программе вы не найдете. Тем не менее, там есть иная возможность — полностью удалить старый пароль. Конечно, после вы можете создать новый, если сочтете необходимым.
Зачем нужен пароль в Касперском
Для начала вкратце изучим вопрос того, зачем он необходим. В настройках в соответствующем меню можно установить защиту паролем. После этого всякий раз при выполнении определенных действий будет появляться окно, куда его нужно ввести. Если этого не сделать, то действие не выполнится. Как правило, пароль устанавливают, чтобы другие пользователи не имели доступ к вашему антивирусу. В том числе и злоумышленники, которые могут удаленно подключиться к ПК и попробовать отключить его. Сам пароль ставится на следующие действия:
Как видите, пароль очень полезен. И важно помнить его. Но, увы, бывает так, что его забывают. И нужно разобраться, как удалить забытый пароль Kaspersky.
Способ 2
Запускаем от имени администратора
И нажимаем любую клавишу.
Проблема: вы приняли решение удалить какой-либо из продуктов компании Kaspersky, но оказалось, что пароль от системы вы благополучно забыли. В данной статье мы расскажем вам о том, как разрешить эту задачу и приведем подробные пошаговые инструкции.
Помните, главная защита антивируса состоит в том, чтобы уберегать вас от разнообразных угроз, которыми чуть ли не каждое мгновение подвергается ваш ПК.
Важно! Отключать и тем более сбрасывать пароль необходимо только в безопасном режиме.
Для разрешения проблемы необходимо предпринять два действия:
Итак, вы хотите восстановить пароль от антивирусной утилиты Kaspersky. К сожалению, конкретно такой опции в программе вы не найдете. Тем не менее, там есть иная возможность — полностью удалить старый пароль. Конечно, после вы можете создать новый, если сочтете необходимым.
Что нужно сделать, чтобы отключить защитный пароль?
Шаг 1. Открыть браузер.
Шаг 2. Загрузить архив со специальной программой с сайта компании разработчиков Касперский.
На официальном сайте Касперского скачиваем утилиту для сброса пароля
Шаг 3. Загруженный архив появится в нижней панели вашего браузера. Нажмите на этот файл и щелкните «Показать в папке».

Нажимаем правой кнопкой мыши на загруженный архив и щелкаем «Показать в папке»
Шаг 4. Распакуйте архив, щелкнув правой клавишей и в появившемся окошке выбрав пункт «Извлечь все».

Щелкаем правой клавишей на архив, и в появившемся окне выбираем пункт «Извлечь все»
Шаг 5. В появившемся диалоговом окошке кликните «Извлечь».

Кликаем на кнопку «Извлечь»
Шаг 6. Далее появится окошко с KLAPR.bat.
На заметку! Его необходимо будет открыть после того, как вы перезагрузите ПК и запустите безопасный режим, если вы не знаете, как это делается, ниже есть инструкция.

Файл «KLAPR.bat» открываем только в безопасном режиме
Шаг 7. Перезагрузите ПК и загрузите его безопасном режиме. Алгоритм включения ПК в безопасном режиме зависит от версии вашей операционной системы. Сам по себе безопасный режим или же режим диагностики представляет собой упрощенную графическую оболочку, предназначенную для исправления несложных проблем, периодически возникающих в работе ОС. Кроме этого, его можно использовать и для удаления вирусов. Ниже мы покажем, как запустить такой режим на чуть ли не всех версиях Windows.
Windows 10

Запускаем меню «Пуск», находим «Параметры»

Открываем опцию «Обновление и безопасность»

Открываем вкладку «Восстановление», в разделе «Особые варианты загрузки» нажимаем на «Перезагрузить сейчас»

Нажимаем на пункт «Диагностика»

Открываем пункт «Дополнительные параметры»

Нажимаем на пункт «Параметры загрузки»

Нажимаем кнопку «Перегрузить»

Нажимаем на клавиатуре F4, чтобы загрузить ПК в безопасном режиме
Это интересно: Как переназначить клавиши на клавиатуре — обзор программ для переназначения
Windows 8/8.1

Нажимаем комбинацию клавиш Win+I, вызвав окно «Параметры»

Нажимаем на пункт «Изменение параметров компьютера»

Нажимаем «Обновление и восстановление»

Открываем раздел «Восстановление», во вкладке «Особые варианты загрузки» щелкаем «Перезагрузить сейчас»
Дальнейший алгоритм аналогичен тому, который представлен в предыдущем разделе.
Win 7/Vista

Открываем меню «Пуск», в поисковую строчку вводим команду «msconfig», нажимаем Enter

Выбираем раздел «Загрузка»

В параметрах загрузки ставим галочку напротив «Безопасный режим», ниже выбираем «Минимальная»

Нажимаем «Применить», затем «ОК»

Нажимаем «Перезагрузка»
Windows XP

Заходим в меню «Пуск», открываем пункт «Выполнить»

Вводим команду «msconfig», нажимаем «ОК»

Выбираем раздел «BOOT.INI»

Ставим галочку напротив «SAFEBOOT», нажимаем «Применить», затем «ОК»
Перезагрузите ваш ПК. Готово!
Поздравляем, вы перезапустили ПК в безопасном режиме. Для того чтобы продолжить проследуйте следующим шагам.


Дополнительная информация (корпоративные продукты)
При удалении Агента администрирования версии 10 или Kaspersky Endpoint Security 10/10 CF1/10 SP1 MR2 для Windows может потребоваться указать пароль. Для этого:
%password% —
это пароль для соответствующего продукта.
Пример: kavremvr.exe —password-for-uninstall:123
В ходе работы программы возможно возникновение следующих ошибок:
Продукты, при удалении которых возникает ошибка: Kaspersky Endpoint Security 10/10 CF1/10 SP1 MR2
Причина: обнаружены диски, зашифрованные с помощью FDE, либо диски, запланированные к FDE шифрованию.
Продукты, при удалении которых возникает ошибка: Kaspersky Network Agent 10 CF1, Kaspersky Endpoint Security 10/10 CF1/10 SP1 MR2 Причина: на указанные продукты установлен пароль для удаления, при этом пользователь не ввёл пароль в командной строке.
Ошибка может возникнуть при удалении любого продукта Лаборатории Касперского. Причина: KAVRemover запускается из директории, которая в своём пути содержит не ASCII символы из локализации, отличной от текущей локализации Windows. Например, такая ситуация может возникнуть, если имя пользователя задано не латинскими буквами, и пользователь запускает утилиту со своего рабочего стола.
Здравствуйте дорогие читатели, недавно необходимо было продлить лицензию в одной фирме и столкнулся с такой проблемой как сброс пароля с касперского.
Пароль конечно нужная вещь, но не когда она мешает для хороших дел. Посидев чуть, нашел ответ на этот вопрос.
Сбросить пароль или удалить, можно к следующим продуктам:



Как сбросить пароль от Касперского
Шаг 1. Запустите файл «KLAPR.bat».

Запускаем файл «KLAPR.bat»
Шаг 2. Вы увидите черное окно. Не пугайтесь — просто нажмите на любую клавишу.

Нажимаем любую клавишу
Шаг 3. На черном фоне появится «The operation completed successfully» — поздравляем, операция прошла успешно, пароль сброшен.

Если видим в черном окне запись «The operation completed successfully», пароль успешно сброшен
Шаг 4. Снова нажмите на любую кнопку на клавиатуре — так вы закроете окно программы.
Шаг 5. Теперь вам нужно опять перезагрузить ваш ПК. Готово!
Так хорошо, пароль сброшен, а как удалить программу?
Есть несколько способ удаления антивирусной программы Лаборатории Касперского:
Для начала мы остановимся на не самом простом, но самом эффективном методе и воспользуемся специальной утилитой, выпущенной самим разработчиком, для удаления своих продуктов. Утилита называется KAVRemover.
Способ 1: Удаление антивируса Касперского без пароля с помощью kavremover
Как и у большинства разработчиков антивирусов, у Касперского есть отдельная официальная утилита Kaspersky Lab Products Remover (kavremover) для полного удаления своих антивирусных продуктов с компьютера на случай, если ранее они были удалены лишь частично или по какой-то причине не удаляются штатными средствами Windows 10, 8.1 или Windows 7.
Это интересно: Простая инструкция как установить Viber на телефон и на ПК
Поможет эта утилита и в ситуации, когда нужно удалить Касперского без пароля: он не требуется для её работы:
Это самый простой метод и идеально подходящий в случае, когда вам требуется именно удаление антивируса. Однако, в некоторых случаях, когда вы удаляете его лишь для того, чтобы установить снова и уже не забывать пароль, лучше использовать следующий метод.
Способ 2: Как удалить Kaspersky с помощью KAV Remover Tool
Инструкция по применению:
Шаг 1. Зайдите сайт компании.
Заходим на официальный сайт Касперский
Шаг 2. Далее у вас два варианта — вы можете скачать архив или же исполняемый файл.
Шаг 3. Если вы скачали архив, то вам нужно будет его разархивировать.
Шаг 4. Два раза щелкните левой клавишей мыши, чтобы запустить файл из архива или исполняемый файл kavremover.exe.
Дважды щелкаем левой кнопкой мыши на файл kavremover.exe
Шаг 5. Согласитесь, нажав «Я согласен».

Нажимаем «Я согласен»
Шаг 6. Появится окно «Kaspersky Lab Products Remover», в котором вам нужно будет вбить защитный код с картинки.

В окне «Kaspersky Lab Products Remover», вбиваем защитный код с картинки
Шаг 7. В поле «Обнаружены следующие продукты» появятся программы Касперский, что были установлены на вашем ПК.
На заметку! Если их несколько, удалять придется поочередно.
В поле «Обнаружены следующие продукты» автоматически появится программа, установленная на ПК, нажимаем «Удалить»
Шаг 8. Ожидайте окончания процесса, о завершении которого вас известит диалоговое окошко — далее просто щелкайте «ОК».

Нажимаем «ОК»
Шаг 9. Вам необходимо перезапустить ПК. Готово!
Способ 3: Как удалить Kaspersky через «Мастер установки»
Это самый простой и быстрый способ, с помощью которого можно удалить антивирус Касперский с вашего компьютера.
Инструкция по применению:
Шаг 1. Вам необходимо запустить «Панель управления» и выбрать «Программы и компоненты». Затем откройте Kaspersky Endpoint Security 10 и щелкните «Изменить».

В меню «Пуск» открываем «Панель управления»

Открываем раздел «Программы и компоненты»

Правой кнопкой мыши щелкаем по программе и нажимаем «Изменить»
Шаг 2. Появится «Мастер установки», в котором вам необходимо выбрать пункт «Удаление».
Выбираем пункт «Удаление»
Шаг 3. Перед вами появится окно, в котором вам будет предложено выбрать те данные, какие вы хотели бы сохранить — для этого следует поставить напротив них галочки. Если не хотите ничего сохранять, то сразу жмите «Далее».

Ставим галочки на необходимые параметры или сразу же нажимаем «Далее»
Шаг 4. Жмите на кнопку «Удалить».

Нажимаем «Удалить»
Шаг 5. Вам необходимо перезагрузить компьютер.

Нажимаем «Да»
Надеемся, что вы не сильно запутались и смогли успешно сбросить забытый пароль на антивирусной утилите Касперский!
Способ 4: Деинсталляция при помощи специальных методов
Но, как оказывается, есть один метод, позволяющий обойти блокировку. Как удалить «Касперского», если забыл пароль?
Это интересно: Как отключить Стим Гуард, способы удаления мобильного аутентификатора Steam Guard без телефона
Для начала необходимо перезагрузить систему в безопасном режиме, после чего в «Проводнике» найти файл AVP, имеющий расширение EXE (как правило, располагается он в каталоге Kaspersky Lab директории Program Files). Этот объект нужно переименовать, например, в 1.exe, после чего перегрузить систему в нормальном режиме и из «Проводника» запустить переименованный файл.
Далее в настройках необходимо отключить обычную защиту, самозащиту и защиту паролем. После сохранения изменений в меню иконки в системном трее нужно выйти из программы и в «Проводнике» снова переименовать исходный файл в AVP.exe. После перезагрузки можно будет безболезненно удалить антивирус любым из вышеперечисленных методов.
В некоторых случаях для упрощения действий можно применять специальную утилиту Kaspersky Lab All Products Password Reset. Достаточно запустить ее от имени администратора, а в появившемся окне командной консоли нажать любую клавишу для сброса. После перезагрузки пароль исчезнет, а удаление не составит труда.
Впрочем, удаление программных продуктов лучше производить при помощи узконаправленных программ вроде iObit Uninstaller, Revo Uninstaller или Crystalidea Uninstall Tool, которые удалят не только основные файлы антивируса, но и остаточные компоненты, включая все записи в системном реестре.
Работа с утилитой
Для полного удаления программы выполните следующие действия:
По умолчанию в папке размещения утилиты сохраняется лог удаления вида kavremvr xxxx-xx-xx xx-xx-xx (pid xxxx).log
, где вы можете просмотреть версию утилиты:
Восстановление пароля к антивирусу Касперского
Для начала нужно зайти в безопасный режим (перезагрузиться с зажатой клавишей F8), иначе самозащита Касперского вам ничего не даст поменять, и будет права.
В безопасном режиме нужно запустить редактор реестра (regedit.exe в пуске или поиске win8)
В реестре нужно найти ветку HKEY_LOCAL_MACHINESOFTWAREWow6432NodeKasperskyLabprotected для 64х разрядных систем или HKEY_LOCAL_MACHINESOFTWAREKasperskyLabprotected для 32х разрядных.
В этой ветке представлены все продукты Касперского, которые установлены на компьютере. Нас интересуют ветки AVP, KSOS или что-то на них похоже. В них среди остальных веток нужно найти ветку settings.
Здесь нужно поменять 2 значения:
И всё, после перезагрузки можно установить новый пароль и снова про него забыть/
Видео инструкция
В завершение — видео, где оба метода показаны наглядно, если для кого-то так будет удобнее.
Надеюсь, инструкция оказалась полезной. Если же возникли какие-либо проблемы, задавайте вопросы в комментариях.
А вдруг и это будет интересно:
Почему бы не подписаться?
Рассылка новых, иногда интересных и полезных, материалов сайта remontka.pro. Никакой рекламы и бесплатная компьютерная помощь подписчикам от автора. Другие способы подписки (ВК, Одноклассники, Телеграм, Facebook, Twitter, Youtube, Яндекс.Дзен)
это не работает — требует пароль админа на компе
А пароль админа компа, естественно, нужен для удаления любых программ (в статье про другое — про забытый пароль от самого касперского). В вашем случае вы можете сбросить пароль Windows.
Спасибо за ответ: «сбросить пароль Windows» — как?
Вот здесь, например, для Windows 10 — https://remontka.pro/reset-password-windows-10/ У меня же на сайте есть и для других версий системы (через поиск легко найдется).
К меня домаш. Компьютер. Без пароля заходит. Касперскии хочу удалить пароль спрашивает. Как теперь.. пробовать
Пароль администратора требует? Ну тогда вспоминать или сбросить пароль Windows (есть статья на тему на сайте, через поиск введите «Сбросить пароль + версия Windows»
Сброс забытого пароля в Антивирусе Касперского и Kaspersky Internet Security версий 2013-2020
Применимо для продуктов:
Если вы не помните пароль от Антивируса Касперского, то при попытке отключить защиту или изменить настройки антивируса, появится запрос на ввод пароля.
В антивирусе Касперского версий 6.0 и 7.0, появится окно «Подтверждение пароля» с текстом «Для выполнения операции необходимо ввести пароль, заданный при настройке программы Антивирус Касперского».
В версиях 2009-2013 выводится запрос «Проверка пароля» и сообщение «Для выполнения этой операции необходимо ввести пароль»:
В антивирусе Касперского версии 2014 и выше, и в Kaspersky Free, экран будет затемнён и появится рамка с текстом «Вы действительно хотите приостановить защиту? Это действие снизит защиту вашего компьютера. Введите пароль»:
Источник
При использовании Kaspersky Anti-Virus иногда возникают ситуации, когда его защиту необходимо на время выключить. Например, нужно скачать какой-то файл, а антивирусная система его не пропускает. В программе есть функция, которая позволяет с помощью одной кнопки выключить защиту на 30 минут, а по истечении этого времени программа напомнит о себе. Это было сделано для того, чтобы пользователь не забыл включить защиту, тем самым подвергая систему опасности.
Скачать последнюю версию Kaspersky Anti-Virus
Отключаем Kaspersky Anti-Virus
- Для того, чтобы временно отключить Антивирус Касперского, заходим в программу, находим «Настройки».
- Переходим во вкладку «Общие». В самом верху ползунок защиты меняем на выключенный. Антивирус отключен.
Проверить это можно в главном окне программы. При выключенной защите видим надпись «Защита выключена».
- То же самое можно сделать, нажав правой кнопкой мыши на значке Касперского, который расположен в системном трее (правый угол панели задач). Из контекстного меню можно приостановить защиту на определенный промежуток времени или насовсем. Также можно выбрать вариант «До перезагрузки», т.е защита автоматически включится после перегрузки компьютера.
Сегодня мы рассмотрели то, как отключается на время защита Касперского. В последнее время появляется все больше вредоносных программ, которые просят на время скачивания и установки отключить антивирус. Будьте внимательны и осторожны.
Еще статьи по данной теме:
Помогла ли Вам статья?
В инструкции покажу, как отключить Касперский антивирус на компьютере на небольшой период времени или навсегда. Научу отключать разом всю антивирусную защиту и только отдельные компоненты.
Этот важный навык пригодится каждому пользователю ПК, поскольку регулярно даже самый надежный антивирусник внезапно блокирует безопасные файлы, не дает нормально работать с проверенными программами. Хуже того — блокирует доступ в интернет или нарушает другие важные функции системы!
Все делается просто, главное внимательно следуйте за мной по шагам и тогда 100% все получится. А если останутся вопросы, не стесняясь задавайте их внизу страницы в комментариях 😊
Как отключить Касперский на время или навсегда через иконку
Способ — классический. Наиболее быстрый и отключает полностью всю защиту антивируса. Одинаково работает во всех версиях: бесплатной Kaspersky Security Cloud Free и в расширенных пакетах Internet Security / Total Security.
Что нужно сделать…
Кликните по ярлыку антивируса в области уведомлений (там где системные часы, значок сети, языка и пр.) правой кнопкой мыши. Если иконки Касперского здесь не видно, то попробуйте щелкнуть левой кнопкой по стрелке, за которой скрываются остальные значки. Из контекстного меню выберите пункт «Приостановить защиту».
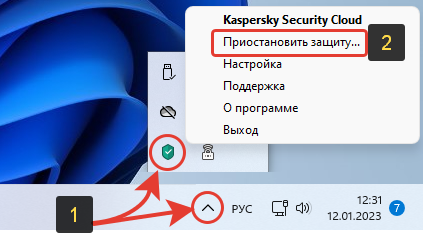
Отметьте подходящий вариант, на сколько нужно отключить функции антивируса и нажмите еще раз «Приостановить защиту»:
- На время, от 1 минуты до 5 часов (можно выбрать);
- До перезапуска программы или перезагрузки компьютера;
- Последний пункт «Приостановить» без комментариев означает остановку, пока сами не решите включить вручную.
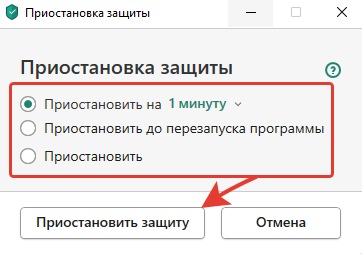
В очередном окошке выберите, сколько времени Касперскому будет запрещено запрашивать подтверждения о редактировании параметров. Если планируете тщательно настраивать антивирус, то ставьте максимально доступный интервал = 30 минут. Иначе после изменений очередной настройки и попытке сохранить, постоянно будут отображаться подобные предупреждающие окна.
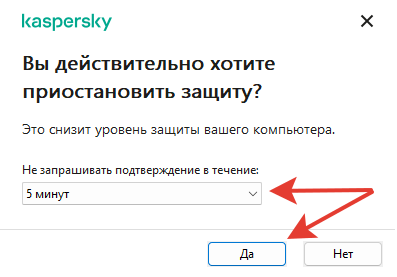
Готово.
Как включить Касперского после отключения
Точно также кликните правой кнопкой мыши по значку антивируса в области уведомлений и выберите «Возобновить защиту». Если ранее отключили через интерфейс, то нужно вернуть переключатель в состояние «Вкл.» (см. главу ниже).
Совет: не отключайте программу на долго или тем более на постоянно без особых причин. Например, если нужно лишь быстро поставить программу или игру, установщик которой блокирует антивирус, то выберите вариант — приостановить на время, от 10 до 30 минут. Этого достаточно. Иначе компьютер останется надолго незащищенным, а можете вовсе забыть возобновить защиту Касперского. Значит рискуете подхватить вирус!
Правда если у вас Виндовс 10 или 11 и вы хотя бы более-менее осторожно посещаете сайты в интернете, бояться вам нечего.
Встроенный защитник Виндовс отлично справляется без установки стороннего антивирусного продукта. Свой многолетний опыт и выводы описал в отдельной заметке »
В 99% случаев хватает рассмотренного первого метода, причем он выполняется менее чем за 1 минуту. Если же не появляется нужного меню и отключить не получается, воспользуйтесь инструкцией из следующей главы.
Как выключить Касперский или отдельные компоненты защиты через интерфейс
Приостановить на время защиту через интерфейс пригодится, если не срабатывает первый метод либо необходимо отключить выборочно только определенные защитные экраны.
Запустите антивирус, например, с ярлыка на рабочем столе. В левом нижнем углу перейдите по кнопке в виде шестеренки в настройки.
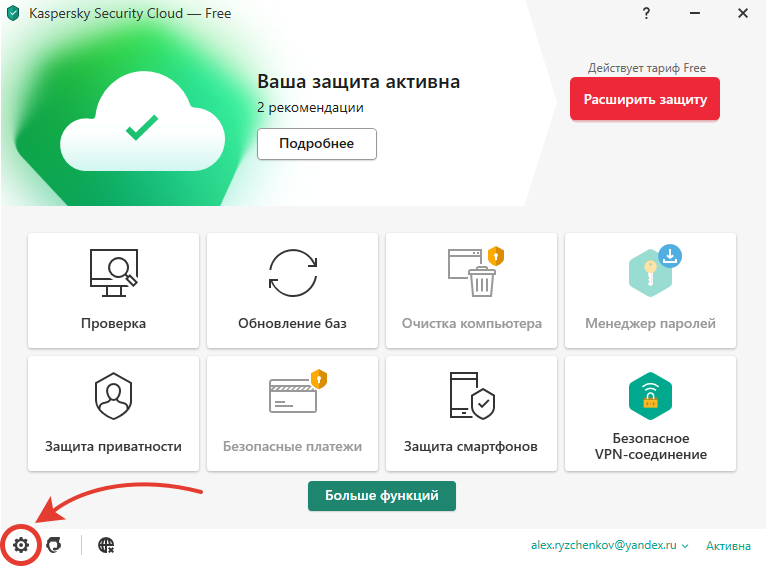
На открывшейся вкладке «Защита» будут отображаться все рабочие экраны, каждый из которых вы можете деактивировать.
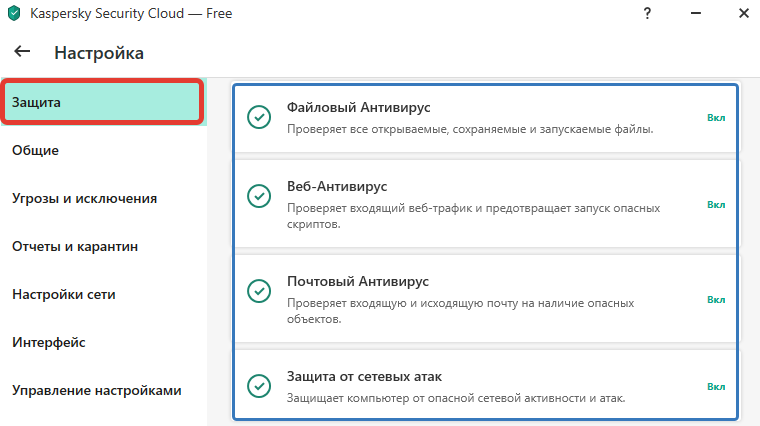
Заходите в каждый, который хотите отключить и передвигайте ползунок в положение «Выкл». Нажмите «Сохранить» внизу окна для применения настроек.
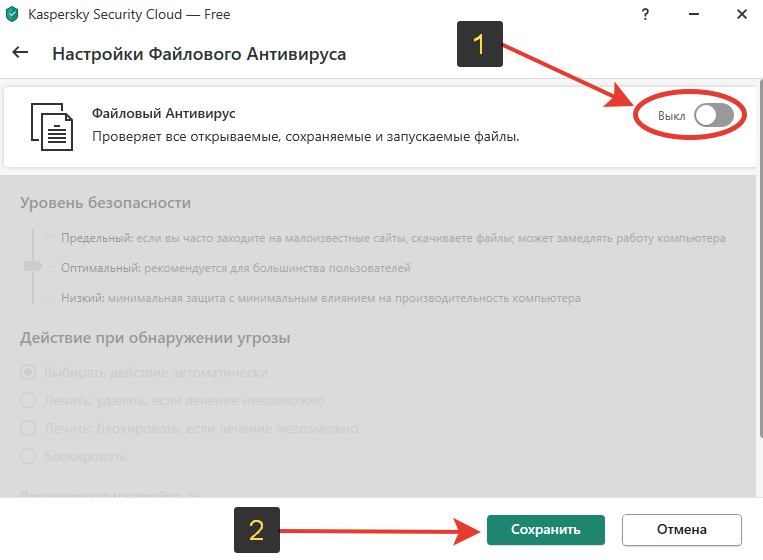
В появившемся окне для подтверждения операции рекомендую выбрать время 10-15 минут, чтобы Касперский не показывал это уведомление при отключении каждого следующего экрана защиты.
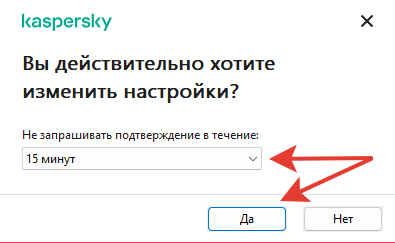
Если же необходимо в интерфейсе антивируса выключить разом весь защитный функционал, то перейдите в настройках в раздел «Общие» и снимите галочку в функции «Запускать Kaspersky Security Cloud при включении компьютера».
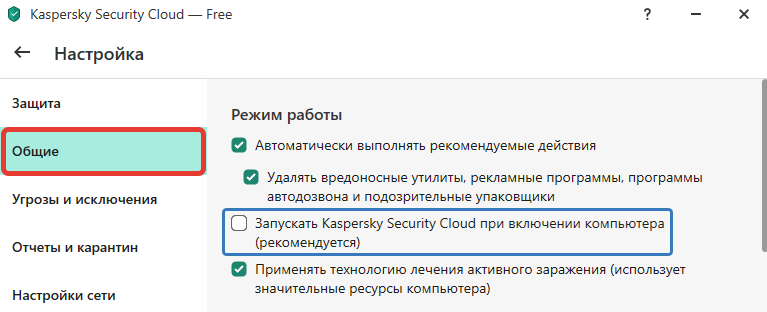
Не забудьте сохранить изменения.
Теперь, после очередной загрузки ПК, антивирус не запустится, пока вы сами не откроете его.
Часто задаваемые вопросы и ответы
Как отключить Касперский на телефоне Андроид
В приложении нельзя приостановить работу экранов на время, а также нет постоянного отключения. Но вы можете открыть список всех установленных на Android программ, выбрать Kaspersky и нажать «Остановить». При перезапуска смартфона антивирус уже не включится автоматически. Другой вариант — удалить приложение.
Зачем нужно отключение самозащиты Касперского и как это сделать
Самозащита встроена во все надежные современные антивирусы. Защищает от несанкционированных попыток вредоносных программам отключить их, а также от случайных действий пользователя. Это НЕ позволит, например, приостановить или завершить работу антивируса через диспетчер задач, службы или просто удалить папку с программой. Отключается опция в общих параметрах, нужно лишь снять галочку и сохранить.
Как отключить брандмауэр Касперского
Как выше показал в инструкции, зайдите в настройки через главное окно антивируса. В блоке «Защита» найдите модуль «Сетевой экран» и кликните по переключателю «Вкл / Выкл». Подтвердите намерение, ответив «Да». Если приостановили на время, не забудьте снова включить!
Основные выводы
Разобрав, как отключить Касперский антивирус, подведу итог:
- Интерфейс программы интуитивно понятен и позволяет выключить полностью все защитные функции за 2 клика.
- Также есть возможность отключать отдельные модули. Например, хотите отказаться от использования Фаервола, можете его выключить отдельно.
- Встроенные функции самозащиты не позволят отключиться антивирусу случайно или вследствие заражения компьютера (вирусы давно научились отключать антивирусники если в них отсутствует самозащита).
Все действия простые, я уверен, что у вас все получилось по этой инструкции. Однако, если вопросы появились, буду рад ответить на них. Пишите мне в комментариях ниже 😉
03.06.2017 0
4552
Антивирус Касперского – довольно солидная утилита, которая помогает защитить компьютер от всевозможных вредоносных программ и откровенных вирусов, способных не просто причинить вред любимому ПК, но и полностью вывести его из строя. Но иногда антивирус мешает работать на компьютере или совершать те или иные действия, связанные с обновлением программ или загрузкой новых файлов, игр и т.д. Сегодня вы узнаете, как отключить антивирус Касперского на время, если на нем активирована защита паролем или на период загрузки игры.
Отключаем Антивирус Касперского на время
Для того, чтобы на время отключить защиту Касперского на своём компьютере, Вам необходимо найти в системном лотке (в левой нижней части экрана) значок программы. Он может быть выглядеть в виде красной буквы V, либо в виде щита, как на скриншоте:
Кликните по нему правой кнопкой мыши, чтобы появилось меню. Найдите пункт Приостановить защиту. После этого должна появится такое окно:
Чтобы отключить антивирус Касперского на некоторое время — выберите первый вариант, где можно указать интервал, в течение которого защита будет бездействовать — от 1 минуты и до 5 часов. Второй вариант позволяет приостановить работу программу до её перезагрузки. Ну а третий флажок позволяет отключить Касперского до тех пор, пока Вы сами вновь его не запустите!
Как отключить Касперского, если он защищен паролем
Многим Касперский известен как достаточно «занудный» антивирус, который в некоторых случаях изрядно надоедает постоянными проверками и всплывающими окошками. Но, то ли дело, когда его можно отключить классическим способом, а вот иногда он бывает защищен паролем и вот тогда процесс несколько усложняется. Самые нервные сразу стараются удалить «защитника» с компьютера и загрузить другой продукт, но столь радикальные меры совсем ни к чему.
Дело в том, что Антивирус Касперского можно отключить даже, если он запаролен, причем, подобная процедура под силу даже неискушенному в компьютерных вопросах человеку. Главное, следовать инструкции и быть очень внимательным.
Итак, существует сразу 2 способа отключения запароленной утилиты. Начнем с простого:
- Первым делом выключите компьютер и включите его заново, загрузив в безопасном режиме. Для этого необходимо нажать кнопку питания и, когда ПК подаст короткий сигнал, предупреждающий о загрузке, сразу же нажать на F8. Перед вами откроется окно с возможностью выбора нужной конфигурации.
- Выберите функцию Safe mode (Безопасный режим – первая строка в списке). Перед вами откроется окно с предупреждением об активации безопасного режима. Соглашаемся с этим.
- Зайдите в Пуск и выберите там опцию Выполнить. В открывшейся строке вводим команду MSCONFIG.
- Найдите закладку Автозагрузка и уберите пару галочек напротив названия антивируса и напротив служб Касперский Security.
- Система потребует перезагрузку дважды. После этого можно спокойно загружать Windows в обычном режиме. Касперский больше не побеспокоит.
Совет. Если вы являетесь более продвинутым компьютерным пользователем и хотите быстрее решить проблему Касперского, имеющего пароль, можете воспользоваться консолью. Для этого вам нужно будет создать BAT-файл в корне какого-нибудь диска и, войдя через консоль, ввести определенную команду с временем запуска созданного файла, который «вырубит» Касперского.
Как временно отключить Dr.Web
Второй по популярности в России антивирус — «Доктор Веб». Отключить на время его так же можно в области уведомлений. После клика по значку появится такое меню:
По умолчанию, доступ к настройкам заблокирован, а потому надо сначала кликнуть по значку в виде замка. После того, как меню будет разблокировано — выберите пункт Компоненты защиты.
Следующим шагом, который позволить выключить на время Доктор Веб, будет деактивация всех компонентов защиты. Это делается с помощью ползунка-переключателя напротив каждого из пунктов.
Для чего нужен пароль в Касперском
Установка уникального набора символов в качестве пароля необходима для следующего:
- защита настроек ПО;
- предотвращение завершения работы или деинсталляции программы;
- активации ПО (в определенных ситуациях);
- для продления лицензии, если используется Kaspersky Safe Kids (выполняется вручную);
- для защиты сохраненных данных в Kaspersky Password Manager;
- для защиты виртуального сейфа.
Иными словами, он широко используется. И потеря может доставить массу неудобств. Но, к счастью, проблема решаема. Нужно только разобраться, как удалить пароль в Kaspersky если забыл его (и, само собой, установить новый).
Как выключить антивирус Аваст на время
Несмотря на то, что Avast- это скорее недоразумение, нежели реальная защита от виртуальных угроз, этот антивирусный продукт является очень популярным. В первую очередь, благодаря тому, что бесплатный. Чтобы временно отключить антивирус Аваст, кликаем по его значку в панели задач Windows 10.
В меню выбираем раздел Управление экранами Avast. А далее уже выбираем сколько приложение будет бездействовать — 10 минут, 1 час или до перезагрузки компьютера. Если есть необходимость — можно отключить защиту Аваста совсем, до того момента, как пользователь снова его активирует вручную.
Как удалить с помощью групповых политик Active Directory
При доменной организации сети вы можете удалить Kaspersky Endpoint Security 10 для Windows с помощью групповых политик:
- Откройте Управление групповой политикой командой gpmc.msc.
- Перейдите в Объекты групповой политики.
- Откройте объект групповой политики для редактирования.
- В окне Редактор управления групповыми политиками перейдите в Конфигурация компьютера → Политики → Конфигурация программ → Установка программ.
- Откройте контекстное меню установочного пакета и выберите Все задачи → Удалить.
- В окне Удаление приложений выберите Немедленное удаление этого приложения с компьютеров всех пользователей.
- Нажмите ОК.
После применения групповой политики на клиентских устройствах программа будет удалена при следующей перезагрузке операционной сиcтемы.
Как отключить 360 Total Security
Теперь давайте рассмотрим творение китайских программистов — бесплатный антивирус 360 Total Security от компании Qihoo. Для того, чтобы временно выключить этот антивирус, кликните на его значок в системном трее:
В самой верхней части появившегося меню найдите ползунок- переключатель. Он никак не подписан, но если навести на него курсор, то появится подсказка «Отключить защиту». Передвигаем его в положение «Выкл». Появится вот такое окно-предупреждение:
Нажимаем на кнопку «ОК». Так вы сможете отключить 360 Тотал Секьюрити до того момента, пока снова не включите его, вернув ползунок в меню в положение «Вкл.».
P.S.: После выполнения необходимых действий — не забудьте потом вновь активировать защиту. Иначе последствия могут быть достаточно плачевные!
Восстановление операционной системы с помощью мастера восстановления
Чтобы запустить мастер восстановления после заражения, выполните следующие действия:
- Откройте главное окно программы.
- В раскрывающемся списке Больше функций выберите элемент Восстановление после заражения.
Откроется окно мастера восстановления после заражения.
Мастер состоит из последовательности окон (шагов), переключение между которыми осуществляется нажатием на кнопки Назад и Далее. Работа мастера завершается нажатием на кнопку Готово. Для прекращения работы мастера на любом этапе следует нажать на кнопку Отмена.
Рассмотрим подробнее шаги мастера.
Запуск восстановления операционной системы
Убедитесь, что в окне мастера выбран вариант Выполнить поиск повреждений, связанных с активностью вредоносных программ, и нажмите на кнопку Далее.
Поиск проблем
Мастер выполняет поиск проблем и возможных повреждений, которые следует исправить. По завершении поиска мастер автоматически переходит к следующему шагу.
Выбор действий для устранения повреждений
Все найденные на предыдущем шаге повреждения группируются в зависимости от опасности, которую они представляют. Для каждой группы повреждений специалисты «Лаборатории Касперского» предлагают набор действий, выполнение которых поможет устранить повреждения. Всего выделено три группы:
- Настоятельно рекомендуемые действия помогут избавиться от повреждений, представляющих серьезную проблему. Рекомендуем вам устранить все повреждения из этой группы.
- Рекомендуемые действия направлены на устранение повреждений, которые могут представлять опасность. Повреждения из этой группы также рекомендуется устранить.
- Дополнительные действия предназначены для устранения неопасных в данный момент повреждений операционной системы, которые в дальнейшем могут поставить безопасность компьютера под угрозу.
Для просмотра повреждений, включенных в группу, нажмите на значок , расположенный слева от названия группы.
Чтобы мастер устранил какое-либо повреждение, установите флажок слева от названия повреждения. По умолчанию мастер устраняет повреждения из группы рекомендуемых и настоятельно рекомендуемых к устранению. Если вы не хотите устранять какое-либо повреждение, снимите флажок рядом с ним.
Настоятельно не рекомендуется снимать флажки, установленные по умолчанию, поскольку в результате этого действия безопасность вашего компьютера останется под угрозой.
Сформировав набор действий для выполнения мастером, нажмите на кнопку Далее.
Устранение повреждений
Мастер выполняет действия, выбранные на предыдущем шаге. Устранение повреждений может занять некоторое время. По завершении устранения повреждений мастер автоматически перейдет к следующему шагу.
Завершение работы мастера
Нажмите на кнопку Готово, чтобы завершить работу мастера.
Как удалить «Касперского» с компьютера: стандартные методы
Для начала можно попытаться произвести удаление антивируса стандартными средствами системы, выбрав для этого раздел программ и компонентов в «Панели управления».
Естественно, деинсталлятор Windows оставляет желать лучшего, так что после этого придется самостоятельно почистить реестр или использовать для этого какое-то стороннее приложение.
С другой стороны, в некоторых случаях вопрос того, как удалить «Касперского», если забыл пароль, может быть решен с помощью собственного средства удаления антивируса, которое нужно запустить от имени администратора и выбрать в окне деинсталлятора полное удаление программы. Далее нужно будет отметить флажками все элементы, включая лицензии, информацию об активации, карантин, резервное хранилище и данные iSwift. Процесс удаления достаточно длителен, по его окончании необходимо в обязательном порядке перезагрузить систему.
Как разблокировать/заблокировать Менеджер паролей
По умолчанию Менеджер паролей
автоматически блокируется, если компьютер находится в бездействии в течение 10 минут. .
Чтобы разблокировать/заблокировать Менеджер паролей
в
Kaspersky CRYSTAL 3.0
, в правом нижнем углу панели задач нажмите на значок программы и выберите
РазблокироватьМенеджер паролей / Заблокировать Менеджер паролей
.
В окне Менеджер паролей
введите пароль и нажмите на кнопку
Разблокировать
.
Первоначальная настройка Менеджера паролей
- В момент первого запуска компонента Менеджер паролей
программа предложит вам отключить менеджеры паролей, встроенные в браузеры. В окне
Обновление параметров браузера
установите флажки рядом с выбранными браузерами и нажмите на кнопку
Отключить
.
- Вы можете включить синхронизацию базы паролей сейчас или сделать это позже. Чтобы перейти к созданию мастер-пароля в окне Менеджер паролей
нажмите на ссылку
Не включать синхронизацию.
- В окне Менеджера паролей
нажмите на кнопку
Завершить
.
- В окне Менеджер паролей
задайте пароль, установите флажок
Я понимаю важность сохранности мастер-пароля
и нажмите на кнопку
Создать новое хранилище
.
После создания мастер-пароля Менеджер паролей
будет готов к работе.
Вместо итога
Как видим, деинсталляция любого продукта «Лаборатории Касперского» особых сложностей не представляет. Что использовать? Думается, оптимальным вариантом станет сброс пароля и полное удаление антивируса с помощью специальных утилит.
По умолчанию не запущен.
Чтобы включить Менеджер паролей
, выполните следующие действия:
- В правом нижнем углу главного окна нажмите на кнопку Менеджер паролей
.
- В окне Менеджер паролей
нажмите на кнопку
Запустить Менеджер паролей
.
Перед началом работы Менеджер паролей
необходимо настроить: задать мастер-пароль, отключить менеджеры паролей в браузерах. Более подробно об этом читайте в следующем пункте статьи.
Установка нового пароля в различных версиях Антивируса Касперского
При необходимости, вы можете установить новый пароль. Для этого, в главном окне антивируса, щёлкните «Настройки». В окне настроек, в зависимости от версии антивируса, выберите вкладку:
В версии 6.0, выберите вкладку «Параметры», о и нажмите кнопку «Настройка»; В версии 7.0, выберите вкладку «Сервис», о и нажмите кнопку «Настройка»; В версии 2009 и 2010, выберите вкладку «Защита», о и нажмите кнопку «Настройка»; В версии 2012 и 2013, выберите вкладку «Основные параметры», о и нажмите кнопку «Настройка»;
В версиях 2014 — 2020 и Kaspersky Free, выберите вкладку «Общие» и щёлкните по «Установить защиту паролем»:
В появившемся окне, дважды введите новый пароль, отметьте области действия пароля и нажмите «ОК»:
Запомните или запишите ваш новый пароль. Закройте окно настроек нажав «Применить и «ОК».
Примечание. Описанная в статье инструкция сброса пароля, предназначена только для личного использования, на ваших личных устройствах. Взлом чужих паролей — незаконен и грозит уголовной ответственностью (Статья 272 УК РФ).
Как показывает практика, программные продукты «Лаборатории Касперского» при установке сохраняют свои файлы не только в стандартных каталогах вроде Program Files, а еще в таких местах, о которых пользователь даже не догадывается. При этом по умолчанию включена самозащита антивируса. К сожалению, большинство юзеров не знает, что делать, если забыл пароль от «Касперского», поскольку удаление программного пакета иногда (заметьте, иногда, а не всегда) становится невозможным. Тем не менее есть несколько простых способов обхода такой блокировки.
Удаление антивируса Касперского без пароля с помощью kavremover
Как и у большинства разработчиков антивирусов, у Касперского есть отдельная официальная утилита Kaspersky Lab Products Remover (kavremover) для полного удаления своих антивирусных продуктов с компьютера на случай, если ранее они были удалены лишь частично или по какой-то причине не удаляются штатными средствами Windows 10, 8.1 или Windows 7.
Поможет эта утилита и в ситуации, когда нужно удалить Касперского без пароля: он не требуется для её работы:
- Скачайте утилиту kavremover с официального сайта https://support.kaspersky.ru/common/uninstall/1464
- Запустите утилиту, убедитесь, что она обнаружила нужный антивирус от Касперского, введите проверочный код и нажмите «Удалить».
- Дождитесь завершения процесса удаления.
- Перезагрузите компьютер.
Это самый простой метод и идеально подходящий в случае, когда вам требуется именно удаление антивируса. Однако, в некоторых случаях, когда вы удаляете его лишь для того, чтобы установить снова и уже не забывать пароль, лучше использовать следующий метод.
Как удалить (сбросить) пароль к любому касперскому
Здравствуйте дорогие читатели, недавно необходимо было продлить лицензию в одной фирме и столкнулся с такой проблемой как сброс пароля с касперского. Пароль конечно нужная вещь, но не когда она мешает для хороших дел. Посидев чуть, нашел ответ на этот вопрос.
Сбросить пароль или удалить, можно к следующим продуктам:
- Kaspersky Anti-Virus
- Kaspersky Internet Security
- Kaspersky Total Security
- Kaspersky Free
- Kaspersky CRYSTAL
- Kaspersky Small Office Security
Как сбросить (убрать) пароль на настройки антивируса Касперского для удаления или других целей
На официальном сайте Kaspersky.ru доступна официальная утилита для сброса пароля настроек Kaspersky Anti-Virus, Internet Security, Total Security и других продуктов, которая пригодится в рассматриваемом случае. Скачать утилиту можно с официального сайта https://media.kaspersky.com/utilities/ConsumerUtilities/KLAPR.zip (после загрузки распакуйте архив в любое расположение на компьютере).
Сама утилита представляет собой простой bat-файл, содержащий команды, очищающие параметры реестра, отвечающие за настройки Касперского (где хранится и сведения о необходимости запрашивать пароль для удаления или изменения настроек). Запускать утилиту следует в безопасном режиме (см. Безопасный режим Windows 10, Как запустить компьютер в безопасном режиме).
После перезапуска компьютера в безопасном режиме и запуска файла KLAPR.BAT (Kaspersky Lab AllProducts Password Reset), нажмите любую клавишу и, если вы получили сообщение «The operation completed successfully…», значит пароль был успешно сброшен, и вы можете перезагружать Windows в нужном вам режиме и выполнять любые действия с антивирусным продуктом Касперского.
Другие способы отключения
Можно использовать и другие варианты деактивации антивирусной программы Касперский.
Способ #1
1. Кликните по иконке программы в трее. В меню нажмите «Настройка».
2. На вкладке «Общие», в графе «Защита», кликом мышки измените положение ползунка на «Выкл.».
Внимание! Здесь же, на вкладке «Общие», можно отключить автоматический запуск антивируса при включении компьютера.
Способ #2
Ещё можно полностью выгрузить защитное ПО из памяти — закрыть программу.
1. Откройте меню в трее и выберите «Выход».
2. Подтвердите закрытие приложения: в панели запроса щёлкните «Продолжить».
После активации выхода иконка из трэя исчезнет. Чтобы запустить снова антивирус, нужно воспользоваться его директорией в меню «Пуск».
КАК отключить или удалить антивирус Касперского если он защищен паролем?
КАК отключить или удалить антивирус Касперского если он защищен паролем?
Да-да, антивирус отличается от вируса лишь тем, что он не бесплатен:))) В заголовке написано про антивирус Касперского лишь потому что тестировал только на нем, однако данные методы применимы и к другим программам, которые не хотят выключаться.
Антивирус Касперского можно защитить паролем, так что не зная пароля его даже не выключить… Но! Лазейка как всегда есть и есть целых два способа — человеческий и ЛЮБИМЫЙ :)))
Человеческий совсем прост — загружаем систему Windows в безопасном режиме, заходим в Пуск — Выполнить — MSCONFIG и сносим пару галочек — в закладке Автозагрузка напротив Kaspersky Anti-Virus и в закладке Службы Kaspersky Internet Security или Kaspersky Anti-Virus, затем загружаемся в нормальном режиме и он нам больше не мешает у этого способа есть два недостатка — ДВЕ перезагрузки :)))
ЛЮБИМЫЙ СПОСОБ — через консоль! Для начала создадим BAT-файл в корне какого-нить диска для этого зайдем в блокнот и напишем для верности три строки — «taskkill /IM avp.exe /F» без ковычек разумеется:))) А три для того чтобы грохнуть все процессы ибо можно заметить в диспечере задач два процесса Касперского. И сохраняем файл как «c:1.bat» (опять без ковычек:))) ) Пол дела сделано:))) А ща заходим в консоль — Пуск — Выполнить CMD и вводим комманду «at 18:02 c:1.bat /interactive» поясню — at это консольный вариант планировщика заданий, 18:02 эт время НО не текущее, а на минуту-две больше текущего (эт уже от скорости печати в английской раскладке зависит), c:1.bat — наш файл разумеется и /interactive комманда интеративного запуска программы от имени пользователя SYSTEM который имеет прав больше чем админ. Сейчас ждем назначенного времени и…. Касперский вылетает:)))) У этого способа есть существенные преимущества — не нужно перезагружаться и присутствует элемент творчества:)))
Любимый способ может не работать на корпаративных продуктах….
Если вы хотите удалить антивирус Касперского, а он под паролем, затем снова установить или установить другой антивирусный продукт, то тут поможет утилита от ЛК — KAVRemover
У многих пользователей возникает необходимость отключить антивирус Касперского на время. Поводов для реализации этой процедуры может быть великое множество: ложные срабатывания, установка пиратского ПО и игр, программные конфликты, запуск другой антивирусной программы и т.д.
Однако не все знают, как корректно отключить Касперского на время.
В этой статье мы подробно поговорим о возможных способах отключения данной антивирусной программы.
Временная деактивация
Чтобы временно отключить антивирус:
1. Наведите курсор на иконку Касперского в трее (правая часть панели задач).
2. Клацните правую кнопку мышки.
3. В контекстно меню клацните пункт «Приостановить защиту… ».
4. Выберите режим приостановки:
«… на указанное время» — отключить Касперского на заданный в ниспадающем списке период времени. Щёлкните в первом пункте надпись «1 минуту» и выберите необходимое значение (3 минуты, 5 минут …. 3 часа, 5 часов).
«… до перезапуска программы» — антивирус активируется только после перезапуска;
«приостановить» — деактивация на неопределённый период: Касперский будет отключен до тех пор, пока пользователь снова его не включит.
5. После выбора режима кликните кнопку «Приостановить защиту».
6. Подтвердите действие: в окне «Внимание!» клацните «Продолжить».
Примечание. В запросе подтверждения можно задать отключение повтора запроса в последующие 30 минут. Для этого нужно кликом мышки установить «птичку» в окошке надстройки.
7. После приостановки появится сообщение «Защита не работает». На иконке антивируса в трее отобразится символ «восклицательный знак» (предупреждение о том, что защитное ПО отключено).
Другие способы отключения
Можно использовать и другие варианты деактивации антивирусной программы Касперский.
Способ #1
1. Кликните по иконке программы в трее. В меню нажмите «Настройка».
2. На вкладке «Общие», в графе «Защита», кликом мышки измените положение ползунка на «Выкл.».
Внимание! Здесь же, на вкладке «Общие», можно отключить автоматический запуск антивируса при включении компьютера.
Способ #2
Ещё можно полностью выгрузить защитное ПО из памяти — закрыть программу.
1. Откройте меню в трее и выберите «Выход».
2. Подтвердите закрытие приложения: в панели запроса щёлкните «Продолжить».
После активации выхода иконка из трэя исчезнет. Чтобы запустить снова антивирус, нужно воспользоваться его директорией в меню «Пуск».
Отключение самозащиты
Если нужно отключить самозащиту Касперского — специальный программный механизм, предотвращающий модификации элементов антивируса, — выполните эту инструкцию:
1. Перейдите в настройки программы и кликните вкладку «Дополнительно».
2. В списке справа выберите «Самозащита».
3. Щелчком мыши уберите «галочку» в строке «Включить самозащиту».
4. Подтвердите запрос: нажмите «Продолжить».
Будьте внимательны, отключая антивирус Касперского! В период его деактивации ваш ПК не имеет защиты и может быть подвержен всевозможным вирусным атакам. После выполнения необходимых процедур обязательно снова активируйте защитное ПО. Если возникает постоянная необходимость отключать антивирус при запуске какого-либо определённого приложения или загрузке конкретного веб-сайта, целесообразней добавить их в исключения и не прибегать к временной деактивации.












































