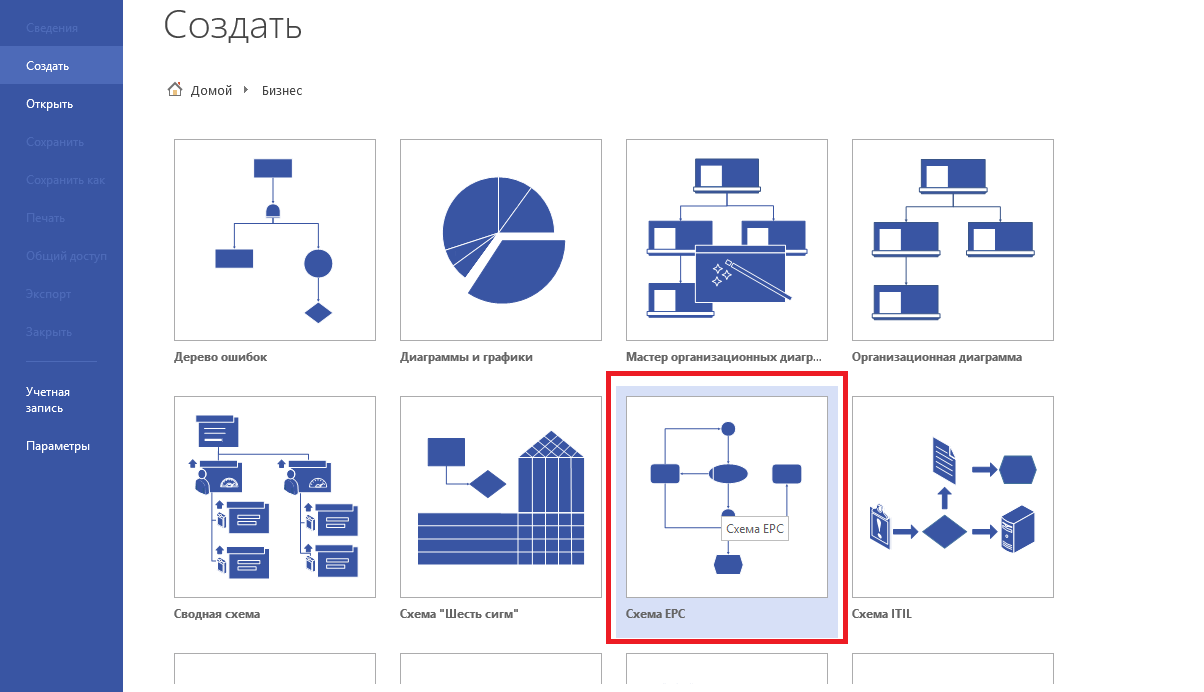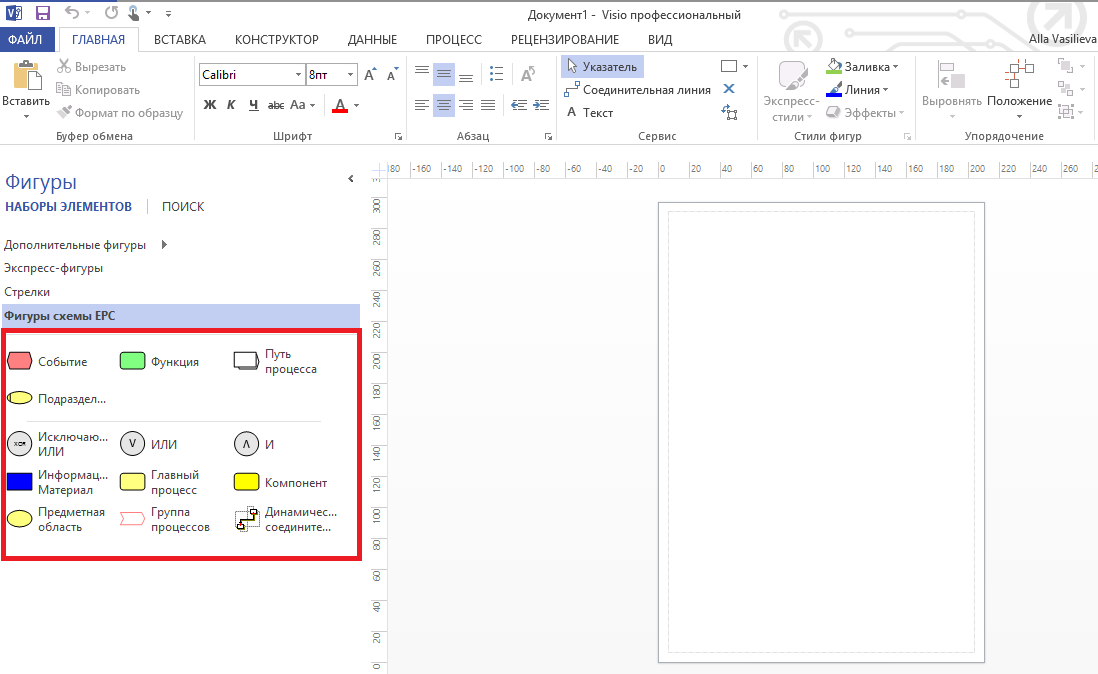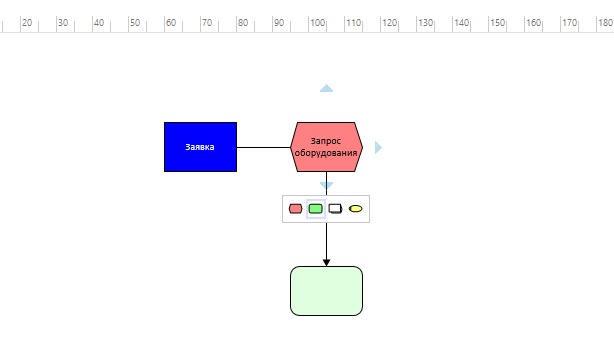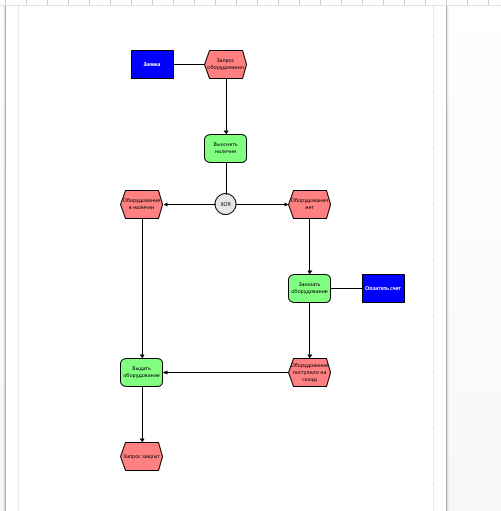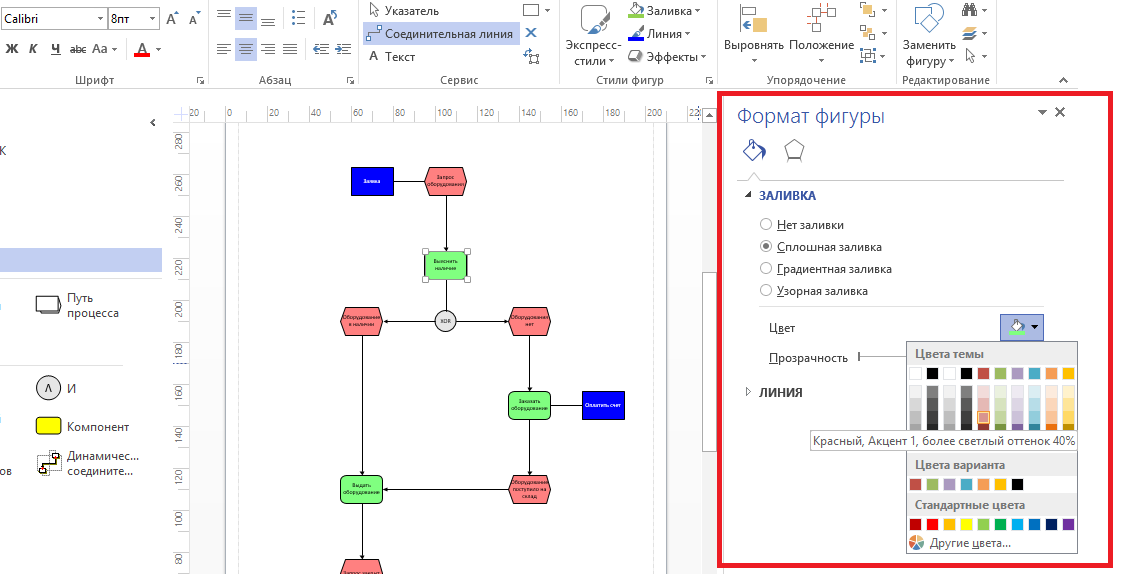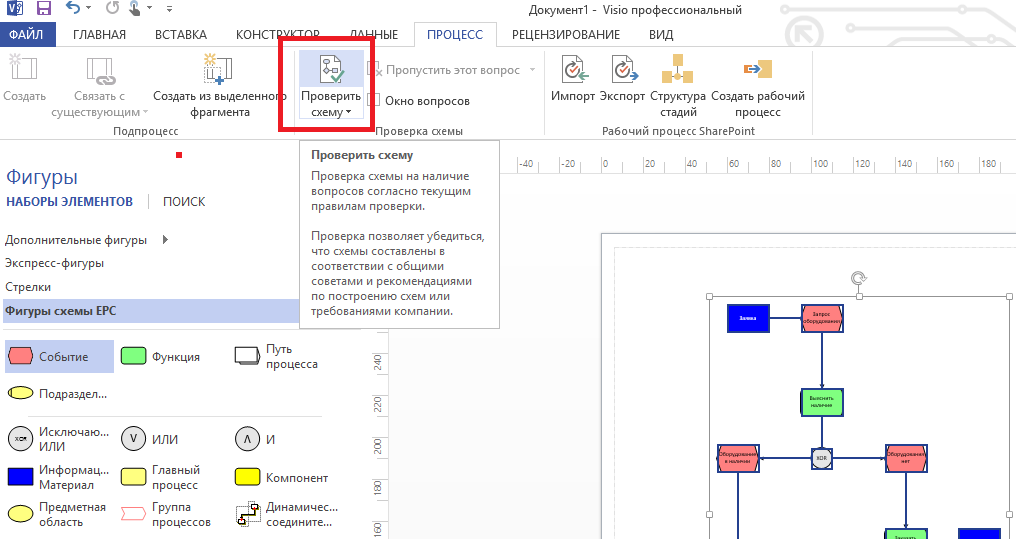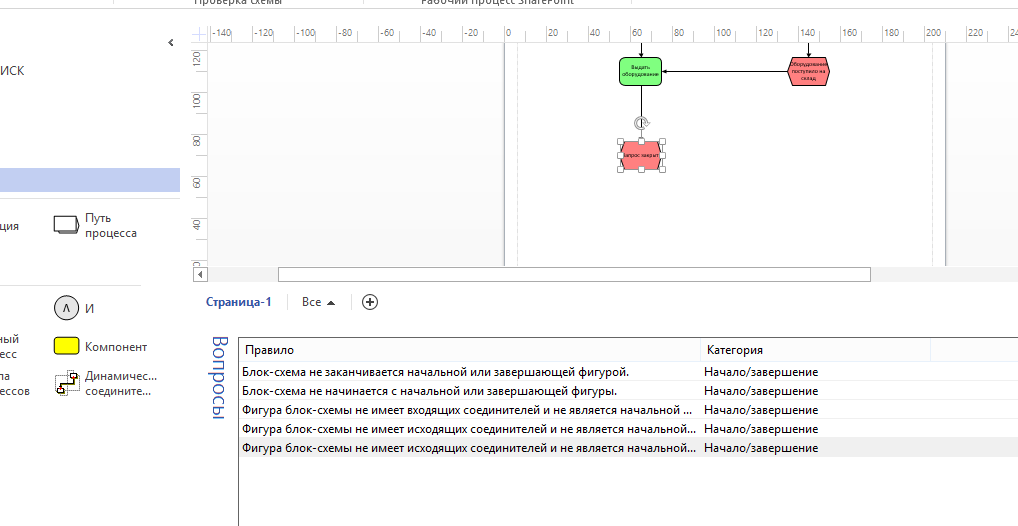Visio имеет много шаблонов схем процессов, но все они могут быть помещены в одну из двух категорий:
-
Схемы процессов общего назначения
-
Схемы процессов для конкретных методологий
Схемы процессов общего назначения
Если вы хотите создать схему процесса и у вас нет конкретной методологии, которую вы хотите использовать, один из этих трех шаблонов должен работать хорошо. Эти схемы поддерживаются в версиях VisioVisio стандартный,Visio профессиональный и подписке.
-
Блок-схема «Базовый»
-
Cross-functional flowchart
-
Схема рабочего потока
Чтобы найти эти шаблоны, выполните следующие действия:
-
Откройте вкладку Файл.
-
Щелкните Создать.
-
Выберите Блок-схема.
Простая блок-схема
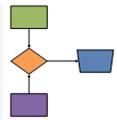
Шаблон «Базовая блок-схема» полезен для широкого спектра бизнес-процессов, где каждый шаг можно представить с помощью простых геометрических фигур.
Блок-схема кроссфункциональных функций
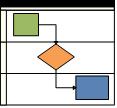
Межфункциональная блок-схема аналогична базовой блок-схеме, но с дополнительным элементом структуры: контейнерами, называемыми «дорожками», которые представляют людей или отделы, отвечающие за каждый шаг. На самом деле шаблон кроссфункциональная блок-схема использует тот же набор элементов фигур, который используется шаблоном «Базовая блок-схема»; главное отличие заключается в том, что на страницу добавлены некоторые дорожки для начала.
Схема рабочего процесса

Схема рабочих потоков — это схема общего назначения. Он содержит фигуры для многих распространенных бизнес-отделов, объектов и шагов. Его можно использовать вместо блок-схемы «Базовый», чтобы более репрезентативно показать, как процесс проходит через различные этапы.
Схемы процессов для конкретных методологий
Схемы процессов, основанные на методологии, имеют большую структуру, чем схемы общего назначения, и могут передавать более подробные сведения. Они часто используют символы, которые имеют определенное значение или требуют, чтобы определенные типы данных сопровождали определенные фигуры для полной реализации процесса. Эти правила или рекомендации обычно официально описаны в спецификациях, большинство из которых доступны в Интернете. Эти схемы поддерживаются только вVisio профессиональный и Visio, план 2.
Поиск этих шаблонов
-
Откройте вкладку Файл.
-
Щелкните Создать.
-
Щелкните Блок-схема или Бизнес.
Ниже перечислены некоторые шаблоны, включенные в Visio для поддержки конкретных схем методологии процессов.
-
Audit diagram
-
Схема нотации моделирования бизнес-процессов
-
Схема процесса на основе событий
-
Схема анализа дерева ошибок
-
IDEF0 diagram
-
Схема ITIL
-
Рабочий процесс Microsoft SharePoint
-
SDL diagram
-
Схема «Шесть сигм»
-
Схема TQM
-
Схема потока создания стоимости
Схема аудита
Используйте схемы аудита для документирования и анализа таких процессов, как финансовые транзакции или управление запасами. Дополнительные сведения см. в разделе Создание схемы аудита.
Схема BPMN
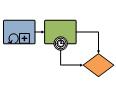
Вы можете создать блок-схемы нотации моделирования бизнес-процессов (BPMN), которые соответствуют стандарту BPMN 2.0. Дополнительные сведения см. в разделе Создание процессов, совместимых с BPMN.
Схема EPC
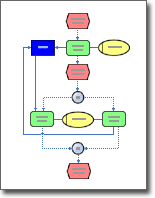
Используйте схему цепочки процессов на основе событий (EPC) для создания высокоуровневой визуальной модели бизнес-процесса. Дополнительные сведения см. в статье Создание цепочки процессов на основе событий (EPC).
Схема анализа дерева ошибок
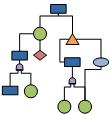
Используйте схемы дерева ошибок для документирования бизнес-процессов, включая процессы six sigma и ISO 9000. Дополнительные сведения см. в статье Создание схемы анализа дерева ошибок.
Схема IDEF0
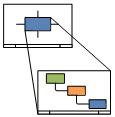
Создание иерархических схем для управления конфигурацией моделей, анализа потребностей и преимуществ, определений требований и моделей непрерывного совершенствования с помощью моделей диаграмм процесса IDEF0. Дополнительные сведения см. в разделе Создание схем IDEF0.
Схема ITIL
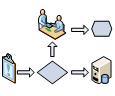
Задокументируйте рекомендации по управлению процессами обслуживания информационных технологий на основе стандарта библиотеки инфраструктуры информационных технологий. Дополнительные сведения см. в статье Создание схемы ITIL.
Рабочий процесс Microsoft SharePoint
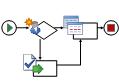
Вы можете создать схемы рабочих процессов с заметками для SharePoint 2010 в Visio, а затем экспортировать их для настройки в SharePoint Designer.
Схема SDL
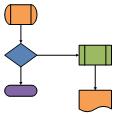
Рисуйте объектно-ориентированные схемы для систем и сетей связи и телекоммуникаций с помощью языка спецификации и описания. Дополнительные сведения см. в статье Создание схемы SDL в Visio.
Схема «Шесть сигм»
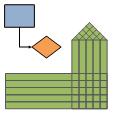
Этот шаблон используется для создания блок-схемы «Шесть сигм» или схемы качества. Дополнительные сведения см. в разделе Создание блок-схемы «Шесть сигм» или «Дом качества».
Схема TQM
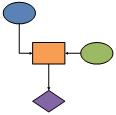
Создание схем полного управления качеством, включая причинно-следственные, сверху вниз и кроссфункциональные потоковые схемы процессов для перестроения и непрерывного совершенствования бизнес-процессов.
Схема потока создания стоимости
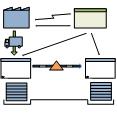
Проиллюстрировать поток материалов и информации в процессе бережливого производства с помощью карт потока стоимости. Дополнительные сведения см. в разделе Создание карты потока значений.
Visio имеет много шаблонов схем процессов, но все они могут быть помещены в одну из двух категорий:
-
Схемы процессов общего назначения
-
Схемы процессов для конкретных методологий
Схемы процессов общего назначения
Если вы хотите навести схему процесса и у вас нет конкретной методологии, которой необходимо следовать, один из следующих шаблонов должен работать хорошо.
-
Блок-схема «Базовый»
-
Cross-functional flowchart
Поиск этих шаблонов
-
Откройте Visio в Интернете и выберите Все шаблоны.
-
В коллекции прокрутите вниз до шаблона Блок-схема «Базовый» или «Кроссфункциональная блок-схема» и нажмите кнопку Создать .
Простая блок-схема
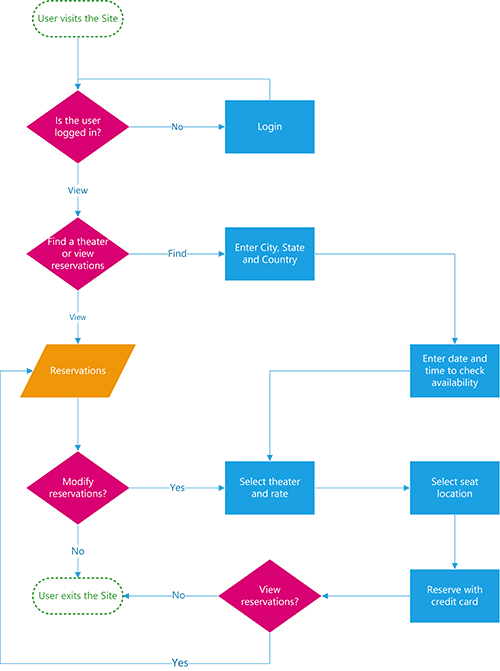
Шаблон «Базовая блок-схема» вВеб-приложение Visio полезен для широкого спектра бизнес-процессов, где каждый шаг можно представить с помощью простых геометрических фигур.
Функциональная блок-схема

Межфункциональная блок-схема похожа на базовую блок-схему, но с дополнительным элементом структуры: контейнерами, называемыми дорожками, которые представляют людей или отделов, ответственных за каждый шаг. Фактически, шаблон кросс-функциональной блок-схемы в Веб-приложение Visio открывается с тем же набором элементов, с которым открывается шаблон «Базовая блок-схема»; основное отличие заключается в том, что некоторые дорожки были добавлены на страницу для начала.
Важно: В Веб-приложение Visio кроссфункциональные блок-схемы доступны только для Visio, план 2 и Visio (план 1) подписчиков. Они недоступны в Visio в Microsoft 365.
Схемы процессов для конкретных методологий
Схемы процессов, основанные на методологии, имеют большую структуру, чем схемы общего назначения, и могут передавать более подробные сведения. Они часто используют символы, которые имеют определенное значение или требуют, чтобы определенные типы данных сопровождали определенные фигуры для полной реализации процесса. Эти правила или рекомендации обычно официально описаны в спецификациях, большинство из которых доступны в Интернете.
Чтобы найти наборы элементов для этих схем, выполните следующие действия:
-
Откройте Visio в Интернете.
-
Выберите Новый пустой документ.
-
В области Фигуры в поле поиска введите соответствующее ключевое слово, например audit или bpmn, а затем нажмите клавишу ВВОД.
-
В результатах выберите нужный набор фигур, а затем нажмите кнопку Добавить , чтобы закрепить набор элементов на панели Фигуры .
Схема аудита
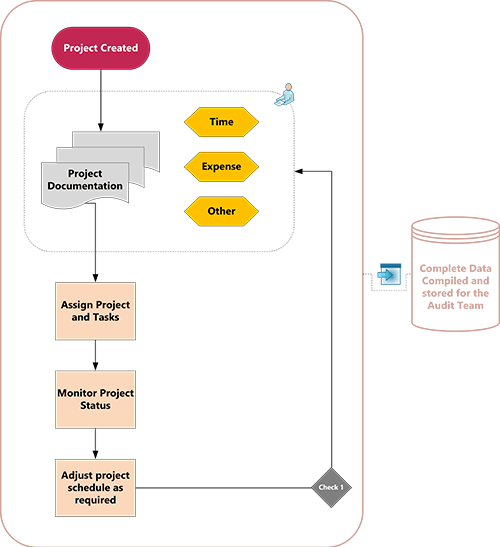
Используйте схемы аудита для документирования и анализа таких процессов, как финансовые транзакции или управление запасами. Дополнительные сведения см. в разделе Создание схемы аудита.
Важно: В Веб-приложение Visio фигуры аудита доступны только для подписчиков Visio, план 2 и Visio (план 1). Они недоступны в Visio в Microsoft 365.
Схема BPMN
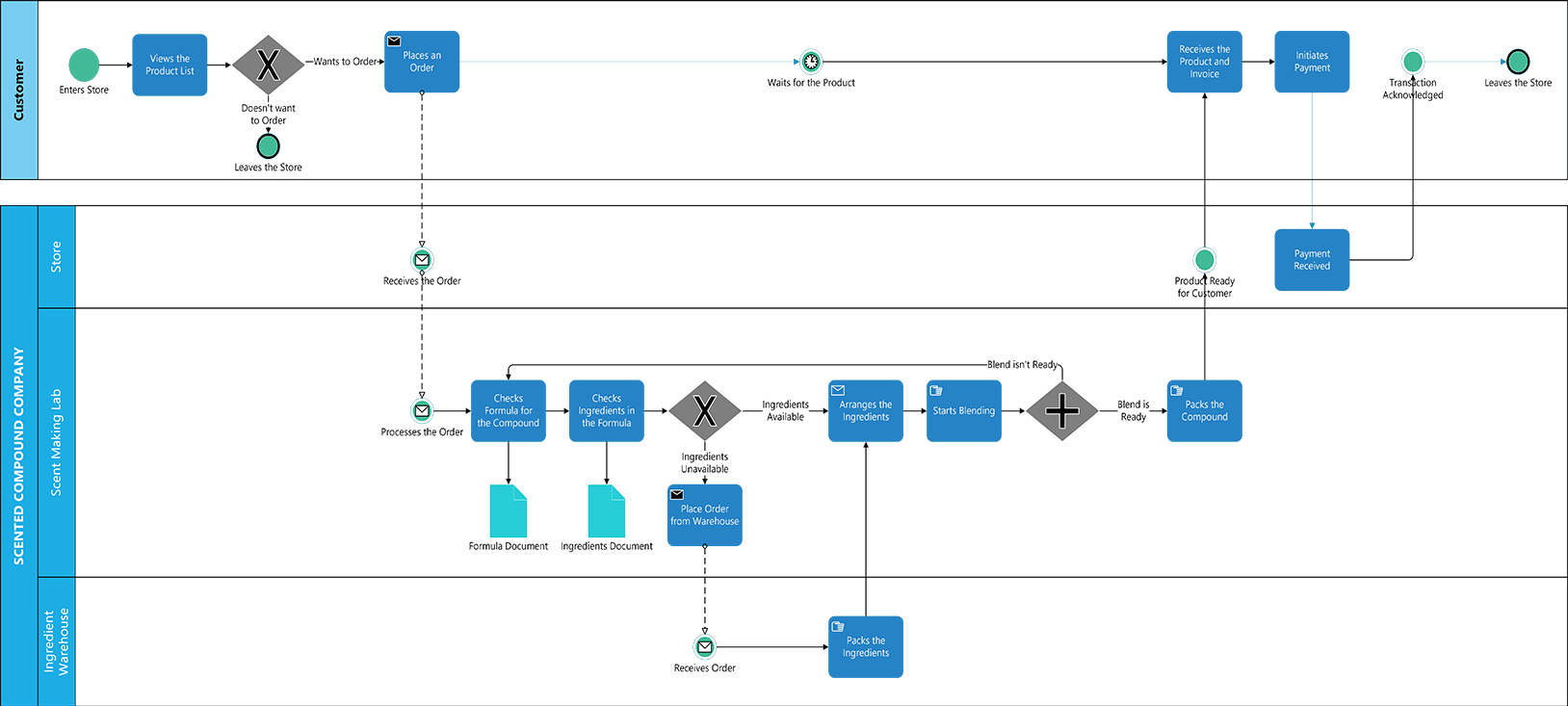
Можно создать схемы модели бизнес-процессов и нотации (BPMN), соответствующие стандарту BPMN 2.0. Дополнительные сведения см. в разделе Создание процессов, совместимых с BPMN.
Важно: В Веб-приложение Visio фигуры BPMN доступны только для подписчиков плана 2. Они недоступны в Visio (план 1) или Visio в Microsoft 365.
Схема EPC
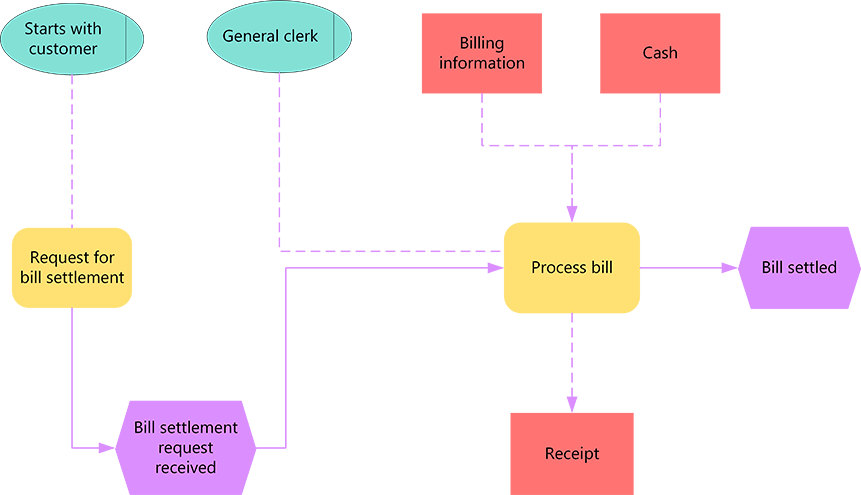
Используйте схему цепочки процессов на основе событий (EPC) для создания высокоуровневой визуальной модели бизнес-процесса. Дополнительные сведения см. в статье Создание цепочки процессов на основе событий (EPC).
Важно: В Веб-приложение Visio фигуры EPC доступны только для Visio, план 2 и Visio (план 1) подписчиков. Они недоступны в Visio в Microsoft 365.
Схема анализа дерева ошибок
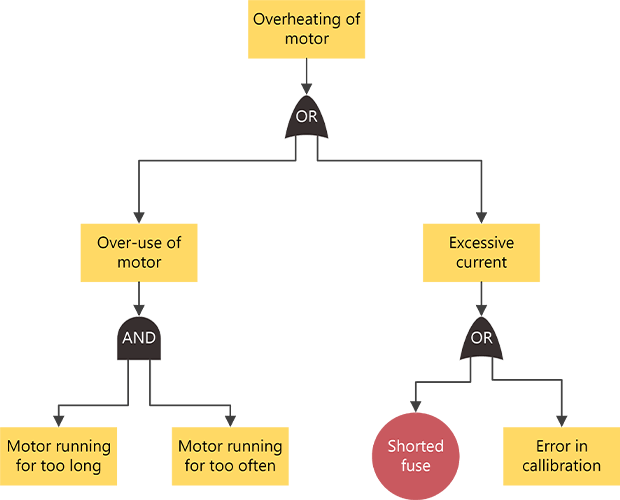
Создание схем анализа дерева ошибок для документирования бизнес-процессов, включая процессы «Шесть сигм» и ISO 9000, и выявления улучшений. Дополнительные сведения см. в статье Создание схемы анализа дерева ошибок.
Важно: В Веб-приложение Visio фигуры для анализа дерева ошибок доступны только для подписчиков Visio, план 2 и Visio (план 1). Они недоступны в Visio в Microsoft 365.
Схема SDL
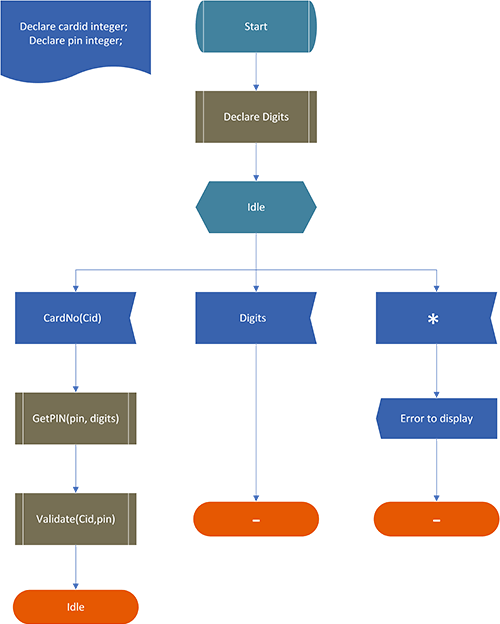
Рисуйте объектно-ориентированные схемы для коммуникационных и телекоммуникационных систем и сетей с помощью шаблона схемы языка спецификаций и описания (SDL) или набора элементов фигур схемы SDL. Дополнительные сведения см. в статье Создание схемы SDL в Visio.
Важно: В Веб-приложение Visio фигуры и шаблоны схем SDL доступны только для подписчиков Visio, план 2 и Visio (план 1). Они недоступны в Visio в Microsoft 365.
Создание процесса Visio с помощью профессионального инструмента Microsoft и альтернативы
Во всем, что мы собираемся делать, нам всегда нужен конкретный план, чтобы обеспечить плавный процесс или результат. Вот почему блок-схема — отличное средство, которое мы можем использовать в деловых или академических целях. Visio — отличный инструмент для создания блок-схем процессов на рынке. В этом посте мы покажем полное руководство по создать поток процесса с помощью Microsoft Visio.
- Часть 1. Как создать блок-схему процесса в Visio
- Часть 2. Как создать процесс с помощью лучшей альтернативы Visio
- Часть 3. Часто задаваемые вопросы о том, как создать процесс в Microsoft Visio
Майкрософт Визио принадлежит к большим инструментам Microsoft Office. Это программное обеспечение является отличным инструментом, который может мгновенно визуализировать блок-схемы. Однако этот инструмент позволит нам работать, очевидно, из любого места. Кроме того, этот великолепный инструмент для создания блок-схем обладает многочисленными символами процесса Visio. Эти элементы могут оказать огромную помощь в создании всеобъемлющей и профессиональной диаграммы.
Кроме того, тот факт, что он от Microsoft, означает, что мы можем ожидать высокого качества работы. В соответствии с этим Visio поддерживает визуальную совместную работу наших команд в режиме реального времени. Это отличная функция, которая может помочь нам производить больше продукции. Для этого эта часть призвана помочь вам в процессе использования Visio для создания различных диаграмм, таких как блок-схема. Мы предоставим вам пошаговую процедуру, которая может послужить вашим руководством для того, чтобы сделать этот процесс возможным. Без дальнейшего обсуждения, пожалуйста, ознакомьтесь с шагами, которые нам нужны ниже.
1
Пожалуйста, загрузите, чтобы установить Microsoft Vision на свой компьютер. Откройте программное обеспечение, чтобы увидеть его центральное интернет-лицо. Затем в интерфейсе найдите шаблоны, щелкнув Еще шаблон и выбор Основная блок-схема. На коробке, пожалуйста, нажмите на Создавать значок.
2
Затем вы переходите к центральной части редактирования инструмента. Мы увидим различные символы и элементы, которые мы можем использовать для нашей блок-схемы.
3
Теперь мы собираемся приступить к процессу проектирования программного обеспечения. Выберите Формы вы добавите в свою блок-схему в левой части инструмента. Добавьте все фигуры, перетащив их и поместив в правую часть документа макета.
4
Настало время изменить внешний вид и атмосферу нашей блок-схемы. Мы можем сделать это, изменив цвета и тему и добавив больше дизайна к нашей диаграмме. Вы можете использовать свои предпочтения в этой части для доступа к инструментам для цвета, и, пожалуйста, найдите Дизайн вкладка Затем вы заметите под ним различные инструменты, в том числе Темы и цвет темы. Вам нужно только использовать их в правильных элементах документов.
5
Если вы хорошо работаете со своей темой, мы должны добавить детали нашей блок-схемы, добавив текст и описание каждого символа или формы. Добавление текста происходит путем перехода к Вставлять вкладка Затем коснитесь Текстовое окно и добавьте его к элементу в документе.
6
Наконец, откорректируйте свою блок-схему, убедившись, что детали верны. Вы также можете доработать всю блок-схему, чтобы предотвратить опечатки и ошибки в выводе. После этого вы можете нажать кнопку Файл вкладку, чтобы найти Сохранить как значок, чтобы завершить процесс создания блок-схемы в Visio.
Это невероятный MS Visio с точки зрения создания базовой блок-схемы. Мы видим, насколько ценным и простым в использовании является этот инструмент. Таким образом, вы можете узнать об этом, загрузив и подписавшись на его предложения прайс-листа. Это отличная вещь, поскольку мы хотим использовать все его функции. Программное обеспечение может быть немного дорогим, но его стоит попробовать — неудивительно, почему многие пользователи выбирают эти инструменты повторно в течение длительного времени. Поэтому идите и получите Microsoft Visio, чтобы начать профессиональный и всеобъемлющий процесс создания различных диаграмм.
Часть 2. Как создать процесс с помощью лучшей альтернативы Visio
Очевидно, насколько великолепен Microsoft Visio в создании различных диаграмм. Однако многие пользователи не могут позволить себе этот инструмент из-за его цены. У некоторых пользователей нет таких огромных денег, чтобы использовать все возможности MS Visio. Благодаря этому у нас будет невероятная альтернатива MS Visio. MindOnMap — фантастический онлайн-инструмент, помогающий нам создавать различные диаграммы.
Что еще более удивительно в этом инструменте, так это его бесплатное обслуживание. Поэтому теперь мы можем использовать все его функции бесплатно. Действительно, доступное устройство, которое может дать нам высококачественные результаты. В соответствии с этим, присоединяйтесь к тому, как использовать эту прекрасную альтернативу Visio. Теперь мы познакомим вас с фантастическим процессом MindOnMap.
1
Получите доступ к MindOnMap, используя веб-браузер по умолчанию. Затем посмотрите его основной интерфейс. Оттуда нажмите на Создайте свою ментальную карту кнопка.
2
Затем вы перейдете на новую вкладку, где мы можем начать основной процесс создания нашей блок-схемы. Выберите Новый часть, затем щелкните нужную структуру. Мы рекомендуем использовать ДеревоКарта в этом процессе.
3
Появится новая вкладка, где вы можете увидеть Главный узел в центральной части экрана. Это послужит вашей отправной точкой. Пожалуйста, нажмите на нее и добавьте Узел/подузел когда вы начнете процесс макета вашей блок-схемы.
4
Если ваш план готов, мы должны заполнить его текстом и деталями для содержания нашей блок-схемы. Убедитесь, что вы добавили все законные детали в свою диаграмму.
5
Вы также можете улучшить тему диаграммы. Можно, изменив Цвета и темы. Вам нужно только выбрать среди доступных статей на правой стороне инструментов.
6
Если ваша диаграмма готова, нажмите кнопку Экспорт и выберите формат файла для диаграммы.
Это невероятный инструмент MindOnMap. Это простой, но мощный онлайн-инструмент, который мы можем использовать для создания различных графиков и диаграмм. Мы видим его гибкие элементы, которые мы можем использовать для мгновенного создания. Действительно, это средство для всех. Нам нужно только получить к нему доступ через Интернет и использовать его, даже не платя ни цента. Попробуй это сейчас!
Для большего Альтернативы Visio, Вы можете найти их здесь.
Часть 3. Часто задаваемые вопросы о том, как создать процесс в Microsoft Visio
Каковы примеры технологического процесса Visio?
Вот несколько пояснений последовательности процессов, которые мы можем получить с помощью Visio. Этими примерами являются блок-схема бизнес-процесса Visio и блок-схема химического процесса Visio. Мы можем использовать такие диаграммы процессов для деловых и научных процедур, которые нам необходимо выполнять.
Могу ли я использовать MS Visio бесплатно?
Да. Тем не менее, это всего лишь бесплатная пробная версия в течение нескольких дней. Поэтому нам нужно подписаться на его список планов, чтобы после этого использовать его постоянно.
Поддерживает ли MS Visio совместную работу?
Да. Функция Super Collaboration Microsoft Visio, где мы можем создавать задачи вместе с нашей командой. Эта функция отлично подходит для получения высококачественных результатов.
Вывод
Мгновенное создание вашей блок-схемы теперь возможно с помощью Microsoft Visio и MindOnMap. Мы надеемся, что приносим огромную помощь в решении вашей задачи. Не забудьте поделиться этой статьей, чтобы мы могли помочь и другим пользователям.
Время на прочтение
3 мин
Количество просмотров 40K
Рабочие процессы — важная и почти обязательная составляющая портала на SharePoint, они являются основой документооборота и многих других бизнес-процессов. Неудивительно, что существуют такие системы как Nintex, пытающиеся расширить и дополнить возможности стандартных рабочих процессов.
По опыту работы с Nintex могу сказать, что данная система не лишена недостатков: дороговизна, периодически возникающие ошибки, общая неторопливость системы (хоть это свойственно всему SharePoint) — все это вынуждает меня использовать штатный механизм рабочих процессов. Однако, у Nintex есть важное преимущество — визуализация схемы и текущего состояния процесса. Благодаря этому создание рабочих процессов упрощается, и их могут создавать даже люди, достаточно далекие от программирования (контент-менеджеры, бизнес-аналитики и т.д.). В SharePoint 2010 есть аналогичная возможность создания рабочего процесса на основе визуальной схемы, используя Visio 2010 и SharePoint Designer 2010.
Создание схемы в Visio
В Visio 2010 появился новый шаблон – Microsoft SharePoint Workflow (присутствует только в Premium-редакции Visio). Полученную из этого шаблона схему можно будет экспортировать в Designer для дальнейшей работы.
Итак, открываем Visio и ищем шаблон в категории Flowchart.
После открытия шаблона слева будут расположены элементы схемы — условия, действия, начало и конец (на скриншоте показаны только «быстрые» действия, вообще их гораздо больше):
Теперь продумываем логику бизнес-процесса и составляем схему, используя необходимые элементы. Я для примера сделал простейший бизнес-процесс согласования:
- существует 2 списка — «Входящие» и «Ответственные»
- в списке «Ответственные» находятся категории запросов (предложение/вопрос/жалоба и т.д.) и соответствующие ответственные лица
- пользователь создает элемент в списке «Входящие» и указывает категорию
- рабочий процесс находит ответственного за эту категорию и создает задачу на него
- ответственный реагирует на задачу, и у запроса в списке «Входящие» меняется статус
Конечно на словах тяжело это воспринимать, поэтому приведу сразу готовую схему рабочего процесса:
В создании схемы нет ничего сложного, достаточно только представлять себе логику бизнес-процесса. Подписи к элементам достаточно понятные, пиктограммы не дают запутаться. После создания экспортируем процесс в файл для SharePoint Designer:
Привязка процесса к данным в SharePoint Designer
Открываем Designer, подключаемся к нужному сайту, переходим в папку Workflows. На риббоне нажимаем кнопку «Import from Visio» и указываем файл с сохраненной схемой. Пишем имя рабочего процесса и список, к которому его привязываем (в данном случае — «Входящие»). Designer сам сгенерирует код и комментарии к нему, нам останется лишь указать поля, откуда брать данные (конкретно в данном случае у меня возникли небольшие проблемы из-за использования поля типа Lookup, но обычно все просто):
После доработки рабочего процесса, переходим в настройки. Там указываем необходимое условие запуска (запускать автоматически при создании элемента), а так же ставим галочку у опции «Show workflow visualization on status page» (требуется активировать возможности SharePoint Server Enterprise на коллекции сайтов). Это именно то, ради чего стоит создавать рабочие процессы именно в Visio. Теперь перейдем на сайт, создадим любой элемент в списке «Входящих», перейдем в список задач и завершим задачу, а затем откроем окно статуса рабочего процесса:
Итак, мы видим достаточно симпатичную схему рабочего процесса, на котором отмечены все пройденные этапы. Если бы процесс остановился на каком-либо этапе (например ждал согласования от нас), то это было бы так же отмечено на схеме. Благодаря этому каждый пользователь сможет увидеть, на какой стадии согласования находится его запрос.
Заключение
В качестве итога приведу положительные и отрицательные стороны использования Visio для создания рабочих процессов (на мой субъективный взгляд).
Плюсы:
- Простота создания, не нужно быть программистом
- Пользователь может легко посмотреть и понять статус запроса
Минусы:
- Требуется SharePoint Enterprise Server и Visio Premium
Почему MS Visio ?
В процессе проектирования информационных систем широкое применение находит построение моделей и диаграмм в различных графических нотациях моделирования. Среди широко используемых графических нотаций моделирования особое место занимают BPMN и UML. Построение диаграмм в Visio при проектировании информационных систем является основным предметом данной статьи.
Известно, что для проектирования информационной системы необходимо создать набор артефактов(документов), позволяющих создать ее. Такими артефактами являются:
- на этапе предпроектного обследования предметной области — диаграмма деятельности, наглядно представляющая автоматизируемые бизнес-процессы, и диаграмма вариантов использования, представляющая функциональные требования к проектируемой информационной системы;
- на этапе технического проектирования — диаграмма классов, представляющая структуру(архитектуру) проектируемой системы, а также требуемый набор других диаграмм;
- на этапе рабочего проектирования — диаграммы компонентов и развертывания, определяющие состав программного обеспечения проектируемой информационной системы и его размещение по узлам вычислительной системы.
Построение BPMN и UML диаграмм можно выполнять во многих CASE — средствах, таких как Rational Rose, Borland Together, Rational Software Architect, StarUML, Lucidchart и другие.
В простейшем случае построение диаграмм можно выполнить в наиболее доступном графическом редакторе MS Visio. Применение графического редактора MS Visio для построения диаграмм обусловлено, прежде всего, его простотой и доступностью. При этом поддерживаются многие графические нотации моделирования, такие как IDEF, BPMN и UML. Особенно это важно на этапе обучения при выполнении курсовых и дипломных проектов.
Однако надо иметь в виду, что популярное средство построения графических объектов BPMN и UML 2.0 MS Visio и его аналог modeler for Visio обеспечивает не построение, а рисование моделей и диаграмм эскизов макетов и документов существующих и проектируемых систем, в том числе и информационных систем и их программного обеспечения.
Примечание. Начиная с Visio 2019, поддерживается современная спецификация UML 2.5, а также обеспечивается гибкость использования графических фигур в диаграммах.
Внимание! Альтернативой графическому редактору Visio для построения UML диаграмм может быть Белорусский универсальный редактор схем, диаграмм и планов помещений Grapholite.
Применение MS Visio для построения диаграмм рассмотрим на примере создания информационной системы(подсистемы) покупок в интернет -магазине. Для этого в процессе предпроектного обследования проанализируем основные бизнес-процессы покупки в интернет-магазине.
Совершать покупки в интернет-магазине достаточно просто. Надо выбрать интернет-магазин, зайти на сайт интернет-магазина, найти желаемый товар и отправить его в корзину. Через некоторое время можно оформить заказ, указывая свои контактные данные и способ оплаты.
После некоторого ожидания менеджер интернет-магазина свяжется с Вами для подтверждения заказа и уточнения контактных данных, пункта доставки товара, способа оплаты товара, способа его доставки и т.д.
Если выбран способ предварительной оплаты, то на данном этапе Вы оплачиваете заказ. Если была договоренность об оплате по прибытию товара, то ждете доставку товара, после доставки оплачиваете его.
Получив сведения об оплате, сотрудники интернет-магазина упаковывают товар и отправляет его курьерской службой (если Вы не предпочли самовывоз). Получив товар, осуществляете его оплату, если не сделали этого ранее. В случае неудовлетворенности товаром надо действовать по закону о потребителях.
Этап предпроектного обследования предметной области
Анализ автоматизируемых бизнес-процессов
Обычно анализ предметной области начинается с ее общего обзора, а затем детализируется, приобретая иерархическую структуру со всё большим числом уровней.
Для анализа предметной области широко используется метод моделирования. Результатами такого анализа являются модели предметной области или модели автоматизируемых с помощью информационных систем бизнес — процессов.
Для анализа автоматизируемых с помощью информационных систем бизнес-процессов широко используется метод моделирования в виде построения BPMN и UML. диаграмм. Наиболоее часто при этом применяется диаграмма деятельности.
Прежде чем строить диаграмму ознакомьтесь с правилами ее построения в статье «Как правильно строить диаграмму деятельности?«.
Построение диаграммы деятельности
В Microsoft Visio графические элементы группируются в специальные шаблоны (stencils): схема модели UML, схема BPMN, функциональная блок-схема и другие шаблоны, как показано на рисунке ниже.
Для наглядности построим диаграмму деятельности, соответствующую описанным выше бизнес-процессам.
Как указывалось ранее для этого целесообразно использовать графическую нотацию BPMN. Естественно для построения BPMN диаграммы деятельности надо выбрать шаблон “Схема BPMN” и нажать кнопку “Создать”.
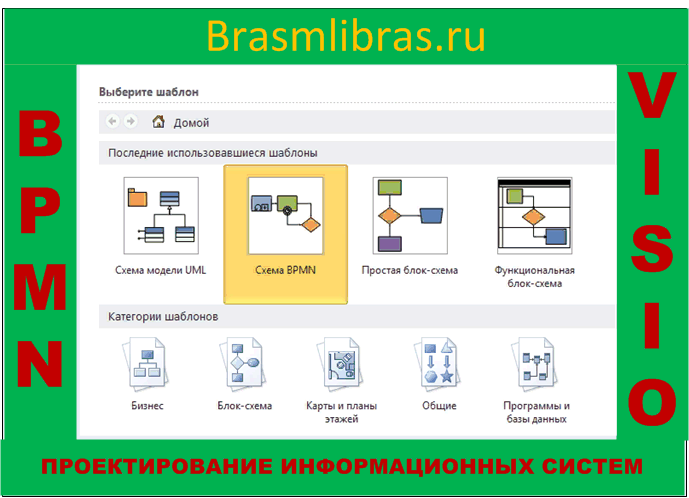
Появится окно с наборами элементов(фигурами), которые сгруппированы по категориям(в Visio 2010 — действия, события и т.п.). Построение диаграмм в Visio осуществляется перетаскивание мышкой с поля «Фигуры» на рабочее поле диаграмм, как показано на рисунке.

Тогда, диаграмма деятельности совершения покупки в интернет — магазине, созданная в MS Visio в графической нотации BPMN будет иметь вид, как показано на рисунке.

После перетаскивания элементов диаграммы необходимо присвоить имена и назначения каждого элемента диаграммы и установить связи между ними. Это делается перетаскиванием линий на поле диаграмм с последующим прикреплением их начала и конца к соединяемым элементам. Далее можно установить различные цвета для каждого элемента и т.п.
Примечание. Использование программы StarUML для построения диаграммы деятельности при визуальном моделировании предметной области проектируемой информационной системы рассмотрено в статье «Как построить диаграмму деятельности в StarUML?«.
Функциональные требования к информационной системе
Построение диаграммы вариантов использования
Кроме диаграммы деятельности на этапе предпроектного обследования предметной области необходимо построить диаграмму, отражающую функциональные требования к проектируемой информационной системе. Известно, что такой диаграммой является диаграмма вариантов использования. Для ее построения целесообразно использовать графическую нотаци языка UML.
Естественно для построения UML диаграммы вариантов использования надо выбрать шаблон “Схема модели UML” и нажать кнопку “Создать”. Появится окно с наборами элементов(фигурами), которые сгруппированы по категориям(в Visio 2010 их четыре),
соответствующих типам диаграмм.

Для создания диаграммы вариантов использования в перечне «Фигуры» надо выбрать пункт «Сценарий выполнения UML». На панели инструментов появится набор элементов, из которых строится диаграмма, как показано на рисунке ниже.

Построение UML диаграммы осуществляется перетаскиванием фигур на рабочее поле редактора и последующем оформлением каждого элемента. Для этого двойным щелчком левой клавиши мышки вызывается онко установки параметров, в котором можно задать имя элемента, его атрибуты и операции, а также стереотипы и ограничения. Пример таких окон для действующего лица и варианта использования показан на рисунке.

Кроме окон установки параметров для оформления элементов можно использовать все возможности графического редактора, представленные в меню(цвет текста и заливка, параметры линий и т.п.).Таким же образом, нужно задать параметры всем элементам UML диаграммы информационной системы. При этом важно не забывать, что диаграмма должна наглядно отражать проектируемый артефакт.
После выполнения всех операций получим диаграмму вариантов использования проектируемой информационной системы покупки в интернет-магазине, показанную на рисунке ниже.
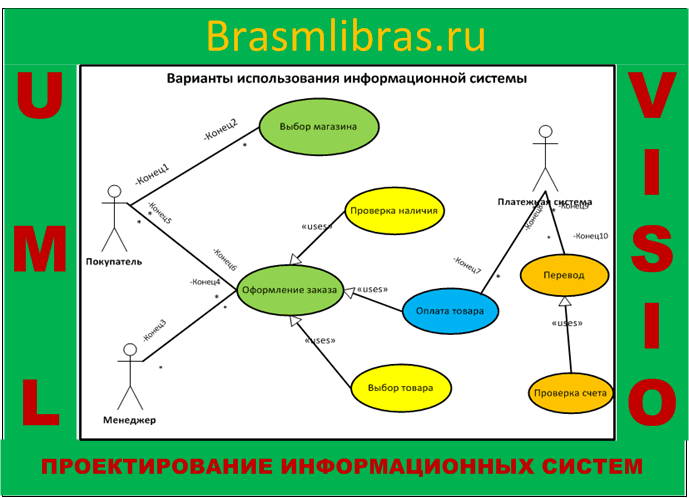
Таким образом, построенные диаграммы деятельности и вариантов использования хорошо представляют автоматизируемые бизнес-процессы и функциональные требования к проектируемой информационной системы.
Этап технического проектирования
На этапе технического проектирования согласно ГОСТ 34.* выполняется разработка архитектуры(структуры) информационной системы и ее частей.
Архитектура системы может представляться диаграммой классов. При этом строить единую диаграмму классов для всей системы не целесообразно. Она получится громоздкой и трудно анализируемой. Поэтому принято строить диаграммы классов для каждого варианта использования информационной системы.
Построение UML диаграмм в Visio, в том числе и построение диаграммы классов, осуществляется по единой технологии. Следуя принципам объектно-ориентированного проектирования информационной системы, необходимо определить набор классов, выполнить мх детализацию, определив структуру данных и методов классов, а также определить отношения между классами.
Набор классов, для представления архитектуры, определяется на основе объектов, полученных на этапе анализа предметной области. Для комплексного варианта использования «Оформление заказа», содержащего в себе еще три варианта использования «Проверка наличия», «Выбор товара» и «Оплата товара», основными объектами предметной области являются: менеджер, клиент, товар, каталог товаров, форма заказа, счет для оплаты.
Для построения диаграммы классов в Visio необходимо выбрать в разделе «Фигуры» вкладку «Статическая структура UML». При этом раскроется панель инструментов с графическими элементами диаграммы классов.
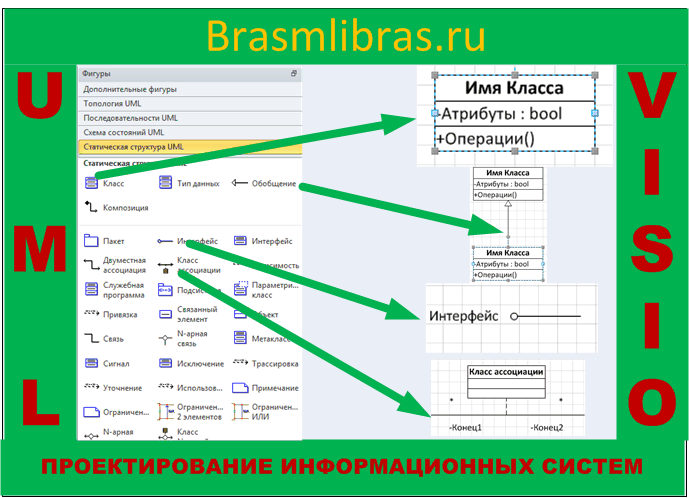
Выбрав на панели инструментов графический элемент «Класс», перетаскиваем его на рабочее поле диаграммы классов. Далее задаем имя класса, совпадающее с названием объекта предметной области, устанавливаем для него атрибуты и методы(операции).
Для данной предметной области основными классами являются: клиент, который может быть физическим или юридическим лицом, менеджер, товар, оплата, которая может быть наличной или безналичной, например, по карте.
Выполнив все необходимые действия: перетащить изображение класса, задать имя, атрибуты и операции в окне «Свойства класса UML», установить связи между классами, получим диаграмму классов, показанную на рисунке.

В диаграмме применены связь обобщения, для базовых и производных классов, например, Клиент, Физ. лицо и Юридич. лицо, и связь ассоциация для обычных классов.
Примечание. Использование CASE-средства StarUML для построения диаграммы классов для визуального моделирования архитектуры проектируемой информационной системы рассмотрено в статье «Построение диаграммы классов в StarUML«.
Этап рабочего проектирования
Нв этапе рабочего проектирования создаются артефакты физической реализации проектируемой информационной системы, к которым относятся диаграммы компонентов и размещения(распределения), программы, реализующие алгоритмы решения задач, возложенных на проектируемую информационную систему и т.п.
Во-первых требуется определить структуру программного обеспечения информационной системы. Это лучше всего сделать с помощью диаграммы компонентов.
Для построения диаграммы компонентов в Visio необходимо в разделе «Фигуры» выбрать пункт «Компоненты UML». Далее из палитры инструментальной панели выбрать элемент «Компонет» и перетащить его на рабочее поле. Создав требуемый набор компонентов, надо установить связи между ними, перетаскивая элементы «Интерфейс» и соединяя их с компонентами.
Результат построения диаграммы компонентов проектируемой информационной системы показан на рисунке.
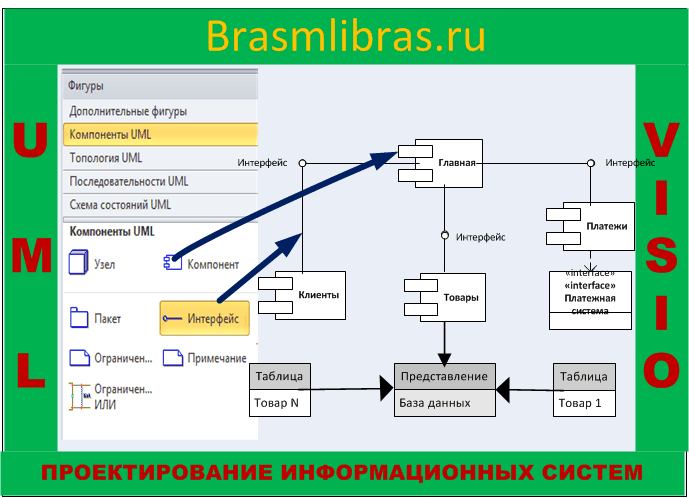
Кроме компонентов, содержащих классы информационной системы, необходимо дополнить диаграмму компонентами связи с базой данных, в которой накапливаются и хранятся данные о клиента, продаваемых товарах и другой необходимой информации.
После создания диаграммы компонентов, отражающей структуру программного обеспечения информационной системы, необходимо переходить к разработке физической реализации информационной системы. Для этого надо создать, прежде всего, диаграмму размещения компонентов по узлам вычислительной системы.
Но прежде чем создавать диаграмму размещения, необходимо определиться со структурой(архитектурой) вычислительной сети. Если предположить, что информационная систем будет строить ся по трехуровневой архитектуре, то наиболее целесообразно ее размещать на трехуровневой архитектуре вычислительной сети(не путать архитектуру информационной системы и архитектуру сети).
Для построения диаграммы размещения в Visio необходимо в разделе «Фигуры» выбрать пункт «Компоненты UML». Далее из палитры инструментальной панели выбрать элемент «Узел» и перетащить его на рабочее поле. Создав требуемый набор узлов вычислительной системы, надо разместить в них изображения тех компонентов, которые будут на них размещаться, и установить простые ассоциативные связи между узлами, перетаскивая элементы «Связь» и соединяя их с узлами.
Результат создания диаграммы размещения представлен на следующем рисунке.
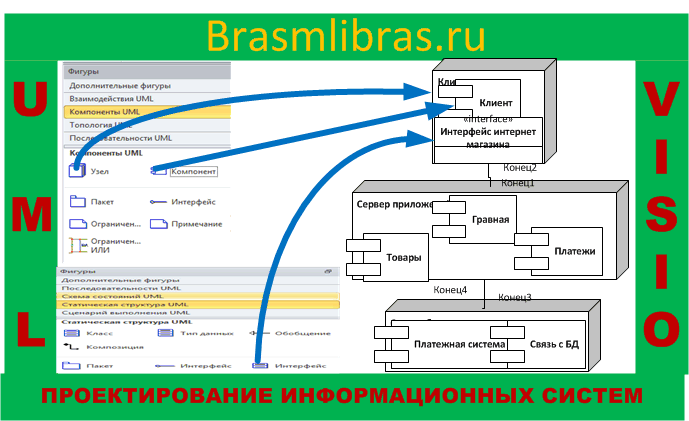
На этом процесс создания диаграмм на UML завершается. Дальнейшие действия связаны с созданием кода программного обеспечения, его отладки и реализации. При использовании CASE — средств это выполняется автоматически с помощью используемого средства, при использовании Visio для проектирования информационных систем коды программ формируются вручную.
Таким же образом, можно создать требуемый набор UML диаграмм любой информационной системы любой сложности. При этом важно не забывать, что диаграммы должны отражать автоматизируемые проектируемой информационной системой бизнес-процессы, ее архитектуру, взаимодействие элементов, структуру программного обеспечения и размещение компонентов по узлам вычислительной системы.
Заключение
Построение диаграмм в Visio помогает моделировать визуально артефакты проектируемой информационной системы за счет преобразования технических концепций в визуальную форму.
Для более полного визуального моделирования, как предметной области, так и информационных систем необходимо применять специальные CASE — средства проектирования.
Связанные материалы
Смотри также…
- Проектирование информационных систем
- Построение UML диаграмм в режиме онлайн с помощью Lucidchart
- Онлайн-курсы обучения построению UML диаграмм
Кто хочет своевременно узнавать о выходе новой статьи на сайте должен подписаться.
Для моделирования процесса мы будем использовать Microsoft Visio 2010, но все написанное применимо и к другим версиям.
Перед началом работы над моделью процессов необходимо выбрать и, при необходимости, адаптировать нотацию — набор графических элементов, которые будут использоваться при построении диаграммы. В Microsoft Visio такие графические элементы группируются в специальные шаблоны (stencils): шаблон для функциональной блок-схемы (cross-functional flowchart), шаблон для EPC (event-driven process chain — аналог одноименного типа диаграммы в ARIS), шаблон для потока создания ценности (один из методов визуализации, применяемых в рамках «бережливого производства») и т.д.
Мы возьмем первый из перечисленных шаблонов (см. рис. 1) и некоторым образом адаптируем его.
Рис. 1. Выбор шаблона Visio
В наборах элементов шаблона (в Visio 2010 их три) можно обнаружить базовые элементы. При моделировании процесса мы будем использовать только некоторые из них. И, чтобы сделать дальнейшую работу более удобной, необходимые нам элементы лучше поместить в отдельный набор, после чего немного их адаптировать и дополнить (см. рис. 2). Представленный на рисунке набор можно скачать отсюда.
Рис. 2. Набор элементов для моделирования процессов
Дадим краткое пояснение элементов в наборе:
- Процесс — компонент, обозначающий деятельность сотрудников организации, осуществляемую в рамках описываемого процесса и нацеленную на получение результата.
- Событие — некоторый факт, который может быть обнаружен и идентифицирован сотрудниками организации. Процессы выполняются как следствие произошедших событий, и, в свою очередь порождают новые события.
- Документ — специальным образом структурированная информация, размещенная на бумажном или электронном носителе.
- Логическое «И» — связь между объектами диаграммы, показывающая необходимость логического объединения нескольких объектов. Например, если в «И» входит два события, это означает, что дальнейшее прохождение процесса невозможно, пока не произойдут оба эти события. Если из «И» выходят два события, это означает, что всегда происходит и одно, и второе событие (при этом события не обязательно должны происходить одновременно).
- Логическое «ИЛИ» — логическая связь между объектами диаграммы, показывающая вариативность процесса. Например, если в «ИЛИ» входит несколько событий, это означает, что дальнейшее прохождение потока возможно при появлении любого из этих событий. Если из «ИЛИ» выходят несколько событий, это означает, что может произойти любое сочетание этих событий: как одно из них, так и несколько.
- Исключающее «ИЛИ» — логическая связь между объектами диаграммы, показывающая альтернативы. Например, если в исключающее «ИЛИ» входит несколько событий, это означает, что они являются альтернативными, взаимоисключающими способами инициирования дальнейшего потока. Если из исключающего «ИЛИ» выходят несколько событий, это означает, что на выходе может произойти только одно из них, все остальные при этом исключаются.
- Ресурс — материальный или информационный объект, задействованный или формируемый в процессе.
- Подпроцесс — деятельность, для которой имеется диаграмма декомпозиции.
- Внешний процесс — деятельность организации, находящаяся за рамками данного процесса, которая так же формализована как процесс (точнее, как компонент модели деятельности).
- Внешняя организация — сторонняя организация, деятельность которой не описывается в рамках данной модели.
- Дорожка — горизонтальная ролевая дорожка на схеме, в заголовке которой указывается исполнитель (организация, подразделение, должность или роль) и в границы которой помещаются все процессы, за исполнение которых несет ответственность данный исполнитель.
- Разделитель — вертикальная линия, с помощью которой на диаграмме можно обозначить один из этапов описываемого процесса (при этом желательно так же обозначить все другие этапы).
По сути, предлагаемая нотация является симбиозом двух «классических» нотаций — Сross-functional flowchart и Event-driven process chain. Как можно видеть, в рамках описываемого подхода не применяется традиционный элемент функциональных блок-схем — «решение», вместо него используется явное обозначение событий с указанием логических отношений между ними. Это обеспечивает сравнительно большую наглядность, гибкость и возможность более полного описания логики протекания процесса.
В этом уроке рассказывается о построении простых (нисходящая схема, схема отслеживания данных, схема планирования процессов и др.) и функциональных блок-схем (отображение отношений между бизнес-процессом и подразделениями).
Простая блок-схема
Шаблон Простая блок-схема предназначен для разработки блок-схем, нисходящих схем, схем отслеживания данных, схем планирования процессов и схем структурного прогноза. Шаблон содержит необходимые фигуры, соединительные линии и ссылки.
Задание 1
- Откройте Microsoft Visio 2010.
- Создайте документ на основе шаблона Простая блок-схема из категории шаблонов Блок-схема.
- Задайте книжную ориентацию страницы (вкладка Конструктор, группа Параметры страницы, кнопка Ориентация).
- Задайте макет блок-схемы Сверху вниз (вкладка Конструктор, группа Макет, кнопка со списком Изменить макет страницы)
- Подключите подсказку Автосоединение (вкладка Вид, группа Визуальные подсказки, флажок Автосоединение). Из набора Фигуры простой блок-схемы перетащите на лист фигуры (см. Рис. 3.1):
- Процесс.
- Ниже этой фигуры, используя стрелки автосоединения, поместите фигуру Документ.
- Ниже фигуры Документ вставьте фигуру Решение.
- Ниже фигуры Решение поместите фигуру Документ.
Рис. 3.1. Простая блок-схема (этап 1)
- Слева от нижней фигуры Документ поместите фигуру Процесс, соединенную коннектором с фигурой Решение (см. Рис. 3.2).
Рис. 3.2. Простая блок-схема (этап 2)
Для этого:
- Выделите фигуру Решение на странице.
- Выберите инструмент Соединительная линия (вкладка Главная, группа Сервис).
- В наборе Фигуры простой блок-схемы выберите фигуру Процесс и поместите ее слева от нижней фигуры Документ на схеме.
Visio нарисует коннектор между фигурами Решение и Процесс.
- Достройте схему (см. Рис. 3.3).
Рис. 3.3. Простая блок-схема (этап 3)
8. Введите текст в фигуры блок-схемы (см. Рис. 3.4). Для ввода текста в фигуру выполните действия:
9. На вкладке Главная в группе Сервис выберите инструмент Указатель.
- Щелкните фигуру, в которую должен быть введен текст.
- Напечатайте нужный текст.
Примечание:
- Чтобы увеличить масштаб фигуры, нажмите на клавиатуре комбинацию клавиш [Shift]+[Ctrl] и щелкайте левой клавишей мыши по фигуре, пока не добьетесь нужного масштаба.
- Чтобы уменьшить масштаб фигуры, нажмите на клавиатуре комбинацию клавиш [Shift]+[Ctrl] и щелкайте правой клавишей мыши по фигуре, пока не добьетесь нужного масштаба.
Рис. 3.4. Простая блок-схема (этап 4)
- Подпишите коннекторы, идущие от фигур Решение к нижеследующим фигурам (см. Рис. 3.5). Для этого щелкните подписываемый коннектор и введите текст.
Рис. 3.5. Простая блок-схема (этап 5)
- Сохраните документ под именем Простая блок-схема.
Нумерация фигур в блок-схеме
Visio может нумеровать фигуры в блок-схеме. Чтобы указать параметры нумерации, на вкладке Вид в группе Макросы щелкните кнопку Надстройки и выберите в группе Дополнительные решения Visio команду Нумерация фигур. В открывшемся окне Нумерация фигур укажите необходимые параметры нумерации и щелкните кнопку ОК.
Задание 2
- В блок-схему, подготовленную при выполнении задания 1, добавьте автоматическую нумерацию всех фигур (см. Рис. 3.6).
Для этого:
- На вкладке Вид в группе Макросы щелкните кнопку со списком Надстройки, выберите группу Дополнительные решения Visio, а в ней команду Нумерация фигур.
- В открывшемся окне Нумерация фигур укажите параметры
- на вкладке Общие:
- Операция — Автонумерация;
- Применить к — Все фигуры;
- Начать с — 1;
- Интервал — 1;
- Поставьте флажок Продолжить нумерацию фигур при перетаскивании на страницу.
- На вкладке Дополнительно:
- Поместить номер — Перед текстом фигуры;
- Порядок нумерации — Слева направо, сверху вниз;
- Поставьте флажок Исключать соединительные линии.
- Щелкните кнопку ОК.
- на вкладке Общие:
- Сохраните блок-схему.
Рис. 3.6. Простая блок-схема (этап 6)
Изменение блок-схемы
Добавление фигуры между двумя другими фигурами
Для добавления новой фигуры между двумя другими фигурами блок-схемы, перетащите новую фигуру на коннектор, соединяющий фигуры, между которыми вставляется новая. Visio вставит новую фигуру между имеющимися и автоматически раздвинет блок-схему.
Удаление фигуры
Для удаления фигуры с блок-схемы выделите данную фигуру и щелкните [Delete] на клавиатуре.
Перенумерация фигур
Для перенумерации фигур блок-схемы выполните действия:
- На вкладке Вид в группе Макросы щелкните кнопку Надстройки и выберите в группе Дополнительные решения Visio команду Нумерация фигур.
- В открывшемся окне Нумерация фигур на вкладке Общие выберите переключатель Перенумеровать в том же порядке, укажите начальный номер для нумерации и щелкните ОК.
Задание 3
- Измените блок-схему, подготовленную при выполнении задания 2:
- Удалите фигуру Документ (Отправить заявление).
- Между фигурами Решение (Заявление оформлено правильно) и Документ (Отправить отказ) поместите фигуруПроцесс (Переслать помощнику по торговой выставке).
- Добавьте фигуру Процесс (Позвонить участнику выставки по поводу оплаты) ниже фигуры Документ (отправить счет).
- Перенумеруйте фигуры блок-схемы в том же порядке, начиная с начального номера — 1.
- Сохраните блок-схему.
Рис. 3.7. Простая блок-схема (этап 7)
Изменение расположения соединенных фигур
После того, как соединение фигур блок-схемы создано, можно полностью изменить их расположение и перестроить соединения. Для этого на вкладке Конструктор в группе Макет щелкните кнопку со списком Изменить макет страницы и выберите нужный макет.
При изменении макета блок-схемы она может не уместиться на странице документа. В этом случае измените размер страницы (вкладка Конструктор, группа Параметры страницы, кнопка со списком Размер) или ее ориентацию (вкладка Конструктор, группа Параметры страницы, кнопка со списком Ориентация).
Задание 4
- Измените макет блок-схемы, подготовленной при выполнении задания 3, на вариант Слева направо (см. Рис. 3.8).
Рис. 3.8. Простая блок-схема (этап
- Измените ориентацию страницы на альбомную.
- Перенесите блок-схему на одну страницу.
- Сохраните и закройте документ.
Функциональная блок-схема
Назначение макета Функциональная блок-схема
Макет Функциональная блок-схема предназначен для отображения отношений между бизнес-процессом и организационными или функциональными подразделениями, такими как отделы, отвечающие за выполнение шагов данного процесса.
Дорожки в блок-схеме представляют функциональные единицы, например отделы, должности или какие-либо другие функции. Каждая фигура, представляющая этап процесса, располагается в дорожке функциональной единицы, ответственной за этот этап.
Задание 5
- Создайте новый документ на основе шаблона Функциональная блок-схема из категории Блок-схема.
- В открывшемся окне Функциональная блок-схема выберите ориентацию схемы По горизонтали и щелкните ОК.
- Заполните заголовок диаграммы и имеющие дорожки (см. Рис. 3.9).
Рис. 3.9. Функциональная блок-схема (этап 1)
- Сохраните документ под именем Функциональная блок-схема.
Добавление, перемещение, удаление дорожки
Для добавления дорожки в функциональную блок-схему выполните один из указанных ниже вариантов действий:
- Щелкните имеющуюся на схеме дорожку правой кнопкой мыши и выберите в контекстном меню пункт Вставить «Дорожка» перед или Вставить «Дорожка» после.
- Наведите указатель мыши на угол одной из дорожек. Щелкните появившуюся синюю стрелку Вставить фигуру «Дорожка».
- На вкладке Функциональная блок-схема в группе Вставить нажмите кнопку Дорожка. Дорожка будет добавлена после выделенной дорожки или в конце полосы, если дорожка не выделена.
- Из набора элементов Фигуры функциональной блок-схемы перетащите дорожку в нужное место на границу полосы.
Для перемещения дорожки:
- Щелкните заголовок дорожки, которую необходимо переместить, чтобы выделить ее. Указатель мыши примет форму значка перемещения.
- Перетащите дорожку в нужное место.
Фигуры, расположенные на дорожке, будут перемещаться вместе с ней. Чтобы проверить, находится ли фигура на дорожке или просто расположена поверх нее, выделите фигуру. Если фигура находится на дорожке, цвет дорожки изменится на желто-оранжевый. Если фигура не находится на дорожке, но ее необходимо туда поместить, сдвиньте ее немного, и дорожка определит ее.
Для удаления дорожки:
- Щелкните подпись дорожки, которую требуется удалить.
- Нажмите клавишу [DELETE] на клавиатуре.
Примечание. При удалении дорожки также удаляются все фигуры, содержащиеся на ней.
Задание 6
- Добавьте к функциональной блок-схеме, созданной при выполнении задания 5, еще две дорожки (см. Рис. 3.10).
Рис. 3.10. Функциональная блок-схема (этап 2)
- Измените порядок следования дорожек, переставив этапы продажи и тестирования компьютера (см. Рис. 3.11).
Рис. 3.11. Функциональная блок-схема (этап 3)
- Поместите на дорожки фигуры (см. Рис. 3.12).
Рис. 3.12. Функциональная блок-схема (этап 4)
- Измените ориентацию функциональной блок-схемы на вертикальную (см. Рис. 3.13).
Рис. 3.13. Функциональная блок-схема (этап 5)
- Сохраните и закройте документ.
Задание 7
Подготовьте блок-схему процесса анализа доставок за день и корректировки графика доставки на следующий день (см. Рис. 3.14).
Бизнес-процесс — это совокупность взаимосвязанных мероприятий или задач, направленных на создание определенного продукта или услуги для потребителей. Для наглядности бизнес-процессы визуализируют при помощи блок-схемы бизнес-процессов.
Событийная цепочка процессов (EPC-диаграмма, англ. event-driven process chain) — тип блок-схемы, используемой для бизнес-моделирования. EPC может быть использована для настройки системы планирования ресурсов предприятия (ERP) и для улучшений бизнес-процессов.
В Visio 2013 в категории «Бизнес» содержится шаблон «Схема EPC», с помощью которого можно создать cхему событийной цепочки процесса(Event Driven Process Chain, EPC) для документирования бизнес-процессов и документировать процессы SAP.
Откроем Visio и перейдем в категорию шаблонов «Бизнес».
Выберем шаблон «Схема EPC».
Открывается краткое описание шаблона.
Нажмем кнопку «Создать».
Открывается новый документ Visio с открытым набором фигур «Фигуры схемы EPC».
Этот набор содержит все основные элементы для создания схемы.
Строим простую схему процесса выдачи оборудования со склада. Добавлять фигуры можно как перетаскиванием из набора фигур слева, так и нажимая на стрелку и выбирая нужную фигуру.
При построении схемы можно также использовать логические элементы «Исключающее ИЛИ», «ИЛИ», «И». В нашей схеме мы используем элемент «Исключающее ИЛИ» для случая, если нужного оборудование нет на складе и его нужно заказать.
Цвета фигур заданы по умолчанию, но мы в любой момент можем поменять их, нажав правой кнопкой мыши на фигуру и вызвав меню «Формат фигуры». В этом меню можно изменить цвет заливки, штриховку, а также другие атрибуты фигуры.
После того, как наша схема готова, мы можем проверить ее — на вкладке «Процесс» в группе «Проверка схемы» щелкнем на кнопку «Проверить схему».
Если в схеме допущены ошибки, Visio откроет окно вопросов внизу, где каждая ошибка будет описана и связана с определенной фигурой схемы. При выделении отдельных ошибок Visio Будет выделать фигуру, содержащую эту ошибку.
Итак, мы убедились, что Visio блестяще справляет с задачей построения схем EPC и позволяет сделать это быстро и легко.
















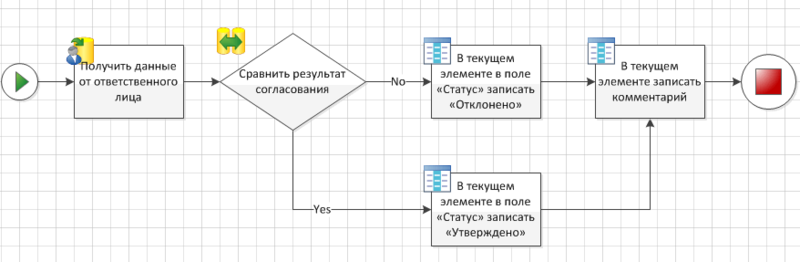
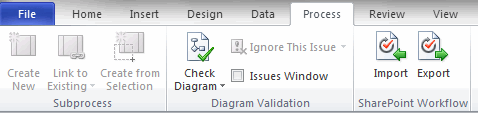

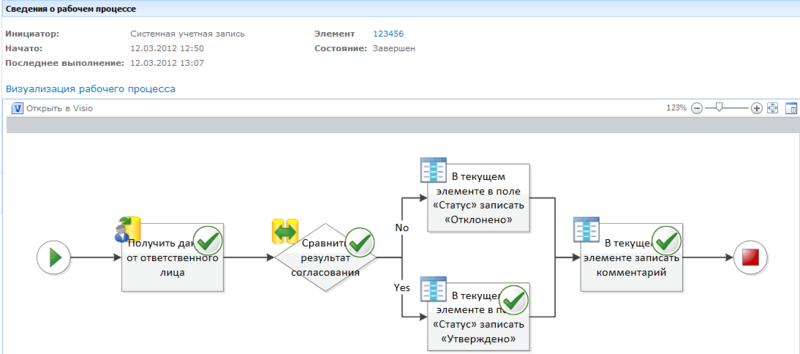


![03_01sm[1]](http://blog.engexp.ru/wp-content/uploads/2014/01/03_01sm1.jpg)
![03_02[1]](http://blog.engexp.ru/wp-content/uploads/2014/01/03_021.jpg)
![03_03sm[1]](http://blog.engexp.ru/wp-content/uploads/2014/01/03_03sm1.jpg)
![03_04sm[1]](http://blog.engexp.ru/wp-content/uploads/2014/01/03_04sm1.jpg)
![03_05sm[1]](http://blog.engexp.ru/wp-content/uploads/2014/01/03_05sm1.jpg)
![03_06sm[1]](http://blog.engexp.ru/wp-content/uploads/2014/01/03_06sm1.jpg)
![03_07sm[1]](http://blog.engexp.ru/wp-content/uploads/2014/01/03_07sm1.jpg)
![03_08sm[1]](http://blog.engexp.ru/wp-content/uploads/2014/01/03_08sm1.jpg)

![03_09[1]](http://blog.engexp.ru/wp-content/uploads/2014/01/03_091.jpg)
![03_10[1]](http://blog.engexp.ru/wp-content/uploads/2014/01/03_101.jpg)
![03_11sm[1]](http://blog.engexp.ru/wp-content/uploads/2014/01/03_11sm1.jpg)
![03_12sm[1]](http://blog.engexp.ru/wp-content/uploads/2014/01/03_12sm1.jpg)
![03_13sm[1]](http://blog.engexp.ru/wp-content/uploads/2014/01/03_13sm1.jpg)
![03_14sm[1]](http://blog.engexp.ru/wp-content/uploads/2014/01/03_14sm1.jpg)