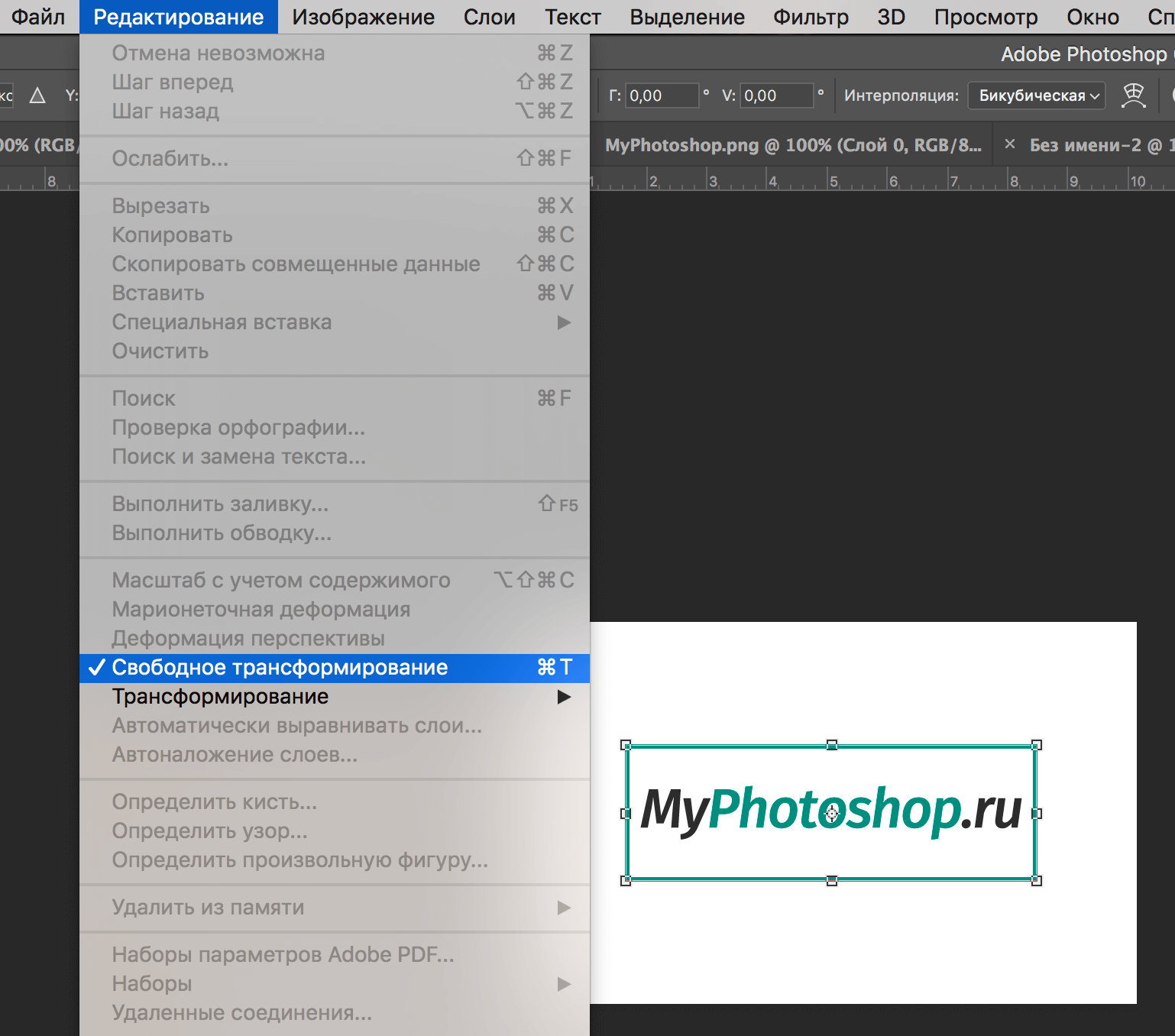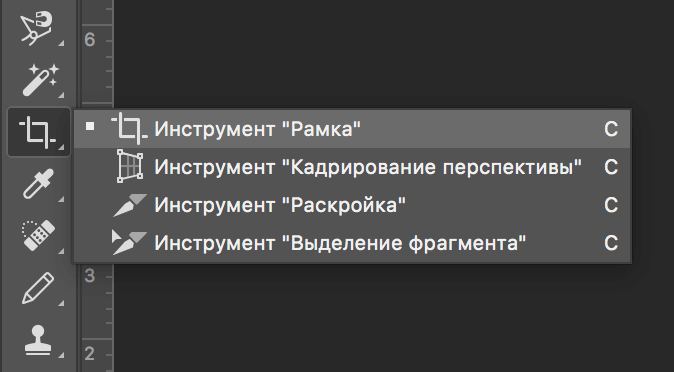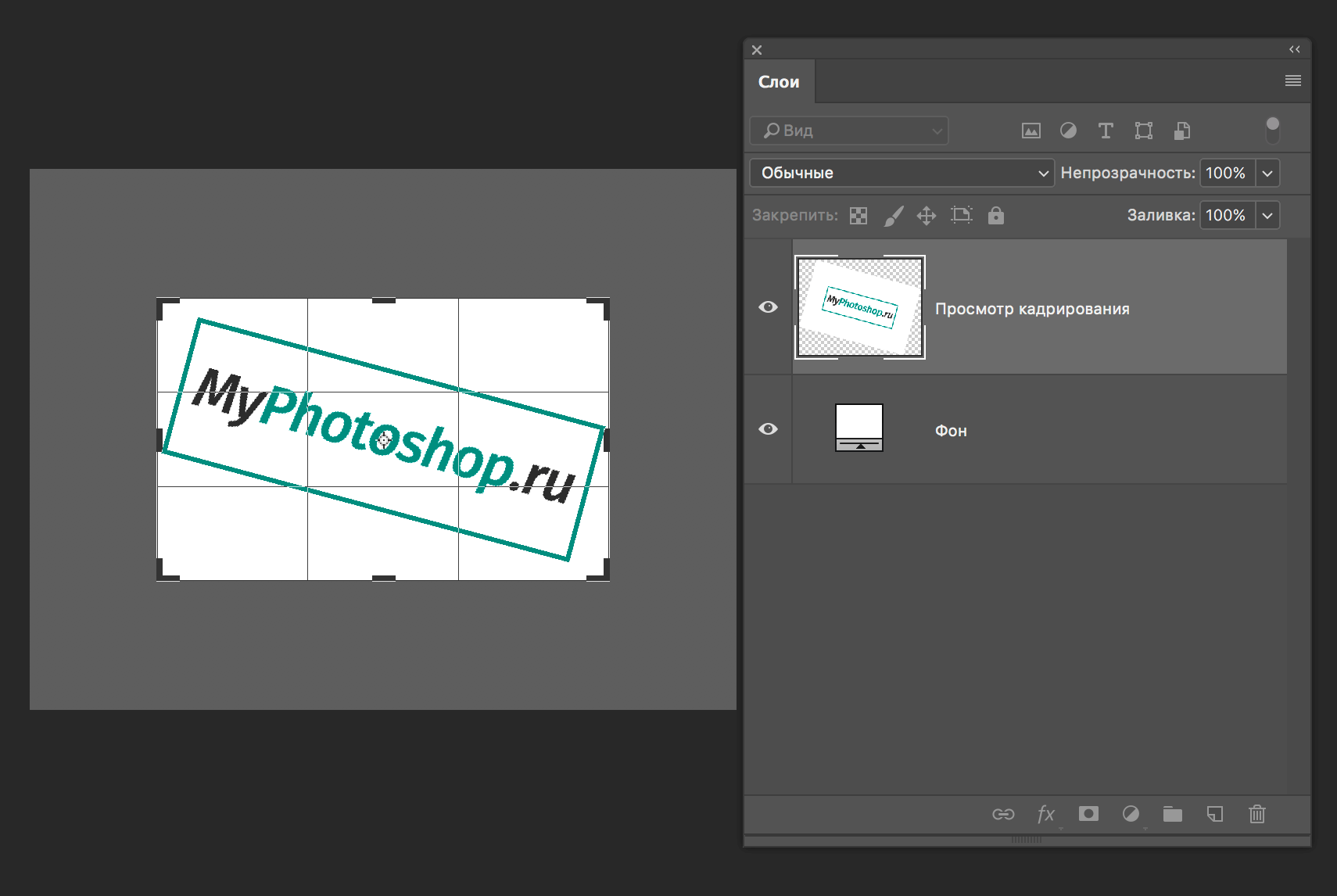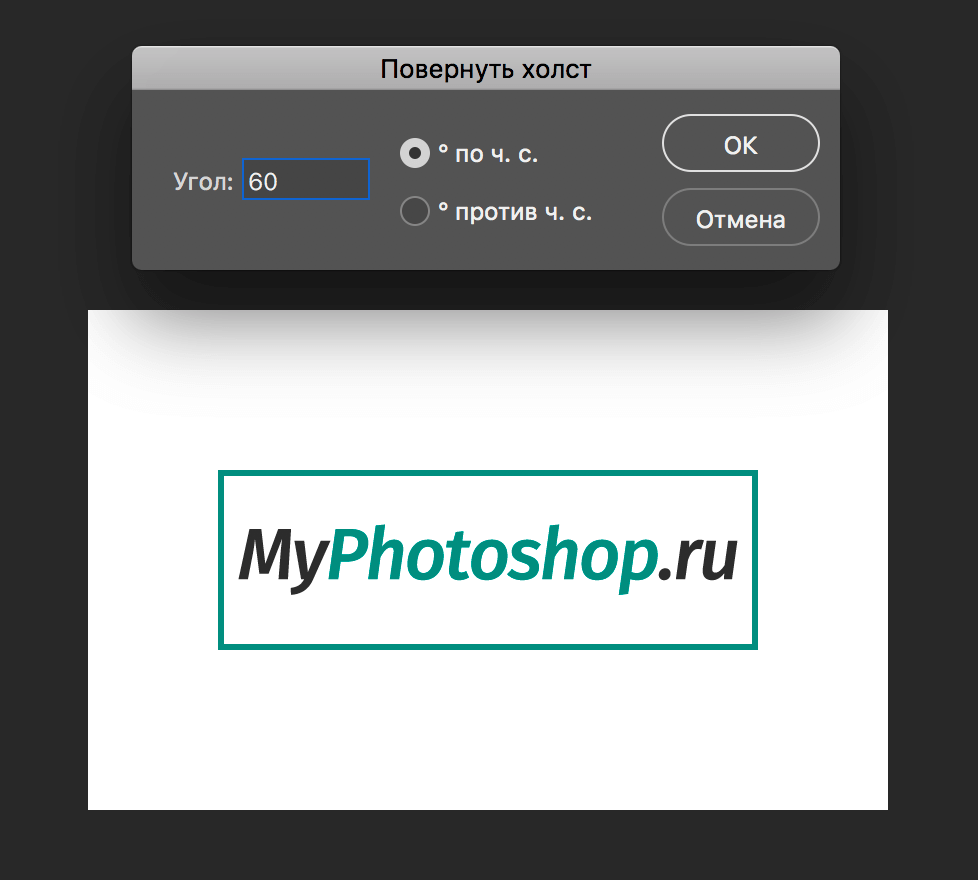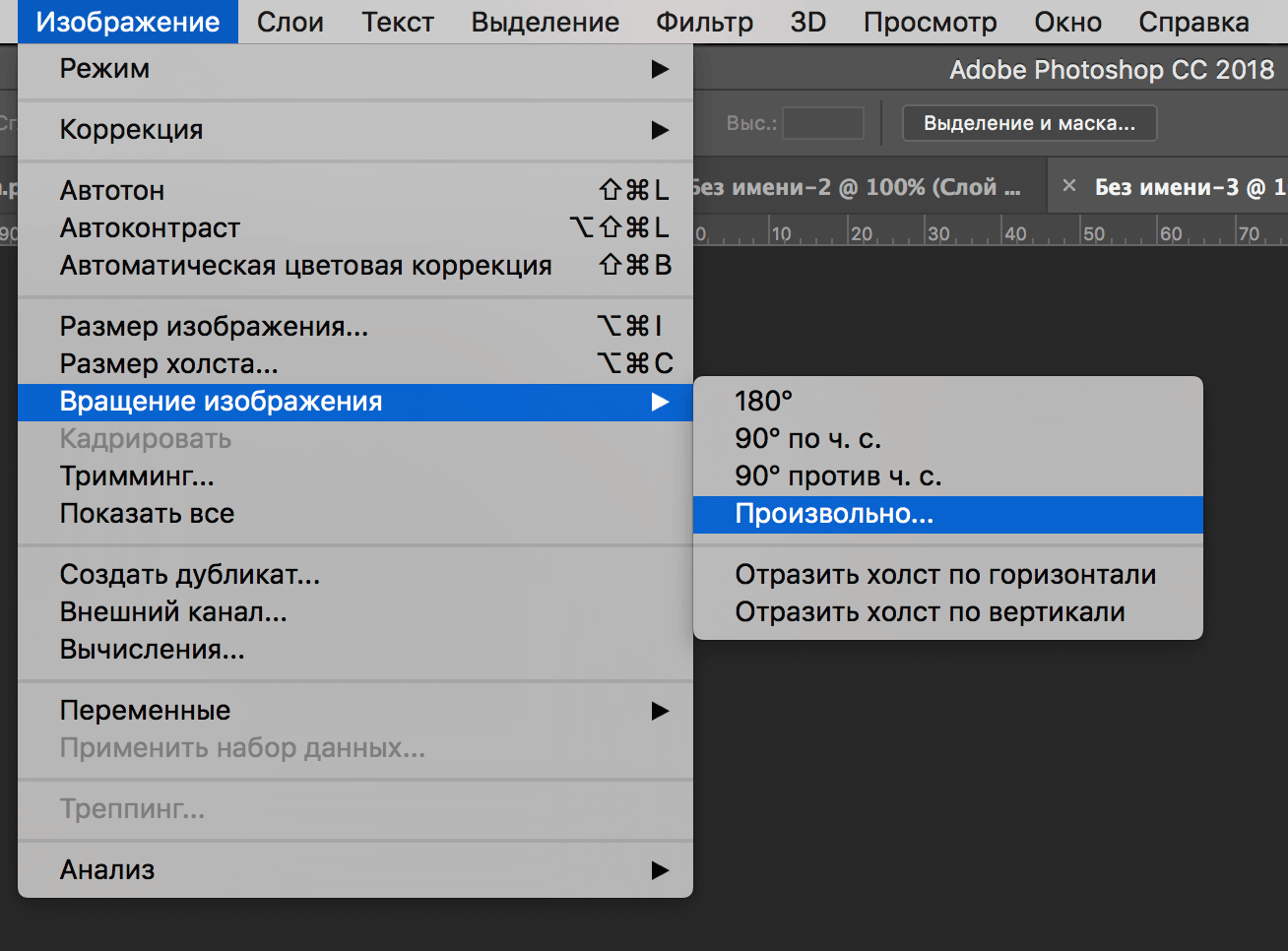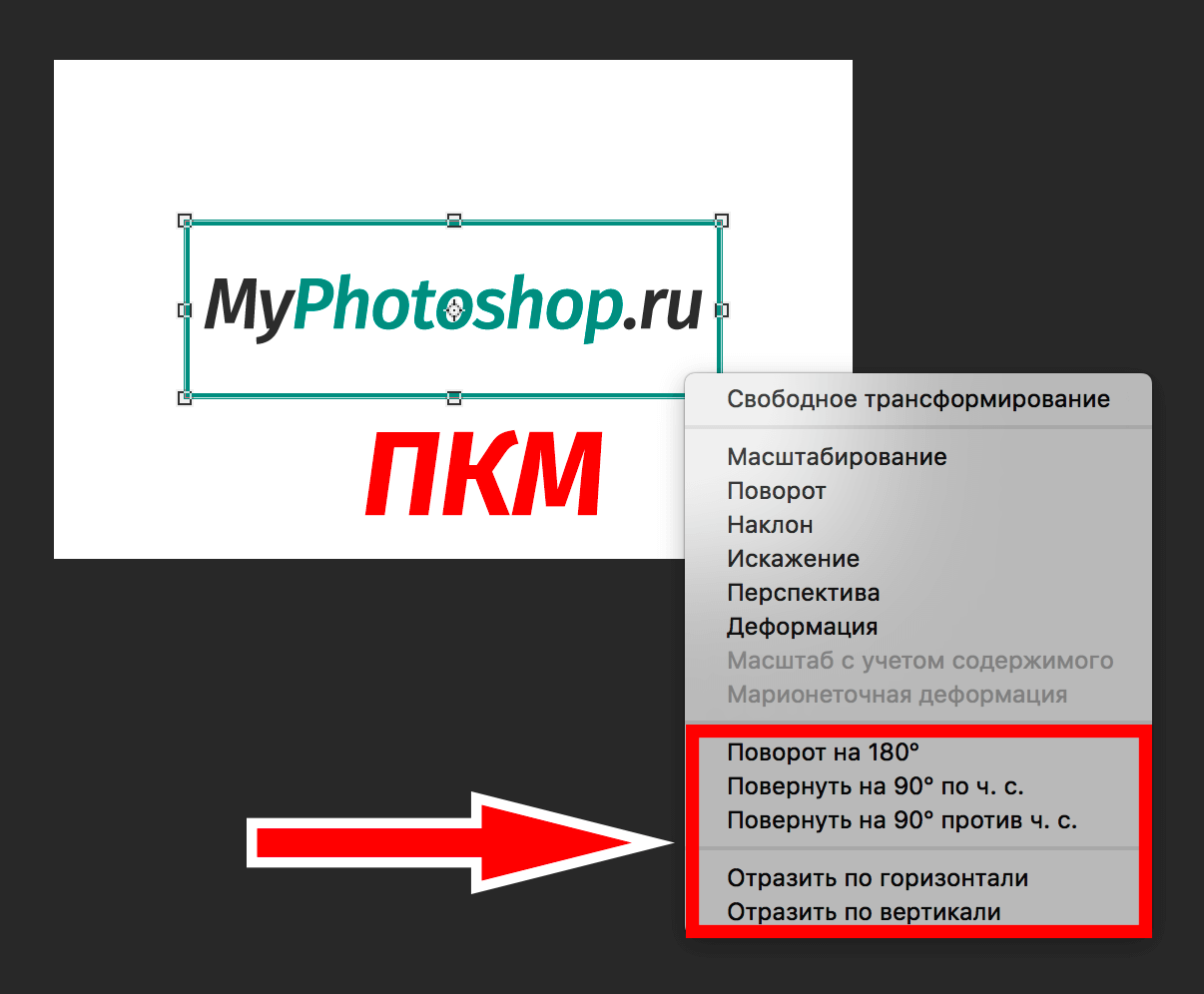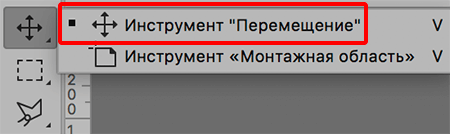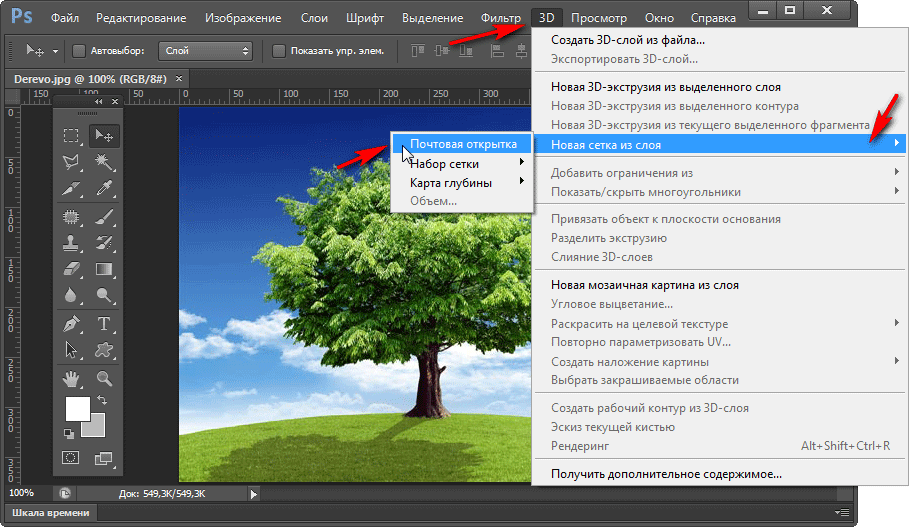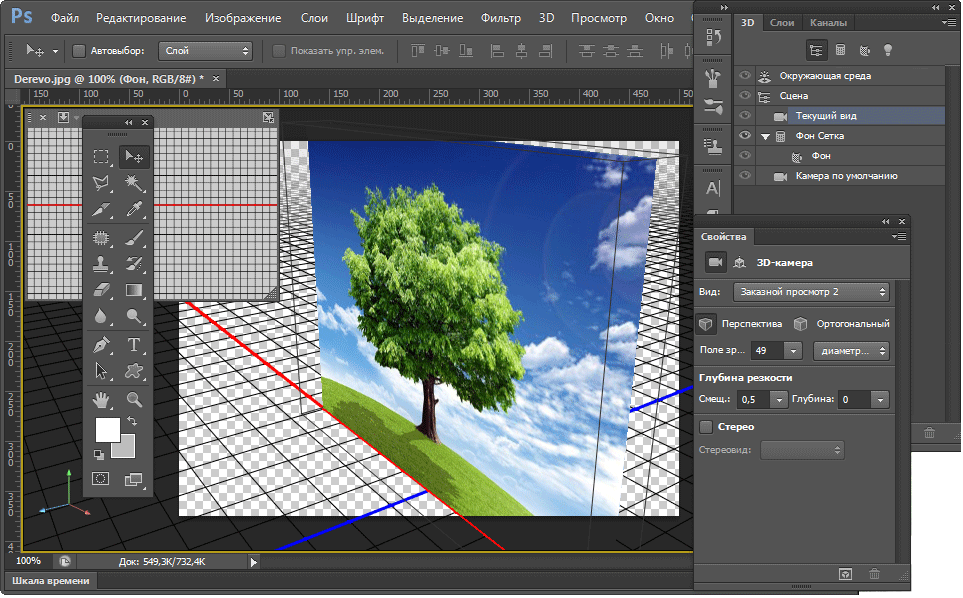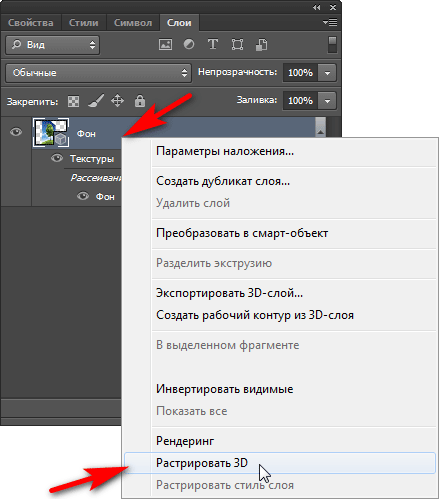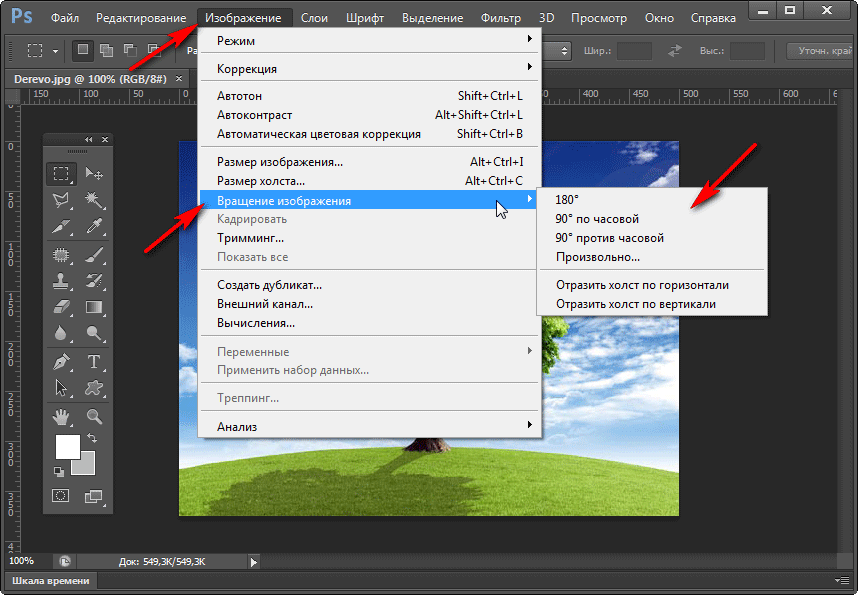- Руководство пользователя Photoshop
- Введение в Photoshop
- Мечтайте об этом. Сделайте это.
- Новые возможности Photoshop
- Редактирование первой фотографии
- Создание документов
- Photoshop | Часто задаваемые вопросы
- Системные требования Photoshop
- Перенос наборов настроек, операций и настроек
- Знакомство с Photoshop
- Photoshop и другие продукты и услуги Adobe
- Работа с графическим объектом Illustrator в Photoshop
- Работа с файлами Photoshop в InDesign
- Материалы Substance 3D для Photoshop
- Photoshop и Adobe Stock
- Работа со встроенным расширением Capture в Photoshop
- Библиотеки Creative Cloud Libraries
- Библиотеки Creative Cloud в Photoshop
- Работа в Photoshop с использованием Touch Bar
- Сетка и направляющие
- Создание операций
- Отмена и история операций
- Photoshop на iPad
- Photoshop на iPad | Общие вопросы
- Знакомство с рабочей средой
- Системные требования | Photoshop на iPad
- Создание, открытие и экспорт документов
- Добавление фотографий
- Работа со слоями
- Рисование и раскрашивание кистями
- Выделение участков и добавление масок
- Ретуширование композиций
- Работа с корректирующими слоями
- Настройка тональности композиции с помощью слоя «Кривые»
- Применение операций трансформирования
- Обрезка и поворот композиций
- Поворот, панорамирование, масштабирование и восстановление холста
- Работа с текстовыми слоями
- Работа с Photoshop и Lightroom
- Получение отсутствующих шрифтов в Photoshop на iPad
- Японский текст в Photoshop на iPad
- Управление параметрами приложения
- Сенсорные ярлыки и жесты
- Комбинации клавиш
- Изменение размера изображения
- Прямая трансляция творческого процесса в Photoshop на iPad
- Исправление недостатков с помощью восстанавливающей кисти
- Создание кистей в Capture и их использование в Photoshop
- Работа с файлами Camera Raw
- Создание и использование смарт-объектов
- Коррекция экспозиции изображений с помощью инструментов «Осветлитель» и «Затемнитель»
- Бета-версия веб-приложения Photoshop
- Часто задаваемые вопросы | Бета-версия веб-приложения Photoshop
- Общие сведения о рабочей среде
- Системные требования | Бета-версия веб-приложения Photoshop
- Комбинации клавиш | Бета-версия веб-приложения Photoshop
- Поддерживаемые форматы файлов | Бета-вервия веб-приложения Photoshop
- Открытие облачных документов и работа с ними
- Совместная работа с заинтересованными сторонами
- Ограниченные возможности редактирования облачных документов
- Облачные документы
- Облачные документы Photoshop | Часто задаваемые вопросы
- Облачные документы Photoshop | Вопросы о рабочем процессе
- Работа с облачными документами и управление ими в Photoshop
- Обновление облачного хранилища для Photoshop
- Не удается создать или сохранить облачный документ
- Устранение ошибок с облачными документами Photoshop
- Сбор журналов синхронизации облачных документов
- Общий доступ к облачным документам и их редактирование
- Общий доступ к файлам и комментирование в приложении
- Рабочая среда
- Основные сведения о рабочей среде
- Более быстрое обучение благодаря панели «Новые возможности» в Photoshop
- Создание документов
- Работа в Photoshop с использованием Touch Bar
- Галерея инструментов
- Установки производительности
- Использование инструментов
- Сенсорные жесты
- Возможности работы с сенсорными жестами и настраиваемые рабочие среды
- Обзорные версии технологии
- Метаданные и комментарии
- Комбинации клавиш по умолчанию
- Возможности работы с сенсорными жестами и настраиваемые рабочие среды
- Помещение изображений Photoshop в другие приложения
- Установки
- Комбинации клавиш по умолчанию
- Линейки
- Отображение или скрытие непечатных вспомогательных элементов
- Указание колонок для изображения
- Отмена и история операций
- Панели и меню
- Помещение файлов
- Позиционирование элементов с привязкой
- Позиционирование с помощью инструмента «Линейка»
- Наборы настроек
- Настройка комбинаций клавиш
- Сетка и направляющие
- Разработка содержимого для Интернета, экрана и приложений
- Photoshop для дизайна
- Монтажные области
- Просмотр на устройстве
- Копирование CSS из слоев
- Разделение веб-страниц на фрагменты
- Параметры HTML для фрагментов
- Изменение компоновки фрагментов
- Работа с веб-графикой
- Создание веб-фотогалерей
- Основные сведения об изображениях и работе с цветом
- Изменение размера изображений
- Работа с растровыми и векторными изображениями
- Размер и разрешение изображения
- Импорт изображений из камер и сканеров
- Создание, открытие и импорт изображений
- Просмотр изображений
- Ошибка «Недопустимый маркер JPEG» | Открытие изображений
- Просмотр нескольких изображений
- Настройка палитр цветов и образцов цвета
- HDR-изображения
- Подбор цветов на изображении
- Преобразование между цветовыми режимами
- Цветовые режимы
- Стирание фрагментов изображения
- Режимы наложения
- Выбор цветов
- Внесение изменений в таблицы индексированных цветов
- Информация об изображениях
- Фильтры искажения недоступны
- Сведения о цвете
- Цветные и монохромные коррекции с помощью каналов
- Выбор цветов на панелях «Цвет» и «Образцы»
- Образец
- Цветовой режим (или режим изображения)
- Цветовой оттенок
- Добавление изменения цветового режима в операцию
- Добавление образцов из CSS- и SVG-файлов HTML
- Битовая глубина и установки
- Слои
- Основные сведения о слоях
- Обратимое редактирование
- Создание слоев и групп и управление ими
- Выделение, группировка и связывание слоев
- Помещение изображений в кадры
- Непрозрачность и наложение слоев
- Слои-маски
- Применение смарт-фильтров
- Композиции слоев
- Перемещение, упорядочение и блокировка слоев
- Маскирование слоев при помощи векторных масок
- Управление слоями и группами
- Эффекты и стили слоев
- Редактирование слоев-масок
- Извлечение ресурсов
- Отображение слоев с помощью обтравочных масок
- Формирование графических ресурсов из слоев
- Работа со смарт-объектами
- Режимы наложения
- Объединение нескольких фрагментов в одно изображение
- Объединение изображений с помощью функции «Автоналожение слоев»
- Выравнивание и распределение слоев
- Копирование CSS из слоев
- Загрузка выделенных областей на основе границ слоя или слоя-маски
- Просвечивание для отображения содержимого других слоев
- Слой
- Сведение
- Совмещенные изображения
- Фон
- Выделения
- Рабочая среда «Выделение и маска»
- Быстрое выделение областей
- Начало работы с выделениями
- Выделение при помощи группы инструментов «Область»
- Выделение при помощи инструментов группы «Лассо»
- Выбор цветового диапазона в изображении
- Настройка выделения пикселей
- Преобразование между контурами и границами выделенной области
- Основы работы с каналами
- Перемещение, копирование и удаление выделенных пикселей
- Создание временной быстрой маски
- Сохранение выделенных областей и масок альфа-каналов
- Выбор областей фокусировки в изображении
- Дублирование, разделение и объединение каналов
- Вычисление каналов
- Выделение
- Ограничительная рамка
- Коррекции изображений
- Деформация перспективы
- Уменьшение размытия в результате движения камеры
- Примеры использования инструмента «Восстанавливающая кисть»
- Экспорт таблиц поиска цвета
- Корректировка резкости и размытия изображения
- Общие сведения о цветокоррекции
- Применение настройки «Яркость/Контрастность»
- Коррекция деталей в тенях и на светлых участках
- Корректировка «Уровни»
- Коррекция тона и насыщенности
- Коррекция сочности
- Настройка насыщенности цвета в областях изображения
- Быстрая коррекция тона
- Применение специальных цветовых эффектов к изображениям
- Улучшение изображения при помощи корректировки цветового баланса
- HDR-изображения
- Просмотр гистограмм и значений пикселей
- Подбор цветов на изображении
- Кадрирование и выпрямление фотографий
- Преобразование цветного изображения в черно-белое
- Корректирующие слои и слои-заливки
- Корректировка «Кривые»
- Режимы наложения
- Целевая подготовка изображений для печатной машины
- Коррекция цвета и тона с помощью пипеток «Уровни» и «Кривые»
- Коррекция экспозиции и тонирования HDR
- Фильтр
- Размытие
- Осветление или затемнение областей изображения
- Избирательная корректировка цвета
- Замена цветов объекта
- Adobe Camera Raw
- Системные требования Camera Raw
- Новые возможности Camera Raw
- Введение в Camera Raw
- Создание панорам
- Поддерживаемые объективы
- Виньетирование, зернистость и удаление дымки в Camera Raw
- Комбинации клавиш по умолчанию
- Автоматическая коррекция перспективы в Camera Raw
- Обратимое редактирование в Camera Raw
- Инструмент «Радиальный фильтр» в Camera Raw
- Управление настройками Camera Raw
- Обработка, сохранение и открытие изображений в Camera Raw
- Совершенствование изображений с улучшенным инструментом «Удаление точек» в Camera Raw
- Поворот, обрезка и изменение изображений
- Корректировка цветопередачи в Camera Raw
- Краткий обзор функций | Adobe Camera Raw | Выпуски за 2018 г.
- Обзор новых возможностей
- Версии обработки в Camera Raw
- Внесение локальных корректировок в Camera Raw
- Исправление и восстановление изображений
- Удаление объектов с фотографий с помощью функции «Заливка с учетом содержимого»
- Заплатка и перемещение с учетом содержимого
- Ретуширование и исправление фотографий
- Коррекция искажений изображения и шума
- Основные этапы устранения неполадок для решения большинства проблем
- Преобразование изображений
- Трансформирование объектов
- Настройка кадрирования, поворотов и холста
- Кадрирование и выпрямление фотографий
- Создание и редактирование панорамных изображений
- Деформация изображений, фигур и контуров
- Перспектива
- Использование фильтра «Пластика»
- Масштаб с учетом содержимого
- Трансформирование изображений, фигур и контуров
- Деформация
- Трансформирование
- Панорама
- Рисование и живопись
- Рисование симметричных орнаментов
- Варианты рисования прямоугольника и изменения обводки
- Сведения о рисовании
- Рисование и редактирование фигур
- Инструменты рисования красками
- Создание и изменение кистей
- Режимы наложения
- Добавление цвета в контуры
- Редактирование контуров
- Рисование с помощью микс-кисти
- Наборы настроек кистей
- Градиенты
- Градиентная интерполяция
- Заливка и обводка выделенных областей, слоев и контуров
- Рисование с помощью группы инструментов «Перо»
- Создание узоров
- Создание узора с помощью фильтра «Конструктор узоров»
- Управление контурами
- Управление библиотеками узоров и наборами настроек
- Рисование при помощи графического планшета
- Создание текстурированных кистей
- Добавление динамических элементов к кистям
- Градиент
- Рисование стилизованных обводок с помощью архивной художественной кисти
- Рисование с помощью узора
- Синхронизация наборов настроек на нескольких устройствах
- Текст
- Добавление и редактирование текста
- Универсальный текстовый редактор
- Работа со шрифтами OpenType SVG
- Форматирование символов
- Форматирование абзацев
- Создание эффектов текста
- Редактирование текста
- Интерлиньяж и межбуквенные интервалы
- Шрифт для арабского языка и иврита
- Шрифты
- Поиск и устранение неполадок, связанных со шрифтами
- Азиатский текст
- Создание текста
- Ошибка Text Engine при использовании инструмента «Текст» в Photoshop | Windows 8
- Видео и анимация
- Видеомонтаж в Photoshop
- Редактирование слоев видео и анимации
- Общие сведения о видео и анимации
- Предварительный просмотр видео и анимации
- Рисование кадров в видеослоях
- Импорт видеофайлов и последовательностей изображений
- Создание анимации кадров
- 3D-анимация Creative Cloud (предварительная версия)
- Создание анимаций по временной шкале
- Создание изображений для видео
- Фильтры и эффекты
- Использование фильтра «Пластика»
- Использование эффектов группы «Галерея размытия»
- Основные сведения о фильтрах
- Справочник по эффектам фильтров
- Добавление эффектов освещения
- Использование фильтра «Адаптивный широкий угол»
- Фильтр «Масляная краска»
- Эффекты и стили слоев
- Применение определенных фильтров
- Растушевка областей изображения
- Сохранение и экспорт
- Сохранение файлов в Photoshop
- Экспорт файлов в Photoshop
- Поддерживаемые форматы файлов
- Сохранение файлов в других графических форматах
- Перемещение проектов между Photoshop и Illustrator
- Сохранение и экспорт видео и анимации
- Сохранение файлов PDF
- Защита авторских прав Digimarc
- Печать
- Печать 3D-объектов
- Печать через Photoshop
- Печать и управление цветом
- Контрольные листы и PDF-презентации
- Печать фотографий в новом макете раскладки изображений
- Печать плашечных цветов
- Дуплексы
- Печать изображений на печатной машине
- Улучшение цветной печати в Photoshop
- Устранение неполадок при печати | Photoshop
- Автоматизация
- Создание операций
- Создание изображений, управляемых данными
- Сценарии
- Обработка пакета файлов
- Воспроизведение операций и управление ими
- Добавление условных операций
- Сведения об операциях и панели «Операции»
- Запись инструментов в операциях
- Добавление изменения цветового режима в операцию
- Набор средств разработки пользовательского интерфейса Photoshop для внешних модулей и сценариев
- Управление цветом
- Основные сведения об управлении цветом
- Обеспечение точной цветопередачи
- Настройки цвета
- Работа с цветовыми профилями
- Управление цветом документов для просмотра в Интернете
- Управление цветом при печати документов
- Управление цветом импортированных изображений
- Выполнение цветопробы
- Подлинность контента
- Подробнее об учетных данных для содержимого
- Идентичность и происхождение токенов NFT
- Подключение учетных записей для творческой атрибуции
- 3D-объекты и технические изображения
- 3D в Photoshop | Распространенные вопросы об упраздненных 3D-функциях
- 3D-анимация Creative Cloud (предварительная версия)
- Печать 3D-объектов
- 3D-рисование
- Усовершенствование панели «3D» | Photoshop
- Основные понятия и инструменты для работы с 3D-графикой
- Рендеринг и сохранение 3D-объектов
- Создание 3D-объектов и анимаций
- Стеки изображений
- Процесс работы с 3D-графикой
- Измерения
- Файлы формата DICOM
- Photoshop и MATLAB
- Подсчет объектов на изображении
- Объединение и преобразование 3D-объектов
- Редактирование 3D-текстур
- Коррекция экспозиции и тонирования HDR
- Настройки панели «3D»
В этом документе описаны различные методы настройки кадрирования, поворота и размера холста для изображения.
Видео | Обрезка и выпрямление фотографий
Брайан О’Нил Хьюз (Bryan O’Neil Hughes), главный менеджер по продуктам Photoshop, раскрывает секреты мастерства кадрирования и выравнивания изображений в этой программе…
Обрезка изображения с помощью команды «Кадрировать»
-
Используйте
средство выделения для выбора части изображения, которую хотите сохранить. -
В меню «Изображение» выберите команду «Кадрировать».
Кадрирование изображения с помощью команды «Тримминг»
При кадрировании с помощью команды «Тримминг»
нежелательные данные изображения удаляются иначе, чем с помощью команды «Кадрировать». Изображение
можно обрезать путем отсечения окружающих прозрачных пикселей или
фоновых пикселей заданного вами цвета.
-
В меню
«Изображение» выберите команду «Тримминг». -
В диалоговом окне «Тримминг» выберите нужную функцию.
- «Прозрачные пиксели» позволяют удалить прозрачность
по краям изображения и оставить наименьшее изображение, содержащее
непрозрачные пиксели.
- «Цвет верхнего левого пикселя» позволяет удалить область, цвет которой
совпадает с цветом верхнего левого пикселя изображения.
- «Цвет нижнего правого пикселя» удаляет область, цвет которой
совпадает с цветом нижнего правого пикселя изображения.
- «Прозрачные пиксели» позволяют удалить прозрачность
-
Выберите области изображения для тримминга: сверху,
снизу, слева или справа.
Кадрирование и выпрямление отсканированных фотографий
Если в сканер поместить несколько фотографий и отсканировать их в один прием, то все эти фотографии будут в одном файле. Команда «Кадрирование и выпрямление фотографий» — это автоматическая функция, которая позволяет разбить файл, содержащий несколько отсканированных изображений, на отдельные файлы.
Рекомендуется, чтобы расстояние между фотографиями в сканере составляло 0,3 см, а фон (обычно платформа сканера) был одноцветным, без выраженного шума. Команду «Кадрировать и выпрямить фотографию» лучше всего применять к изображениям с четкими контурами. Если при обработке файла изображения с помощью команды Кадрировать и выпрямить фотографию» не удается добиться нужного результата, следует использовать инструмент «Рамка».
-
Откройте созданный при сканировании файл с изображениями,
которые нужно разделить. -
Выберите слой, содержащий изображения.
-
(Необязательно.) Создайте область выделения вокруг изображений, которые хотите
обработать. -
Выберите «Файл» > «Автоматизация» > «Кадрировать
и выпрямить фотографию». После обработки сканированных изображений
каждое из них откроется в отдельном окне.Если команда «Кадрировать и выпрямить фотографию»
разделяет одно из изображений неправильно, создайте вокруг этого изображения область выделения,
захватив некоторую часть фона, а затем выберите эту команду, удерживая нажатой клавишу Alt (Windows)
или Option (macOS). Вспомогательная
клавиша указывает, что следует отделить от фона только одно изображение.
Выпрямление изображения
Инструмент «Линейка» поддерживает команду «Выпрямить», которая быстро выравнивает
изображения по линиям горизонта, стенам зданий и другим ключевым
элементам.
-
Выберите инструмент «Линейка»
. (При
необходимости, чтобы отобразить инструмент «Линейка», нажмите и удерживайте инструмент «Пипетка».) -
На изображении перетащите через все изображение ключевой вертикальный или горизонтальный элемент.
-
На панели параметров выберите команду «Выпрямить».
Photoshop выпрямит
изображение и автоматически обрежет его. Чтобы отобразить области изображения, которые
выходят за границы нового документа, выберите «Правка» > «Отменить».Чтобы полностью отключить автоматическое кадрирование, при выборе «Выпрямить» нажмите и удерживайте нажатой клавишу
Alt (в Windows) или Option (в macOS).
Поворот или отражение всего изображения
«Поворот изображения» является необратимым редактированием, изменяющим фактические
данные файла. Если необходимо повернуть изображение для
просмотра без внесения необратимых изменений, используйте инструмент «Поворот».
С помощью команд
«Поворот изображения» можно поворачивать или отражать изображение целиком.
Эти команды нельзя применять к отдельным слоям, фрагментам слоев,
контурам или границам выделенных областей. Повернуть выделенную область или
слой можно с помощью команд «Преобразовать» или «Свободное трансформирование».
A. Отразить холст по горизонтали B. Исходное изображение C. Холст по вертикали D. Повернуть на 90° против часовой стрелки E. 180° F. Поворот на 90° по часовой
-
В меню
«Изображение» выберите пункт «Поворот изображения», а затем в подменю выберите одну из следующих
команд.
180°
Поворот изображения на 180°.
90° по часовой
Поворот изображения на 90° по часовой стрелке.
90° против часовой
Поворот изображения на 90° против часовой стрелки.
Произвольно
Поворот изображения на указанный вами угол. При выборе
этой функции необходимо ввести угол от –359,99 до 359,99 градусов в
текстовом поле. (Photoshop позволяет задать поворот
по часовой или против часовой стрелки.) После этого нажмите кнопку OK.
Отразить холст по горизонтали или по вертикали
Отражает изображение относительно соответствующей оси.
Изменение размера холста
Размер
холста — это вся редактируемая область изображения. Команда «Размер холста»
позволяет увеличивать или уменьшать размер холста изображения. Увеличение размера холста
добавляет пространство вокруг существующего изображения. При уменьшении
размера холста изображение обрезается. При увеличении
размера холста изображения с прозрачным фоном добавленная
область холста будет прозрачной. Если у изображения нет прозрачного фона,
то цвет добавляемого холста может определяться различными
способами.
-
В меню «Изображение» выберите команду «Размер холста».
-
Выполните одно из следующих действий.
- Введите размеры холста в
полях «Ширина» и «Высота». Во всплывающих меню рядом с полями ширины и высоты
выберите нужные единицы измерения.
- Выберите «Относительно» и введите величину, которую следует
добавить к текущему размеру холста или вычесть из него. Введите положительное
число, чтобы увеличить, и отрицательное, чтобы уменьшить размер холста
на заданную величину.
- Введите размеры холста в
-
Чтобы получить
привязку, щелкните квадрат, показывающий нужное расположение существующего
изображения на новом холсте. -
Выберите нужный вариант в меню «Цвет расширения холста».
- «Основной цвет» — заливка нового холста
текущим основным цветом.
- «Фон» — заливка нового холста текущим
цветом фона.
- «Белый», «Черный» или «Серый» — заливка нового холста
соответствующим цветом.
- «Другие» — выбор цвета для нового холста из цветовой
палитры.
Вы также можете открыть палитру цветов, щелкнув белый квадрат справа
от меню «Цвет расширения холста».Меню «Цвет расширения холста» недоступно, если у изображения
нет фонового слоя. - «Основной цвет» — заливка нового холста
-
Первоначальный холст и добавление холста с основным цветом
в правой части изображения.
Создание рамки путем увеличения размера холста
Рамку для фотографии можно создать, увеличив размер холста и залив его каким-либо цветом.
Кроме того, создать стилизованную рамку для фотографии можно с помощью одной из предварительно записанных операций. Лучше всего работать с копией фотографии.
-
Откройте
панель «Операции». Выберите «Окно» > «Операции». -
В меню панели «Операции» выберите пункт «Рамки».
-
Выберите из списка одну из операций для создания рамок.
-
Нажмите кнопку «Выполнить выделение».
При выполнении операции вокруг фотографии создается рамка.
Зачастую при рисовании карандашом на бумаге мы вращаем лист бумаги и прорисовываем детали. Многим интересно, как организовать быстрое вращение холста в фотошопе, столь же не трудозатратное и ненапряжное.
Быстрое вращение холста в фотошопе предусмотрено в версия CS4 и выше.
Использование
Инструмент “Поворот вида” находится в Tools (панели инструментов) в группе с инструментом Hand (Рука). Выбрать его можно, кликнув по “руке” правой кнопкой мыши.
Так же в верхнем меню есть группа быстрых кнопок для манипулирования холстом, одной из которых является и кнопка поворота холста (Поворот вида)
Включение OpenGL
Без включения специальной опции OpenGL функция поворота вида не будет доступна.
Чтобы активировать OpenGL заходим в меню:
Редактирование – Установки – Производительность…
В одной из групп настроек просто устанавливаем нужную галочку, жмём ОК и перезагружаем Фотошоп.

Возвращение холста в исходное положение
В верхнем меню есть кнопка “Восстановить представление до исходного состояния”. Выбрав иструмент поворота при рисовании, можно легко возвратить изображение в исходное положение, хотя можно подкрутить и в ручную. Кому как удобнее.
Быстрые кнопки для лёгкой работы
Горячая кнопка инструмента Поворот вида – R.
При рисовании придётся переключаться между инструментами кисти и поворота нажимая клавиши R и B поочерёдно.
К сожалению не нашёл альтернативы горячей клавиши, которая включала бы поворот только в момент нажатия определённой кнопки, как это, допустим, делает пробел для быстрого вызова Руки.
Где то читал, что использую Пробел+правый Alt Gr, но у меня эта комбинация не отмечена +)
Возможно это реализовано в CS5 либо просто-напросто настраивается где-то в настройке клавиш в фотошопе.
P.S. Надеюсь рекомендация поможет облегчить работу и сделать её более удобной. Если у кого-то есть что добавить к использованию данного инстумента из своей практики, прошу ответить в комментариях.
Удачи!)
Зачастую начинающие фотошоперы не знают, как повернуть в Фотошопе картинку. На самом деле все предельно просто. Существует несколько способов повернуть фото в Фотошопе.
Первый и самый быстрый способ – функция свободного трансформирования. Вызывается нажатием сочетания клавиш CTRL+T на клавиатуре.
Вокруг объекта на активном слое появляется специальная рамка, которая позволяет вращать выделенный элемент.
Для вращения нужно подвести курсор к одному из углов рамки. Курсор примет форму дуговой стрелки, что означает готовность к вращению.
Зажатая клавиша SHIFT позволяет поворачивать объект с шагом в 15 градусов, то есть, 15, 30, 45, 60, 90 и т.д.
Следующий способ это инструмент «Рамка».
В отличие от свободного трансформирования «Рамка» поворачивает холст целиком.
Принцип действия такой же – подводим курсор к углу холста и, после того, как он (курсор) примет вид двойной дуговой стрелки, вращаем в нужную сторону.
Клавиша SHIFT в этом случае работает так же, но вначале необходимо начать вращение, а только потом ее зажимать.
Третий способ – воспользоваться функцией «Вращение изображения», которая находится в меню «Изображение».
Здесь можно повернуть целиком все изображение на 90 градусов по- или против часовой стрелки, либо на 180 градусов. Также можно задать произвольное значение.
В этом же меню существует возможность отразить весь холст по горизонтали или по вертикали.
Зеркально повернуть изображение в Фотошопе можно и во время свободного трансформирования. Для этого, после нажатия горячих клавиш CTRL+T, нужно кликнуть внутри рамки правой кнопкой мыши и выбрать один из пунктов.
Потренируйтесь, и выберите для себя один из данных способов вращения изображения, который покажется Вам наиболее удобным.
Еще статьи по данной теме:
Помогла ли Вам статья?
Download Article
Download Article
In Adobe Photoshop, you can rotate or flip an image by clicking the “Image” menu and selecting an option from the “Image Rotation” submenu. It’s also possible to rotate individual layers (instead of an entire image) using the software’s Transform tool. Rotating/flipping images and layers is fast and easy once you get to know the tools. We’ll show you how.
-
1
Open your image in Photoshop. If you’d like to rotate or flip an entire image, click “File,” then “Open.” Select the image you wish to rotate and click “Open” once more.
-
2
Select a rotation option.[1]
Navigate to Image >> Image Rotation to view several options for rotation.- “180 degrees”: Rotates the image ½ of the way around a complete circle.
- “90 degrees CW”: Rotates the image to the right (clockwise) ¼ of a complete circle.
- “90 degrees CCW”: Rotates the image to the left (counter-clockwise) ¼ of the way around a circle.
- “Arbitrary”: Allows you to specify the angle you’d like to rotate the image. You’ll be able to type the angle (in degrees) as well as the direction (clockwise or counter-clockwise).
- “Flip Canvas Horizontal”: Flips the entire image as if shown in a mirror (horizontally).
- “Flip Canvas Vertical”: Flips the entire image upside-down.
Advertisement
-
3
Undo your changes. If you’re not happy with the flip or rotate option you’ve selected, press Ctrl+Z (Windows) or ⌘ Command+Z (Mac) to undo the action.
-
4
Save the image. Open the File menu and click “Save As.” Choose a location to which you’ll save your newly rotated image.
Advertisement
-
1
Make the Layers panel visible.[2]
If you’ll be working with layers, you’ll want the Layers panel to appear on the screen. Open the Window menu, then select “Layers.” -
2
Select a layer to rotate or flip. The Layers panel shows a list of all layers in the image, as well as thumbnails that show exactly what each layer contains. To select an individual layer to flip or rotate, simply click it once.
- You can select multiple layers by holding down Ctrl (Win) or ⌘ Command (Mac) as you click each layer.
- To hide other layers while working with the one(s) you’ve selected, click the icon that looks like an eye (visibility icon) next to the layer thumbnail. You can make it visible again later.
- If a layer you want to rotate/flip has a padlock icon to the right of its name, the layer is locked and cannot be modified. Click the padlock icon to unlock the layer before attempting to move forward.
-
3
Select an option for rotating and flipping.[3]
Open the Edit menu and select “Transform” to view your options.- “Rotate”: This option allows you to enter an angle (in degrees) by which you’d like to rotate the layer.
- “Rotate 180 degrees”: Rotates the layers halfway around a circle.
- “Rotate 90 degrees CW”: Rotates the layers to the right, ¼ of the way around a circle.
- “Rotate 90 degrees CCW”: Rotates the layers to the left, ¼ of the way around a circle.
- “Flip horizontal”: Flips layer horizontally as though looking at it in a mirror.
- “Flip vertical”: Flips layer upside-down.
-
4
Try the Free Transform tool. It may be helpful for you to have more visual control over the rotation process, especially if you have a hard time visualizing angles and/or direction.
- Press Ctrl+T (Win) or ⌘ Command+T (Mac) to draw a bounding box around the layer to be rotated.
- Hover the mouse cursor outside of the top right corner of the bounding box until a “rotating arrow” (curved arrow with heads on each end) appears.
- When the cursor becomes a rotating arrow, click and drag up or down to rotate the image. Don’t drag the cursor unless you see that rotating arrow or you may accidentally change the size of or warp the layer.
-
5
Undo changes you don’t want to keep. Press Ctrl+Z (Win) or ⌘ Command+Z (Mac) to undo mistakes.
-
6
Show invisible layers. If you made another layer invisible while making transformations, click the empty box to the left of the hidden layer’s thumbnail until the eye icon appears.
-
7
Save your changes. To save the changes you’ve made to your image, click “File,” then “Save As” and choose a save location.
Advertisement
Add New Question
-
Question
How do I rotate a logo in Photoshop CS4 without adding the white space?
Click the Quick Selection tool in the toolbar and draw an outline around the logo (as close as you can get to the edges). This will select just the logo. Then go to «Edit» then «Transform,» and you’ll be able to rotate just the selected aspect.
Ask a Question
200 characters left
Include your email address to get a message when this question is answered.
Submit
Advertisement
Video
-
To hide other layers while working with the one(s) you’ve selected, click the icon that looks like an eye (visibility icon) next to the layer thumbnail. You can make it visible again later.
Thanks for submitting a tip for review!
Advertisement
About This Article
Article SummaryX
1. Click the Image menu.
2. Select Image Rotation.
3. Choose a degree and direction.
4. Press Ctrl + Z or Cmd + Z to undo if needed.
Did this summary help you?
Thanks to all authors for creating a page that has been read 376,573 times.
Is this article up to date?
Довольно часто при работе с изображениями требуется их повернуть/перевернуть. В выполнении этой задачи нет ничего сложного. Однако некоторые пользователи, которые только начали осваивать программу Photoshop, могут не знать, как выполнить данную операцию. Давайте подробно рассмотрим этот вопрос.
- Применение функции “Свободное трансформирование”
- Использование инструмента “Рамка”
- Применение функции “Вращение изображения”
- Использование инструмента “Перемещение”
- Заключение
Применение функции “Свободное трансформирование”
Это самый легкий и быстрый метод поворота картинки. Для активации функции можно воспользоваться комбинацией горячих клавиш Фотошопа – CTRL+T. Также она представлена в меню “Редактирование”.
В результате изображение будет помещено в специальную рамку, которая позволяет его поворачивать, как угодно.
Для этого располагаем указатель мыши с внешней стороны любого угла изображения. После того, как он сменится на закругленную в обе стороны стрелку, зажав левую кнопку мыши выполняем поворот в нужную сторону.
Зажав на клавиатуре клавишу SHIFT можно вращать картинку с шагом в 15 градусов до достижения требуемого результата. По готовности жмем клавишу ENTER.
Использование инструмента “Рамка”
Еще один способ, позволяющий выполнить поворот изображения в Фотошопе.
Алгоритм действий ничем не отличается от рассмотренного выше. После выбора инструмента на боковой панели выполняем поворот изображения с помощью зажатой левой кнопки мыши, захватив один из углов.
Зажатая клавиша SHIFT при этом методе выполняет ту же функцию. Единственное отличие – нужно сначала начать поворот, а потом нажать и удерживать клавишу.
Применение функции “Вращение изображения”
Эта стандартная функция программы, позволяющая повернуть картинку. При этом существует выбор направления поворота – против или по часовой стрелке. Также имеется возможность указать собственный градус поворота в настройках (пункт “Произвольно”).
Найти функцию «Вращение изображения» можно в меню «Изображение».
Помимо стандартного вращения, тут присутствует и функция зеркального отражения холста: по горизонтали или вертикали.
Примечание: При работе со “Свободным трансформированием”, у нас также есть такая возможность. Для этого после появления рамки щелкаем правой кнопкой мыши по области внутри нее. Затем в появившемся меню выбираем нужную команду. Правда, задать свой градус поворота здесь не получится.
Использование инструмента “Перемещение”
Инструмент находится на боковой панели программы и является одним из наиболее популярных.
После его выбора в верхней строке с параметрами активируем опцию “Показать управляющие элементы”.
Теперь каждый раз, когда мы будем выбирать данный инструмент, вокруг изображения активного слоя будет появляться рамка, с помощью которой можно выполнить поворот.
Заключение
Итак, мы только что разобрали 4 способа, пользуясь которыми можно повернуть/перевернуть изображение в Фотошопе. Все они просты в освоении и использовании, и за исключением некоторых нюансов, одинаково эффективны при выполнении поставленной задачи.
На нашем сайте FileWord вы узнаете как — Как повернуть изображение в Фотошопе — пошаговая инструкция.
Использование
Инструмент “Поворот вида” находится в Tools (панели инструментов) в группе с инструментом Hand (Рука). Выбрать его можно, кликнув по “руке” правой кнопкой мыши.
Так же в верхнем меню есть группа быстрых кнопок для манипулирования холстом, одной из которых является и кнопка поворота холста (Поворот вида)
Источник: http://macroart.ru/macrolink-8460
Видео | Обрезка и выпрямление фотографий
Брайан О’Нил Хьюз (Bryan O’Neil Hughes), главный менеджер по продуктам Photoshop, раскрывает секреты мастерства кадрирования и выравнивания изображений в Photoshop…
Источник: http://helpx.adobe.com/ru/photoshop/using/adjusting-crop-rotation-canvas.html
Работа с файлом
- Создать новый файл — Ctrl + N / Cmd + N.
- Открыть файл — Ctrl + O / Cmd + O.
- Сохранить файл как… — Shift + Ctrl + S / Shift + Cmd + S.
- Сохранить файл в формате PSD — Ctrl + S / Cmd + S.
- Сохранить для Web — Shift + Ctrl + Alt + S / Shift + Cmd + Opt + S.
- Показать/скрыть панель операций — Alt + F9 / Opt + F9.
- Закрыть все открытые документы, кроме текущего — Ctrl + Alt + P / Cmd + Opt + P.
Источник: http://gb.ru/posts/100-goryachih-klavish-photoshop-dlya-ognennogo-rezultata
Как повернуть фото через меню
Открывайте в Photoshop то изображение, с которым будете работать. Дальше нажмите вверху по пункту меню «Image» (Изображение) и выберите из списка «Image Rotation» (Вращение изображения). В дополнительном меню будет несколько различных пунктов.
Здесь можно выбрать поворот на 180 градусов или на 90 по часовой стрелке («CW») или против «CCW». «Flip Canvas Horizontal» (Отразить холст по горизонтали) – используется, если нужно повернуть зеркально. Соответственно «Flip Canvas Vertical» (Отразить холст по вертикали) – это отражение картинки по вертикали.

Выбрав пункт «Arbitrary» (Произвольно) появится вот такое окошко. В нем укажите точный угол для поворота картинки или фотографии в поле «Angle» (Угол). Дальше маркером отметьте, в какую сторону вращать: «CW» – по часовой, «CCW» – против часовой стрелки. Нажмите «ОК».
Рисунок будет перевернут на указанный угол: четко на 90 или 180 градусов или на произвольное значение.

Источник: http://fileword.ru/kak-povernut-izobrazhenie-v-fotoshope.html
Зачем нужно переворачивать изображение
Причин разворота картинки может быть целое множество:
- Неправильно или поставлен кадр
- Завален горизонт
- Создание своей композиции
- Поворот отдельных элементов при монтаже или создании коллажей
- Изображение снято вверх огами или боком
- И многое другое
Поэтому я постараюсь рассказать так, чтобы затронуть все аспекты.
Источник: http://koskomp.ru/rabota-s-kompyuternyimi-programmami/adobe-photoshop/kak-v-fotoshope-povernut-kartinku/
3 альбома
5 видео
Добавить в альбом
Работа с текстом
обновлён 8 лет назад
3 видео
Добавить в альбом
Удаление дефектов кожи
обновлён 8 лет назад
8 видео
Добавить в альбом
Обработка свадебных фотографий
обновлён 7 лет назад
Источник: http://vk.com/video-49957758_165305656
Несколько способов
Разделим наш алгоритм действий на несколько вариантов. Подробно изучим и рассмотрим работу с каждым из них. Вообще каждый вариант не требует особых усилий, просто нужно будет запомнить все нужные клавиши и тогда дела пойдут в гору.
Информацию которую я сейчас напишу, вы должны будете запомнить. Работая с двумя изображениями, как вы знаете, один слой является активным, другой нет, следовательно, повернуть можно только активную картинку. А что делать, если мне нужно повернуть неактивное? Всё просто, просто нажмите на него и он станет активным.
Повернуть картинку можно, как в ручную, так и автоматически. Для ручного способа нужно нажать на нужный слой, затем Ctrl+T, перенесем наш курсор к углу изображения, и там появятся изогнутые стрелки. Готово, поворачиваем картинку так, как нам нужно.
Источник: http://krasivodel.ru/lessons/photoshop/kak-v-fotoshope-povernut-sloj.html
1. Открываем изображение
Шаг 1
Чтобы открыть изображение в Adobe Photoshop, идем в меню File — Open (Файл — Открыть). Выбираем файл изображения на жестком диске и нажимаем Open (Открыть).
Шаг 2
Это создаст новый файл, где мы сможем редактировать свое изображение.
Шаг 3
В качестве дополнительного шага вы можете переименовать слой. Для этого нужно дважды щелкнуть по слою Background (Фон) на панели слоев и, в открывшемся окне New Layer (Новый слой), переименовываем слой и нажимаем ОК.
Источник: http://zen.yandex.ru/media/phmaster/sozdaem-zerkalnoe-otrajenie-v-photoshop-5ed092f2f06429564941892d
Включение OpenGL
Без включения специальной опции OpenGL функция поворота вида не будет доступна.
Чтобы активировать OpenGL заходим в меню:
Редактирование – Установки – Производительность…
В одной из групп настроек просто устанавливаем нужную галочку, жмём ОК и перезагружаем Фотошоп.
Источник: http://macroart.ru/macrolink-8460
Кадрирование изображения с помощью команды «Кадрировать»
Часть изображения, которую нужно сохранить, выделяется с помощью инструмента выделения.
В меню «Изображение» выберите команду «Кадрировать».
Источник: http://helpx.adobe.com/ru/photoshop/using/adjusting-crop-rotation-canvas.html
Используем свободное трансформирование
Повернуть изображение можно и следующим способом. Но перед тем как активировать данный режим, необходимо убедиться, что слой с рисунком, который будем крутить, не заблокирован – напротив него не должно быть замочка.
В примере слой заблокирован. Чтобы убрать замочек, кликните два раза мышкой по слою. Появится вот такое окно. В нем ничего изменять не нужно, просто нажмите «ОК».

Теперь нажмите на клавиатуре «Ctrl+T». Вокруг объекта появится рамка с маркерами. Подведите курсор мышки за пределами картинки к любому маркеру. Когда курсор примет вид стрелочки, нажимайте левую кнопку мыши и поворачивайте рисунок. После того, как повернете, отпустите кнопку.
В режиме свободного трансформирования можно повернуть изображение, как захочется, или же укажите точное значение поворота в соответствующем поле верхнего меню.
Если, во время поворота картинки с помощью мышки, на клавиатуре зажать и удерживать «Shift», то поворот будет происходить на четко заданный шаг: каждый раз плюс 15 градусов. То есть: 15, 30, 45, 60, 75, 90 градусов и так далее.

Активировав свободное трансформирование, можно поворачивать отдельно активный слой или заранее выделенную область на данном слое. Чтобы выйти из режима нажмите на кнопку «ESC».
Источник: http://fileword.ru/kak-povernut-izobrazhenie-v-fotoshope.html
- Добавленные308
- Загруженные307
Как обрезать фото в фотошопе
Видео уроки фотошопа
917 просмотров7 лет назад
Как выровнять горизонт в фотошопе
Видео уроки фотошопа
392 просмотра7 лет назад
Обработка свадебных фотографий
Видео уроки фотошопа
2486 просмотров7 лет назад
3
Видео уроки фотошопа
282 просмотра7 лет назад
Photoshop CS6 — Стабилизация изображения
Видео уроки фотошопа
1573 просмотра7 лет назад
Photoshop CS6 — Фильтр Camera Raw
Видео уроки фотошопа
3863 просмотра7 лет назад
Photoshop CS6 — Умная резкость
Видео уроки фотошопа
1002 просмотра7 лет назад
8
Видео уроки фотошопа
46 просмотров7 лет назад
Photoshop CS6 — Фильтр Пластика
Видео уроки фотошопа
5229 просмотров7 лет назад
Photoshop CS6 — Эффект движения
Видео уроки фотошопа
1368 просмотров7 лет назад
Фокусировка в photoshop cs6
Видео уроки фотошопа
576 просмотров7 лет назад
Эффект загара в photoshop cs6
Видео уроки фотошопа
219 просмотров7 лет назад
Как ускорить работу фотошопа на слабых компьютерах
Видео уроки фотошопа
563 просмотра7 лет назад
1
Видео уроки фотошопа
227 просмотров7 лет назад
Как добавить щетину на лицо в фотошопе
Видео уроки фотошопа
360 просмотров7 лет назад
Как убрать волосы с лица и рук в фотошопе
Видео уроки фотошопа
1143 просмотра7 лет назад
Как в фотошопе наложить текстуру на кожу
Видео уроки фотошопа
1270 просмотров7 лет назад
Как в фотошопе надеть шляпу и черные очки
Видео уроки фотошопа
1518 просмотров7 лет назад
1
Видео уроки фотошопа
111 просмотров7 лет назад
Текст из сыра
Видео уроки фотошопа
69 просмотров7 лет назад
Превращение черно белой фотографии в цветную
Видео уроки фотошопа
153 просмотра7 лет назад
Техника ретуши большинства старых фотографий
Видео уроки фотошопа
949 просмотров7 лет назад
Как добавить дождь на фотографию
Видео уроки фотошопа
83 просмотра7 лет назад
Как нарисовать текстуру военного камуфляжа
Видео уроки фотошопа
1031 просмотр7 лет назад
Надпись в стиле x-files
Видео уроки фотошопа
55 просмотров7 лет назад
2
Видео уроки фотошопа
145 просмотров7 лет назад
Как нарисовать компакт-диск
Видео уроки фотошопа
186 просмотров7 лет назад
Как изменить фигуру в фотошопе
Видео уроки фотошопа
5334 просмотра7 лет назад
Как посмотреть варианты покраски цвета волос
Видео уроки фотошопа
206 просмотров7 лет назад
Как нарисовать камень-булыжник
Видео уроки фотошопа
354 просмотра7 лет назад
Показать ещё
Ken Burns Effect Using Photoshop CS6
Видео уроки фотошопа
178 просмотров7 лет назад
Как обрезать фото в фотошопе
Видео уроки фотошопа
917 просмотров7 лет назад
Как выровнять горизонт в фотошопе
Видео уроки фотошопа
392 просмотра7 лет назад
Обработка свадебных фотографий
Видео уроки фотошопа
2486 просмотров7 лет назад
Photoshop CS6 — Стабилизация изображения
Видео уроки фотошопа
1573 просмотра7 лет назад
Photoshop CS6 — Фильтр Camera Raw
Видео уроки фотошопа
3863 просмотра7 лет назад
Photoshop CS6 — Умная резкость
Видео уроки фотошопа
1002 просмотра7 лет назад
8
Видео уроки фотошопа
46 просмотров7 лет назад
Photoshop CS6 — Фильтр Пластика
Видео уроки фотошопа
5229 просмотров7 лет назад
Photoshop CS6 — Эффект движения
Видео уроки фотошопа
1368 просмотров7 лет назад
Фокусировка в photoshop cs6
Видео уроки фотошопа
576 просмотров7 лет назад
Эффект загара в photoshop cs6
Видео уроки фотошопа
219 просмотров7 лет назад
3
Видео уроки фотошопа
282 просмотра7 лет назад
Как ускорить работу фотошопа на слабых компьютерах
Видео уроки фотошопа
563 просмотра7 лет назад
1
Видео уроки фотошопа
227 просмотров7 лет назад
Как добавить щетину на лицо в фотошопе
Видео уроки фотошопа
360 просмотров7 лет назад
Как убрать волосы с лица и рук в фотошопе
Видео уроки фотошопа
1143 просмотра7 лет назад
Как в фотошопе наложить текстуру на кожу
Видео уроки фотошопа
1270 просмотров7 лет назад
Как в фотошопе надеть шляпу и черные очки
Видео уроки фотошопа
1518 просмотров7 лет назад
1
Видео уроки фотошопа
111 просмотров7 лет назад
Текст из сыра
Видео уроки фотошопа
69 просмотров7 лет назад
Превращение черно белой фотографии в цветную
Видео уроки фотошопа
153 просмотра7 лет назад
Техника ретуши большинства старых фотографий
Видео уроки фотошопа
949 просмотров7 лет назад
Как добавить дождь на фотографию
Видео уроки фотошопа
83 просмотра7 лет назад
Как нарисовать текстуру военного камуфляжа
Видео уроки фотошопа
1031 просмотр7 лет назад
Надпись в стиле x-files
Видео уроки фотошопа
55 просмотров7 лет назад
2
Видео уроки фотошопа
145 просмотров7 лет назад
Как нарисовать компакт-диск
Видео уроки фотошопа
186 просмотров7 лет назад
Как изменить фигуру в фотошопе
Видео уроки фотошопа
5334 просмотра7 лет назад
Как посмотреть варианты покраски цвета волос
Видео уроки фотошопа
206 просмотров7 лет назад
Показать ещё
Источник: http://vk.com/video-49957758_165305656

Возвращение холста в исходное положение
В верхнем меню есть кнопка “Восстановить представление до исходного состояния”. Выбрав иструмент поворота при рисовании, можно легко возвратить изображение в исходное положение, хотя можно подкрутить и в ручную. Кому как удобнее.
Источник: http://macroart.ru/macrolink-8460
4. Создаем экшн
Шаг 1
Вы также можете создать экшн в Photoshop для переворота изображения. Создание экшнов в Photoshop позволит быстро и легко автоматизировать шаги.
Идем в меню Window — Actions (Окно — Операции). Нажимаем Create New Action (Создать новую операцию) на панели Actions (Операции).
Шаг 2
Как только вы нажмете кнопку Create New Action (Создать новую операцию), вам будет предложено сначала заполнить несколько граф. Эти настройки могут быть полезны при создании нового экшна в Photoshop, чтобы идентифицировать его.
- Name (Имя): выберите подходящее имя для экшна.
- Action Set (Набор): выберите по умолчанию.
- Function Key (Функциональная клавиша): позволяет сопоставить операцию клавише на клавиатуре, чтобы при нажатии этой кнопки она запускала экшн (например, F3).
- Color (Цвет): вы можете назначить цвет для экшна, чтобы помочь вам быстрее идентифицировать его.
Шаг 3
После установки всех настроек можно нажать на кнопку Record (Запись). После нажатия на эту кнопку, все, что вы делаете в Photoshop, будет записано как часть экшна. Маленькая кнопка на панели Actions (Операции) также изменится на красную точку, чтобы вы знали, что запись идет.
Шаг 4
Теперь повторяем шаги для переворота по горизонтали или по вертикали. После завершения записи нажимаем кнопку Stop Playing/Recording (Остановить воспроизведение/запись). Экшн теперь сохранен и его можно найти в списке экшнов на панели Actions (Операции).
Шаг 5
Превосходно! Теперь мы создали экшн для переворачивания изображения. Вы можете проверить, работает ли экшн на другом изображении, открыв другое изображение. Выбираем экшн на панели Actions (Операции) и нажимаем маленькую серую кнопку Play (Воспроизвести) внизу.
Это повторит эффект экшна на любой фотографии! Вы можете запускать экшн для переворачивания как по горизонтали, так и по вертикали.
Источник: http://zen.yandex.ru/media/phmaster/sozdaem-zerkalnoe-otrajenie-v-photoshop-5ed092f2f06429564941892d
Фотошоп: как повернуть текст
Сначала набираем текст, который нужно повернуть. Для этого в панели инструментов слева находим инструмент «Текст» – букву «Т», нажимаем её. На картинке отмечаем область, где будет размещаться текст, набираем его.
В меню сверху есть вкладка «Текст», а в ней пункт «Ориентация». С её помощью можно разместить набранный текст вертикально или горизонтально.
Если нужно повернуть текст на произвольный угол, следует действовать точно так же, как и со слоем. Собственно, набранный текст и образует новый слой. Поэтому с текстом можно работать точно так же, как описано в предыдущей главе: поворачивать его с помощью команды «Трансформация».
Источник: http://hd01.ru/info/kak-vrashhat-sloj-v-fotoshope/
Работа с инструментами
Удерживайте клавишу, чтобы временно выбрать нужный инструмент. Если её отпустить, снова активируется предыдущий.
- Волшебная палочка — W.
- Выделение контура — A.
- Кадрирование перспективы — C.
- Кисть — B.
- Лассо — L.
- Ластик — E.
- Осветлитель — O.
- Перо — P.
- Перемещение — V.
- Пипетка — I.
- Поворот вида — R.
- Прямоугольник — U.
- Рамка — C.
- Рука — H.
- Текст — T.
- Штамп — S.
Источник: http://gb.ru/posts/100-goryachih-klavish-photoshop-dlya-ognennogo-rezultata
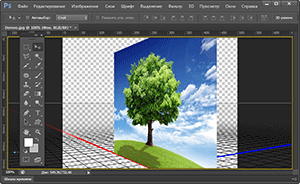
Adobe Photoshop является, без преувеличения, мощным инструментом для работы с фотографиями и графическими изображениями. И об одной интересной возможности, о которой знают далеко не все, я хочу рассказать в этом материале.
Речь пойдёт о развороте картинки в 3D пространстве. Да, Adobe Photoshop с версии CS5 Extended (CS6 Extended и всех последующих) позволяет разворачивать картинку таким образом. Естественно, особой 3D объёмности при этом не получить, но эффект всё равно получается довольно интересным и может пригодиться в самых разнообразных сценариях работы.
Откройте в Photoshop картинку, которую необходимо повернуть. В верхнем меню нажмите по пункту 3D и в открывшемся подменю проследуйте Новая сетка из слоя -> Почтовая открытка.
Adobe Photoshop при этом перейдёт в 3D режим редактирования изображения, в котором можете мышкой поворачивать изображение в любом направлении – произвести боковое отображение картинки, снизу, сверху и т.д.
Развернув объект, необходимо закрепить полученный результат и выйти из режима 3D.
Делается это просто – кликните правой клавишей мышки по редактируемому слою и выберите пункт Растрировать 3D.
Интересный эффект, не правда ли!?
C помощью этого инструмента вы сможете делать, к примеру, интересные коллажи из нескольких изображений, оформлять открытки и т.д.
Если же вам нужен классический разворот изображения, то в Adobe Photoshop это делается в верхнем меню Изображение -> Вращение изображения.
Также в Adobe Photoshop имеется клавиатурная комбинация Ctrl + T – выделите необходимый элемент или область и нажмите данное сочетание. В результате чего вы сможете, в том числе и развернуть редактируемую область или всё изображение сразу.
Краткий итог
Теперь вы знаете, как повернуть и развернуть графический файл в Adobe Photoshop быстро и без особых усилий. Псевдо 3D эффект, как вы можете видеть, реализовывается достаточно легко с использованием этого мощного инструмента.
Если у вас остались вопросы, вы можете задать их в комментариях.