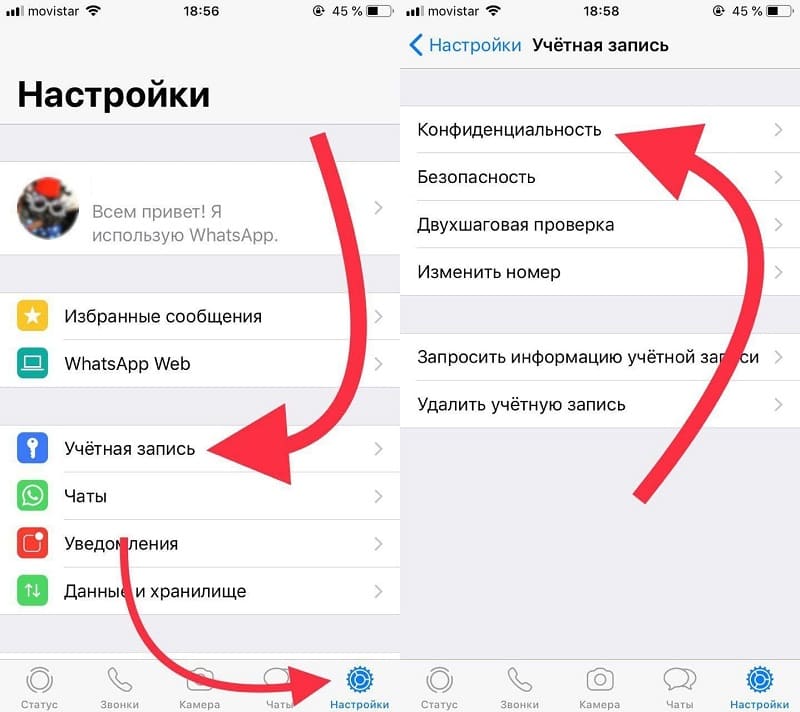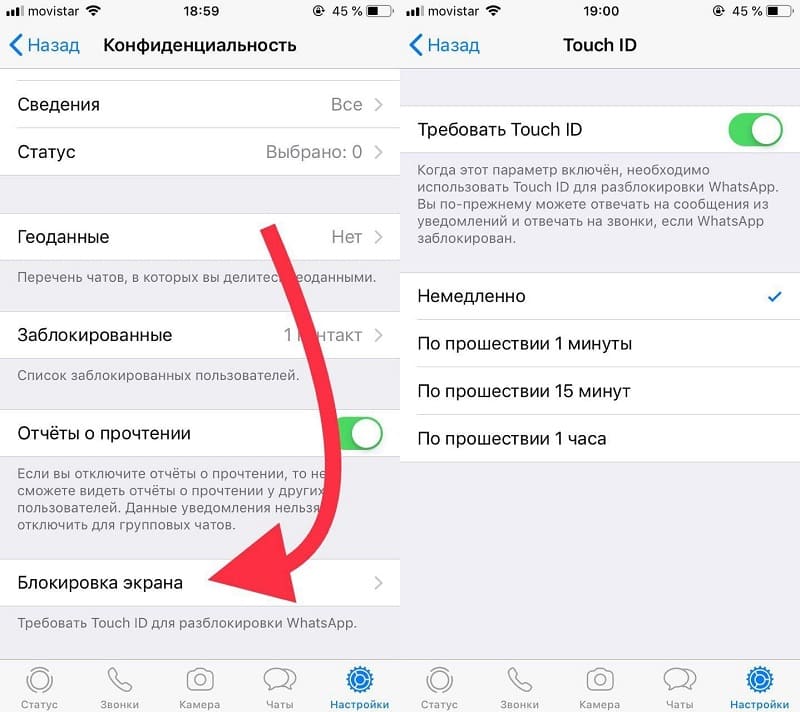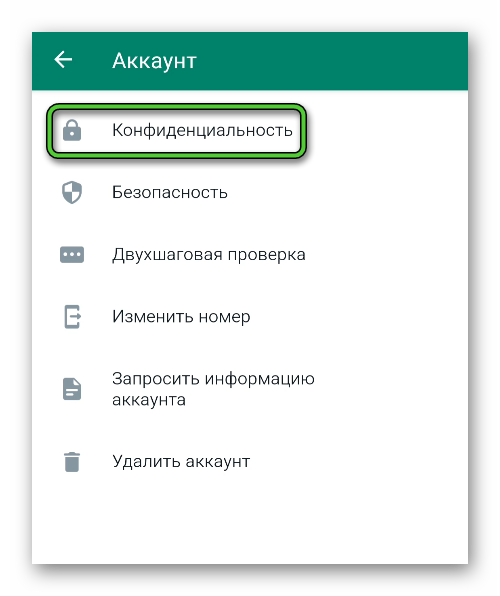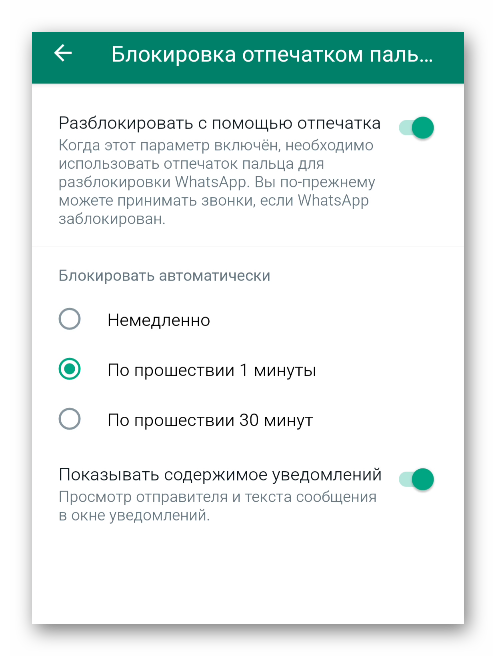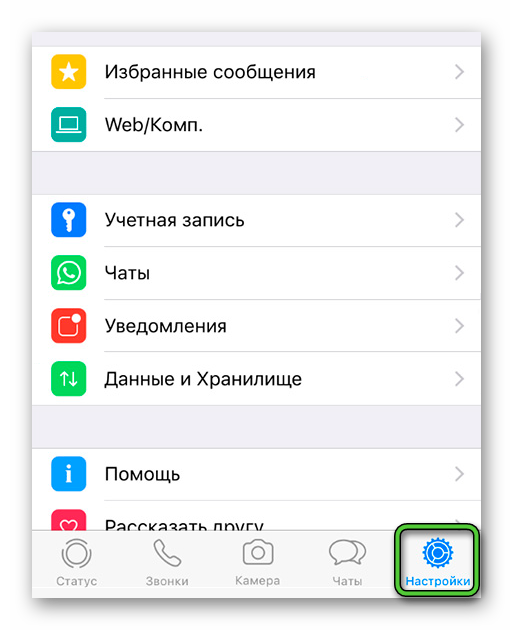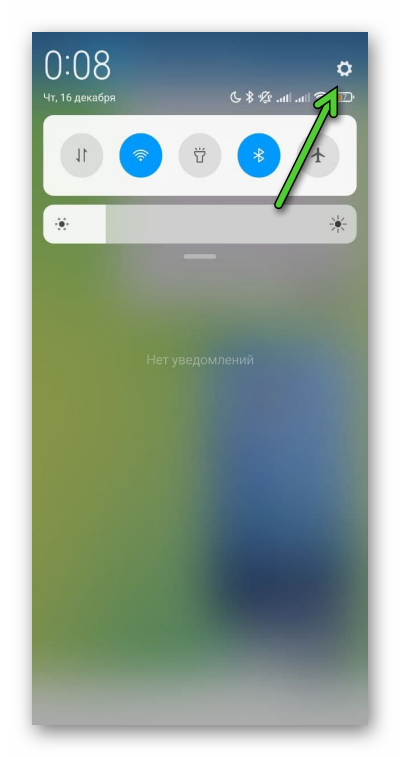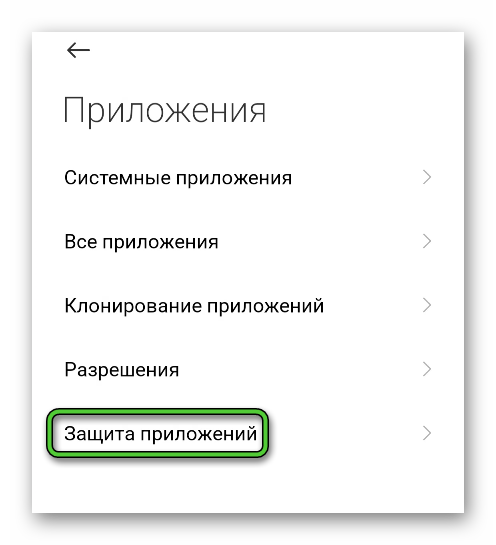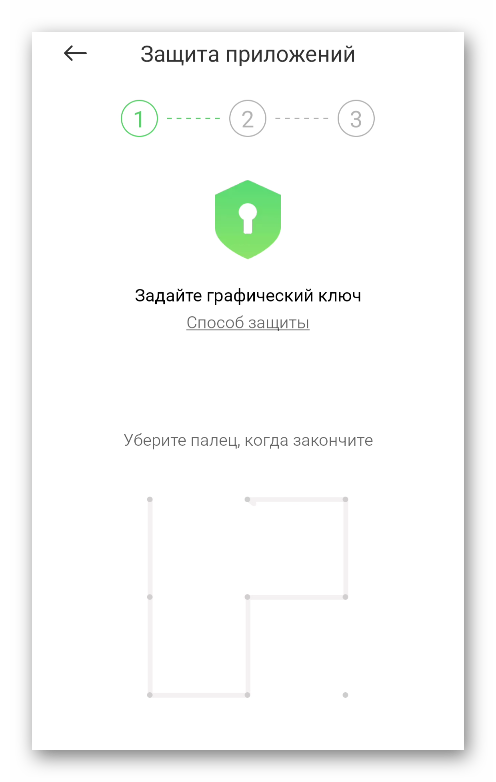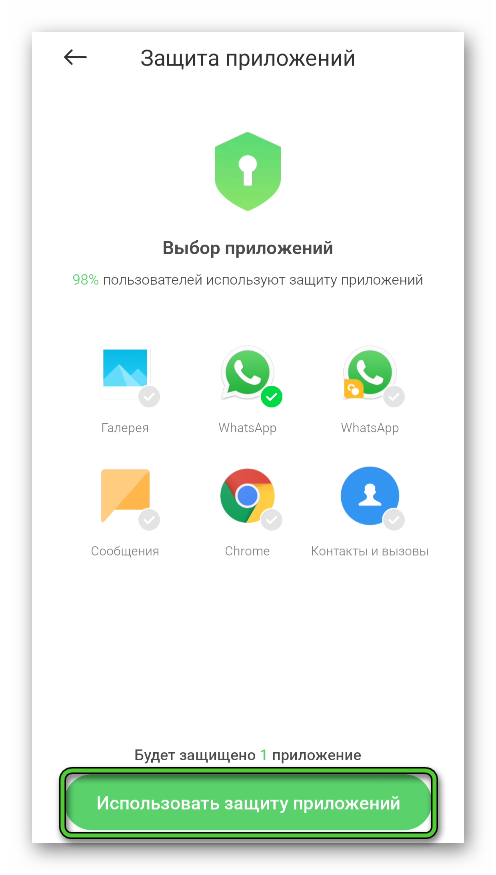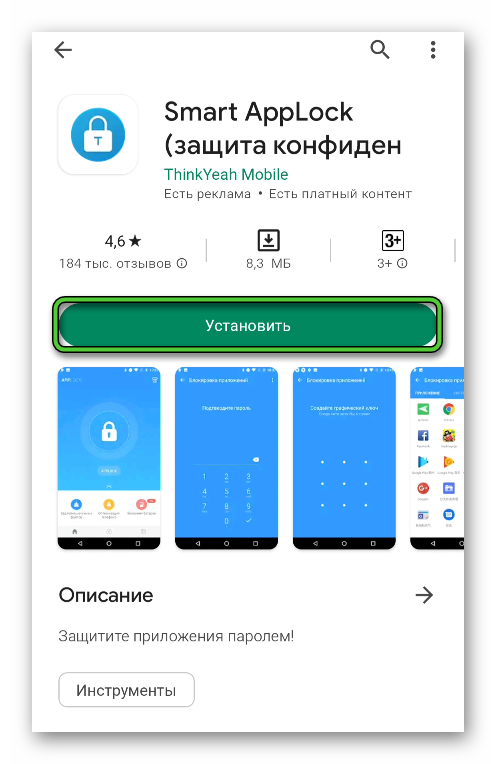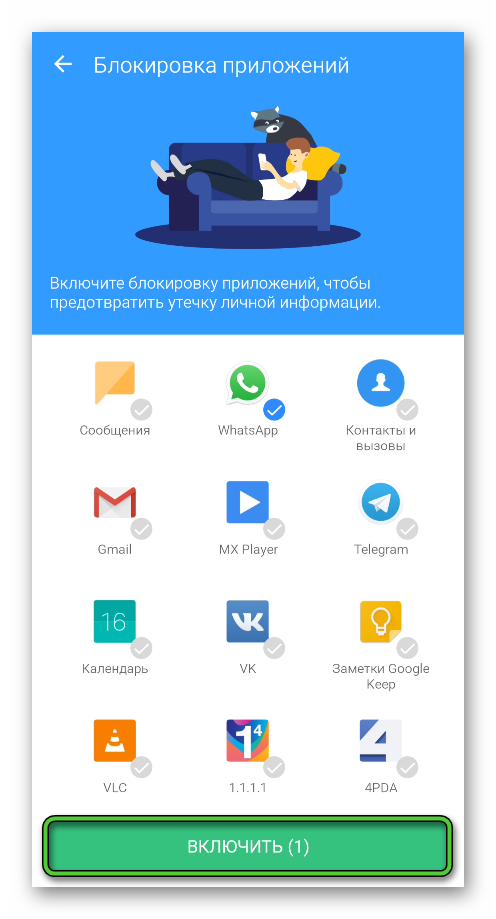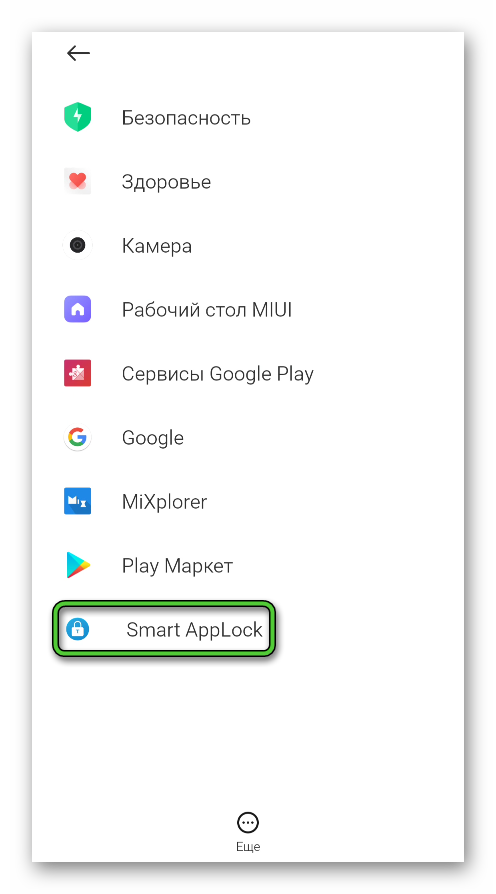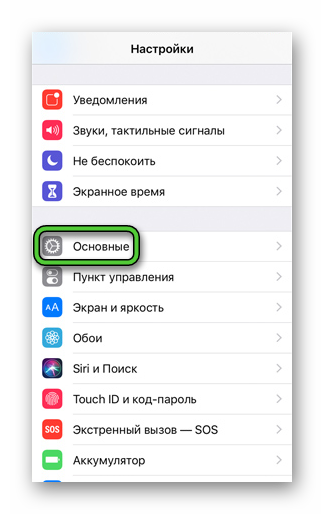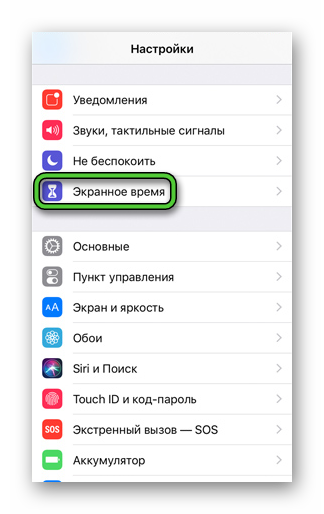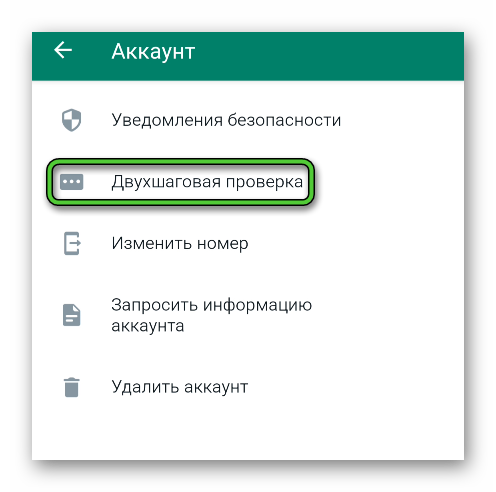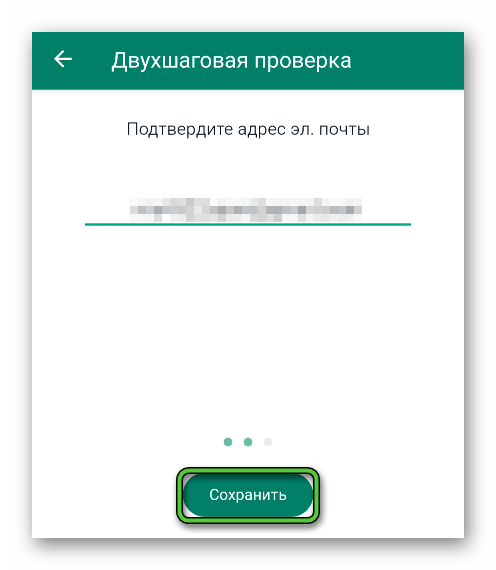Содержание
- Установка пароля на WhatsApp
- Способ 1: Двухшаговая проверка
- Способ 2: ChatLock+
- Способ 3: Norton App Lock
- Способ 4: Locker for Whats Chat App
- Заключение
- Вопросы и ответы
В настоящее время мессенджер WhatsApp, доступный бесплатно на большинстве платформ, включая Android-устройства, предоставляет высокие показатели надежности и потому пользуется широкой популярностью, являясь одним из самых востребованных приложений в официальном магазине Google Play. Однако даже с учетом этого стандартных параметров безопасности может быть недостаточно для обеспечения защиты личных данных. По ходу инструкции мы расскажем про актуальные способы установки пароля на WhatsApp стандартными и сторонними средствами.
Установка пароля на WhatsApp
Для установки пароля на WhatsApp можно воспользоваться многими решениями, по большей части сводящимися к использованию ПО из Плей Маркета. При этом каждый способ так или иначе относится к сторонним или стандартным средствам. Мы уделим внимание всем вариантам, но учтите, на Android по умолчанию отсутствуют дополнительные средства защиты приложений, как, например, на iPhone.
Способ 1: Двухшаговая проверка
В отличие от подавляющего большинства приложений, предоставляющих похожие функции, WhatsApp изначально гарантирует наивысшую безопасность личных данных, используя в качестве пароля для авторизации код подтверждения, каждый раз отправляемый на привязанный номер телефона. Если этого недостаточно, можно добавить проверку с помощью вручную установленного 6-значного PIN-кода.
- Запустите WhatsApp и на любой из вкладок нажмите кнопку меню в правом верхнем углу экрана. Из появившегося списка выберите пункт «Настройки».
- Дальше перейдите в раздел «Аккаунт» и тапните по строке «Двухшаговая проверка». В будущем вы сможете деактивировать рассматриваемую функцию из этого же раздела.
- На стартовой странице «Двухшаговая проверка» воспользуйтесь кнопкой «Включить» и в представленное текстовое поле добавьте шесть любых чисел. Для продолжения нажмите кнопку «Далее» в нижней части экрана.
- Завершить процедуру добавления PIN-кода можно путем подтверждения ранее указанного набора чисел. После повторного ввода нажмите кнопку «Далее».
- Для возможности сброса устанавливаемого PIN-кода в будущем вам будет предложена привязка адреса электронной почты. Укажите нужный почтовый ящик, выполнив подтверждение, или нажмите «Пропустить».
При успешном завершении процедуры на экране появится соответствующее уведомление. Отключение защиты можно будет выполнить без каких-то дополнительных подтверждений на странице «Двухшаговая проверка».
После включения этой функции через некоторое время в приложении появится первый пробный запрос PIN-кода. Впоследствии ввод добавленного пароля будет необходим каждый раз при авторизации в WhatsApp.
Способ 2: ChatLock+
Главная и единственная функция ChatLock+ заключается в предоставлении инструментов для установки пароля на WhatsApp и некоторые другие мессенджеры при определенных условиях, например, блокировке экрана или по прошествии установленного периода времени. Приложение совместимо с любой версией Android и работает незаметно как для глаз пользователя, так и для ресурсов устройства.
Скачать ChatLock+ из Google Play Маркета
- После установки и открытия ПО вам сразу же будет предложено указать PIN-код, предназначенный для защиты настроек ChatLock+ от внесения изменения. Кроме того, через системное приложение «Настройки» необходимо добавить разрешение на доступ к списку установленных компонентов.
- Разобравшись с основными параметрами, обязательно посетите внутренний раздел «Settings» для настройки ПО на личное усмотрение. В частности, установите галочку «Protect Uninstall from Google Play» для ограничения возможности удаления приложения стандартными средствами.
- Вернувшись на стартовую страницу после внесения изменений в настройки, воспользуйтесь кнопкой «On/Off» в строке «WhatsApp» среди найденных приложений. В качестве результата на экране отобразится меню с выбором одного из режимов автоматической блокировки.
Теперь можете закрыть программу и даже выполнить перезагрузку устройства, но так или иначе для доступа к WhatsApp в будущем потребуется ввести пароль, указанный вами при первом включении ChatLock+ или через внутренние параметры.

Равно как и любое последующее приложение, ChatLock+ не является официальным дополнением для клиента WhatsApp и потому в некоторых случаях может работать неправильно. В целом именно по этой причине нами представлено сразу несколько вариантов, лишь частично отличающихся друг от друга.
Способ 3: Norton App Lock
Еще одно универсальное решение Norton App Lock позволяет выборочно блокировать программы на Android-устройстве, требуя дополнительного подтверждения. В отличие от ранее рассмотренного варианта, с помощью этого ПО можно обезопасить WhatsApp не только с помощью PIN-кода, но и более надежными видами идентификации.
Скачать Norton App Lock из Google Play Маркета
- На стартовой странице «Включить дополнительные возможности» тапните по ссылке «Установить» и на открывшейся странице выберите службу «Norton App Lock». После этого измените положение ползунка в состояние «Включено».
- Дальше необходимо добавить пароль, используя графический ключ или PIN-код. Выбранный вариант в любое время можно будет изменить через настройки.
- На следующем этапе воспользуйтесь ссылкой «Выберите учетную запись Google» и в появившемся окне выделите один из аккаунтов. Это необходимо для восстановления доступа к приложениям в случае утраты ранее указанного кода.
- Оказавшись на главной странице, разверните меню в левом верхнем углу экрана и нажмите кнопку «Активировать администратор устройства». Через открывшиеся параметры необходимо предоставить права доступа, тем самым обезопасив приложение от удаления.
Данное действие потребуется подтвердить при помощи графического ключа или PIN-кода, установленного вначале.
- Через главное меню в качестве дополнения посетите раздел «Параметры». Именно здесь можно поменять настройки, включая существующий пароль и тип подтверждения.
- Разобравшись с предварительной настройкой и параметрами, вернитесь на стартовую страницу и найдите WhatsApp. Тапните по пиктограмме с открытым замком в правой части страницы для активации блокировки.
Теперь при попытке перехода к WhatsApp на экране появится запрос PIN-кода или графического ключа, после указания которого будет открыт доступ к приложению. При этом в любой момент можно воспользоваться меню для сброса забытого пароля.

Особенностью Norton App Lock на общем фоне является поддержка русского языка, значительно упрощающая использование. К тому же большинство особенностей вроде сохранения доступа к приложениям до перезагрузки устройства можно контролировать через параметры.
Способ 4: Locker for Whats Chat App
В рамках этой статьи Locker for Whats Chat App нацелено исключительно на блокировку WhatsApp с помощью PIN-кода, но в то же время делает это гораздо лучше подавляющего большинства аналогов. При ее использовании вы сможете заблокировать не только приложение, но и отдельные чаты.
Скачать Locker for Whats Chat App из Google Play Маркета
- Установите и запустите приложение, сразу на начальном этапе указав желаемый PIN-код из четырех чисел для защиты параметров. После этого также обязательно введите адрес электронной почты для аварийного восстановления доступа и нажмите кнопку «Save».
- На стартовой странице во всплывающем окне тапните по ссылке «Enable» и в «Специальных возможностях» выберите службу «Locker for Whats Chat App». Данную функцию необходимо «Включить» соответствующим ползунком.
- Завершив настройку программы, вернитесь на стартовый экран и нажмите по значку «+» в нижней части экрана. После этого автоматически откроется приложение WhatsApp с предложением выбрать чат, который вы хотите защитить паролем.
В результате на главной странице программы появится выбранный чат с возможностью разблокировки доступа по необходимости. Для перехода в переписку с помощью клиента WhatsApp потребуется указать пароль из Locker for Whats Chat App.

Приложение Locker for Whats Chat App распространяется бесплатно, позволяя использовать все имеющиеся функции без ограничений сразу после установки. Именно этот вариант заслуживает наибольшего внимания в вопросе установки пароля на WhatsApp.
Заключение
Большинство упомянутых приложений хоть и позволяют обезопасить клиент WhatsApp паролем, все же могут быть без проблем удалены с устройства, тем самым снизив надежность. Чтобы этого избежать, для приложений без функции самозащиты лучше всего добавить дополнительные средства, запрещающие удаление программ без подтверждения паролем. Это, конечно, может отразиться на ресурсах телефона, но наверняка гарантирует высокий уровень безопасности.
Читайте также: Установка родительского контроля на Android
На чтение 5 мин Просмотров 4.4к.
Тем, кто хочет пресечь несанкционированный доступ к приватной информации, может быть полезна инструкция, как поставить пароль на «Ватсап». Мессенджер считается одним из самых безопасных – звонки и сообщения здесь защищены двойным шифрованием, а история переписки не сохраняется на серверах. Но если кто-то посторонний разблокирует смартфон, он сможет открыть приложение и просматривать диалоги и истории вызовов.
Содержание
- Зачем нужен пароль для мессенджера
- Инструкция, как установить блокировку в WhatsApp
- На телефоне
- На компьютере
- Способы поменять или совсем убрать код блокировки
- Обзор
Зачем нужен пароль для мессенджера
Разработчики предусмотрели дополнительную защиту WhatsApp от постороннего вторжения. Двухфакторная аутентификация владельца учетной записи не позволит злоумышленнику, даже если он получит доступ к SIM-карте, переустановить приложение на другое устройство. Помимо подтверждающего кода в SMS, ему придется ввести дополнительно 6-значный шифр для подтверждения номера. Также приложение запросит ввести ПИН-код, если владелец долгое время не пользовался телефоном.
Возможно защитить и приложение, используя встроенные инструменты мобильного устройства. Владельцы смартфонов на iOS применяют Face ID или Touch ID, а пользователи телефонов «Хонор», «Сяоми», «Самсунг», «Хуавей» на ОС Android с прошивкой MIUI, EMUI или Zen UI – функции операционной системы для установки графического ключа или идентификации владельца по отпечатку пальца.
Эти меры предосторожности предупредят несанкционированный вход в «Ватсап». Если злоумышленнику станет известен код блокировки, он сможет получить доступ к чатам и контактам в мессенджере.
Чтобы установить двухфакторную аутентификацию, нужно зайти в настройки. Для этого запускают приложение на смартфоне и нажимают на значок в виде 3 точек в правом верхнем углу экрана.
Далее выполняют следующие шаги:
- Открывают вкладку «Аккаунт».
- Выбирают раздел «Двухшаговая проверка».
- Тапают по полю «Включить».
- Придумывают шестизначный код и устанавливают его. В последующем при переустановке приложения на другое устройство и в случае, если владелец не заходил в мессенджер более 6 дней, потребуется подтверждение. Если период неактивности длится больше 1 месяца, аккаунт будет автоматически удален.
- Добавляют свой email. Почта требуется для сброса пароля, если сам пользователь его случайно забыл.
Двухфакторная проверка подключена. Теперь можно быть спокойным: даже если злоумышленники создадут клон сим-карты, они не смогут установить приложение на другое устройство и восстановить историю переписок из резервного хранилища.
Остается только дополнительно обезопасить вход в приложение, установив пароль на вход. Порядок действий будет зависеть от того, на какой платформе работает мессенджер.
На телефоне
Владельцы «айфонов» могут сделать защиту «Ватсапа» более надежной, если установят для разблокировки приложения Face ID или Touch ID. Это не помешает им принимать входящие звонки и отвечать на сообщения из всплывающих уведомлений, но войти в мессенджер без контроля по отпечатку пальца или по лицу уже не получится.
Руководство, как поставить пароль на «Ватсап»:
- Запускают приложение.
- Открывают «Настройки».
- Выбирают вкладку «Аккаунт» или «Учетная запись».
- Переходят к разделу «Конфиденциальность».
- В пункте «Блокировка экрана» активируют опцию «Требовать Face ID» или «Запрашивать Touch ID».
Далее потребуется установить время ожидания, по истечении которого «Ватсап» автоматически уйдет в спящий режим. Теперь, чтобы разблокировать мессенджер, понадобится отпечаток пальца или снимок лица владельца. Если датчики не сработают, можно применить графический ключ.
Тем, кто пользуется смартфонами на базе «Андроид», придется действовать через параметры устройства.
Пошаговая инструкция показывает, как поступают с гаджетами с прошивкой MIUI:
- Запускают «Настройки» из шторки быстрых уведомлений или нажатием на значок в виде шестерни на экране.
- Открывают раздел «Приложения».
- Переходят к вкладке «Защита» и активируют функцию.
- Устанавливают графический ключ или применение Touch ID для входа. При желании можно также использовать контроль по лицу.
- Привязывают устройство к Mi или Google-аккаунту. В случае проблем со входом это поможет восстановить доступ.
Владельцы девайсов от Samsung, Honor или Huawei действуют по похожему алгоритму. Единственное неудобство этого способа в том, что защита включается на запуск всех приложений, а не только «Ватсапа».
Еще одна возможность – использовать программы для установки паролей.
В магазине Google Play Market доступна к скачиванию программа Smart AppLock. С ее помощью можно установить дополнительную защиту на выбранные приложения.
На компьютере
Возможностей блокировки мессенджера в браузерной версии разработчики не предусмотрели. Использование стороннего софта вызывает сбой в работе. Единственная возможность предотвратить посторонний доступ к WhatsApp – не включать опцию «Оставаться в системе» и каждый раз по завершении сеанса выходить из аккаунта. Тогда для входа в приложение потребуется каждый раз привязывать устройство, считывая QR-код с экрана. Хотя это и создает помехи в работе, зато предупреждает несанкционированное проникновение.
Способы поменять или совсем убрать код блокировки
Сбросить двухфакторную аутентификацию можно в настройках приложения. Для этого заходят во вкладку «Аккаунт», переключаются на раздел «Безопасность» и нажимают на «Двухшаговую проверку». Если хотят отказаться от защиты, тапают по полю «Отключить». Если требуется установить новый код, нажимают кнопку «Изменить».
Обзор
В настройках WhatsApp есть несколько функций, активация которых может предотвратить несанкционированный доступ к вашим сообщениям. В зависимости от того, какие опции поддерживает ваш смартфон, они могут меняться.
Включите эту функцию, передвинув ползунок. После этого появится больше вариантов настройки. Вы сможете выбрать, через какой период времени должна происходить блокировка: немедленно, через минуту или через полчаса. Если выбрать первый вариант, то приложение заблокируется сразу, как только вы из него выйдете, и попросит приложить палец к сканеру при повторном открытии.
Как настроить двухфакторную авторизацию в WhatsApp
В дополнение к блокировке, которую необходимо будет снимать при открытии WhatsApp, еще более безопасным приложение сделает двухфакторная аутентификация. При настройке WhatsApp на смартфоне вам понадобится задать PIN-код, который не позволит людям с несанкционированным доступом к вашей SIM-карте установить и использовать ваш WhatsApp.
Для обеспечения безопасности личных данных пользователи задаются вопросом – как поставить пароль на Ватсап. В самом мессенджере предусмотрена специальная функция, которую можно найти в настройках. А еще существуют сторонние приложения. Давайте со всем разбираться. Сначала речь пойдет про установку пароля, который будет требоваться при запуске мессенджера. А в конце статьи – про двухшаговую проверку. Это пароль, который вводится один раз только при входе в учетную запись.
Содержание
- Как поставить пароль на Ватсап
- Вопрос сохранения конфиденциальности
- Есть ли инструменты защиты от разработчиков приложения
- Инструкция для Андроид-устройств
- Инструкция для Айфона
- Альтернативные способы
- Инструменты для Андроид
- Встроенная в систему защита приложений
- Приложение Smart AppLock
- Инструменты для Айфона
- Версия iOS – 11 и старее
- Версия iOS – 12 и новее
- Двухшаговая проверка
- Подведение итогов
Как поставить пароль на Ватсап
Ватсап является мессенджером, где миллионы людей общаются на личные темы, ведут бизнес, знакомятся. Вряд ли кому-то понравится, что его переписку кто-то может прочитать. Неважно, есть ли человеку что скрывать, – личная жизнь является неприкосновенной. И часто пользователи интересуются, а можно ли поставить пароль на WhatsApp, чтобы он требовался при каждом запуске мессенджера на устройстве.
В зависимости от используемого вами устройства и версии операционной системы есть различные способы, которые позволяют установить пароль на Ватсап. В этой статье мы их разберём все, чтобы вы смогли защитить свои личные данные не только от интернет-мошенников, но и от людей, которые могут тем или иным способом получить физический доступ к вашему телефону, планшету, ноутбуку, компьютеру или любому другому устройству, где вы используете мессенджер.
Вопрос сохранения конфиденциальности
По умолчанию все данные в Ватсапе защищены от взлома и перехвата. Это условие обеспечивается встроенной системой сквозного шифрования. Но так как все данные хранятся на устройствах – если кому-то в руки попадет ваш смартфон, и тем более, если этот человек узнает или подсмотрит комбинацию ПИН-кода или графического ключа экрана блокировки, от защиты не остаётся и следа. Этот человек спокойно может открыть ваши чаты, отправить на свою почту копии переписки через функцию «Экспорт чата», просто прочитать то, что ему не положено, или удалить важные сообщения просто из вредности.
Если есть такие риски, то вопросы конфиденциальности должны стоять во главе угла. Важные мессенджеры, социальные сети, и папки с документами рекомендуется запаролить.
Есть ли инструменты защиты от разработчиков приложения
В старых версиях мессенджера WhatsApp не было никаких инструментов защиты. Но, к счастью, с течением времени разработчики решили их добавить. На Android-устройствах можно настроить блокировку устройства по отпечатку пальца, а на iPhone – по Face ID и Touch ID. Разблокировка в таком случае будет требоваться при запуске мессенджера и через некоторое время бездействия. Но это не распространяется на входящие звонки, их можно принять и без разблокировки.
Инструкция для Андроид-устройств
Пошаговая инструкция:
- На главном экране Ватсапа вызовите меню мессенджера, нажав на отмеченную иконку.
- Переместитесь на страничку настроек.
- Откройте раздел «Конфиденциальность».
- Прокрутите его содержимое в самый низ.
- Нажмите на пункт «Блокировка отпечатком пальца».
- Активируйте ползунок «Разблокировать с помощью отпечатка».
- Подтвердите это действие в появившейся форме.
- Для параметра «Блокировать автоматически» установите одно из трех значений: Немедленно – блокировка происходит сразу же после сворачивания или закрытия мессенджера, По прошествии 1 минуты или По прошествии 30 минут.
- Отключите «Показывать содержимое уведомлений», если не хотите, чтобы в уведомлении о новых сообщениях показывался их текст.
Инструкция для Айфона
Пошаговая инструкция:
- Перейдите во вкладку «Настройки» на нижней панели.
- Откройте пункт «Конфиденциальность». Если он отсутствует на главной странице настроек, то поищите его на странице «Учетная запись».
- Пролистайте ее содержимое до конца.
- Нажмите на пункт «Блокировка экрана».
- Активируйте соответствующую функцию в верхней части экрана.
- Ниже выберите правила для автоматической блокировки.
Альтернативные способы
Вы уже знаете, как защитить мессенджер с помощью встроенной функции. Но предложенный способ не включает установку пароля. Теперь давайте разберемся, как запаролить Ватсап. Мы расскажем про все альтернативные способы для Android-устройств и для iPhone.
Инструменты для Андроид
Существует множество приложений для Android, с помощью которых можно защитить любые данные на смартфоне или планшете. Мы расскажем про отлично зарекомендовавшее себя приложение Smart AppLock, но вы можете выбрать любое другое в Google Play.
А еще мы расскажем про функции защиты, которые встроены во многие прошивки мобильных устройств.
Не забывайте, что главная защита всех данных на устройстве – это разблокировка по ПИН-коду, отпечатку пальца, графическому ключу или паролю. Эту функцию всегда можно включить в настройках Android, если ваше устройство еще не защищено.
Встроенная в систему защита приложений
Во многих фирменных оболочках Android есть специальная функция, которая позволяет настроить пароль для любых приложений и личных данных. Если на вашем смартфоне или планшете она присутствует, то в первую очередь стоит воспользоваться именно ей.
Рассмотрим все на примере устройств от Xiaomi под управлением MIUI. Называется она «Защита приложений». Но еще такая функция есть и на One UI от Samsung (Блокировка приложений), на Honor и Huawei и многих других устройствах.
Инструкция, как поставить пароль на Вацап для MIUI:
Владельцы смартфоном Xiaomi с графической оболочкой MIUI могут также установить пароль на любое приложение без установки дополнительных сторонних программ.
Инструкция, инструментами смартфона:
- Откройте настройки любым удобным способом. Зачастую проще всего выдвинуть шторку уведомлений с верхнего края экрана и нажать на иконку в виде шестеренки.
- Теперь перейдите в раздел под названием «Приложения».
- Нажмите на пункт «Защита приложений».
- Нажмите на зеленую кнопку «Включить».
- Придумайте и нарисуйте графический ключ, соединив несколько точек одним движением пальца. Именно он будет использоваться для разблокировки.
- Нарисуйте этот ключ второй раз и нажмите «Далее».
- На всякий случай привяжите Mi Аккаунт, чтобы не потерять все данные, если забудете графический ключ.
- Снимите «галочки» с тех приложений, которые не требуют дополнительной защиты. Можно оставить только один WhatsApp.
- Нажмите на кнопку «Использовать защиту приложений».
- Подтвердите это действие
В результате откроется продвинутая страница настроек. Здесь можно включить режим разблокировки по лицу (менее безопасный) и настроить скрытие содержимого уведомлений от защищенных приложений. Если его включить, то сами уведомления от WhatsApp вы будете видеть, но текст их просмотреть не получится.
Приложение Smart AppLock
Если ваш телефон не поддерживает функцию защиты отпечатком пальца или данная функция работает некорректно, то в этом случае на помощь приходят сторонние приложения, с помощью которых можно запаролить любое приложение. Отличный инструмент для этой цели – Smart AppLock. Приложение доступно бесплатно в Google Play, предельно простое в настройке и использовании.
Среди его достоинств можно отметить:
- Установка графического ключа и других методов блокировки на любое приложение на телефоне.
- При неверном вводе пароля телефон с фронтальной камеры делается фотография человека, кто держит телефон в руках.
- Несколько уровней защиты.
- Настройки времени включения и отключения защиты.
Рассмотрим, как установить приложение и настроить пароль на Ватсап таким способом:
- Установите Smart AppLock из магазина приложений Google Play.
- Откройте его и на стартовом экране нажмите кнопку START TO USE.
- На главном экране нажмите на область «Включить» (изображение замка).
- Откроется вкладка с уже отмеченными приложениями. Оставьте метки только на тех, которые нужно защитить, в том числе и WhatsApp, а остальные отключите. При желании вы можете сразу защитить и другие программы на телефоне, например, социальные сети или другие мессенджеры, или галерею.
- Нажмите «Включить».
- Нарисуйте и подтвердите графический ключ для разблокировки.
- Приложение попросит выдать ей доступ к данным об устройстве. Подтвердите и на странице приложений выберите Smart AppLock, а затем переведите тумблер опции «Доступ к истории пользования» в активное положение.
- Вернитесь на страницу настроек приложения нажмите «Далее».
- Разрешите приложению Smart AppLock отображаться поверх других приложений.
Существуют и другие приложения, с помощью которых получится запаролить Ватсап на Андроид-устройствах. Вы можете поискать их в магазине Google Play.
Инструменты для Айфона
В iOS нет встроенной функции, с помощью которой можно установить пароль на Ватсап. Присутствует только базовая защита с помощью ПИН-кода, Face ID или Touch ID, предусмотренная в системных настройках. Подходящих сторонних приложений, к сожалению, тоже нет. Но есть небольшая хитрость, которая в теории может сработать. Предлагаем две инструкции.
Версия iOS – 11 и старее
Пошаговая инструкция:
- Откройте страницу настроек на вашем Айфоне.
- Далее, перейдите на страницу «Основные».
- Отыщите пункт под названием ограничения и активируйте его.
- Установите четырехзначный ПИН-код.
- Теперь отыщите в списке приложений WhatsApp и включите ограничения для него.
Версия iOS – 12 и новее
Пошаговая инструкция:
- Откройте настройки iOS.
- Отыщите на этой странице пункт «Экранное время» и нажмите на него.
- Нажмите на пункт, отвечающий за установку кода-пароля.
- Введите ПИН-код для разблокировки два раза.
- Далее, отыщите в списке мессенджер WhatsApp.
- Включите режим блокировки и установите, через какое время приложение будет заблокировано, например, через 5 минут.
Двухшаговая проверка
Двухшаговая проверка в WhatsApp – это разновидность защиты в мессенджере. Это пароль, который будет требоваться при входе в аккаунт, вместе с кодом из СМС. Но после первого ввода этого пароля, повторно требоваться он не будет.
Для включения функции:
- Откройте страницу настроек в WhatsApp. На iPhone это отдельная вкладка.
А на Android-устройствах пункт «Настройки» присутствует в контекстном меню, которое можно вызвать с помощью отмеченной иконки.
- Далее, перейдите в раздел «Аккаунт» или «Учетная запись».
- Теперь нажмите на пункт «Двухшаговая проверка».
- Включите эту функцию с помощью зеленой кнопки.
- Теперь введите 6-значный пароль (только цифры) дважды.
- На всякий случай укажите адрес электронной почты, на который придет письмо для восстановления пароля. Этот шаг можно и пропустить, но если вы забудете пароль, то восстановить данные не получится, все переписки будут стерты при восстановлении.
- Подтвердите адрес электронной почты и завершите эту процедуру.
Подведение итогов
Защитить данные в WhatsApp – достаточно простая задача, ведь сами разработчики мессенджера предусмотрели функцию блокировки, которая доступна в настройках мобильного приложения. После ее включения для доступа ко всем перепискам нужно выполнить разблокировку установленным способом – отпечаток пальца (Android-устройства), Touch ID или Face ID (iPhone).
Ну а если вы хотите поставить именно пароль на Вотс Апп, то стоит воспользоваться одним из предложенных методов, например, сторонним приложением или встроенной в прошивку устройства функцией.
Пароль на мессенджер для общения Whatsapp чаще всего ставят для того, чтобы обезопасить личную информацию и переписки от других лиц, которые могут взять ваш телефон в руки. В нашей статье будут освещены бесплатные программы на Android, которые позволят поставить password на телефон, и другие способы блокировки Ватсапа.
Как поставить пароль на Whatsapp в настройках?
В настройках мессенджера есть функция, которая позволит защитить ваше устройство от несанкционированного доступа в мессенджер. Для перехода и установки пароля для открытия диалогов в Ватсап, необходимо:
- Нажать на три точки в правом нижнем углу мобильного приложения Whatsapp и открыть настройки программы;
- Перейдите в раздел аккаунта и нажмите на вкладку «Конфиденциальность»;
- В настройках будет представлено два способа блокировки, выберите любой из них: блокировка отпечатком или установка код-пароля;
- Передвиньте ползунок на нужной функции и активируйте её.
Двухфакторная авторизация
В качестве дополнения к стандартной блокировке приложения можно добавить двухфакторную аутентификацию, которая будет требовать ввода пин-кода при открытии WhatsApp. Установка такой защиты будет осуществляться через настройки программы и электронную почту, поэтом если у вас нет зарегистрированного email, то придётся им обзавестись. Инструкция по активации двухфакторной защиты представлена ниже:
- Откройте мессенджер Whatsapp и перейдите в раздел настройек;
- Кликните на вкладку «Аккаунт» и перейдите в «Двухшаговая проверка»;
- Для подключения нажмите кнопку «включить» и осуществите настройку;
- Два раза введите 6-ти значный код;
- Укажите адрес электронной почты, на который будет высылаться пин-код для доступа в случае ввода неправильного пароля;
- Подтвердите email и завершите настройку.
Как поставить пароль на Ватсап с помощью приложений?
Пользователь может запаролить свой Whatsapp с помощью специальной программы, которую можно скачать на нашем официальном ресурсе apkshki.com. Приложения поддерживают любую версию OS Android и блокируют мессенджер.
Lock for Whatsapp
Мобильный сервис, который позволяет установить на мессенджер комбинированный пароль от 4-х до 8-ми символов. Использование Lock for Whatsapp позволит заблокировать не только приложение в целом, но и отдельные диалоги при необходимости. Программа позволяет сделать так, чтобы никто кроме владельца устройства не смог пользоваться мессенджером.
- Установите программу с нашего ресурса;
- Придумайте 4-х значный пароль для защиты параметров;
- Укажите адрес электронной почты в случае аварийного доступа;
- На стартовой странице появиться окно, перейдите по ссылке из него;
- В разделе «Специальные возможности» нажмите на службу «Locker for Whatsapp Chat», протянув ползунок на включение;
- Завершите стартовую настройку и вернитесь на начальный экран;
- Для блокировки отдельного чата нажмите на значок «+» с перепиской, которую хотите закрыть паролем;
- Укажите пароль и подтвердите действия на странице.
Использование программы полностью бесплатное, все функции работают без ограничения.
Smart AppLock
Специальная утилита позволит не только заблокировать доступ к вашему мобильному устройству, но и запаролить мессенджер Ватсап. Установка пароля стандартная, при открытии программы необходимо будет выбрать whatsapp и придумать код для входа в приложение.
Все упомянутые методы позволяют обезопасить ваши диалоги, чтобы коды работали, необходимо обезопасить программы от удаления, поставив на них дополнительные средства защиты.
WhatsApp — очень популярное приложение для обмена мгновенными сообщениями во всем мире, миллионы пользователей используют его каждый день для общения с друзьями, семьей и коллегами. Однако, поскольку это очень популярное приложение, WhatsApp также является мишенью для киберпреступников, которые стремятся нарушить конфиденциальность пользователей и получить доступ к их данным. Таким образом, установка пароля в WhatsApp — это эффективный способ защитить вашу учетную запись и гарантировать, что никто не сможет получить доступ к вашим личным разговорам. Кроме того, использование пароля для WhatsApp может предотвратить доступ к неприемлемому или нежелательному контенту на вашем телефоне, например к спаму или фишинговым сообщениям. Таким образом, вы можете не стать жертвой онлайн-мошенничества и сохранить свою цифровую безопасность. Установка пароля в WhatsApp может показаться дополнительным шагом, но преимущества с точки зрения безопасности и конфиденциальности, безусловно, больше, чем несколько минут, необходимых для активации этой функции.
Как поставить пароль на ватсап на андроид
Если вы беспокоитесь о безопасности своих разговоров в WhatsApp, установка пароля для WhatsApp — один из самых простых и доступных вариантов. Следуйте этому пошаговому руководству, чтобы защитить свои разговоры в WhatsApp для Android.
Прежде всего, войдите в приложение WhatsApp и перейдите в «Настройки». Затем выберите «Конфиденциальность». Прокрутите страницу вниз, и вы увидите опцию «Блокировка экрана». Коснитесь этой опции, и вы увидите список опций, включая «Нет» и «Немедленно». Выберите вариант, который вы предпочитаете, и следуйте инструкциям по настройке пароля.
После установки пароля вам придется вводить его каждый раз, когда вы открываете приложение WhatsApp, что обеспечивает безопасность ваших разговоров и ваших личных данных. Не забудьте выбрать надежный пароль и никому его не сообщайте. Следуя этим простым шагам, вы можете повысить безопасность своих разговоров в WhatsApp для Android.
Как поставить пароль в WhatsApp для iOS
Если вы беспокоитесь о конфиденциальности своих сообщений в WhatsApp, установка дополнительного пароля может оказаться полезным решением. К счастью, в версии приложения для iOS вы можете установить пароль всего за несколько простых шагов.
Сначала перейдите в «Настройки». Затем выберите «Конфиденциальность» и прокрутите вниз до раздела «Блокировка экрана». Здесь вы можете включить опцию «Требовать Touch ID для открытия WhatsApp», чтобы использовать ваш Touch ID или Face ID в качестве формы аутентификации.
Если вы хотите использовать традиционный пароль, вместо этого выберите «Изменить пароль» и следуйте инструкциям по настройке собственного пароля. Таким образом, только у вас будет доступ к вашим сообщениям WhatsApp, что сделает ваше общение еще более безопасным и защищенным.
Как поставить пароль на ватсап на компьютере
Если вы используете WhatsApp на своем ПК, рекомендуется установить пароль для защиты ваших сообщений и конфиденциальности. К счастью, установить пароль в WhatsApp для ПК можно быстро и просто. Во-первых, вам необходимо загрузить официальное приложение WhatsApp на свой компьютер.
После загрузки и установки приложения запустите его и войдите в свою учетную запись WhatsApp. Далее выберите «Настройки», а затем «Учетная запись». Здесь вы найдете опцию «Двухэтапная проверка».
Активируйте эту опцию и следуйте инструкциям по установке пароля. После настройки вам нужно будет вводить пароль каждый раз, когда вы входите в WhatsApp на своем ПК. Это поможет защитить ваши сообщения и разговоры от посторонних глаз.
Лучшие приложения для установки пароля в Whatsapp для Android и iOS
Если вы беспокоитесь о своей конфиденциальности и хотите защитить свои сообщения в WhatsApp, важно использовать приложение для создания паролей для WhatsApp. На рынке есть ряд приложений, которые позволяют вам хранить ваши сообщения и личную информацию в безопасности. Ниже мы отобрали лучшие приложения для паролей WhatsApp, основываясь на их надежности, простоте использования и дополнительных функциях.
- AppLock – за Андроид е айфон – с более чем 100 миллионами загрузок AppLock является одним из самых популярных приложений для установки паролей в WhatsApp. Помимо защиты WhatsApp, он также позволяет защищать другие приложения, такие как Facebook, Instagram и Twitter.
- Блокировка WhatsApp – Пер Андроид е айфон – Это приложение специально разработано для защиты WhatsApp паролем и блокирует доступ к приложению с помощью пин-кода WhatsApp.
- Блокировка мессенджера и чата – Per Андроид е айфон – это приложение позволяет защитить не только WhatsApp, но и другие приложения для обмена сообщениями, такие как Messenger, Telegram и Viber.
- ChatLock+ – Пер Андроид е айфон – это приложение позволяет защитить не только WhatsApp, но и другие приложения, такие как Facebook, Instagram и Gmail.
- Блокировка для WhatsApp – Пер Андроид е айфон — с помощью этого приложения для защиты WhatsApp с помощью пароля вы можете защитить WhatsApp с помощью PIN-кода, графического ключа или отпечатка пальца.
- Хранилище – Пер Андроид е айфон – это приложение больше, чем просто приложение для установки пароля в WhatsApp. Фактически, это позволяет вам полностью скрыть приложение WhatsApp с вашего устройства и получать к нему доступ только через пароль.
- Безопасная папка и хранилище – Per Андроид е айфон – это приложение позволяет защитить WhatsApp и другие приложения, а также позволяет создать секретную папку для ваших личных файлов.
- Мастер безопасности – Пер Андроид е айфон – помимо защиты WhatsApp, это приложение позволяет защитить ваше устройство от вирусов и вредоносных программ.
В итоге защита ваших сообщений и личной информации в WhatsApp имеет первостепенное значение. Эти приложения для установки паролей в WhatsApp позволяют вам делать именно это, защищая вашу конфиденциальность и сохраняя вашу личную информацию в безопасности.
Часто задаваемые вопросы о проблемах с паролем в WhatsApp
WhatsApp — одна из наиболее часто используемых служб обмена сообщениями в мире, но пользователи часто могут сталкиваться с проблемами с паролями, которые не позволяют им получить доступ к своей учетной записи. Вот несколько часто задаваемых вопросов о проблемах с паролями в WhatsApp и ответы на них.
1. Что делать, если я забыл код для WhatsApp?
Если вы забыли свой пароль WhatsApp, вы можете сбросить его, выполнив несколько простых шагов. Откройте WhatsApp и нажмите кнопку «Забыли пароль», чтобы начать процедуру восстановления. Введите адрес электронной почты, связанный с вашей учетной записью, и следуйте инструкциям по сбросу пароля.
2. Почему я не могу сбросить PIN-код для WhatsApp?
Если у вас возникли проблемы со сбросом пароля WhatsApp, возможно, проблема связана с вашей учетной записью или подключением к Интернету. Убедитесь, что на вашем устройстве установлена последняя версия WhatsApp, и убедитесь, что у вас стабильное подключение к Интернету. Если у вас все еще есть проблемы, обратитесь в службу поддержки WhatsApp за поддержкой.
3. Как я могу защитить свой пароль WhatsApp?
Чтобы защитить свой пароль WhatsApp, важно выбрать надежный пароль и никому его не сообщать. Кроме того, вы можете включить функцию двухфакторной аутентификации WhatsApp, чтобы добавить дополнительный уровень безопасности вашей учетной записи. Убедитесь, что вы регулярно обновляете свой пароль, чтобы защитить свою учетную запись от возможных нарушений безопасности.
4. Что делать, если мой аккаунт WhatsApp взломан?
Если вы подозреваете, что ваша учетная запись WhatsApp была взломана, важно принять незамедлительные меры для защиты вашей личной информации. Немедленно измените свой пароль и выйдите из своей учетной записи на всех неавторизованных устройствах. Кроме того, обратитесь в службу поддержки WhatsApp, чтобы сообщить об инциденте и получить помощь в восстановлении контроля над вашей учетной записью.