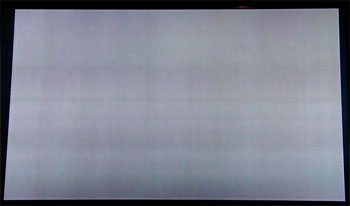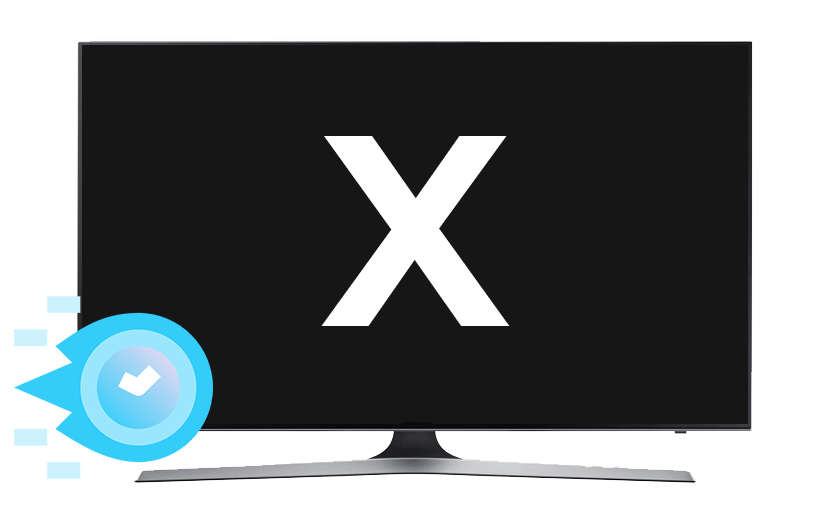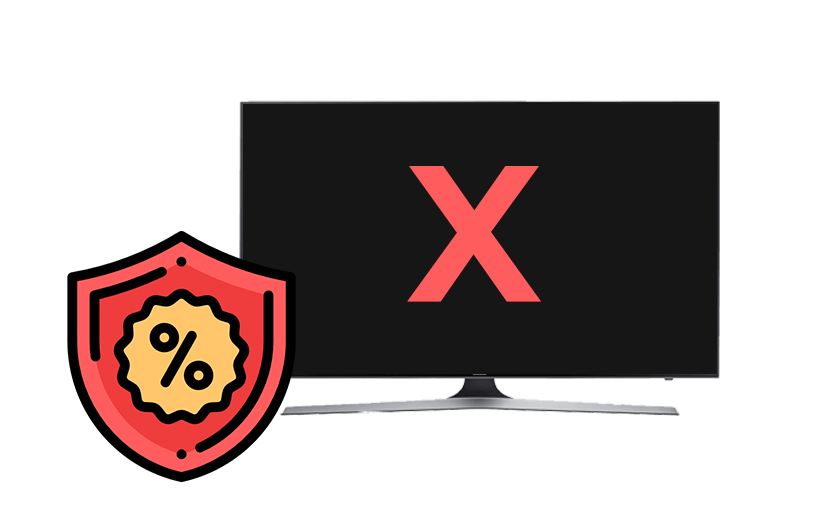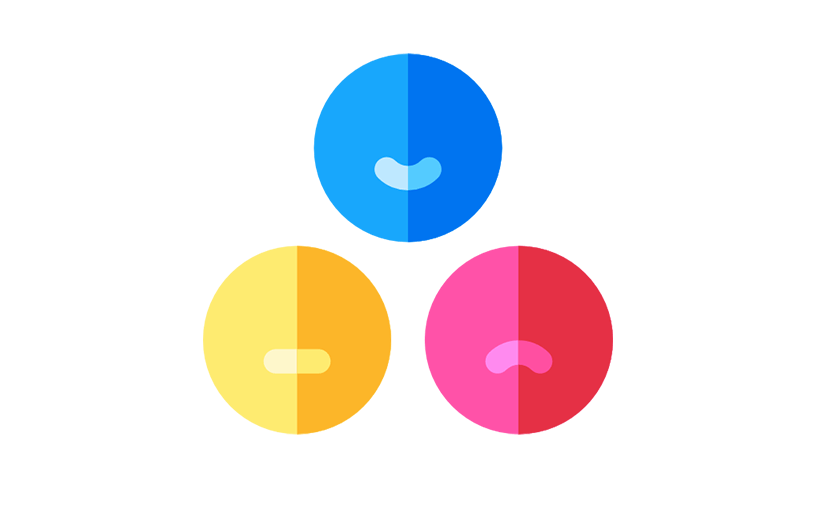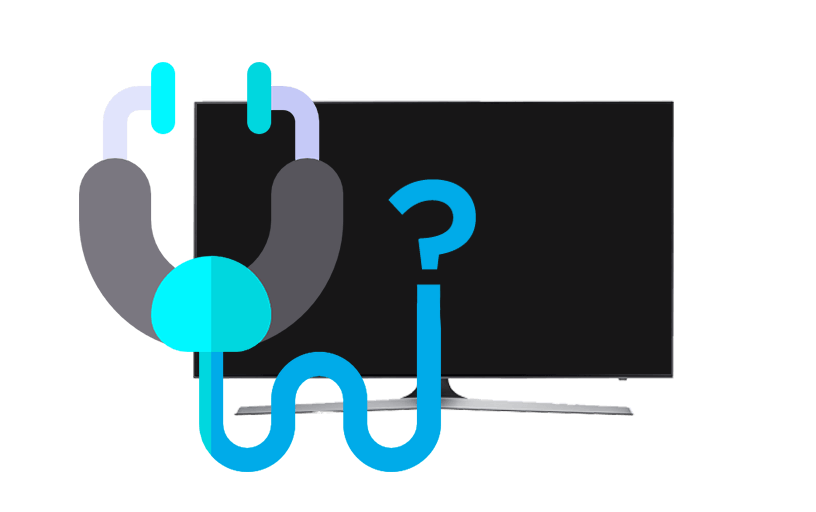Емкость аккумулятора расходуется намного быстрее, если дисплей часто находится во включенном состоянии. Узнать время работы экрана Xiaomi можно легко и просто. Информация поможет вам оптимизировать энергопотребление и, соответственно, реже заряжать аккумулятор.
Инструкция для владельцев
Вам нужно зайти в меню «Настройки» и кликнуть по пункту «Питание и производительность». Пролистав страницу, вы найдете сведения о том, какие элементы и сколько используют энергии аккумуляторной батареи. Один из пунктов – это экран. Как правило, именно он отличается самым высоким энергопотреблением. Обратите внимание, что данные предоставляются с момента последней зарядки Смартфона Xiaomi.
Если увиденные данные вас не устраивают, то попробуйте уменьшить яркость дисплейного модуля. Чаще всего владельцы пользуются автояркостью Xiaomi, что действительно удобно, так как яркость автоматически подстраивается под условия освещения. Но в целях экономии энергии аккумулятора стоит отключить функцию.
Здесь понадобится шторка уведомлений, которую следует потянуть вниз. Одной из иконок будет изображение буквы «А», на которую нужно нажать для отключения функции автояркости. Также попробуйте сократить интервал нахождения дисплея в активном состоянии, например, установите время автоотключения спустя 30 секунд.
Такие нехитрые действия помогут вам заметно уменьшить расход батареи и сократить количество циклов зарядки устройства.
Содержание:
- Время работы экрана на Xiaomi
- Как узнать общее время работы
- Описание всех показателей статистики аккумулятора
Если вы просто используете смартфон Xiaomi (Redmi) и не думаете его продавать, или покупать Б/У, вы, скорее всего, не задавались вопросом о том, как узнать общее время работы смартфона. Хотя, вероятно, из любопытства вы хотели бы узнать время работы экрана Xiaomi, чтобы понять куда тратится энергия батареи.
На оба вопроса я отвечу в этой заметке, чтобы вам было легче найти эту информацию в дальнейшем.
Время работы экрана на Xiaomi
Больше всего энергии телефон тратит на дисплей, конечно, если вы используете телефон активным способом, т.е. что-то смотрите, читаете. Экран – самое прожорливое устройство, причём, чем выше яркость, тем больше требуется энергии для его работы.
Чтобы узнать время работы дисплея на Xiaomi, достаточно открыть общие настройки, найти пункт меню «Питание и производительность».
Вы попадёте в меню со статистикой того, какой аппаратный элемент, или программа, потратили больше всего заряда батареи на работу со времени последней зарядки.
Тут важно понимать, что каждый раз, когда вы подключаете Сяоми к зарядке, эта статистика сбрасывается, поэтому наиболее точным её значение будет в конце рабочего дня, когда энергия батареи подходит к концу.
Если вы не забудете её посмотреть, вы поймёте, что больше всего тратит энергию, и, возможно, сможете оптимизировать использование телефона так, чтобы в следующий раз он дольше проработал в автономном режиме.
В списке статистике вам необходимо найти пункт «Экран», и нажать на него, для получения подробной информации.
Единственный способ уменьшить потребление энергии экраном – уменьшить его яркость, но для этого придётся отключить и автоматически инструмент подстройки яркости под уровень окружающего света, который включен по умолчанию.
Сделать это можно, вызвав панель управления, или шторку уведомлений, в зависимости от версии MIUI на Xiaomi, после чего найти иконку с большой буквой «А» и отключить её. После чего уменьшить яркость до приемлемого уровня.
Вернуться к содержанию
Как узнать общее время работы Xiaomi
Если вы хотите купить подержанный смартфон Xiaomi (Redmi), было бы хорошо узнать какое время он уже проработал, чтобы не получить телефон, который и до вечера не доживает от одного заряда батареи.
К сожалению, не на всех моделях это возможно сделать, но на многих достаточно войти в специальное меню, где вы увидите количество циклов перезарядки аккумулятора, из которого можно легко сделать вывод об общем времени работы Сяоми.
Для входа в это меню необходимо зайти в приложение «Телефон», вызвать номеронабиратель и вместо телефона ввести следующую команду: *#*#6485#*#*
Появится подробное меню статистики использования батареей, где нам потребуется найти следующие значения:
- MF_02 – количество циклов зарядки батареи до 100%
По официальным данным батарея начинает заметно терять способность запасать заряд примерно через 800 циклов. Если циклов около 1000, рекомендуют заменять батарею, т.к. она уже плохо запасает энергию, но что хуже, повышается опасность её вздутия или самовозгорания, что может привести не только к порче смартфона, но и к потенциальному пожару.
- MF_05 – текущая ёмкость батареи, т.к. какой заряд она сейчас имеет. К примеру, если это значение имеет вид «2603000» это значит, что она хранит 2603 мАч.
- MF_06 – заявленная производителем ёмкость, т.е. это максимальная способность вобрать энергию, которая была у абсолютно нового аккумулятора. Если это значение «3400000», значит ёмкость 3400 мАч.
При условии, что батарея полностью заряжена, по разности показателей MF_06 и MF_05 можно сделать вывод о деградации аккумулятора, и примерно прикинуть на сколько его ещё хватит.
Вернуться к содержанию
Что означают все значения в меню статистики батареи на Xiaomi
- MB_00: Емкость аккумулятора
- MB_01: Состояние зарядки аккумулятора
- MB_02: Тип зарядки
- MB_03: Напряжение аккумулятора
- MB_04: Ток аккумулятора
- MB_05: Температура аккумулятора
- MB_06: Состояние аккумулятора
- MB_07: Температура чипа зарядки
- MB_08: Текущий уровень термоконтроля
- MB_09: максимальный ток FCC (Full Charge Capacity)
- MU_00: Тип зарядника
- MU_01: Режим тока Type-C
- MU_02: Направление вывода CC (Charge Capacity)
- MU_03: Максимальный входной ток USB
- MU_04: Состояние USB в положении
- MP_00: Включение ведомого зарядного устройства
- MP_01: Пропорция тока, выделенная ведомым устройством (зарядное устройство)
- MP_02: Максимальный ток FCC (Full Charge Capacity)
- MP_03: Состояние зарядки
- MP_04: Максимальный ток подчиненного устройства
- MF_00: Внутреннее сопротивление аккумулятора
- MF_01: Фактическая обратная связь по емкости аккумулятора от датчика уровня заряда
- MF_02: Цикл аккумулятора
- MF_03: Контакт аккумулятора ID сопротивление
- MM_00: Результат AICL (Adapyive Input Current Limit)
- MM_01: Входной ток USB
- MM_02: Максимальное зарядное напряжение основного зарядного устройства
- MM_03: Максимальный ток FCC (Full Charge Capacity)
Вернуться к содержанию
Об авторе: MiMaster
Привет, меня зовут Тимур. Я с детства увлекался компьютерами и IT-Индустрией, мне это нравится, это моя страсть. Последние несколько лет глубоко увлёкся компанией Xiaomi: идеологией, техникой и уникальным подходом к взрывному росту бизнеса. Владею многими гаджетами Xiaomi и делюсь опытом их использования, но главное — решением проблем и казусов, возникающих при неожиданных обстоятельствах, на страницах сайта mi-check.ru
Обновлено: 23.03.2023
Как проверить телевизор перед покупкой (для прочтения кликните)
Проверка телевизора перед покупкой
Заливки для проверки FULL HD телевизоров (с разрешением 1920 x 1080) можно скачать здесь
Заливки для проверки Ultra HD (4K) телевизоров (с разрешением 3840 x 2160) находятся тут
Распакуйте скачанный архив и сохраните содержимое на USB-накопитель (флешку).
Вставьте флешку в USB-порт телевизора, выберите с помощью пульта телевизора нужный вход (USB), проверочные заливки можно запускать в любой последовательности.
Внимание !
а) При покупке телевизора в зимнее время года, после доставки домой распакуйте его, но не включайте в сеть в течении двух часов !
б) Подключение телевизора к антенне, кабельному оператору или другой A/V технике, необходимо производить при полном обесточивании всей подключаемой аппаратуры !
Только после того, как необходимая коммутация будет выполнена, можно подключать телевизор и коммутируемую аппаратуру к розеткам электропитания
1. Проверка телевизора на новизну
а) Новый телевизор должен иметь заводскую упаковку. Пульт, подставка и прочие аксессуары должны быть запакованы. Проверяйте полноту комплектации;
б) Осмотрите телевизор на предмет повреждений, царапин, потертостей и прочих следов эксплуатации. Затем пульт, подставку;
в) Для некоторых моделей с помощью пользовательского меню можно узнать, сколько часов проработал телевизор. Для других эту информацию можно найти только в сервисном меню.
Если использование пользовательского меню не несет никакого риска, то заходы в сервисное меню некоторых телевизоров фиксируются и могут являться поводом для отказа в гарантийном ремонте.
Информацию по входу в пользовательское или сервисное меню и расшифровке данных для конкретной модели телевизора можно получить в ветке соответствующего производителя;
г) По маркировке на корпусе некоторых телевизоров можно узнать о дате выпуска (месяц и год выпуска), месте сборки (страна, город) и другую информацию;
д) Во избежание проблем с гарантией, проверяйте наличие чека и правильно заполненного гарантийного талона (гарантийной книжки) — серийный номер телевизора на корпусе должен совпадать с серийным номером в талоне. Должна быть указана дата продажи, присутствовать название, подпись и печать продавца. Срок гарантии должен быть не меньше заявленного производителем.
2. Проверка на битые пиксели
Для обнаружения битых пикселей запускайте по очереди заливки различного цвета (белого, черного, синего, красного, зеленого, желтого) и внимательно осмотрите на каждой из шести заливок с помощью лупы (увеличительного стекла) всю площадь экрана.
Битые (дефектные) пиксели выглядят как точки, цвет которых отличается от цвета заливки.
Как могут выглядеть битые пиксели проиллюстрировано на рисунке, фото 1 и фото 2.
3. Проверка на тинт и бандинг
Тинт и бандинг можно обнаружить с помощью заливок белого, серого и синего цвета (используйте все перечисленные заливки). На заливках эти негативные явления проявляются в виде неравномерностей любой формы (полос, пятен, неоднородностей, оттенков/градаций и т.п.).
На белой заливке для LCD-телевизоров с боковой подсветкой допускается малозаметное изменение яркости белого по краям экрана (недостаток технологии).
Пример образцового экземпляра (не страдающего тинтом или бандингом) представлен на фото 3.
Примеры неудачных экземпляров можно посмотреть на фото 4 (Тинт), фото 5, фото 6, фото 7 (все — Бандинг) и фото 8 (Круговой Бандинг — виден под углом к экрану).
4. Проверка на уровень засветов
Проверять нужно только LCD (ЖК)-телевизоры. Проверку желательно проводить при минимально возможном внешнем освещении (лучший вариант — в темноте).
При использовании сплошной черной заливки подсветка некоторых телевизоров просто отключается, тем самым скрывая возможные проблемы. Поэтому для проверки на уровень засветов лучше использовать контент, содержащий любые светлые элементы на черном фоне — например, заставку с белым логотипом на черном фоне, собственное меню телевизора (светлые надписи/значки на черном фоне), черную заливку с белыми буквами и т.п.
Для телевизоров с боковой подсветкой допускается малозаметное изменение яркости по краям экрана (недостаток технологии).
На фото 9 представлен пример неудачного экземпляра, страдающего сильной неравномерностью подсветки. Телевизор имеет серьезный засвет в левом нижнем углу экрана уже при среднем уровне подсветки
На фото 10 еще один неудачный экземпляр. Кроме заметной неравномерности подсветки, есть и более весомая проблема — из-за повышенного уровня засветов черный фон целиком высветлен в темно-синий
Резюмируя сказанное: все заливки из FAQ (кроме заливки для проверки на засветы) являются одноцветными и монотонными. Именно как одноцветные и монотонные эти заливки и должны отображаться на экране технически исправного телевизора.
На заливках не должно присутствовать точек постороннего цвета (то есть дефектных пикселей), пятен (тинта), полосатых оттенков/градаций (свидетельствующих о браке подсветки — бандинге). Если на заливках присутствуют логотипы телеканалов, логотипы фирм и прочие посторонние элементы — это свидетельствует о том, что проверяемый телевизор уже бывал в эксплуатации и страдает остаточными изображениями или еще хуже прожигами.
Выражается огромная благодарность за ценные замечания, предложения и другую помощь участникам конференции:
sinist@r, vol-men, Gorovenko, myhnet, FQL, 1920×1080, StasChel, Сатуринец, ultrasilent, akarma, Mikl1963
Xiaomi телевизоры в настоящее время являются одним из самых интересных предложений в Smart TV сектор. У них очень хорошая цена, а такие разделы, как дизайн, качество изображения или звук, находятся на отличном уровне, учитывая, сколько они стоят. Хотя лучше всего то, что они интегрируют Android ТВ, и это дает гораздо больше возможностей. Так что вы можете получить максимум от вашего Xiaomi Mi LED TV .
Читы и советы для Xiaomi Mi LED TV
Если вы думаете о покупке нового телевизора и не хотите много вкладывать, то хорошим вариантом будет Smart TV от Xiaomi. Его соотношение цены и качества очень привлекательно. Это правда, что немного больше вы можете найти другие варианты, от более известных производителей, которые также интересны, но, зная хорошую работу бренда, трудно устоять.
После нашего анализа Mi LED 4 мы более привычно использовали телевизор и собрали все те приемы и советы, с помощью которых вы можете извлечь из этого максимум пользы.
Улучшить качество изображения и звука
Существуют технические ограничения, которые не позволят вам улучшить качество изображения и звука сверх того, что предлагает панель. Тем не менее, вы можете убедиться, корректировки, с которыми вы можете заработать дополнительный в чем пользовательский опыт.
В случае изображения без плохой последовательной калибровки, правда в том, что если вы используете параметры калибровки, вы улучшите производительность еще больше. Аналогичным образом, если у вас нет опыта настройки параметров, таких как яркость или контрастность, используйте один из предварительно определенных профилей. Если вам нравятся яркие цвета, переходите в яркий режим, хотя наш любимый режим фильма .
Со звуком происходит нечто подобное, стандартный режим неплох, но если вы попробуете другие, такие как фильм, вам может понравиться больше, как диалоги и другие эффекты или музыка контента, который вы визуализируете, звучат.
Повысьте качество видеоигр
Если вы используете телевизор с консолью или ПК, вы можете улучшить игровой процесс. Для этого перейдите в «Настройки»> «Настройки устройства». Теперь активируйте расширенный режим HDMI. Затем в настройках изображения перейдите в Advanced Видео и отключить шумоподавление, сглаживание видео и включить диапазон HDMI RGB.
Эти простые настройки позволят вам воспроизвести изображение, полученное с консоли или ПК, без каких-либо изменений при его отображении. Таким образом, вы получите качество и улучшения за счет уменьшения задержки между выполнением действия на контроллере и его отражением.
Отключить Patchwall
Patchwall — это программа запуска, похожая на собственный интерфейс Google, которая предлагает некоторые интересные детали, такие как возможность отображать телевизионный сигнал или другой источник видео в Режим PiP , например, консоль, подключенную через HDMI.
Тем не менее, если вы хотите запретить запуск этого интерфейса по умолчанию, вы можете это сделать. Для этого перейдите в Настройки> Настройки устройства> Patchwall , Первый вариант, который вы увидите, позволит вам выбрать, хотите ли вы использовать его в качестве интерфейса по умолчанию.
Настройте домашний экран
Если вы не привыкли использовать Android TV, вы, вероятно, включите телевизор и примете все как есть. Но ты не обязан, домашний экран можно настроить выбрать, что вы хотите показать или нет.
Например, если вам не нравится Гугл игры Рекомендации фильмов, их можно удалить. Вы также можете включить или отключить другие списки различных установленных служб. Для этого перейдите в «Настройки»> «Настройки устройства»> «Главный экран».
Здесь вы найдете различные варианты переставить приложения или настроить каналы , Интересно, что вы проводите некоторое время с ним, потому что вы получите гораздо более удобный и дружественный интерфейс.
Установите приложения за пределами Play Store
Если случайно вы хотите установить приложения, которые не доступны в магазине Play , вы можете сделать это, если активируете соответствующую опцию. Для этого перейдите в Настройки> Настройки устройства> Безопасность и ограничения.
После того, как вы разрешили эту возможность устанавливать загруженные APK-файлы другими способами, единственное, что вы должны принять во внимание, — это то, что вы будете нести полную ответственность за любые возможные проблемы с безопасностью, которые могут возникнуть.
Для поиска приложений за пределами Play Store одна из лучших рекомендаций — сделать это на Aptoide TV .
Расширить хранилище
По умолчанию Mi TV LED 4s предлагает довольно ограниченный объем памяти. Если вы намереваетесь установить большое количество приложений, игр и т. Д., Вам быстро не хватит места. Чтобы решить это, подключить внешний блок .
После подключения устройства перейдите в «Настройки»> «Настройки устройства»> «Память». Там вы увидите, что он указан. Нажмите «Удалить», и телевизор превратит его в полностью совместимый второй накопитель.
My Remote Controller, замена физического контроллера
Если пульт дистанционного управления телевизора выходит из строя или вы теряете его дома, вы можете использовать свой смартфон в качестве пульта дистанционного управления , Вам нужно только загрузить Mi Remote Controller применение. Это не единственное приложение такого типа, которое вы можете использовать, но вместе с официальным Google ( Android и Ios ) это лучшее для этого телевидения.
Подключите контроллер Bluetooth
Наконец, как и в случае с остальными устройствами Android, если вы хотите наслаждаться большим количеством различных игр, существующих для платформы, лучше всего подключить контроллер Bluetooth. Для этого поместите команду в режим сопряжения и в Настройки> Элементы управления и аксессуары вы введете параметр для добавления новых устройств, когда вы нажмете Добавьте аксессуар.
Последний идеально подходит для использования игровых опций, таких как RetrocArch, эмулятор, доступный для различных платформ, с помощью которого вы можете играть в игры со старых консолей и других развлекательных систем.
Итак, теперь вы знаете, с помощью этих простых советов вы получите больше пользы от своего телевизора Xiaomi. Если у вас есть какие-либо вопросы, не стесняйтесь оставлять комментарии, и если вы знаете о каких-либо дополнительных хитростях, поделитесь.
Время наработки телевизора можно узнать через сервисное меню телевизора, в значении параметра UTT на главном экране IN START внизу слева.
Еще один способ проверить сколько часов работал телевизор LG — с помощью флешки и обычного пульта: Архивариус @ Как проверить время наработки телевизора
В старых прошивках наработку телевизора в часах можно посмотреть через «Настройки>Общие>Сведения о телевизоре>Общее время включения».
Как проверить время наработки телевизора
Спонсор » 02 дек 2014, 13:30
tessi » 02 дек 2014, 13:55
mixmar » 02 дек 2014, 14:18
Если очень захотеть, то и сам ТВ можно превратить в «кирпич», а не только сбросить это время наработки. Тут и создана тема «Как проверить время наработки», а не как его сбросить.
tessi » 02 дек 2014, 15:28
mixmar
Если человек купил тв с витрины, а в тв наработка ноль или несколько часов, то он ДОЛЖЕН знать, как его обманули.
tessi » 25 янв 2015, 12:05
В прошивке 04.62.40 убрали информацию о времени наработки.
mixmar » 25 янв 2015, 14:24
Информация о времени наработки убрана в прошивке 04.62.40 из пункта меню настроек — Общие — Сведения о телевизоре — Общее время включения, а в сервисном меню IN START в строке UTT эти данные присутствуют, как и на всех прошлых моделях.
отжыг » 16 май 2015, 18:18
Архивариус » 18 авг 2017, 22:32
Для просмотра часов наработки телевизора LG можно использовать обычный кнопочный пульт (с 2020 года — и меджик). Внизу на нем есть красная (на моделях новее 2020 года — синяя) кнопка. Вставляете флешку в тв, нажимаете 7 раз кнопку, создается текстовый файл utt.txt с указанием времени.
Пример содержимого файла utt.txt:
Если нет пульта, можно использовать приложение для смартфона/планшета, имитирующее такой пульт. Для Android это MyRemocon или LG TV пульт.
rainthegod » 31 авг 2017, 01:20
Пытался проверить наработку другим старым пультом — семь раз нажать на красную кнопку внизу со вставленной флешкой, не появился файл. А через MyReco вообще какое-то окошко появляется в приложении телефона и чето просит. как быть то?
Блин, вот я жгу. В смартфоне же имеется супервстроенное и удобное приложение для настроек ИК порта и сопряжению к любой технике, а я даже и не знал, думал ик порт на автомате работает)) ну круто. Завтра тогда попробую и расскажу)
Что бы полностью обезопасить себя от разных неприятных сюрпризов можно порекомендовать такой порядок проверки телевизора перед покупкой. Здесь собраны советы, которые позволяют сделать проверку телеприемника в условиях магазина, а вы можете ограничиться только теми, которые подходят для вашей ситуации. И можно обойти те моменты, которые для вас трудно реализуемы. Главное, что бы вы увидели работающий телевизор и смогли своими глазами оценить качество картинки.
Внешний осмотр при покупке
Сначала проверяете упаковку на различные повреждения (вмятины, порывы), если при транспортировке были всякие удары по упаковке, то и телевизору досталось. Затем проверяете наличие всех правильно заполненных документов, таких как паспорт на аппарат, гарантийный талон. Талон должен быть правильно заполнен продавцом (срок гарантии, дата продажи, печать), серийный номер в талоне должен совпадать с номером на телевизоре.
Проверяете внешнее состояние телевизора и пульта дистанционного управления . Ищите потертости, сколы, трещины и т.д. Винты на телевизоре сзади не должны быть со следами вскрытия, иначе ваш телевизор был уже в продаже и в ремонте.
По названию модели, серийному номеру и коду продукта можно узнать, где и когда сделан этот телевизор и для какой страны.
Еще более подробную информацию как то время наработки, количество включений можно узнать из сервисного меню . Но вход в это меню лучше не выполнять самому, если вы не знаете что это. Оно предназначено для специалистов и магазин не обязан вам его включать. Неправильная работа с сервисным меню может привести к полной неработоспособности телевизора. Для входа в это меню нужно ввести определенный набор символов, который зависит от марки и модели аппарата.
После этого можно включить телевизор и проверить его работу , правильность работы пульта ДУ, работу с внешними источниками (USB флешки, проигрыватели и др.). Флешку можно взять свою, заранее записав на нее видеоролики с высоким разрешением, и картинки для проверки на битые пиксели.
Проверка на битые пиксели
При формировании картинки на экране телевизора должны быть задействованы все пиксели дисплея. При разрешении экрана Full HD все поле дисплея состоит из 1920х1080 пикселей, а это чуть более 2 миллионов точек.
А каждая точка формируется из трех суб-пикселей (красный, зеленый, синий). У некоторых фирм может быть добавлен четвертый суб-пиксель, для лучшей передачи цвета. Если перестает правильно работать один из этих суб-пикселей, то и точка на экране будет светиться не тем цветом.
По правилам допускается некоторое количество неработающих пикселей, разные нормы допускают разное количество бракованных пикселей. Так что, определив дома данный дефект в виде одного-двух неработающих пикселей, вы не сможете вернуть телевизор обратно, поэтому лучше эту проверку сделать перед покупкой.
Для поиска дефектных пикселей на экран нужно подать изображение с определенной картинкой и обследовать экран с близкого расстояния . Можно воспользоваться и увеличительным стеклом. Нужно искать пиксель, который светится не тем цветом, каким все остальные. Изображение по разрешению должно точно соответствовать разрешению экрана.
Полностью неработающие пиксели те, которые не реагируют на сигнал и находятся в постоянном положении, можно обнаружить на однородной картинке (залитой одним цветом). Поочередно подают на экран белую, черную и основных цветов (красный, синий, зеленый) картинки и ищут на них пиксели другого цвета.
Неработающий пиксель на черном фоне Неработающий суб-пиксель на экране
Есть такие дефектные пиксели, которые начинают плохо работать при нагреве матрицы. Выявить вы их сможете после того, как телевизор поработает некоторое время.
Есть пиксели, которые неправильно работают в зависимости от работы соседних суб-пикселей. Такие дефекты вы сможете обнаружить, если подадите на экран картинку в виде шахматной заливки, цветных полос, градаций, сетки. Неправильно работающие пиксели будут выделяться из общей структуры картинки.
Необходимые картинки для проверки изображения на телевизоре можно скачать здесь. Разрешение проверочных изображений 1920х1080 пикселей.
Для проверки телевизоров Ultra HD 4K тестовые изображения здесь.
Как использовать данные изображения можно прочитать здесь.
Неоднородная засветка экрана
При подаче на вход телевизора видеосигнала с однородной цветовой заливкой (окрашен одним цветом) на экране и должен быть этот цвет без всяких цветовых оттенков. Но, в силу технологических особенностей изготовления дисплеев с LED подсветкой, такой однородной засветки достичь трудно. Поэтому желательно проверить равномерность цветового поля еще до покупки. Обычно такой дефект не считается поломкой и возврату или ремонту телевизор не подлежит.
Такие дефекты экрана называются бандинг, засветы и тинт .
Тинт можно перевести как «цветовой тон» и он показывает, насколько правильно отображается белый цвет на экране. При просмотре обычного видео вы может и не увидите этого дефекта, потому что там постоянно меняется картинка. Но если картинка статична, то помеха может быть сильно заметна и мешать нормальному просмотру.
Для выявления тинта нужно подать на экран белое или серое поле . Помехи в виде полос, пятен и другой формы, окрашенные в другой тон, на однородном фоне может свидетельствовать о наличии дефекта тинт. Такие помехи обычно окрашены в розовый или зеленоватый цвета и расположены ближе к краям экрана.
Если дефект сильно заметен, то лучше выбрать другой телевизор.
Тинт большой и хорошо виден Допустимый уровень помехи тинт
Бандинг (banding) на экране проявляется в виде полос другого оттенка . При просмотре обычных телепередач будет заметен на однородных участках при перемещении камеры. Для выявления этого дефекта в магазине подайте с флешки на экран однородное поле любого цвета (серый, зеленый, фиолетовый).
Недопустимый уровень бандинга
Засветы могут быть только у LED телевизоров. Для оценки качества дисплея по уровню засветов нужно это делать в полностью темном помещении (выключите свет и зашторьте окна). При этом в телевизоре нужно выбрать максимальный уровень подсветки, для этого можно выбрать соответствующий режим (может называться «яркий», «динамический» или по-другому). Нужно отключить режимы, улучшающие изображение, такие как динамическая подсветка, корректировку уровня черного, эко-датчик и другие. Это делается для того, что бы телевизор не регулировал подсветку при проверке.
Но даже при этом могут возникать погрешности из-за автоматики телеприемника, при подаче полностью черного кадра. Ведь при черной картинке телевизор отключает подсветку. Поэтому для обнаружения засветов лучше подавать черную картинку с какими-то яркими элементами, например, белые титры на черном фоне в конце фильма.
Затем с расстояния смотрите на наличие засветов экрана особенно по углам. Некоторые минимальные засветы вполне допустимы для нормального просмотра.
Недопустимый уровень засветов
Найти LED телевизор полностью без этих дефектов (тинт, бандинг, засвет) вряд ли получится, но нужно выбрать модель с минимальным уровнем этих помех.
Читайте также:
- Хуавей топ за свои деньги мем
- Xiaomi mi dash cam 1s как обновить
- Как разобрать nokia 6
- Xiaomi не ловит 4g
- Honor auml 29 прошить
Распакуйте скачанный архив и сохраните содержимое на USB-накопитель (флешку).
Вставьте флешку в USB-порт телевизора, выберите с помощью пульта телевизора нужный вход (USB), проверочные заливки можно запускать в любой последовательности.
Внимание !
а) При покупке телевизора в зимнее время года, после доставки домой распакуйте его, но не включайте в сеть в течении двух часов !
б) Подключение телевизора к антенне, кабельному оператору или другой A/V технике, необходимо производить при полном обесточивании всей подключаемой аппаратуры !
Только после того, как необходимая коммутация будет выполнена, можно подключать телевизор и коммутируемую аппаратуру к розеткам электропитания
1. Проверка телевизора на новизну
а) Новый телевизор должен иметь заводскую упаковку. Пульт, подставка и прочие аксессуары должны быть запакованы. Проверяйте полноту комплектации;
б) Осмотрите телевизор на предмет повреждений, царапин, потертостей и прочих следов эксплуатации. Затем пульт, подставку;
в) Для некоторых моделей с помощью пользовательского меню можно узнать, сколько часов проработал телевизор. Для других эту информацию можно найти только в сервисном меню.
Если использование пользовательского меню не несет никакого риска, то заходы в сервисное меню некоторых телевизоров фиксируются и могут являться поводом для отказа в гарантийном ремонте.
Информацию по входу в пользовательское или сервисное меню и расшифровке данных для конкретной модели телевизора можно получить в ветке соответствующего производителя;
г) По маркировке на корпусе некоторых телевизоров можно узнать о дате выпуска (месяц и год выпуска), месте сборки (страна, город) и другую информацию;
д) Во избежание проблем с гарантией, проверяйте наличие чека и правильно заполненного гарантийного талона (гарантийной книжки) — серийный номер телевизора на корпусе должен совпадать с серийным номером в талоне. Должна быть указана дата продажи, присутствовать название, подпись и печать продавца. Срок гарантии должен быть не меньше заявленного производителем.
2. Проверка на битые пиксели
Для обнаружения битых пикселей запускайте по очереди заливки различного цвета (белого, черного, синего, красного, зеленого, желтого) и внимательно осмотрите на каждой из шести заливок с помощью лупы (увеличительного стекла) всю площадь экрана.
Битые (дефектные) пиксели выглядят как точки, цвет которых отличается от цвета заливки.
Как могут выглядеть битые пиксели проиллюстрировано на рисунке, фото 1 и фото 2.
3. Проверка на тинт и бандинг
Тинт и бандинг можно обнаружить с помощью заливок белого, серого и синего цвета (используйте все перечисленные заливки). На заливках эти негативные явления проявляются в виде неравномерностей любой формы (полос, пятен, неоднородностей, оттенков/градаций и т.п.).
На белой заливке для LCD-телевизоров с боковой подсветкой допускается малозаметное изменение яркости белого по краям экрана (недостаток технологии).
Пример образцового экземпляра (не страдающего тинтом или бандингом) представлен на фото 3.
Примеры неудачных экземпляров можно посмотреть на фото 4 (Тинт), фото 5, фото 6, фото 7 (все — Бандинг) и фото 8 (Круговой Бандинг — виден под углом к экрану).
4. Проверка на уровень засветов
Проверять нужно только LCD (ЖК)-телевизоры. Проверку желательно проводить при минимально возможном внешнем освещении (лучший вариант — в темноте).
При использовании сплошной черной заливки подсветка некоторых телевизоров просто отключается, тем самым скрывая возможные проблемы. Поэтому для проверки на уровень засветов лучше использовать контент, содержащий любые светлые элементы на черном фоне — например, заставку с белым логотипом на черном фоне, собственное меню телевизора (светлые надписи/значки на черном фоне), черную заливку с белыми буквами и т.п.
Для телевизоров с боковой подсветкой допускается малозаметное изменение яркости по краям экрана (недостаток технологии).
На фото 9 представлен пример неудачного экземпляра, страдающего сильной неравномерностью подсветки. Телевизор имеет серьезный засвет в левом нижнем углу экрана уже при среднем уровне подсветки
На фото 10 еще один неудачный экземпляр. Кроме заметной неравномерности подсветки, есть и более весомая проблема — из-за повышенного уровня засветов черный фон целиком высветлен в темно-синий
Резюмируя сказанное: все заливки из FAQ (кроме заливки для проверки на засветы) являются одноцветными и монотонными. Именно как одноцветные и монотонные эти заливки и должны отображаться на экране технически исправного телевизора.
На заливках не должно присутствовать точек постороннего цвета (то есть дефектных пикселей), пятен (тинта), полосатых оттенков/градаций (свидетельствующих о браке подсветки — бандинге). Если на заливках присутствуют логотипы телеканалов, логотипы фирм и прочие посторонние элементы — это свидетельствует о том, что проверяемый телевизор уже бывал в эксплуатации и страдает остаточными изображениями или еще хуже прожигами.
Выражается огромная благодарность за ценные замечания, предложения и другую помощь участникам конференции:
sinist@r, vol-men, Gorovenko, myhnet, FQL, 1920×1080, StasChel, Сатуринец, ultrasilent, akarma, Mikl1963
Xiaomi телевизоры в настоящее время являются одним из самых интересных предложений в Smart TV сектор. У них очень хорошая цена, а такие разделы, как дизайн, качество изображения или звук, находятся на отличном уровне, учитывая, сколько они стоят. Хотя лучше всего то, что они интегрируют Android ТВ, и это дает гораздо больше возможностей. Так что вы можете получить максимум от вашего Xiaomi Mi LED TV .
Читы и советы для Xiaomi Mi LED TV
Если вы думаете о покупке нового телевизора и не хотите много вкладывать, то хорошим вариантом будет Smart TV от Xiaomi. Его соотношение цены и качества очень привлекательно. Это правда, что немного больше вы можете найти другие варианты, от более известных производителей, которые также интересны, но, зная хорошую работу бренда, трудно устоять.
После нашего анализа Mi LED 4 мы более привычно использовали телевизор и собрали все те приемы и советы, с помощью которых вы можете извлечь из этого максимум пользы.
Улучшить качество изображения и звука
Существуют технические ограничения, которые не позволят вам улучшить качество изображения и звука сверх того, что предлагает панель. Тем не менее, вы можете убедиться, корректировки, с которыми вы можете заработать дополнительный в чем пользовательский опыт.
В случае изображения без плохой последовательной калибровки, правда в том, что если вы используете параметры калибровки, вы улучшите производительность еще больше. Аналогичным образом, если у вас нет опыта настройки параметров, таких как яркость или контрастность, используйте один из предварительно определенных профилей. Если вам нравятся яркие цвета, переходите в яркий режим, хотя наш любимый режим фильма .
Со звуком происходит нечто подобное, стандартный режим неплох, но если вы попробуете другие, такие как фильм, вам может понравиться больше, как диалоги и другие эффекты или музыка контента, который вы визуализируете, звучат.
Повысьте качество видеоигр
Если вы используете телевизор с консолью или ПК, вы можете улучшить игровой процесс. Для этого перейдите в «Настройки»> «Настройки устройства». Теперь активируйте расширенный режим HDMI. Затем в настройках изображения перейдите в Advanced Видео и отключить шумоподавление, сглаживание видео и включить диапазон HDMI RGB.
Эти простые настройки позволят вам воспроизвести изображение, полученное с консоли или ПК, без каких-либо изменений при его отображении. Таким образом, вы получите качество и улучшения за счет уменьшения задержки между выполнением действия на контроллере и его отражением.
Отключить Patchwall
Patchwall — это программа запуска, похожая на собственный интерфейс Google, которая предлагает некоторые интересные детали, такие как возможность отображать телевизионный сигнал или другой источник видео в Режим PiP , например, консоль, подключенную через HDMI.
Тем не менее, если вы хотите запретить запуск этого интерфейса по умолчанию, вы можете это сделать. Для этого перейдите в Настройки> Настройки устройства> Patchwall , Первый вариант, который вы увидите, позволит вам выбрать, хотите ли вы использовать его в качестве интерфейса по умолчанию.
Настройте домашний экран
Если вы не привыкли использовать Android TV, вы, вероятно, включите телевизор и примете все как есть. Но ты не обязан, домашний экран можно настроить выбрать, что вы хотите показать или нет.
Например, если вам не нравится Гугл игры Рекомендации фильмов, их можно удалить. Вы также можете включить или отключить другие списки различных установленных служб. Для этого перейдите в «Настройки»> «Настройки устройства»> «Главный экран».
Здесь вы найдете различные варианты переставить приложения или настроить каналы , Интересно, что вы проводите некоторое время с ним, потому что вы получите гораздо более удобный и дружественный интерфейс.
Установите приложения за пределами Play Store
Если случайно вы хотите установить приложения, которые не доступны в магазине Play , вы можете сделать это, если активируете соответствующую опцию. Для этого перейдите в Настройки> Настройки устройства> Безопасность и ограничения.
После того, как вы разрешили эту возможность устанавливать загруженные APK-файлы другими способами, единственное, что вы должны принять во внимание, — это то, что вы будете нести полную ответственность за любые возможные проблемы с безопасностью, которые могут возникнуть.
Для поиска приложений за пределами Play Store одна из лучших рекомендаций — сделать это на Aptoide TV .
Расширить хранилище
По умолчанию Mi TV LED 4s предлагает довольно ограниченный объем памяти. Если вы намереваетесь установить большое количество приложений, игр и т. Д., Вам быстро не хватит места. Чтобы решить это, подключить внешний блок .
После подключения устройства перейдите в «Настройки»> «Настройки устройства»> «Память». Там вы увидите, что он указан. Нажмите «Удалить», и телевизор превратит его в полностью совместимый второй накопитель.
My Remote Controller, замена физического контроллера
Если пульт дистанционного управления телевизора выходит из строя или вы теряете его дома, вы можете использовать свой смартфон в качестве пульта дистанционного управления , Вам нужно только загрузить Mi Remote Controller применение. Это не единственное приложение такого типа, которое вы можете использовать, но вместе с официальным Google ( Android и Ios ) это лучшее для этого телевидения.
Подключите контроллер Bluetooth
Наконец, как и в случае с остальными устройствами Android, если вы хотите наслаждаться большим количеством различных игр, существующих для платформы, лучше всего подключить контроллер Bluetooth. Для этого поместите команду в режим сопряжения и в Настройки> Элементы управления и аксессуары вы введете параметр для добавления новых устройств, когда вы нажмете Добавьте аксессуар.
Последний идеально подходит для использования игровых опций, таких как RetrocArch, эмулятор, доступный для различных платформ, с помощью которого вы можете играть в игры со старых консолей и других развлекательных систем.
Итак, теперь вы знаете, с помощью этих простых советов вы получите больше пользы от своего телевизора Xiaomi. Если у вас есть какие-либо вопросы, не стесняйтесь оставлять комментарии, и если вы знаете о каких-либо дополнительных хитростях, поделитесь.
Время наработки телевизора можно узнать через сервисное меню телевизора, в значении параметра UTT на главном экране IN START внизу слева.
Еще один способ проверить сколько часов работал телевизор LG — с помощью флешки и обычного пульта: Архивариус @ Как проверить время наработки телевизора
В старых прошивках наработку телевизора в часах можно посмотреть через «Настройки>Общие>Сведения о телевизоре>Общее время включения».
Как проверить время наработки телевизора
Спонсор » 02 дек 2014, 13:30
tessi » 02 дек 2014, 13:55
mixmar » 02 дек 2014, 14:18
Если очень захотеть, то и сам ТВ можно превратить в «кирпич», а не только сбросить это время наработки. Тут и создана тема «Как проверить время наработки», а не как его сбросить.
tessi » 02 дек 2014, 15:28
mixmar
Если человек купил тв с витрины, а в тв наработка ноль или несколько часов, то он ДОЛЖЕН знать, как его обманули.
tessi » 25 янв 2015, 12:05
В прошивке 04.62.40 убрали информацию о времени наработки.
mixmar » 25 янв 2015, 14:24
Информация о времени наработки убрана в прошивке 04.62.40 из пункта меню настроек — Общие — Сведения о телевизоре — Общее время включения, а в сервисном меню IN START в строке UTT эти данные присутствуют, как и на всех прошлых моделях.
отжыг » 16 май 2015, 18:18
Архивариус » 18 авг 2017, 22:32
Для просмотра часов наработки телевизора LG можно использовать обычный кнопочный пульт (с 2020 года — и меджик). Внизу на нем есть красная (на моделях новее 2020 года — синяя) кнопка. Вставляете флешку в тв, нажимаете 7 раз кнопку, создается текстовый файл utt.txt с указанием времени.
Пример содержимого файла utt.txt:
Если нет пульта, можно использовать приложение для смартфона/планшета, имитирующее такой пульт. Для Android это MyRemocon или LG TV пульт.
rainthegod » 31 авг 2017, 01:20
Пытался проверить наработку другим старым пультом — семь раз нажать на красную кнопку внизу со вставленной флешкой, не появился файл. А через MyReco вообще какое-то окошко появляется в приложении телефона и чето просит. как быть то?
Блин, вот я жгу. В смартфоне же имеется супервстроенное и удобное приложение для настроек ИК порта и сопряжению к любой технике, а я даже и не знал, думал ик порт на автомате работает)) ну круто. Завтра тогда попробую и расскажу)
Что бы полностью обезопасить себя от разных неприятных сюрпризов можно порекомендовать такой порядок проверки телевизора перед покупкой. Здесь собраны советы, которые позволяют сделать проверку телеприемника в условиях магазина, а вы можете ограничиться только теми, которые подходят для вашей ситуации. И можно обойти те моменты, которые для вас трудно реализуемы. Главное, что бы вы увидели работающий телевизор и смогли своими глазами оценить качество картинки.
Внешний осмотр при покупке
Сначала проверяете упаковку на различные повреждения (вмятины, порывы), если при транспортировке были всякие удары по упаковке, то и телевизору досталось. Затем проверяете наличие всех правильно заполненных документов, таких как паспорт на аппарат, гарантийный талон. Талон должен быть правильно заполнен продавцом (срок гарантии, дата продажи, печать), серийный номер в талоне должен совпадать с номером на телевизоре.
Проверяете внешнее состояние телевизора и пульта дистанционного управления . Ищите потертости, сколы, трещины и т.д. Винты на телевизоре сзади не должны быть со следами вскрытия, иначе ваш телевизор был уже в продаже и в ремонте.
По названию модели, серийному номеру и коду продукта можно узнать, где и когда сделан этот телевизор и для какой страны.
Еще более подробную информацию как то время наработки, количество включений можно узнать из сервисного меню . Но вход в это меню лучше не выполнять самому, если вы не знаете что это. Оно предназначено для специалистов и магазин не обязан вам его включать. Неправильная работа с сервисным меню может привести к полной неработоспособности телевизора. Для входа в это меню нужно ввести определенный набор символов, который зависит от марки и модели аппарата.
После этого можно включить телевизор и проверить его работу , правильность работы пульта ДУ, работу с внешними источниками (USB флешки, проигрыватели и др.). Флешку можно взять свою, заранее записав на нее видеоролики с высоким разрешением, и картинки для проверки на битые пиксели.
Проверка на битые пиксели
При формировании картинки на экране телевизора должны быть задействованы все пиксели дисплея. При разрешении экрана Full HD все поле дисплея состоит из 1920х1080 пикселей, а это чуть более 2 миллионов точек.
А каждая точка формируется из трех суб-пикселей (красный, зеленый, синий). У некоторых фирм может быть добавлен четвертый суб-пиксель, для лучшей передачи цвета. Если перестает правильно работать один из этих суб-пикселей, то и точка на экране будет светиться не тем цветом.
По правилам допускается некоторое количество неработающих пикселей, разные нормы допускают разное количество бракованных пикселей. Так что, определив дома данный дефект в виде одного-двух неработающих пикселей, вы не сможете вернуть телевизор обратно, поэтому лучше эту проверку сделать перед покупкой.
Для поиска дефектных пикселей на экран нужно подать изображение с определенной картинкой и обследовать экран с близкого расстояния . Можно воспользоваться и увеличительным стеклом. Нужно искать пиксель, который светится не тем цветом, каким все остальные. Изображение по разрешению должно точно соответствовать разрешению экрана.
Полностью неработающие пиксели те, которые не реагируют на сигнал и находятся в постоянном положении, можно обнаружить на однородной картинке (залитой одним цветом). Поочередно подают на экран белую, черную и основных цветов (красный, синий, зеленый) картинки и ищут на них пиксели другого цвета.
Неработающий пиксель на черном фоне Неработающий суб-пиксель на экране
Есть такие дефектные пиксели, которые начинают плохо работать при нагреве матрицы. Выявить вы их сможете после того, как телевизор поработает некоторое время.
Есть пиксели, которые неправильно работают в зависимости от работы соседних суб-пикселей. Такие дефекты вы сможете обнаружить, если подадите на экран картинку в виде шахматной заливки, цветных полос, градаций, сетки. Неправильно работающие пиксели будут выделяться из общей структуры картинки.
Необходимые картинки для проверки изображения на телевизоре можно скачать здесь. Разрешение проверочных изображений 1920х1080 пикселей.
Для проверки телевизоров Ultra HD 4K тестовые изображения здесь.
Как использовать данные изображения можно прочитать здесь.
Неоднородная засветка экрана
При подаче на вход телевизора видеосигнала с однородной цветовой заливкой (окрашен одним цветом) на экране и должен быть этот цвет без всяких цветовых оттенков. Но, в силу технологических особенностей изготовления дисплеев с LED подсветкой, такой однородной засветки достичь трудно. Поэтому желательно проверить равномерность цветового поля еще до покупки. Обычно такой дефект не считается поломкой и возврату или ремонту телевизор не подлежит.
Такие дефекты экрана называются бандинг, засветы и тинт .
Тинт можно перевести как «цветовой тон» и он показывает, насколько правильно отображается белый цвет на экране. При просмотре обычного видео вы может и не увидите этого дефекта, потому что там постоянно меняется картинка. Но если картинка статична, то помеха может быть сильно заметна и мешать нормальному просмотру.
Для выявления тинта нужно подать на экран белое или серое поле . Помехи в виде полос, пятен и другой формы, окрашенные в другой тон, на однородном фоне может свидетельствовать о наличии дефекта тинт. Такие помехи обычно окрашены в розовый или зеленоватый цвета и расположены ближе к краям экрана.
Если дефект сильно заметен, то лучше выбрать другой телевизор.
Тинт большой и хорошо виден Допустимый уровень помехи тинт
Бандинг (banding) на экране проявляется в виде полос другого оттенка . При просмотре обычных телепередач будет заметен на однородных участках при перемещении камеры. Для выявления этого дефекта в магазине подайте с флешки на экран однородное поле любого цвета (серый, зеленый, фиолетовый).
Недопустимый уровень бандинга
Засветы могут быть только у LED телевизоров. Для оценки качества дисплея по уровню засветов нужно это делать в полностью темном помещении (выключите свет и зашторьте окна). При этом в телевизоре нужно выбрать максимальный уровень подсветки, для этого можно выбрать соответствующий режим (может называться «яркий», «динамический» или по-другому). Нужно отключить режимы, улучшающие изображение, такие как динамическая подсветка, корректировку уровня черного, эко-датчик и другие. Это делается для того, что бы телевизор не регулировал подсветку при проверке.
Но даже при этом могут возникать погрешности из-за автоматики телеприемника, при подаче полностью черного кадра. Ведь при черной картинке телевизор отключает подсветку. Поэтому для обнаружения засветов лучше подавать черную картинку с какими-то яркими элементами, например, белые титры на черном фоне в конце фильма.
Затем с расстояния смотрите на наличие засветов экрана особенно по углам. Некоторые минимальные засветы вполне допустимы для нормального просмотра.
Недопустимый уровень засветов
Найти LED телевизор полностью без этих дефектов (тинт, бандинг, засвет) вряд ли получится, но нужно выбрать модель с минимальным уровнем этих помех.
Как проверить и настроить экранное время на Xiaomi?
Уже с десятой прошивки MIUI 10 в телефонах Xiaomi появилась функция, которая фиксирует, сколько времени находился аппарат со включенным дисплеем. Такая опция особенно актуальна для тех пользователей, которые стремятся контролировать уровень использования смартфона. Также знать время экрана Xiaomi обычно нужно родителям, которые заботятся о том, чтобы их дети не сидели слишком долго в телефоне.
Инструкция для пользователей
Как же проверить экранное время на Xiaomi, которые получили прошивку MIUI 11? Дело в том, что в этой версии оболочки соответствующая функция была удалена. Ее было решено объединить с цифровым благополучием.
Попасть в него можно, если зайти в настройки и пролистать меню вниз. Здесь нужно зайти в пункт «Инструменты цифрового благополучия», нажав на кнопку «Показать мои данные».
Тут в виде диаграммы будет предоставлена информация о том, сколько времени было активно то или иное приложение. Если кликнуть по какому-либо пункту диаграммы, то откроется статистика. Более подробно о том, как работает цифровое благополучие, написано тут.
Для того чтобы настроить время экрана Xiaomi, рекомендуется установить ограничения. Если зайти в «Панель инструментов», то появится возможность установки таймеров для каждой установленной на устройстве программы. Просто нажмите на значок в виде песочных часов и выберите желаемые параметры. Обратите внимание, что установленные показатели будут сбрасываться в 24:00, т.е. с утра установленное время будет отсчитываться заново.
Еще одна полезная функция – это концентрация внимания Xiaomi. Для этого требуется выбрать нужное приложение, поставив напротив его названия галочку, а потом кликнуть по кнопке «Включить». Также есть возможность задать расписание по каждому дню недели, времени начала и окончания действия опции.
Не показывает телевизор Xiaomi
Предлагаем вам ремонт телевизора, если он не показывает, по выгодной цене, от:
| Замена инвертора | 530 р |
| Замена ламп подсветки | 530 р |
| Замена блока формирования изображения | 570 р |
| Ремонт системной платы | 630 р |
Почему не показывает ТВ после включения? Этот вопрос часто задают клиенты нашего сервиса. Чтобы ответить на него, следует определить возможные причины неисправности.
Сюда можно отнести несколько видов поломки:
- сломался телевизионный приемник;
- неисправность в блоке, отвечающем за прием сигнала;
- механические повреждения проводов;
- аппаратные и программные сбои;
- не поступает сигнал с антенны, спутниковой тарелки или провайдера. Если причина на
- стороне провайдера, достаточно сделать звонок в техподдержку и выполнить указания оператора.
Некоторые простые причины поломки можно исправить самостоятельно. Если не получилось, то самое правильное решение – обратиться в сервисный центр, не откладывая на потом.
Когда не показывает телевизор
Когда не показывает телевизор, можно попробовать его наладить. Простые варианты самостоятельного ремонта:
- проверить провода на излом и разрыв;
- перезагрузить все оборудование;
- проверить надежность соединения разъемов.
Если все оказалось бесполезно, надо звонить в сервис. Наша диспетчерская служба работает с 7:00 до 24:00. Мастер выезжает в течение двух часов после приема заявки на ремонт. Дальность выезда в пределах МКАД и за МКАД до 20 км.
Сертифицированный специалист быстро обнаружит причину, почему перестал показывать телевизор и предложит возможные варианты устранения проблемы.
Что делать если телевизор не показывает каналы
После обнаружения, что телевизор не показывает каналы, в первую очередь надо посмотреть антенное подключение. Может быть просто отошел штекер. Так же стоит обратить внимание на то, как именно не показывает телевизор:
- если нет сигнала на всех каналах, это серьезная проблема;
- если нет сигнала только на одном канале, это проблема временная, связанная с вещанием данного канала.
Бывает, что плохо показывает телевизор, это говорит о том, что сигнал проходит, но не качественный. Значит надо искать причину ослабления сигнала. Сюда относятся факторы как механические, так и программные. Механические можно попробовать устранить самостоятельно:
- проверить положение антенны;
- попробовать заново настроить канал с помощью пульта;
- проверить провода и разъемы.
Опыт показывает, что данная поломка, как правило, самостоятельно не налаживается. Нужно вызывать мастера. Выезд мастера и, при необходимости, доставка в сервис – бесплатно. Если заказчик соглашается на ремонт, то профессиональная диагностика — бесплатно. В другом случае (без ремонта), диагностика оплачивается. Качественная диагностика дает точную картину поломки и определяет пути ремонта.
На все сервисные работы выдается гарантия сроком на 2 года. Звоните в сервис и смотрите телевизор без проблем!
До конца акции остается 3 ч. 13 минут
Оставьте заявку, и мы перезвоним вам днем.
До конца акции остается 3 ч. 13 минут
Оставьте заявку, и мы перезвоним вам днем.
Вероятность обращения в сервис, если не показывает телевизор Xiaomi
Хотели посмотреть интересный фильм, но нужная программа перестала работать? Если не показывает телевизор Xiaomi, причин может быть много. Но это пока не значит, что пора бежать в магазин и покупать новый. Специалисты сервисного центра “Сделано!” помогут разобраться с любой проблемой. Мы поможем сэкономить ваш семейный бюджет. Стоит знать, что, если телевизор Xiaomi не показывает каналы, часть проблем вы сможете решить самостоятельно. Все остальные мастера готовы взять на себя.
Разберемся, насколько серьезна проблема, и что предпринять.
Распространенные причины поломок TV
Если не показывает ТВ Xiaomi, первым делом проверьте соблюдение следующих условий:
- повреждения у проводов отсутствуют;
- устройство подключено к сети;
- проблем с домашней сетью не наблюдается.
Если с проводкой все в порядке, то причина другая:
- сломан телеприемник;
- блок приема сигнала неисправен;
- аппаратный или программный сбой;
- сигнал с антенны, тарелки или от провайдера не поступает.
Что делать?
Перезагрузите устройство — это может решить проблему программного сбоя. Плохо показывает телевизор Xiaomi, но иногда сигнал появляется — пошевелите антенну. Попробуйте связаться с провайдером, чтобы уточнить, почему перестал показывать телевизор Xiaomi. Если проблема на стороне провайдера — сторонний техник не сможет помочь. Если у них все в порядке, пришло время обратиться к специалистам по ремонту TV. Не рекомендуется самостоятельно пытаться заменить какие-либо сломанные детали.
Вызовите мастера сервисного центра на дом для диагностики неисправностей. Он быстро найдет поломку и предоставит подробную смету. Служба технической поддержки работает без выходных, с 7:00 до 24:00. Оставьте запрос по телефону, и в течение двух часов специалист будет уже у вас.
Читы и советы для Xiaomi Mi LED TV

Если вы думаете о покупке нового телевизора и не хотите много вкладывать, то хорошим вариантом будет Smart TV от Xiaomi. Его соотношение цены и качества очень привлекательно. Это правда, что немного больше вы можете найти другие варианты, от более известных производителей, которые также интересны, но, зная хорошую работу бренда, трудно устоять.
После нашего анализа Mi LED 4 мы более привычно использовали телевизор и собрали все те приемы и советы, с помощью которых вы можете извлечь из этого максимум пользы.
Улучшить качество изображения и звука
Существуют технические ограничения, которые не позволят вам улучшить качество изображения и звука сверх того, что предлагает панель. Тем не менее, вы можете убедиться, корректировки, с которыми вы можете заработать дополнительный в чем пользовательский опыт.
В случае изображения без плохой последовательной калибровки, правда в том, что если вы используете параметры калибровки, вы улучшите производительность еще больше. Аналогичным образом, если у вас нет опыта настройки параметров, таких как яркость или контрастность, используйте один из предварительно определенных профилей. Если вам нравятся яркие цвета, переходите в яркий режим, хотя наш любимый режим фильма .
Со звуком происходит нечто подобное, стандартный режим неплох, но если вы попробуете другие, такие как фильм, вам может понравиться больше, как диалоги и другие эффекты или музыка контента, который вы визуализируете, звучат.
Повысьте качество видеоигр
Если вы используете телевизор с консолью или ПК, вы можете улучшить игровой процесс. Для этого перейдите в «Настройки»> «Настройки устройства». Теперь активируйте расширенный режим HDMI. Затем в настройках изображения перейдите в Advanced Видео и отключить шумоподавление, сглаживание видео и включить диапазон HDMI RGB.
Эти простые настройки позволят вам воспроизвести изображение, полученное с консоли или ПК, без каких-либо изменений при его отображении. Таким образом, вы получите качество и улучшения за счет уменьшения задержки между выполнением действия на контроллере и его отражением.
Отключить Patchwall
Patchwall — это программа запуска, похожая на собственный интерфейс Google, которая предлагает некоторые интересные детали, такие как возможность отображать телевизионный сигнал или другой источник видео в Режим PiP , например, консоль, подключенную через HDMI.
Тем не менее, если вы хотите запретить запуск этого интерфейса по умолчанию, вы можете это сделать. Для этого перейдите в Настройки> Настройки устройства> Patchwall , Первый вариант, который вы увидите, позволит вам выбрать, хотите ли вы использовать его в качестве интерфейса по умолчанию.
Настройте домашний экран
Если вы не привыкли использовать Android TV, вы, вероятно, включите телевизор и примете все как есть. Но ты не обязан, домашний экран можно настроить выбрать, что вы хотите показать или нет.
Например, если вам не нравится Гугл игры Рекомендации фильмов, их можно удалить. Вы также можете включить или отключить другие списки различных установленных служб. Для этого перейдите в «Настройки»> «Настройки устройства»> «Главный экран».
Здесь вы найдете различные варианты переставить приложения или настроить каналы , Интересно, что вы проводите некоторое время с ним, потому что вы получите гораздо более удобный и дружественный интерфейс.
Установите приложения за пределами Play Store
Если случайно вы хотите установить приложения, которые не доступны в магазине Play , вы можете сделать это, если активируете соответствующую опцию. Для этого перейдите в Настройки> Настройки устройства> Охранник и ограничения.
После того, как вы разрешили эту возможность устанавливать загруженные APK-файлы другими способами, единственное, что вы должны принять во внимание, — это то, что вы будете нести полную ответственность за любые возможные проблемы с безопасностью, которые могут возникнуть.
Для поиска приложений за пределами Play Store одна из лучших рекомендаций — сделать это на Aptoide TV .
Расширить хранилище
По умолчанию Mi TV LED 4s предлагает довольно ограниченный объем памяти. Если вы намереваетесь установить большое количество приложений, игр и т. Д., Вам быстро не хватит места. Чтобы решить это, подключить внешний блок .
После подключения устройства перейдите в «Настройки»> «Настройки устройства»> «Память». Там вы увидите, что он указан. Нажмите «Удалить», и телевизор превратит его в полностью совместимый второй накопитель.
My Remote Controller, замена физического контроллера
Если пульт дистанционного управления телевизора выходит из строя или вы теряете его дома, вы можете использовать свой смартфон в качестве пульта дистанционного управления , Вам нужно только загрузить Mi Remote Controller применение. Это не единственное приложение такого типа, которое вы можете использовать, но вместе с официальным Google ( Android и iOS ) это лучшее для этого телевидения.
Подключите контроллер Bluetooth
Наконец, как и в случае с остальными устройствами Android, если вы хотите наслаждаться большим количеством различных игр, существующих для платформы, лучше всего подключить контроллер Bluetooth. Для этого поместите команду в режим сопряжения и в Настройки> Элементы управления и аксессуары вы введете параметр для добавления новых устройств, когда вы нажмете Добавьте аксессуар.
Последний идеально подходит для использования игровых опций, таких как RetrocArch, эмулятор, доступный для различных платформ, с помощью которого вы можете играть в игры со старых консолей и других развлекательных систем.
Итак, теперь вы знаете, с помощью этих простых советов вы получите больше пользы от своего телевизора Xiaomi. Если у вас есть какие-либо вопросы, не стесняйтесь оставлять комментарии, и если вы знаете о каких-либо дополнительных хитростях, поделитесь.
Итак, вы успешно участвовали в онлайн-войне и приобрели себе новый 4K Xiaomi Mi TV. Поздравляем! Благодаря своему тонкому дизайну Mi TV 4, несомненно, является одним из самых красивых умных телевизоров в ценовой категории менее 40 000 рупий.
Если вы искали способы получить максимальную отдачу от этого умного телевизора, вам повезло.
Мы, в, изучили все особенности нового Mi TV и собрали краткий список советов и приемов, которые позволят вам расширить возможности Smart TV.
Также смотрите: Лучшие 9 обязательных приложений для Android TV
1. Использование телефона в качестве пульта
Mi TV поставляется с удобным Bluetooth-пультом дистанционного управления. Однако, если вы хотите, вы также можете использовать свой смартфон Android в качестве пульта дистанционного управления.
Хорошей новостью является то, что ваш телефон не обязательно должен иметь ИК-бластер. Все, что вам нужно сделать, это убедиться, что телевизор и телефон подключены к одной сети Wi-Fi.
Приложение Mi Remote controller доступно в магазине Google Play. Более того, работать с ним так же просто, как с 1-2-3. Как только вы закончите установку приложения, телевизор автоматически обнаружит телефон. После этого достаточно лишь нескольких движений, чтобы получить все на кончике пальца.
Скачать Mi Remote Controller
2. Загрузите сторонний магазин приложений
Контент над приложениями — вот мантра Xiaomi Mi TV.
Да, этот умный телевизор не позволяет загружать приложения напрямую. Плюс, у этого также нет своего собственного магазина приложений. Так что, если вы ищете больше приложений и контента, не беспокойтесь. У нас классный обходной путь.
Mi TV позволяет загружать приложения в телевизор, чтобы вы могли разместить все свои любимые приложения под одной крышей. Все, что вам нужно сделать, это включить параметр «Разрешить неизвестные источники», а затем загрузить файлы.apk, как вы это делали на своем телефоне Android.
Примечание. Обязательно устанавливайте приложения только из надежных источников. Ни мы, ни Xiaomi не несем ответственности за любые проблемы, вызванные вредоносными приложениями.
3. Очистить кэш
Mi TV поставляется с отличным приложением TV Manager, которое позволяет вам видеть использование памяти и памяти. Как и приложение Security, которое можно найти в телефонах Xiaomi, оно также позволяет очистить кэш приложения и увеличить объем памяти.
Приложение TV Manager можно найти в разделе «Мои приложения», и мы рекомендуем очищать корзину не реже одного раза в месяц.
Что еще? Вы можете включить функцию автоматической очистки, которая будет очищать корзину каждый раз, когда она достигает определенного предела.
4. Снимите экран телефона с LocalCast
Даже несмотря на то, что Mi TV не имеет встроенной поддержки Chromecast, приложение LocalCast для Chromecast поможет вам транслировать контент вашего телефона на телевизор.
Скачать LocalCast для Chromecast
Все, что вам нужно сделать, это загрузить приложение на свой Android. Тем временем включите сервис DLNA на телевизоре. После этого запустите сканирование на своем телефоне и выберите Mi TV в качестве медиа-рендерера. Сделав это, просто откройте любое видео на ваш выбор, и контент будет сразу же транслироваться на ваш телевизор.
Чтобы узнать об этом процессе подробнее, ознакомьтесь с нашей подробной статьей о том, как легко транслировать и зеркально отображать видео с Android на телевизор Xiaomi Mi.
Контроллер Mi Remote очень просто делает снимки экрана вашего телевизора. Все, что вам нужно сделать, это нажать на значок «Снимок экрана» (второй слева), и то же самое будет зафиксировано в этом самом случае.
Что еще? Снимок экрана будет храниться в телефонной галерее. Говоря о скриншотах, вот 7 классных приложений для Android, которые помогут вам сделать лучшие скриншоты.
6. Выберите качество звука
Этот телевизор позволяет настроить качество звука в соответствии с вашими предпочтениями. Перейдите к настройкам звука и выберите одну из предустановленных настроек звука, которые больше всего подходят вашим ушам.
Вам предоставляется выбор из нескольких вариантов, и в зависимости от этого настройки эквалайзера изменятся. К сожалению, вы не можете вручную настроить эквалайзер.
Интересный факт: Знаете ли вы, что вы можете установить 15-секундный или 120-секундный таймер для выключения телевизора?
7. Включить адаптивную яркость
Ваш телевизор умный, а это значит, что подсветка может очень хорошо отрегулировать в соответствии с содержимым на экране. Круто, верно? Перейдите к настройкам дисплея и включите переключатель адаптивной подсветки.
Тем не менее, телевизор не поставляется со стандартной предустановкой для управления яркостью и контрастностью, поэтому вам придется немного подправить настройки, чтобы достичь наилучшего результата.
Как и смартфоны нового поколения, Xiaomi Mi TV оснащен фильтром Blue Light. Названный защитой глаз, это ограничивает синие лучи, исходящие от телевизора.
Поскольку известно, что чрезмерный синий свет нарушает циклы сна, мы рекомендуем включить эту функцию, если у вас есть привычка смотреть телевизор до поздней ночи.
8. Подключите Bluetooth-гарнитуры и контроллеры
ICYMI, ваш новый Android TV также может стать игровой платформой. Да, вы слышали это правильно! Представьте, что вы играете в гоночную игру на таком огромном экране. Чтобы превратить ваш телевизор в крутой игровой автомат, подключите игровой контроллер через Bluetooth.
Интересный факт: Amkette Evo Pad 2 поставляется с режимом мыши, позволяющим использовать контроллер в качестве воздушной мыши.
Точно так же вы можете подключить свои Bluetooth-гарнитуры к этому телевизору. Это особенно полезно, поскольку на телевизоре нет 3, 5-мм аудиоразъема.
Все, что вам нужно сделать, это перейти на страницу настроек устройства и Bluetooth и нажать на опцию «Обнаружение устройств Bluetooth». Все видимые устройства появятся внизу.
Купить Amkette Evo Pad 2
9. Обои и заставки
Не в последнюю очередь, вы также можете выбрать крутые обои в качестве фона для телевизора. Просто зайдите в Общие настройки и выберите лучшие обои.
Что еще? В зависимости от ваших предпочтений вы также можете выбрать время ожидания экрана.
Go, Get’em All!
Вот и вы! Именно так вы можете получить максимальную отдачу от своего нового телевизора Xiaomi Mi. Обязательно используйте все из них и, в процессе, найдите свой собственный набор советов и приемов.
XiaomiDevices — Цифровое здоровье стало темой обсуждения для различных технологических компаний в течение последних нескольких лет, пока, наконец, не породило ряд новых функций в качестве ответа.
Использование мобильных телефонов невозможно отделить от различных видов повседневной деятельности. Даже сейчас некоторые виды деятельности, такие как учеба или работа, требуют использования этого мобильного устройства.
Использование мобильного телефона в течение очень длительного времени, к сожалению, может негативно сказаться на здоровье, начиная от таких незначительных вещей, как усталость глаз или трудности со сном, и заканчивая повышенным риском развития рака мозга.
Ряд технологических компаний начинают осознавать эту проблему. Одна из них — Xiaomi, которая для некоторых людей стала брендом мечты.
Компания, которая когда-то была очень известна как разработчик программного обеспечения, до сих пор старательно совершенствует интерфейс своей системы MIUI, добавляя в нее ряд дополнительных утилит, включая функцию цифрового здоровья под названием Screen Time.
О Screen Time в Xiaomi MIUI
Screen Time — это отличная функция MIUI, которая позволяет управлять продолжительностью использования мобильного телефона, подобно Googles Digital Wellbeing или iOS Screen Time.
С помощью этой функции пользователи смартфонов Xiaomi могут проверять данные об использовании устройства и приложений, ограничивать продолжительность или включать специальные режимы, чтобы не отвлекаться.
В новой версии, распространяемой через MIUI 12, функция Xiaomi Screen Time имеет две вкладки под названием Dashboard и Focus Mode, которые имеют совершенно разные функции. Вот как ее использовать.
Как посмотреть время экрана на мобильном телефоне Xiaomi
- Попробуйте запустить обновление на поддерживаемом устройстве, если вы все еще работаете на старой версии MIUI
- Если вы уже используете MIUI 12, откройте Настройки
- Прокрутите вниз, найдите и выберите Время экрана
- Нажмите Приборная панель при необходимости
- Выберите между День или Неделя в зависимости от отображаемых данных
- Нажмите категорию приложения, чтобы просмотреть данные более подробно !
Приборная панель содержит различные данные и ключевые настройки для функции Xiaomi Screen Time. Пользователи в ней могут просмотреть подробные данные о времени использования мобильного телефона, продолжительности использования приложения и частоте открытия экрана.
Пользователи могут просматривать различные виды данных в виде простых графиков с параметрами, которые можно менять между ежедневными и еженедельными для удобства отображения.
На странице «Экранное время» на приборной панели пользователи также могут установить лимит времени для использования мобильного телефона. Пользователи могут даже разграничить их для использования в активные дни или выходные и сделать исключения для определенных приложений.
Как ограничить использование мобильного телефона с помощью Screen Time
- Посетите страницу Настройки
- Поиск ниже и нажмите меню Время экрана
- На странице Приборная панель нажмите на кнопку-слайдер рядом с опциями Ежедневный лимит экранного времени
- Измените лимит использования в рабочий день в разделе Будни
- Установите лимит на выходные в разделе Выходные
- Нажмите Исключения приложений чтобы установить приложения, которые вы не хотите ограничивать при необходимости
Включение этой функции ограничения приведет к появлению специального уведомления при включении экрана сверх установленных настроек. Поэтому, если вы используете свой мобильный телефон для работы, не забудьте добавить соответствующее приложение в раздел «Исключения приложений».
Помимо ограничения продолжительности использования, Screen Time также имеет поддержку под названием Focus Mode. С его помощью пользователи могут запустить функцию, которая на некоторое время лишает их возможности пользоваться мобильным телефоном, чтобы они могли сосредоточиться на чем-то.
Как активировать режим фокусировки на телефонах Xiaomi
- Доступ к странице Настройки Используемое устройство Xiaomi
- Перейдите на страницу настроек в раздел Время экрана
- Нажмите меню Режим фокусировки
- Выберите желаемую продолжительность
- Нажмите Включите режим фокусировки
- Подтвердить кнопкой Включите если появится всплывающее предупреждение
В отличие от функции «Не беспокоить» (DND), которая только отключает уведомления, режим «Фокус» фактически заставляет не работать все функции мобильного телефона, кроме камеры и экстренных вызовов.
После активации этого режима пользователи также не могут его отменить, поэтому им необходимо дождаться его завершения с продолжительностью от 30, 60, 90 минут или как было ранее.
Screen Time фактически уже доступен в некоторых старых версиях MIUI. Пользователи также могут использовать его, как несколько шагов выше, настроив имя и местоположение.
Но если вы не поддерживаете это, вы можете попробовать другие альтернативы, например, советы, которыми я делился ранее, потому что MIUI в основном использует систему Android в качестве основы.
Альтернатива Xiaomi Screen Time
Google Digital Wellbeing
- Запустите приложение Настройки
- Прокрутите вниз и найдите Цифровое благополучие и родительский контроль
- На следующей странице выберите Показать свои данные
- Позже появятся различные виды данных, которые вам нужны
Digital Wellbeing — один из пионеров в области цифровых функций здоровья. В нем пользователи также могут найти множество интересных инструментов, которые можно использовать для управления использованием мобильного телефона.
Этот сервис цифрового здоровья, принадлежащий Google, также включает ряд меню, таких как «Приборная панель», с помощью которой можно установить таймер для каждого приложения, режим «Время сна» и режим «Фокус».
Мобильные телефоны с операционными системами до Android 9 Pie, к сожалению, не смогут попробовать эту функцию Google по умолчанию. К счастью, различные старые устройства оснащены функцией использования батареи, которая также может быть использована для того, чтобы узнать, как долго кто-то пользовался мобильным телефоном.
Функции использования батареи в Android
- открыть Настройки на устройстве, которое вы хотите проверить
- Найдите и выберите меню Батарея и производительность
- Далее перейдите в раздел Статистика использования батареи
На этой странице пользователи могут узнать, как долго использовался телефон, посмотрев на раздел «Экран», который обычно сообщает, как долго был включен экран.
Каждая версия системы MIUI, безусловно, имеет разное расположение и название. Пользователи могут адаптировать описанные выше шаги к используемой версии.
Если функция проверки использования батареи все еще не работает и неполна, то для того, чтобы узнать время работы экрана на телефоне Xiaomi, можно воспользоваться сторонним приложением.
Сторонние приложения
- Установите приложение StayFree через Google Play Store
- Запустите приложение, затем установите год рождения в соответствии с возрастным диапазоном при первом использовании
- Нажмите Continue Затем согласитесь с условиями и политикой обслуживания, нажав кнопку Я согласен
- Следуйте инструкциям, появляющимся на экране, пока не попадете на главную страницу
StayFree — это пример приложения, которое поддерживает тайм-менеджмент использования мобильного телефона. Помимо этого приложения, вы также можете поискать аналогичные продукты в Google Play Store, если вы все еще не удовлетворены.
Но лично для меня этого приложения более чем достаточно. В нем уже есть такие функции, как будильники, которые можно активировать для ограничения использования мобильного телефона, вместо того, чтобы только отображать данные о продолжительности.
Проверка Screen Time и использование нескольких функций для ограничения действий с мобильным телефоном очень необходимы. Поэтому, если у вас возникли проблемы с использованием функций или методов, описанных выше, вы можете задать вопрос в колонке комментариев.
Смартфоны
06 августа 2022
0