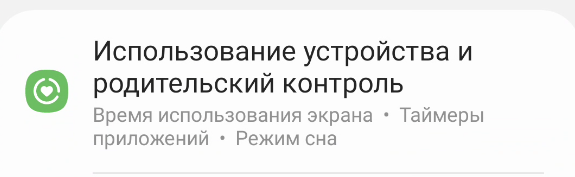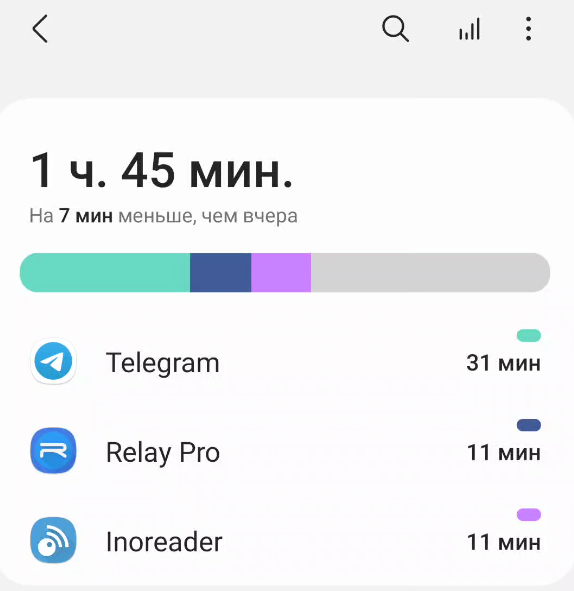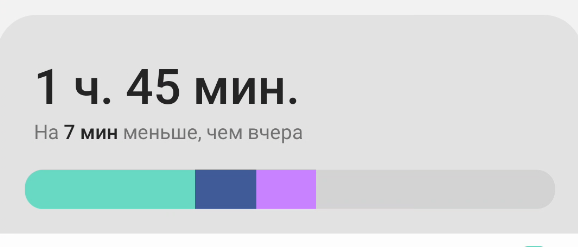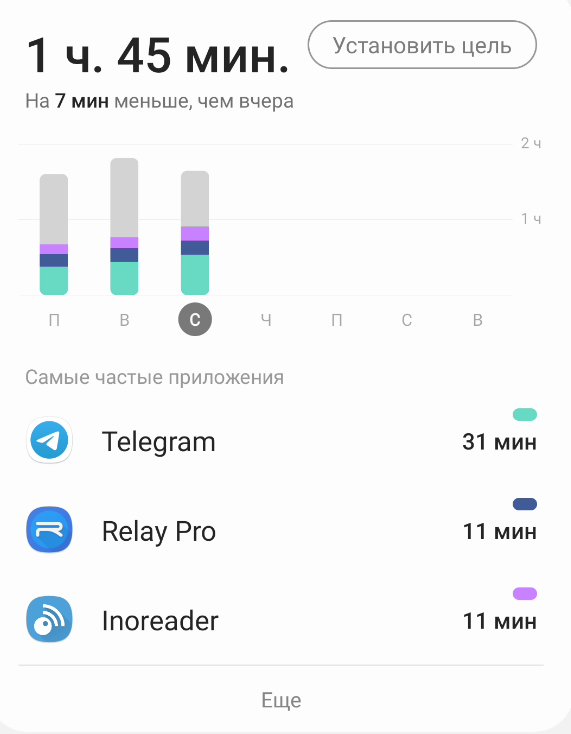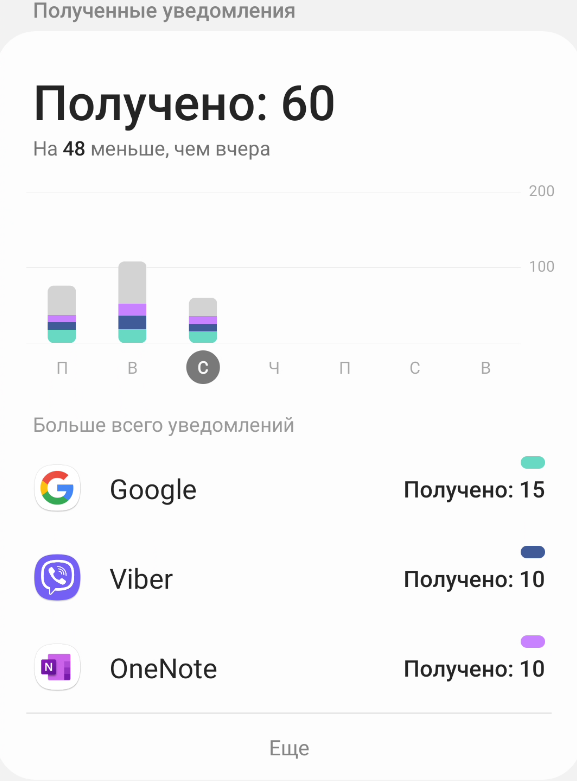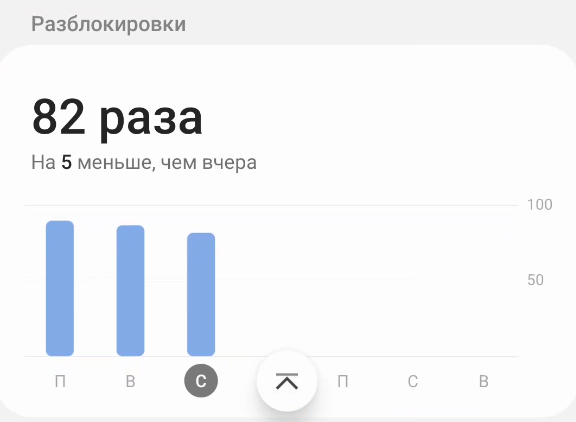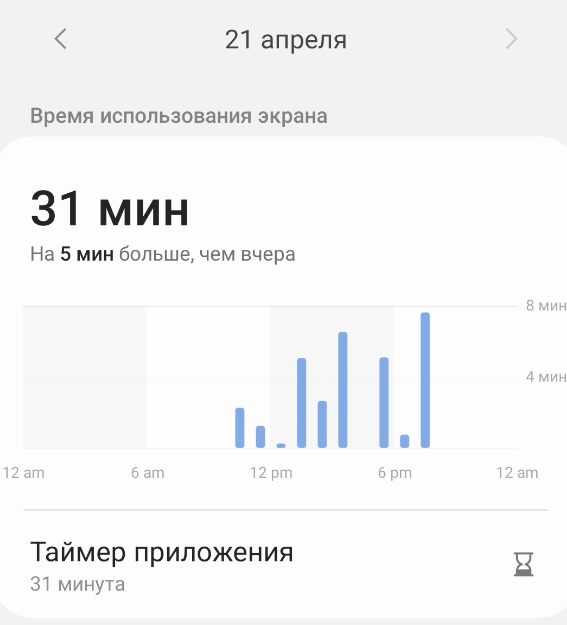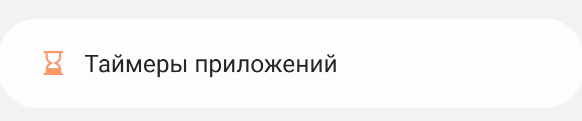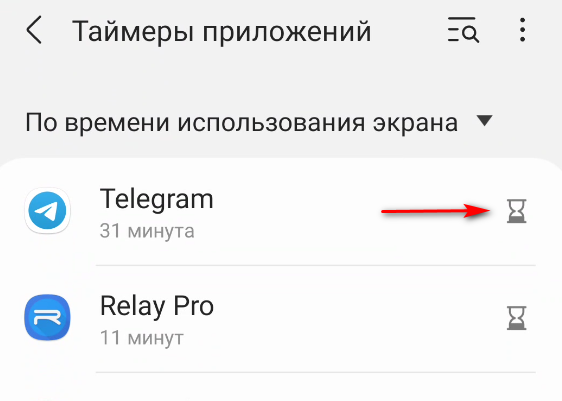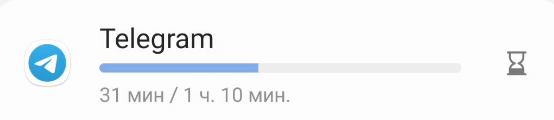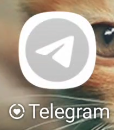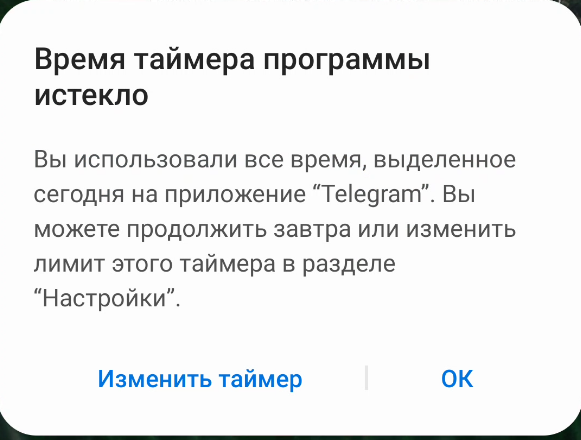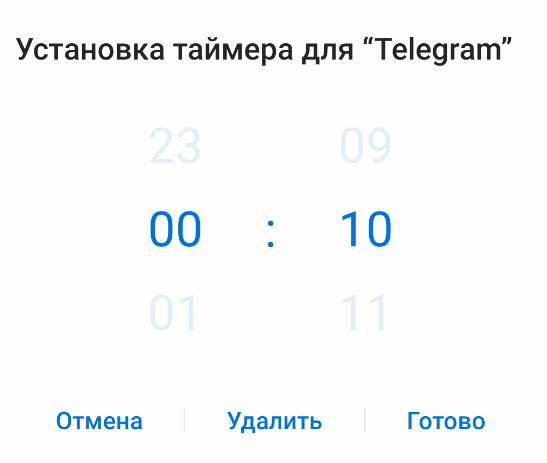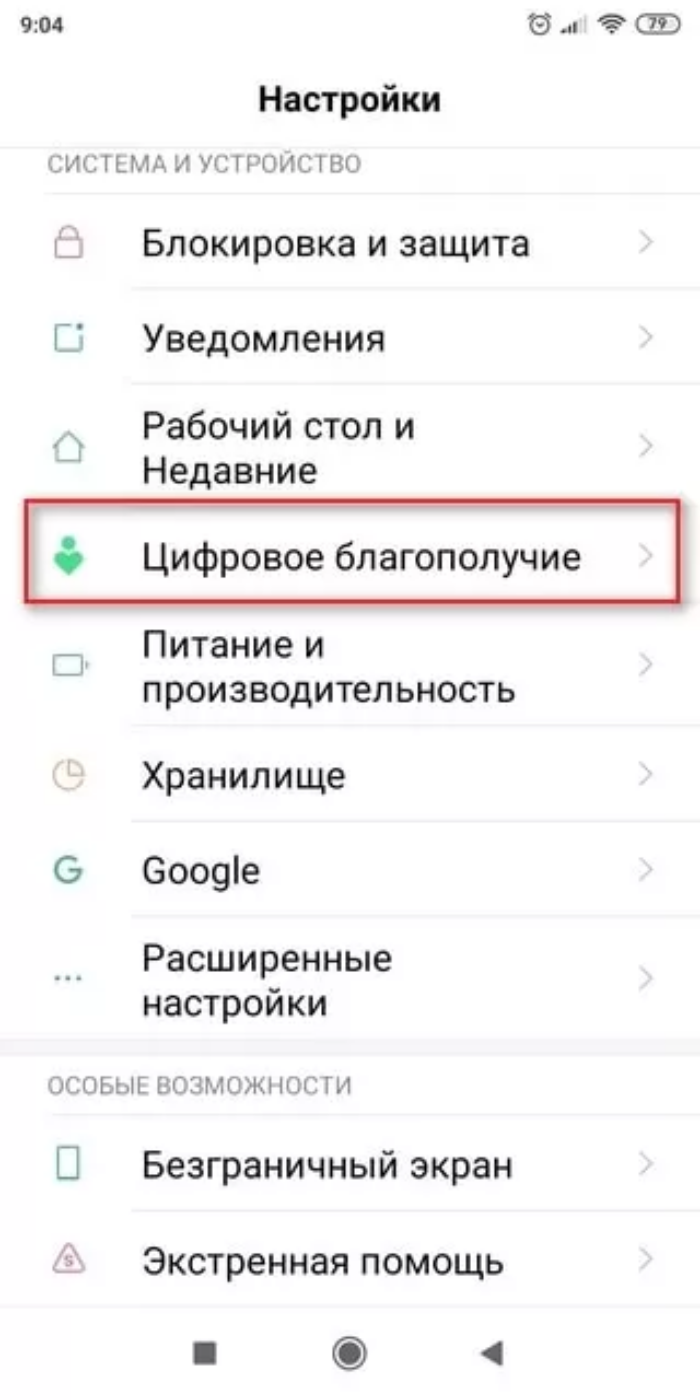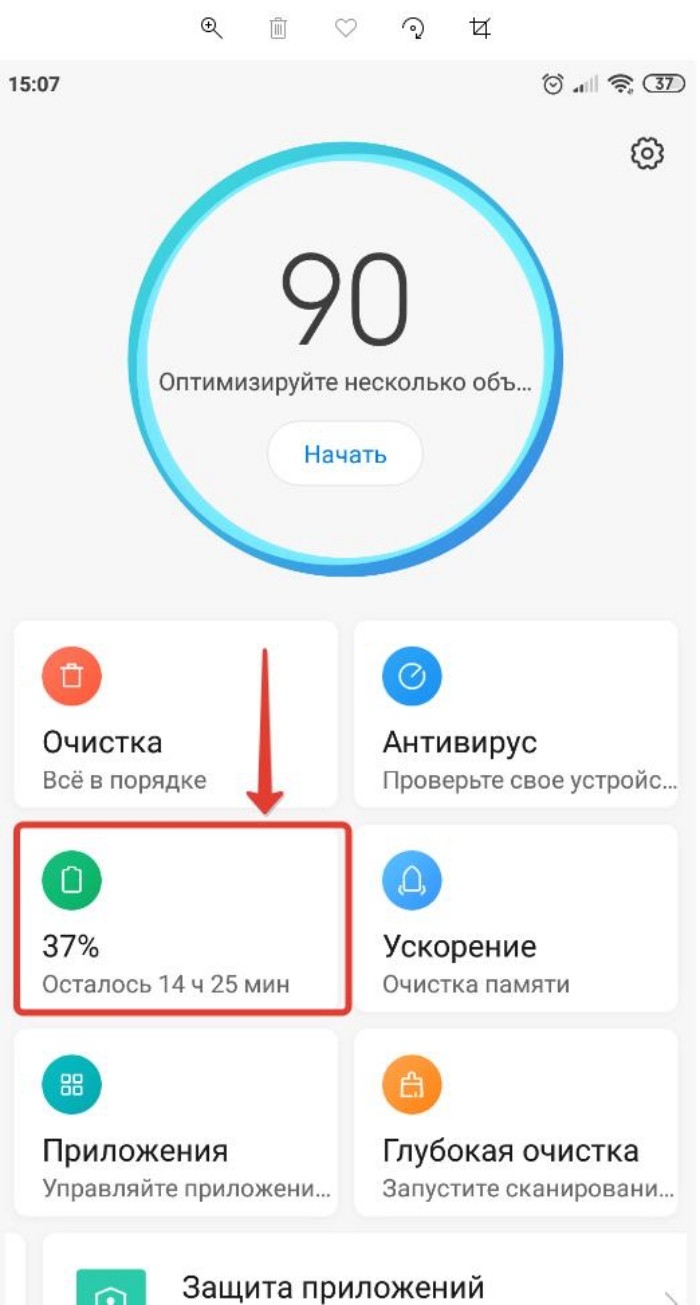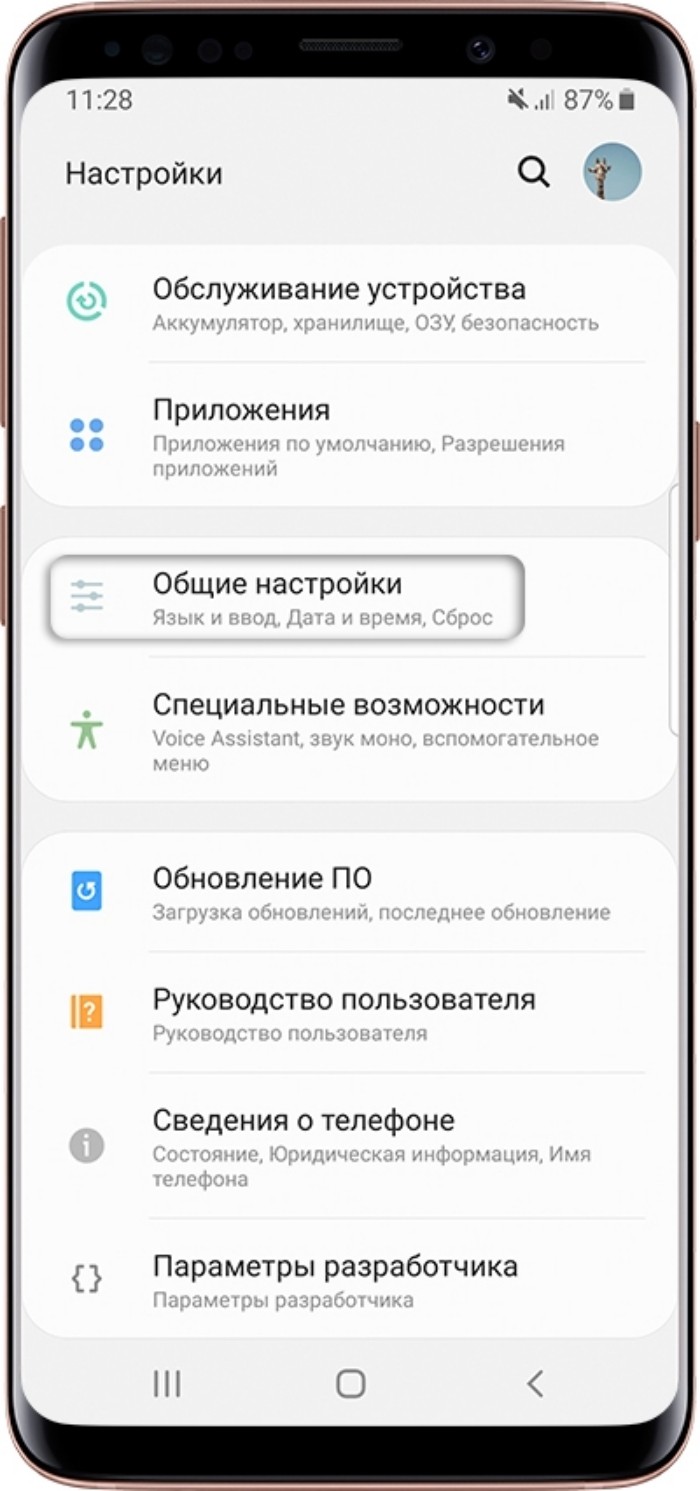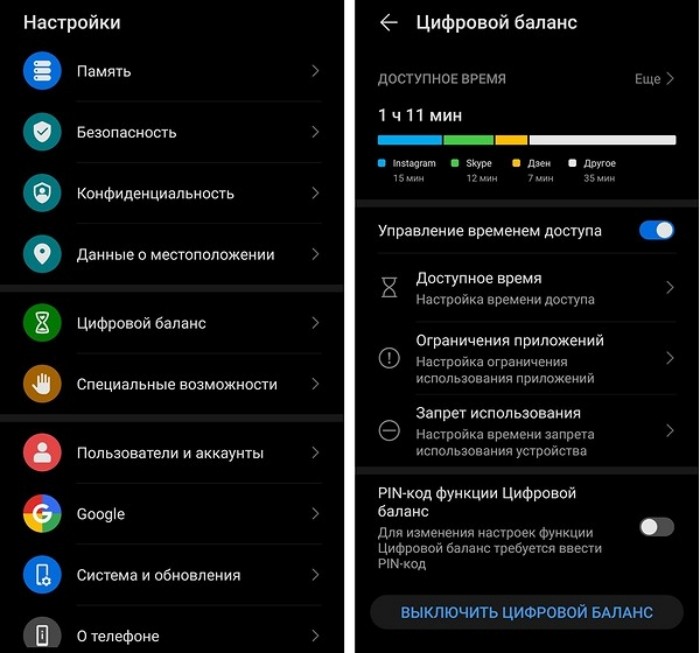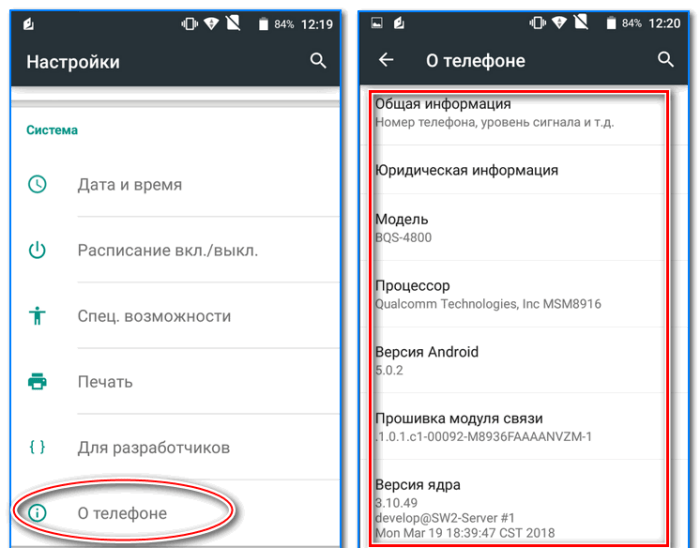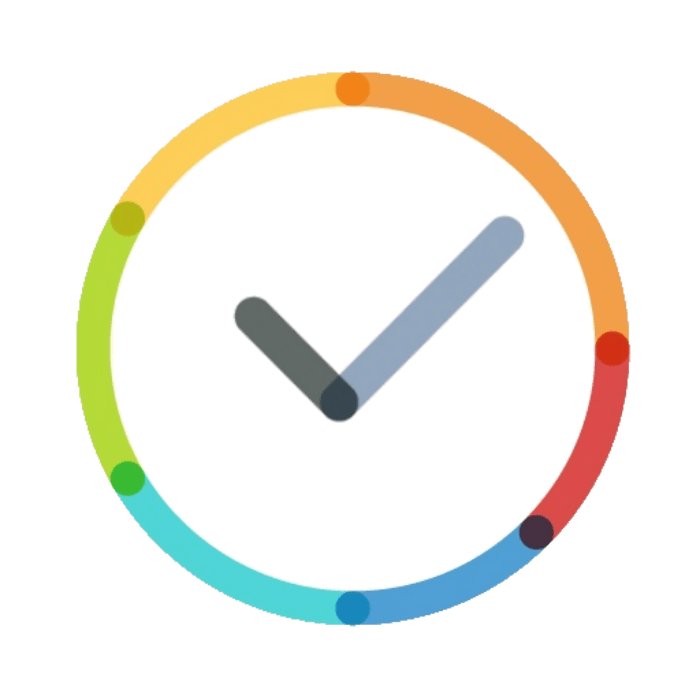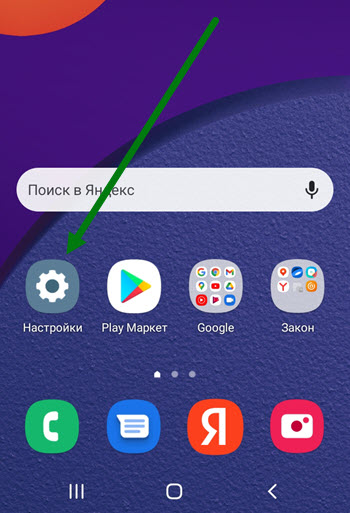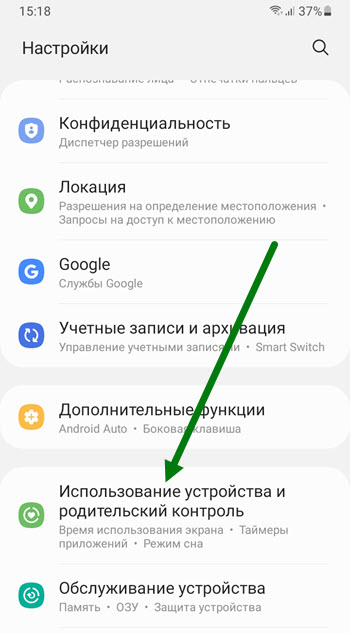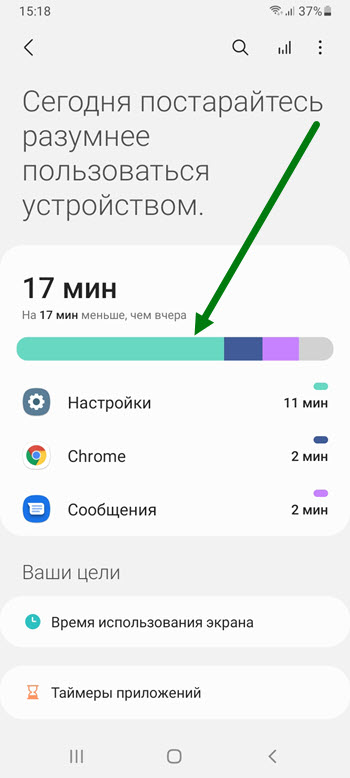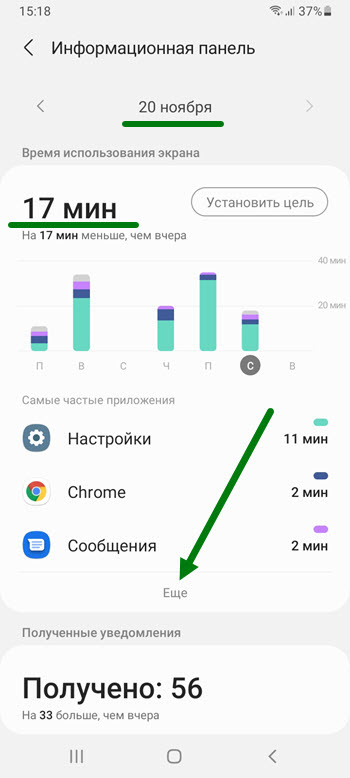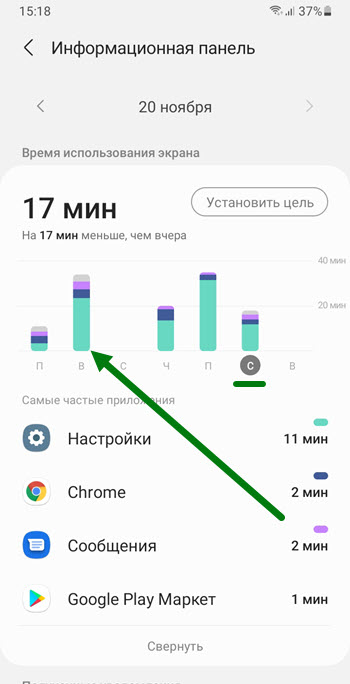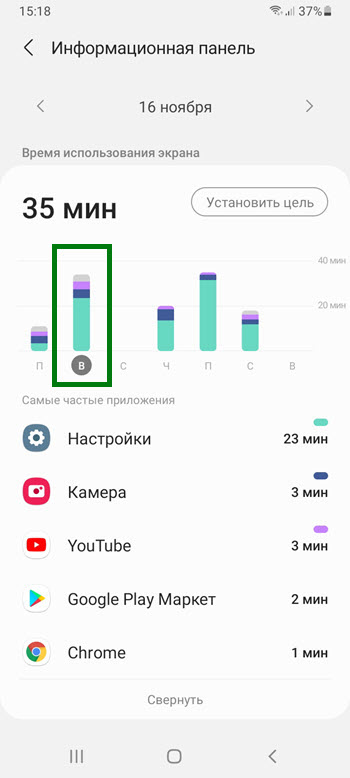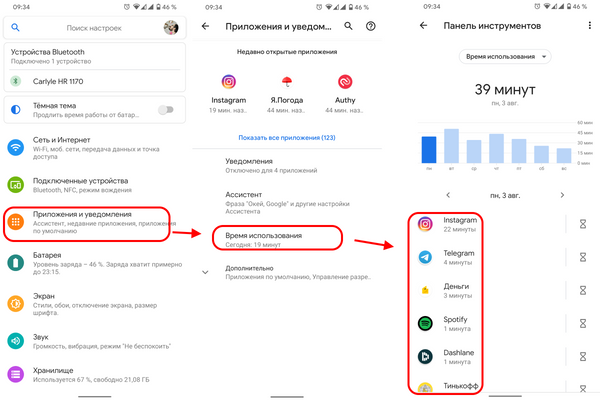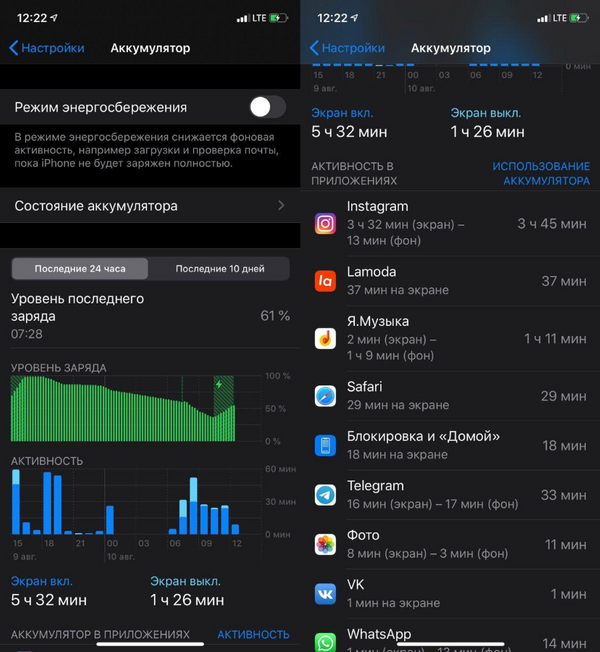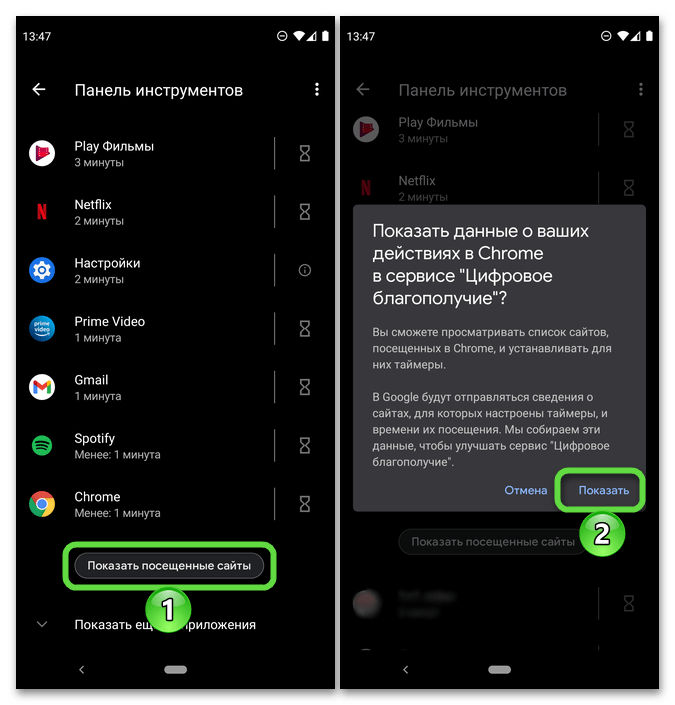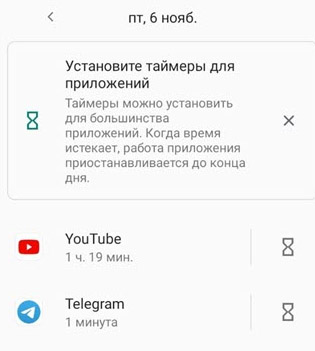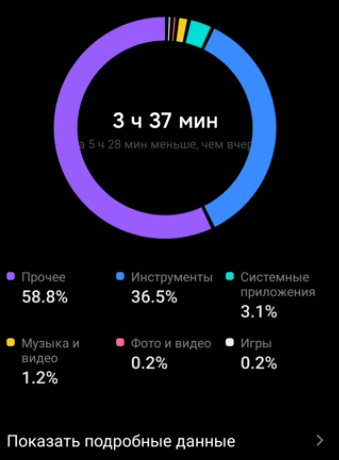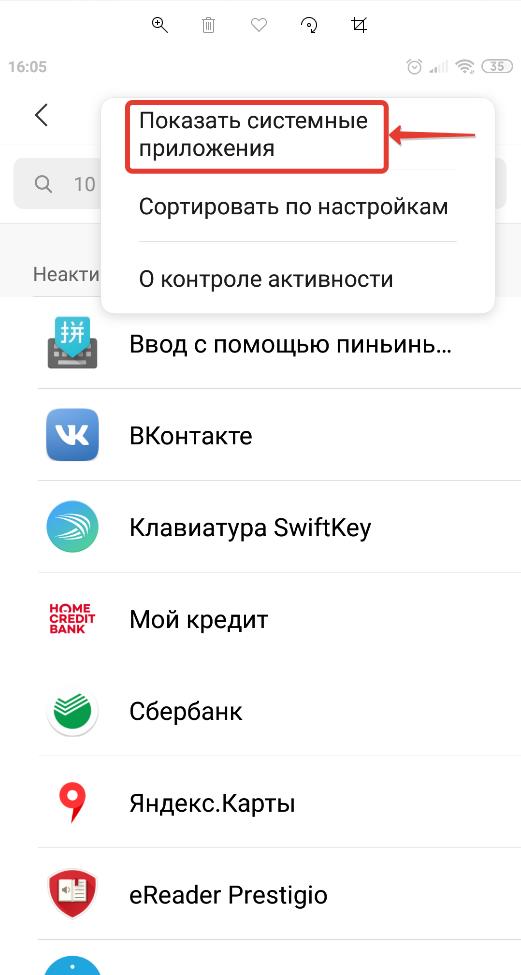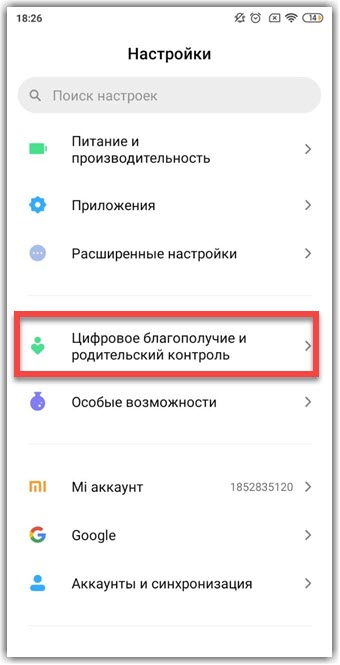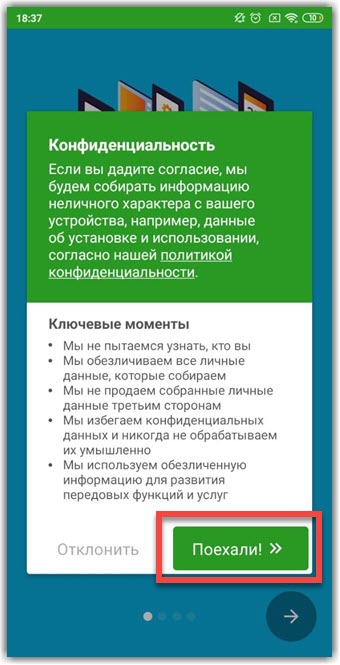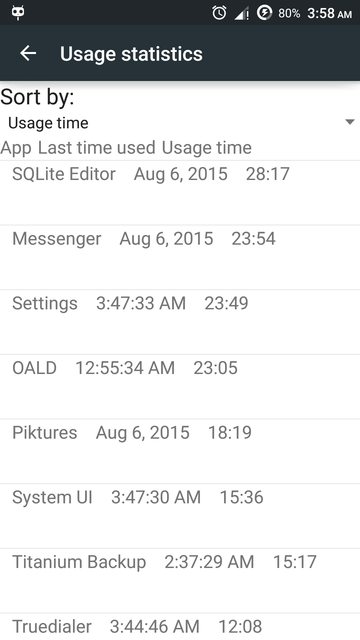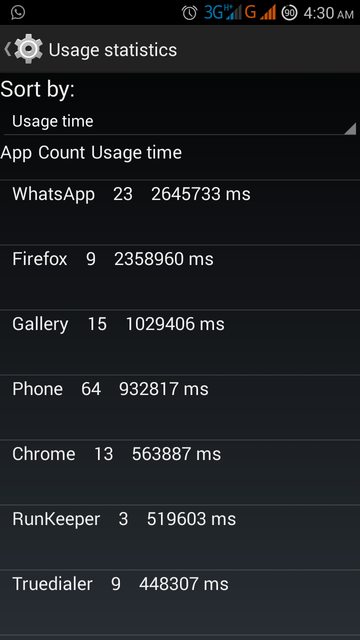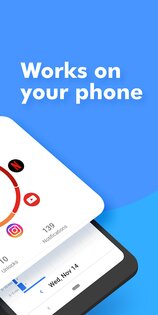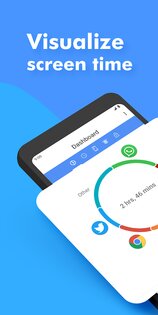Каждый владелец телефона рано или поздно сталкивается с любопытством узнать время использования приложений. А если быть точнее, статистику по дням, где будет показано, сколько минут или часов ты использовал какое-то приложение или игру. Будь то инстаграм, ВК или какая-то игра. Знать такую статистику не только интересно, но и полезно, особенно когда вы хотите узнать, сколько времени и как проводит время в телефоне кто-то другой.
Если вы обладатель телефона Samsung, то посмотреть сколько времени проводишь в телефоне на таких устройствах не составляет труда. Основная проблема здесь в том, чтобы разобраться во всех этих графиках и хитростях оболочки OneUI. В этой статье подробно рассмотрим, каким образом можно посмотреть, сколько времени проводишь в приложениях на телефонах Samsung и каким образом можно установить таймер приложений.
Содержание
- Как посмотреть сколько времени проводишь в телефоне Samsung
- Как установить таймер приложений
- Смотрим статистику приложений на Xiaomi
Как посмотреть сколько времени проводишь в телефоне Samsung
Оболочка OneUI, которая поставляется на все телефоны компании Samsung имеет довольно внушительный набор различных настроек, где каждый может найти все для себя. Множество из таких настроек трудно найти и приходится пользоваться поиском. Некоторые разделы настроек при этом непонятны и вызывают недоумение во время использования. Чтобы узнать статистику по тому, как вы проводите время в телефоне нужно сделать следующее.
Открываем настройки системы. Для этого либо находим пункт Настройки в списке приложений, либо открываем шторку уведомлений и тапаем по шестеренке.
Переходим в раздел Использование устройства и родительский контроль.
В данном разделе и можно посмотреть время использования приложений. Также в этом разделе можно установить таймер на работу в конкретных приложениях и установить режим сна, при котором цвет на телефоне становятся серым, а оповещения отключаются. Остановимся на каждом пункте подробней.
Первоначальный график содержит только список приложений, которыми вы пользовались сегодня. Согласитесь, не очень удобно. Чтобы получить статистику приложений по дням, надо тапнуть на основную область с графиком.
Мы попадем в раздел, где показана статистика использования приложений по дням.
Просто нажимайте на нужный день и ниже увидите список приложений, которые запускались в этот день. Вверху показаны наиболее частые приложения, которыми вы пользовались. Если вы хотите посмотреть весь список, нажмите на Еще.
Ниже этого списка с приложениями, можно посмотреть, сколько уведомлений вы получили за день. Можно также посмотреть, какие приложения отправляли нотификации чаще всего.
А еще ниже можно посмотреть график количества разблокировок устройства.
Как можно догадаться, разблокируем мы телефон довольно часто и статистика разблокировок довольно полезная штука.
График показывает статистику только на неделю. Но если вы хотите посмотреть, сколько времени проводишь в приложениях по всем дням, то вверху есть переключатель дат.
Переходим влево вправо и находим нужный день.
Можно также посмотреть более подробную статистику использования конкретного приложения. Для этого просто нажмите на нужное приложение из списка и попадаете в еще один раздел.
В нем можно посмотреть, сколько времени экрана использовалось приложение, а также установить таймер (об этом ниже), сколько уведомлений прислало приложение и сколько раз приложение запускалось. Можно также переключаться по дням или посмотреть недельный отчет. Управление этими данными находится вверху.
Если вы хотите посмотреть еженедельный отчёт о том, как вы пользуетесь приложениями, то вернитесь назад и нажмите на кнопку с графиком вверху и вы попадете в еще один раздел с недельной статистикой и списком самых популярных приложений.
Как установить таймер приложений
Для того, чтобы установить время на использование приложений, также открываем раздел Использование устройства и родительский контроль. Находим пункт меню Таймеры приложений и открываем.
Мы попадаем в раздел, где на каждое приложение можно установить таймер времени работы.
Для установки таймера запуска приложений нажимаем на значок с часами и устанавливаем сколько времени вы можете пользоваться этим приложением.
После установки, полоса загрузки покажет, насколько вы уже близки к таймеру или превысили его.
Приложение, таймер которого истек, отображается серым цветом с иконкой сердечка.
При запуске такого приложения появится предупреждение о том, что таймер работы приложения закончился.
Как видите, мы все равно можем оттуда изменить таймер приложения, поэтому серьезной защитой это назвать нельзя. Такие таймеры предназначены скорее для самоконтроля.
Чтобы удалить таймер приложения, просто снова нажмите на значок часов в списке приложений и выберите Удалить.
Как посмотреть статистику приложений на Xiaomi
Если вы искали, каким образом можно посмотреть статистику использования приложений на телефонах Xiaomi, то прочитать об этом можно у нас на сайте в статье Как посмотреть сколько времени проводишь в приложениях на Xiaomi.
В процессе эксплуатации смартфона мы ежедневно запускаем свыше десятка разных приложений, которые затягивают нас, отвлекая от действительно важных дел. Программисты из компании Google, которые занимаются разработкой ОС Android, придумали средство, позволяющее определить, сколько времени мы тратим в тех или иных играх и программах. Поэтому сегодня предлагаем разобраться, как посмотреть время использования приложений на операционной системе Андроид.
Проверка экранного времени
Функция проверки времени работы экрана и отдельных приложений важна не только для контроля активности, но и для проверки, какие процессы больше всего сказываются на автономности устройства. Словом, опция довольно полезная, и в зависимости от того, смартфоном какого производителя вы пользуетесь, проверка информации будет осуществляться по-разному.
Xiaomi
Согласно статистике продаж смартфонов на территории России, наибольшей популярностью в нашей стране пользуются устройства компании Xiaomi. Поэтому в первую очередь предлагаем рассмотреть алгоритм доступа к информации на гаджетах китайского производителя. Итак, если вы являетесь владельцем Xiaomi, Redmi, POCO или Black Shark, вам понадобится:
- Открыть настройки телефона.
- Перейти в раздел «Цифровое благополучие и родительский контроль».
- Ознакомиться с диаграммой, на которой проиллюстрировано общее время работы экраны за сегодняшний день.
- Тапнуть по диаграмме, чтобы получить подробные сведения о каждом отдельно взятом приложении.
Помимо того, что вы можете ознакомиться с представленной информацией, раздел «Цифровое благополучие и родительский контроль» позволяет настроить таймер для использования тех или иных программ, чтобы вы проводили меньше времени за телефоном. Для этого нужно тапнуть по значку в виде песочных часов напротив интересующего приложения, а затем – установить время его работы в течение суток.
По истечении указанного периода игра или программа автоматически закроется и будет доступна только на следующий день.
Опция «Цифровое благополучие и родительский контроль» является прерогативой компании Google, которая занимается разработкой операционной системой Андроид, то есть данная функция представляет собой отнюдь не новшество Xiaomi. Однако китайский производитель предлагает пользователям еще один способ проверки экранного времени, который поможет проанализировать автономность устройства:
- Откройте настройки смартфона.
- Перейдите в раздел «Питание и производительность».
- Во вкладке «Активность» ознакомьтесь со сведениями о наиболее затратных с точки зрения автономности приложениях.
Xiaomi показывает использование программ в течение последних 24 часов, а также иллюстрирует процесс восстановления энергии. В этом разделе нельзя назначить ограничения для работы отдельных приложений, однако можно активировать режим энергосбережения.
Samsung
Статистика, доступная на смартфонах компании Samsung, не отличается от той, которая представлена в разделе «Цифрового благополучия» на Xiaomi, однако доступ к необходимому пункту меню осуществляется иначе:
- Откройте настройки «Самсунга».
- Перейдите в раздел «Приложения и уведомления», а затем – «Время использования».
- Ознакомьтесь с представленной диаграммой или тапните по ней, чтобы получить дополнительные сведения о приложениях.
Также в разделе «Батарея» на Samsung вы можете отследить, на какие процессы больше всего тратится заряд аккумулятора. В отличие от устройств Xiaomi, на смартфонах южнокорейского производителя показывается статистика не за 24 часа, а с момента полной зарядки.
Другие модели с Android 9
Проверка времени работы приложений доступна на всех Андроид-смартфонах, начиная с версии Android 9. Необходимые сведения представлены в настройках устройства в соответствующем разделе, название которого может отличаться от телефона к телефону. Если вы не уверены, что являетесь обладателем последней версии ОС, то можете проверить ее, выполнив несколько шагов:
- Откройте настройки гаджета.
- Перейдите в раздел «О телефоне».
- Ознакомьтесь с информацией, представленной напротив пункта «Версия Android».
Если окажется, что вы пользуетесь Android 9 и выше, то можете смело искать раздел «Цифровое благополучие» в настройках устройства. В противном случае получить подробные сведения удастся только через специальный софт.
Приложение Stay Free
Если вы не смогли найти нужный раздел в настройках устройства, то установите на смартфон приложение Stay Free. Оно доступно для бесплатного скачивания через Play Маркет и другие источники. После установки, запуска и выдачи всех разрешений вы получите сведения о том, сколько энергии тратится при работе тех или иных программ, а также узнаете время их использования.
Программа Social Fever
Еще одна прога, которая позволяет справиться с поставленной задачей, называется Social Fever. Как и предыдущее приложение, его можно установить через Play Маркет или вручную, предварительно скачав APK-файл. Внутри Social Fever вы найдете сведения о времени работы тех или иных программ, а также сможете установить лимиты, чем не может похвастать Stay Free. При этом не забудьте выдать утилите все запрашиваемые разрешения.
Возможные проблемы
Работа функции цифрового благополучия не вызывает сложностей у среднестатистических пользователей. Единственное, с чем может столкнуться владелец устройства – отсутствие нужного раздела в настройках устройства. В подобной ситуации рекомендуется воспользоваться поисковой строкой в настройках, найти одноименную утилиту на рабочем столе или загрузить сторонний софт.
Если же проблема касается некорректного отображения статистики, то основной причиной может служить работа некоторых программ в фоне. Проверьте выданные разрешения через раздел настроек «Приложения» и обновите диаграмму, представленную во вкладке «Цифровое благополучие».
В определённых ситуациях, необходимо провести анализ проведённого времени в смартфоне, а так-же узнать, как долго и какие приложения были запущены.
В ряде случаев, эта информация нужна для самоконтроля, но в основном, для наблюдения за нашими детьми. Ведь в интернете, помимо полезного контента, можно набрести на вредоносные сайты, приложения и игры.
В смартфонах компании Самсунг, учёт ведётся внутренними средствами, что является несомненным плюсом, так как нет необходимости, устанавливать дополнительное программное обеспечение.
Все нужные нам данные, хранятся в специальном разделе, который так и называется «Родительский контроль». Ниже в статье, я наглядно покажу как его открыть, и посмотреть отчёты.
Как проверить сколько времени сидишь в телефоне Самсунг
1. Открываем настройки, нажав на иконку в виде шестерёнки.
2. Далее переходим в раздел «Использование устройства и родительский контроль».
3. На открывшейся странице, в верхнем окне, указано общее время за сегодняшний день, для того чтобы узнать все детали, жмём на разноцветную полоску-график.
4. Для того чтобы увидеть все приложения, жмём на кнопку «Ещё».
5. Так-же, можно переключится на любой другой день недели.
6. Здесь тоже всё подробно описано.
Надеюсь данная статья помогла вам, у меня на этом всё, желаю успехов.
В этом разделе можно посмотреть статистику по использованию всех приложений за любой период.
На Android чтобы узнать время, проведённое в любом приложении, откройте Настройки. Здесь перейдите в раздел Приложения и уведомления, затем нажмите Время использования.
Если вы задавались вопросом сколько времени было потрачено в мобильных играх или приложениях, то найти ответ не так уж и сложно. В Android и iOS есть встроенный счётчик времени, который работает с момента первого запуска смартфона.
Android
На iOS перейдите в Настройки, а затем нажмите на пункт Аккумулятор. Отобразится список приложений с данными о расходе аккумулятора за сутки и неделю.
При нажатии на пункт Активность в приложениях отобразится время, потраченное в приложениях за указанный период.
Как посмотреть, сколько времени вы проводите в Инстаграме
Как узнать, сколько времени вы проводите в приложениях
Как посмотреть активность телефона?
Android. На Android чтобы узнать время, проведённое в любом приложении, откройте Настройки. Здесь перейдите в раздел Приложения и уведомления, затем нажмите Время использования. В этом разделе можно посмотреть статистику по использованию всех приложений за любой период.
Как проверить, сколько времени был включен экран на Android девайсе:
Перейдите в раздел «Настройки» > «Экранное время» и нажмите «См. всю активность» под диаграммой. Здесь вы можете просмотреть сведения об использовании, задать ограничения для приложений из категории «Часто используемые» и посмотреть, сколько раз вы брали устройство в руки или получали уведомления.
- Откройте «Настройки» Android, пролистайте их немного вниз и перейдите к разделу «Цифровое благополучие и родительский контроль».
В актуальных версиях ОС Android просмотр экранного времени, затрачиваемого на использование установленных на мобильном девайсе приложений, является одной из возможностей функции «Цифровое благополучие и родительский контроль». Для того чтобы получить доступ к этим сведениям, выполните следующее:
Вариант 1: «Цифровое благополучие и родительский контроль»
Посмотреть экранное время на смартфонах и планшетах с Андроид можно в одном из разделов мобильной ОС. Каком именно и насколько детально – зависит от ее версии, а иногда и от фирменной оболочки, разрабатываемой производителем.
Альтернативой системным инструментам, рассмотренным нами в первую очередь, являются сторонние приложения, в той или иной степени дублирующие функциональность «Цифрового благополучия…», а нередко и расширяющие ее. В качестве примера воспользуемся одним из таких решений, которое предоставляет куда более широкие возможности для просмотра экранного времени и его контроля.
- Установите приложение по представленной выше ссылке и запустите его.
Этим способом решаются многие вопросы, связанные с использованием телефона в качестве развлечения. Родитель сможет контролировать применение смартфона или отводить ребёнку определённое время для игр.
Необходимо открыть настройки и записать его в строку, которая находится в верхней части экрана. И начать поиск. Данные будут отображаться в списке по каждому установленному в телефоне приложению.
Каким образом узнать экранное время при помощи встроенного функционала:
Родительский контроль в телефоне Андроид
Ежедневно пользователи проводят в среднем в своём мобильном телефоне около 4 часов . Это очень много с учётом того, что на работу и дела отводится приблизительно 12 часов. Получается около трети времени человек проводит впустую. Мобильное приложение «Контроль экранного времени» сможет научить владельцев смартфона пользоваться им правильно. И только в действительно необходимых случаях.
Функция просмотра экранного времени будет полезна для родителей, которые хотят оградить своих детей от бесполезных игр. Это позволяет сделать мобильное устройство на базе операционной системы Андроид. Есть встроенные средства, которые могут быть полезными в этом пользователю.
Большинство устройств с Android имеют функцию родительского контроля. Если её нет, можно скачать приложение от Гугл — Family Link . Оно позволяет настроить доступ к устройству ребёнка родителями. Таким образом появится возможность даже удалённо запрещать ребёнку использовать телефон для развлечений, в то время, когда он должен делать уроки. Или выполнять другие свои обязанности.
В последнее время мобильные устройства отнимают массу времени у пользователей. Где бы мы не находились, смартфон часто находится в наших руках. Появляется необходимость узнать точное время, которое мы проводим в приложениях. Каким образом посмотреть экранное время на устройстве Андроид, будет описано далее.
- Зайти в настройки мобильного устройства;
- Перейти в «Питание и производительность» в разделе «Система и устройство»;
- Перейти в контроль активности.
Изменение настроек контроля активности на Android:
Как посмотреть активность приложений на Android в настройках:
Как посмотреть активность приложений на Android
Как посмотреть активность приложений на Android телефоне или планшете:
Это приложение доступно исключительно в оболочке MIUI, его аналоги можно скачать в Play Market.
Контроль активности приложений Android – одна из функций приложения для обеспечения безопасности операционной системы, предустановленного в оболочку MIUI в Xiaomi, которая отвечает за контроль над деятельностью приложений в фоновом режиме, а также позволяет выполнить оптимизацию их работы и снизить расход заряда батареи, увеличив тем самым автономность работы мобильного устройства.
- Необходимо зайти в «Контроль активности»;
- Если системные приложения также нужно настроить, то следует нажать на значок с 3 вертикальными точками в верхнем правом углу, открыв тем самым меню, в котором нужно включить отображение системных приложений;
- Зайти в приложение;
- Установить контроль фоновой активности на нужный уровень.
- Открываем настройки смартфона.
- Переходим в раздел «Цифровое благополучие и родительский контроль». Но имейте в виду, что название может быть другим. Оно зависит от установленной прошивки и версии операционной системы.
- При первом запуске нужно согласиться со всеми правилами и предоставить запрашиваемые разрешения. Процедура стандартная, так что каких-то сложностей возникнуть не должно.
Способ 1: через настройки смартфона
Уже начиная с Android 9 в настройках телефонов появился пункт, отвечающий за родительский контроль и проверку времени активности. Также, при большом желании, вы сможете самостоятельно задать определенные ограничения. Например, на блокировку доступа к наиболее мешающим приложениям. А чтобы отыскать нужную нам вкладку, достаточно воспользоваться пошаговой инструкцией:
Информация об экранном времени
Подробные данные об активности каждого приложения
Стандартный способ для Android – через Настройки, далее Батарея, далее в расширенных настройках есть необходимая информация. Еще есть вариант через системное приложение «Цифровое благополучие», которое также позволяет не только отслеживать, но и ограничивать время, проведенное в том или ином приложении.
Проверяем Хiaomi в инженерном меню
Как посмотреть сколько я сижу в телефоне?
Для получения информации об экранном времени с помощью встроенных инструментов нужно:
— «Процессор» — 5 тапов — отправка отчета; — «Внутренняя память» — 5 тапов — откроется «Информация о телефоне». Здесь можно посмотреть информацию об установленных СИМ — картах, батарее, а так же посмотреть статистику использования смартфона.
В MIUI 12 и выше это находится в настройках. Заходим в Настройки телефона, листаем в самый низ и находим пункт меню “Цифровое благополучие и родительский контроль”. Вот именно он нам и надо. Заходим и сразу видим статистику приложений за день в виде графика.
Время использования в этих версиях Android отображается в миллисекундах (мс). Вы можете сделать расчет по своему усмотрению, или попробовать инструмент преобразования , как это мгновенно превратить их в минуты.
Это .xml простой XML-файл, поэтому вы должны иметь возможность просматривать его в текстовом редакторе. Те , usage-YYMMDD являются data файлы ( charset=binary ) и мой текстовый редактор Kate не мог открыть их в читабельной форме. Тем cat <FILE> не менее, команда делает свою работу, так что, как приложение для Android QuickEdit , не полностью, я должен добавить.
Не забывайте, АБР
Основной шаблон записей в этом .xml файле:
Например, это следующие записи для приложения AFWall + :
Порядок записей: приложение , время последнего использования и время использования .
Современная жизнь просто невозможна без социальных сетей и сайтов с медиа ресурсами. Каждый из нас хотя бы пару часов в день уделяет пролистыванию ленты и просмотру видео с ютуба. Но всего должно быть в меру. Что делать, если эти пару часов превращается в статус «онлайн» 24/7? ActionDash откроет вам глаза на реальный мир и сократит время посещения в виртуальном.
ActionDash — помощник по цифровому благополучию, полезное и многофункциональное приложение, которое поможет вам отслеживать сколько времени вы проводите со смартфоном.
Просматривайте собственную статистику экранного времени, контролируйте свои посиделки в социальных сетях, ставьте лимиты, блокируйте навязчивые приложения и многое другое. ActionDash – это просто необходимое приложение в нашу эру технологий. К тому же оно работает в фоновом режиме и никак не повлияет на заряд вашего смартфона!
На странице «App Details» утилита подробно покажет, какими системными ресурсами пользуется выбранная программа и сколько ей нужно для работы. Вкладка «Notifications» позволит своевременно получать оповещения от системы мониторинга о новых событиях.
Владельцы смартфонов на Android могут получить статистику использования приложениями системных ресурсов в одном месте благодаря утилите M2AppMonitor. Это «комбайн», который сочетает в себе 10 программ для мониторинга различных показателей мобильного гаджета, включая уровень заряда, расход мобильного трафика, потребление процессорного времени, оперативной памяти и т.д.
Интерфейс утилиты M2 App Monitor состоит из нескольких вкладок. Это «QuickView and Crowd Reports». На ней программа выводит быстрый анализ установленных в гаджете приложений и дает просмотреть тесты других владельцев Adnroid. Последнее позволяет воспользоваться чужим опытом и не повторять пройденных ошибок.
Подробная сводка о расходовании системных ресурсов выбранной программой
Если вдруг стал слишком быстро разряжаться аккумулятор, а пакетные мегабайты стали заканчиваться значительно раньше привычного срока, не стоит винить во всем старую технику и «тяжелые» картинки на сайтах. Возможно, причиной является какая-то программа, создатель которой не смог оптимизировать ее работу. Самый простой вариант – это удалять недавно установленные приложения и наблюдать за поведением гаджета. Но можно поступить проще и продуктивней.
Уровень потребления энергии установленными мобильными программами в активном и фоновом режимах
Загрузить M2 App Monitor можно бесплатно из магазина приложений Google Play.
В последнее время у пользователей смартфонов часто возникают проблемы с контролем времени, проведенного в соцсетях, играх. Вроде бы хотел лишь время посмотреть, а в итоге уже час залипаешь в игру и выходить не хочется. Именно для контроля себя на Андроидах есть такая функция – экранное время, где все расписано по приложениям и времени, проведенном в них.
Ниже расскажем, как посмотреть экранное время на Самсунгах, Хонорах, Ксяоми и других смартфонах и узнать, сколько времени проводишь в тех или иных приложениях.
СОДЕРЖАНИЕ:
- 1 Через настройки
- 1.1 Как посмотреть сколько времени проводишь в приложениях
- 1.2 Как установить ограничение на время работы приложений
- 2 Сторонние приложения
- 2.1 Stay Free
- 2.2 My Apps Time
Через настройки
Как посмотреть сколько времени проводишь в приложениях
Зайдите в настройки и найдите пункт «Цифровой баланс» (Honor), «Цифровое благополучие» (Xiaomi), «Использование устройства и родительский контроль» (Samsung). Как видите, на разных телефонах название может меняться, но его смысл остается одним и тем же.
Итак, в открывшемся окне вы увидите статистику с приложениями и временем, проведенным в них, количество разблокировок или же их частоту, а также количество уведомлений, пришедших за день. Также есть функция более детальной статистики для каждой программы.
Как установить ограничение на время работы приложений
Есть два варианта ограничений:
- «Концентрация внимания», когда отключаются определенные программы. Из них не будут приходить уведомления, а на рабочем столе или в меню они станут бледными. При нажатии на такое приложение будет всплывать окно «Приложение недоступно», чтобы избавиться от соблазна зайти в него. Для удобства также можно настроить расписание, например, с 8:00 до 16:00 у вас отключены все отвлекающие игры, соцсети.
- Также можно просто отключить ненужные уведомления, если по мере работы возникнет необходимость войти в то или иное приложение. С одной стороны, вас не беспокоят надоедливые уведомления, с другой — в любой момент можно зайти в программу и найти нужную информацию.
Исходя из этих двух пунктов можно выбрать, что более подходит для вас. Для полного отключения лучше выбрать первый вариант, а для минимального вовлечения в «телефонный мир» подойдет и простое отключение уведомлений.
Сторонние приложения
Однако на некоторых Андроид устройствах до сих пор нет функции отслеживания экранного времени, или же вы пользуетесь старыми моделями. Именно на такой случай в Google Play и других магазинах есть специальные приложения, которые также отслеживают всю вашу активность на телефоне.
Stay Free
Приложение позволяет не только контролировать время, проведенное за смартфоном, но и провести анализ, в котором показывается, где пользователь начал больше сидеть, а где наоборот. Также есть уникальная функция сравнения, например, вы можете посмотреть, сколько тратят времени в среднем люди по всему миру в том или ином приложении.
My Apps Time
Приложение обладает обычными функциями для контроля экранного времени, а также составляет топ программ, которыми вы пользовались за последнее время.
В заключение хочется сказать, что слежка за своими активностями в телефоне не будет лишней. Ведь зачастую так много времени уходит не на жизнь и решение своих задач, а на игрульки и смотрение чужих жизней в соцсетях и не только.
Современные телефоны забирают большое количество времени у их владельцев. Хотите знать, сколько часов в день вы проводите в определенном приложении или в целом за экраном гаджета? Знакомьтесь с нашей статьей. В ней мы расскажем, что такое экранное время и как его посмотреть на смартфоне под управлением Андроид.
В течение дня человек регулярно пользуется смартфоном и не замечает, что проводит за ним достаточно большое количество времени. Если вы хотите узнать, сколько часов в день вы уделяете своему гаджету и каким именно приложениям, читайте, где найти и как посмотреть экранное время на Андроиде. Это достаточно новая функция, позволяющая увидеть реальную картину вашего времяпрепровождения в устройстве. С ее помощью вы сможете сделать определенные выводы и, при необходимости, даже установить ограничения на пользование телефоном.
Содержание
- 1 Зачем нужно знать, где находится экранное время на Android
- 2 Как посмотреть экранное время с помощью встроенных возможностей Android
- 2.1 Через раздел «Цифровое благополучие и родительский контроль»
- 2.2 Через раздел «Приложения и уведомления»
- 2.3 Ограничение работы приложений с помощью таймера
- 2.4 Через раздел «Батарея»
- 3 Как узнать экранное время с помощью сторонних приложений
- 3.1 Stay Free (Экранное время & Самоконтроль)
- 3.2 Action Dash: экранное время и цифровое благополучие
- 3.3 My Apps Time – экранное время телефона
- 4 Заключение
Экранное время – довольно новая, полезная и важная функция в ОС Android, с которой многие незнакомы. С ее помощью вы можете узнать, сколько времени в день в общем пользуетесь смартфоном, какие приложения запускаете чаще всего и сколько минут (или даже часов) проводите в них. Используя эти данные, вы определите, не злоупотребляете ли вы гаджетом и, при необходимости, сможете ограничить время его использования, если заметите проблему.
В зависимости от версии ОС Android, посмотреть экранное время можно по-разному. В Android 9 и новее реализован сервис «Цифровое благополучие», где можно не только проверить, какое количество часов и минут вы проводите за смартфоном или в определенных приложениях, но и настроить ограничения на продолжительность их использования.
В младших версиях Android, а также на смартфонах с фирменными оболочками от производителей раздела «Цифровое благополучие» может не быть. В этом случае искать необходимую информацию нужно в разделе «Приложения и уведомления» или «Батарея».
Если встроенные возможности не позволяют посмотреть экранное время на Андроид, на помощь приходит программное обеспечение от сторонних разработчиков. Найти его можно в Play Market, о лучших утилитах мы поговорим ниже.
Как посмотреть экранное время с помощью встроенных возможностей Android
В смартфонах с ОС Android 9 и новее реализован раздел «Цифровое благополучие и родительский контроль». В нем можно не только посмотреть экранное время на Андроид, но и настроить таймеры для приложений, чтобы ограничить продолжительность их использования.
Если у вас Андроид более ранней версии или же смартфон с фирменной оболочкой от производителя, раздел «Цифровое благополучие» может отсутствовать. В этой ситуации стоит попробовать найти интересующую информацию в разделах «Батарея» или «Приложения и уведомления».
Через раздел «Цифровое благополучие и родительский контроль»
Данный способ актуален для смартфонов с Android 9 и новее. Инструкция:
Шаг 1. Откройте «Настройки», найдите раздел «Цифровое благополучие и родительский контроль» и перейдите в него.
Шаг 2. В верхней части экрана представлена общая диаграмма, сообщающая, сколько времени работало устройство и какие приложения использовались чаще всего. Здесь же видно количество разблокировок и уведомлений, поступивших на телефон. Нажмите на диаграмму.
Шаг 3. На открывшейся странице доступны данные об экранном времени, проведенном в приложениях, за текущий день, а также за прошедшую неделю. Нажав на определенный день, можно посмотреть, как использовался телефон в течение этих суток.
Шаг 4. В выпадающем списке в верхней части экрана вы можете выбрать «Полученные уведомления» или «Количество запусков» и узнать, сколько раз был разблокирован телефон, какие приложения запускались и какое количество раз, а также посмотреть, сколько поступило оповещений.
Шаг 5. Выбрав «Время использования» в выпадающем списке, вы увидите полный перечень приложений, запускавшихся в течение дня и узнаете время их работы.
Через раздел «Приложения и уведомления»
Если на вашем смартфоне установлен Android младше 9 и в нем нет «Цифрового благополучия и родительского контроля», посмотреть экранное время вы сможете в разделе «Приложения и уведомления». Инструкция:
Шаг 1. Откройте «Настройки» и выберите «Приложения и уведомления».
Шаг 2. Нажмите на «Время использования».
На открывшейся странице можно посмотреть время использования телефона за день или неделю, а также узнать, сколько было получено уведомлений и какое количество разблокировок было выполнено. Также здесь доступен полный список запускавшихся в течение суток приложений и указана продолжительность их работы.
Ограничение работы приложений с помощью таймера
Если вы обнаружили, что слишком часто пользуетесь каким-то приложением, то можете ограничить время его использования. Для этого следуйте инструкции ниже:
Шаг 1. Откройте «Настройки» и перейдите в раздел с экранным временем одним из описанных выше способов.
Шаг 2. Напротив приложения, время использования которого хотите ограничить, нажмите на кнопку в виде песочных часов.
Шаг 3. Введите время и нажмите «ОК».
За 1 минуту до истечения времени работы вы получите соответствующее уведомление. Через 60 секунд работа приложения будет приостановлена до конца дня. Установленный таким способом таймер сбрасывается в полночь. Удалить его вы сможете на этой же странице.
Через раздел «Батарея»
В разделе «Батарея» тоже можно посмотреть время работы приложений. В нем будет не так много информации, как в двух предыдущих разделах, однако данные о часах и минутах работы того или иного приложения получить все-таки можно.
Шаг 1. Откройте «Настройки» и перейдите в раздел «Батарея».
Шаг 2. Нажмите «Расход заряда батареи».
Шаг 3. На открывшейся странице видна статистика в процентах, сообщающая, какие приложения расходуют заряд батареи. Нажмите на любое из них.
Шаг 4. В поле «Время активной работы» видно, сколько минут проработало приложение.
Данные из этого раздела могут незначительно отличаться от информации из раздела «Цифровое благополучие». Кроме того, другие сведения, например, количество разблокировок телефона или количество запусков того или иного приложения, здесь недоступны.
Как узнать экранное время с помощью сторонних приложений
Если у вас смартфон со старой версией Android или же встроенных возможностей вам недостаточно (они вас не устраивают), узнать экранное время вы сможете с помощью приложений от сторонних разработчиков. В Play Market их достаточно много. Познакомимся с лучшими из них.
Stay Free (Экранное время & Самоконтроль)
Это приложение скачано свыше 1 миллиона раз из Play Market и имеет высокие оценки. Оно предлагает следующие возможности по работе с приложениями:
- Время использования.
- Количество запусков.
- Количество уведомлений за день.
- Информация о посещаемых сайтах и возможность их блокировки.
- Установка лимитов использования.
- Диаграммы использования приложений.
- Сравнение своего времени использования приложений со средним временем по миру.
- Спящий режим – блокировка программ на время вашего отдыха.
- Блокировка отвлекающих приложений до конца дня.
- Режим фокусировки и т.д.
Приложение распространяется бесплатно, познакомиться с ним стоит каждому пользователю, желающему контролировать время, проводимое за смартфоном.
Action Dash: экранное время и цифровое благополучие
Еще одна популярная утилита для отслеживания экранного времени. Показывает, группируя статистические данные в виде списков или диаграмм, какими приложениями и в течение скольки минут/часов вы пользовались на протяжении дня или недели. Также здесь можно отслеживать количество запусков приложений, уведомлений, разблокировок смартфона.
В Action Dash реализована система статусов: бронзовый, серебряный и т.д. Чтобы их получать, нужно активно пользоваться приложением для контроля экранного времени. В настройках вы можете выбрать тему оформления, включить ассистент использования, режим фокусировки, ограничить время использования приложений или поставить их на паузу. В разделе «Помощь» можно получить подробные данные о работе с Action Dash.
My Apps Time – экранное время телефона
My Apps Time – менее функциональная утилита в сравнении с двумя предыдущими, однако тоже популярная. В ней можно посмотреть время использования приложений за день, неделю, месяц или прошедший год. Полученной информацией разрешается поделиться через мессенджеры или социальные сети с другими пользователями.
Менеджер приложений в My Apps Time показывает список программного обеспечения, установленного на телефоне, включая системное ПО. Через него можно запустить любую программу или игру, посмотреть информацию о дате ее инсталляции, версию, папку установки, а также открыть системное меню для удаления, остановки, настройки разрешений или очистки хранилища и кэша.
В Google Play вы можете найти и другие приложения с похожим функционалом. Ищите их по запросу «Экранное время» или выбирайте предложенные выше, чтобы контролировать продолжительность использования своего телефона.
Заключение
Контроль экранного времени – это хорошая возможность узнать, сколько времени в течение дня или недели вы тратите на использование своего телефона. Воспользовавшись этой функцией, вы увидите, какие приложения отнимают у вас время и сможете ограничить их использование. Сделать это вам помогут встроенные функции Android и сторонние специализированные приложения. Выбирайте оптимальный для вас способ и пользуйтесь им, чтобы освободить больше времени, которого всем нам не хватает. А если вам известны другие способы контроля экранного времени на Android, делитесь ими в комментариях.
-
Tap the gear icon in your app list. This opens your Galaxy’s Settings panel.
Advertisement
-
Tap Connections on the Settings panel. It’s the first option in the menu.
-
Tap Data usage in the Connections menu. All of your data usage options are in this menu.
Advertisement
-
Tap Mobile data usage. It’s under the “Mobile” header. The total data use appears at the top of the screen, but you can filter these results so you’re only seeing usage from a certain time period.
- To select a time period, tap the drop-down menu near the top-left corner of the screen, then select the month you want to view.
- If you select a different month, your total data usage at the top of this screen will update to reflect usage for that month.
-
Tap an app to view its data usage for the selected time period. This is helpful if you’re trying to figure out which apps use the most data on your Android. This displays the amount of data used by that app during the selected time period.
Advertisement
Ask a Question
200 characters left
Include your email address to get a message when this question is answered.
Submit
Advertisement
Thanks for submitting a tip for review!
About This Article
Article SummaryX
1. Open your Settings.
2. Tap Connections.
3. Tap Data usage.
4. Tap Mobile data usage.
5. Select a time period.
6. Tap an app to view its data usage.
Did this summary help you?
Thanks to all authors for creating a page that has been read 53,880 times.