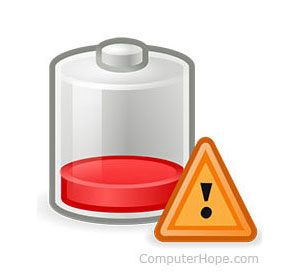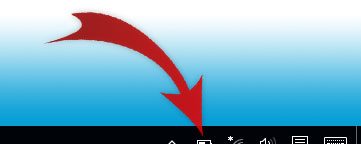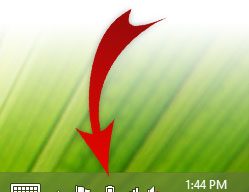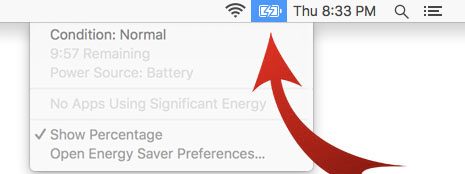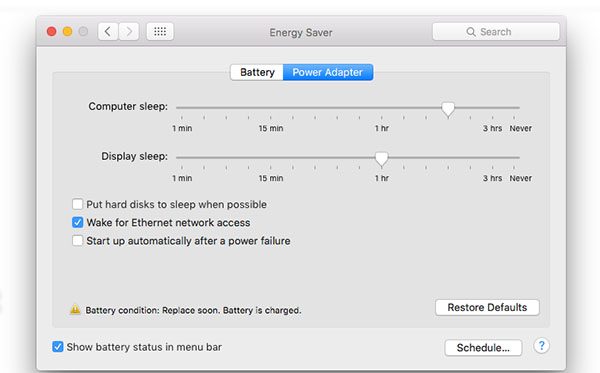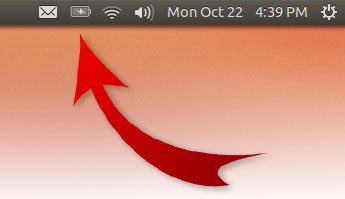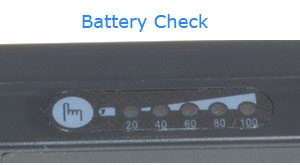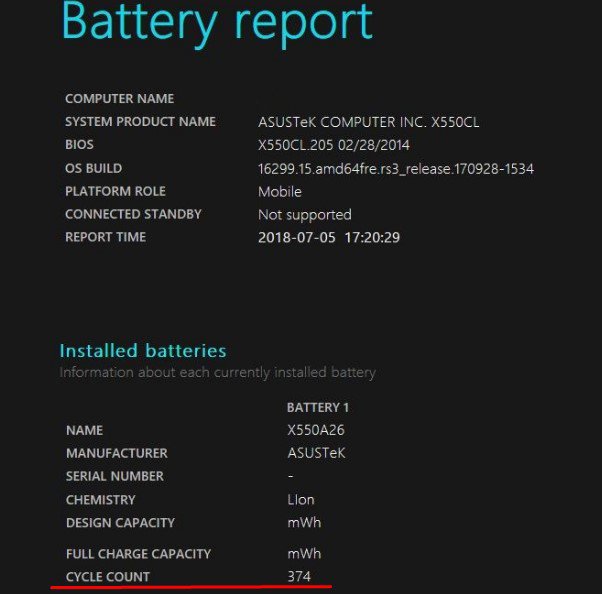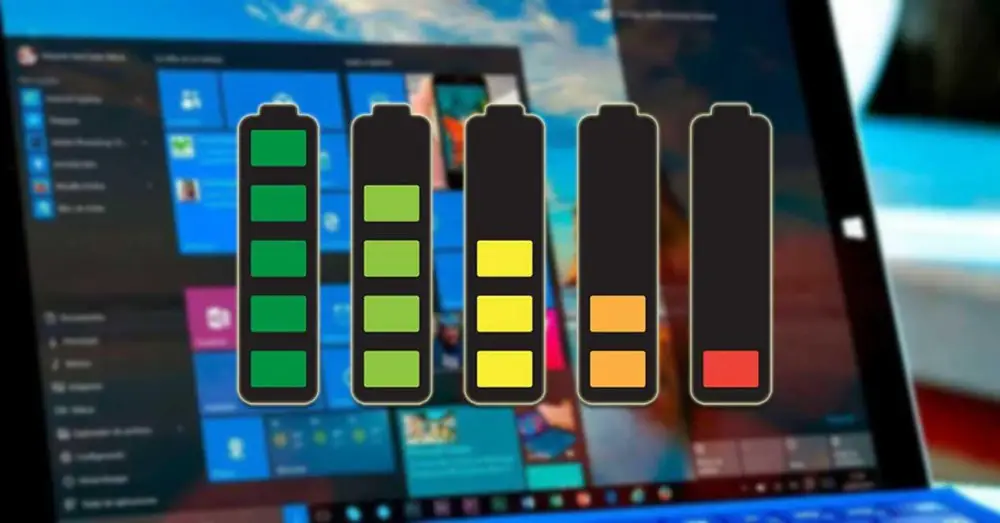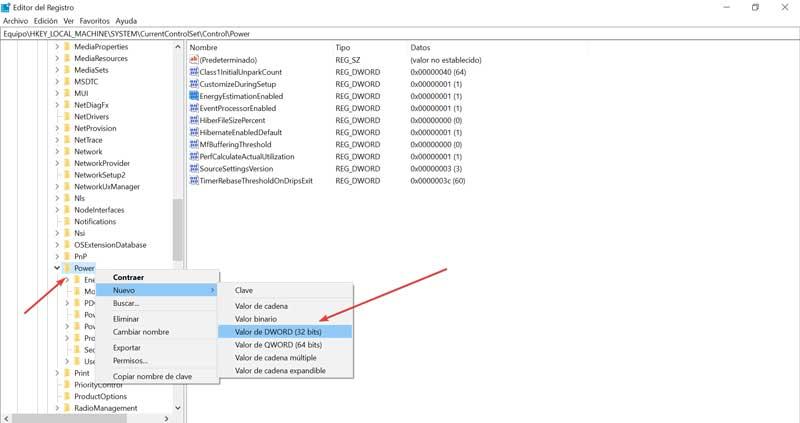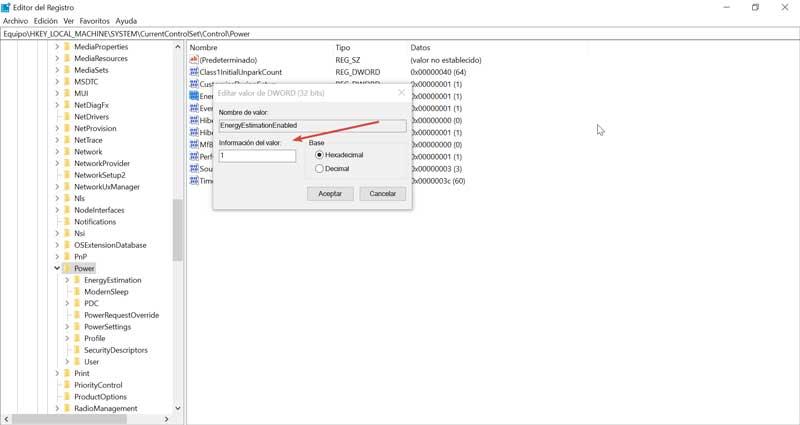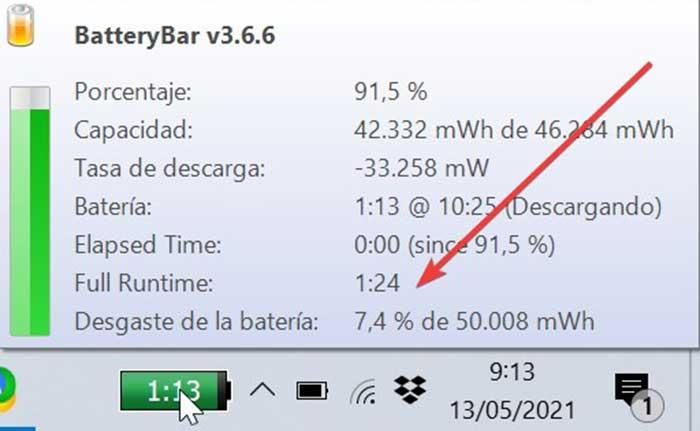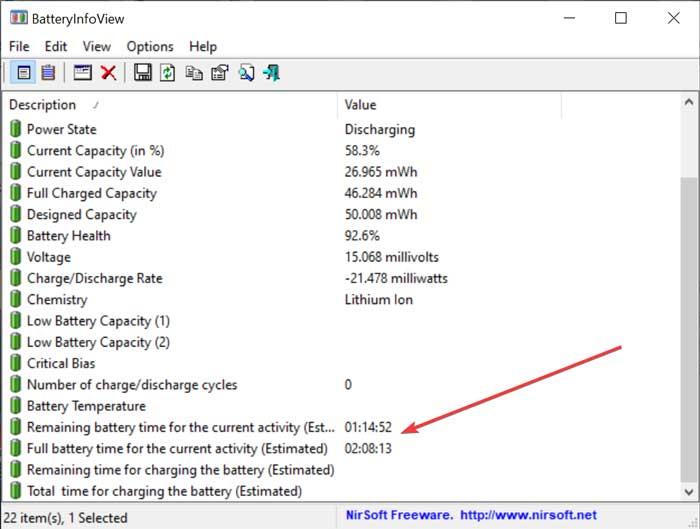В этой короткой инструкции — о том, как это сделать, и о том, что представляют собой данные в отчете о батарее (так как даже в русскоязычной версии Windows 10 информация представлена на английском). См. также: Что делать, если ноутбук не заряжается.
Стоит учесть, что полноценную информацию удастся увидеть только на ноутбуках и планшетах с поддерживаемым оборудованием и установленными оригинальными драйверами чипсета. Для устройств, изначально выпущенных с Windows 7, а также без необходимых драйверов, способ может не сработать или выдать неполную информацию (как и произошло у меня — неполная информация на одном и отсутствие информации на втором старом ноутбуке).
Создание отчета о состоянии аккумулятора
Для того, чтобы создать отчет об аккумуляторе компьютера или ноутбука, запустите командную строку от имени администратора (в Windows 10 для этого проще всего использовать меню правого клика по кнопке «Пуск»).
После этого введите команду powercfg -batteryreport (возможно написание powercfg /batteryreport) и нажмите Enter. Для Windows 7 можно использовать команду powercfg /energy (более того, её же можно использовать и в Windows 10, 8, если battery report не дает нужной информации).
Если все прошло успешно, то вы увидите сообщение о том, что «Отчет о времени работы батареи сохранен в папке C: Windows system32 battery-report.html».
Перейдите в папку C: Windows system32 и откройте файл battery-report.html любым браузером (правда, у меня на одном из компьютеров файл по какой-то причине отказался открываться в Chrome, пришлось использовать Microsoft Edge, а на другом — без проблем).
Просмотр отчета о батарее ноутбука или планшета с Windows 10 и 8
Примечание: как было отмечено выше, на моем ноутбуке информация не полная. Если у вас более новое «железо» и есть все драйвера, вы увидите и те сведения, которые отсутствуют на приведенных скриншотах.
В верхней части отчета, после информации о ноутбуке или планшете, установленной системе и версии БИОС, в разделе Installed Battery, вы увидите следующую важную информацию:
- Manufacturer — производитель батареи.
- Chemistry — тип аккумулятора.
- Design Capacity — исходная емкость.
- Full Charge Capacity — текущая емкость при полном заряде.
- Cycle Count — количество циклов перезарядки.
Разделы Recent Usage и Battery Usage представляют данные об использовании батареи в течение последних трех дней, включая остаточную емкость и график расхода.
Раздел Usage History в табличном виде отображает данные по времени использования устройства от батареи (Battery Duration) и электросети (AC Duration).
В разделе Battery Capacity History представлена информация об изменении емкости батареи за последний месяц. Данные могут быть не совсем точными (например, в некоторые дни, текущая емкость может «увеличиваться»).
Раздел Battery Life Estimates отображает информацию о предполагаемом времени работы устройства при полной зарядке в активном состоянии и в режиме connected standby (а также информацию о таком времени при исходной емкости батареи в колонке At Design Capacity).
Последний пункт в отчете — Since OS Install отображает информацию об ожидаемом времени работы системы от аккумулятора, вычисленный на основании использования ноутбука или планшета с момента установки Windows 10 или 8 (а не за последние 30 дней).
Для чего это может потребоваться? Например, для анализа ситуации и емкости, если ноутбук вдруг стал быстро разряжаться. Или же для того, чтобы узнать, насколько «заезжен» аккумулятор при покупке б/у ноутбука или планшета (или устройства с витрины). Надеюсь, для кого-то из читателей информация окажется полезной.
Содержание
- Как оценить время автономной работы ноутбука
- Только точный расчет
- Как оценить потребляемую мощность
- Где найти данные о емкости аккумулятора
- Осталось всего пара шагов
- Читатели этой статьи также смотрели на сайте rfcmd.ru
- Как узнать, сколько времени работы моего ноутбука осталось от батареи?
- Windows 10
- Windows 8
- Windows 7, Vista и XP
- Macos
- Linux GUI
- Командная строка Linux
- Просмотр времени автономной работы от самой батареи
- Время работы без подзарядки
- Сколько ноутбук держит зарядку
- Режим электропитания
- Используемые модули и периферийные устройства
- Состояние батареи
- Как узнать сколько работает ноутбук без подзарядки
- Проверьте счетчик циклов батареи в Windows 10
Как оценить время автономной работы ноутбука
Ни для кого не секрет, что большинство производителей ноутбуков лукавят, когда речь заходит о времени автономной работы. Если верить данным опубликованных исследований, 86% компаний часто преувеличивают эти данные, используя результаты тестирования своих устройств в абсолютно нереальных условиях использования. Любые цифры, приведенные в рекламе, абсолютно бесполезны, потому что вы никогда не будете 14 часов подряд использовать ноутбук, на котором работает один лишь текстовый редактор.
Нас все вокруг учат, как продлить время автономной работы за счет экономного использования ресурсов, но не лучше ли для начала получить точные данные о емкости аккумулятора?
Только точный расчет
На самом деле, рассчитать время автономной работы ноутбука без подзаряк довольно просто. Мы сейчас разберемся, как это правильно сделать.
100 Вт/ч, разделенные на 15 или 10 Вт, дают нам от 7 до 10 часов соответственно.
Результат этого вычисления указывает, как долго должен работать ваш ноутбук в идеале. На самом деле, эта цифра будет чуть меньше из-за падения напряжения на последних минутах использования аккумулятора.
На многих ноутбуках для защиты данных от потери, автоматичными активируется включение “спящего режима!”, когда заряд аккумулятора падает ниже пяти или десяти процентов, так что имейте это в виду.
Совет: выполняя расчеты ожидаемого времени автономной работы, не бойтесь использовать эту формулу по-другому. Например, умножая нужно вам время автономной работы, на примерную мощность ноутбука, вы поймете, какой количество ватт-часов нужно искать в спецификации идеального аккумулятора.
Как оценить потребляемую мощность
Сложнее всего узнать мощность ноутбука. Я расскажу лишь несколько способов, с помощью которых можно найти или оценить эти цифры.
Мощный ноутбук под полной нагрузкой будет использовать где-то между 65-90 Вт. По этой причине большинство игровых ноутбуков при полной загрузке способны в автономном режиме продержаться лишь около часа.
Как максимально точно определить, какова полная нагрузка у ваше машины? Для этого есть несколько способов:
Существуют сотни факторов, увеличивающих энергопотребление, я перечислю только некоторые из них. Вы должны смотреть на верхние пределы приведенных выше оценок мощности, если вы:
Где найти данные о емкости аккумулятора
Количество ватт-часов можно найти число в любом описании или спецификации аккумулятора. Эти сведения также указываются в технических характеристик аккумуляторов в надежных интернет-магазинов, в обзорах технических рецензентах и на веб-сайтах официальных поставщиков, таких как Zeto.ua.
Например, если у вас батарея емкостью 300 мАч, рассчитанная на напряжение 5 В, то получим 300 мАч х 5 В / 1000 = 1,5 Вт/ч.
Вы не всегда сможете найти точные сведения о потребляемой мощности и вам, возможно, придется угадывать эти цифры на основе параметров ноутбуков аналогичных моделей.
Осталось всего пара шагов
Теперь, когда вы стали настоящим экспертом по расчетам времени автономной работы ноутбука, вы уже можете спокойно выбрать себе новый ноутбук, учитывая все потребности по емкости аккумуляторов и потребляемой мощности.
Читатели этой статьи также смотрели на сайте rfcmd.ru

Источник
Как узнать, сколько времени работы моего ноутбука осталось от батареи?
При использовании ноутбуков и нетбуков важно внимательно следить за состоянием батареи. В зависимости от вашей операционной системы это можно сделать несколькими способами.
Windows 10
В Windows 10 вы можете узнать, сколько заряда батареи у вас есть, щелкнув значок индикатора батареи, расположенный в области уведомлений Windows в правом нижнем углу экрана.
Windows 8
В Windows 8 вам потребуется доступ к среде рабочего стола, нажав кнопку Windows на планшете или клавишу Windows на ноутбуке. Когда вы доберетесь до рабочего стола, нажмите на значок батареи в области уведомлений Windows в правом нижнем углу экрана.
Windows 7, Vista и XP
В Windows 7, Windows Vista или Windows XP щелкните значок батареи в области уведомлений Windows в правом нижнем углу экрана.
Macos
В macOS щелкните значок батареи в строке меню в верхней части экрана.
Значок отображает состояние аккумулятора. Он также сообщает вам, заряжается ли батарея или разряжается, и сколько времени остается до полной зарядки или разрядки батареи. Наконец, он может предоставить список программ, которые потребляют большое количество энергии аккумулятора.
Чтобы настроить энергопотребление вашего ноутбука, выберите «Открыть настройки энергосбережения», чтобы просмотреть параметры энергосбережения. Эти параметры также доступны из ваших системных настроек.
Эти параметры дают вам детальный контроль над тем, как ваш ноутбук потребляет энергию. Вы можете использовать кнопки «Аккумулятор / адаптер питания» для создания отдельных конфигураций, когда ноутбук подключен к сети и работает от батареи.
Linux GUI
Операционные системы, использующие ядро Linux, могут иметь много разных типов графического интерфейса. Каждый Linux GUI немного отличается, но большинство из них имеют системный трей и строку меню со значком батареи.
Например, в Ubuntu значок батареи похож на значок в macOS. Нажмите значок, чтобы просмотреть конкретную информацию о состоянии аккумулятора и получить доступ к параметрам энергосбережения.
Если ваша ОС имеет другой графический интерфейс, и вы не можете найти индикатор заряда батареи или параметры управления питанием, обратитесь к документации или на официальный сайт вашей ОС.
Командная строка Linux
Из командной строки Linux вы можете использовать утилиту acpi для отображения информации о вашей батарее, предоставляемой демоном ACPI (расширенная конфигурация и интерфейс питания). Утилита acpi — это быстрый и простой способ проверить, сколько заряда батареи осталось.
Обычно он не устанавливается по умолчанию, но его можно установить с помощью большинства менеджеров пакетов Linux. Например, в системах Ubuntu или Debian утилиту acpi можно установить с помощью APT с помощью команды:
После установки вы можете запустить команду без каких-либо параметров, чтобы отобразить, сколько энергии осталось от вашей батареи:
Для получения дополнительных опций вы можете просмотреть руководство по acpi с помощью команды:
Просмотр времени автономной работы от самой батареи
Некоторые ноутбуки имеют индикатор питания на самом физическом аккумуляторе. В примере, показанном выше, нажатие кнопки, отмеченной символом пальца, включит свет, чтобы указать оставшийся заряд батареи.
Чтобы получить доступ к этому типу батареи, вам, возможно, придется сначала извлечь батарею из компьютера.
Источник
Время работы без подзарядки
Сколько может работать ноутбук без подзарядки, от чего зависит это время?
Длительность автономной работы ноутбука без подзарядки находится в пределах 1-37 часов. Этот параметр обозначает, сколько без подзарядки сможет проработать ноутбук с полностью заряженным аккумулятором. На этот параметр влияют несколько основных параметров.
Первый фактор – емкость батареи. При большей емкости аккумулятора возрастает продолжительность работы без подзарядки. Многие ноутбуки производятся со съемным аккумулятором, который при необходимости можно заменить более емким – для подходящей длительности работы.
Второй параметр – время автономной работы зависит от типа процессора. Обычно для работы более мощного процессора необходимо и больше энергии аккумулятора. Следовательно, ноутбук с более мощным процессором разряжаться будет быстрее. В комплектацию практически всех ноутбуков сегодня входят мобильные процессоры со встроенными энергосберегающими технологиями.
Третий фактор – на длительность автономной работы влияет загруженность процессора. При большей загруженности процессора расход энергии будет выше, быстрее потребляя ресурсы аккумуляторы. Покупателям следует помнить – обычно производители указывают данные о времени работы без подзарядки в условиях низкой загрузки аккумулятора. В частности, при работе только с офисными приложениями.
Ноутбуки с малым временем работы могут использоваться без подзарядки в течение 1.5-2 часов. Обычно в этой категории представлены бюджетные модели со слабой батареей, с дешевым процессором, не поддерживая технологии энергосбережения.
Основная часть ноутбуков сможет автономно работать в течение 3-5 ч. Средний показатель.
А вот длительность работы дорогих ноутбуков может находиться в пределах 6-11 часов – большой показатель.
Источник
Сколько ноутбук держит зарядку
Главной характеристикой ноутбука явяляется возможность портативного использования устройства. Правда данный ресурс является ограниченным и его работоспособность зависит исключительно от того, какие программы используются, изношена ли сама батарея и какие комплектующие установлены в ноутбуке.
Режим электропитания
Каждый ноутбук имеет не только портативность, но и возможность редактировать различные параметры электропитания. Изначально предлагают три варианты автоматических настроек: высокая производительность, экономичный и сбалансированный.
Закажи профессиональный ремонт ноутбука в Москве или продай его на запчасти!
Бесплатная диагностика и выезд курьера. Срочный ремонт. Гарантия. Недорого!
Звони! Тел.: +7 (903) 729-32-48 или напиши нам на email: zakaz@anout.ru
Поэтому, чтобы активно пользоваться всем доступным потенциалом ноутбука, обязательно нужно манипулировать всеми этими автоматическими настройками. Старайтесь подбирать режим для каждой ситуации отдельно и тогда можно будет использовать потенциал аккумуляторной батареи на максимум.
Используемые модули и периферийные устройства
Первым делом нужно отметить, что заряд батареи сильно расходуется в случае активного использования дополнительных модулей, к примеру, Wi-Fi.
Если нет необходимости пользоваться Wi-Fi, то можно смело отключать его, получая в пользование дополнительно 30-40 минут автономной работы.
Периферийные устройства тоже оказывают сильное влияние на время автономной работы. Дисководы, флешки и прочее, все это пользуется энергией самого ноутбука. И если проанализировать работоспособность и поглощение электричества, то они особо не экономят запас энергии. Поэтому пользоваться ими следует только в том случае, если в этом есть крайняя необходимость.
Еще одними потребителями энергии являются наушники, клавиатуры и мышки. Речь идет исключительно о тех устройствах, которые подключаются посредством доступных разъемов. Они тоже поглощают много энергии, поэтому стоит несколько раз подумать, прежде чем использовать эти устройства по назначению.
Состояние батареи
Особое внимание следует уделить состоянию аккумуляторной батареи. Ведь ее целостность напрямую оказывает влияние на возможность сохранять и предоставлять электроэнергию для пользователей. К примеру, цельная и новая батарея при «экономичном» расходовании может дать возможность поработать 8 часов. А если батарея начинает изнашиваться, то ее эффективность падает практически вдвое, поэтому при изношенном АКБ можно рассчитывать исключительно на 4 часа.
Источник
Как узнать сколько работает ноутбук без подзарядки
Аккумулятор — одна из самых важных частей ноутбука, и очень важно следить за тем, чтобы аккумулятор оставался в хорошем состоянии. Есть несколько факторов, которые определяют состояние аккумулятора вашего устройства, и один из них — это количество циклов заряда аккумулятора.
Для тех, кто не знает, счетчик циклов батареи определяется как одна полная разрядка батареи вашего ноутбука, а затем полная подзарядка до 100%. Чем больше количество циклов батареи, тем меньше будет срок службы батареи вашего ноутбука.
Итак, если у вас очень большое количество циклов батареи, вам придется заменить батарею вашего ноутбука в ближайшем будущем, поскольку она не сможет нормально работать через некоторое время. Мы предлагаем ознакомиться с пошаговым руководством о том, как узнать количество циклов батареи на вашем ноутбуке под управлением ОС Windows 10.
Проверьте счетчик циклов батареи в Windows 10
Шаг 1. Запустите командную строку на своем ноутбуке с Windows 10. Для этого найдите cmd через поиск Windows и выберите приложение из списка.
Шаг 2. Теперь в командной строке введите следующую команду: powercfg /batteryreport
Ввод команды покажет путь в приложении, где хранится файл отчета о батарее в Windows 10.
Шаг 3. Перейдите в нужное место и откройте файл с именем battery-report.
Шаг 4. Проверьте поле Cycle count, в котором отображается счетчик циклов батареи вашего ноутбука с Windows 10.
Помимо количества циклов батареи, вы также сможете проверить некоторые другие факторы, влияющие на работоспособность батареи вашего ноутбука, просмотрев только что сгенерированный подробный отчет о батарее в Windows 10.
Источник

Для работы проектов iXBT.com нужны файлы cookie и сервисы аналитики.
Продолжая посещать сайты проектов вы соглашаетесь с нашей
Политикой в отношении файлов cookie
Удобство работы с ноутбуком напрямую зависит от состояния его аккумулятора. Если аккумулятор быстро разряжается, то ноутбук теряет одно из своих главных своих качеств – мобильность, и постепенно превращается в обычный стационарный компьютер. Поэтому, чтобы быстро опередить почему ваш ноутбук разряжается слишком быстро, будет не лишним сделать тест на его состояние и определить степень его изношенности. Как это сделать я расскажу в сегодняшней статье. Итак, давайте начинать!

Известно, что среднее количество циклов заряда-разряда в аккумуляторе составляет от 500 до 1000, а уже после начинается деградация и постепенная потеря емкость из-за протекающих в нем физико-химических процессов. Избежать старения аккумулятора, к сожалению, нельзя, но иногда проблема с быстрой разрядкой кроется не в потери ёмкости аккумулятора, а в тяжелых приложениях.
Определить текущее состояние аккумулятора на ноутбуке, вам поможет специальная команда. Для этого вам необходимо будет воспользоваться встроенным инструментом Windows или командной строкой. Благодаря использованию специального кода, активация которого происходит от имени администратора, всего за пару минут будет сформирован подробный отчет об энергоэффективности и общем состоянии аккумулятора.
Чтобы воспользоваться данным способом, вам необходимо:
- Во-первых, зажать сочетание клавиш «WIN+R», после у вас должно открыться меню «Выполнить». В пустой командной строке необходимо ввести «cmd» и нажать «Ctrl + Shift + Enter».
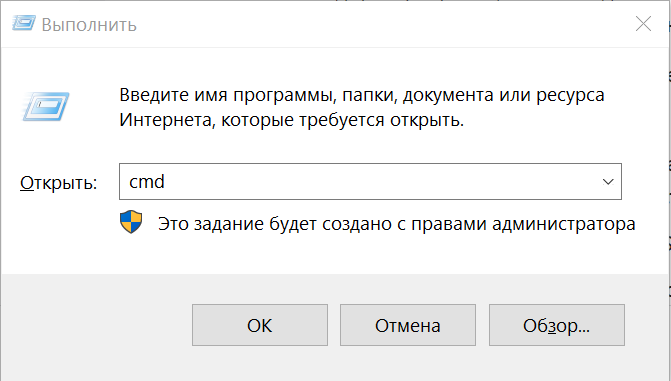
- Если вам необходимо открыть командную строку от имени администрации другим способом, то данный инструмент вы сможете легко найти в меню Пуск. Самый простой способ — в поиске ввести командная строка и нажать Enter.
- Используя один из этих способов у вас должно появиться черное окно командной строки, в котором необходимо ввести «powercfg energy», затем нажать на клавишу Enter.
- После проделанных действий, буквально в течении пару минут система выполнить анализ на ошибки энергосбережения, а также предоставить путь к подробному отчету, который имеет вид файла energy-report.html. Все что вам необходимо будет сделать, это пройти по данному адресу и открыть файл с отчетом. Для этого достаточно скопировать ссылку и вставить её в ваш браузер.
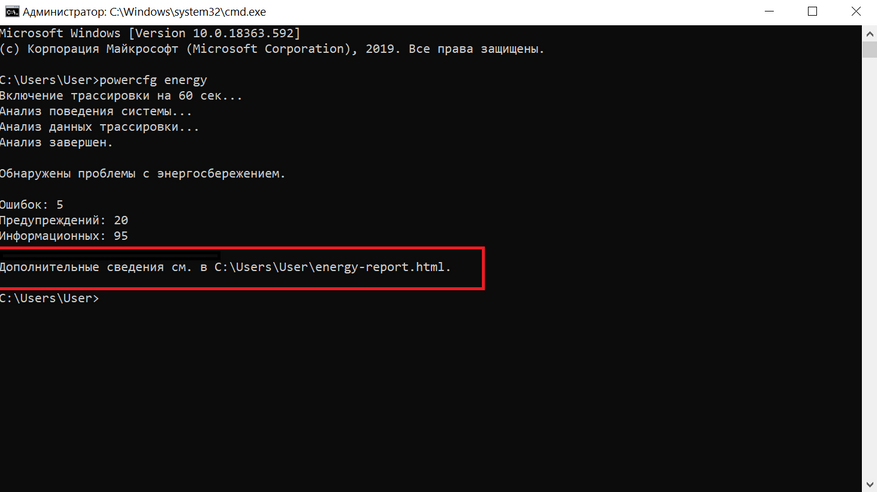
Отчет достаточно большой, в нем вы сможете найти информацию о работе аккумулятора, а также два немаловажных параметра: расчетная емкость аккумулятора и его последняя полная зарядка. Если цифры совпадают, то с вашим аккумулятором все в порядке, а если не совпадают, то увы ваш аккумулятор уже немного подустал, поэтому начал разряжаться быстрее. Стоит понимать, что чем меньше расхождения между этими параметрами, тем меньше износ, чем больше, тем износ больше и вскоре вам придется провести своевременную замену аккумулятора.
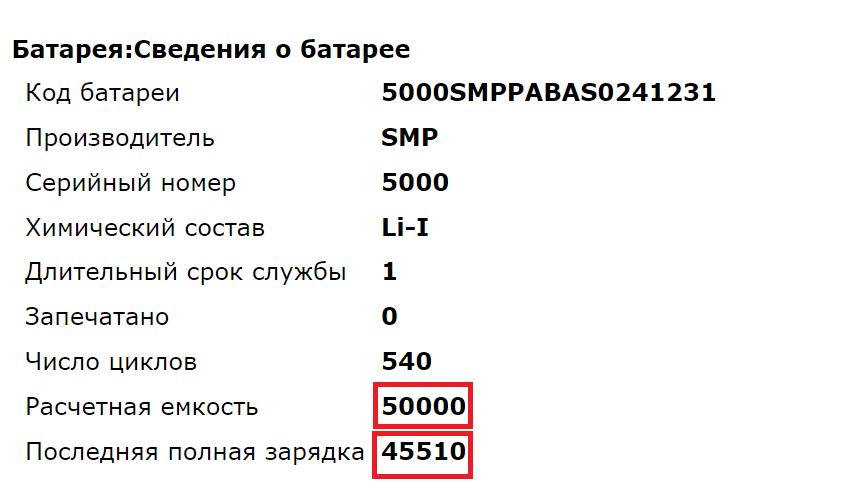
Чтобы узнать износ аккумулятора в процентах потребуется расчетная емкость или базовая емкость аккумулятора (задается производителем аккумулятора) и показатель последней полной зарядки (отображает реальную емкость аккумулятора на последний момент зарядки). Вычисляем износ по формуле: (50000 — 45510)/50000 = 0,0898 * 100 = 8,98 округляем до 9%. Износ моего аккумулятора составляет 9%.
Если сведений в отчете для вас недостаточно, то использовав дополнительную команду powercfg/batteryreport в командной строке и нажав на кнопку Enter. Вы получите еще более подробный отчет, в котором вы сможете узнать, например, каким образом происходило снижение емкости вашего аккумулятора на ноутбуке и другие немаловажные сведенья. Как и в первом варианте вы получите путь к подробному отчету и файл energy-report.html.
Данный способ проверки аккумулятора ноутбука действительно очень простой и хороший. С его помощью можно всего за пару минут получить данный о емкости аккумулятора, степени его износа, а также об уже пройденных циклах перезарядки и другие полезные данные. Которые в свою очередь, не прибегая к специалистам, помогу выявить суть часто встречающейся проблемы, например, быстрой разрядки аккумулятора. Исходя из этого вы сможете понять аккумулятор уже слишком старый и его следует заменить, или главная проблема заключается совершенно не в нем. На этом все. Всем спасибо за внимание.
Сейчас на главной
Новости
Публикации

У
российского бренда ELTRONIC более сорока моделей акустических колонок и только
две из них имеют пометку PRO. Это профессиональная техника для музыкантов,
обеспечивающая хорошее звучание и…

Для выбора пылесоса для каждодневной уборки мы основываемся на нескольких факторах: мощность, цена, удобство, компактность хранения и богатство насадок. Причем однозначно становится понятно, что…

В то время как многие преподаватели и учебные заведения во всем мире активно внедряют в свою практику искусственный интеллект и технологии, профессор Майкл Кларк из Университета Виндзора в Канаде…

Похоже, насмотревшись на остальные компании, небезызвестные HzSound выпустили свою версию наушников Zero. Да, с 10 мм динамиком внутри и столь же неочевидным характером. Содержание…

Игровые механические клавиатуры сейчас выпускает много брендов, но как обстоят дела с качеством исполнения. Ко мне в руки попала компактная (65%) игровая клавиатура от специализированного бренда…

Вашему вниманию представляю советские артефакты. Смотрите, сколько всего: Кубик Рубика, Змейка Рубика, даже две, большая и маленькая, Кубик Домино, просто домино, два комплекта шашек,…
Когда вы щелкаете / касаетесь значка питания (батареи), вы увидите процент оставшегося заряда батареи, ссылку на настройки батареи и кнопку действия режима экономии заряда для включения и выключения. Если хотите, вы можете включить отображение расчетного оставшегося времени работы от аккумулятора в часах и минутах вместе с процентным соотношением.
Как включить процент заряда батареи в Windows 7?
Пользователи Windows Vista и 7
- Щелкните правой кнопкой мыши панель задач и выберите «Свойства».
- На вкладке «Панель задач» в разделе «Область уведомлений» нажмите «Настроить …»
- Коснитесь или щелкните Включить или выключить системные значки.
- В столбце Behaviors выберите On в раскрывающемся списке рядом с Power, а затем нажмите OK.
30 июн. 2020 г.
Почему значок аккумулятора не отображается?
Выберите «Пуск»> «Настройка»> «Персонализация»> «Панель задач» и прокрутите вниз до области уведомлений. Выберите «Выбрать, какие значки будут отображаться на панели задач», а затем включите переключатель «Питание». … Если вы по-прежнему не видите значок батареи, выберите Показать скрытые значки на панели задач, а затем выберите значок батареи.
Как изменить настройки батареи в Windows 7?
Windows 7
- Щелкните «Пуск».
- Щелкните «Панель управления».
- Нажмите «Параметры электропитания».
- Нажмите «Изменить настройки батареи».
- Выберите желаемый профиль мощности.
Как проверить состояние аккумулятора в Windows 7?
Больше информации
- Запустите командную строку с повышенными привилегиями в Windows 7. Для этого нажмите кнопку «Пуск», введите командную строку в поле «Начать поиск», щелкните правой кнопкой мыши «Командная строка» и выберите «Запуск от имени администратора».
- В командной строке введите powercfg -energy. Оценка завершится через 60 секунд. …
- Типа энерго-отчет.
Как включить время работы от аккумулятора в Windows 10?
С помощью клавиши со стрелкой вправо перейдите на вкладку «Конфигурация системы», выберите параметр «Оставшееся время работы от батареи», нажмите «Ввод» и выберите «Включить», затем нажмите F10, чтобы сохранить все изменения и выйти из BIOS. После входа в систему Windows 10 потребуется время, чтобы откалибровать оценку, а затем нормально отобразить информацию о состоянии.
Как активировать windows10?
Для активации Windows 10 вам потребуется цифровая лицензия или ключ продукта. Если вы готовы к активации, выберите «Открыть активацию» в настройках. Щелкните Изменить ключ продукта, чтобы ввести ключ продукта Windows 10. Если на вашем устройстве ранее была активирована Windows 10, ваша копия Windows 10 должна быть активирована автоматически.
Если вы хотите добавить скрытый значок в область уведомлений, коснитесь или щелкните стрелку Показать скрытые значки рядом с областью уведомлений, а затем перетащите нужный значок обратно в область уведомлений. Вы можете перетаскивать столько скрытых значков, сколько хотите.
Где аккумулятор в моем ноутбуке HP?
В нижней части ноутбука сдвиньте защелку аккумулятора в открытое положение, чтобы частично извлечь аккумулятор. Защелка фиксатора обозначается значком батареи. Поднимите переднюю часть аккумулятора и выньте его из компьютера.
Как мне показать процент заряда батареи?
К счастью, для этого есть простое решение.
- Нажмите и удерживайте любое пустое место на главном экране.
- Коснитесь значка «+» в верхнем левом углу, чтобы открыть окно выбора виджетов.
- Выполните поиск по запросу «Батареи», чтобы найти виджет встроенных батарей.
- Выберите формат и добавьте его на главный экран или экран виджета.
14 колода 2020 г.
Как проверить аккумулятор в Windows 10?
Откройте проводник Windows и получите доступ к диску C. Там вы должны найти отчет о времени работы от батареи, сохраненный в виде HTML-файла. Дважды щелкните файл, чтобы открыть его в предпочитаемом вами веб-браузере. В отчете будет указано, насколько исправна батарея вашего ноутбука, насколько хорошо она работает и как долго она может прослужить.
Как мне проверить батареи на моем компьютере с помощью наушников Bluetooth?
Проверьте время автономной работы устройств Bluetooth в настройках
- Откройте Настройки в Windows 10.
- Нажмите на устройства.
- Щелкните Bluetooth и другие устройства.
- В разделе «Мышь, клавиатура и перо» справа вы увидите индикатор заряда батареи устройства Bluetooth. Состояние заряда батареи Bluetooth.
10 юл. 2020 г.
Какие три настраиваемых параметра питания в Windows 7?
Windows 7 предлагает три стандартных схемы управления питанием: сбалансированный, энергосберегающий и высокопроизводительный. Вы также можете создать собственный план управления питанием, щелкнув соответствующую ссылку на левой боковой панели. Чтобы настроить индивидуальную настройку схемы управления питанием, нажмите> Изменить параметры плана рядом с ее названием.
Как установить лимит заряда батареи в Windows 7?
В Windows 7 и Windows Vista вы можете следовать этим простым инструкциям, чтобы установить предупреждения о низком уровне заряда батареи:
- Откройте панель управления.
- Выберите «Оборудование и звук», а затем выберите «Электропитание».
- Рядом с выбранной схемой электропитания щелкните ссылку «Изменить параметры плана».
- Щелкните ссылку «Изменить дополнительные параметры питания».
Как мне исправить подключенную к розетке не заряжающуюся Windows 7?
Подключен, не заряжается решение для Windows 7
- Отключите AC.
- Неисправность.
- Снимите аккумулятор.
- Подключите AC.
- Startup.
- В категории «Батареи» щелкните правой кнопкой мыши все списки аккумуляторов, соответствующих методу управления Microsoft ACPI, и выберите «Удалить» (ничего страшного, если у вас есть только 1).
- Неисправность.
- Отключите AC.
Главная » Уроки и статьи » Windows
В ранних версиях операционной системы была такая удобная функция, которая позволяла узнать, сколько времени еще проработает ноутбук. Конечно, ее показатели не всегда были точными, но это все равно очень полезно. К сожалению, в более новых версиях ОС функцию убрали. Поэтому следует рассмотреть, как включить отображение времени работы от батареи в Windows 10.
В каких случаях оставшееся время отображается по умолчанию
Прежде чем начать, рекомендуется убедиться, что функция не работает: у некоторых ноутбуков она активирована изначально. Следует учитывать, что для появления времени требуется несколько минут: оно редко показывается сразу. Увидеть, сколько еще проработает батарея, можно, задержав курсор на значке заряда (присутствует на панели задач).
Наличие этого показателя чаще всего обосновано работой утилит от производителя. Подобное явление, как и отсутствие оставшегося времени, является нормой.
Полная инструкция по включению функции
Для решения проблемы придется изменить один параметр в реестре. Сама по себе процедура очень простая, так что справится с ней может даже начинающий пользователь. Однако важно помнить, что изменение или удаление других параметров, а также разделов может привести к серьезным последствиям. Поэтому, если нет уверенности в собственных силах, рекомендуется сначала создать точку восстановления, чтобы можно было откатить систему в случае необходимости. Далее рекомендуется строго придерживаться инструкции:
- Открыть редактор. Для этого можно просто ввести название программы в поиск, который расположен на панели задач. Как он выглядит, хорошо видно на скриншоте ниже:
- Перейти в раздел «Power». Его расположение указано на изображении.
- Найти параметр, подчеркнутый выше. Если его нет, то это нестрашно: можно создать его самостоятельно. Для этого требуется кликнуть ПКМ и выбрать DWORD. В названии следует написать «EnergyEstimationEnabled».
- Изменить значение. Необходимо дважды нажать ЛКМ по пункту, после чего в единственной доступной строке поставить 1.
В большинстве случаев изменения можно увидеть и без перезагрузки устройства. Также нужно обязательно обратить внимание на наличие в указанном разделе параметра «EnergyEstimationDisabled». Он оказывает противоположное воздействие. По этой причине данный параметр нужно удалить. Чтобы это сделать, требуется лишь кликнуть по нему ПКМ и выбрать пункт в появившемся контекстном меню. Аналогичные действия нужно проделать с параметром «UserBatteryDischargeEstimator».
Таким образом, чтобы увидеть оставшееся время работы от батареи в Windows 10, нужно изменить специальный параметр в реестре. Также может понадобиться удаление некоторых параметров (эта процедура не должна повлиять на работоспособность системы).
Понравилось? Поделись с друзьями!
Дата: 13.11.2021
Автор/Переводчик: Wolf
Содержание
- Способ 1: «Командная строка»
- Способ 2: Сторонний софт
- Вариант 1: Battery Care
- Вариант 2: BatteryInfoView
- Вариант 3: AIDA64
- Вопросы и ответы
Способ 1: «Командная строка»
Проверить состояние аккумуляторной батареи ноутбука с Windows 10 можно с помощью встроенного средства системы – «Командная строка». В этом случае потребуется специальная команда, запускающая диагностику компонента:
- Запустите терминал Windows с правами администратора. Отыщите приложение через иконку «Пуск».
- В интерфейсе вставьте команду с типом сохраняемого файла, диагностирующую аккумулятор:
powercfg.exe -energy -output c:report.html. Нажмите на клавишу «Enter». - После того как тестирование батареи будет завершено, в окне отобразится соответствующее сообщение.
- Чтобы посмотреть результат анализа, запустите «Проводник» и откройте содержимое локального диска «C».
- В корневом каталоге отыщите файл в формате HTML под названием «report». Двойным щелчком левой кнопки мыши откройте его.
- Файл будет запущен через браузер, который используется по умолчанию. На странице найдите блок «Батарея: сведения о батарее». Состояние аккумулятора можно посчитать, если показатель последней полной зарядки разделить на расчетную емкость. Для понимания информации в процентном соотношении, умножьте получившийся результат на 100. То есть используется такая формула: («Последняя полная зарядка» / «Расчетная емкость) * 100%. В нашем случае получится около 70% — это значит, что степень его износа составляет примерно 25-30%.

Получившийся показатель говорит о том, что от первоначального значения емкости АКБ осталось 70%, чего хватит для полноценной эксплуатации в течение длительного периода времени.
Также на странице с результатом диагностики можно найти дополнительные сведения и о других параметрах компонента, например наименование производителя, серийный номер, химический состав АКБ.
Способ 2: Сторонний софт
Если штатная возможность не подходит, то можно установить дополнительные программы, которые предназначены для анализа состояния аккумулятора ноутбука с последующим отображением информации после теста.
Вариант 1: Battery Care
Простая и бесплатная утилита для тестирования аккумулятора ноутбука – Battery Care. С ее помощью можно посмотреть общее состояние, емкость, степень износа и предположительное время работы батареи.
Скачать Battery Care с официального сайта
- Загрузите софт и инсталлируйте его, следуя подсказкам пошагового мастера.
- После запуска Battery Care автоматически сворачивается в трее. Найдите его иконку. Чтобы развернуть окно со сведениями, кликните по значку два раза левой кнопкой мыши. На вкладке «Общая информация» доступны сведения о текущем заряде и состоянии, а также об оставшемся времени работы без подзарядки.
- На вкладке «Дополнительно» можно узнать износ АКБ, ее текущее напряжение, заявленную и фактическую емкости.

Из меню утилиты есть возможность напрямую перейти в раздел штатной «Панели управления» — «Электропитание». Для этого достаточно щелкнуть по значку софта в трее левой кнопкой мыши и выбрать пункт «Схемы управления питанием».
Помимо информационной составляющей, присутствуют и дополнительные возможности. Программа позволяет оптимизировать работу АКБ, включая калибровку, отключить приложения с высоким потреблением энергии, напомнить о том, что пора поставить ноутбук на зарядку.
Вариант 2: BatteryInfoView
Еще одна бесплатная утилита BatteryInfoView собирает информацию об аккумуляторной батарее лэптопа. Все основные данные можно узнать с помощью этого софта.
Скачать BatteryInfoView
Скачайте исполняемый файл и запустите его — приложение не требует установки. В главном окне доступны подробные сведения о состоянии компонента, его свойства и заявленные характеристики. В строке «Здоровье батареи» можно посмотреть степень износа.
BatteryInfoView позволяет скопировать статистические данные, которые отслеживаются самим приложением. Это пригодится для того, что со временем сведения можно было сопоставить и проверить, как изменились свойства аккумулятора.
Вариант 3: AIDA64
AIDA64 позволяет посмотреть подробную информацию о программных и аппаратных компонентах системы. Несмотря на то, что программа платная (есть пробный период), она умеет отображать сведения, которые получить с помощью штатных средств нет возможности.
Скачать AIDA64
- Скачайте и установите софт. После первого запуска он соберет информацию о системе. На панели слева раскройте меню «Компьютер».
- Выберите пункт «Электропитание», после чего в главном окне отобразятся сведения об аккумуляторе ноутбука, включая паспортные характеристики и емкость при полном заряде. Также присутствует такой параметр, как «Степень износа».

При отключенном питании доступны сведения о скорости разрядки в мегаваттах.
Еще статьи по данной теме:
Помогла ли Вам статья?
Хотя информация о времени автономной работы — это всего лишь оценка и не может рассматриваться как что-то реальное, и что это будет явно выполнено, правда в том, что есть немало пользователей, которые хорошо использовали эти данные. С его помощью можно было более или менее получить представление о том, сколько времени мы должны использовать, при условии, что мы не слишком сильно меняем его использование. Кроме того, мы всегда можем изменить параметры производительности, если нам потребуется еще больше увеличить ее продолжительность.
Я не могу видеть оставшееся время работы от батареи. Почему?
Microsoft приняли решение удалить информацию об оставшемся времени автономной работы с обновлением до Windows Создатели. И дело в том, что представленные данные являются лишь приблизительными и не могут рассматриваться как реальные данные. Мы всегда должны помнить, что время автономной работы может кардинально измениться основанный на нескольких факторах. На оценку напрямую влияют как использование, так и яркость экрана или включение Wi-Fi или Bluetooth.
Поскольку речь идет о различных переменных, на самом деле система делает оценку и показывает примерный срок службы батареи в режиме реального времени. По этой причине эти данные могут сильно колебаться и ни в коем случае не могут рассматриваться как точные данные. Поскольку это считалось чем-то не очень полезным, Microsoft решила устранить это, поэтому мы будем видеть только процент заряда батареи в нашем ноутбуке.
Как снова увидеть оставшееся время работы батареи
Если мы не можем увидеть расчетное время использования нашей батареи в Windows 10, мы можем активировать его, внеся небольшие изменения в реестр или используя программу, разработанную для этой цели.
Активация из реестра Windows
Перед тем, как начать, полезно знать, что редактор реестра — чрезвычайно мощный инструмент, поэтому неправильное его использование может привести к повреждению системы, сделать ее нестабильной или непригодной для использования. Следующие шаги довольно просты, поэтому у нас не должно возникнуть проблем.
Чтобы открыть «Редактор реестра» Windows 10, мы должны получить доступ с помощью сочетания клавиш «Windows + r», которое отвечает за запуск команды «Выполнить». Теперь напишем «Regedit» и нажмите Enter. После того, как мы получили доступ к «Редактору реестра», мы должны перейти по следующему адресу:
HKEY_LOCAL_MACHINE / SYSTEM / CurrentControlSet / Control / Power
Как только мы получим доступ к этому маршруту, мы найдем большое количество записей, из которых нам придется ликвидировать двое из них: «EnergyEstimationDisabled» и «UserBatteryDischargeEstimator» . Для этого мы щелкаем правой кнопкой мыши по каждой записи, выбираем «Удалить» и нажимаем «Да», чтобы подтвердить операцию. Мы также можем отметить каждую из них и нажать клавишу «УДАЛИТЬ» на клавиатуре, чтобы удалить их.
Затем щелкните правой кнопкой мыши папку «Power», расположенную на левой панели. Появится контекстное меню, в котором мы должны выбрать «Создать» и «Значение DWORD (32 бита)», которое мы назовем «EnergyEstimationEnabled» ».
После создания мы щелкаем правой кнопкой мыши созданную запись и в контекстном меню выбираем «Изменить». В появившемся окне мы должны убедиться, что в поле «Информация о значении» установлено значение «1», и нажать «ОК».
Как только это будет сделано, нам нужно только закрыть «Редактор реестра» и перезагрузить компьютер. Осталось только проверить, показывает ли значок батареи, который расположен на системной панели (внизу справа), приблизительное время автономной работы, наведя курсор на время.
Используйте одну из этих программ для просмотра информации о батарее
Другой вариант, который мы должны увидеть информацию о батарее, — это использовать эти программы, которые мы увидим ниже. Благодаря этому мы не только увидим оставшееся время использования, но и предоставим нам гораздо больше информации в дополнительном виде.
BatteryBar, чтобы просмотреть время автономной работы на панели инструментов.
Это простое приложение, которое предоставляет нам более конкретную, точную и доступную информацию об аккумуляторе нашего ноутбука. Для этого нужно будет только скачать его бесплатно. по этой ссылке.
После установки рядом с системной панелью появится значок в виде батареи, где он покажет нам приблизительное время автономной работы. Если мы нажмем на нее, мы сможем изменить оставшееся время работы от батареи в процентах, чтобы мы могли выбрать тот, который нас больше всего интересует.
Если навести на него указатель мыши, появится всевозможная информация о батарее. Таким образом мы можем видеть данные о емкости, скорости заряда, состоянии переменного тока и износе аккумулятора. Таким образом, мы будем знать не только время автономной работы, но и данные о ее физическом состоянии.
Это приложение также имеет версию «Pro» по цене 8 долларов. Если мы выберем эту версию, у нас будут некоторые дополнительные функции, такие как уведомления о низком заряде батареи, 20 различных вариантов для изменения BatteryBar, а также настраиваемые темы для изменения его внешнего вида.
BatteryInfoView, вся информация о батарее в одном окне
Это простое приложение позволит нам узнать все подробности о состоянии нашей батареи. Мы можем видеть емкость, время зарядки, температуру, серийный номер или оценку оставшегося времени, среди прочего. Мы можем скачать его бесплатно отсюда .
После выполнения его главное меню появится с простым интерфейсом, где мы сможем увидеть все детали, которые мы хотим знать о нашей батарее. Внизу мы видим два интересных раздела.
- Оставшееся время работы от батареи для текущей активности (ориентировочно) : это оставшееся время работы от батареи в соответствии с текущей деятельностью, которую мы делаем. Это значение рассчитывается в соответствии с изменением «Текущего значения мощности» за последние 30 секунд.
- Полное время работы от батареи для текущей активности (приблизительное) : здесь он показывает нам время, в течение которого батарея может работать, когда она полностью заряжена, в зависимости от активности, которую мы делаем в данный момент. Это значение рассчитывается в соответствии с изменением «Текущего значения мощности» за последние 30 секунд.
Как мы можем убедиться, что это интересное приложение, с помощью которого не только можно узнать все данные, связанные с нашей батареей, но и показать нам оставшееся время, когда мы его используем.