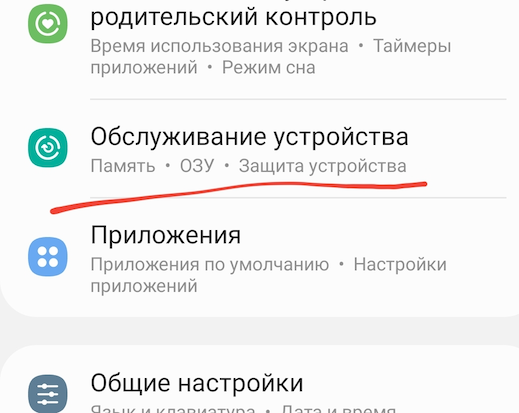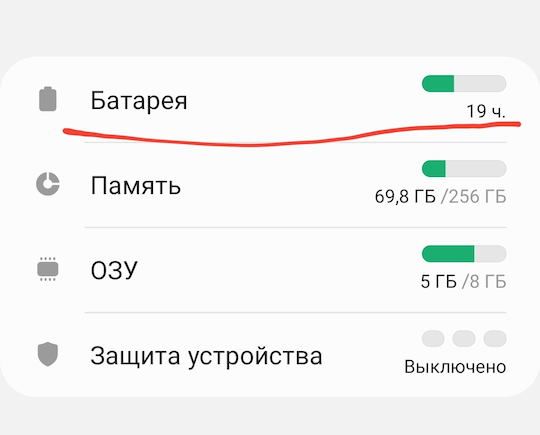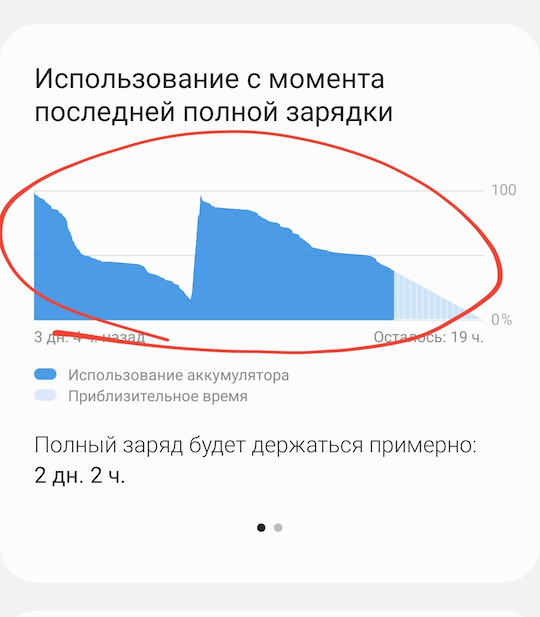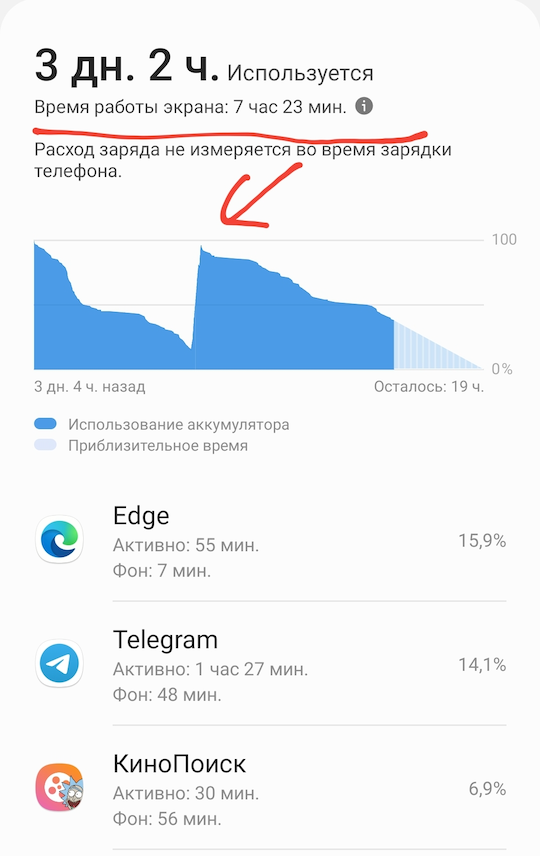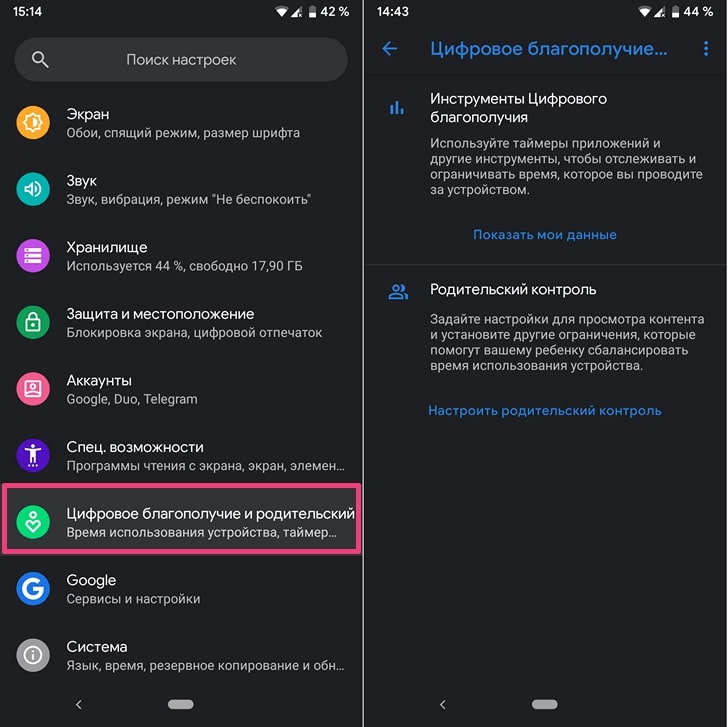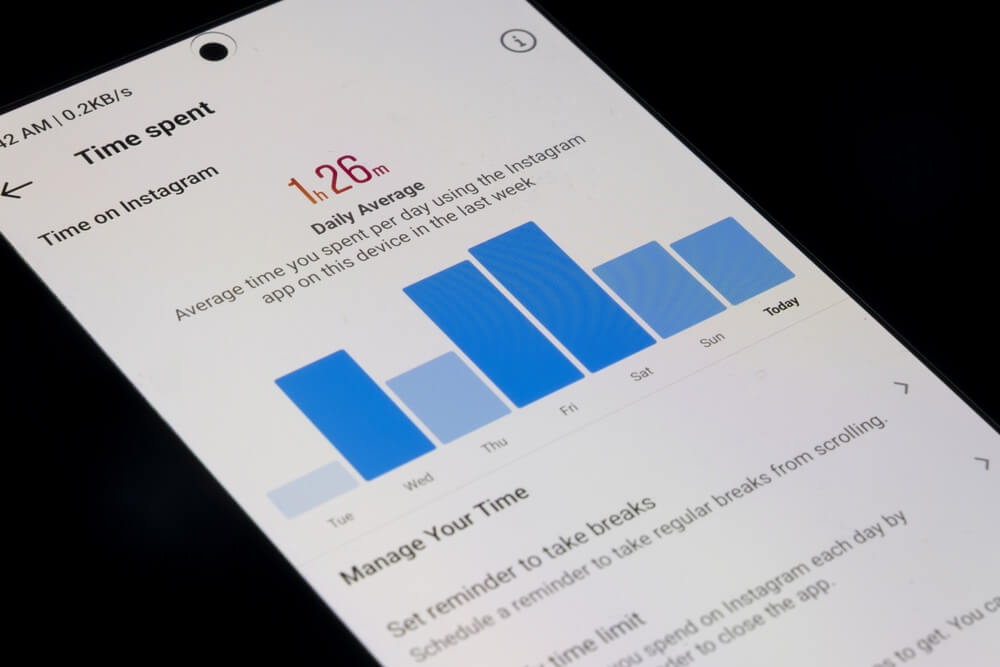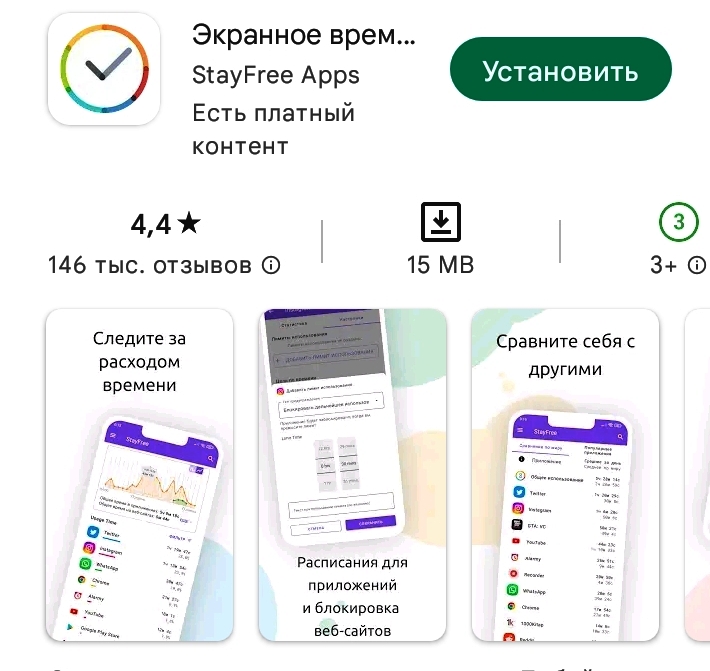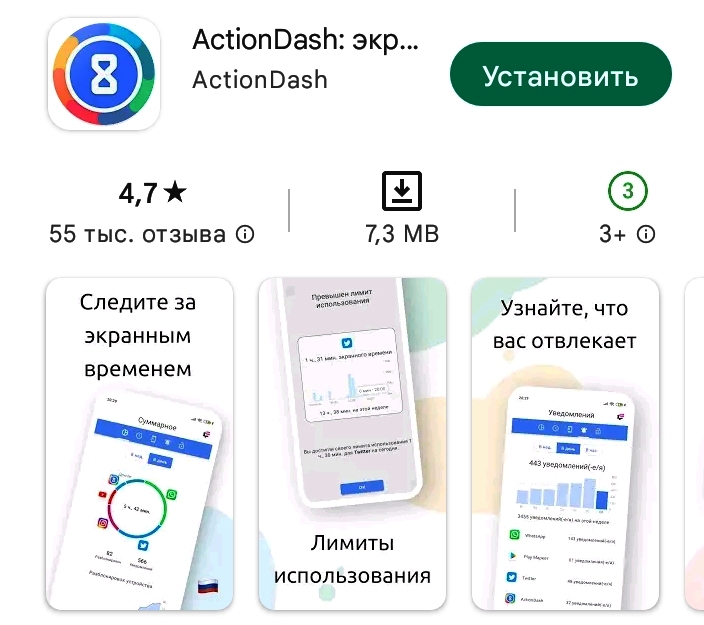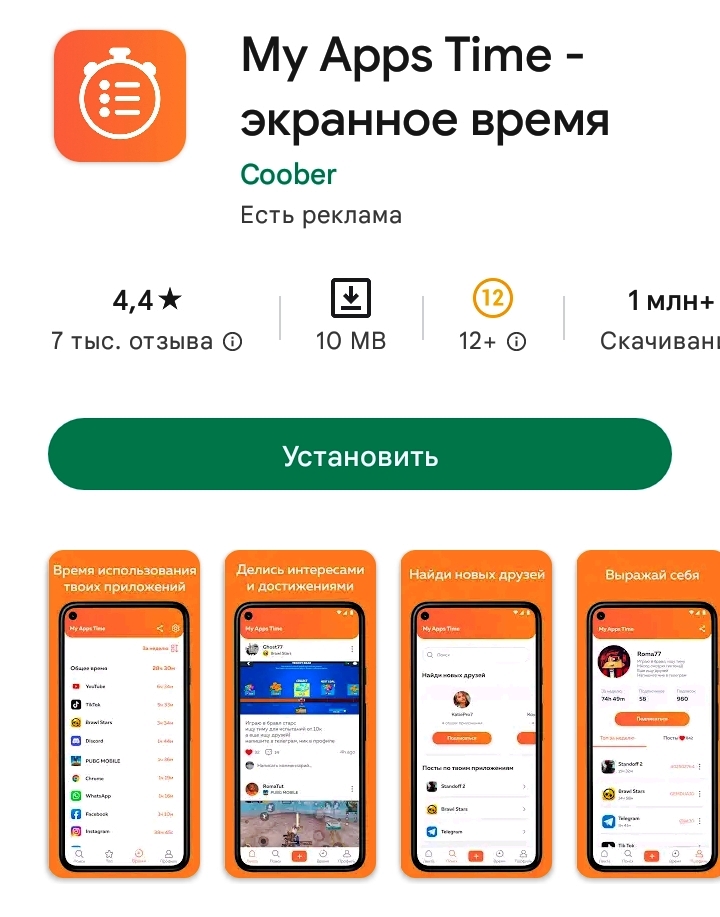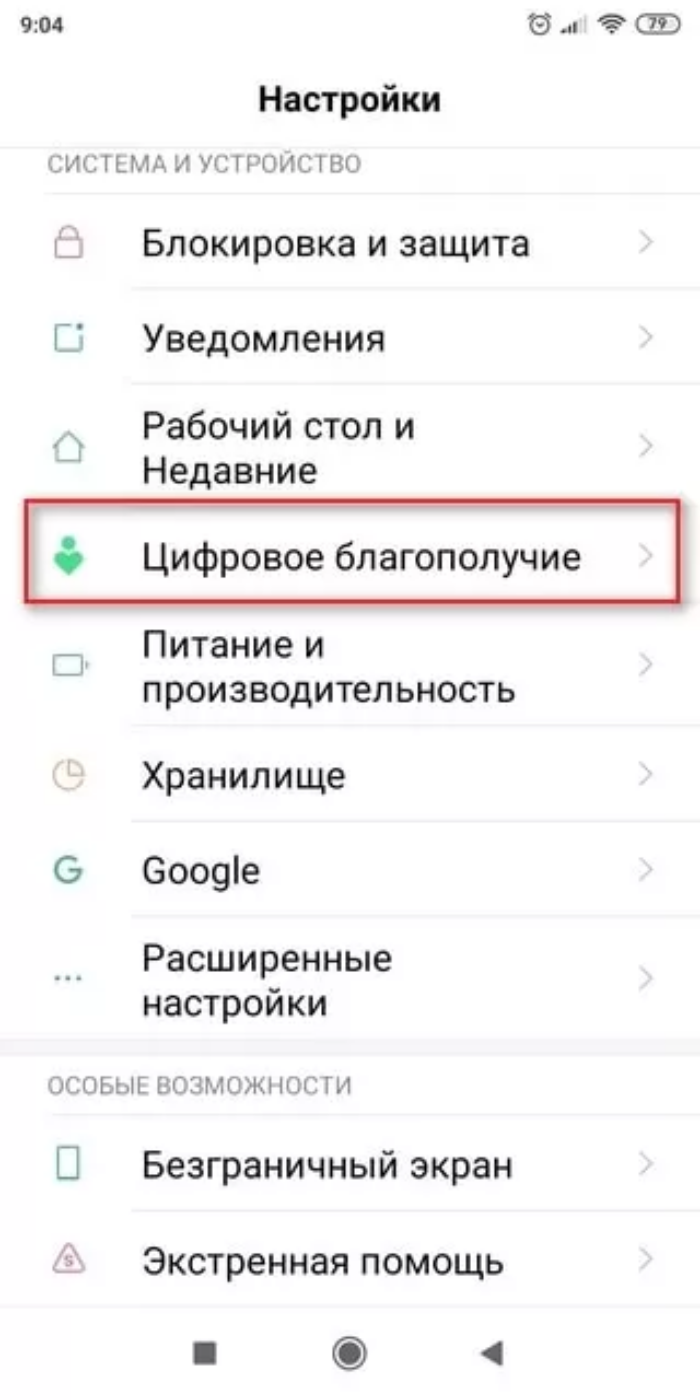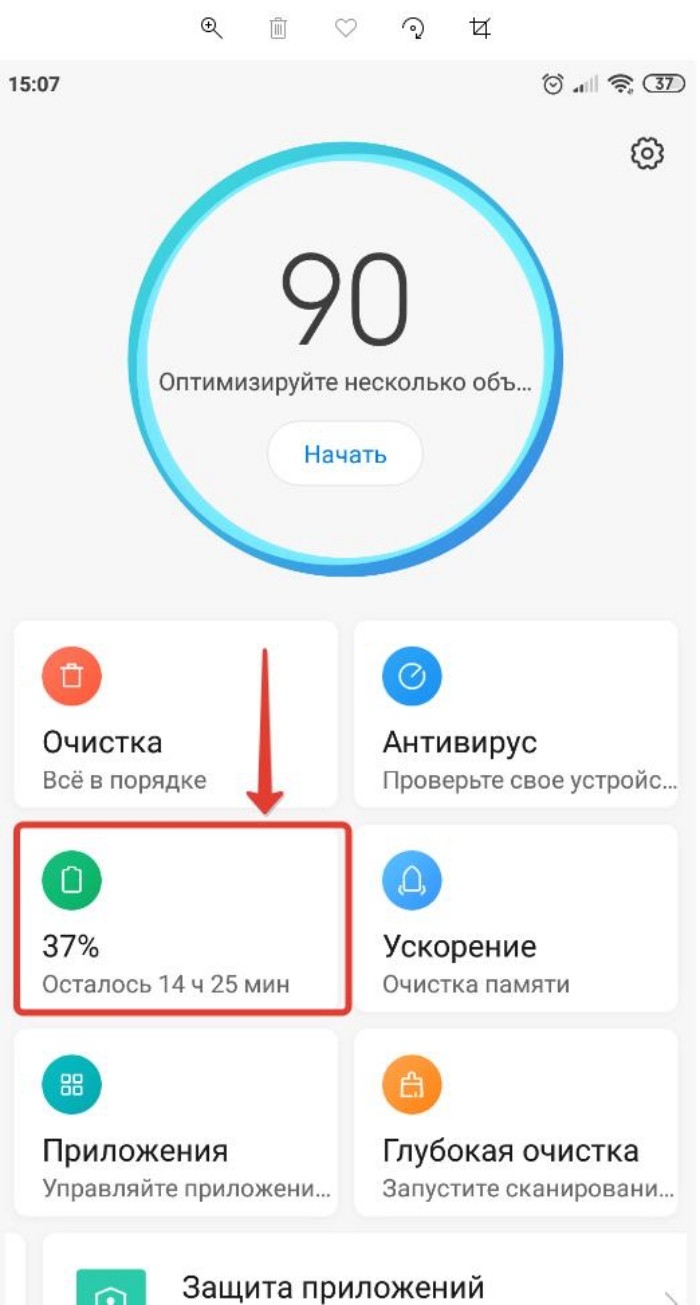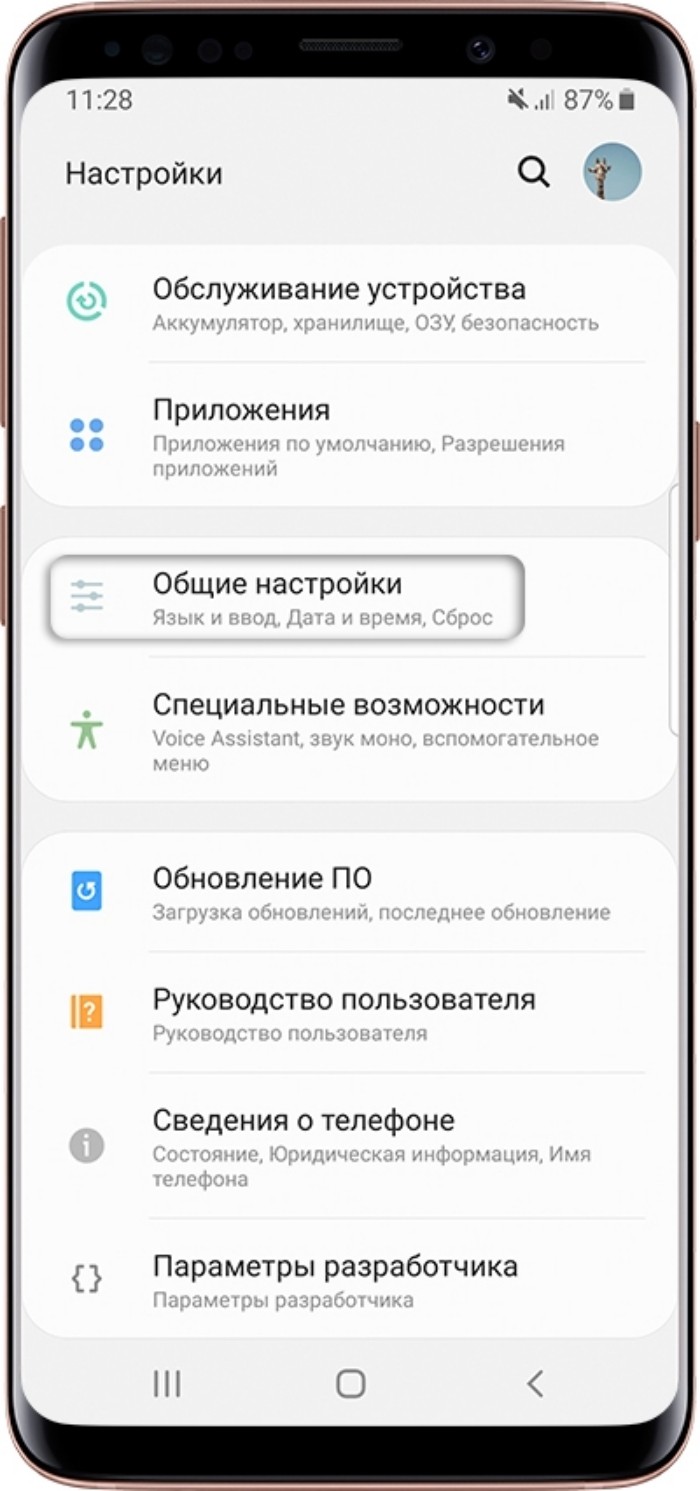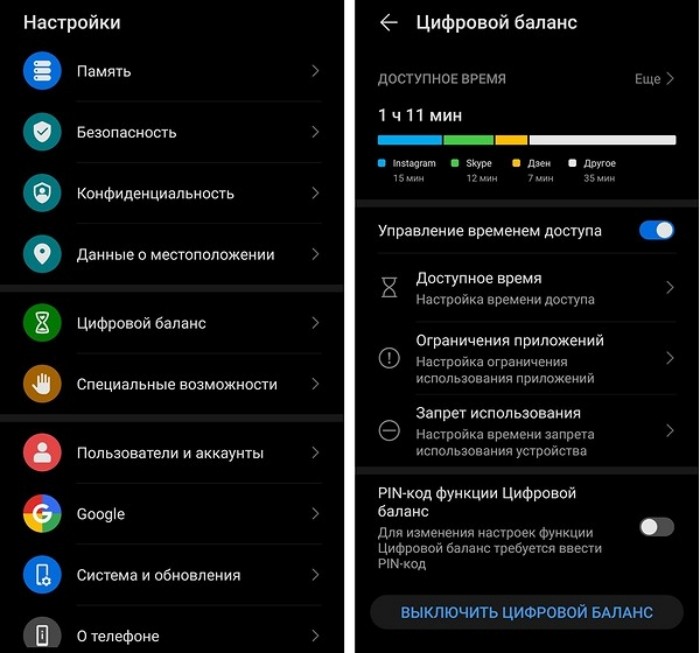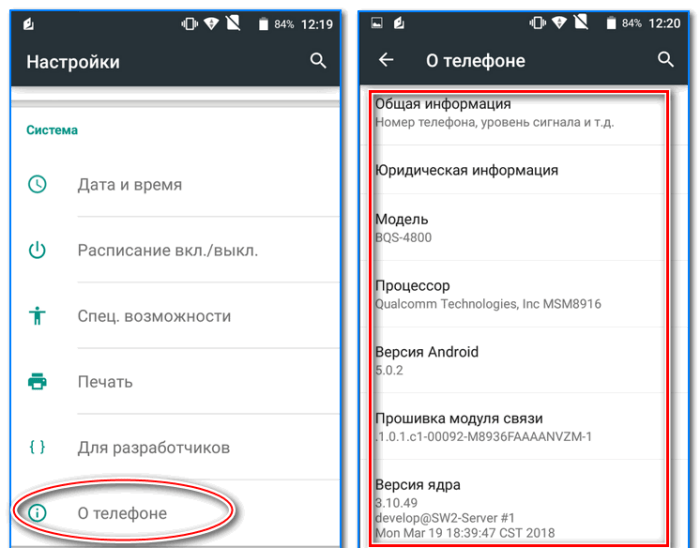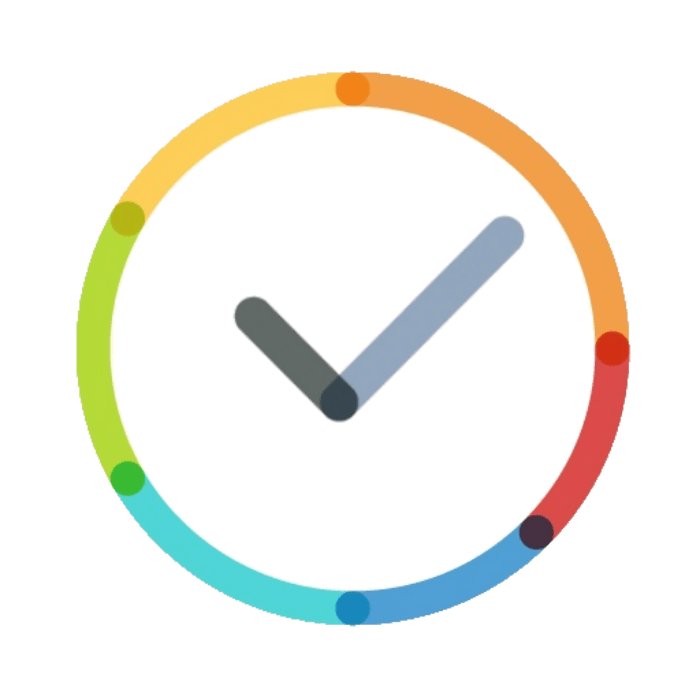Следить на состоянием своего телефона необходимо каждому пользователю. Одним из самых больных мест в телефоне является экран телефона, который больше всего ест батареи в телефоне. Чем больше емкость аккумулятора, тем больше активного времени экрана вы можете получить за время работы телефона от одной зарядки.
Обычно время работы экрана телефона от одной зарядки состовляет 3.5-5 часов. Если вы активно пользуетесь своим телефоном и заряжаете его каждый день, то скорее всего время работы экрана у вас 6-7 часов активного времени. Как посмотреть статистику времени работы экрана на Самсунг расскажу в этой статье.
Содержание
- Как посмотреть время работы экрана на Samsung
- Каким образом узнать частоту обновления экрана (FPS) на Андроид
Как посмотреть время работы экрана на Samsung
Для просмотра статистики работы экрана с момента зарядки или по дням нужно зайти в настройки телефона и выбрать раздел Обслуживание устройства.
После анализа вашего телефона необходимо перейти в раздел Батарея.
В этом разделе можно посмотреть статистику, какие приложения расходуют больше всего вашего аккумулятора. Для просмотра статистики экрана просто тапните по графику.
В этом разделе и показана статистика по времени работы экрана.
Обратите внимание, что для того, чтобы получить актуальное время работы экрана на Самсунг с момента последней зарядки, необходимо зарядить свой телефон до 100%.
На скриншоте выше показано, что время работы экрана составляет 7 часов 23 минуты. Это время не с момента последнего зарядка до 100%.
Как видно по графику, телефон опять находился на зарядке, но зарядился не до 100% а меньше, но в статистике показано время работы экрана с момента полной зарядки до 100%. Таким образом «кто-то урот». Для получения полной статистики по работе экрана, необходимо зарядить свой телефон до 100% и только тогда вы получите актуальную информацию.
В этой статье мы рассмотрим, как найти экранное время на Samsung, чтобы вы могли соответствующим образом регулировать использование телефона.
Как узнать экранное время на Samsung?
Как узнать экранное время на Samsung? Вы можете увидеть, как долго вы разговариваете по телефону, отображая время экрана на вашем телефоне Samsung. Samsung добавляет дополнительные функции к встроенным функциям Android. Следуя инструкциям, вы можете легко добавить относительно малоизвестную функцию прямо на главный экран или в панель приложений.
Как посмотреть экранное время на Android?
Считаете ли вы, что используете свой телефон слишком много времени? Вы также хотите знать, как долго или как мало ваши дети потратили вчера на свои телефоны? Смартфон Galaxy может показывать экранное время. Несмотря на то, что эту функцию не очень сложно найти, я объясню, где она находится в этом руководстве, чтобы Единый пользовательский интерфейс Samsung.
Политика времени экрана дисплея Samsung работает следующим образом. Следующие инструкции относятся к мобильным устройствам Samsung. Вы также можете просмотреть свое экранное время на панели управления цифровым благополучием, если вы используете телефон Android, произведенный другой компанией. Samsung любит время от времени переделывать свой One UI, и экранное время не является исключением.
Выполните следующие действия, чтобы просмотреть время экрана на телефоне Samsung:
- Откройте приложение «Настройки».
- Посетите Родительский контроль и Цифровое благополучие.
- Посетите Digital Wellbeing еще раз.
- Нажмите «Экранное время» в разделе «Ваши цели».
- Там отображаются последние часы, дни и недели экранного времени.
На телефонах Samsung Galaxy включите виджет экранного времени. Вы также можете активировать виджет, если хотите контролировать время экрана.
- Удерживайте кнопку домашнего экрана.
- Внизу экрана нажмите Виджеты.
- Среди вариантов можно найти виджет под названием «Время экрана» или «Цифровое благополучие».
- Выберите дизайн из этой галереи и добавьте его на главный экран.
- Вы можете легко увидеть на своем телефоне Samsung прямо сейчас, сколько часов каждый день вы используете его.
Мы надеемся, что вам понравилась эта статья о том, как найти экранное время на Samsung. Если вы это сделали, вы также можете проверить, что Samsung Gaming Hub добавляет Xbox Cloud Gaming, или познакомиться с серией Samsung Galaxy Book2.
Source: Как узнать экранное время на Samsung?
Современные телефоны забирают большое количество времени у их владельцев. Хотите знать, сколько часов в день вы проводите в определенном приложении или в целом за экраном гаджета? Знакомьтесь с нашей статьей. В ней мы расскажем, что такое экранное время и как его посмотреть на смартфоне под управлением Андроид.
В течение дня человек регулярно пользуется смартфоном и не замечает, что проводит за ним достаточно большое количество времени. Если вы хотите узнать, сколько часов в день вы уделяете своему гаджету и каким именно приложениям, читайте, где найти и как посмотреть экранное время на Андроиде. Это достаточно новая функция, позволяющая увидеть реальную картину вашего времяпрепровождения в устройстве. С ее помощью вы сможете сделать определенные выводы и, при необходимости, даже установить ограничения на пользование телефоном.
Содержание
- 1 Зачем нужно знать, где находится экранное время на Android
- 2 Как посмотреть экранное время с помощью встроенных возможностей Android
- 2.1 Через раздел «Цифровое благополучие и родительский контроль»
- 2.2 Через раздел «Приложения и уведомления»
- 2.3 Ограничение работы приложений с помощью таймера
- 2.4 Через раздел «Батарея»
- 3 Как узнать экранное время с помощью сторонних приложений
- 3.1 Stay Free (Экранное время & Самоконтроль)
- 3.2 Action Dash: экранное время и цифровое благополучие
- 3.3 My Apps Time – экранное время телефона
- 4 Заключение
Экранное время – довольно новая, полезная и важная функция в ОС Android, с которой многие незнакомы. С ее помощью вы можете узнать, сколько времени в день в общем пользуетесь смартфоном, какие приложения запускаете чаще всего и сколько минут (или даже часов) проводите в них. Используя эти данные, вы определите, не злоупотребляете ли вы гаджетом и, при необходимости, сможете ограничить время его использования, если заметите проблему.
В зависимости от версии ОС Android, посмотреть экранное время можно по-разному. В Android 9 и новее реализован сервис «Цифровое благополучие», где можно не только проверить, какое количество часов и минут вы проводите за смартфоном или в определенных приложениях, но и настроить ограничения на продолжительность их использования.
В младших версиях Android, а также на смартфонах с фирменными оболочками от производителей раздела «Цифровое благополучие» может не быть. В этом случае искать необходимую информацию нужно в разделе «Приложения и уведомления» или «Батарея».
Если встроенные возможности не позволяют посмотреть экранное время на Андроид, на помощь приходит программное обеспечение от сторонних разработчиков. Найти его можно в Play Market, о лучших утилитах мы поговорим ниже.
Как посмотреть экранное время с помощью встроенных возможностей Android
В смартфонах с ОС Android 9 и новее реализован раздел «Цифровое благополучие и родительский контроль». В нем можно не только посмотреть экранное время на Андроид, но и настроить таймеры для приложений, чтобы ограничить продолжительность их использования.
Если у вас Андроид более ранней версии или же смартфон с фирменной оболочкой от производителя, раздел «Цифровое благополучие» может отсутствовать. В этой ситуации стоит попробовать найти интересующую информацию в разделах «Батарея» или «Приложения и уведомления».
Через раздел «Цифровое благополучие и родительский контроль»
Данный способ актуален для смартфонов с Android 9 и новее. Инструкция:
Шаг 1. Откройте «Настройки», найдите раздел «Цифровое благополучие и родительский контроль» и перейдите в него.
Шаг 2. В верхней части экрана представлена общая диаграмма, сообщающая, сколько времени работало устройство и какие приложения использовались чаще всего. Здесь же видно количество разблокировок и уведомлений, поступивших на телефон. Нажмите на диаграмму.
Шаг 3. На открывшейся странице доступны данные об экранном времени, проведенном в приложениях, за текущий день, а также за прошедшую неделю. Нажав на определенный день, можно посмотреть, как использовался телефон в течение этих суток.
Шаг 4. В выпадающем списке в верхней части экрана вы можете выбрать «Полученные уведомления» или «Количество запусков» и узнать, сколько раз был разблокирован телефон, какие приложения запускались и какое количество раз, а также посмотреть, сколько поступило оповещений.
Шаг 5. Выбрав «Время использования» в выпадающем списке, вы увидите полный перечень приложений, запускавшихся в течение дня и узнаете время их работы.
Через раздел «Приложения и уведомления»
Если на вашем смартфоне установлен Android младше 9 и в нем нет «Цифрового благополучия и родительского контроля», посмотреть экранное время вы сможете в разделе «Приложения и уведомления». Инструкция:
Шаг 1. Откройте «Настройки» и выберите «Приложения и уведомления».
Шаг 2. Нажмите на «Время использования».
На открывшейся странице можно посмотреть время использования телефона за день или неделю, а также узнать, сколько было получено уведомлений и какое количество разблокировок было выполнено. Также здесь доступен полный список запускавшихся в течение суток приложений и указана продолжительность их работы.
Ограничение работы приложений с помощью таймера
Если вы обнаружили, что слишком часто пользуетесь каким-то приложением, то можете ограничить время его использования. Для этого следуйте инструкции ниже:
Шаг 1. Откройте «Настройки» и перейдите в раздел с экранным временем одним из описанных выше способов.
Шаг 2. Напротив приложения, время использования которого хотите ограничить, нажмите на кнопку в виде песочных часов.
Шаг 3. Введите время и нажмите «ОК».
За 1 минуту до истечения времени работы вы получите соответствующее уведомление. Через 60 секунд работа приложения будет приостановлена до конца дня. Установленный таким способом таймер сбрасывается в полночь. Удалить его вы сможете на этой же странице.
Через раздел «Батарея»
В разделе «Батарея» тоже можно посмотреть время работы приложений. В нем будет не так много информации, как в двух предыдущих разделах, однако данные о часах и минутах работы того или иного приложения получить все-таки можно.
Шаг 1. Откройте «Настройки» и перейдите в раздел «Батарея».
Шаг 2. Нажмите «Расход заряда батареи».
Шаг 3. На открывшейся странице видна статистика в процентах, сообщающая, какие приложения расходуют заряд батареи. Нажмите на любое из них.
Шаг 4. В поле «Время активной работы» видно, сколько минут проработало приложение.
Данные из этого раздела могут незначительно отличаться от информации из раздела «Цифровое благополучие». Кроме того, другие сведения, например, количество разблокировок телефона или количество запусков того или иного приложения, здесь недоступны.
Как узнать экранное время с помощью сторонних приложений
Если у вас смартфон со старой версией Android или же встроенных возможностей вам недостаточно (они вас не устраивают), узнать экранное время вы сможете с помощью приложений от сторонних разработчиков. В Play Market их достаточно много. Познакомимся с лучшими из них.
Stay Free (Экранное время & Самоконтроль)
Это приложение скачано свыше 1 миллиона раз из Play Market и имеет высокие оценки. Оно предлагает следующие возможности по работе с приложениями:
- Время использования.
- Количество запусков.
- Количество уведомлений за день.
- Информация о посещаемых сайтах и возможность их блокировки.
- Установка лимитов использования.
- Диаграммы использования приложений.
- Сравнение своего времени использования приложений со средним временем по миру.
- Спящий режим – блокировка программ на время вашего отдыха.
- Блокировка отвлекающих приложений до конца дня.
- Режим фокусировки и т.д.
Приложение распространяется бесплатно, познакомиться с ним стоит каждому пользователю, желающему контролировать время, проводимое за смартфоном.
Action Dash: экранное время и цифровое благополучие
Еще одна популярная утилита для отслеживания экранного времени. Показывает, группируя статистические данные в виде списков или диаграмм, какими приложениями и в течение скольки минут/часов вы пользовались на протяжении дня или недели. Также здесь можно отслеживать количество запусков приложений, уведомлений, разблокировок смартфона.
В Action Dash реализована система статусов: бронзовый, серебряный и т.д. Чтобы их получать, нужно активно пользоваться приложением для контроля экранного времени. В настройках вы можете выбрать тему оформления, включить ассистент использования, режим фокусировки, ограничить время использования приложений или поставить их на паузу. В разделе «Помощь» можно получить подробные данные о работе с Action Dash.
My Apps Time – экранное время телефона
My Apps Time – менее функциональная утилита в сравнении с двумя предыдущими, однако тоже популярная. В ней можно посмотреть время использования приложений за день, неделю, месяц или прошедший год. Полученной информацией разрешается поделиться через мессенджеры или социальные сети с другими пользователями.
Менеджер приложений в My Apps Time показывает список программного обеспечения, установленного на телефоне, включая системное ПО. Через него можно запустить любую программу или игру, посмотреть информацию о дате ее инсталляции, версию, папку установки, а также открыть системное меню для удаления, остановки, настройки разрешений или очистки хранилища и кэша.
В Google Play вы можете найти и другие приложения с похожим функционалом. Ищите их по запросу «Экранное время» или выбирайте предложенные выше, чтобы контролировать продолжительность использования своего телефона.
Заключение
Контроль экранного времени – это хорошая возможность узнать, сколько времени в течение дня или недели вы тратите на использование своего телефона. Воспользовавшись этой функцией, вы увидите, какие приложения отнимают у вас время и сможете ограничить их использование. Сделать это вам помогут встроенные функции Android и сторонние специализированные приложения. Выбирайте оптимальный для вас способ и пользуйтесь им, чтобы освободить больше времени, которого всем нам не хватает. А если вам известны другие способы контроля экранного времени на Android, делитесь ими в комментариях.
Пользователи Samsung Galaxy S10, вероятно, любят свое новое устройство и не могут насытиться им. Совершенно понятно, что вы не хотите откладывать свой новый гаджет.
Но довольно скоро вы можете начать задаваться вопросом, сколько часов в день вы смотрите на экран. Вы можете установить множество приложений для отслеживания экранного времени, но, к счастью, пользователям S10 не нужно мучиться.
Samsung позаботился о том, чтобы в Samsung S10 была встроена функция экранного времени. Узнайте для себя все о том, как это работает.
Функция цифрового благополучия
Мы не можем говорить об экранном времени и Samsung S10, не упомянув функцию Digital Wellbeing и ее значение для флагманского смартфона Samsung. Если вы когда-либо использовали iPhone, вы, вероятно, знакомы с Apple Screen Time.
Точно так же цифровое благополучие позволяет пользователям управлять временем и использованием своих приложений, а также держать их подотчетными и соответствовать их целевым показателям экранного времени.
До S10 единственными устройствами с цифровым благополучием были телефоны Pixel. Прежде чем вдаваться в подробности о том, что вы можете делать с помощью этой расширенной функции, давайте посмотрим, как вы можете узнать свое экранное время в первую очередь. Вот как это работает:
- Проведите вниз по панели управления S10 и щелкните значок шестеренки в правом верхнем углу.
- Нажмите на опцию «Цифровое благополучие».
- Затем нажмите «Панель управления».
- Нажмите на опцию «Экранное время» и в раскрывающемся меню убедитесь, что установлен флажок «Экранное время».
Вы увидите недельную диаграмму, показывающую продолжительность использования вашего телефона в часах. Прямо под диаграммой вы сможете просмотреть сведения о времени, проведенном за компьютером.
S10 также будет отображать список используемых приложений, начиная с того, которое вы используете чаще всего, и показывая точную продолжительность использования до этого момента дня.
Сколько экранного времени — это слишком много?
Для детей исследование экранного времени является довольно убедительным и ограничительным. Что касается взрослых, то прийти к единому мнению труднее.
Но все согласны с тем, что после двух-трех часов экранного времени вам лучше смотреть на деревья или разговаривать с людьми.
Однако большинство взрослых проводят гораздо больше часов перед экранами. Пользователи Samsung S10 теперь смогут узнать точное время экрана для каждого дня, недели и приложения.
Что вы считаете слишком большим экранным временем? Дайте нам знать в комментариях ниже.

Современные дети — а особенно подростки — проводят подавляющее большинство личного времени со своими смартфонами. Конечно, уровень развития онлайн-пространства позволяет «сидеть в телефоне» с пользой. Например, смотреть научно-популярные ролики или вести разговоры с единомышленниками изо всех уголков мира. Но нередко дети слишком увлекаются таким досугом. Бывает, что и во вред учёбе. В этом случае ответственные родители ищут корректный способ регламентировать период взаимодействия ребёнка с гаджетом. На помощь придут приложения-контроллёры, которые ограничат экранное время на Андроиде.
Содержание:
- Что такое экранное время?
- Для чего нужно экранное время?
- Насколько точны данные об экранном времени?
- Как посмотреть экранное время в настройках телефона?
- Просмотр экранного времени на Android
- Как ограничить экранное время в целом или в конкретных приложениях?
- Kids360
- Stay Free
- Action Dash
- My Apps Time
Что такое экранное время?
byswat/Shutterstock.com
Экранное время мобильного устройства — это показатель, который говорит о том, сколько времени дисплей гаджета был включен. Следовательно, из этих данных можно сделать вывод, как много времени вы или ваш ребёнок пользовались смартфоном или планшетом за день.
Для чего нужно экранное время?
Такая информация способна помочь вовремя заметить, что кто-то из членов семьи злоупотребляет онлайн-досугом. Как правило, в базовых настройках телефона и/или специальных приложениях есть возможность отследить, какое из приложений занимает большую или меньшую часть экранного времени. Благодаря этой опции родители будут в курсе, пользовался ли ребёнок гаджетом для получения полезной информации или провёл несколько часов за просмотром свежих тиктоков.
Насколько точны данные об экранном времени?
Однозначного ответа на этот вопрос у нас нет. С одной стороны, сервис с точностью до минуты показывает время работы экрана устройства и отмечает, какая программа в этот момент работала. С другой стороны, нельзя наверняка сказать, чем ребёнок занимался в том или ином приложении.
Например, школьник мог провести со смартфоном больше 5-ти часов, из которых 3 были посвящены использованию YouTube. Но при этом в видеохостинге ребёнок смотрел экранизацию книги к уроку по литературе и уроки игры на гитаре. А ещё 2 часа посвятил переписке в мессенджере, в ходе которой обсуждал с одноклассниками решение сложной задачи по математике. И только в течение получаса действительно занимался потреблением развлекательного контента.
Как посмотреть экранное время в настройках телефона?
Стоит отметить, что инструкции для айфонов и гаджетов на Андроиде отличаются. Ниже мы поделимся информацией, как посмотреть экранное время на Андроиде. Если в вашей семье есть пользователи айфонов, советуем прочитать эту статью.
Просмотр экранного времени на Android
Источник: actualhelp.ru
Экранное время на смартфоне можно отслеживать несколькими способами.
Узнать экранное время через родительский контроль (для Android 9 и выше)
- Зайдите в раздел «Цифровое благополучие и родительский контроль» в настройках смартфона.
- Вверху экрана появится диаграмма с данными об использовании приложений в последние сутки.
- Нажмите на диаграмму — вы увидите более подробные данные о том, сколько времени работала каждая конкретная программа.
- Появившийся график покажет статистику за неделю. Однако если нажать на столбец конкретного дня, появятся данные за выбранные сутки.
Посмотреть экранное время на версиях Android ниже 9-й
- Зайдите в раздел «Настройки».
- Нажмите на пункт «Приложения и уведомления».
- Выберите строку «Время использования».
- На открывшейся странице можно получить информацию о длительности работы приложений за неделю и сутки, а также уточнить число уведомлений в каждом из них.
Как ограничить экранное время в целом или в конкретных приложениях?
HakanGider/Shutterstock.com
Если вы ощущаете потребность в дополнительном контроле взаимоотношений вашего ребёнка и его смартфона, сделать это несложно. Например, можно забирать детский смартфон и выдавать его строго на пару часов в день или только после того, как будет выполнено всё домашнее задание.
Также можно установить ограниченное количество времени для использования устройства или отдельных программ в настройках самого телефона. Для этого необходимо:
- Зайти в раздел «Цифровое благополучие и родительский контроль».
- Нажать на цветную круговую диаграмму в верхней части экрана и выбрать нужное приложение.
- Нажать на песочные часы напротив названия и установить лимит использования программы. Когда ребёнок «просидит» в приложении разрешённое время, телефон выключит его самостоятельно. При этом стоит учитывать, что ребёнок постарше сможет отключить этот таймер самостоятельно.
Куда корректнее и честнее по отношению к ребёнку установить на его мобильные устройства специальное приложение, которое будет мягко ограничивать работу гаджетов и отсеивать нежелательный контент в социальных сетях.
Kids360
Приложение отлично подойдёт тем, кто практикует современный мягкий подход к родительству. Подключить к приложению можно любое количество устройств — дополнительной платы за это не потребуется.
Kids360 позволяет настроить индивидуальный баланс между рабочим и игровым временем. Например, ограничить использование Сети на время школьных и дополнительных занятий — так ребёнок не будет отвлекаться во время учёбы.
Одна из лучших опций приложения — задания, за которые ребёнок может получить дополнительное время на использование смартфона. Например, можно предложить юному пользователю выучить стих или сделать уборку, а взамен получить +20 минут к экранному времени.
Дополнительный плюс — защита приложения от удаления. Так вы сможете быть уверены, что ребёнок не сотрёт программу с устройства, чтобы обойти родительские ограничения.
Скачайте приложение Kids360 бесплатно прямо сейчас, чтобы ребёнок перестал отвлекаться от учёбы и других интересных дел и вовремя ложился спать! А ещё узнайте, что больше всего занимает его ум (в каких приложениях он сидит).
Stay Free
Вариант наверняка пригодится родителям подростков. Лаконичный «взрослый» дизайн интерфейса не вызовет протеста у взрослеющего ребёнка. Кроме того, программа предоставляет возможность ограничивать время работы для каждого конкретного приложения.
Также родители смогут не только установить лимит на использование самих приложений, но и заблокировать их веб-версии. Программа позволяет наложить запрет на посещение нежелательных сайтов.
Функция, которая наверняка понравится всем пользователям — возможность сравнить свои данные по экранному времени с другими пользователями. Статистика собирается из данных пользователей со всего мира.
Action Dash
Ещё один вариант приложения с нейтральным и ненавязчивым дизайном. Сервис понравится тем, кто хочет не просто ограничить время использования смартфона, но и понять, что именно перетягивает на себя большую часть внимания. Программа позволяет просмотреть статистику уведомлений из разных приложений, в том числе социальных сетей и мессенджеров. Благодаря этому можно понять, что заставляет вас чаще брать телефон в руки.
Приложение также дает возможность установить лимит времени для использования отдельных сервисов. Дополнительно сервис фиксирует историю разблокировки устройства — это позволяет собрать более точные данные для регулярных отчётов о вашем или детском экранном времени.
Однако пользователи отмечают, что интерфейс удобен не всегда. Например, для настройки режимов работы приложений потребуется слегка покопаться в меню — юзеры признаются, что комфортнее было бы иметь эту опцию в ближайшем доступе.
My Apps Time
Приложение подойдет детям 11-15 лет. Яркий и сочный дизайн наверняка придётся по вкусу тем, кто только начинает взрослеть.
Главная фишка сервиса — большое пользовательское сообщество. Прямо в приложении можно почитать новости, связанные с используемыми программами. А также создать собственный профиль, в котором есть возможность поделиться информацией об интересах и добавить друзей. Сервис даже подскажет, есть ли у вас с вашим онлайн-другом общие приложения.
Однако «главная фишка» и вызывает сомнения у родительского сообщества. Велика вероятность того, что ребёнок доберёт своё экранное время в приложении, которое призвано ограничивать использование гаджета.
Стоит отметить, что в целом настроить ограничение работы приложений или заблокировать нежелательный контент можно и в базовых настройках современного смартфона. Однако на индивидуальный подход к ребёнку в таком случае рассчитывать не приходится.
Независимо от того, какой метод сокращения экранного времени вы выберете (или решите не ограничивать своих домочадцев вовсе) — важно оставаться этичным родителем, которой учитывает мнение своего ребёнка. Обязательно обсудите с детьми своё решение, объясните, зачем это нужно и какие плюсы сможет получить каждый участник процесса. Например, на выходных можно провести в игровом центре, зоопарке или кафе ровно столько часов, сколько ребенок «наэкономил» за неделю. А главное — заручитесь детским согласием. Тогда затея будет эффективной и не станет причиной семейного конфликта.
Как правильно поговорить с ребёнком об установке приложения родительского контроля, читайте в интервью с нашим психологом.
Источник фото обложки: YURII MASLAK/Shutterstock.com
Получите чек-лист подготовки к школе на свою почту
Письмо отправлено!
Проверьте электронный ящик
Дата последнего обновления : 29-07-2022
Тайм-аут (время ожидания) экрана – период, после которого экран смартфона выключается. Чтобы настроить его длительность, выполните следующие инструкции.
Вы можете установить время ожидания экрана от 15 секунд до 30 минут (зависит от модели телефона).
Сделать так, чтобы экран был включен постоянно — нельзя.
Как установить тайм-аут экрана

Шаг 1. Откройте Настройки.

Шаг 2. Перейдите в раздел Дисплей.

Шаг 3. Нажмите Тайм-аут экрана.

Шаг 4. Установите нужное вам время ожидания экран.
Что делать, если время тайм-аута постоянно сбрасывается на 30 секунд?
Если на вашем смартфоне Samsung Galaxy стоит операционная система Android 9 или 10, и тайм-аут экрана автоматически сбрасывается на 30 секунд – необходимо отключить оптимизацию настроек.
1
Откройте меню Настройки > Обслуживание устройства.
2
Для Andriod 9: Выберите пункт Батарея. Нажмите на три точки в правом верхнем углу, выберите Настройки.
Для Andriod 10: Нажмите на три точки в правом верхнем углу, выберите Дополнительно.
3
Выберите пункт Оптимизация настроек.
4
Отключите оптимизацию настроек целиком или отключите пункт Время ожидания экрана.
Помогите нам стать лучше. Нажмите кнопку отправки ниже и мы увидим вашу оценку статьи. Спасибо!
Благодарим за отзыв!
В процессе эксплуатации смартфона мы ежедневно запускаем свыше десятка разных приложений, которые затягивают нас, отвлекая от действительно важных дел. Программисты из компании Google, которые занимаются разработкой ОС Android, придумали средство, позволяющее определить, сколько времени мы тратим в тех или иных играх и программах. Поэтому сегодня предлагаем разобраться, как посмотреть время использования приложений на операционной системе Андроид.
Проверка экранного времени
Функция проверки времени работы экрана и отдельных приложений важна не только для контроля активности, но и для проверки, какие процессы больше всего сказываются на автономности устройства. Словом, опция довольно полезная, и в зависимости от того, смартфоном какого производителя вы пользуетесь, проверка информации будет осуществляться по-разному.
Xiaomi
Согласно статистике продаж смартфонов на территории России, наибольшей популярностью в нашей стране пользуются устройства компании Xiaomi. Поэтому в первую очередь предлагаем рассмотреть алгоритм доступа к информации на гаджетах китайского производителя. Итак, если вы являетесь владельцем Xiaomi, Redmi, POCO или Black Shark, вам понадобится:
- Открыть настройки телефона.
- Перейти в раздел «Цифровое благополучие и родительский контроль».
- Ознакомиться с диаграммой, на которой проиллюстрировано общее время работы экраны за сегодняшний день.
- Тапнуть по диаграмме, чтобы получить подробные сведения о каждом отдельно взятом приложении.
Помимо того, что вы можете ознакомиться с представленной информацией, раздел «Цифровое благополучие и родительский контроль» позволяет настроить таймер для использования тех или иных программ, чтобы вы проводили меньше времени за телефоном. Для этого нужно тапнуть по значку в виде песочных часов напротив интересующего приложения, а затем – установить время его работы в течение суток.
По истечении указанного периода игра или программа автоматически закроется и будет доступна только на следующий день.
Опция «Цифровое благополучие и родительский контроль» является прерогативой компании Google, которая занимается разработкой операционной системой Андроид, то есть данная функция представляет собой отнюдь не новшество Xiaomi. Однако китайский производитель предлагает пользователям еще один способ проверки экранного времени, который поможет проанализировать автономность устройства:
- Откройте настройки смартфона.
- Перейдите в раздел «Питание и производительность».
- Во вкладке «Активность» ознакомьтесь со сведениями о наиболее затратных с точки зрения автономности приложениях.
Xiaomi показывает использование программ в течение последних 24 часов, а также иллюстрирует процесс восстановления энергии. В этом разделе нельзя назначить ограничения для работы отдельных приложений, однако можно активировать режим энергосбережения.
Samsung
Статистика, доступная на смартфонах компании Samsung, не отличается от той, которая представлена в разделе «Цифрового благополучия» на Xiaomi, однако доступ к необходимому пункту меню осуществляется иначе:
- Откройте настройки «Самсунга».
- Перейдите в раздел «Приложения и уведомления», а затем – «Время использования».
- Ознакомьтесь с представленной диаграммой или тапните по ней, чтобы получить дополнительные сведения о приложениях.
Также в разделе «Батарея» на Samsung вы можете отследить, на какие процессы больше всего тратится заряд аккумулятора. В отличие от устройств Xiaomi, на смартфонах южнокорейского производителя показывается статистика не за 24 часа, а с момента полной зарядки.
Другие модели с Android 9
Проверка времени работы приложений доступна на всех Андроид-смартфонах, начиная с версии Android 9. Необходимые сведения представлены в настройках устройства в соответствующем разделе, название которого может отличаться от телефона к телефону. Если вы не уверены, что являетесь обладателем последней версии ОС, то можете проверить ее, выполнив несколько шагов:
- Откройте настройки гаджета.
- Перейдите в раздел «О телефоне».
- Ознакомьтесь с информацией, представленной напротив пункта «Версия Android».
Если окажется, что вы пользуетесь Android 9 и выше, то можете смело искать раздел «Цифровое благополучие» в настройках устройства. В противном случае получить подробные сведения удастся только через специальный софт.
Приложение Stay Free
Если вы не смогли найти нужный раздел в настройках устройства, то установите на смартфон приложение Stay Free. Оно доступно для бесплатного скачивания через Play Маркет и другие источники. После установки, запуска и выдачи всех разрешений вы получите сведения о том, сколько энергии тратится при работе тех или иных программ, а также узнаете время их использования.
Программа Social Fever
Еще одна прога, которая позволяет справиться с поставленной задачей, называется Social Fever. Как и предыдущее приложение, его можно установить через Play Маркет или вручную, предварительно скачав APK-файл. Внутри Social Fever вы найдете сведения о времени работы тех или иных программ, а также сможете установить лимиты, чем не может похвастать Stay Free. При этом не забудьте выдать утилите все запрашиваемые разрешения.
Возможные проблемы
Работа функции цифрового благополучия не вызывает сложностей у среднестатистических пользователей. Единственное, с чем может столкнуться владелец устройства – отсутствие нужного раздела в настройках устройства. В подобной ситуации рекомендуется воспользоваться поисковой строкой в настройках, найти одноименную утилиту на рабочем столе или загрузить сторонний софт.
Если же проблема касается некорректного отображения статистики, то основной причиной может служить работа некоторых программ в фоне. Проверьте выданные разрешения через раздел настроек «Приложения» и обновите диаграмму, представленную во вкладке «Цифровое благополучие».