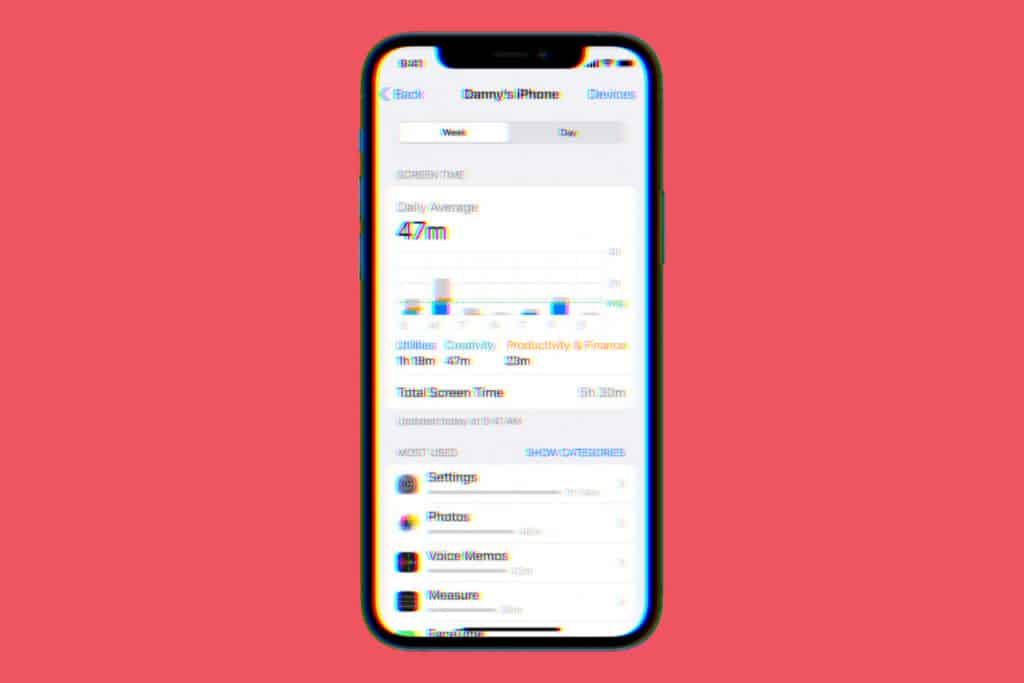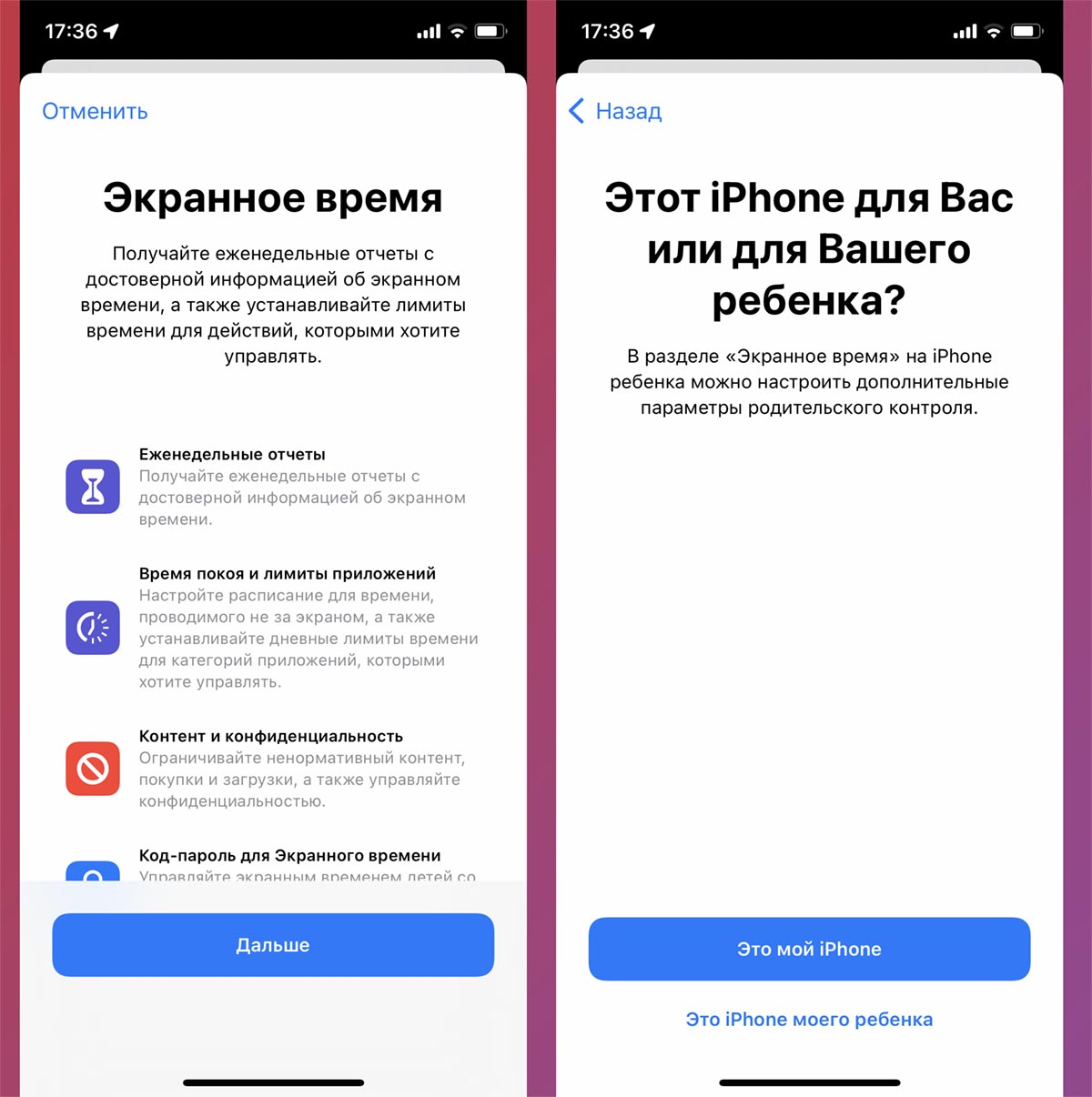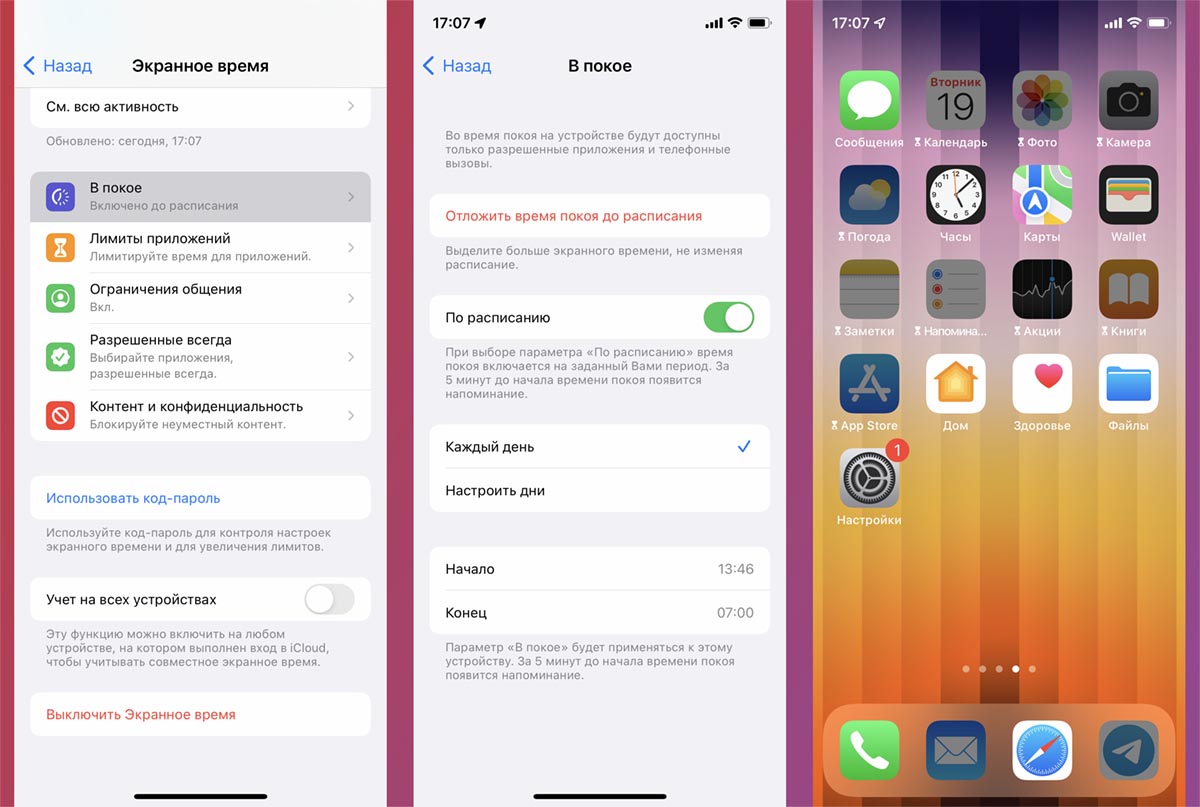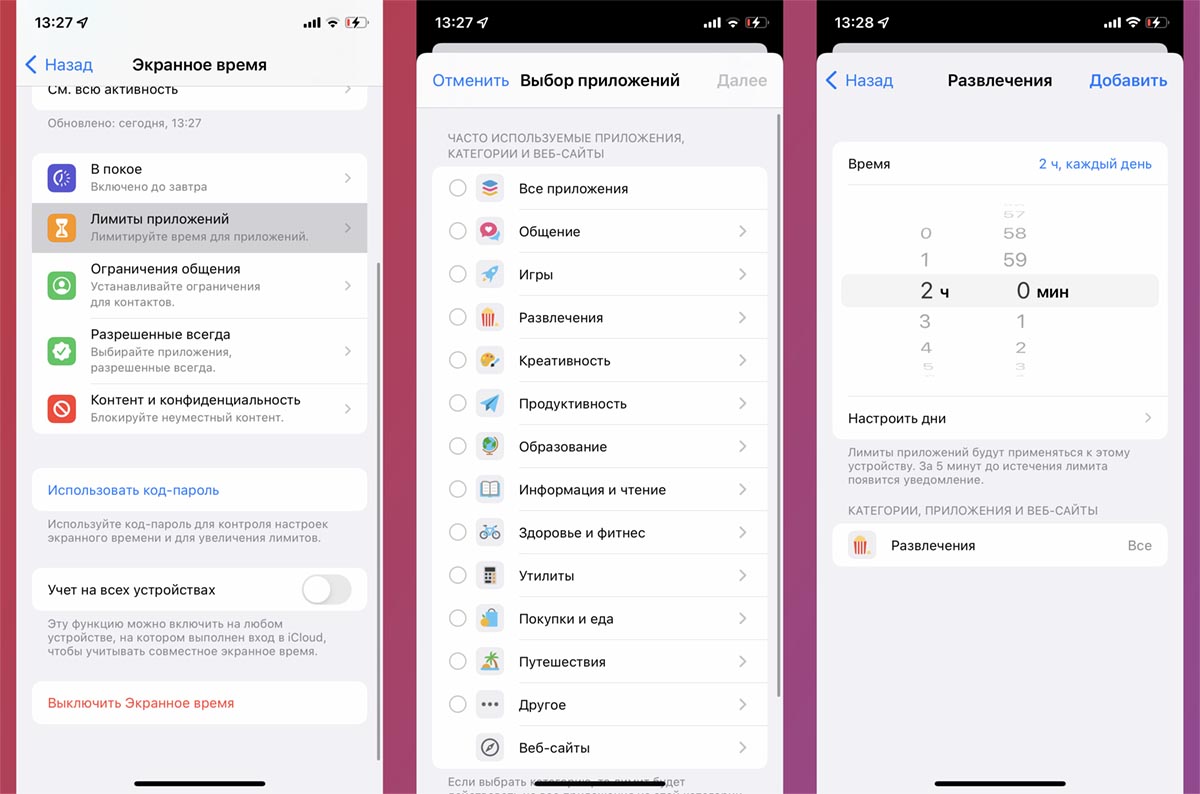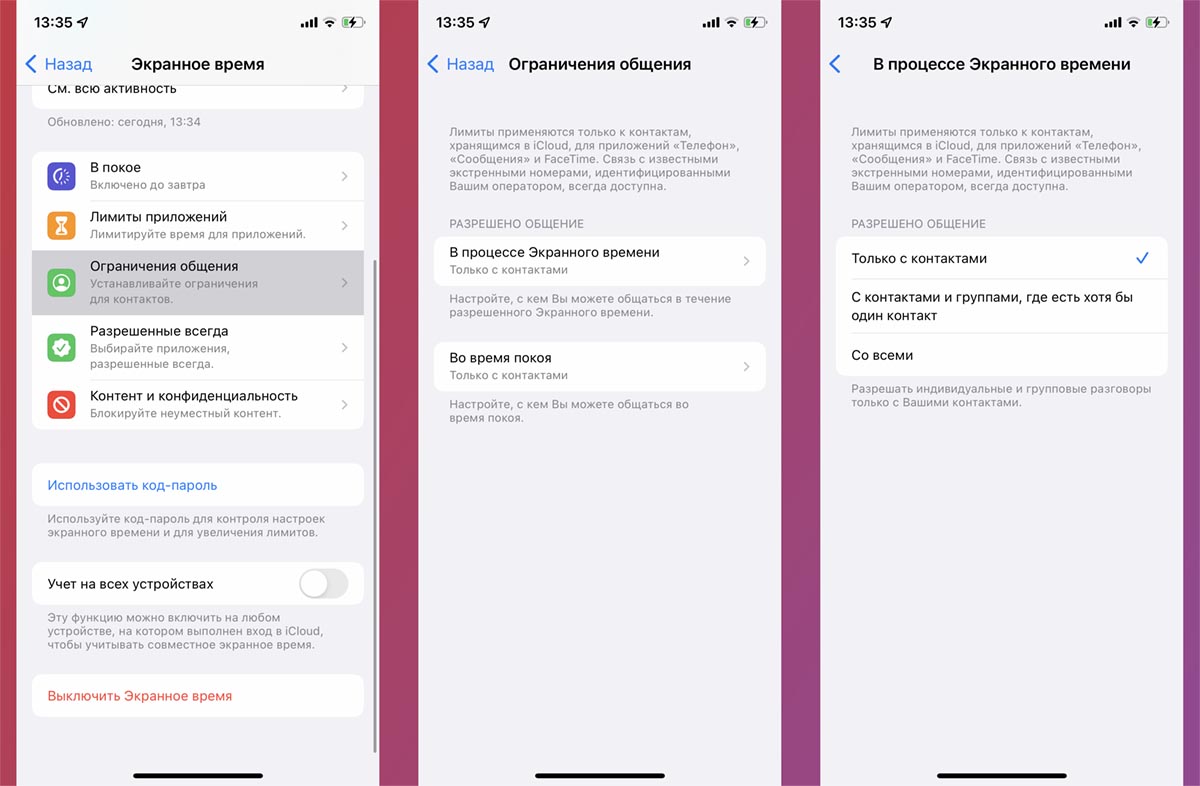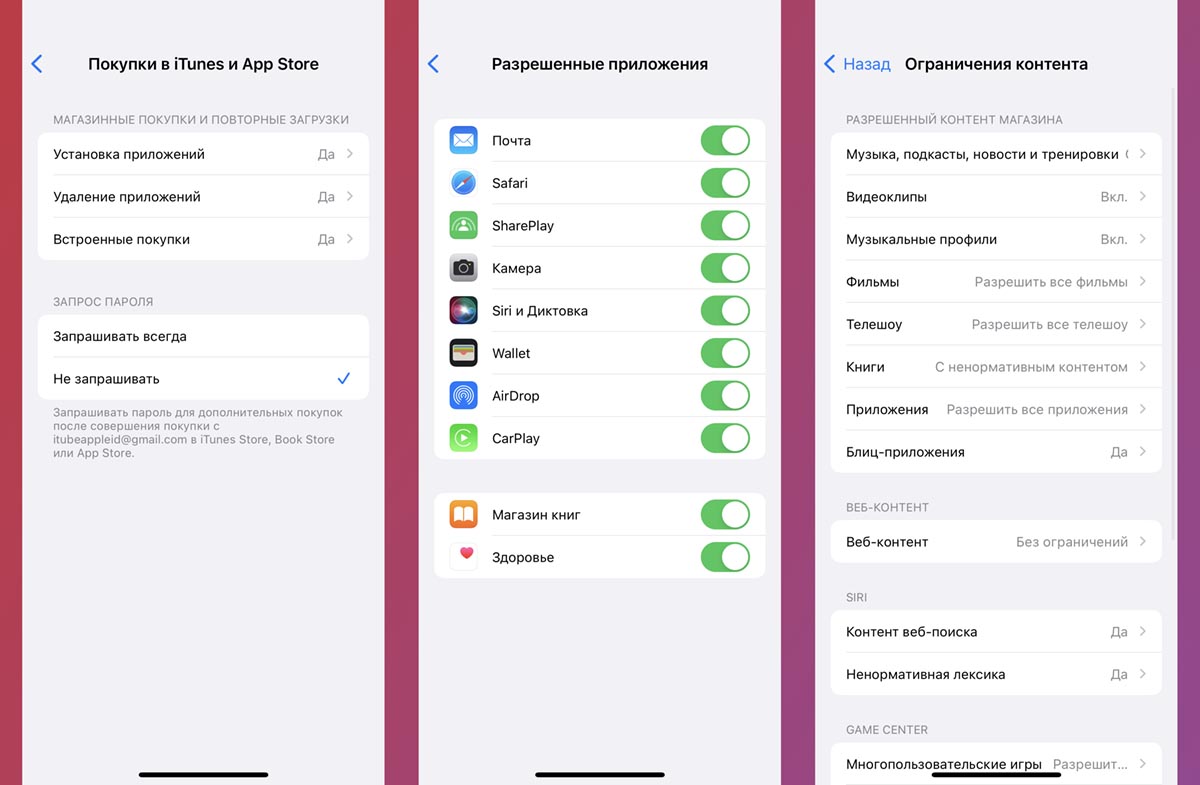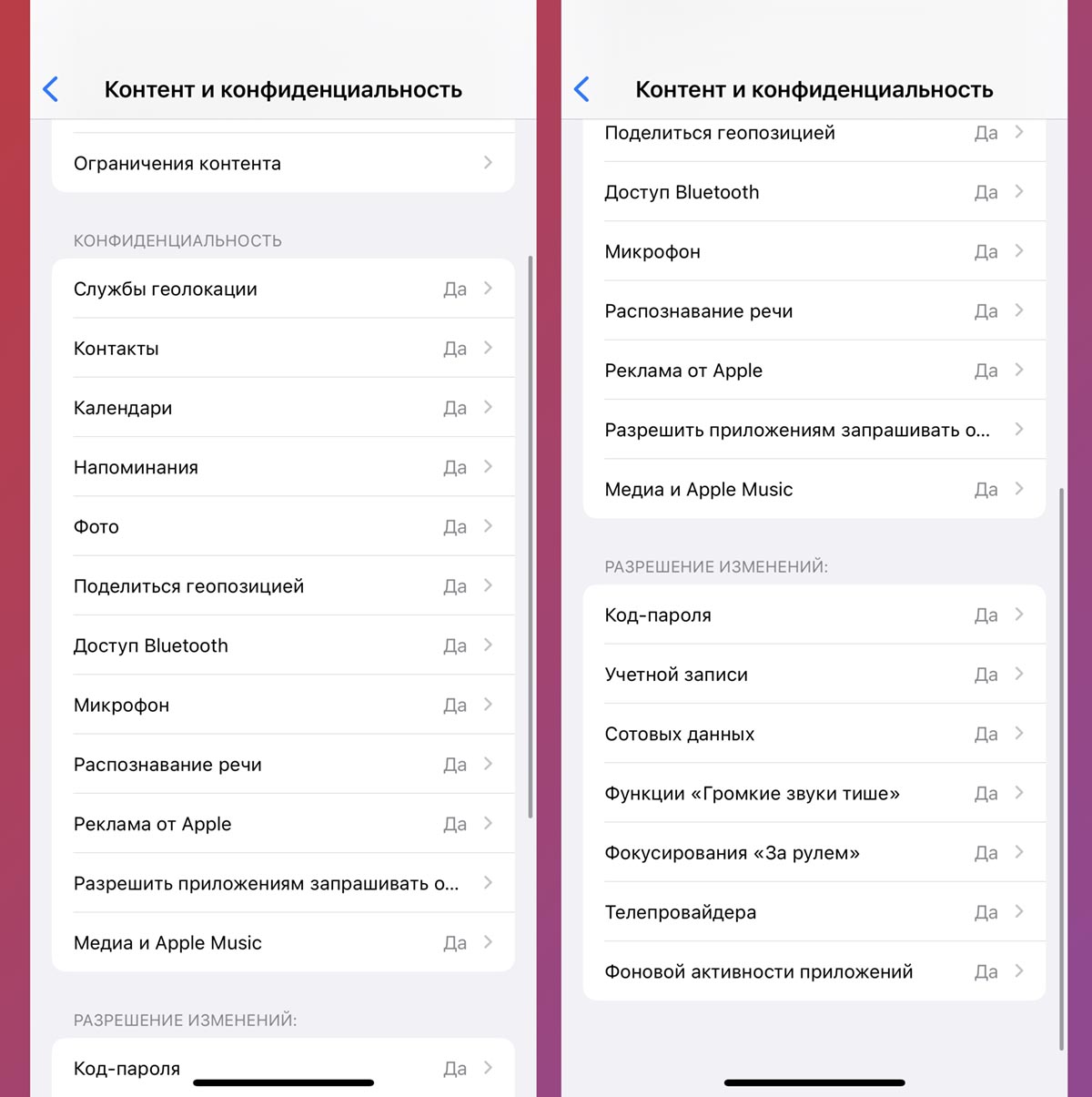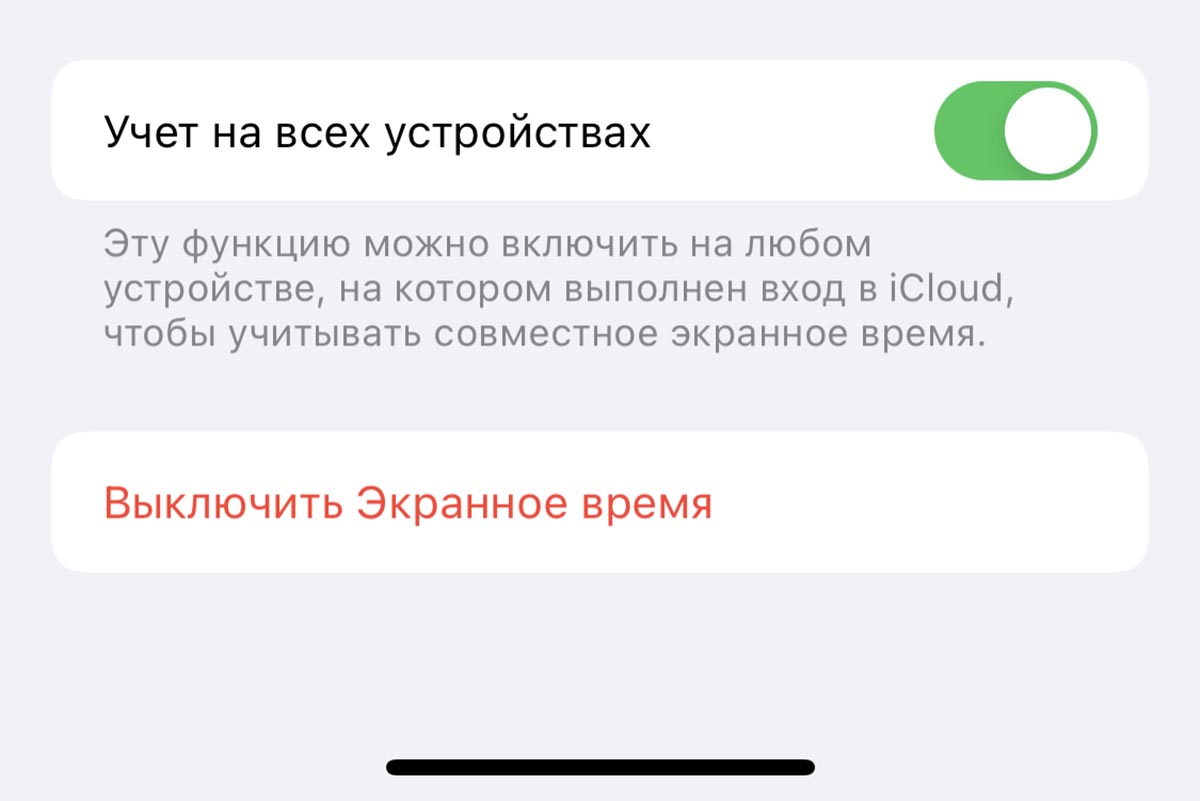Настройки Apple «Экранное время» включают в себя множество удобных вещей, которые помогут вам выработать здоровые телефонные привычки. Это включает в себя установку пределов того, сколько вы можете использовать приложения, и проверку времени на экране.
Сначала запустите приложение «Настройки» с главного экрана.
Теперь перейдите в «Время экрана».
Сначала вам нужно будет включить экранное время. Нажмите «Включить экранное время», чтобы продолжить.
Появится всплывающее окно с информацией о том, что вы можете делать с Screen Time. Нажмите «Продолжить».
Затем вы можете выбрать, будет ли это ваш iPhone или iPhone вашего ребенка. В этом руководстве мы сосредоточимся на проверке вашего собственного экранного времени.
Использование экранного времени записывается только после того, как вы включите эту функцию. Вы не сможете задним числом просматривать прошлые данные экранного времени. Однако, если вы некоторое время воспользуетесь телефоном, вы увидите данные на диаграмме. Нажмите «Просмотреть все действия», чтобы получить более подробную информацию.
Здесь вы увидите приложения, которые занимают это экранное время.
Вот и все. Это быстрый и простой способ получить представление о том, как вы используете свой телефон. Эти цифры могут удивить некоторых людей. С Screen Time можно делать гораздо больше.
1. Запустите приложение «Настройки» и откройте раздел «Аккумулятор»; 2. Нажмите на вкладку «Последние 24 часа» или «Последние 7 дней» (рекомендуется), чтобы узнать общее время, проведенное вами в приложениях за сутки или даже за целую неделю.
Где посмотреть сколько часов сидишь в телефоне айфон?
Просмотр отчета Экранного времени Откройте «Настройки» > «Экранное время». Коснитесь «См. всю активность», затем коснитесь параметра «Неделя», чтобы просмотреть отчет об использовании устройства за неделю, или параметра «День», чтобы просмотреть отчет об использовании устройства за день.
Как узнать сколько времени я провожу в телефоне?
Как узнать, сколько времени вы проводите в приложениях Скажите ‘Окей, Google’ или нажмите и удерживайте кнопку главного экрана на телефоне Android. Скажите или введите вопрос о том, сколько времени вы провели в приложениях. Например: ‘ Сколько времени я сегодня провел в телефоне?’
Как посмотреть историю активности на айфоне?
Как найти действие В верхней части экрана нажмите Данные и конфиденциальность. В разделе ‘Настройки истории ‘ выберите Мои действия. Действие можно найти: по дате и времени (все действия отсортированы в хронологическом порядке);
Как посмотреть активность экрана?
Откройте «Настройки» и выберите «Приложения и уведомления». Шаг 2. Нажмите на «Время использования». На открывшейся странице можно посмотреть время использования телефона за день или неделю, а также узнать, сколько было получено уведомлений и какое количество разблокировок было выполнено.
Как узнать какие программы запускались на телефоне?
Нажмите Данные и персонализация. В разделе ‘Отслеживание действий’ выберите История приложений и веб-поиска. Включите или отключите историю приложений и веб-поиска.
Можно ли следить за айфоном?
На сайте icloud.com Все очень просто. На iPhone в приложении Настройки есть раздел Локатор, в котором имеется пункт Найти iPhone. Именно эта опция и позволяет лицам, имеющим доступ к вашему Apple ID, получать данные о местонахождении.
Как понять что твой айфон отслеживают?
Нажмите «Все устройства» в приложении «Найти iPhone » на сайте iCloud.com. Выберите устройство, геопозицию которого требуется определить. Имя устройства отобразится в центре панели инструментов. Если можно обнаружить устройство: устройство отображается на карте, и Вы можете посмотреть, где оно находится.
Как посмотреть время работы экрана на айфоне?
Чтобы просмотреть отчет, перейдите в меню «Настройки» > «Экранное время » и нажмите «См. всю активность» под графиком. Здесь вы можете просмотреть сведения об использовании, задать ограничения для приложений из категории «Часто используемые» и посмотреть, сколько раз вы брали устройство в руки или получали уведомления.
Как узнать сколько часов разговаривали по телефону айфон?
В iOS 11, если перейти в Настройки -> Сотовая связь, можно найти большое количество полезной информации, поступающей от провайдера. Здесь можно посмотреть количество использованного трафика, звонков или SMS, а также узнать дату и время следующего платежа за связь.
Как посмотреть сколько играл в игру на айфоне?
Для этого достаточно открыть в «Настройках» раздел «Аккумулятор». Здесь вы также можете узнать, сколько времени в день или в неделю вы проводите за работой с приложениями на вашем устройстве.
iPhone Экранное время предназначено для того, чтобы помочь вам избавиться от зависимости от вашего iPhone.
Хотите знать, как настроить время экрана iPhone? Ты не одинок! В последние годы не только эксперты в области общественного здравоохранения и психологи начали беспокоиться о том, сколько времени люди проводят со своими смартфонами и как это влияет на их благополучие, но и пользователи тоже начали беспокоиться об этом.
Вот почему несколько лет назад Apple представила Screen Time. Вот что вам нужно знать///
Что такое экранное время iPhone?
iPhone Screen Time — это функция, встроенная в iOS, операционную систему, которая работает на iPhone. Экранное время позволяет вам увидеть, сколько времени вы тратите на свой iPhone каждый день. Это также позволяет вам видеть, в каких приложениях вы проводите большую часть своего времени.
Наконец, Screen Time позволяет вам устанавливать временные ограничения для использования приложения, а также планировать регулярные простои.
Как настроить время экрана iPhone
Настроить экранное время iPhone очень просто. Убедитесь, что вы используете последнюю версию iOS, а затем выполните следующие действия:
- Откройте приложение «Настройки» на вашем iPhone.
- Коснитесь Время экрана.
- Коснитесь «Включить экранное время».
- Нажмите Продолжить.
- Нажмите «Это мой iPhone», если вы устанавливаете время экрана на своем iPhone.
Как увидеть активность экрана вашего iPhone
Как только вы включите Screen Tim на своем iPhone, он начнет отслеживать вашу активность. Экранное время может показывать вам как ежедневные, так и еженедельные показатели. Вот как их увидеть…
- Коснитесь приложения «Настройки».
- Коснитесь «Экранное время». На графике в верхней части экрана вы увидите среднее дневное значение за неделю.
- Теперь нажмите «Просмотреть все действия».
- Коснитесь «День» или «Неделя» в верхней части экрана, чтобы выбрать период времени.
- Теперь прокрутите вниз, чтобы увидеть список приложений, в которых вы проводите больше всего времени. Коснитесь любого приложения, чтобы получить дополнительные сведения.
Вы также можете увидеть, какие приложения отправляют вам больше всего уведомлений и даже сколько раз вы брали в руки свой iPhone.
Как установить ограничения времени приложения для экранного времени iPhone
Экранное время также позволяет ограничить количество времени, которое вы можете проводить в определенном приложении или даже в приложении определенного типа, например, в социальных приложениях или играх. Как только вы достигнете лимита времени для каждого приложения или совокупного лимита времени для определенной категории приложений, вы не сможете использовать эти приложения до следующего дня.
Вот как установить ограничения времени приложения Screen Time:
- Откройте приложение «Настройки» на вашем iPhone.
- Коснитесь Время экрана.
- Коснитесь Ограничения приложений.
- Коснитесь Добавить предел.
- Нажмите кнопку с кружком рядом с категорией отображения, чтобы ограничение по времени применялось ко всем приложениям, соответствующим этой категории (поэтому, если вы выберете «Социальные сети», включенные приложения будут TikTok, Instagram или других социальных сетей на вашем iPhone).
- Кроме того, вы можете развернуть любую категорию, чтобы увидеть все содержащиеся в ней приложения, и добавить ограничение по времени только для определенных приложений.
- Выбрав категорию или отдельные приложения, нажмите «Далее». Кнопка.
- Установите лимит времени на следующем экране.
- Нажмите «Добавить».
Теперь вы добавили ограничение по времени для выбранных вами приложений/категорий. Вы можете продолжить добавлять различные временные ограничения и для других категорий/приложений, повторив шаги, описанные выше. Вы всегда можете вернуться и отредактировать ограничения по времени или полностью отключить их.
И проверьте:
- RealityOS от Apple: дата выпуска, характеристики, функции и многое другое!
- Как скачать iOS 16 ПРЯМО СЕЙЧАС!
- Как загрузить iPadOS 16 ПРЯМО СЕЙЧАС!
- Как загрузить macOS Ventura СЕГОДНЯ!
- Приложение «Погода для iPhone»: как просматривать температурные карты и оповещения о погоде
- Как отменить отправку сообщений на iPhone с iOS 16
- Делает ли Apple зарядное устройство с двойным питанием?
- Будет ли мой Mac работать с macOS Ventura?
- Будут ли мои Apple Watch работать с watchOS 9?
- Как заблокировать электронные письма в iCloud Mail
Майкл Гротхаус
Эксперт и писатель Apple, Майкл Гротхаус освещает технологии на KnowYourMobile на протяжении большей части 10 лет. До этого он работал в Apple. А до этого был киножурналистом. Майкл — опубликованный автор; его книга «Эпифания Джонс» была признана одним из лучших романов о Голливуде. Entertainment Weekly. Майкл также является автором других публикаций, в том числе ВИЦЕ и Быстрая Компания.
Одной из недооцененных опций iOS и iPadOS является режим Экранное время. Многие воспринимают данный раздел исключительно как фишку для самоконтроля или ограничения своей зависимости от гаджетов.
Этот блок имеет множество полезных опций, которые пригодятся во время настройки гаджета для детей, возрастных родственников или просто пользователей без опыта работы в iOS. Заданные ограничения позволят серьезно упростить работу девайса и заблокировать некоторые потенциально опасные опции.
Настраивается раздел по пути Настройки – Экранное время.
Во время первоначальной настройки данного раздела потребуется выбрать режим работы ограничений. При указании активации на собственном смартфоне все параметры будут доступны для изменения, а заданные лимиты получится легко обойти путем продления времени работы в приложениях. Этот тот самый инструмент для самоконтроля.
Если же указать в качестве настраиваемого смартфон ребенка, потребуется придумать четырехзначный пароль. Разумеется, он не должен совпадать с кодом разблокировки. Разработчики предусмотрительно предложат возможность сброса пароля при помощи учетной записи Apple ID.
В таком режиме работы для изменения параметров потребуется вводить пароль, без этого кода не получится обходить установленные лимиты в системе.
Сейчас разберемся со всеми настройками Экранного времени и выделим самые полезные параметры.
1. Переходный период перед включением режима Не беспокоить
Не все знают, что в iOS есть опция под названием Режим покоя. Он позволяет не полностью отключать звонки, сообщения или уведомления, а частично снизить их активность в выбранные промежутки времени. Так, например, можно установить ограничение на ряд приложений в вечернее время, а отключать уведомления уже на всю ночь.
Для этого сначала нужно активировать режим В покое и установить время его действия в каждый из дней недели. После этого в разделе Разрешить всегда настраиваются программы и игры, которые будут доступны в этом режиме. Остальные приложения и уведомления от них будут скрыты.
Многим будет полезно отключить социальные сети на пару часов вечером или убрать уведомления от мессенджеров, чтобы лучше настроиться на сон. Детям таким способом можно запретить игры перед укладыванием в кровать.
2. Лимит на одно или несколько приложений
Одной из недооцененных возможностей режима является суточный лимит на использование приложений. К счастью, купертиновцы не стали ограничивать пользователей и добавили возможность ручного указания программ или отметки целых категорий приложений. Не всегда утилиты или игры попадают в нужную категорию и их можно отметить отдельно.
Так можно установить суточный лимит на игры, просмотр социальных сетей и работу в мессенджерах. Удобно, что отдельный пункт меню позволяет контролировать и веб-версии сайтов. Так хитрый ребенок не сможет обойти ограничение на просмотр YouTube, если перейдет из приложения в браузер.
Удобная и полезная фишка, чтобы дети целый день не залипали в экран мобильного гаджета.
3. Ограничение общения
Эта фишка пригодится, чтобы оградить пользователя от общения с неизвестными. Всего одна опция позволяет запретить прием вызовов и сообщений с номеров, которые не добавлены в телефонную книгу.
Детей такое ограничение избавит от рекламных звонков, а пожилых родственников от банковских мошенников. Отдельно настраивается лимит для Режима покоя. Можно еще больше ограничить круг пользователей, которые будут доступны для общения в вечернее время перед сном.
Обратите внимание, что ограничение будет действовать только на телефонные звонки, СМС, вызовы по FaceTime и iMessage. Ограничить круг общения в мессенджерах таким способом не получится.
4. Блокировка некоторых возможностей iPhone
Больше всего опций и переключателей находится в разделе настроек Контент и конфиденциальность. Ранее это был отдельный раздел параметров iOS, который позволял активировать некоторые ограничения, а сейчас он стал частью Экранного времени.
Здесь следует обратить внимание на такие возможности:
Покупки в iTunes и App Store. Ограничивает разные манипуляции с приложениями и встроенными покупками на устройстве. Можно отдельно отключить установку программ и игры их удаление и совершение внутриигровых операций. Последний пункт позволяет полностью отключить встроенные покупки на случай, чтобы их случайно не совершил неопытный пользователь устройства.
Разрешенные приложения. В этом разделе отключаются некоторые стандартные программы iPhone. Можно деактивировать почтовый клиент, браузер Safari, Камеру, Siri, Wallet, Здоровье, функции SharePlay, CarPlay и AirDrop. Если считаете, что на устройстве определенная фишка или программа может привести к проблемам, смело отключите её в данном меню.
Ограничения контента. Целый раздел для возрастного цензурирования контента. Он предназначен для проставления возрастных пределов для музыки, видео, подкастов, книг и другого вида контента на устройстве. Если ребенок имеет доступ к самостоятельной загрузке контента, настроить данный раздел следует обязательно. Здесь же можно задать черный список посещаемых сайтов. В блоке Game Center задается возможность сетевой многопользовательской игры и ограничение на общение с другими игроками.
Конфиденциальность. Этот раздел содержит все параметры одноименного блока системных настроек и позволяет ограничить их для одного или нескольких приложений. Например, вы можете запретить на устройстве доступ к GPS-модулю для всех программ кроме навигатора и картографического сервиса. В дальнейшем эти опции будут заблокированы в системных параметрах с возможностью изменения только в разделе Экранное время.
Разрешение изменений. Этот пункт ограничивает некоторые системные настройки вроде изменения заданного пароля разблокировки гаджета, смены учетной записи Apple ID и других опций. Будет полезно установить ограничение, чтобы неопытный пользователь случайно не изменил важные настройки системы.
5. Учет на разных устройствах
Этот параметр будет полезен, когда в распоряжении ребенка находится несколько гаджетов на одной учетной записи Apple ID. Все установленные ограничения и лимиты будут учитываться на каждом настроенном аппарате.
Например, если зададите лимит времени на использование приложения на iPhone и iPad, у вашего чада не получится схитрить и поиграть сначала часок на смартфоне, а затем столько же на планшете.
Вот такой достаточно полезный и недооцененный многими пользователями инструмент есть в смартфонах, планшетах и компьютерах Apple.

🤓 Хочешь больше? Подпишись на наш Telegram.

iPhones.ru
Полезные опции iPhone, о которых знают не все.
- iOS,
- iPad,
- iPadOS,
- iPhone,
- инструкции
Артём Суровцев
@artyomsurovtsev
Люблю технологии и все, что с ними связано. Верю, что величайшие открытия человечества еще впереди!
Для того чтобы узнать, сколько времени вы проводите в процессе работы с тем или иным приложением, перейдите в «Настройки» — «Аккумулятор» и нажмите на непримечательную клавишу циферблата, что справа от графы «Последние 7 дней» (да-да, она кликабельна).
Как узнать время исходящих звонков айфон?
Для этого коснитесь значка в виде шестеренки на главном экране или в папке «Утилиты». Нажмите Сотовые данные. Эта опция может называться Мобильные данные. Прокрутите вниз до раздела «Время вызовов».
Как посмотреть экранное время За все время на айфоне?
Чтобы просмотреть отчет, перейдите в меню «Настройки» > «Экранное время» и нажмите «См. всю активность» под графиком. Здесь вы можете просмотреть сведения об использовании, задать ограничения для приложений из категории «Часто используемые» и посмотреть, сколько раз вы брали устройство в руки или получали уведомления.
Как посмотреть экранное время за день?
Для получения информации об экранном времени с помощью встроенных инструментов нужно:
- Зайти в раздел настроек и выбрать раздел «Аккумулятор».
- Затем потребуется открыть меню «Расход батареи» и кликнуть по нему для просмотра списка приложений, расходующих заряд.
- Здесь можно установить таймеры для любых игр и программ.
Как узнать общее время разговоров на iPhone?
В iOS 11, если перейти в Настройки -> Сотовая связь, можно найти большое количество полезной информации, поступающей от провайдера. Здесь можно посмотреть количество использованного трафика, звонков или SMS, а также узнать дату и время следующего платежа за связь.
Где хранится история звонков iPhone?
История вызовов на вашем устройстве резервируется после подключения iPhone к iCloud через Wi-Fi или при создании резервной копии iTunes.
Как найти в настройках экранное время?
Настройка времени покоя
- Откройте «Настройки» > «Экранное время».
- Коснитесь «Включить Экранное время», коснитесь «Продолжить», а затем — «Это мой iPhone».
- Коснитесь «В покое», затем включите функцию «В покое».
- Выберите «Каждый день» или «Настроить дни», затем установите время начала и окончания.
Как взломать экранное время на айфоне?
Сброс код-пароля для функции «Экранное время» на собственном устройстве
- Убедитесь, что устройство обновлено до iOS 13.4 или iPadOS 13.4 или более поздней версии.
- Выберите «Настройки» > «Экранное время».
- Нажмите «Изменить код-пароль Экранного времени», затем нажмите «Изменить код-пароль Экранного времени» еще раз.
Как посмотреть экранное время в инстаграме?
Как посмотреть, сколько времени вы проводите в Инстаграме
- Обновите приложение Инстаграма до последней версии — для iOS и Android;
- Перейдите на вкладку своего профиля, откройте меню и перейдите в настройки;
- Откройте раздел Ваши действия;
- Готово! Теперь вы можете смотреть по дням, сколько минут вы провели в Инстаграме.
23.11.2018
Как посмотреть среднее экранное время?
Как узнать, сколько времени вы проводите в приложениях
- Скажите «Окей, Google» или нажмите и удерживайте кнопку главного экрана на телефоне Android.
- Скажите или введите вопрос о том, сколько времени вы провели в приложениях. Например: «Сколько времени я сегодня провел в телефоне?»
Как посмотреть экранное время на Windows 10?
Timeline запускается нажатием сочетания клавиш Win+Tab.
Как посмотреть экранное время на MIUI 12?
Попасть в него можно, если зайти в настройки и пролистать меню вниз. Здесь нужно зайти в пункт «Инструменты цифрового благополучия», нажав на кнопку «Показать мои данные». Тут в виде диаграммы будет предоставлена информация о том, сколько времени было активно то или иное приложение.
Как обойти ограничения на айфоне?
Для отключения лимита, выполните следующие действия:
- Откройте приложение «Настройки» и пролистайте вниз до пункта iTunes Store и App Store.
- В разделе «Сотовые данные» выберите «Приложения».
- Выберите «Разрешать всегда».
27.08.2020
Как обойти экранное время на iPad?
Если вы хотите изменить пароль для экранного времени на iPhone, iPad или iPod touch, вы можете перейти в приложение «Настройки» и выбрать функцию «Экранное время». Когда вы окажетесь там, вы можете нажать «Изменить пароль времени экрана», а затем снова нажать «Изменить пароль времени экрана».
Как обойти родительский контроль на айфоне?
Для обхода блокировки нужно:
- открыть приложение Messages (Сообщения);
- создать новое текстовое сообщение;
- используя мини-панель приложения iMessages, провести пальцем по панели и нажать на iMessages App Store, причем все другие приложения там недоступны, включая YouTube;
28.04.2020