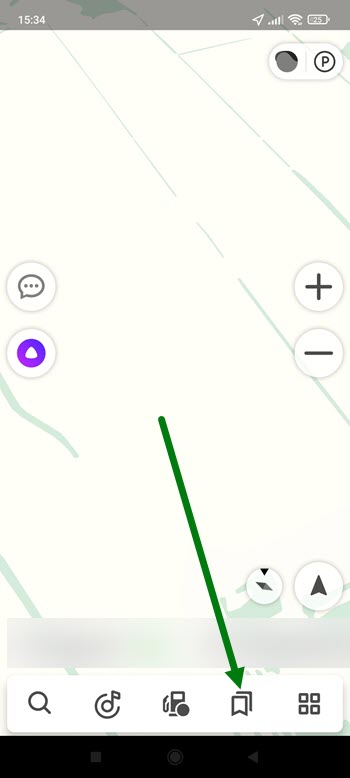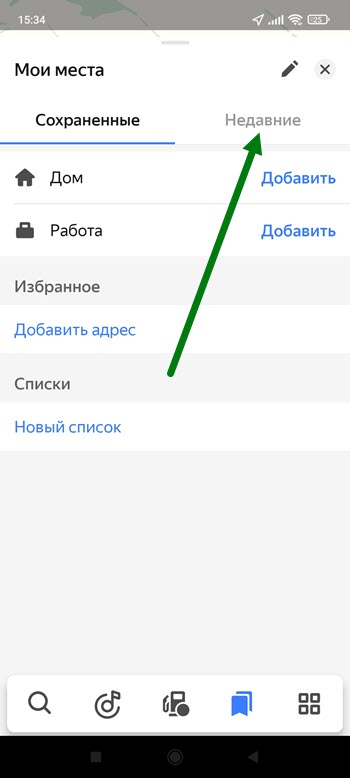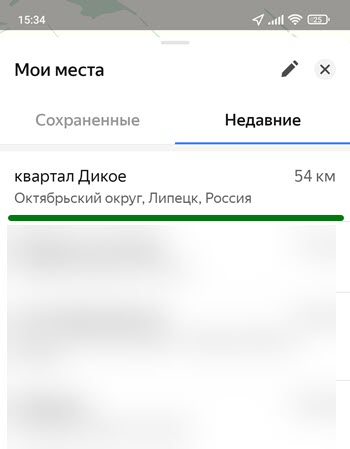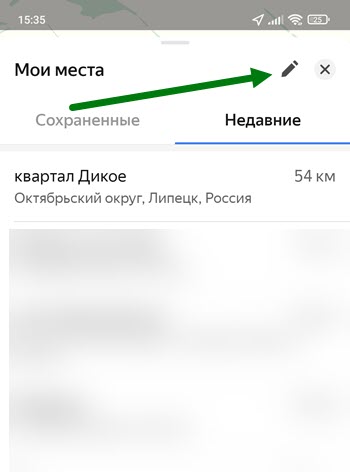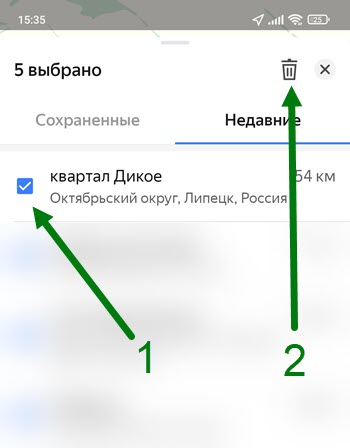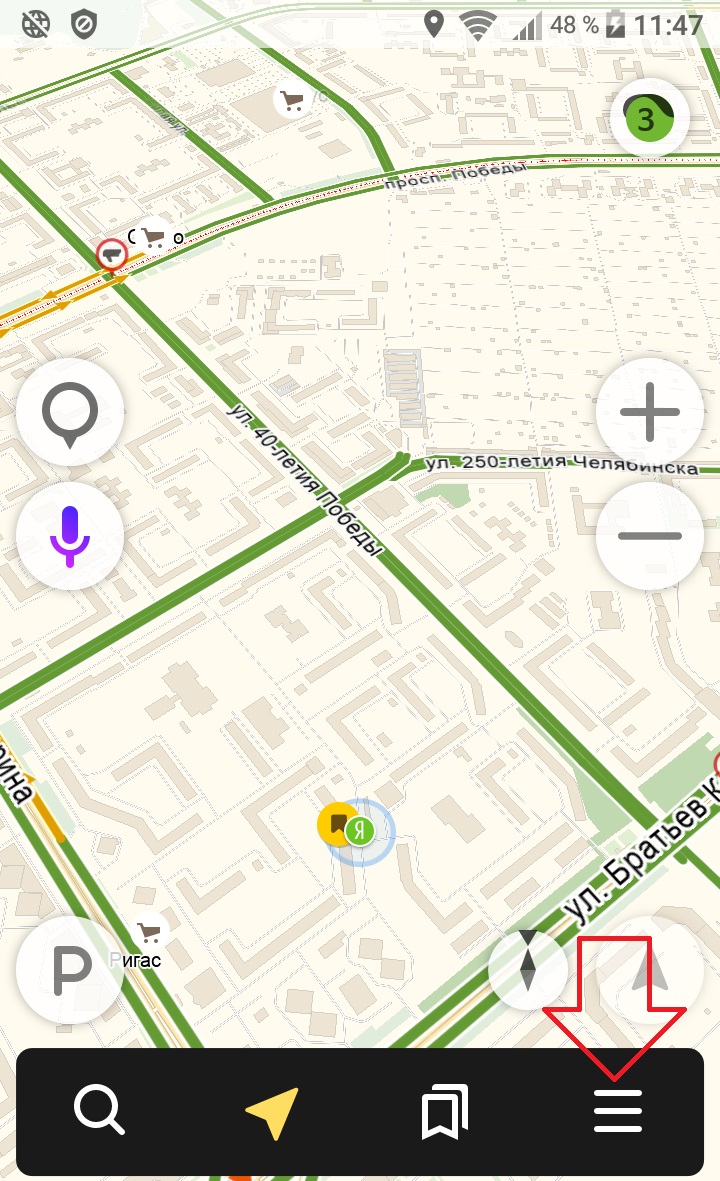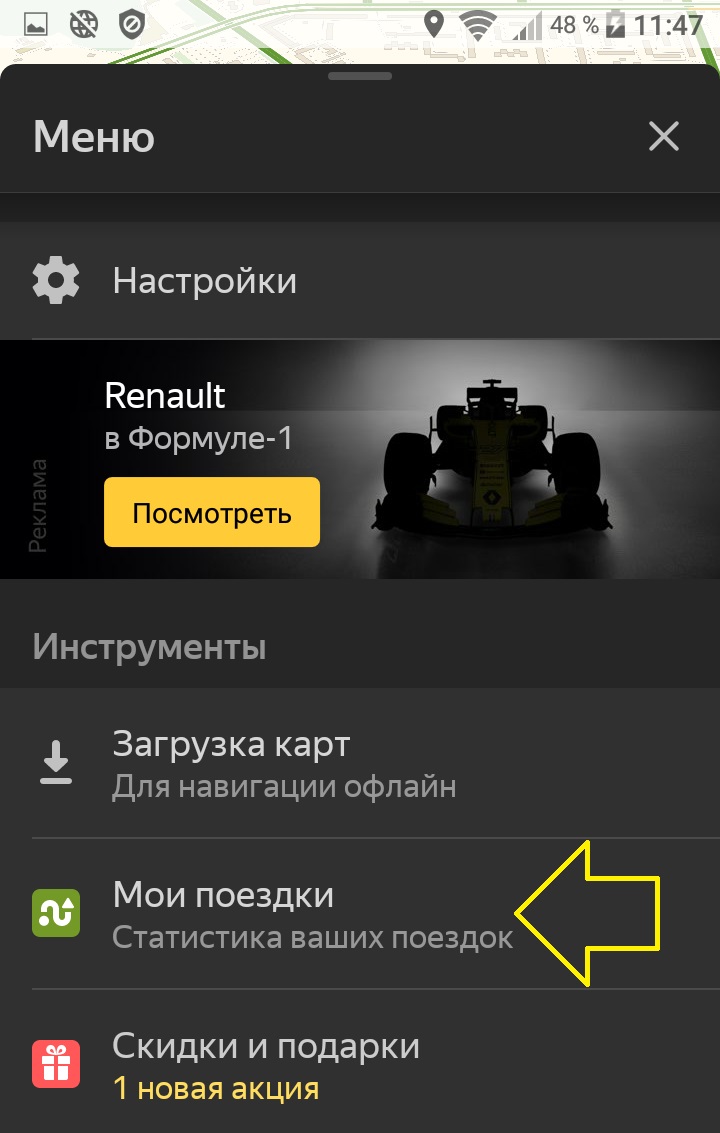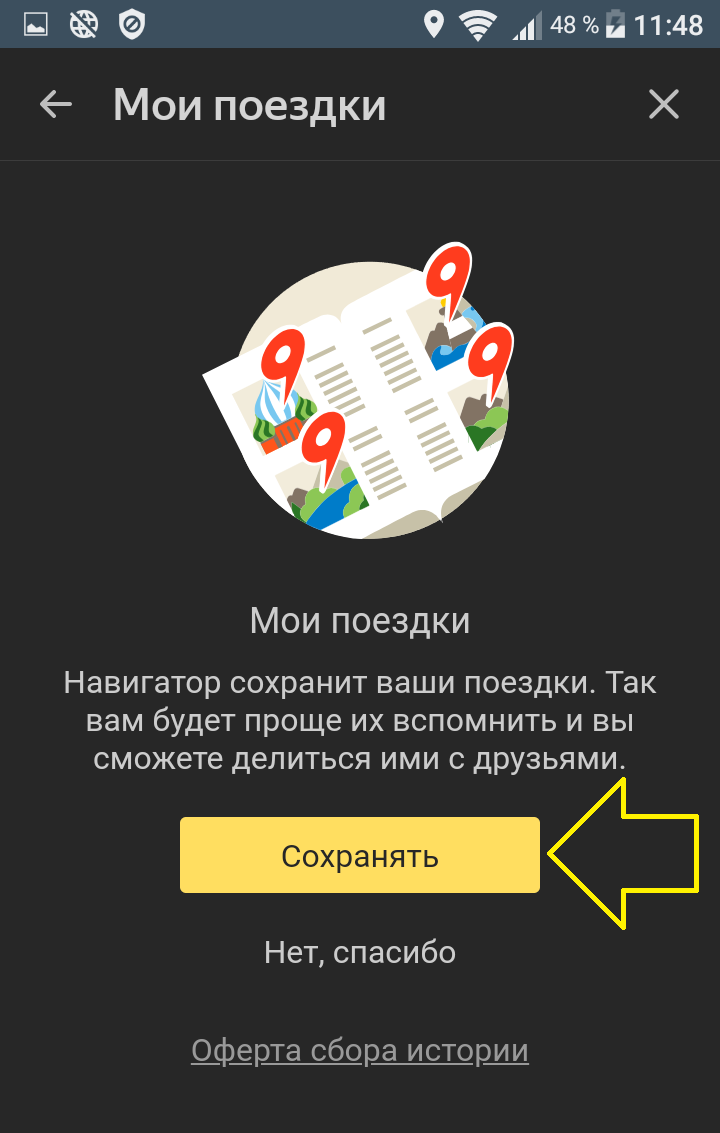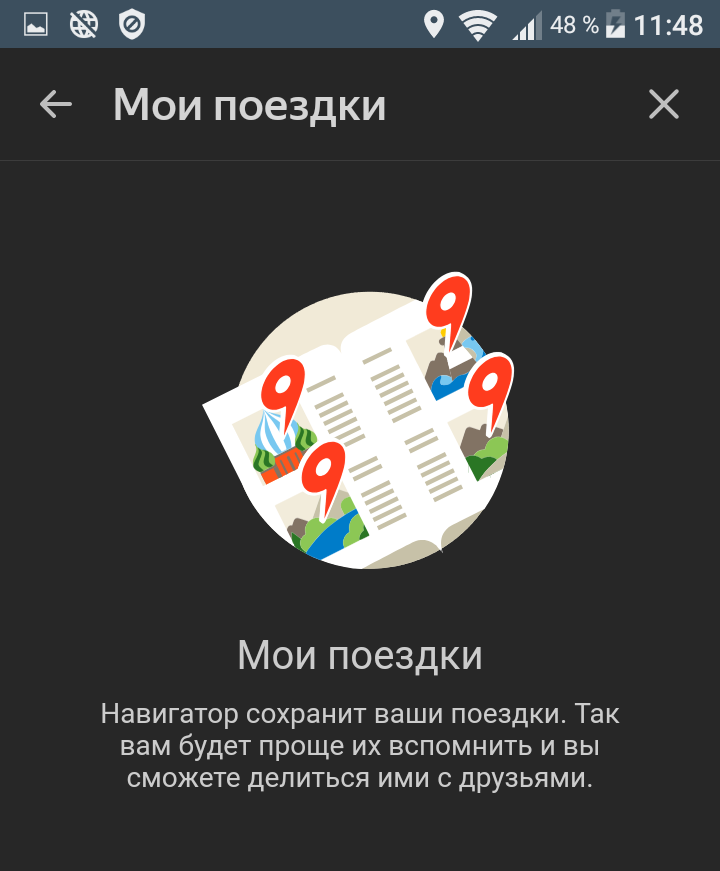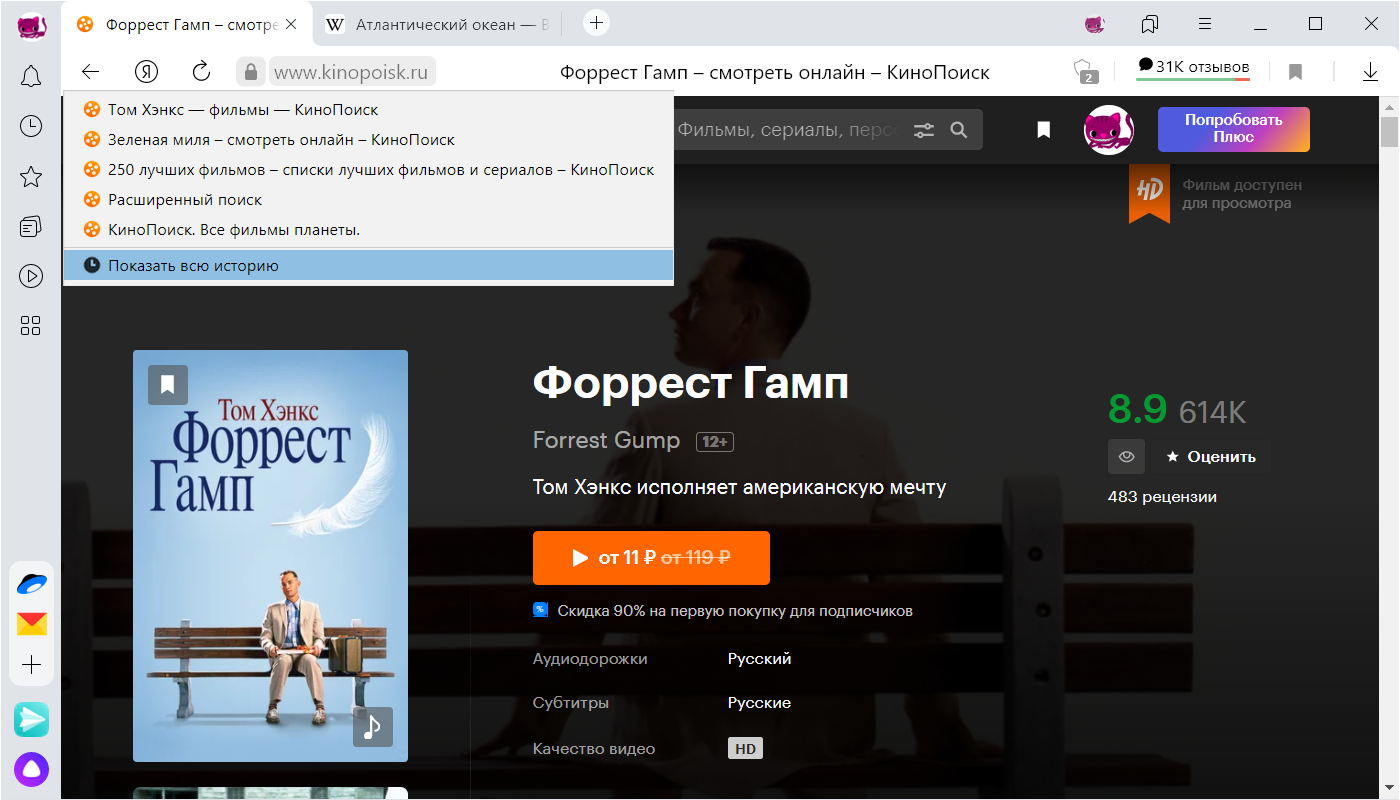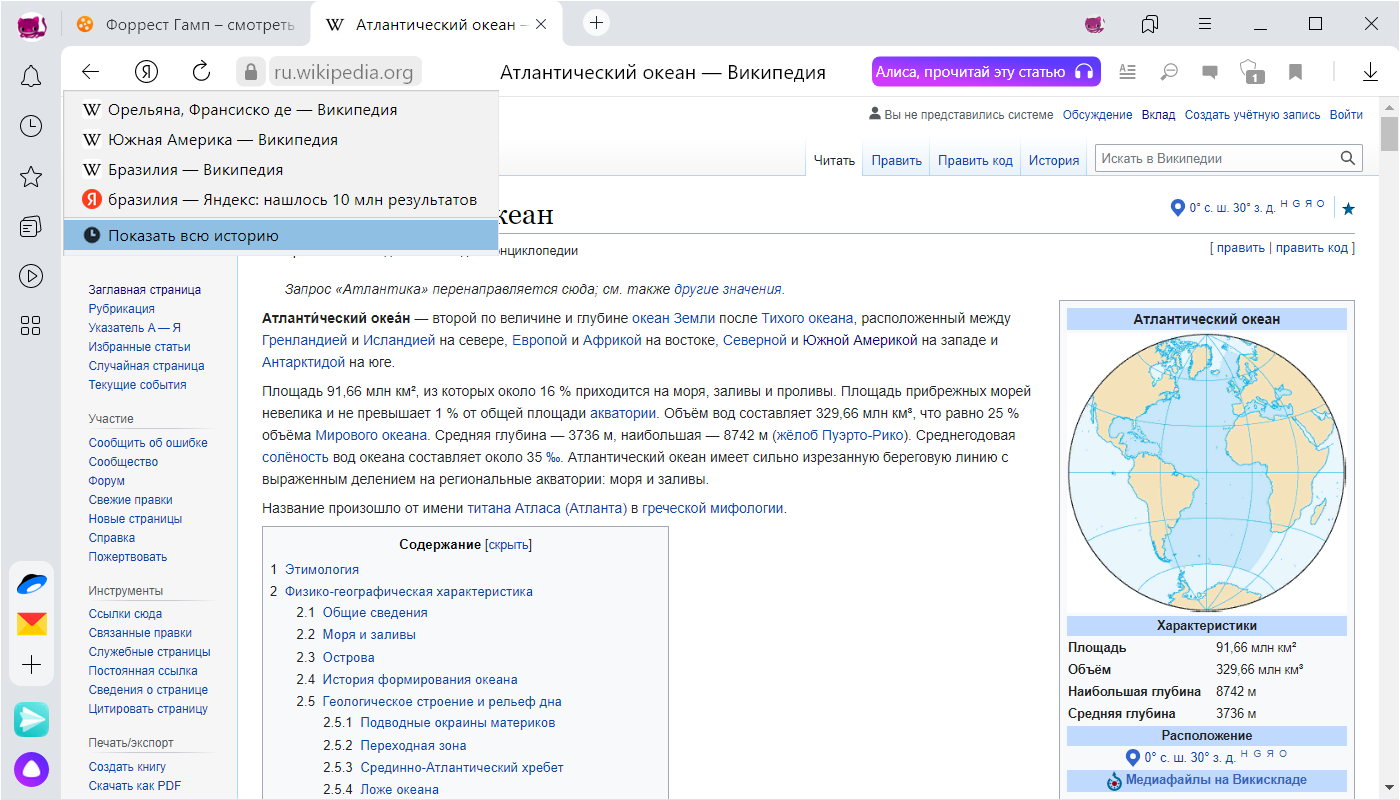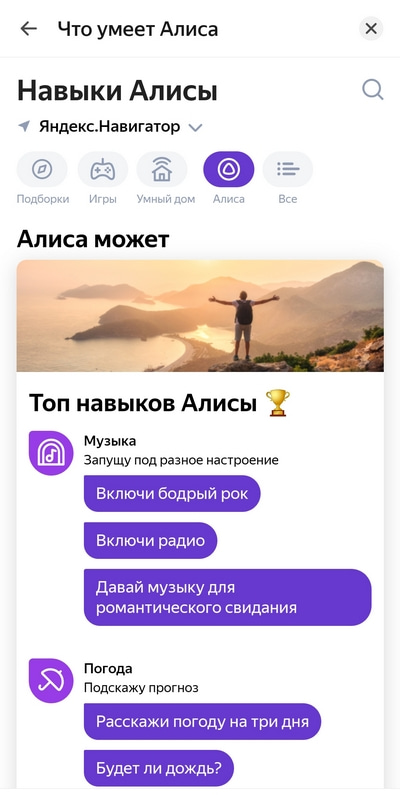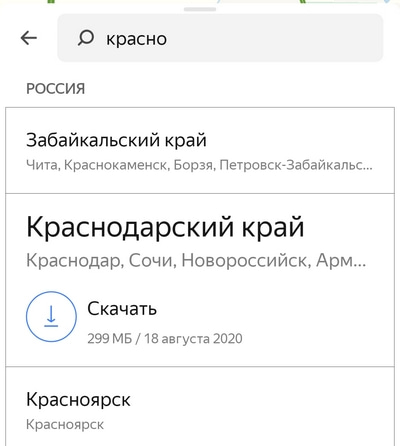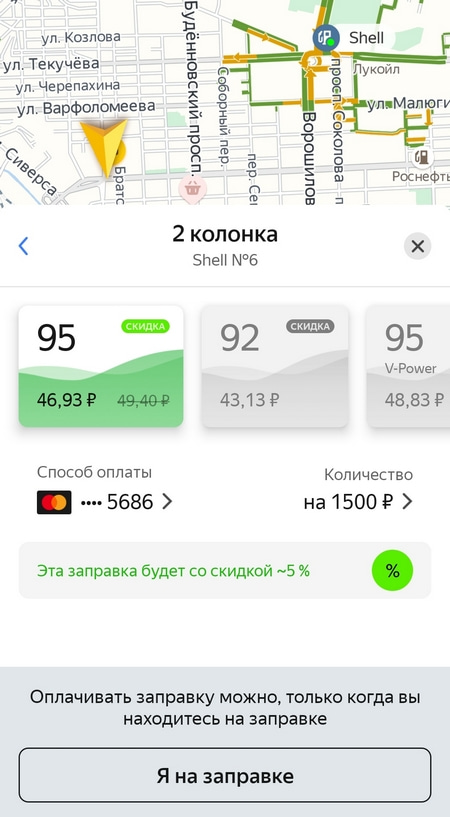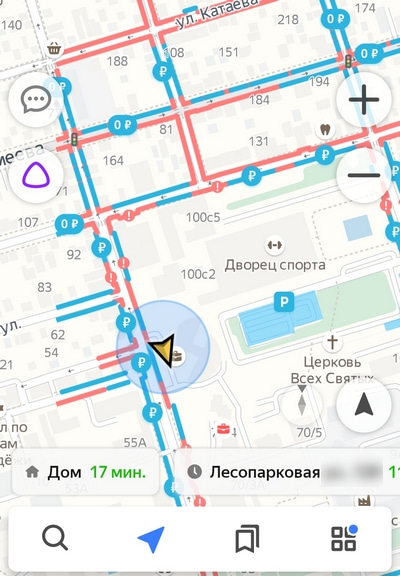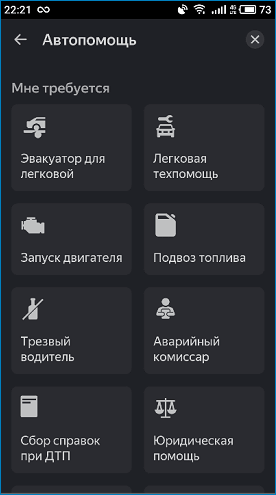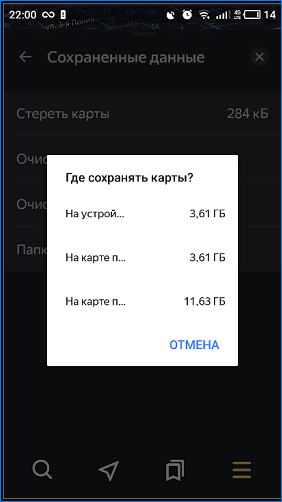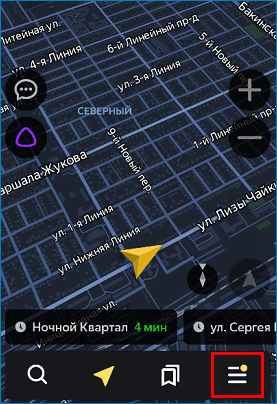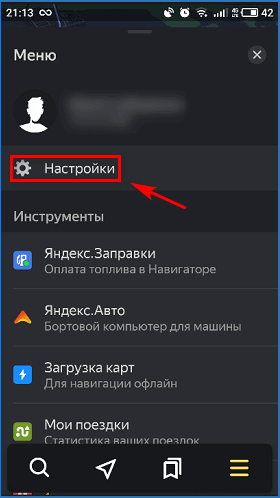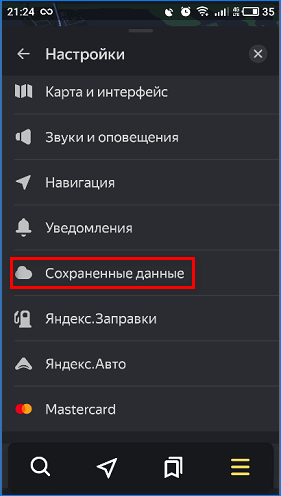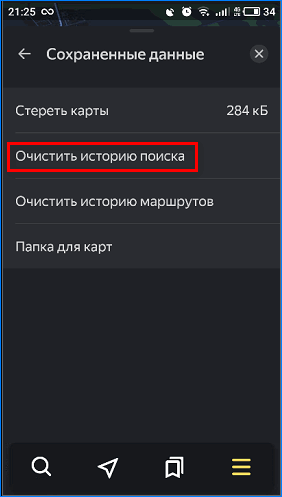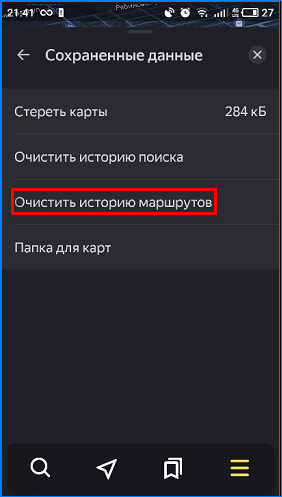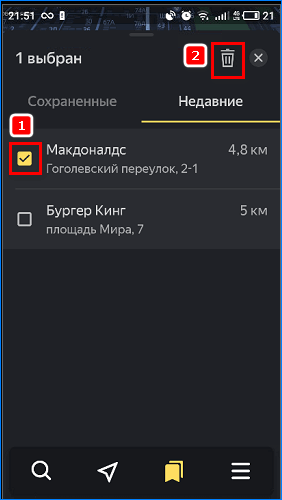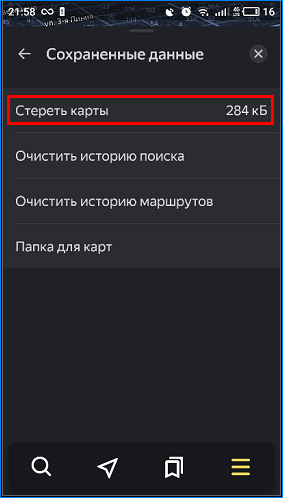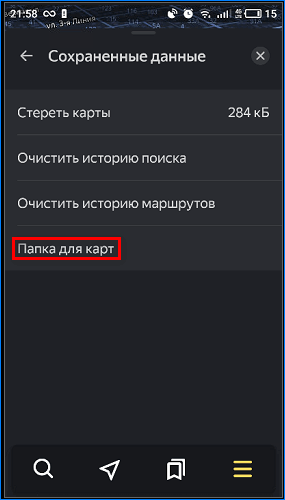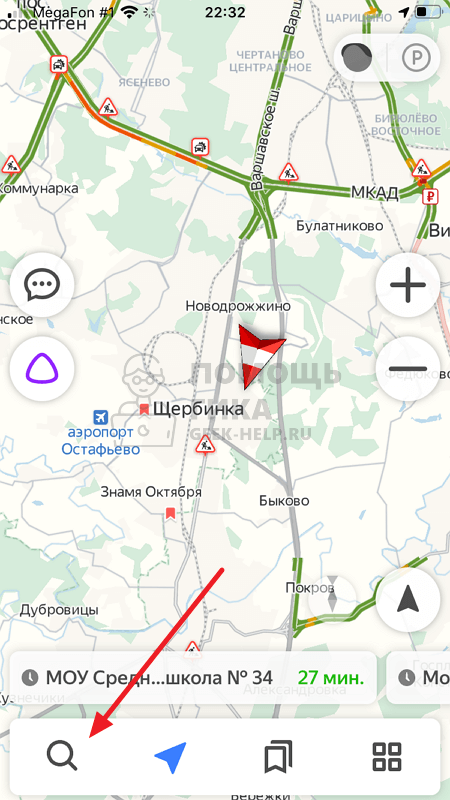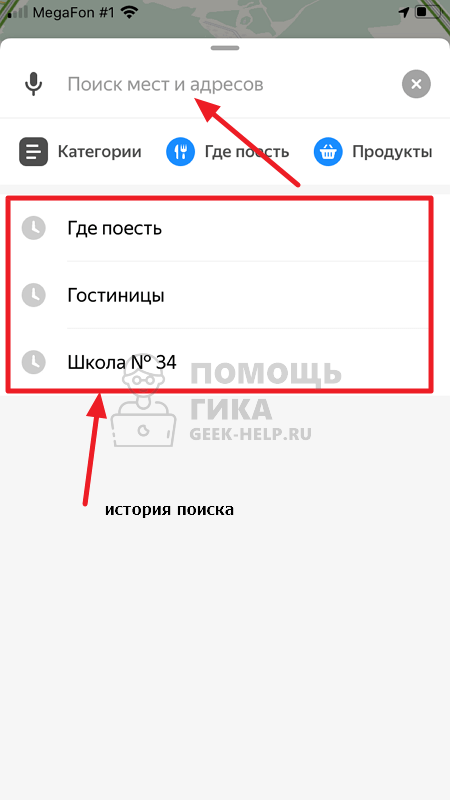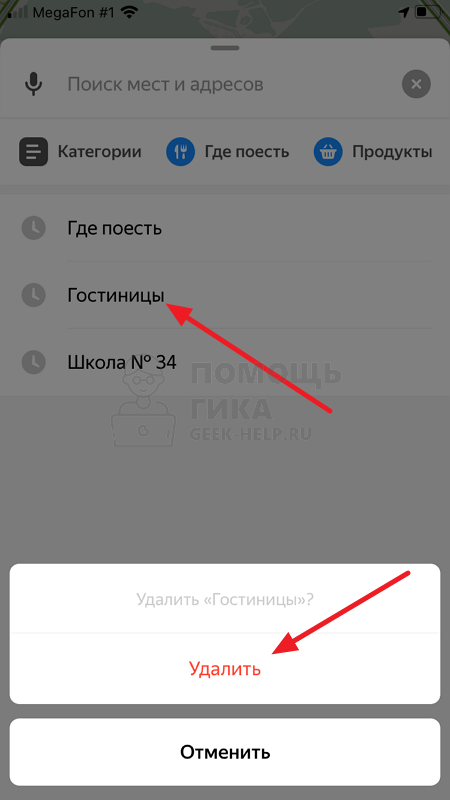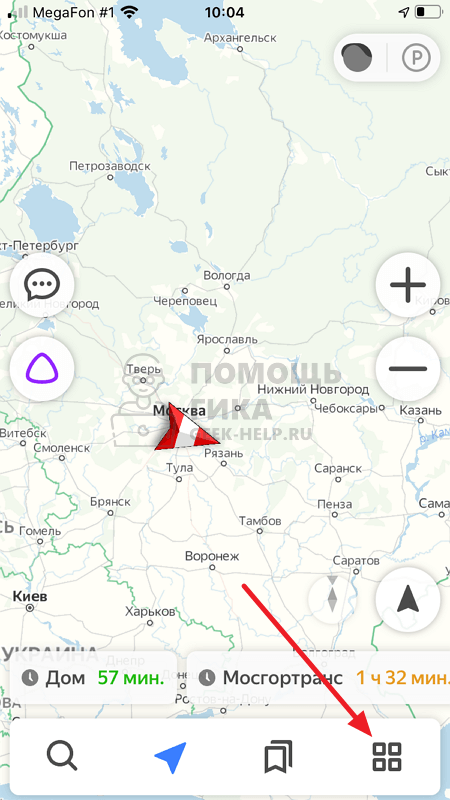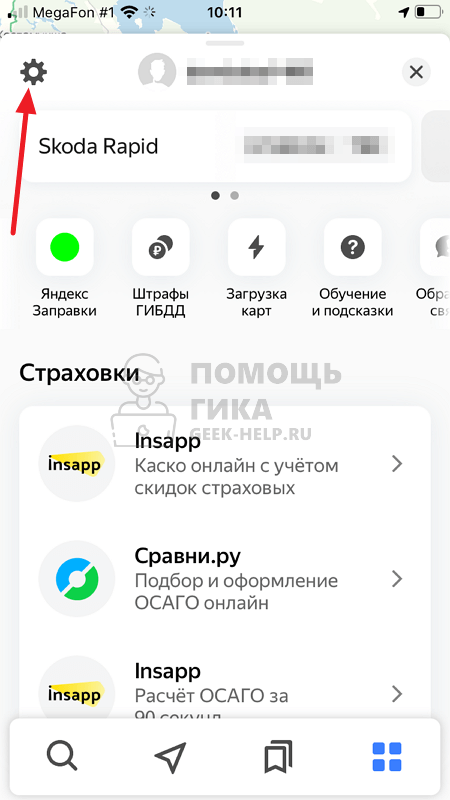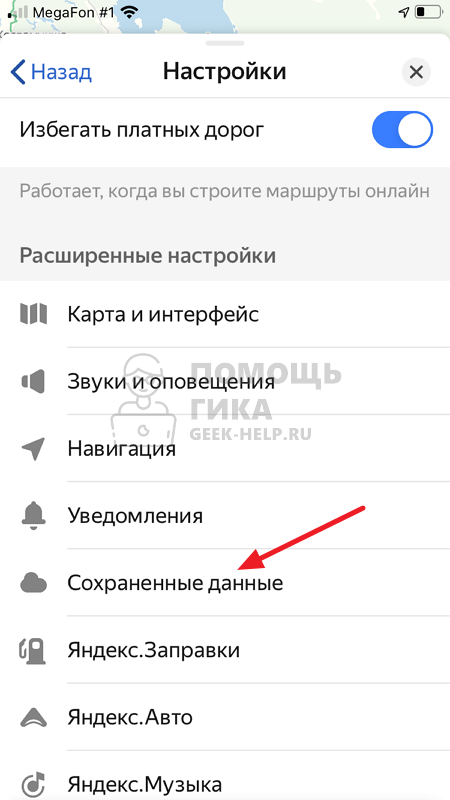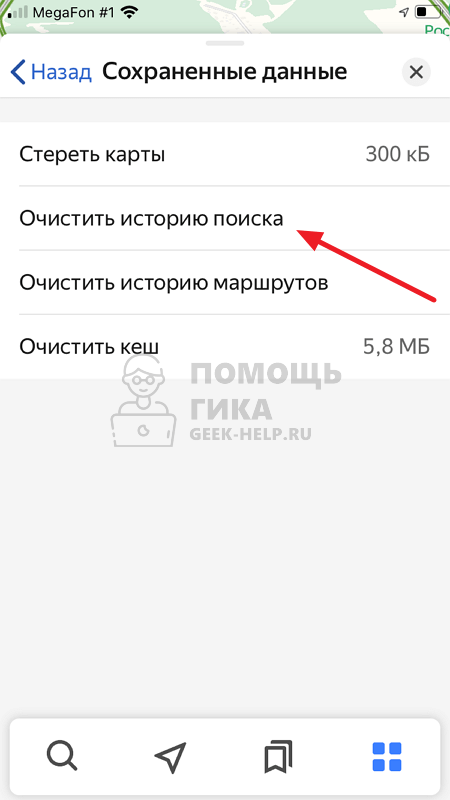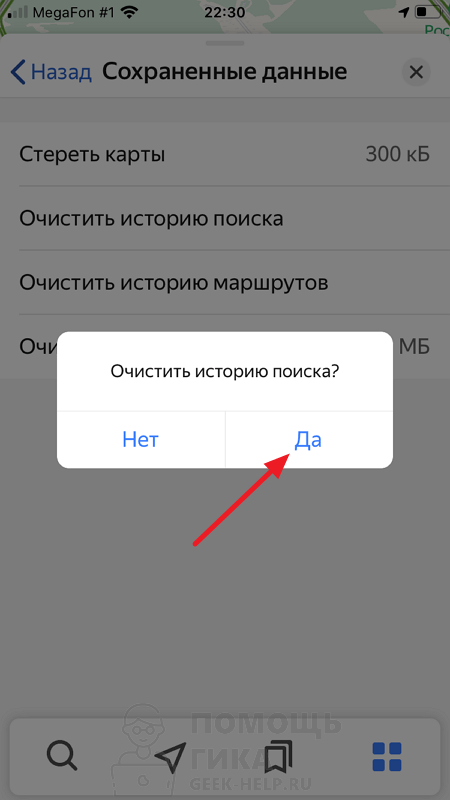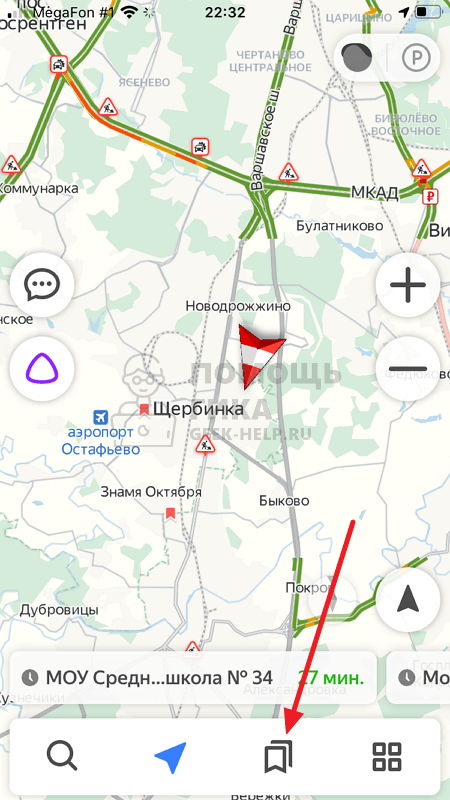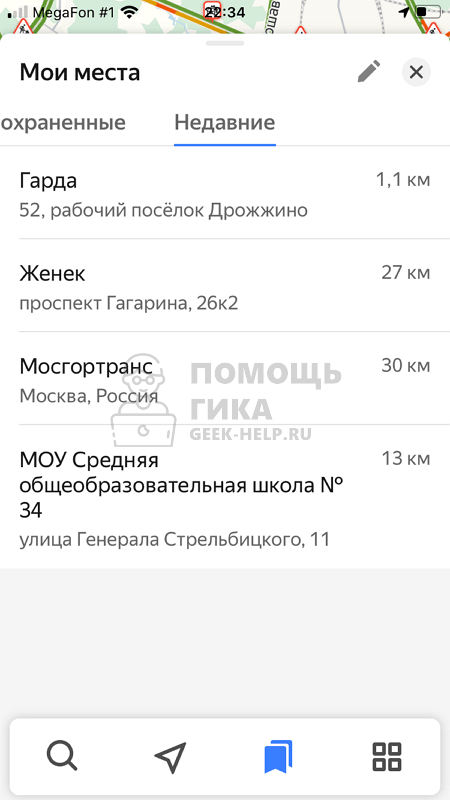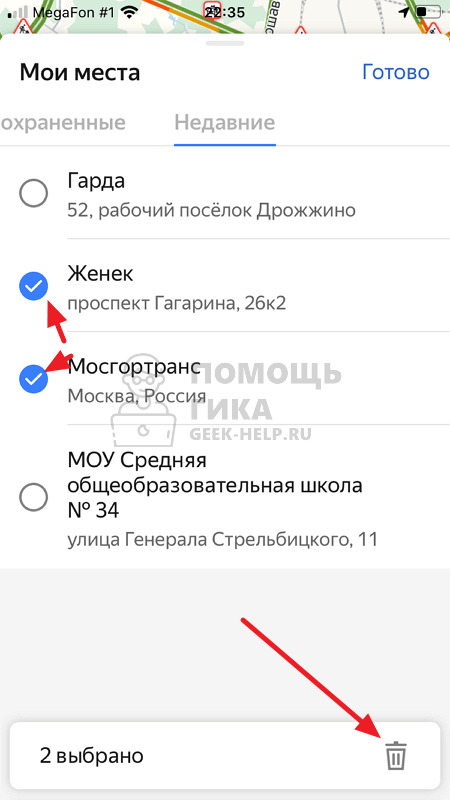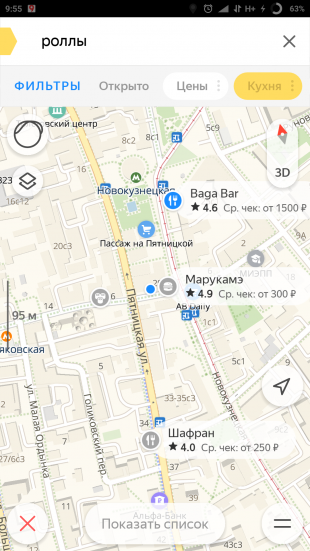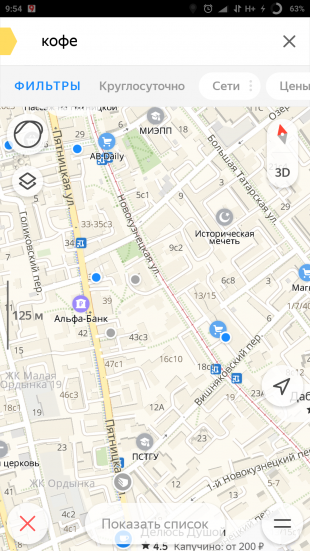Перейти к содержанию
Мои поездки Яндекс навигатор история поездок
На чтение 2 мин Опубликовано 12.09.2018
Привет! Сегодня я покажу вам как посмотреть мои поездки в Яндекс навигаторе. Вы можете смотреть историю своих поездок. Навигатор сохранит ваши поездки. Так вам будет проще их вспомнить и вы сможете делиться ими с друзьями. Всё очень просто и быстро! Смотрите далее!
Откройте на своём смартфоне данное приложение. На главной странице, внизу справа, нажмите на кнопку Меню.
Далее, в меню, нажмите на вкладку Мои поездки. Статистика ваших поездок.
Далее, у вас откроется страница, где должны отображаться все ваши поездки. Вам нужно нажать на кнопку Сохранять, чтобы подтвердить ваше намерение пользоваться данной функцией.
Всё готово! Теперь на данной странице будут отображаться все ваши завершённые поездки.
Почему Яндекс навигатор не сохраняет историю поездок
Обратите внимание. Поездка должна быть завершена. То есть, вы должны доехать до пункта назначения и завершить поездку. Иначе, она не будет показана в истории поездок. Так же, если вы пользуетесь навигатором без интернета, вам нужно подключить интернет, чтобы обновить историю поездок.
Всё готово! Вот так просто и быстро вы можете смотреть свои поездки в Яндекс навигаторе. Яндекс навигатор оффлайн карты скачать для андроид бесплатно
Остались вопросы? Напиши комментарий! Удачи!
Все маршруты, построенные в Яндекс.Навигаторе и успешно завершённые пользователем, сохраняются и доступны для просмотра в дальнейшем.
- Откройте раздел «Мои места».
- Перейдите во вкладку «Недавние».
- Тапните по подходящему варианту. Если вы часто пользуетесь Навигатором, то увидите здесь множество сохранённых данных. Кроме того, можно перемещать маршруты в раздел «Избранные» для быстрого доступа в будущем.
Подробнее: Сохранение маршрута в Яндекс.Навигаторе
- Чтобы повторить путь, ранее построенный в этом приложении, воспользуйтесь кнопкой «Поехали».

Еще статьи по данной теме:
Помогла ли Вам статья?
Живя в большом городе, навигатором приходится пользоваться достаточно часто, и дело не только в том, что необходимо посещать незнакомые районы и находить нужные места на карте.
Но и в постоянно перегруженных дорогах, я имею в виду пробки, которые приходится объезжать, чтобы не терять своё время.
История всех проделанных маршрутов сохраняется, чтобы пользователь мог открыть её при необходимости и посмотреть ранее посещённые места, в некоторых случаях, это может пригодится. Ниже в статье, я покажу где находится нужный нам раздел.
Однако в информационных сообщениях, будет указана только конечная точка и расстояние проделанное до неё. Очень хотелось чтобы так-же была выведена дата поездки, но пока разработчики не внесли такую информацию.
Как открыть историю поездок
1. Жмём на кнопку «Мои места».
2. Открываем раздел «Недавние».
3. На открывшейся странице, находятся ранее посещённые места.
4. Для того чтобы удалить ненужные, жмём на кнопку в виде ручки.
5. Выделяем их галочкой и стираем из истории.
Содержание
- Мои поездки Яндекс навигатор история поездок
- Мои поездки Яндекс навигатор
- Почему Яндекс навигатор не сохраняет историю поездок
- История
- Просмотр истории вкладки
- Просмотр всей истории
- Удаление страниц из истории
- Очистка всей истории
- Синхронизация истории
- Горячие клавиши и жесты мыши для работы с историей
- История
- Просмотр истории вкладки
- Просмотр всей истории
- История
- Просмотр истории вкладки
- Просмотр всей истории
- Удаление страниц из истории
- Очистка всей истории
- Синхронизация истории
- Горячие клавиши и жесты мыши для работы с историей
- История
- Просмотр истории вкладки
- Просмотр всей истории
- Мои поездки Яндекс навигатор история поездок
- Почему Яндекс навигатор не сохраняет историю поездок
- История поиска и просмотров в Яндексе — как ее открыть и посмотреть, а при необходимости очистить или удалить
- Как посмотреть историю поисков и просмотров в Яндексе?
- Как удалить частично или совсем очистить историю в Яндексе?
- Как посмотреть и очистить историю Яндекс Браузера?
- Комментарии и отзывы (9)
Мои поездки Яндекс навигатор история поездок
Привет! Сегодня я покажу вам как посмотреть мои поездки в Яндекс навигаторе. Вы можете смотреть историю своих поездок. Навигатор сохранит ваши поездки. Так вам будет проще их вспомнить и вы сможете делиться ими с друзьями. Всё очень просто и быстро! Смотрите далее!
Мои поездки Яндекс навигатор
Всё готово! Теперь на данной странице будут отображаться все ваши завершённые поездки.
Почему Яндекс навигатор не сохраняет историю поездок
Обратите внимание. Поездка должна быть завершена. То есть, вы должны доехать до пункта назначения и завершить поездку. Иначе, она не будет показана в истории поездок. Так же, если вы пользуетесь навигатором без интернета, вам нужно подключить интернет, чтобы обновить историю поездок.
Всё готово! Вот так просто и быстро вы можете смотреть свои поездки в Яндекс навигаторе.
Источник
История
Просмотр истории вкладки
Чтобы просмотреть список ранее открытых на вкладке страниц:
Значок появляется только на вкладках, в которых вы просмотрели несколько страниц. Если значок недоступен, перейдите ко всей истории.
Просмотр всей истории
Чтобы быстро найти нужную страницу, нажмите значок на боковой панели и введите название страницы в поиск.
Чтобы найти в истории нужную страницу, в поле Поиск введите часть ее названия или адреса. Справа отобразится список страниц, которые соответствуют условию поиска.
Удаление страниц из истории
Очистка всей истории
Синхронизация истории
Чтобы отключить синхронизацию истории:
Горячие клавиши и жесты мыши для работы с историей
Чтобы выполнять жесты, удерживайте правую кнопку мыши. Выполнив жест, отпустите кнопку.
Нажмите правую кнопку мыши. Удерживая ее, нажмите левую кнопку.
Нажмите левую кнопку мыши. Удерживая ее, нажмите правую кнопку.
Нажмите правую кнопку мыши. Удерживая ее, нажмите левую кнопку.
Нажмите левую кнопку мыши. Удерживая ее, нажмите правую кнопку.
Нажмите правую кнопку мыши. Удерживая ее, нажмите левую кнопку.
Нажмите левую кнопку мыши. Удерживая ее, нажмите правую кнопку.
Нажмите правую кнопку мыши. Удерживая ее, нажмите левую кнопку.
Нажмите левую кнопку мыши. Удерживая ее, нажмите правую кнопку.
История
Просмотр истории вкладки
Чтобы просмотреть список ранее открытых на вкладке страниц:
Значок 
Просмотр всей истории
Чтобы быстро найти нужную страницу, нажмите значок 
Чтобы найти в истории нужную страницу, в поле Поиск введите часть ее названия или адреса. Справа отобразится список страниц, которые соответствуют условию поиска.
Источник
История
Просмотр истории вкладки
Чтобы просмотреть список ранее открытых на вкладке страниц:
Значок появляется только на вкладках, в которых вы просмотрели несколько страниц. Если значок недоступен, перейдите ко всей истории.
Просмотр всей истории
Чтобы быстро найти нужную страницу, нажмите значок на боковой панели и введите название страницы в поиск.
Чтобы найти в истории нужную страницу, в поле Поиск введите часть ее названия или адреса. Справа отобразится список страниц, которые соответствуют условию поиска.
Удаление страниц из истории
Очистка всей истории
Синхронизация истории
Чтобы отключить синхронизацию истории:
Горячие клавиши и жесты мыши для работы с историей
Чтобы выполнять жесты, удерживайте правую кнопку мыши. Выполнив жест, отпустите кнопку.
Нажмите правую кнопку мыши. Удерживая ее, нажмите левую кнопку.
Нажмите левую кнопку мыши. Удерживая ее, нажмите правую кнопку.
Нажмите правую кнопку мыши. Удерживая ее, нажмите левую кнопку.
Нажмите левую кнопку мыши. Удерживая ее, нажмите правую кнопку.
Нажмите правую кнопку мыши. Удерживая ее, нажмите левую кнопку.
Нажмите левую кнопку мыши. Удерживая ее, нажмите правую кнопку.
Нажмите правую кнопку мыши. Удерживая ее, нажмите левую кнопку.
Нажмите левую кнопку мыши. Удерживая ее, нажмите правую кнопку.
История
Просмотр истории вкладки
Чтобы просмотреть список ранее открытых на вкладке страниц:
Значок 
Просмотр всей истории
Чтобы быстро найти нужную страницу, нажмите значок 
Чтобы найти в истории нужную страницу, в поле Поиск введите часть ее названия или адреса. Справа отобразится список страниц, которые соответствуют условию поиска.
Источник
Мои поездки Яндекс навигатор история поездок
Привет! Сегодня я покажу вам как посмотреть мои поездки в Яндекс навигаторе. Вы можете смотреть историю своих поездок. Навигатор сохранит ваши поездки. Так вам будет проще их вспомнить и вы сможете делиться ими с друзьями. Всё очень просто и быстро! Смотрите далее!
Откройте на своём смартфоне данное приложение. На главной странице, внизу справа, нажмите на кнопку Меню.
Далее, в меню, нажмите на вкладку Мои поездки. Статистика ваших поездок.
Далее, у вас откроется страница, где должны отображаться все ваши поездки. Вам нужно нажать на кнопку Сохранять, чтобы подтвердить ваше намерение пользоваться данной функцией.
Всё готово! Теперь на данной странице будут отображаться все ваши завершённые поездки.
Почему Яндекс навигатор не сохраняет историю поездок
Обратите внимание. Поездка должна быть завершена. То есть, вы должны доехать до пункта назначения и завершить поездку. Иначе, она не будет показана в истории поездок. Так же, если вы пользуетесь навигатором без интернета, вам нужно подключить интернет, чтобы обновить историю поездок.
Всё готово! Вот так просто и быстро вы можете смотреть свои поездки в Яндекс навигаторе. Яндекс навигатор оффлайн карты скачать для андроид бесплатно
Источник
История поиска и просмотров в Яндексе — как ее открыть и посмотреть, а при необходимости очистить или удалить
Здравствуйте, уважаемые читатели блога KtoNaNovenkogo.ru. Когда вы путешествуете по интернету, то используете два обязательных для этого дела инструмента — браузер и поисковую систему (в рунете это чаще всего Яндекс).
Оба они умеют вести и хранить историю ваших посещений, просмотров страниц и поисковых запросов, которые вы вводили. В случае необходимости вы можете восстановить хронологию событий и найти ту страницу, которую открывали вчера, или тот запрос, что вводили в поиск Яндекса полгода назад. Это очень удобно.
Но зачастую возникает и обратная ситуация, когда нужно стереть все следы вашей жизнедеятельности в сети. В этом случае у вас возникает вопрос: как удалить историю в Яндексе? Как «почистить за собой» в вашем браузере? Как найти и убрать все прочие следы?
Сегодня я как раз и хочу заострить ваше внимание на этой теме. Мы поговорим как про очистку ваших поисков, так и про удаления в браузере (включая и Яндекс браузер) всех следов вашей деятельности в сети.
Как посмотреть историю поисков и просмотров в Яндексе?
Как я уже упоминал выше, историю ведет не только браузер, но и поисковые системы. Например, в Яндексе за ее хранение отвечает специальный набор инструментов под названием «Мои находки».
P.S. К сожалению, разработчики Яндекса посчитали этот функционал не нужным (невостребованным пользователями) и полностью его удалили. Теперь покопаться в истории своих поисков не получится. Хотя, возможность очистить этот список, вроде бы оставили.
Приведенную ниже информацию я решил не удалять, чтобы можно было увидеть, как это все выглядело раньше, если кому-то сие окажется интересным.
Именно там можно будет удалить всю историю вашего общения с этим поисковиком и, при желании, вообще отказаться от того, чтобы велся журнал ваших просмотров и посещений (хотя он может пригодиться, например, для того, чтобы восстановить утерянную в закладках страницу, на которую вы попали из Яндекса, что очень удобно).
Яндекс — это в первую очередь поисковая система, которой пользуется более половины пользователей рунета. Недавно мы с вами уже рассматривали его настройки, в частности, подробно поговорили про настройку виджетов на главной странице Яндекса, а также подробно обсудили вопрос: как искать в Яндексе на профессиональном уровне. Но этим настройки этой поисковой не ограничиваются, ибо есть еще настойки истории ваших посещений, которых обязательно стоит коснуться.
Итак, для начала вам нужно будет перейти на главную страницу этого поисковика. Именно с нее можно будет попасть в нужный нам раздел настроек, которые доступны из выпадающего меню шестеренки, живущей в правом верхнем углу.
Выбираем самый нижний пункт «Другие настройки», а на отрывшейся странице нам будут интересны, в плане изучения истории ваших действий в Яндексе, два пункта приведенного там меню:
При клике по пункту «Настройки результатов поиска» вы сможете в самом низу открывшейся странице разрешить или запретить поисковику вести журнал с историей ваших поисковых запросов, посещенных страниц, поиска товаров в Яндекс Маркете, а также отдельно можете запретить или разрешить использовать эти данные для формирования результатов поиска и поисковых подсказок.
Здесь вы можете только как бы отключить или включить запись истории, а вот посмотреть то, что уже было записано, можно будет кликнув по надписи «Мои находки» (на обоих приведенных выше скриншотах). Здесь вы найдете много чего интересного и сможете восстановить ранее найденную, но затем утерянную информацию. История Яндекс поиска — это довольно-таки мощный инструмент:
Здесь с помощью расположенного в левом верхнем углу переключателя опять же можно будет остановить или снова включить запись журнала событий. В левой колонке можно будет отдельно просмотреть историю ваших поисковых запросов, историю поиска картинок, товаров в магазине Яндекс Маркет, а также все эти данные при необходимости сможете сохранить и скачать (экспортировать).
В самом верху расположена временная линия, которая очень оперативно позволит переместиться на тот момент, где вы что-то желаете найти или, наоборот, удалить из истории ваших посещений на Яндексе. Если у вас накопилось огромное число запросов, просмотров и других обращений, то можете воспользоваться поиском по истории, строка которого расположена прямо над временной линией. Как ни странно, но это вовсе не очевидное действие — поиск по результатам поиска.
Как удалить частично или совсем очистить историю в Яндексе?
P.S. Как я уже писал выше, Яндекс полностью изничтожил сервис «Мои находки», но осталась возможность «Очистить историю запросов» на приведенной по ссылке странице. Там можно будет нажать на одноименную кнопочку.
Как вы уже, наверное, заметили, можно не очищать всю историю целиком, а удалить какие-то отдельные запросы или посещенные страницы, просто кликнув напротив них по крестику. Удалится данный запрос и все страницы, на которые вы перешли при поиске ответа на него.
Например, при просмотре журнала Яндекса Маркета можно будет удалить из него отдельные просмотренные товары, а можно будет и всю историю очистить с помощью расположенной вверху одноименной кнопки:
Кстати, забыл сказать, что история поиска будет сохраняться (писаться) только в том случае, если вы авторизованы в Яндексе (в правом верхнем углу вы видите свой логин-ник). Если вы не авторизованы, то никакие «Мои находки» вам будут не доступны, а значит и очищать будет нечего.
Яндекс, понятное дело, все равно ведет свою внутреннюю статистику, но там вы будет фигурировать только как IP адрес вашего компьютера или как куки браузера (которые тоже можно почистить), через который вы осуществляли поиск. Удалить эту историю у вас не получится (только из браузера, очистив его кэш, т.е. историю), но доступ к ней практически никто получить не сможет, так что можно об этом не беспокоится. ИМХО.
Если хотите, чтобы и ваш IP поисковик не узнал, то используйте анонимайзеры (Хамелеон, Spools). Если и этого покажется мало, то скачайте браузер Тор, который позволяет не оставлять практически никаких следов в сети, так что и удалять историю на Яндексе или где бы то ни было вам не придется.
Да, чуть не забыл рассказать, как очистить всю историю Яндекса скопом, а не по одному. Для этого на странице «Мои находки» вам нужно будет кликнуть по расположенной в правом верхнем углу кнопке «Настройки»:
Ну, и на открывшейся странице вы сможете как остановить запись, так и полностью очистить уже накопленную историю с помощью имеющейся там кнопочки:
Это все, что касалось поисковой системы и ведущейся в ней статистики вашей активности.
Как посмотреть и очистить историю Яндекс Браузера?
Однако, историю ведет не только поисковая система, но и браузер, которым вы пользуетесь. Если это довольно популярный в рунете Яндекс браузер (смотрите где можно скачать Яндекс браузер), то в нем тоже ведется история просмотров и посещенных вами страницы, а значит может возникнуть срочная необходимость ее очистить. Как это сделать? Давайте посмотрим.
Для вызова окна очистки истории можно воспользоваться комбинацией клавиш Ctrl+Shift+Delete, находясь в окне браузера, либо перейти из меню кнопки с тремя горизонтальными полосками в настройке браузера и найти там кнопку «Очистить историю».
В обоих случаях откроется одно и то же окно удаления истории ваших блужданий по интернету с помощью браузера Яндекса:
Здесь нужно выбрать период, за который вся история будет удалена (для полной очистки лучше выбирать вариант «За все время»), поставить галочки в нужных полях, ну и нажать на соответствующую кнопку внизу. Все, история вашего браузера будет почищена до основания.
Удачи вам! До скорых встреч на страницах блога KtoNaNovenkogo.ru
Комментарии и отзывы (9)
У меня виндус ХР.Домашняя страница — Яндекс. В предыдущей версии журнал на стартовой странице яндекса сохранял всю историю открываемых мной в поисковике станиц — причём за долгое время. Нынешняя версия, то сохраняет адреса вкладок в течение суток, то произвольно их удаляет. Можно ли как-то настроить журнал?
Мобильное приложение яндекс с Алисой, а браузер гугл. Вопрос где найти историю? Если поисковик Яндекс А браузер гугл, мобильный телефон.
Сейчас немного изменилось всё, такой шестеренки нет, а настройки нужно искать при нажатии на свой почтовый логин.
После удаления истории поиска можно столкнуться с некоторыми непредвиденными проблемами. Например, потерять полезный сайт, если он ни был предварительно занесен в закладки.
Если надо поискать что-то тайное, то я пользуюсь режимом инкогнито. Тогда и удалять ничего не нужно. А историю найти легко, она в панели инструментов Яндекса так и подписана.
А я всё думал, когда заходил с разных ПК, каким образом Яндекс знает о моих запросах, а тут дело оказывается в моей авторизации и сохранении истории поиска самим Яндексом. Буду теперь чистить.
В этих настройках чёрт ногу сломит, нет, чтобы на видном месте все эти кнопки разместить, а лучше бы по умолчанию эта функция слежки была бы отключена.
Советую всем делать очистку истории на рабочем компе в конце рабочего дня, если заходите на левые сайты. У меня коллегу уволили, когда руководство увидело его историю поиска!
Источник
Неочевидные возможности приложения Яндекс.Навигатор.
Яндекс.Навигатор — самый популярный навигатор в России. Несмотря на это, многие пользователи не знают об интересных и неочевидных возможностях приложения. Рассмотрим интересные «фишки» навигатора подробнее.
Голосовое управление и Алиса
Яндекс.Навигатор поддерживает возможность голосового управления. Водитель может проложить маршрут голосом — для этого нужно активировать голосового помощника «Алису» и назвать адрес. Чтобы подтвердить построенный маршрут, достаточно сказать «Поехали».
Также встроенная в приложение «Алиса» может включить радио и музыку любого жанра, подсказать погоду и просто «поболтать» с водителем.
Офлайн-режим
Пользоваться навигатором можно без интернета, но для этого нужно заранее скачать карту местности (города, поселка или региона).
Офлайн-режим включается автоматически, когда приложение теряет сигнал сети. Единственный недостаток этого режима — Яндекс.Навигатор не показывает пробки и дорожную обстановку на дорогах. Зато можно спокойно искать на карте места и организации, например, банки, кафе и продуктовые магазины. Чтобы данные всегда были актуальны, нужно периодически обновлять загруженные карты.
Оплата бензина на АЗС
Через Яндекс.Навигатор можно оплатить заправку. Приложение самостоятельно «приведет» водителя к ближайшей АЗС. Дальше нужно будет выбрать тип топлива, указать объем и оплатить заказ. Оплата выполняется через карту, которую нужно привязать к приложению.
Если на заправке есть заправщик, ему нужно назвать марку топлива, а также сообщить, что топливо оплачено в приложении. Также в навигаторе будет указан номер колонки для заправки. Функция доступна для большинства крупных сетей АЗС в крупных городах.
Поиск парковочных мест
В конце поездки навигатор самостоятельно найдет ближайшие парковочные места. Умный алгоритм приложения ищет самые удобные места, которые находятся в шаговой доступности от пункта назначения.
Все разрешенные для парковки места помечаются синим цветом, запрещенные — красным. Здесь же отображаются зоны платных парковок.
История поездок
В приложении Яндекс.Навигатор можно посмотреть историю поездок, например, за неделю или месяц (почти как в Google). История перемещений находится в разделе «Мои поездки», где отображается маршрут, расстояние, время и средняя скорость.
Вызов техпомощи
Если во время езды случились технические неполадки с автомобилем, вызвать техпомощь можно прямо через Яндекс.Навигатор. Отправить заявку можно в настройках — для этого нужно указать марку и модель машины, а также текущее местоположение машины.
Есть возможность вызова эвакуатора или мастера, который поменяет колеса или привезет канистру с бензином. Приложение отправляет заявку специальным службам, которые готовы принять заказ. Например, в список услуг входит и эвакуатор, и трезвый водитель, и юридическая помощь.
Поиск нужного подъезда
В Яндекс.Навигаторе есть возможность поиска нужного подъезда — достаточно указать номер дома и подъезд. Навигатор приведет к нужной точке назначения. Информацию о подъездах приложение собирает через «Народную карту».
Бонус
Приятный бонус — в Яндекс.Навигаторе можно бесплатно отключить практически ВСЮ рекламу. Вот инструкция.
Читайте нас в Telegram — там самое интересное и актуальное
Как посмотреть историю маршрутов в Яндекс Навигаторе
Как очистить историю поиска и поездок в Яндекс Навигаторе
В программах online-навигации сохраняется информация, касающаяся всех выполненных поездок и просмотренных когда-то маршрутов. Интересно, как очистить историю в Яндекс Навигаторе, чтобы освободить место в памяти смартфона или сделать ее недоступной для посторонних глаз.
Сведения, сохраняемые навигатором
В период использования навигатора сохраняются карты, предназначенные для offline-поездок, сведения о самих поездках, включающие в себя адреса и проложенный путь следования. Все это можно найти в разделе «Сохраненные данные».
Полное удаление ненужных данных в Яндекс.Навигаторе
Попробуем разобраться, как удалить историю в навигаторе и сделаем это на примере OS Android. Что касается Windows и iOS, то процедура утилизации здесь ничем не отличается от OS Android.
Это очень важно! Утилизированные данные с историей Яндекс.Навигатора не восстанавливаются.
Вариант 1. Утилизация истории поиска
Для ее удаления сделайте следующие шаги:
- Зайдите в Меню программы;
- Перейдите к пункту «Настройки»;
- Активируйте «Сохраненные данные»;
- Выберите «Очистить историю поиска»;
- Дайте согласие на очищение.
После этого все выбранное будет удалено безвозвратно.
Вариант 2. Утилизация построенных маршрутов
Построенные маршруты стираются следующим образом:
- Зайдите в Яндекс Навигатор, кликните по клавише «Меню» и выберите «Настройки»;
- Активируйте пункт «Сохраненные данные»;
- Нажмите на «Очистить историю маршрутов»;
- Подтвердите свои намерения, нажав на «Да».
Минуточку внимания! Маршруты, проложенные последними, будут отображены внизу карты для быстрого доступа. После процедуры очищения они не сохранятся.
Как частично стереть хронику поездок:
- Запустив программу, нажмите на клавишу с двумя флажками;
- Выберите пункт «Недавние» и откройте его;
- Нажмите на кнопку редактирования, на которой изображен карандаш;
- Отметьте маршруты для удаления;
- Нажмите на клавишу с изображением урны и подтвердите действие с помощью клавиши «Удалить».
Таким образом останется только необходимая информация, а то, что давно не используется моментально исчезнет.
Удаление карт из приложения
Платформа используется как в online, так и в offline-режиме. Для использования атласа в офлайн-режиме его загружают в память мобильного устройства. Чтобы освободить место в памяти смартфона, нужно уничтожить давно неиспользуемые карты, а те, которые необходимы для поездок, перенести на внешний накопитель.
Чтобы уничтожить или переместить атлас на Micro SD, сделайте следующее:
- Зайдите в Яндекс Навигатор и активируйте «Меню»;
- Перейдите к настройкам;
- Выберите пункт «Сохраненные данные»;
- Для удаления атласа кликните «Стереть карты»;
- Чтобы переместить карты активируйте «Папку для карт»;
- Сохраненные файлы можно сохранить в двух местах: на внешнем либо на внутреннем накопителе;
- Ожидайте завершения процедуры переноса.
Благодаря этим нехитрым действиям, загруженный атлас будет сохранен на Micro SD.
Итог: теперь вы знаете, что в разделе «Сохраненные данные» можно удалить построенные маршруты и завершенные поездки. Также в этом разделе можно стереть или перенести на внешний накопитель загруженный атлас, чтобы освободить память смартфона.
Как очистить историю поиска и поездок в Яндекс Навигаторе
Программы для онлайн-навигации сохраняют информацию о выполненных поездках и данные о просмотренных маршрутах. Разберемся, как очистить историю в Яндекс.Навигаторе , чтобы освободить память телефона или скрыть сведения от посторонних людей.
Предназначение Яндекс.Навигатора
Яндекс.Навигатор используется для построения маршрутов по GPS с учетом пробок и дорожных событий. Среди его возможностей:
- навигация онлайн и офлайн;
- поиск места для парковки;
- распознавание голосовых команд;
- предупреждение об ограничениях скорости;
- сохранение информации о поездках, введенных адресах;
- вызов эвакуатора, аварийного комиссара, подвоз топлива, техпомощь;
- просмотр и оплата штрафов;
- построение маршрута на компьютере и отправка на мобильное устройство.
Помимо широкого функционала, Яндекс.Навигатор позволяет выбрать версию голосового помощника (Алиса, мужской или женский голос, известные люди), настроить вид карты и тип курсора.
Данные, сохраняемые навигатором в истории
В ходе работы навигатор сохраняет не только карты для офлайн-поездок, но и сведения о совершенных поездках, введенных адресах или проложенных маршрутах. Они размещаются в разделе «Сохраненные данные».
Полное удаление данных с истории Яндекс.Навигатора
Разберем, как удалить историю в навигаторе на примере Android. Действия для iOS и Windows выполняются аналогично.
Важно! Стертые данные с истории Яндекс.Навигатора восстановить невозможно.
Вариант 1. История поиска
Чтобы удалить историю поиска, необходимо :
- Запустить программу и нажать «Меню».
- Выбрать пункт «Настройки».
- Нажать «Сохраненные данные».
- Выбрать «Очистить историю поиска».
- Нажать на кнопку «Да».
Данные о введенных адресах будут удалены.
Вариант 2. История построенных маршрутов
Чтобы стереть данные о построенных маршрутах, следует :
- Открыть Яндекс.Навигатор, нажать на «Меню», затем выбрать «Настройки».
- Выбрать «Сохраненные данные».
- Нажать «Очистить историю маршрутов».
- Подтвердить действие, кликнув «Да».
Обратите внимание! Последние проложенные маршруты для быстрого доступа выводятся в нижней части карты. После очистки они исчезнут.
Инструкция, чтобы стереть историю поездок не полностью, а частично:
- Запустить приложение и нажать на кнопку с двумя флажками.
- Открыть «Недавние».
- Нажать на кнопку с изображением карандаша, чтобы приступить к редактированию.
- Поставить метки напротив маршрутов, которые необходимо стереть.
- Нажать на кнопку с рисунком урны, а затем «Удалить».
Таким способом можно стереть поездки, которые больше не будут использоваться. Нужная информация остается нетронутой.
Удаление карт из истории приложения
Навигацию используют не только онлайн, но и в офлайн-режиме, но для этого карты предварительно загружают в телефон. Чтобы они не заполняли внутреннюю память, неиспользуемые удаляют, а нужные переносят на внешний накопитель.
Для удаления или перемещения карт на Micro SD :
- Откройте Яндекс.Навигатор.
- Нажмите «Меню».
- Откройте настройки.
- Нажмите «Сохраненные данные».
- Чтобы удалить информацию, выберите «Стереть карты».
Иначе нажмите «Папка для карт».
- Выберите место для сохранения файлов – внутренний или внешний накопитель.
- Дождитесь завершения перемещения.
Теперь новые загружаемые карты по умолчанию будут сохраняться на MicroSD.
Удаление информации о построенных маршрутах и завершенных поездках выполняется в разделе «Сохраненные данные». Здесь же производится стирание или перенос на внешний накопитель загруженных карт, чтобы они не заполняли память телефона.
Как очистить историю в Яндекс Навигаторе

История поиска в Яндекс Навигаторе
История поиска в Яндекс Навигаторе — это список запросов, которые пользователь вводил в приложении. Это могут быть конкретные адреса или запросы для поиска отдельного рода объектов.
Как посмотреть
История поиска в Яндекс Навигаторе отображается списком, если нажать с основного экрана приложения на лупу.
А после нажать на поисковую строку.
Как очистить
Отдельные запросы. Чтобы очистить историю поиска в Яндекс Навигаторе, можно просто зажать палец на поисковом запросе, который вы хотите удалить. Появится меню — нажмите “Удалить”, после чего один конкретный запрос из истории поиска будет стерт.
Все запросы. Но может потребоваться очистить всю историю поиска в Яндекс Навигаторе. В таком случае с главного экрана приложения нажмите в правом нижнем углу на четыре квадрата.
Далее выберите в верхнем левом углу значок шестеренки.
Внизу выберите раздел “Сохраненные данные”.
Здесь нажмите “Очистить историю поиска”.
Подтвердите свое желание очистить историю поиска, нажав “Да” во всплывающем окне.
История поиска будет очищена.
История маршрутов в Яндекс Навигаторе
История маршрутов в Яндекс Навигаторе — это список адресов, куда строился в приложении маршрут.
Как посмотреть
Чтобы посмотреть на историю маршрутов, нужно нажать на главном экране на значок избранного.
И здесь перейти в раздел “Недавние”.
Как очистить
Отдельные маршруты. Чтобы удалить отдельные маршруты из истории, зайдите в нем и нажмите в правом верхнем углу на значок редактирования.
Выделите запросы, которые нужно удалить, и нажмите на значок удаления.
Подтвердите удаление объектов.
Все маршруты. Можно и полностью удалить все маршруты из истории в Яндекс Навигаторе. Для этого нажмите на четыре квадрата в правом нижнем углу.
Как удалить маршруты и места из Истории – Android – Cправка – Карты
Каким образом в Яндексе посмотреть историю на мобильном телефоне, и как её при необходимости удалить? Обо всём этом расскажем в нашем материале.
Сведения, сохраняемые навигатором
В период использования навигатора сохраняются карты, предназначенные для offline-поездок, сведения о самих поездках, включающие в себя адреса и проложенный путь следования. Все это можно найти в разделе «Сохраненные данные».
Предназначение Яндекс.Навигатора
Яндекс.Навигатор используется для построения маршрутов по GPS с учетом пробок и дорожных событий. Среди его возможностей:
- навигация онлайн и офлайн;
- поиск места для парковки;
- распознавание голосовых команд;
- предупреждение об ограничениях скорости;
- сохранение информации о поездках, введенных адресах;
- вызов эвакуатора, аварийного комиссара, подвоз топлива, техпомощь;
- просмотр и оплата штрафов;
- построение маршрута на компьютере и отправка на мобильное устройство.
Помимо широкого функционала, Яндекс.Навигатор позволяет выбрать версию голосового помощника (Алиса, мужской или женский голос, известные люди), настроить вид карты и тип курсора.
Месторасположение ближайших парковок
Приложение упрощает поиск парковочного места. Маршруты в приложении подбираются таким образом, что он проходит через ближайшие парковки.
Если парковка является платной, то об этом появится сообщение.
7 функций «Яндекс.Карт», о которых вы могли не знать
Умный поиск нужных заведений, быстрый вызов такси, панорамы из прошлого и не только.
2. Умный поиск по общепиту
Чтобы найти место, где можно пообедать или просто взять кофе с собой, совсем необязательно открывать категорию мест «Где поесть» и перебирать предложенные заведения поблизости. В поисковой строке можно просто набрать то, что вам необходимо. К примеру, «бизнес-ланч», «роллы», «кофе». Такие запросы заметно сузят круг вариантов и позволят заметно сократить время поиска.
Сохраняет историю поездок
Часто людям необходимо иметь историю своих поездок, чтобы не задавать каждый раз один и тот же маршрут, либо вспомнить, в какую точку они направлялись в тот или иной день. Приложение также имеет данную функцию.
Почему Яндекс навигатор не сохраняет историю поездок
Обратите внимание. Поездка должна быть завершена. То есть, вы должны доехать до пункта назначения и завершить поездку. Иначе, она не будет показана в истории поездок. Так же, если вы пользуетесь навигатором без интернета, вам нужно подключить интернет, чтобы обновить историю поездок.
Всё готово! Вот так просто и быстро вы можете смотреть свои поездки в Яндекс навигаторе.
Яндекс навигатор оффлайн карты скачать для андроид бесплатно
Возможность прокладывать маршрут к подъезду
Чтобы не плутать в поисках входа или подъезда, в Яндекс.Навигаторе предусмотрена функция, чтобы довести водителя прямо до подъезда.
Для этого достаточно ввести его номер при поиске пункта назначения.
Вызов технической помощи на дороге
Инновационная функция, которую можно найти далеко не во всех навигаторах. В случае возникновения неполадок или поломок на дороге, приложение может помочь вызвать мастера или специалиста. Достаточно будет сделать заявку, указав номер и марку автомобиля, а также тип проблемы.
Отключение сохранения истории на телефоне
Такая возможность, кстати, есть только в мобильной версии этого браузера. На компьютере ничего подобного сделать не получится — там в целях сохранения анонимности можно только пользоваться режимом “Невидимка” и чистить данные вручную.
История поиска браузера Яндекс на Андроид, отключаем сохранение:
- Возвращаемся на главный экран приложения и жмем на “Меню”.
- На выдвинувшейся снизу панели выбираем “Настройки”.
- Прокручиваем экран вверх. Нам нужен раздел “Конфиденциальность”.
- Ищем строку “Сохранять историю”. Ползунок напротив нее нужно передвинуть влево, в положение “Выкл” (он поменяет цвет с желтого на серый).
Чтобы вернуть настройки к прежнему виду, также пройдите по инструкции, только ползунок сдвиньте вправо, в положение “Вкл”.
Редактирование значимых мест
Ваше устройство отслеживает посещаемые вами места, а также частоту и время их посещения. Программа «Карты» использует эту информацию для предоставления персонализированных услуг, например предиктивного составления маршрутов. Узнайте больше о конфиденциальности и службах геолокации.
Изменение значимых мест
- Введите пароль или воспользуйтесь функцией Touch ID или Face ID.
- Выберите место, которое требуется изменить.
Чтобы очистить всю историю, нажмите «Очистить историю». Если выполнен вход в iCloud, значимые места также будут очищены на всех ваших устройствах, на которых выполнен вход с тем же идентификатором Apple ID.
Предупреждения о превышении скорости
Настраивайте уведомления о превышениях скорости так, как удобно лично вам! В настройках приложения можно установить порог превышения скорости (от 1 до 60 км/ч), после которого Навигатор будет предупреждать о камерах. Например, если выставить допустимое превышение «19» и поехать по дороге с ограничением 60 км/ч, приложение будет реагировать на камеры только после отметки «79» на спидометре.