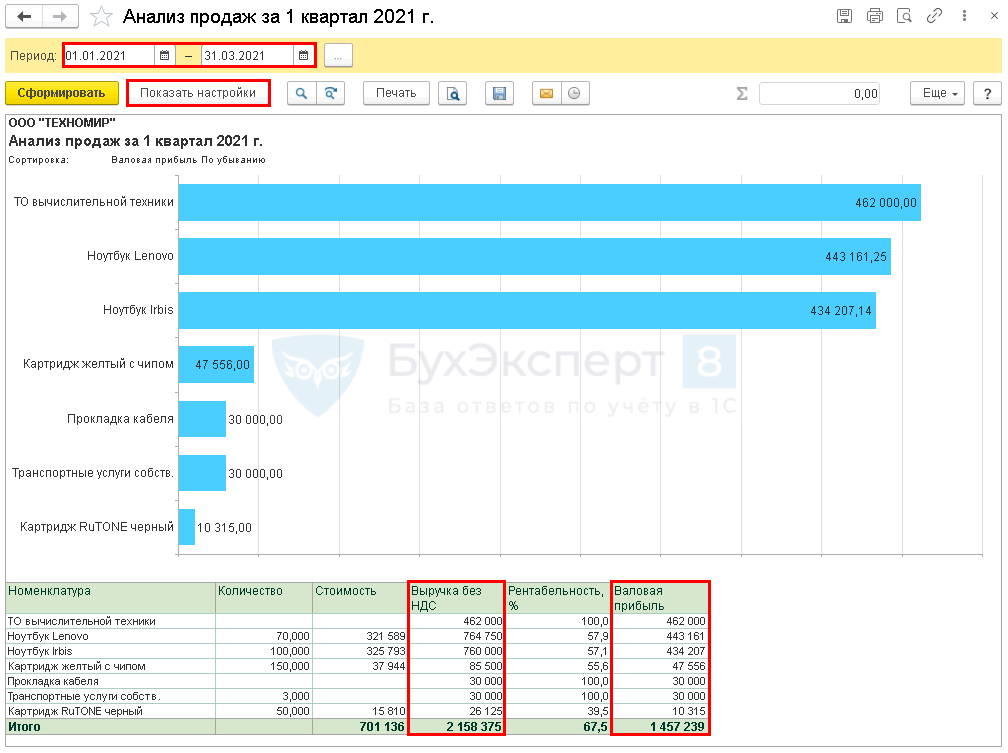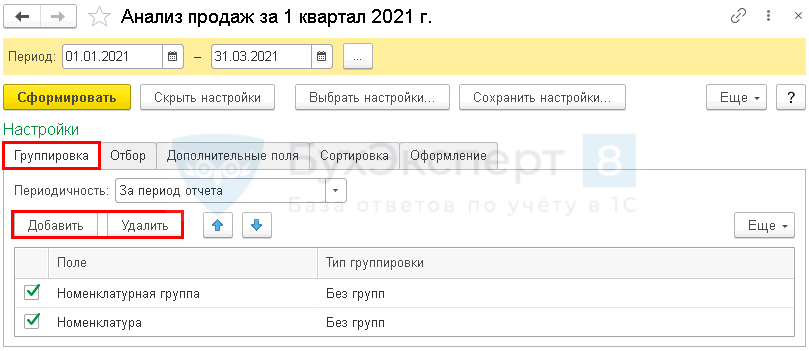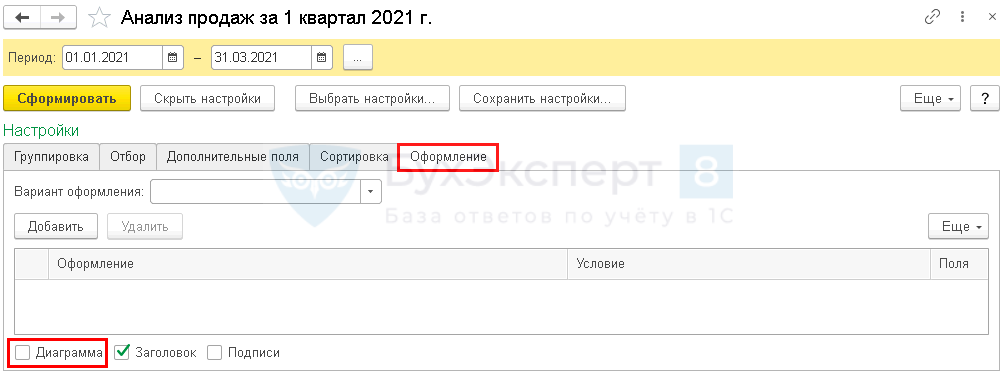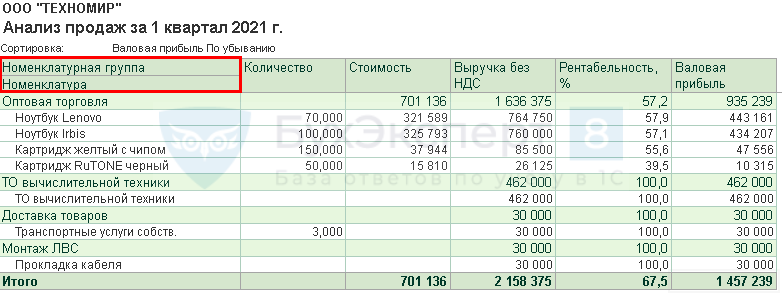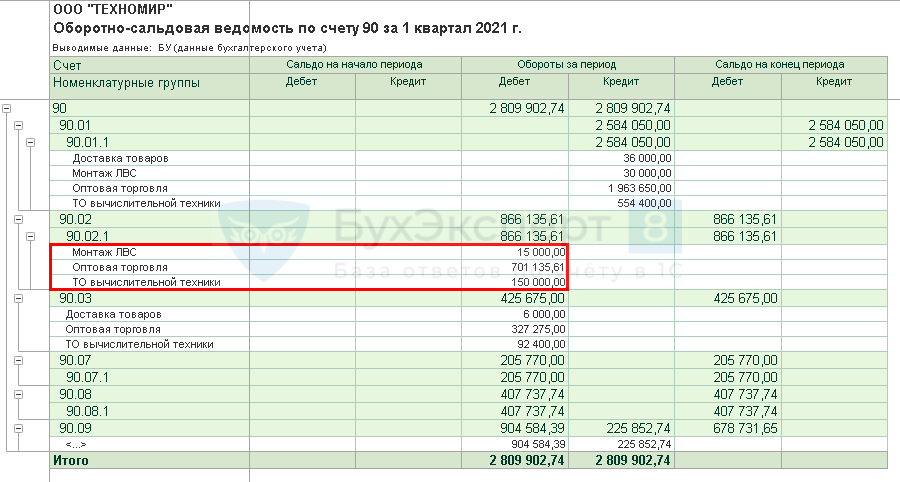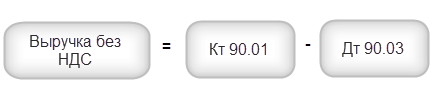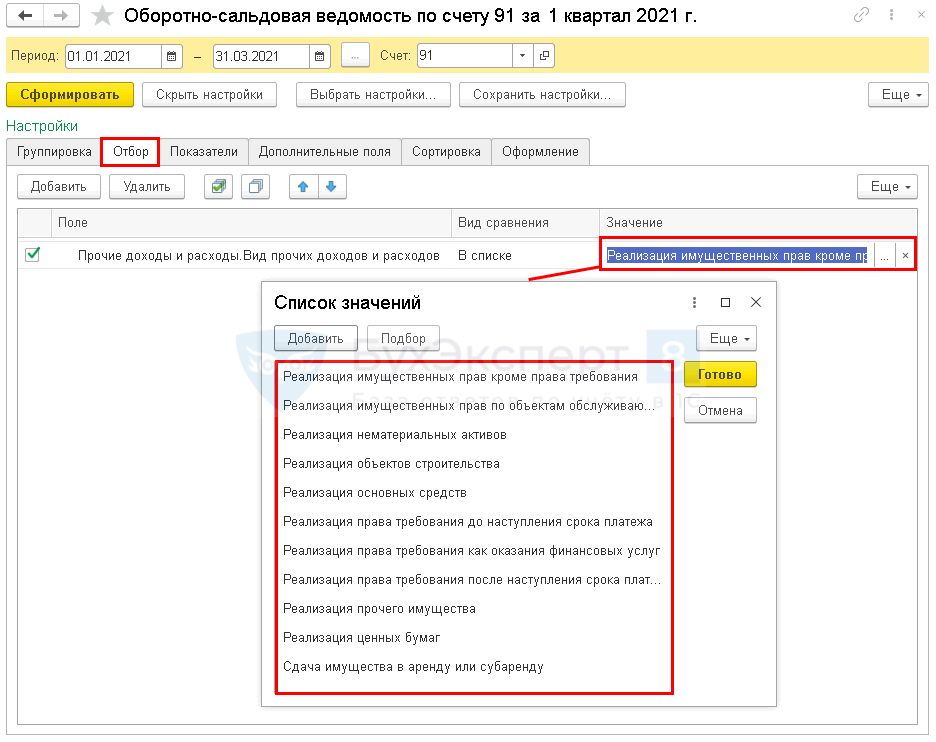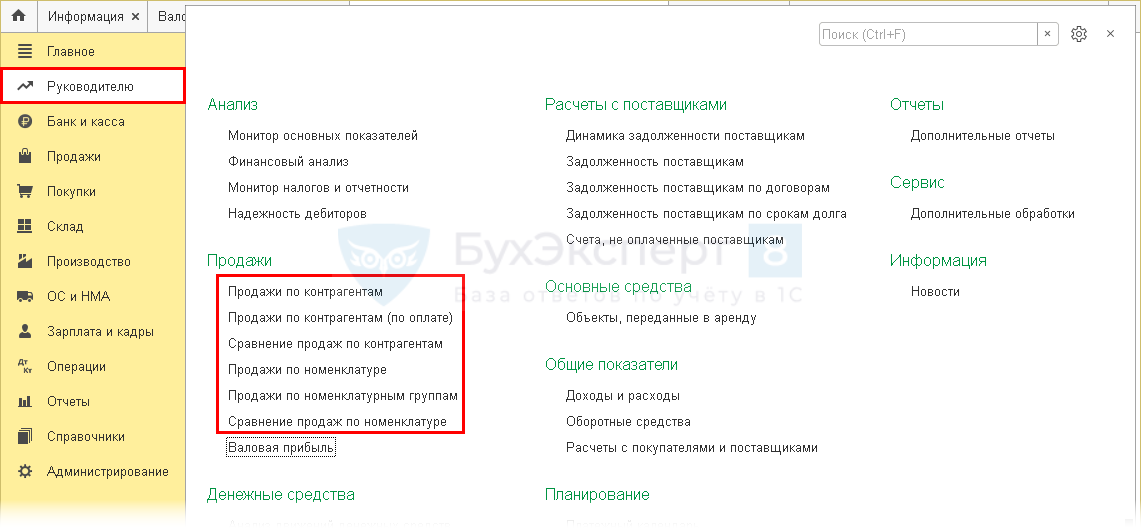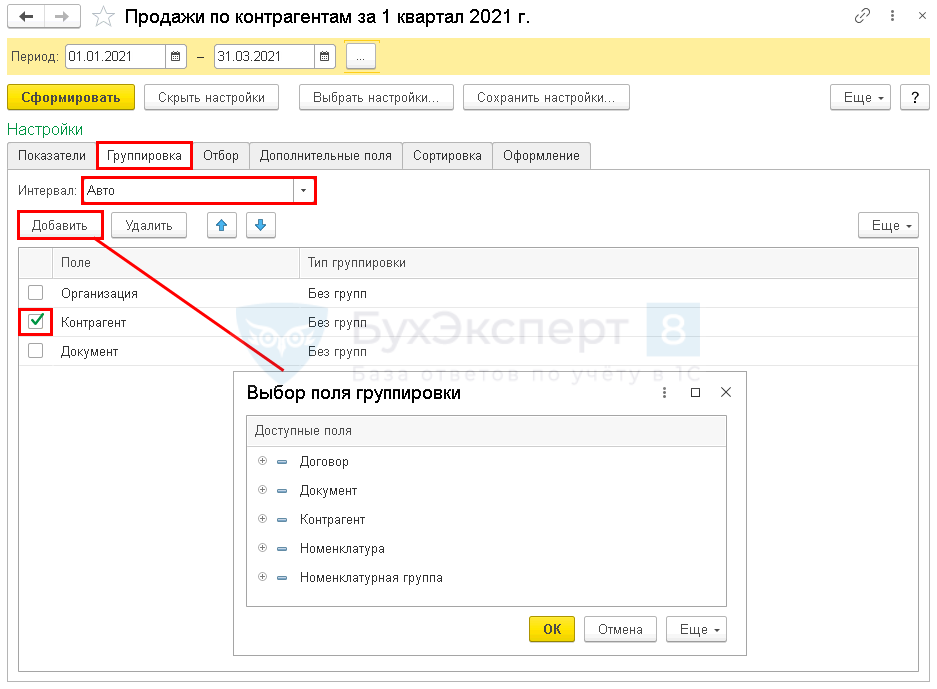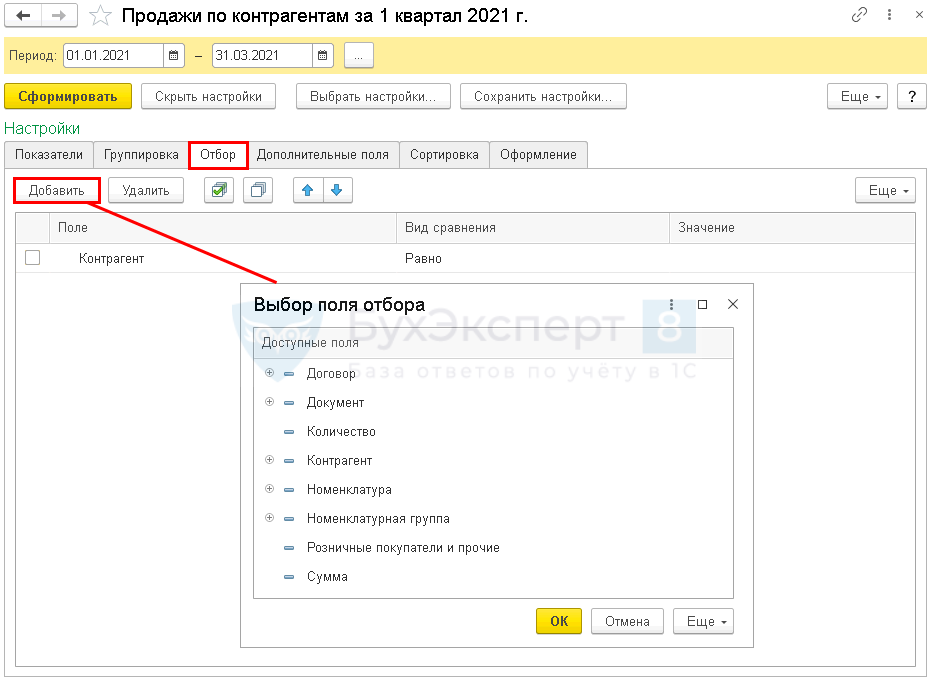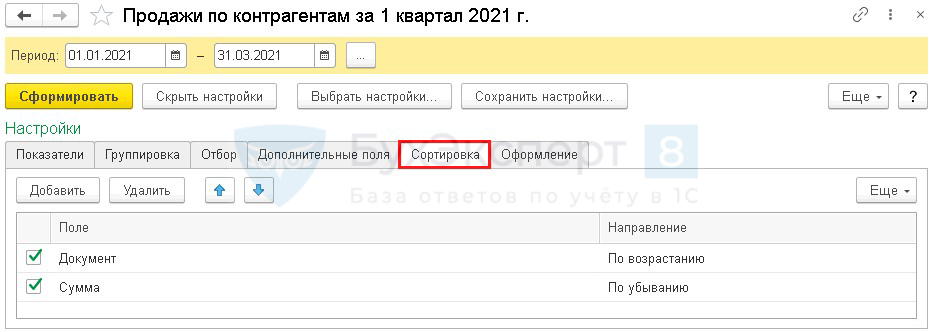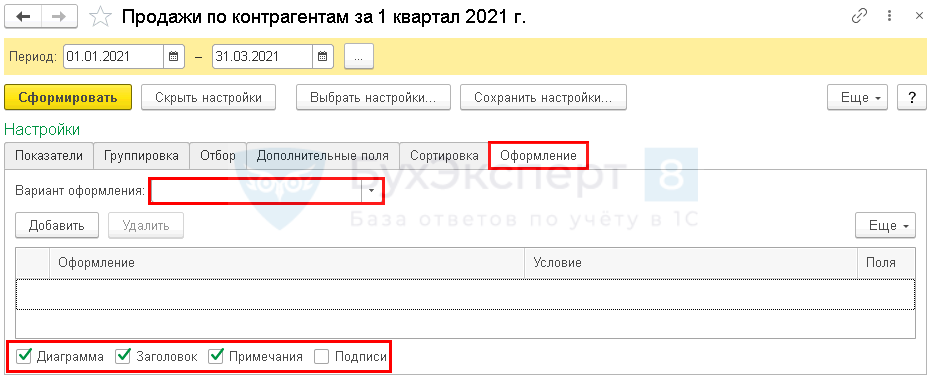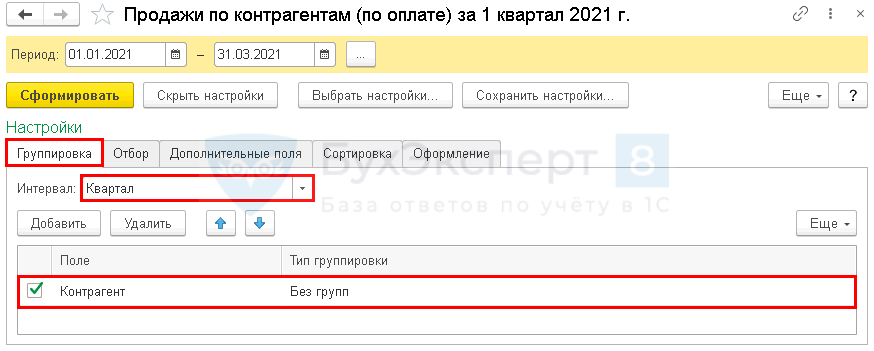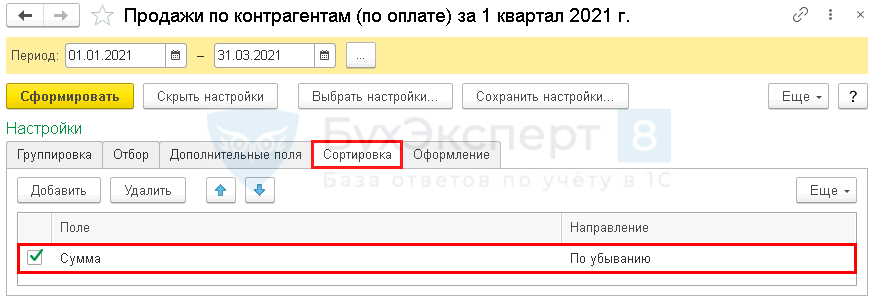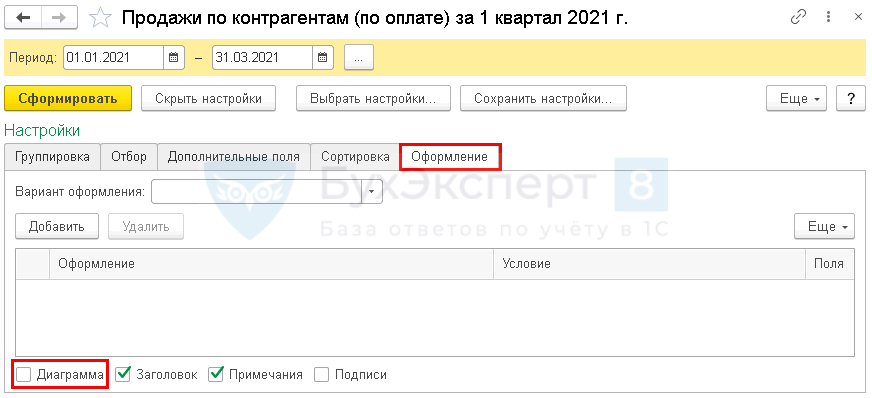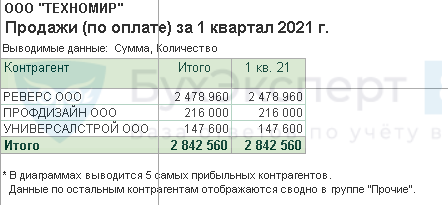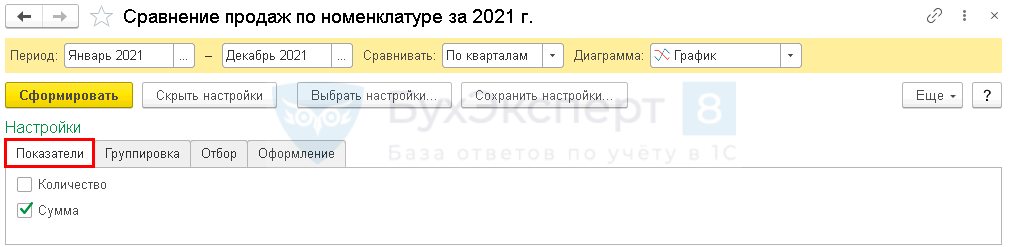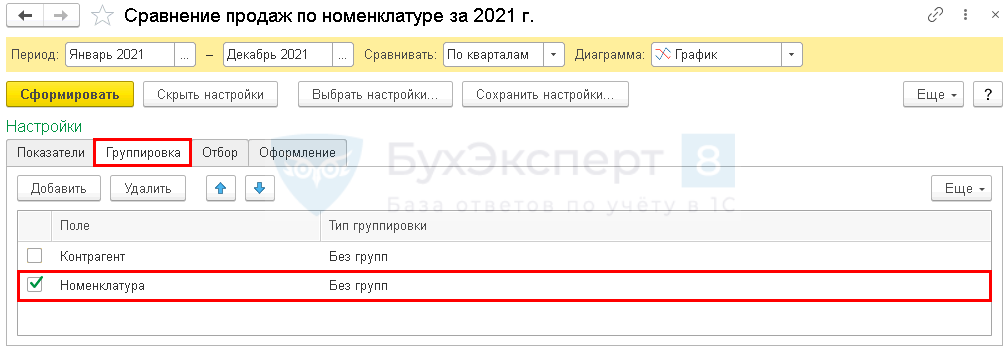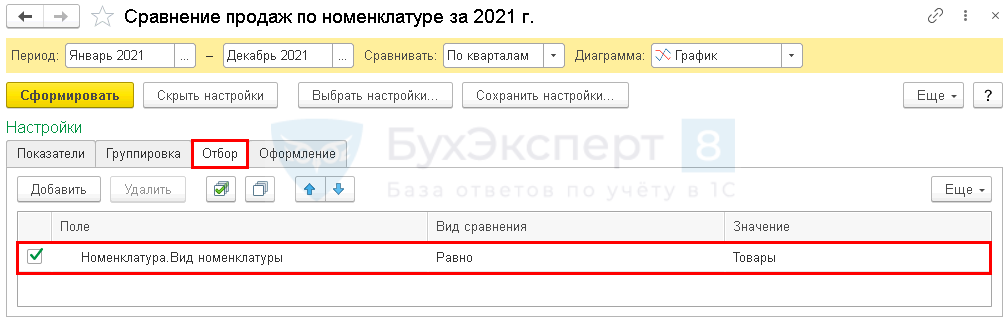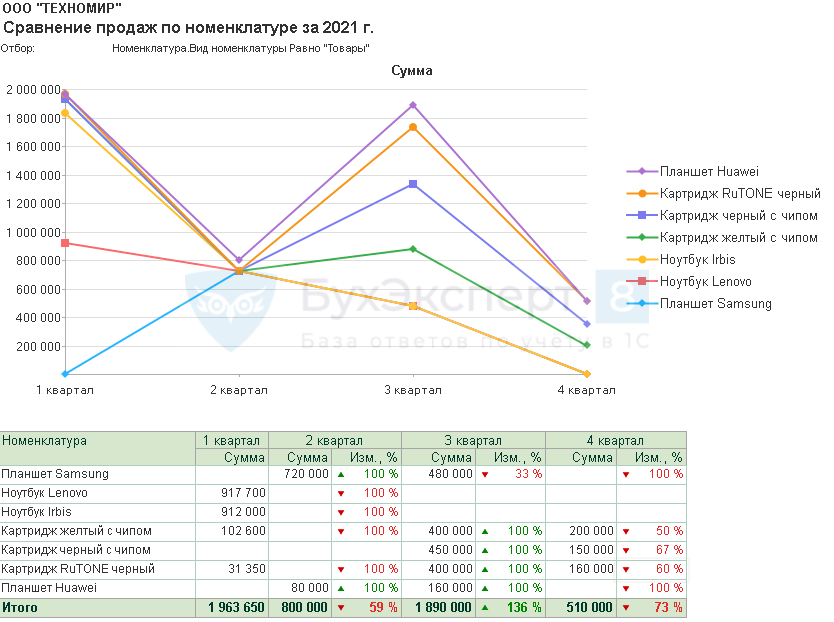Оборот компании – это выручка от реализации товаров, работ, услуг за какой-либо отрезок времени.
Наиболее распространен анализ данного показателя за год.
Оборот компании – это оборот по кредиту счета 90.

В комплекте годовой отчетности Бухгалтерская отчетность так же можно посмотреть обороты за год. Для этого следует перейти в регламентированную отчетность (Отчеты
– 1С-Отчетность) и сформировать/открыть комплект отчетности за интересующий календарный год
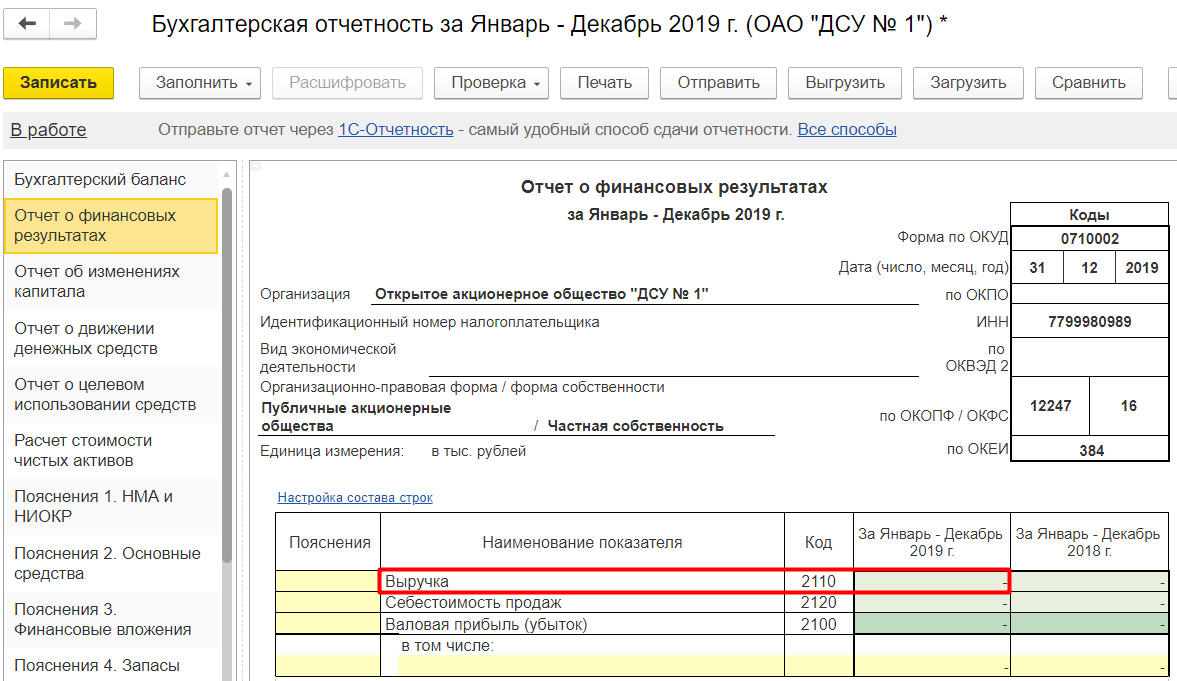
В Отчете о финансовых результатах (в составе Бухгалтерской отчетности) в первой строчке найдем интересующий нас показатель.
Этот показатель можно использовать для оценки успешности предприятия.
Перед бухгалтером часто стоит задача по представлению управленческой отчетности руководителю: по продажам, прибыли, состоянию задолженности и т. д.
В связи с этим возникают вопросы:
- Как посмотреть выручку в 1С 8.3 Бухгалтерия за месяц?
- Как в 1С посмотреть прибыль за месяц?
- Как посмотреть продажи в 1С?
Ответы на них вы найдете в этой статье.
Подробнее смотрите в онлайн-курсе: «Бухгалтерский и налоговый учет в 1С:Бухгалтерия 8 ред. 3 от А до Я»
Содержание
- Как посмотреть выручку и прибыль в 1С 8.3 Бухгалтерия
- Где в 1С посмотреть выручку и прибыль за месяц
- На каком счете отражается выручка в 1С
- Как посмотреть выручку без НДС в 1С
- Как посмотреть оборот в 1С
- Как в 1С посмотреть продажи
- Отчет Продажи
- Отчет Продажи по контрагентам (по оплате)
- Отчет Сравнение продаж
В программе 1С Бухгалтерия 8 ред. 3.0 для получения данных о выручке и валовой прибыли можно воспользоваться:
- специальным отчетом в разделе Руководителю;
- стандартным отчетом Оборотно-сальдовая ведомость по счету.
Где в 1С посмотреть выручку и прибыль за месяц
В разделе Руководителю реализован отчет Анализ продаж (до релиза 3.0.96 он назывался Валовая прибыль), в котором за нужный период отражается выручка и валовая прибыль в виде:
- диаграммы;
- таблицы.
По умолчанию отчет формируется в разрезе Номенклатуры. По кнопке Показать настройки откройте форму и задайте свои настройки.
На вкладке Группировка с помощью кнопок Добавить, Удалить задайте нужные показатели группировки и порядок их расположения в отчете.
Настроим вывод данных по Номенклатурной группе и Номенклатуре.
Если графическое представление не нужно, на вкладке Оформление можно снять флажок Диаграмма, чтобы отчет принял более компактный вид.
Стоимость реализованных товаров, работ, услуг приводится с учетом корректировки стоимости номенклатуры и торговой наценки, поэтому за текущий месяц отчет следует формировать после проведения регламентной операции Корректировка стоимости номенклатуры в процедуре Закрытие месяца.
В отчет включаются обороты по:
- Кт 90.01 (выручка по основным видам деятельности);
- Дт 90.02 Кт 41, 43, 10 (стоимость товаров, продукции и материалов).
Расходы по работам и услугам, а также выручка от реализации по 91 счету в отчет не выводятся. Поэтому воспользуйтесь отчетом Оборотно-сальдовая ведомость по счету, если нужно посмотреть:
- прибыль по работам и услугам;
- данные по выручке, отраженной на 91 счете.
На каком счете отражается выручка в 1С
Чтобы посмотреть выручку и валовую прибыль по основным видам деятельности в 1С 8.3, сформируйте отчет Оборотно-сальдовая ведомость по счету 90 за нужный период (Отчеты — Оборотно-сальдовая ведомость по счету).
Как посмотреть выручку в 1С 8.3 Бухгалтерия
В ОСВ отражаются выручка и расходы по всем видам деятельности (включая работы и услуги), в отличие от отчета Валовая прибыль.
Выручка в отчете выводится с учетом НДС.
Как посмотреть выручку без НДС в 1С
Выручку без НДС нужно рассчитать вручную по формуле:
Валовую прибыль рассчитайте по формуле:
Расходы отражаются на счете 90.02 после закрытия счетов 20, 23, 25, 26, поэтому ОСВ за период следует формировать после проведения процедуры Закрытие месяца за этот период.
Как посмотреть оборот в 1С
Если нужно посмотреть не только выручку по основным видам деятельности, но и доход от реализации, отраженной на счете 91, сформируйте отчет Оборотно-сальдовая ведомость по счету 91 за нужный период (Отчеты — Оборотно-сальдовая ведомость по счету).
По кнопке Показать настройки перейдите в настройки отчета.
Установите на вкладке Отбор:
- Поле — Прочие доходы и расходы. Вид прочих доходов и расходов;
- Вид сравнения — В списке;
- Список значений — выберите элементы из справочника Виды доходов и расходов в зависимости от того, по каким операциям реализации нужны данные или какие операции отражены в учете.
В ОСВ отражаются:
- по Кт 91.01 счета — выручка от реализации;
- по Дт 91.02 счета — расходы по операции реализации и исчисленный НДС.
Как в 1С посмотреть продажи
Чтобы провести расширенный анализ продаж в 1С, можно воспользоваться специальными отчетами в разделе Руководителю.
Отчет Продажи
Отчеты:
- Продажи по контрагентам
- Продажи по номенклатуре
- Продажи по номенклатурным группам
представляют собой разные варианты настройки одного отчета, в котором отражаются данные о продажах в разрезе контрагентов, номенклатуры и номенклатурных групп за определенный период.
В отчетах по продажам в 1С:
- показываются данные о продажах только по счету 90.01;
- суммы продаж выводятся с НДС.
Отчет Продажи по контрагентам можно формировать по Номенклатуре и Номенклатурным группам, а Продажи по номенклатуре — по Контрагентам.
Рассмотрим настройки отчета по продажам в 1С 8.3 на примере отчета Продажи по контрагентам.
На вкладке Показатели можно вывести продажи только по количеству или только по стоимости, а можно по обоим показателям сразу. По умолчанию стоит именно такая настройка.
На вкладке Группировка настраиваются:
- поля для группировки и их уровни, если полей несколько (по умолчанию отчет сгруппирован по Контрагенту);
- Интервал группировки данных — временной период, за который группируются данные (по умолчанию установлен интервал Авто — помесячно):
На вкладке Отбор настраивается при необходимости отбор в отчет данных по определенным показателям.
На вкладке Сортировка задается направление сортировки данных в отчете. Также можно изменить показатели, по которым будет проводиться сортировка — поля.
На вкладке Оформление:
- меняется Вариант оформления;
- подключается и отключается вывод в отчет:
- Диаграммы,
- Заголовка,
- Примечаний.
- Подписей.
Сформируем отчет с выводом только суммовых показателей (без количества).
Похожим образом можно настраивать все отчеты из этой категории.
Отчет Продажи по контрагентам (по оплате)
В отчет Продажи по контрагентам (по оплате) включаются только оплаты от покупателей (наличные и безналичные, в т. ч. по платежным картам) независимо от факта реализации.
Необходимо составить рейтинг покупателей по размеру оплат. Как можно в 1С сформировать отчет по оплатам покупателей?
Создайте отчет Продажи по контрагентам (по оплате) за требуемый период (в нашем примере — 1 квартал).
По кнопке Показать настройки настройте вывод данных в отчет.
На вкладке Группировка укажите:
- Интервал — Квартал, т. к. нас интересуют данные за весь квартал, без детализации (по умолчанию установлен интервал Авто — помесячно);
- Поле — Контрагент;
- Тип группировки — Без групп.
На вкладке Сортировка укажите:
- Поле — Сумма (данные будут отражаться в зависимости от суммы оплат).
- Направление — По убыванию (направление сортировки данных в отчете будет от большей суммы к меньшей).
На вкладке Оформление:
- Флажок Диаграмма — отключим (данные нужны только в табличном виде.
Отчет формируется по заданным настройкам.
Отчет Сравнение продаж
Отчеты:
- Сравнение продаж по контрагентам
- Сравнение продаж по номенклатуре
представляют собой разные варианты настройки одного отчета, в котором отражаются и сравниваются данные о продажах в разрезе номенклатурных групп, номенклатуры и (или) контрагентов за определенный период.
В отчетах:
- отражаются данные о продажах только по счету 90.01;
- суммы продаж выводятся с НДС.
Как в 1С сравнить объем продаж по каждому товару по кварталам одного года?
Сформируйте отчет Сравнение продаж по номенклатуре.
В шапке отчета укажите:
- Период — период, за который нужно сравнить продажи (в нашем примере — с января по декабрь);
- Сравнивать — периоды, за которые нужно сравнивать данные о продажах (в нашем примере — По кварталам);
- Диаграмма — выбор вида диаграммы (в нашем примере — График).
По кнопке Показать настройки настраивается вывод данных в отчет.
На вкладке Показатели настраивается вывод количественных и (или) суммовых показателей по продажам (в нашем примере сравнивать будем только по Сумме).
На вкладке Группировка укажите поля для группировки данных и уровни их группировки (в нашем примере данные выводим только по Номенклатуре).
На вкладке Отбор укажите:
- Поле — Номенклатура.Вид номенклатуры;
- Вид сравнения — Равно;
- Значение — Товары.
Сформируйте отчет для сравнения продажи товаров По кварталам с выводом только суммовых показателей.
Теперь вы знаете, как посмотреть в 1С обороты, выручку, прибыль и продажи за месяц (или за другой период, который вам необходим).
См. также:
- 1С — как добавить в настройки группировки
- Отчет Расчеты с покупателями и поставщиками
- Отчет Финансовый анализ
- Монитор основных показателей
- Копирование настроек другим пользователям
Если Вы еще не подписаны:
Активировать демо-доступ бесплатно →
или
Оформить подписку на Рубрикатор →
После оформления подписки вам станут доступны все материалы по 1С:Бухгалтерия, записи поддерживающих эфиров и вы сможете задавать любые вопросы по 1С.
Подписывайтесь на наши YouTube и Telegram чтобы не пропустить
важные изменения 1С и законодательства
Помогла статья?
Получите еще секретный бонус и полный доступ к справочной системе БухЭксперт8 на 14 дней бесплатно
Подскажите пожалуйста мне нужно посмотреть в 1с Оборот розничной торговли—выручку от продаж за год—правильно я понимаю что мне нужно смотреть Обороты по счету 90.01 Кредит? Спасибо.
Заполнить и подать уведомление об исчисленных суммах налогов и взносов
Добрый день!
Кроме просто Кт-вых оборотов по 90.01 в ОСВ можете посмотреть отчеты
— Анализ счета, счет 90.01 в разбивке «По субсчетам», если розничная выручка — смотрим цифру в корреспонденции со счетом 50
— Обороты счета, счет 90.01, в разбивке «По субсчетам», смотрим цифру в колонке «Оборот Кт» по счету 50
Потому что по Кт 90.01 бывает еще «оптовая» выручка в корреспонденции со счетом 62, а если смотреть только ОСВ по 90.01, там Вы этой разбивки (на 50 и 62) не увидите.
Спасибо Вам огромное за ответ!!!

“1С: Предприятие” – это программа, которая автоматизирует деятельность компании или физических лиц. Одним из важных показателей является понятие “Выручка”. Выручка – определение, которое обозначает денежную сумму, которая была получена в результате реализации товара, услуг или работ за период. Руководителю компании важно понимать, приносит организация прибыль или нет.
Программа 1С дает возможность следить за выручкой и отслеживать, приносит ли компания прибыль. С ее помощью можно определить, насколько эффективно ведется деятельность в компании. Выручка видна в отчетах, которые технически реализованы в программе 1С.
Скрыть содержание
- Как и где посмотреть показатель за месяц или даже год?
- Оптовая и розничная
- Если у вас несколько магазинов
Неавтоматизированная торговая точка Автоматизированная торговая точка
Как и где посмотреть показатель за месяц или даже год?
В программе существует отчет, который показывает доходы и расходы компания за выбранный период.
Что нужно сделать для этого:
- Зайти в закладку “финансы”.
- Выбрать отчет “отчет о финансы”.
- Нажать на отчет “анализ доходов и расходов”.
- В появившемся отчете указать необходимый период.
В отчете руководитель увидит выручку.
Также в программе “1С: Бухгалтерия” можно посмотреть данные о выручке. Для этого нужно сформировать оборотно-сальдовую ведомости по счету.
Что нужно сделать:
- Зайти в меню “отчеты”.
- Выбрать отчет “оборотно-сальдовая ведомость по счету”.
- Указать счет 90.01 (на каком бухгалтерском счете обычно отображают выручку мы рассказывали в этом материале).
В отчете указана информация: начальные и конечные остатки, обороты за период для выбранного счета.
Оптовая и розничная
Существуют следующие понятия: оптовая и розничная торговля. В программе “1С: Бухгалтерия” для оптовой торговли реализовано следующее:
- Автоматизация учета операций поступления.
- Автоматизация реализации товаров и услуг.
- Реализация оформления накладных и счетов-фактур.
- Получение счета при продаже товаров.
- Возможность пробивать чеки на контрольно – кассовой машине.
- Фиксация отгрузки без перехода права собственности.
- Учет страны происхождения.
- Учет номера грузовой таможенной декларации.
- Печать акта о приемке товара без счета поставщика.
- Формирование товарной накладной за поставщика.
- Формирование приходного ордера.
В программе “1С: Бухгалтерия” для розничной торговли реализовано:
- Поддержка продаж по результатам инвентаризации.
- Поддержка оперативного отражения розничной реализации.
- Реализована формирование отчетности по торговым операциям.
- Возможность учитывать товар по продажным ценам.
- Возможность учитывать товар по покупным ценам.
Если у вас несколько магазинов
Если у организации есть несколько торговых точек, то в программе 1С можно данную ситуацию отразить. Розничная торговля может быть:
- Неавтоматизированная торговая точка (НТТ). В неавтоматизированной торговой точке нет связи в режиме онлайн с информационной базой данных. Пример: ларек, выездная торговля и т.д.
- Автоматизированная торговая точка (АТТ). Торговля по розничным ценам, выручка показана в отчете: “отчет о розничных продажах”.
Неавтоматизированная торговая точка
Алгоритм реализации следующий:
- Поступление товара в торговую точку.
- Инвентаризация.
- Приходным кассовым ордером фиксируется выручка.
- Создание отчета о розничных продажах.
Как это отразить в программе? Рассмотрим на примере “1С: Бухгалтерия”.
- Формирование документа “приходный кассовый ордер”.
- В нем указываем “розничная выручка” (тип операции).
- Выбираем склад “НТТ” (неавтоматизированная торговая точка).
- Устанавливаем счет кассы — 90.01.2 (выручка по отдельным видам деятельности с особым порядком налогообложения), 90.01.1 (выручка по деятельности с основной системой налогообложения).
- Создаем документ “инвентаризация товаров на складе”.
- Формируем отчет “отчет о розничных продажах”, на основании документа, созданного в пункте 5.
- В отчете выбираем счета операционной кассы — 90.01.2 или 90.01.1.
Посмотреть выручку можно в отчете “оборотно-сальдовая ведомость по счету”, выбрать нужно счет 90.01.
Автоматизированная торговая точка
Создаем отчет о розничных продажах. В результате формируются проводки в “1С: Бухгалтерии”. Формирование проводок зависит от настройки бухгалтерского и налогового учета.
Есть возможность вручную создать документ о продаже товара. Для этого:
- Нужно выбрать вкладку “отчет”.
- Выбираем отчет “розничный магазин”.
- Подставляем счет кассы 50.01 – “касса организации” или можно выбрать 50.02 – “операционная касса”, 50.04 – “касса по деятельности платежного агента”.
- Добавляем товар, который продали.
- Указываем количество проданного товара.
- Ставка НДС, цена, счет учета товара и дохода подставляются автоматически из настроек для номенклатуры.
- В результате формируются проводки, которые покажут выручку от реализации.
Реализована возможность отражать оплату банковским кредитом или картой. Для этого нужно:
- Зайти в закладку “безналичные оплаты”.
- Ввести сумму оплаты карточкой.
- В справочнике “вид оплаты” ставим оплату платежной картой.
Создается документ ”поступление наличных”. Он показывает в программе поступление денег через кассу на расчетный счет. Этот документ не формирует проводок. Так как проводки выполняет отчет “отчет о розничных продажах”. Но он попадает в отчет “кассовая книга”.
Если в магазине, в лавочке и так далее, есть кассовое оборудование, то можно с помощью чеков реализовать розничную продажу.
Отчет о продажах формируется после закрытия смены автоматически. В нем вся информация о продажах по чекам за день. После закрытия смены создается документ “поступление наличных”.
Вывод можно сделать следующий. Программа “1С: Предприятие” помогает в контролировании деятельности компании. С помощью программы можно посмотреть рентабельность предприятия. Она помогает сотрудникам в рабочем процессе. В заключении нужно подчеркнуть, что в программе “1С: Предприятие” введение и отражение выручки должно совпадать с учетной политикой организации.
1С Управление торговлей 11 — отличный инструмент для анализа продаж предприятия. В данных целях используется отчет “Валовая прибыль”. С помощью этого отчета можно оценить, насколько грамотно и эффективно работают подразделения, менеджеры, либо филиалы. Чем эффективнее производство — тем выше валовая прибыль.
Данный отчет можно найти в разделе «Продажи».Через «отчеты по продажам», раздел “Оптовые продажи” — “Валовая прибыль предприятия”. Если данные отчеты у вас не отображаются, то, возможно, у вас недостаточно прав, и с данным вопросом можно будет обратится к администратору, либо же просто в настройках проверить видимость (и выбрать только те отчеты, которые вам необходимы в работе)
В верхней панели есть возможность выбрать Период, отфильтровать по Менеджеру и по подразделению.
Для настройки отчета выберите Вид: расширенный. По настройкам данного отчета : есть 4 вкладки
1. Отборы: можем выбрать конкретного менеджера, контрагента, филиал
2. Поля и сортировка: в левой части — можем назначить и добавлять поля, которые у нас будут участвовать в отборе; в правой части — сортировка, в данном примере у нас выставлена сортировка по валовой прибыли)
3. Оформление: можем сделать форматы, если мы пишем пользовательские поля, нужно не забывать в форматировании пользовательских полей указывать длину (если это у нас расчетное числовое поле, необходимо указывать точность, длину после запятой, иначе можно получить некрасивую табличку с огромным количеством знаков после запятой)
4. Структура: на данном примере мы видим, что будет сформировано три таблицы. Мы можем отключать их либо добавлять новые. Нажимаем вверху панели “Добавить”, далее в меню строки выбираем структуру нашего отчета, то есть, как он будет сформирован, выбираем менеджера, контрагента и регистратор (документ подтверждающий продажу и себестоимость).
Нажимаем “Сформировать”
У нас отображается выручка,себестоимость, рассчитанная валовая прибыль и рентабельность. Также для удобства вы можете переключатся по уровням, свернуть все группы либо же развернуть их, и сохранить данный отчет в excel, либо же в другом удобном формате, здесь же можем его распечатать (распечатается в том виде в котором открыт на момент печати)