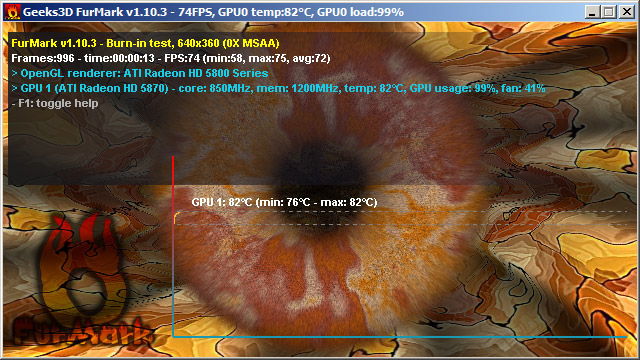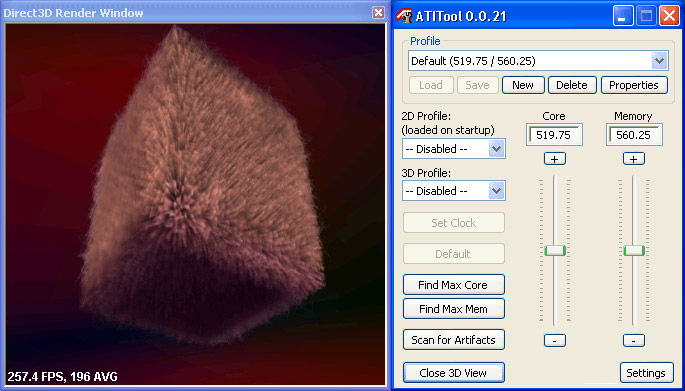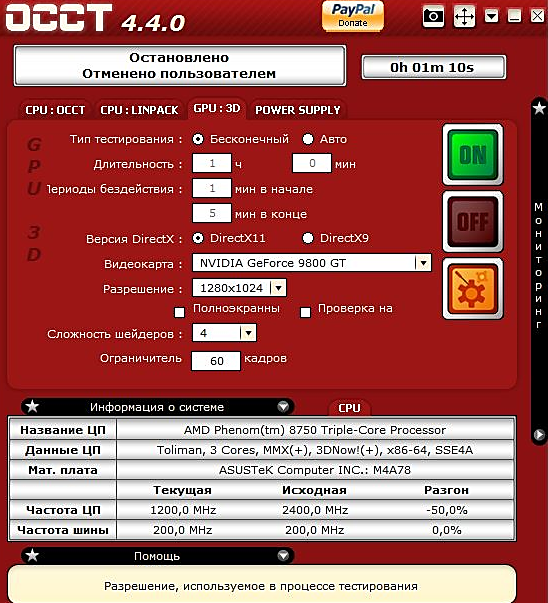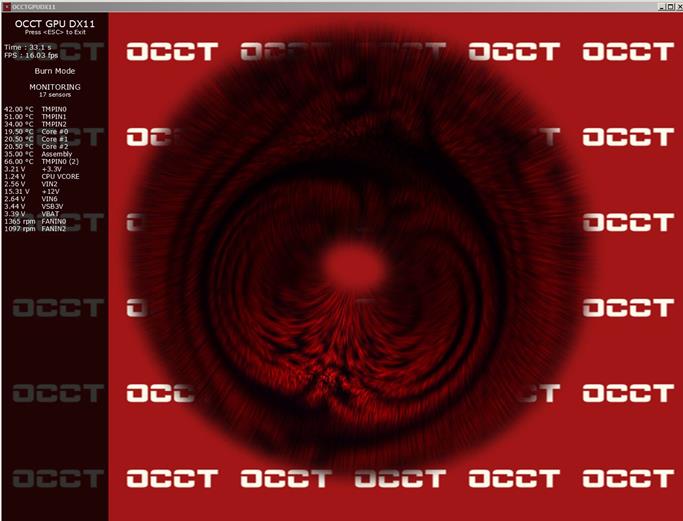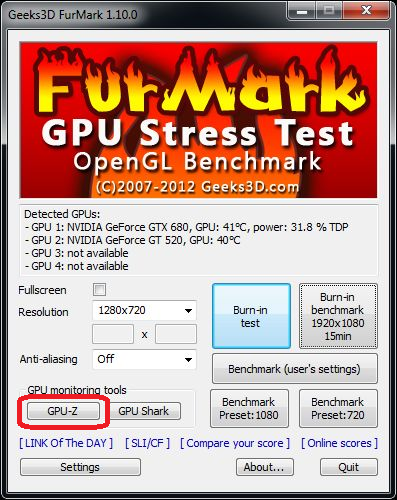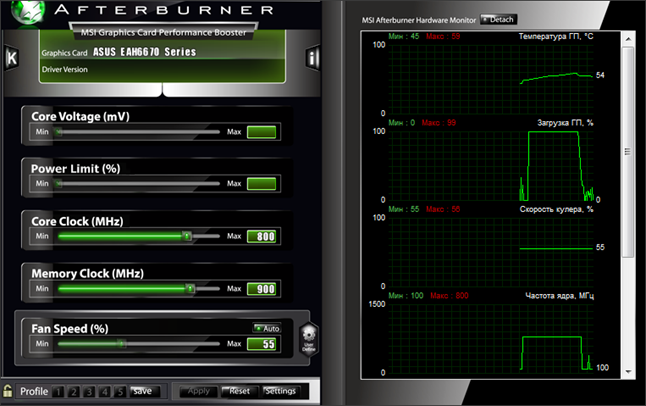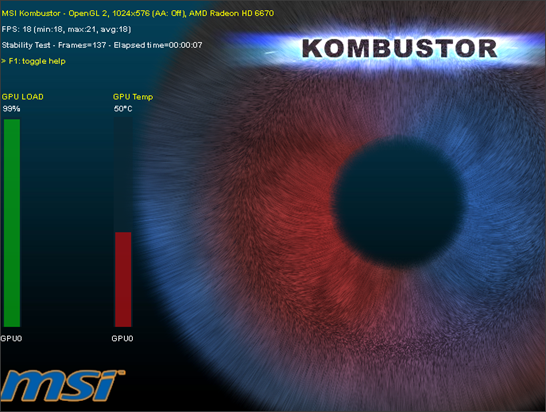- Joined
- Sep 3, 2010
- Messages
- 118
(0.03/day)
- Location
-
Italy
| System Name | ICE |
|---|---|
| Processor | AMD 1090t |
| Motherboard | Asus Sabertooth 990FX |
| Cooling | Thermaltake MaxORB EX |
| Memory | G.Skill RipjawsX 2x4Gb DDR3@1866 |
| Video Card(s) | GIGABYTE GTX670 OC |
| Storage | SSD 128Gb Samsung 840 pro + 2x500Gb sata HDD |
| Display(s) | Samsung 2233RZ@120Hz |
| Case | CM Storm Enforcer |
| Power Supply | Corsair AX760 80Platinum |
| Software | Win 7 — 64 bit |
-
#1
Hi, just wondering if there is some kind of procedure or program that let’s you know for how long has a video card been running? Thanks.
- Joined
- May 14, 2004
- Messages
- 25,397
(3.69/day)
| Processor | Ryzen 7 5700X |
|---|---|
| Memory | 48 GB |
| Video Card(s) | RTX 4080 |
| Storage | 2x HDD RAID 1, 3x M.2 NVMe |
| Display(s) | 30″ 2560×1600 + 19″ 1280×1024 |
| Software | Windows 10 64-bit |
-
#2
You could check for physical wear/dust. There is no hidden counter or similar
- Joined
- Sep 3, 2010
- Messages
- 118
(0.03/day)
- Location
-
Italy
| System Name | ICE |
|---|---|
| Processor | AMD 1090t |
| Motherboard | Asus Sabertooth 990FX |
| Cooling | Thermaltake MaxORB EX |
| Memory | G.Skill RipjawsX 2x4Gb DDR3@1866 |
| Video Card(s) | GIGABYTE GTX670 OC |
| Storage | SSD 128Gb Samsung 840 pro + 2x500Gb sata HDD |
| Display(s) | Samsung 2233RZ@120Hz |
| Case | CM Storm Enforcer |
| Power Supply | Corsair AX760 80Platinum |
| Software | Win 7 — 64 bit |
-
#3
You could check for physical wear/dust. There is no hidden counter or similar
Of any sort?…not even at low level, like bios?
Oh well, that’s all I needed to know…Thanks.
- Joined
- Jan 29, 2012
- Messages
- 5,909
(1.45/day)
- Location
-
Florida
| System Name | natr0n-PC |
|---|---|
| Processor | Ryzen 5950x — smt off — max boost 5250 MHz |
| Motherboard | B450 AORUS M |
| Cooling | EK AIO — 6 fan action |
| Memory | TEAM VULCAN 32GB DDR4 4000 @ 3800 |
| Video Card(s) | EVGA 3070ti ftw |
| Storage | Various |
| Display(s) | PIXIO IPS 240Hz |
| Case | Thermaltake Level 20 VT |
| Audio Device(s) | LOXJIE D10 + Kinter Amp + 4 Bookshelf Speakers Sony+JVC |
| Power Supply | Super Flower Leadex III ARGB 80+ Gold 650W |
| Software | XP/7/8.1/10 |
| Benchmark Scores | http://valid.x86.fr/79kuh6 |
-
#4
You could check the thermal paste as a reference. If its dried up then you know.
- Joined
- Feb 26, 2008
- Messages
- 4,876
(0.89/day)
- Location
-
Joplin, Mo
| System Name | Ultrabeast GX2 |
|---|---|
| Processor | Intel Core 2 Duo E8500 @ 4.0GHZ 24/7 |
| Motherboard | Gigabit P35-DS3L |
| Cooling | Rosewill RX24, Dual Slot Vid, Fan control |
| Memory | 2x1gb 1066mhz@850MHZ DDR2 |
| Video Card(s) | 9800GX2 @ 690/1040 |
| Storage | 750/250/250/200 all WD 7200 |
| Display(s) | 24″ DCLCD 2ms 1200p |
| Case | Apevia |
| Audio Device(s) | 7.1 Digital on-board, 5.1 digital hooked up |
| Power Supply | 700W RAIDMAXXX SLI |
| Software | winXP Pro |
| Benchmark Scores | 17749 3DM06 |
-
#5
You could check the thermal paste as a reference. If its dried up then you know.
Most stock thermal paste is going to be dried up, so it would be hard to say for sure.
If a company would say that they would be using something like IC Diamond or another big name on their graphics cards, I would immediately switch to and support them.
- Joined
- Nov 19, 2012
- Messages
- 753
(0.20/day)
| System Name | Chaos |
|---|---|
| Processor | Intel Core i5 4590K @ 4.0 GHz |
| Motherboard | MSI Z97 MPower MAX AC |
| Cooling | Arctic Cooling Freezer i30 + MX4 |
| Memory | 4×4 GB Kingston HyperX Beast 2400 GT/s CL11 |
| Video Card(s) | Palit GTX 1070 Dual @ stock |
| Storage | 256GB Samsung 840 Pro SSD + 1 TB WD Green (Idle timer off) + 320 GB WD Blue |
| Display(s) | Dell U2515H |
| Case | Fractal Design Define R3 |
| Audio Device(s) | Onboard |
| Power Supply | Corsair HX750 Platinum |
| Mouse | CM Storm Recon |
| Keyboard | CM Storm Quickfire Pro (MX Red) |
-
#6
You could also check for PCB bending/warping (if the VGA uses a heavy heatsink), and for faint color shifts in the PCB lacquer (from heat exposure). If the card hasn’t already been tempered with, and it doesn’t void any warranties it might still bear, you could take off the heatsink and inspect the thermal paste/compound. Usually if it’s fully hardened it means the card was used for a good while. Also, laser etching on the RAM chips gets darker and duller/more blended with the rest of the chip as it goes through thermal cycles. This takes some time, so it’s also a possible pointer. In sleeve bearing fans, resistance to manual spinning can tell a little about how long and how intensively the card has been used.
All of this is very circumstantial and indirect evidence, you won’t get any concrete numbers with any of it.
- Joined
- May 14, 2004
- Messages
- 25,397
(3.69/day)
| Processor | Ryzen 7 5700X |
|---|---|
| Memory | 48 GB |
| Video Card(s) | RTX 4080 |
| Storage | 2x HDD RAID 1, 3x M.2 NVMe |
| Display(s) | 30″ 2560×1600 + 19″ 1280×1024 |
| Software | Windows 10 64-bit |
-
#7
Of any sort?…not even at low level, like bios?
The card will never write to the BIOS during normal operation (unless you manually flash), so no
TheMailMan78
Big Member
- Joined
- Jun 3, 2007
- Messages
- 22,599
(3.91/day)
- Location
-
‘Merica. The Great SOUTH!
| System Name | TheMailbox 5.0 / The Mailbox 4.5 |
|---|---|
| Processor | RYZEN 1700X / Intel i7 2600k @ 4.2GHz |
| Motherboard | Fatal1ty X370 Gaming K4 / Gigabyte Z77X-UP5 TH Intel LGA 1155 |
| Cooling | MasterLiquid PRO 280 / Scythe Katana 4 |
| Memory | ADATA RGB 16GB DDR4 2666 16-16-16-39 / G.SKILL Sniper Series 16GB DDR3 1866: 9-9-9-24 |
| Video Card(s) | MSI 1080 «Duke» with 8Gb of RAM. Boost Clock 1847 MHz / ASUS 780ti |
| Storage | 256Gb M4 SSD / 128Gb Agelity 4 SSD , 500Gb WD (7200) |
| Display(s) | LG 29″ Class 21:9 UltraWide® IPS LED Monitor 2560 x 1080 / Dell 27″ |
| Case | Cooler Master MASTERBOX 5t / Cooler Master 922 HAF |
| Audio Device(s) | Realtek ALC1220 Audio Codec / SupremeFX X-Fi with Bose Companion 2 speakers. |
| Power Supply | Seasonic FOCUS Plus Series SSR-750PX 750W Platinum / SeaSonic X Series X650 Gold |
| Mouse | SteelSeries Sensei (RAW) / Logitech G5 |
| Keyboard | Razer BlackWidow / Logitech (Unknown) |
| Software | Windows 10 Pro (64-bit) |
| Benchmark Scores | Benching is for bitches. |
-
#8
You can always look at the surface of the caps also. Not always an indicator of wear but if any of them are bulging you might wanna pass on it.
de.das.dude
Pro Indian Modder
- Joined
- Jun 13, 2010
- Messages
- 8,422
(1.80/day)
- Location
-
Stuck in a PC. halp.
| System Name | Monke | Lenovo Thinkpad |
|---|---|
| Processor | Ryzen 5600X PBO @4.6GHz | Ryzen 5500U |
| Motherboard | ASRock B550 Extreme4 | ? |
| Cooling | 240mm Rad | Not needed |
| Memory | 2x16GB DDR4 3600 Corsair RGB | 16 GB DDR4 3600 |
| Video Card(s) | RX 580 8GB | Vega 8 |
| Storage | 250GB Samsung EVO860 + 2x 1TB WD10EZEX | Seagate 500gb | Samsung Evo 500 |
| Display(s) | Dell 2240L | 14″ 1080p 98%sRGB IPS |
| Case | Ant Esports Tempered case | Thinkpad |
| Audio Device(s) | Logitech Z333 | ATH |
| Power Supply | Corsair GS600 | not needed |
| Mouse | Logitech G400 | nipple |
| Keyboard | Circle RGB gaming shitboard | stock kb is awesome |
| Software | Windows 10 Professional x2 |
| Benchmark Scores | There are no marks on my bench |
-
#9
most stuff wont die if you use properly and keep them clean.
most cases the capacitors leak, but even that has been fixed nowadays.
-
#1
Привет, тут в узких кругах СЦ прошел слушок что якобы в линейке 10*0 серии в биосе пишется количество отработанных часов и при обращении по гарантии могут отказать если цифра будет очень большая(как при работе 24/7), кто-нибудь в курсе это правда или так, страшилки?
-
#3
че еще придумаете?))) гарантия 3 года, и нигде нету часов на отработку, кароче кря кря
-
#4
ребята, без обид, хотелось чтоб отписались работники СЦ или дилеры, если таковые имеются.
-
#5
ребята, без обид, хотелось чтоб отписались работники СЦ или дилеры, если таковые имеются.
Без обид, прочитай гарантийный талон. Если там есть допустимое число часов работы и превысит- да. Если нет но отказывают — в суд.
Пора взрослеть, не вестись на вранье и мистические заговоры.
-
#6
Гарантийный лист почитайте, там описаны случаи отказа в гарантии. Остальной бред нех слушать, опираться вы будете только на этот документ при сдаче по гарантии.
-
#7
Гарантийный лист почитайте, там описаны случаи отказа в гарантии. Остальной бред нех слушать, опираться вы будете только на этот документ при сдаче по гарантии.
Гарантийный лист только не магазина , а производителя ) что идёт с картой )
-
#8
тут есть 2 варианта:
производители задолбались принимать по гарантии видик через месяц после покупки со сдохшим вентилем, зато клепать говно им в радость
дилеры решили скурвится окончательно, привет начало 90х (в 97-98 до дефолта, в любую гарантийку с ноги народ входил, магазину проще было замордовать китайцев, чем клиента, в 2005-2008 примерно также, потом опять началось — вы сами всё это сделали)
PS
у меня комп выключается/ребутается раз в пару месяцев, иногда реже, там браузер/скайп/эксель и нвидиа, и как тогда разбираться?
-
#9
тут есть 2 варианта:
производители задолбались принимать по гарантии видик через месяц после покупки со сдохшим вентилем, зато клепать говно им в радостьдилеры решили скурвится окончательно, привет начало 90х (в 97-98 до дефолта, в любую гарантийку с ноги народ входил, магазину проще было замордовать китайцев, чем клиента, в 2005-2008 примерно также, потом опять началось — вы сами всё это сделали)
PS
у меня комп выключается/ребутается раз в пару месяцев, иногда реже, там браузер/скайп/эксель и нвидиа, и как тогда разбираться?
Ты никому не обязан оправдываться в сц.. как , зачем у тя использовались карты , 1 или 10 карт . Для нас есть закон о ЗПП и рекомендации производителя , а так же ограничения .. можешь прийти и сдать хоть 10 карт , тебе конечно же откажут )..
Карты приносишь , показываешь , спрашиваешь удовлетворяете мои требования или требуется экспертиза ? Если экспертиза прошу меня уведомить о проведении экспертизы в теч 10 дней (20дней) , для моего участия в ней , куда и будут мной доставлены карты .. и можете не бояться , что карты сломают, зальют водой , обкон…ют и другие злые умыслы)
-
#10
Ты никому не обязан оправдываться в сц.. как , зачем у тя использовались карты , 1 или 10 карт . Для нас есть закон о ЗПП и рекомендации производителя , а так же ограничения .. можешь прийти и сдать хоть 10 карт , тебе конечно же откажут )..
Карты приносишь , показываешь , спрашиваешь удовлетворяете мои требования или требуется экспертиза ? Если экспертиза прошу меня уведомить о проведении экспертизы в теч 10 дней (20дней) , для моего участия в ней , куда и будут мной доставлены карты .. и можете не бояться , что карты сломают, зальют водой , обкон…ют и другие злые умыслы)
алгоритм поведения годный, спасибо
у мну кроме последних 3-4х лет опыт с магазинами был такой:
я 10 раз в месяц что-то покупал, и раз в полгода привозил им что-то сгоревшее (на самом деле нет люди которым я собрал пеку жопорукие проливатели кофе на системник и т.п.), или привозил им железку на следующий день — не работает, и занимало это времени ровно на офрмление бумаг на возврат денег/замену, но крайнее время началось как в старые добрые
-
#11
Неправда, никаких «часов работы» карт в биосе не записывается! Где вы это берёте?
Записываются только миллионы оборотов кулеров карты.
-
#12
флешка биоса просто не выдержит столько перезаписей
-
#13
флешка биоса просто не выдержит столько перезаписей
Верно. И его можно перезаписать на исходные пару часов работы, вставив бэкап с покупки.
-
#14
Верно. И его можно перезаписать на исходные пару часов работы, вставив бэкап с покупки.
Произвдитель может защитить флешку криптой прописав в нее серийник чипа
-
#15
Произвдитель может защитить флешку криптой прописав в нее серийник чипа
Тогда сервисные центры не смогут перепрошивать при ремонте…
-
#16
Тогда сервисные центры не смогут перепрошивать при ремонте…
а никчему сервисным центрам перешивать счетчик, пусть майн шьют, а по счетчику отказ в гарантии если что
-
#17
Произвдитель может защитить флешку криптой прописав в нее серийник чипа
Ну так речь идет о том чтоб при покупке слить биос и при необходимости похода в СЦ залить его обратно в ту же карту, с тем же серийником.
-
#18
а дата заливки биоса разве не сохраняется?
и ещё, через райзеры на нвидиа не получилось слить биос приложением производителя (gigabyte).
Последнее редактирование: 11 Сен 2017
-
#19
Ну так речь идет о том чтоб при покупке слить биос и при необходимости похода в СЦ залить его обратно в ту же карту, с тем же серийником.
Есть система защиты (read out protection). Суть её крайне проста – если в специальном регистре установлено определённое значение – то возможность отладки и считывания прошивки отключается. В таком режиме у вас также пропадёт возможность перепрошивки. Разумеется, эту защиту можно отключить, поменяв значение в регистре Option bytes, однако в таком случае память программы будет затёрта, а значит её никто не сможет скопировать.
-
#20
Есть система защиты (read out protection). Суть её крайне проста – если в специальном регистре установлено определённое значение – то возможность отладки и считывания прошивки отключается. В таком режиме у вас также пропадёт возможность перепрошивки. Разумеется, эту защиту можно отключить, поменяв значение в регистре Option bytes, однако в таком случае память программы будет затёрта, а значит её никто не сможет скопировать.
Насколько мне известно, биосы карт 10*0 серии можно считать и зашить обратно. Правда есть проблема — дамп, снятый через nvflash оказался неполным — 244 кб, а дамп через gpu-z еще меньше — 240 кб, но ведь он должен быть равен размеру флешки — 256 кб. Может есть какие-нибудь ключи для nvflash?
Проверить видеокарту на ошибки можно несколькими способами. Во-первых, используя встроенный в
Windows инструмент проверки графической карты, а во-вторых
c использованием специальных программ стресс-тестов.
Если вам приходится сталкиваться с проблемами при работе на компьютере с графическими приложениями, например, графическими редакторами, или при игре в игры, где видеокарта, как известно является наиважнейшим элементом, то вам непременно приходила в голову мысль о том, что все сбои происходят из-за видеокарты. И скорее всего вы задавались вопросом – как проверить видеокарту на ошибки. Сегодня мы расскажем о том, как это можно сделать в домашних условиях не прибегая к помощи специалистов.
В ряде случаев неисправность видеокарты можно выявить визуально, просто осмотрев ее, однако чаще всего визуальный осмотр не выявляет никаких видимых неисправностей и тогда приходится прибегать к использованию дополнительного программного обеспечения для проверки видеокарты на ошибки. В этой статье речь пойдет об одной из бесплатных программ, которая поможет вам быстро разобраться с возникающей проблемой.
В нашей, в частности моей практике, наиболее часто проблемы с видеокартой возникают из-за ее перегрева при работе, или при неправильной работе драйвера видео адаптера. Предположим вы недавно меняли настройки графической карты, используя для этого какой-либо оверлокерский софт, в таком случае причина нестабильной работы видеокарты очевидна – где-то вы переборщили, или наоборот. Кроме того, если видеокарта начала работать нестабильно после использования специального софта для ее настройки, то скорее всего понять это можно по шуму вентилятора. Если же вы не выполняли не каких настроек графического адаптера, то возможно причиной сбоев является драйвер, чтобы убедиться в этом, а возможно и устранить неисправность, попробуйте переустановить драйвер видеокарты, предварительно скачав его с сайта разработчика карты. После установки или обновления драйвера обязательно перезагрузите свой ПК.
В случае, когда вышеописанные варианты устранения проблем с графической картой не помогли, и она продолжает работать нестабильно, то тогда видеокарте необходима проверка на ошибки. Чтобы выполнить проверку видеокарты на ошибки выполните следующие действия.
Учитывайте тот момент, что проверка видеокарты на ошибки выполнялась без нагрузки. Поэтому мы рекомендуем проверить работу видеокарты под нагрузкой, благо для этого существует отличный и самое главное бесплатный бенчмарк для графической платы FurMark, скачать который вы можете с нашего сайта или с сайта разработчика программы.
После приобретения нового компьютера либо новой видеокарты рекомендуется проверить её на работоспособность, чтобы хорошо понимать её возможности и качество работы при различной нагрузке . Как проверить видеокарту на работоспособность? Ответы на этот и другие возникающие по этой теме вопросы — далее.
Температура нагрева видеокарты не должна превышать 80 градусов
С чего начать? Начать следует с выбора утилиты, с помощью которой и будет проводиться тестирование. Сейчас таких программ существует множество, и скачать их не составит труда. Среди самых популярных можно выделить:
- FurMark.
- ATITool.
- OCCT.
- 3d Mark.
Сначаларазберём весь процесс тестирования на примере FurMark. Эта утилита отлично справляется с поставленной задачей , при этом позволяет тестировать видеокарты разных производителей как на стационарных компьютерах, так и на ноутбуках.
Теперь перейдём непосредственно к тестированию. После того как вы скачаете и установите FurMark, вам откроется окно программы. В нём будет отображаться список всех обнаруженных на ПК видеокарт с их названиями (на ноутбуках зачастую устанавливаются две видеокарты: одна маломощная — для простых задач, вторая — производительная, для игр или других требовательных к графике программ). Вы сразу можете начать тест, нажав кнопку «Burn-in test». Утилита предупредит вас о том, что в процессе тестирования ваша видеокарта будет подвержена сильной нагрузке, в результате чего ноутбук будет сильно нагреваться. В некоторых случаях ПК может перезагрузиться или изображение на экране начнёт искажаться. После этого запустится тестирование . Весь процесс может занять от десяти до двадцати минут. Рекомендуется отключить все посторонние программы.
В том случае, если с вашей видеокартой действительно что-то не так, вы сразу можете заметить это по резко возрастающей температуре или появлению искажений на экране. Вообще, температура нагрева графического процессора не должна превышать уровень в 80 градусов по Цельсию. Для разных моделей предельная температура также будет разной. Эту информацию вы можете найти на странице сайта производителя. Правильно — когда линия на графике температур сначала резко пойдёт вверх, а достигнув пика, выровняется и пойдёт прямо. Перегрев графического процессора может означать не только то, что он работает некорректно, также проблема может быть в неисправности систем охлаждения . Обратите внимание, что на протяжении всего теста экран не должен мигать. Плохо, если появляются сообщения об ошибках в работе видеодрайвера.
Следующая программа, которая позволит проверить на работоспособность видеокарту вашего ноутбука — ATITool. Хороша она тем, что может нагрузить ваш графический процессор сильнее других утилит. Если вы решили устроить действительно серьёзную проверку — эта утилита подойдёт вам лучше других, она так же, как и FurMark, работает со всеми производителями. В окне программы можно увидеть параметры частоты, памяти и температуры. Справа находятся два ползунка «Core» и «Memory». Работают они только для видеокарт ATI, если у вас видеокарта, например, Nvidia, то пользоваться ползунками не получится. Но страшного в этом ничего нет, произвести тестирование вы всё равно сможете. Чтобы запустить тест, нажмите на «Show 3D view». Весь процесс отнимет десять, максимум пятнадцать минут. За это время вы, как и в предыдущем случае, получите всю информацию о температурном режиме работы и частоте.
В этой программе есть режим «3D Rendering». В этом режиме открывается такое же окно, как и в обычном тесте (ворсистый куб), только в этом случае на нём могут появляться жёлтые вкрапления. Такие вкрапления свидетельствуют о перегреве. Чем их больше, тем хуже. В этой же утилите имеется возможность протестировать GPU на наличие всевозможных ошибок. В таком режиме может появиться ещё больше вкраплений, однако внимание следует обращать на найденные программой ошибки.
Как видите, тестировать видеокарту на работоспособность достаточно просто. Всё что нужно — это специальная программа и немного терпения.
Оставляйте своё мнение о том, были ли полезна эта статья и пусть вам попадаются только качественные видеокарты.
Или сборки нового компьютера необходимо протестировать видеокарту. Это позволит на раннем этапе обнаружить возможную не исправность и при необходимости поменять видеокарту на другую. В данной статье мы расскажем о том, как протестировать видеокарту и рассмотрим программное обеспечение, которое нам будет необходимо.
Для того чтобы проверить видеокарту на возможные неисправности ее нужно протестировать под высокой нагрузкой. Другими словами нужно провести стресс тестирование видеокарты. Во время стресс тестирования видеокарты необходимо контролировать температуру графического чипа и следить за экраном компьютера, на случай возникновения проблем с картинкой (мигание, цветные точки, полоски и т.д.)
Как правило, 15 минут достаточно для того чтобы протестировать видеокарту. Если в течение этого времени осталась в пределах нормы (это 70-80 градусов Цельсия), на экране не появились искажения и компьютер не перезагрузился, то, скорее всего с вашей видеокартой все в порядке.
Если температура значительно превышает 80 градусов, то, скорее всего у вас проблемы с охлаждением. Если видеокарта новая, то следует рассмотреть вариант ее возвращения в магазин. Для старых видеокарт нужно позаботиться о лучшем охлаждении. Первое, что необходимо сделать, это очистить радиатор от накопившейся в нем пыли. Также можно улучшить циркуляцию воздуха в системном блоке путем установки дополнительных кулеров. При наличии должного опыта можете заменить на графическом процессоре видеокарты.
Если перегрева нет, но вы заметили проблемы с изображением, то это может означать неисправность видеокарты или слишком сильный разгон. А внезапные перезагрузки компьютера во время тестирования, в большинстве случаев, говорят о слишком слабом блоке питания.
Программы для тестирования видеокарты:
(или OverClock Checking Tool) – программа, разработанная для проверки компьютера на стабильность работы. С помощью данной программы можно нагрузить процессор, оперативную память, блок питания и видеокарту.
Интерфейс программы OCCT включает в себя такие вкладки:
- CPU: OCCT
- CPU: LINPACK
- GPU: 3D
- POWER SUPPLY
Для того чтобы протестировать видеокарту, перейдите на вкладку «GPU: 3D». Здесь можно указать время тестирования, разрешение, сложность шейдоров и другие настройки. После того как программа настроена нужно нажать на кнопку «ON» для того чтобы запустить тестирование видеокарты.
После нажатия на кнопку «ON» начнется тестирование видеокарты. В левой части окна вы сможете наблюдать за температурой компонентов компьютера.
– очень популярная программа для тестирования видеокарт под высокой нагрузкой. Одной из особенностей FurMark является то, что она идет в комплекте с утилитой GPU-Z. Для того чтобы открыть GPU-Z достаточно нажать на соответствующую кнопку в интерфейсе FurMark.
Программа позволяет пользователю изменять некоторые настройки. Например, вы можете указать разрешение, которое будет использоваться при тестировании видеокарты, а также включить или выключить антиалиасинг. Для того чтобы протестировать видеокарту с помощью данной программы нужно нажать на кнопку «Burn-in test».
В процессе тестирования нужно следить за температурой, для этого запустите GPU-Z и перейдите на кладку «Sensors».
– программы для разгона и тестирования видеокарты от компании MSI. Но, не смотря на то, что эти программы разработаны компанией MSI, вы можете использовать их для тестирования видеокарт любых производителей. Нужно отметить, что программы MSI Afterburner и MSI Kombustor распространяются одним архивом, но устанавливать их нужно отдельно.
Интерфейс MSI Afterburner состоит из двух частей:
- Левая часть интерфейса – настройки разгона видеокарты. Если вы хотите только протестировать видеокарту, то здесь лучше ничего не трогать. В крайнем случае, под настройками есть кнопка «RESET», с помощью еоторой можно сбросить все настройки к стандартным.
- Правая часть интерфейса – графики с температурой видеокарты, скоростью вращения кулера видеокарты, тактовой частотой графического чипа, частотой памяти и загрузкой памяти.
Для того начать тестирование видеокарты нажмите на кнопку «К» в верхнем левом углу программы. После этого запустится программа MSI Kombustor. Если программа MSI Kombustor не установлена, то кнопка «К» будет не активна.
В процессе работы программы MSI Kombustor следите за температурой и другими показателями видеокарты с помощью программы MSI Afterburner (правая часть интерфейса).
Приветствуем всех читателей и подписчиков сайт! В этой статье мы расскажем о трёх бесплатных программах для проверки видеокарты Nvidia, приведем ссылки на скачивание и научим ими пользоваться. С помощью этих инструментов можно без труда произвести тестирование видеокарты на работоспособность, а также получить сведения о температуре и производительности графического процессора. Итак, поехали!
FurMark
FurMark — это бесплатная программа для проверки видеокарты на работоспособность, с помощью которой можно без каких-либо специальных знаний определить правильно ли работает установленный видеоадаптер. Программа отличается простым интерфейсом, высокой функциональностью и сравнительно малым весом. Скачиваем, устанавливаем и запускаем приложение.
Главное меню FurMark выглядит следующим образом:
. С её помощью мы будем наблюдать за состоянием видеоадаптера во время тестирования. Кликаем по одноименной кнопке для запуска GPU-Z:


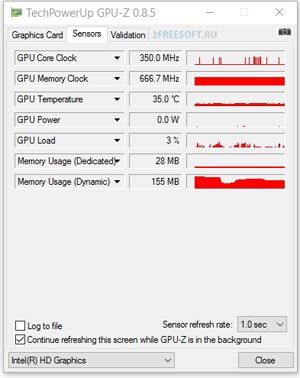

- Графический адаптер должен иметь хорошее охлаждение
- Системный блок должен иметь мощный блок питания
- Центральный и графический процессоры должны работать на установленной производителем частоте (отсутствие оверклокинга).
Если ваша система отвечает всех этим требованиям, то запускайте проверку нажав кнопку «Go». После чего вы увидите следующее:
Это и есть проверка видеокарты на работоспособность. Данный тест нужно проводить 15-20 минут
. Во время тестирования следите за температурой в приложении GPU-Z. Если температура за все это время не превысила порог в 80-85 °C
, то видеокарта в порядке. Если же температура подошла к 90°C
по Цельсию или даже превысила данную отметку, то с уверенностью можно сказать, что у графического адаптера имеются проблемы. Также во время проверки, компьютер может зависнуть или вовсе перезагрузиться. Если такое произошло, то это означает, что видеокарта имеет большие неисправности.
Здравствуйте, Друзья! В этой статье мы узнаем как протестировать видеокарту
. Говоря мы имею ввиду и себя тоже, так как пока статью не напишу, буду в теме плавать. Итак вы купили новенькую видеокарту и решили сразу ее проверить. Что бы в течении 14 дней была возможность забрать деньги в магазине, ну или хотя бы сразу распознать неполадки в железе и заменить, что бы играть потом спокойно. Немножко погуглив на эту тему поняли, что для проверки графического адаптера необходим какой-нибудь инструмент. Нужно что бы он нагрузил видеокарту и замерял хотя бы температуру. Для удобства будем использовать два инструмента. Один для измерения температуры и других важных показателей. Другой для нагрузки видеокарты. В этой статье расскажу о двух связках для тестирования и постараюсь показать в видео.
Почему остановился именно на этих связках? Потому что они распространяются бесплатно и полностью предназначены для теста на стабильность видеоадаптеров при разгоне. Мы же разгоном заниматься не будем, просто проверим работоспособность. Если кто то захочет разогнать видеокарту и в этом деле новичок, как и я, то рекомендую посмотреть все 10 частей видео в конце статьи.
FurMark + GPU-Z
FurMark можно скачать с официального сайта
В состав этого теста уже входит утилита GPU-Z версии 0.6.9. Если есть более свежая версия утилита сразу предлагает обновиться.
Программа выдает предупреждение о риске. В нем так же приводятся возможные причины нестабильной работы компьютера:
- Сильно завышены настройки видеокарты при разгоне
- Не достаточно мощности блока питания (как выбрать )
- Проблемы с системой охлаждения графического адаптера
Нажимая Go! мы принимаем риск на себя и запускаем тест видеокарты .
Запускается окошко в котором видим волосатый бублик .
Вот так нужно подождать 15 минут. Тест загружает видеокарту на 100% о чем свидетельствует рисунок .
Если через 15 минут такого жесткого тестирования компьютер не перезагрузился и температура видеокарты в норме, то все хорошо. Если же компьютер перезагрузился, то скорее всего не хватает мощности блока питания. Попробуйте у друга взять более мощный и протестировать снова.
Если компьютер работает стабильно, а температура видеокарты взлетает до небес, то необходимо нести такую карту по гарантии или производить чистку с заменой термопасты. Делается это практически так же как и замена термопасты на процессоре .
Что значит норма? Точно сказать тяжело. MSI рекомендует до 70° С. Согласен, это будет надежно. Из своей практики нагрузки Radeon HD 6870 свыше 80° (в плохо проветриваемом корпусе) в течении длительного времени — вроде все нормально.
Так как FurMark нереально сильно напрягает графический адаптер, то нормой буду считать до 80° С. В любом случае, чем ниже тем лучше. Поэтому следует озаботиться охлаждением своего компьютера .
Что значить до небес? Тут однозначно сказать трудно. Скорее всего это свыше 90 — 95° С. В этом случае можно задумываться о возврате видеокарты.
Если кому интересно, то встроенная графика HD 4000 от Intel в тесте выдает аж 7 FPS — кадров в секунду.
MSI Afterburner + Kombustor
Следующая связка от известнейшего производителя материнских плат и графических адаптеров — MSI. Скачать актуальный комплект можно и нужно с официального сайта производителя
В диспетчере задач Windows 10 скрыты подробные инструменты мониторинга графического процессора. Вы можете просмотреть использование графического процессора для каждого приложения в отдельности или в масштабе всей системы, и Microsoft обещает, что данные диспетчера задач будут более точными, чем цифры в сторонних утилитах.
Как это работает
Эти функции графического процессора были добавлены в Windows 10 Fall Creators Update, также известном как Windows 10 версии 1709. Если вы используете Windows 7, 8 или более старую версию Windows 10, вы не увидите эти инструменты в диспетчере задач. Смотрите «Как узнать точную версию и номер сборки Windows».
Windows использует новые функции в модели драйвера дисплея Windows для получения этой информации непосредственно из планировщика графического процессора (VidSCH) и диспетчера видеопамяти (VidMm) в графическом ядре WDDM, которые отвечают за фактическое распределение ресурсов. Он показывает очень точные данные независимо от того, какие приложения API используют для доступа к графическому процессору — Microsoft DirectX, OpenGL, Vulkan, OpenCL, NVIDIA CUDA, AMD Mantle или что-либо ещё.
Вот почему только системы с графическими процессорами, совместимыми с WDDM 2.0, отображают эту информацию в диспетчере задач. Если вы её не видите, возможно, в графическом процессоре вашей системы используется драйвер старого типа.
Вы можете проверить, какую версию WDDM использует ваш драйвер графического процессора, нажав Win+R, набрав «dxdiag» в поле, а затем нажав Enter, чтобы открыть инструмент диагностики DirectX.

Щёлкните вкладку «Экран» и вкладку «Преобразователь» и в разделе «Драйверы» посмотрите справа от «Модель VDDM». Если вы видите здесь драйвер «WDDM 2.x», ваша система совместима. Если вы видите здесь драйвер «WDDM 1.x», ваш графический процессор несовместим.

Как просмотреть использование графического процессора в приложении
Эта информация доступна в диспетчере задач, хотя по умолчанию она скрыта. Чтобы получить к нему доступ, откройте диспетчер задач, щёлкнув правой кнопкой мыши любое пустое место на панели задач и выбрав «Диспетчер задач» или нажав Ctrl+Shift+Esc на клавиатуре.

Связанная статья: Диспетчер задач Windows: полное руководство
Нажмите кнопку «Подробнее» в нижней части окна диспетчера задач, если вы видите стандартный простой вид.
В полном представлении Диспетчера задач на вкладке «Процессы» щёлкните правой кнопкой мыши заголовок любого столбца и затем включите параметр «GPU». Это добавит столбец GPU, который позволяет вам видеть процент ресурсов GPU, используемых каждым приложением.

Вы также можете включить опцию «Ядро GPU», чтобы увидеть, какой движок GPU использует приложение.
Общее использование графического процессора всеми приложениями в вашей системе отображается в верхней части столбца GPU. Щёлкните столбец GPU, чтобы отсортировать список и увидеть, какие приложения используют ваш GPU больше всего в данный момент.
Число в столбце GPU — это самое высокое использование приложением видеокарты среди всех функций графических карт. Так, например, если приложение использует 50% 3D-движка графического процессора и 2% движка декодирования видео графического процессора, вы просто увидите, что число 50% появится под столбцом графического процессора для этого приложения.
В столбце Ядро GPU отображается каждое используемое приложение. Этот столбец показывает, какой физический графический процессор использует приложение и какой механизм он использует, например, использует ли оно 3D-движок или движок декодирования видео. Вы можете определить, какой графический процессор соответствует определённому числу, проверив вкладку «Производительность», о которой мы поговорим в следующем разделе.

Как просмотреть использование видеопамяти приложением
Если вам интересно, сколько видеопамяти использует приложение, вам придётся перейти на вкладку «Подробности» в диспетчере задач. На вкладке «Подробности» щёлкните правой кнопкой мыши заголовок любого столбца и выберите параметр «Выбрать столбцы». Прокрутите вниз и включите столбцы «GPU», «Ядро GPU», «Выделенная память графического процессора» и «Общая память графического процессора». Первые два также доступны на вкладке «Процессы», но два последних параметра памяти доступны только на панели «Подробности».

Столбец «Выделенная память графического процессора» показывает, сколько памяти приложение использует на вашем графическом процессоре. Если на вашем ПК есть дискретная видеокарта NVIDIA или AMD, именно столько VRAM, то есть физической памяти вашей видеокарты, использует приложение. Если у вас есть интегрированная графика, часть вашей обычной системной RAM зарезервирована исключительно для вашего графического оборудования. Это показывает, сколько из этой зарезервированной памяти использует приложение.

Windows также позволяет приложениям сохранять некоторые данные в обычной памяти DRAM системы. Столбец «Общая память графического процессора» показывает, сколько памяти в настоящее время использует приложение для функций видео из обычной системной памяти компьютера.

Вы можете щёлкнуть любой из столбцов, чтобы отсортировать по ним и просмотреть, какое приложение использует больше всего ресурсов. Например, чтобы просмотреть приложения, использующие наибольшую часть видеопамяти на вашем графическом процессоре, щёлкните столбец «Выделенная память графического процессора».
Как отслеживать общее использование ресурсов GPU
Чтобы отслеживать общую статистику использования ресурсов графического процессора, щёлкните вкладку «Производительность» и найдите параметр «Графический процессор» на боковой панели — вам, возможно, придётся прокрутить вниз, чтобы увидеть его. Если на вашем компьютере несколько графических процессоров, вы увидите здесь несколько вариантов графических процессоров.
Если у вас есть несколько связанных графических процессоров с использованием такой функции, как NVIDIA SLI или AMD Crossfire, вы увидите, что они обозначены «Link#» в их имени.
Например, на скриншоте ниже в системе три графических процессора. «GPU 0» — это встроенный графический процессор Intel. «GPU 1» и «GPU 2» — это графические процессоры NVIDIA GeForce, которые связаны между собой с помощью NVIDIA SLI. Текст «Link 0» означает, что они обе являются частью Link 0.

Windows отображает здесь использование графического процессора в реальном времени. По умолчанию диспетчер задач пытается отобразить четыре наиболее интересных механизма в зависимости от того, что происходит в вашей системе. Здесь вы увидите разные графики в зависимости от того, играете ли вы, например, в 3D-игры или кодируете видео. Однако вы можете щёлкнуть любое из названий над графиками и выбрать любой из доступных движков, чтобы выбрать то, что вы хотите видеть.

Название вашего графического процессора также отображается на боковой панели и в верхней части этого окна, что позволяет легко проверить, какое графическое оборудование установлено на вашем ПК.

Вы также увидите графики использования выделенной и общей памяти графического процессора. Использование выделенной памяти графического процессора относится к тому, какая часть выделенной памяти графического процессора используется. В дискретном графическом процессоре это оперативная память самой видеокарты. Для интегрированной графики это объем системной памяти, зарезервированной для графики, который фактически используется.
Использование общей памяти графического процессора означает, какая часть общей памяти системы используется для задач графического процессора. Эта память может использоваться как для обычных системных задач, так и для задач видео.
Внизу окна вы увидите такую информацию, как номер версии установленного вами видеодрайвера, данные, которые были созданы видеодрайвером, и физическое расположение графического процессора в вашей системе.
Если вы хотите просмотреть эту информацию в меньшем окне, которое легче держать на экране, дважды щёлкните где-нибудь внутри представления графического процессора или щёлкните правой кнопкой мыши в любом месте внутри него и выберите опцию «Обзор графика». Вы можете развернуть окно, дважды щёлкнув панель или щёлкнув её правой кнопкой мыши и сняв отметку с опции «Обзор графика».

Вы также можете щёлкнуть правой кнопкой мыши график и выбрать «Изменить график» → «Одно ядро», чтобы просмотреть только один график механизма графического процессора над графиками использования памяти.

Чтобы это окно постоянно отображалось на экране, щёлкните Параметры → Поверх остальных окон.

Дважды щёлкните внутри панели графического процессора ещё раз, и у вас будет минимальное плавающее окно, которое вы можете разместить в любом месте экрана.
Связанные статьи:
- Диспетчер задач Windows: полное руководство (84.1%)
- Как показать скрытые плавающие панели производительности Windows 11 и Windows 10 (84.1%)
- Как открыть Диспетчер задач в Windows 11 (84.1%)
- Как узнать, сколько ядер у процессора в компьютере (84.1%)
- Что такое видеопамять (VRAM)? (65.9%)
- Как перезагрузить Linux в WSL без перезагрузки Windows? (РЕШЕНО) (RANDOM — 50%)