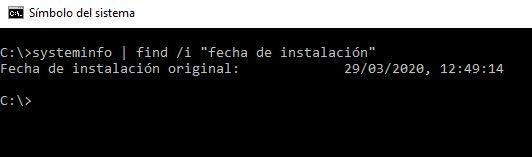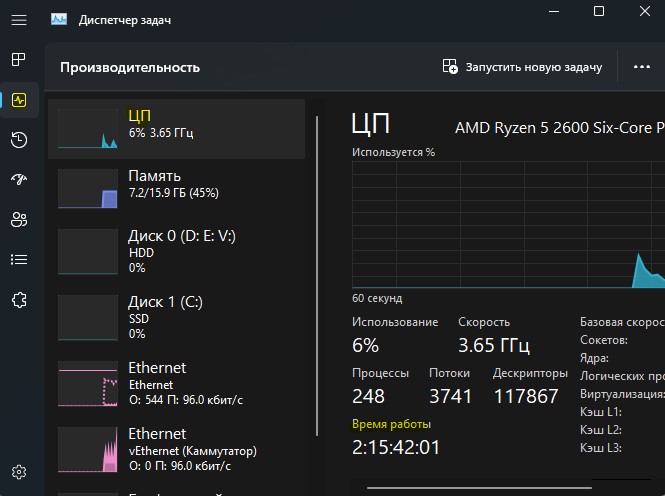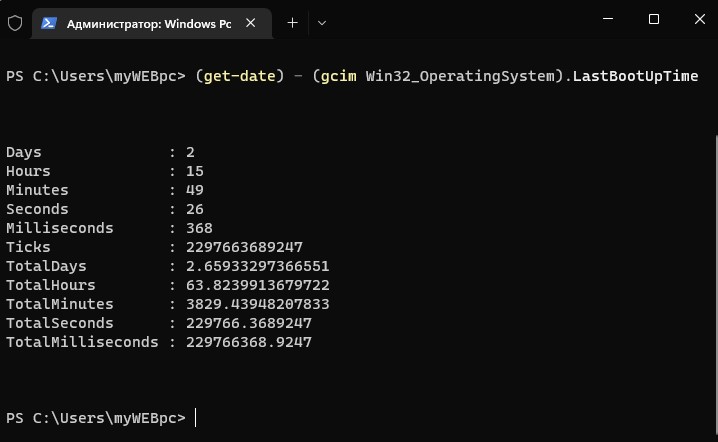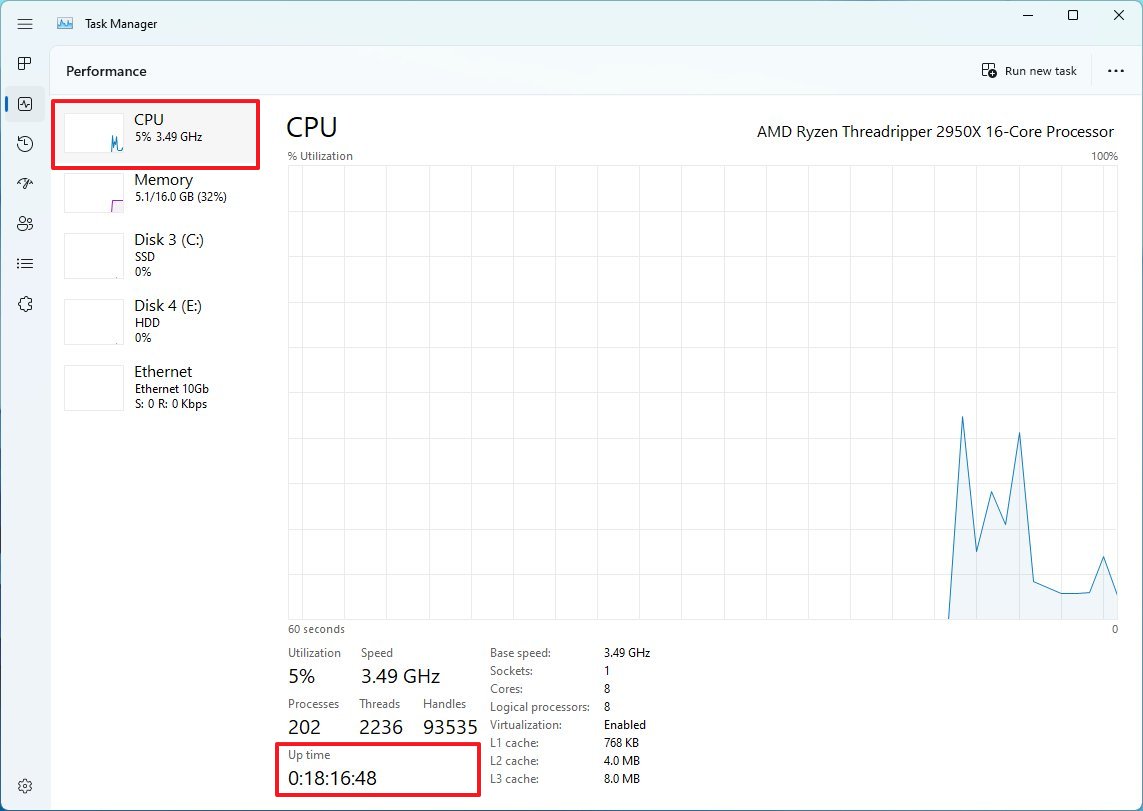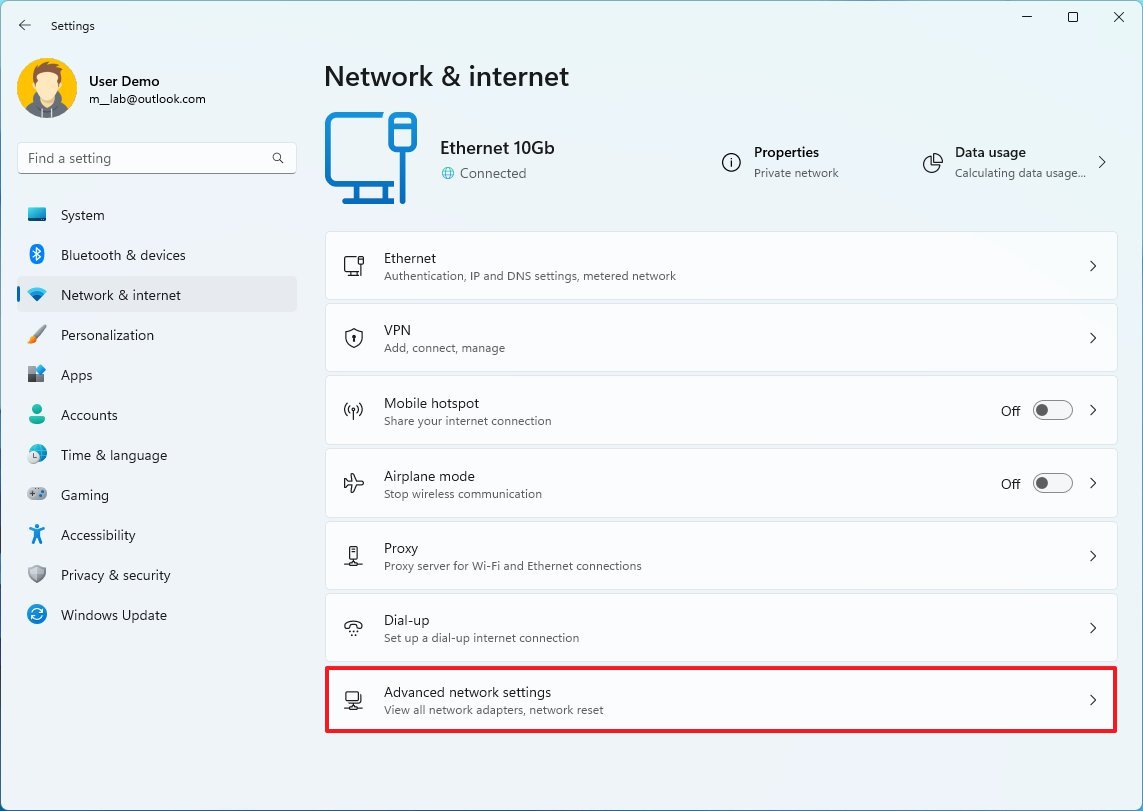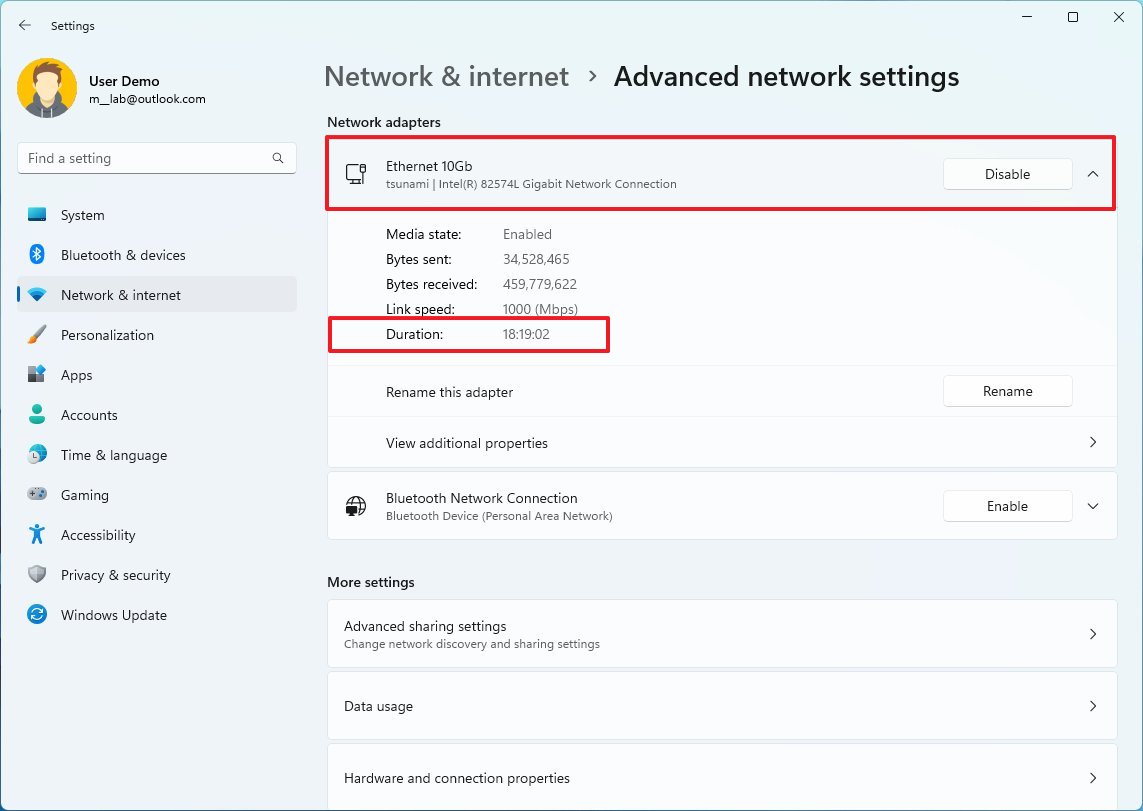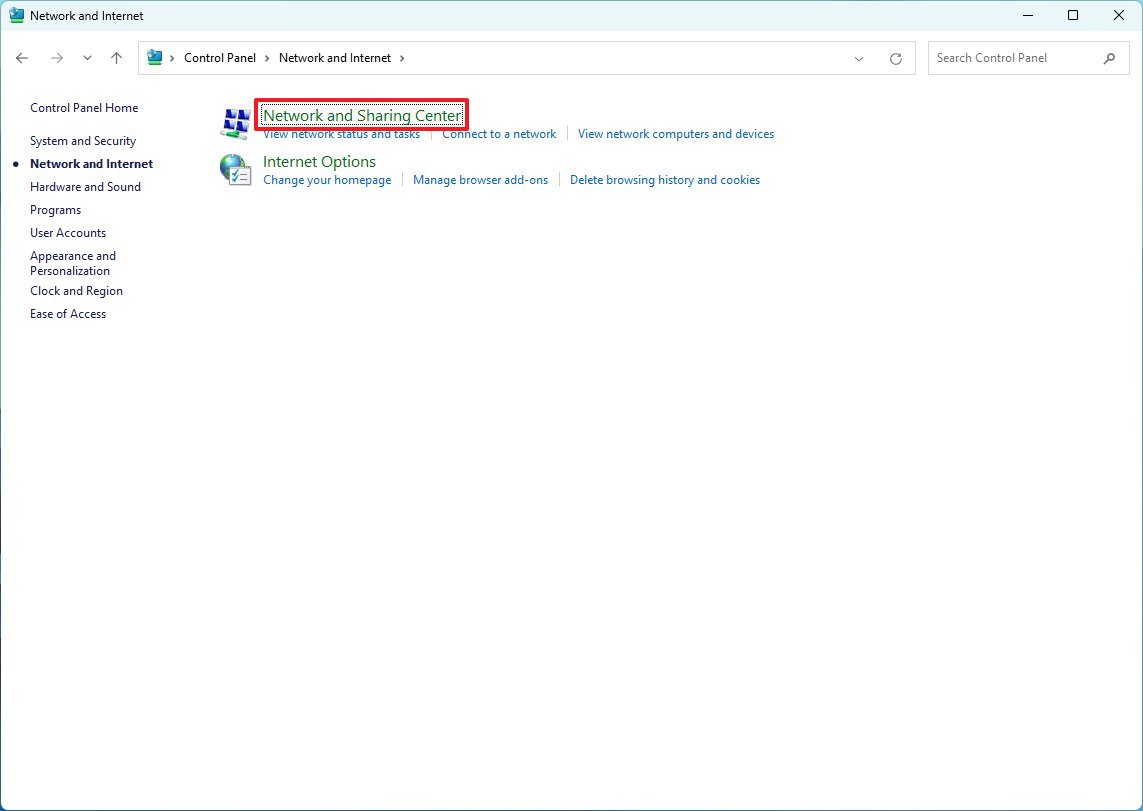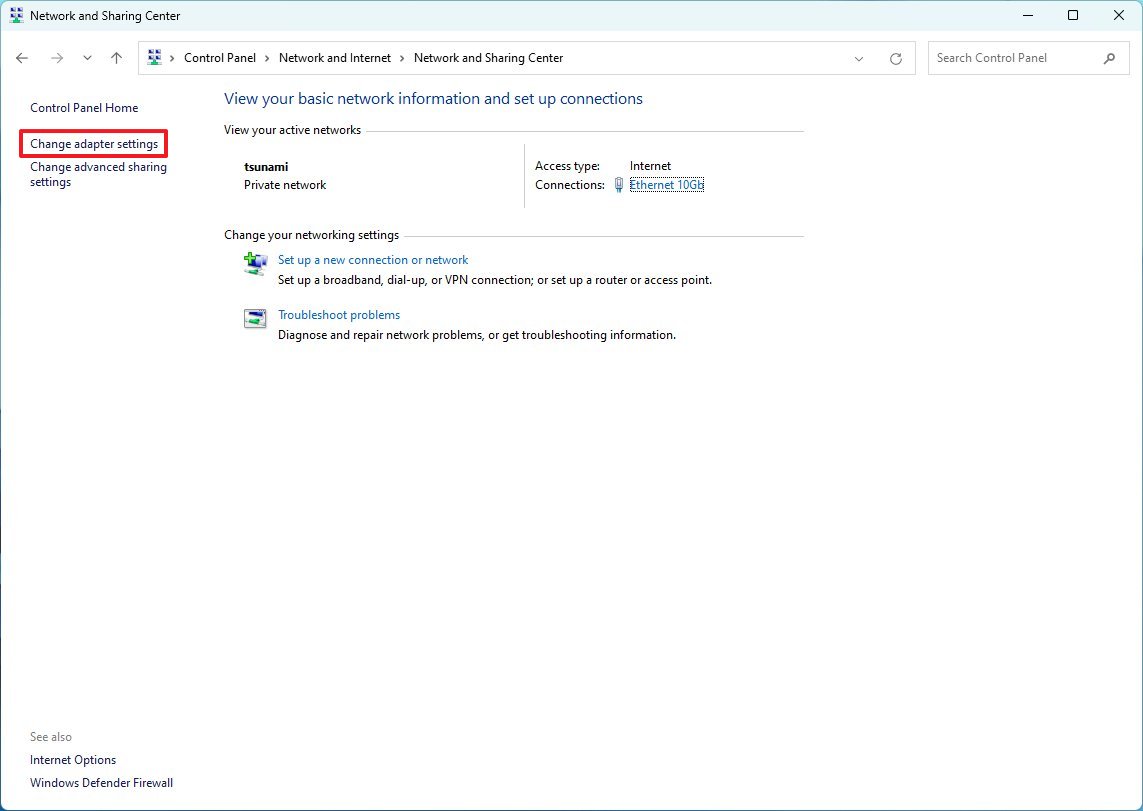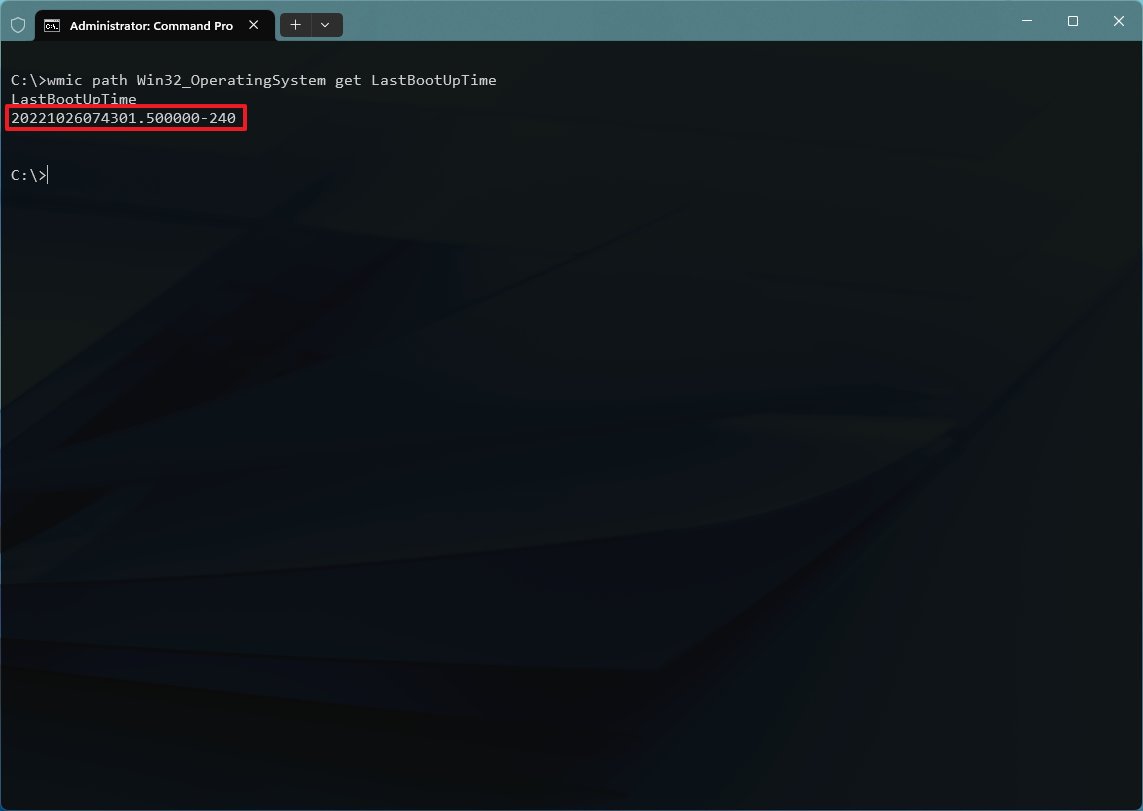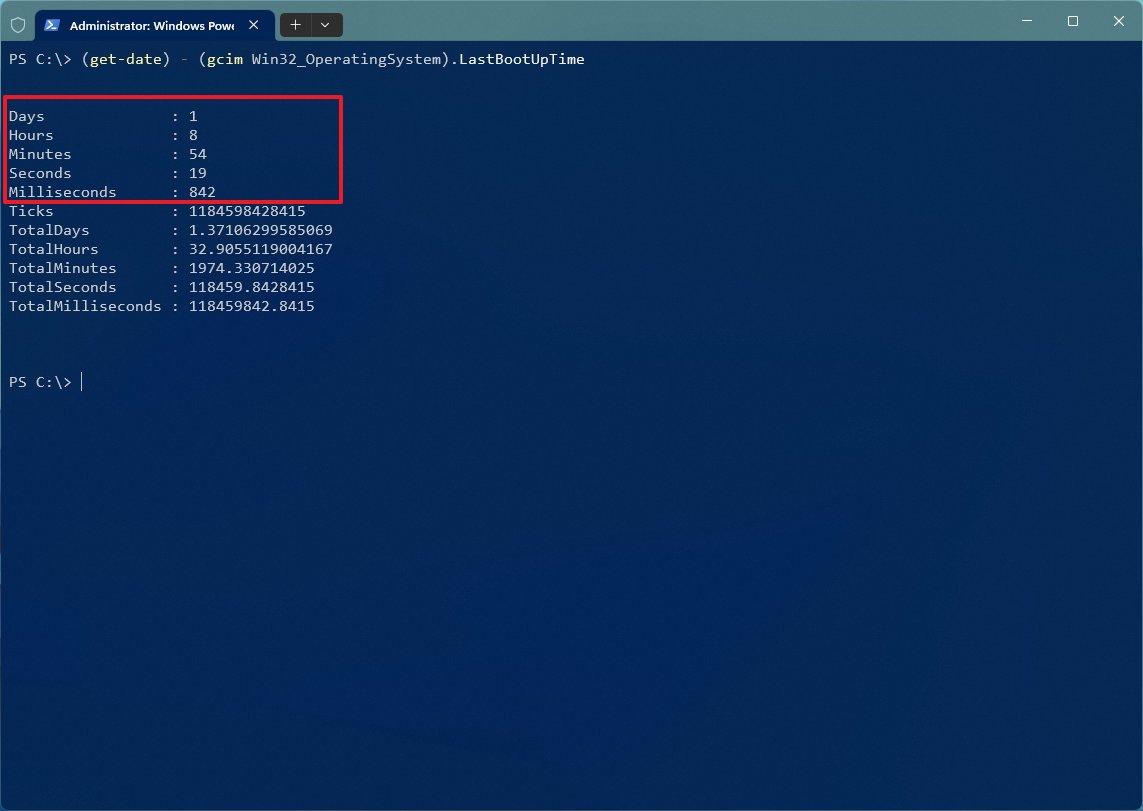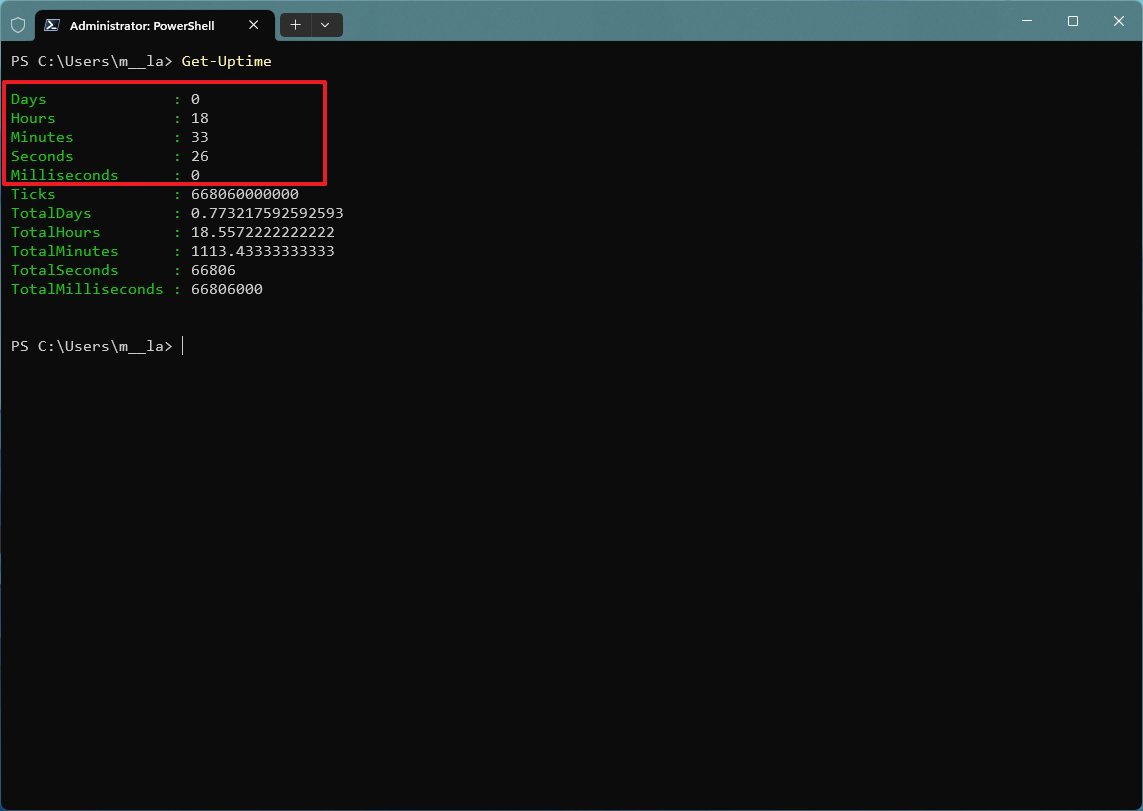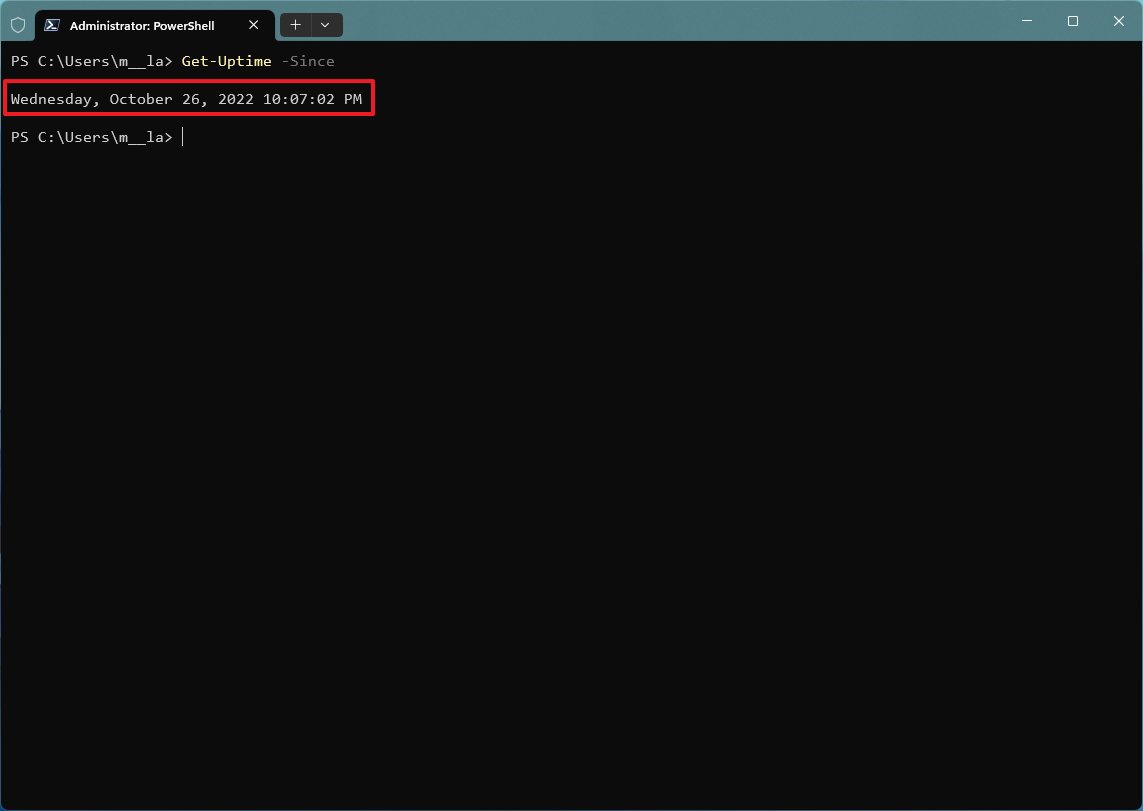Содержание
- Как узнать сколько работает компьютер?
- 1 вариант – Диспетчер задач
- 2 вариант – Использование командной строки
- 3 вариант – Systeminfo
- 4 вариант – С помощью сетевого подключения
- 5 вариант – Журналы Windows
- Как узнать когда включали компьютер
- Командная строка
- Системный журнал
- TurnedOnTimesView
- Общее время работы
- Как узнать время работы компьютера
- Как узнать время работы компьютера из командной строки
- В диспетчере задач
- Косвенные методы
- С помощью сторонних программ
- 4 способа отслеживать время, проведенное на вашем компьютере »WebNots
- 1. Отслеживание времени с помощью сетевых настроек
- 2. Проверка времени работы системы
- 2.1. Из диспетчера задач
- 2.2. Использование командной строки
- 2,3. Проверка времени работы с помощью PowerShell
- 3. Использование Time Sense для отслеживания времени в Windows
- 4. Использование стороннего программного обеспечения для отслеживания времени для Windows
- Вывод
- Как узнать, сколько часов проработал компьютер
- Как узнать, сколько часов использования вашего ПК
- С информацией о CrystalDisk
- С датой установки Windows
Как узнать сколько работает компьютер?
В некоторых ситуациях возникает потребность узнать сколько работает компьютер, ноутбук или любое другое устройство на Windows без перезагрузки. И не нужно скачивать сторонние средства, так как вы сможете узнать это с помощью самой системы. Сейчас покажу несколько вариантов о времени работы компьютера.
1 вариант – Диспетчер задач
Этот способ показывает время работы компьютера без перезагрузки, то есть сколько по времени живет система он не покажет, это уже тема другой статьи.
Заходим в диспетчер задач с помощью известной всем комбинации Esc+Shift+Alt. Переходим на вкладку «Производительность». Там смотрим пункт «Время работы».
2 вариант – Использование командной строки
Очень легкий вариант получить информацию по длительности работы компьютера – использование командной строки. Нажмите сочетание Win+R и введите в открывшееся окно команду cmd. Для Windows 10 можно сделать так: нажимаем клавиши Win+X и выбираем соответствующий пункт.
После запуска вводим туда такую команду:
net statistics workstation
Видим время работы компьютер и прочую информацию.
3 вариант – Systeminfo
Здесь мы также будем использовать командную строку. Там введите следующую команду:
systeminfo | find “System Boot Time:”
В результате смотрим на пункт «Время загрузки системы».
В более поздних версиях работает просто команда systeminfo.
Если у вас система на русском языке, то вы можете ввести следующее:
systeminfo | find “Время загрузки системы:”
4 вариант – С помощью сетевого подключения
Время работы компьютера или ноутбука можно посмотреть через центр управления сетями. Для чего нужно щелкнуть на знак сети на панели задач правой кнопкой мыши, а потом нажмите на соответствующий раздел.
В следующем окошке нажимаем слева на пункт «Изменения параметров адаптера».
Теперь нажмите по активному подключению два раза. Откроется окно свойств, в котором есть строчка «Длительность».

Но это при условии, что подключение активно сразу после запуска системы. Иначе время будет различаться.
5 вариант – Журналы Windows
Нужные нам сведения можно получить в разделе «Журналы Windows». Что нужно для этого сделать?
Нажимаем по значку «Компьютер» правой кнопкой мыши и выбираем «Управление».
Открывается окошко, в котором открываем вкладку «Просмотр событий», потом «Журналы Windows» и далее выбираем пункт «Система». Справа находим событие с кодом 6005, говорящее о запуске системы. Посмотрев на столбец «Дата и время» можно заметить нужные нам параметры.
Вот и все. Данная инструкция может помочь многим разобраться с тем, сколько работает компьютер по времени.
Источник
Как узнать когда включали компьютер
Командная строка
Самый простой способ узнать время работы компьютера с момента последней загрузки операционной системы — воспользоваться командной строкой. Для этого:
Этот способ удобен своей быстротой, но он не особенно информативен так как показывает только время НЕПРЕРЫВНОЙ работы. К тому же данный счетчик сбрасывается «от каждого чиха», даже если компьютер на пару секунд ушел в спящий режим.
Системный журнал
Гораздо больше информации можно получить с помощью анализа системных журналов. Получить к ним доступ можно так:

TurnedOnTimesView
Анализ системных журналов — штука хорошая, но он может быть трудоемок для неискушенного пользователя. Поэтому была разработана не требующая установки утилитка с «говорящим» названием TurnedOnTimesView. Использовать ее предельно просто:
Общее время работы
Есть также способ узнать сколько компьютер проработал суммарно, за всю свою электронную «жизнь». Компьютер работает столько, сколько работают составляющие его компоненты, и особый интерес представляет жесткий диск, который работает всегда пока работает компьютер. Информацию о времени и характере своей работы контроллер жесткого диска сохраняет в особую системную область. Эти данные можно достаточно просто извлечь:
Источник
Как узнать время работы компьютера
Иногда нам бывает нужно узнать время работы компьютера — т.е. сколько компьютер проработал с момента включения. В этой статье мы перечислим всяческие способы это узнать — прямые и косвенные.
Как узнать время работы компьютера из командной строки
Введите в командной строке команду:
В Windows 7 и Windows 8.1 отобразится дата и время загрузки системы. Например, 26.03.2014, 9:15:09.
А вот в Windows XP отображается чётко и ясно: Время работы системы:
Дата установки: 25.10.2012, 20:01:57
Время загрузки системы: 26.03.2014, 9:15:09
В диспетчере задач
Так узнать аптайм можно в Windows 7 и Windows 8.1
Косвенные методы
Если по каким-то причинам вы не можете или не хотите использовать вышеописанные методы, вы можете узнать как долго работает ваш компьютер, ориентируясь на сетевое подключение. К примеру, если вы знаете, что ваш компьютер подключён к сети постоянно.
Нажмите правой кнопкой мыши на значок сетевых подключений в панели задач и выберите Центр управления сетями и общим доступом :
Нажмите на ссылку с названием вашего активного сетевого подключения:
В окне Состояние… вы можете видеть графу Длительность. Это период активности данного сетевого подключения. Часто оно практически совпадает со временем работы компьютера:
С помощью сторонних программ
Самый простой способ узнать продолжительность работы средствами стороннего ПО — запустить программу Everest. Откройте раздел Операционная система, выберите пункт Время работы и в правой части окна найдите строку Время работы :
Источник
4 способа отслеживать время, проведенное на вашем компьютере »WebNots
Отслеживание количества времени, проведенного вами за компьютером, — один из эффективных способов повышения ответственности и производительности. Это может помочь вам управлять своим временем, чтобы больше сосредоточиться на продуктивных задачах, а также определить, когда необходимо обновить вашу машину с помощью перезагрузки. В этой статье мы рассмотрим различные методы отслеживания времени, проведенного на вашем компьютере с Windows 10.
Связанный: Как следить за экранным временем в iPhone?
1. Отслеживание времени с помощью сетевых настроек
Вы можете узнать, как долго вы работали на своем компьютере, в настройках «Интернет и сеть».
2. Проверка времени работы системы
Время безотказной работы системы относится к продолжительности работы вашего компьютера. Если вы хотите выключать компьютер после каждого сеанса, это может быть отличным способом узнать, как долго вы были на компьютере.
Вы можете проверить работоспособность вашей системы тремя способами:
2.1. Из диспетчера задач
2.2. Использование командной строки
systeminfo | найдите «Время загрузки системы»
2,3. Проверка времени работы с помощью PowerShell
3. Использование Time Sense для отслеживания времени в Windows
Time Sense — бесплатное приложение для отслеживания времени от Microsoft. Сначала вам следует загрузить и установить приложение из Microsoft Store и использовать программное обеспечение для отслеживания времени, в течение которого вы были на своем ПК.
4. Использование стороннего программного обеспечения для отслеживания времени для Windows
Есть разновидность 3 й веб-приложения и настольные приложения для отслеживания времени, проведенного на ПК с Windows. Некоторые из популярных трекеров времени включают:
Вывод
Если вам нужно отслеживать время, затрачиваемое на компьютер для выставления счетов, управления проектами или по любой другой причине, вышеуказанные решения могут помочь вам эффективно достичь этой цели. Выбирая метод отслеживания времени на вашем компьютере, вам необходимо проверить наличие функций, которые помогут вам достичь вашей цели. Некоторые инструменты идеально подходят для предотвращения отвлечения внимания, в то время как другие предназначены для того, чтобы помочь руководителям проектов выполнить работу за меньшее время. Если вы хотите только знать, как долго работает ваш компьютер, вы можете использовать встроенные инструменты для проверки работоспособности системы в Windows.
Источник
Как узнать, сколько часов проработал компьютер
Есть много причин, по которым вы можете захотеть узнать, сколько часов проработал ваш компьютер, например, чтобы рассчитать его фактическое использование перед продажей на вторичном рынке или попытаться рассчитать износ компонентов. Независимо от вашей ситуации, в этой статье мы покажем вам, как узнать, сколько часов ваш компьютер был в общей сложности.
Когда дело доходит до оценки состояния ПК, тот, который был куплен два года назад и который работал по 8 часов в день каждый день, отличается от того, который использовался нерегулярно и на самом деле имеет очень мало часов использования.
Как узнать, сколько часов использования вашего ПК
На самом деле ПК не имеют счетчика как такового, и тем более, если в какой-то момент мы поменяли оборудование, но есть несколько способов, которые могут помочь нам узнать возраст оборудования в дополнение к дате покупки.
С информацией о CrystalDisk
На скриншоте выше мы видим значение «Hours on», которое в данном примере является SSD на это уходит не менее 11,040 460 часов, что соответствует 11,000 дням использования. Если в этом случае ПК имел этот твердотельный накопитель с самого начала, и он никогда не менялся или не удалялся, то мы можем с уверенностью знать, что на сегодняшний день оборудование используется более XNUMX часов.
С датой установки Windows
В этом случае мы не сможем узнать общее количество часов, в течение которых компьютер работал, но это может помочь нам получить представление, поскольку мы можем точно знать, когда была установлена операционная система. Если вы никогда не форматировали, то эти данные могут очень помочь узнать возраст ПК.
systeminfo | найдите / i «дату установки» (или дату установки, если она у вас на английском языке)
Эта информация также поможет вам с уверенностью узнать, когда вы в последний раз форматировали компьютер.
На самом деле, как мы уже говорили в начале, трудно точно определить, сколько часов проработал компьютер, потому что только единицы хранения у вас есть счетчик, который покажет нам эти данные, и поэтому, только если вы никогда не меняли SSD или жесткий диск, ваша команда может точно знать эти данные.
Однако для многих людей эти данные могут быть очень надежными, потому что не все меняют единицу хранения на своем компьютере, и даже если они это делают так много раз, они повторно используют измененную единицу в качестве вторичного устройства, чтобы данные оставались действительными.
Источник
В некоторых ситуациях возникает потребность узнать сколько работает компьютер, ноутбук или любое другое устройство на Windows без перезагрузки. И не нужно скачивать сторонние средства, так как вы сможете узнать это с помощью самой системы. Сейчас покажу несколько вариантов о времени работы компьютера.
1 вариант – Диспетчер задач
Этот способ показывает время работы компьютера без перезагрузки, то есть сколько по времени живет система он не покажет, это уже тема другой статьи.
Заходим в диспетчер задач с помощью известной всем комбинации Esc+Shift+Alt. Переходим на вкладку «Производительность». Там смотрим пункт «Время работы».
2 вариант – Использование командной строки
Это интересно: Командная строка Windows 10 и ее возможности
Очень легкий вариант получить информацию по длительности работы компьютера – использование командной строки. Нажмите сочетание Win+R и введите в открывшееся окно команду cmd. Для Windows 10 можно сделать так: нажимаем клавиши Win+X и выбираем соответствующий пункт.
После запуска вводим туда такую команду:
net statistics workstation
Видим время работы компьютер и прочую информацию.
3 вариант – Systeminfo
Здесь мы также будем использовать командную строку. Там введите следующую команду:
systeminfo | find “System Boot Time:”
В результате смотрим на пункт «Время загрузки системы».
В более поздних версиях работает просто команда systeminfo.
Если у вас система на русском языке, то вы можете ввести следующее:
systeminfo | find “Время загрузки системы:”
4 вариант – С помощью сетевого подключения
Время работы компьютера или ноутбука можно посмотреть через центр управления сетями. Для чего нужно щелкнуть на знак сети на панели задач правой кнопкой мыши, а потом нажмите на соответствующий раздел.
В следующем окошке нажимаем слева на пункт «Изменения параметров адаптера».
Теперь нажмите по активному подключению два раза. Откроется окно свойств, в котором есть строчка «Длительность».
Но это при условии, что подключение активно сразу после запуска системы. Иначе время будет различаться.
5 вариант – Журналы Windows
Нужные нам сведения можно получить в разделе «Журналы Windows». Что нужно для этого сделать?
Нажимаем по значку «Компьютер» правой кнопкой мыши и выбираем «Управление».
Открывается окошко, в котором открываем вкладку «Просмотр событий», потом «Журналы Windows» и далее выбираем пункт «Система». Справа находим событие с кодом 6005, говорящее о запуске системы. Посмотрев на столбец «Дата и время» можно заметить нужные нам параметры.
Вот и все. Данная инструкция может помочь многим разобраться с тем, сколько работает компьютер по времени.
( 2 оценки, среднее 3 из 5 )
Когда дело доходит до оценки состояния ПК, тот, который был куплен два года назад и который работал по 8 часов в день каждый день, отличается от того, который использовался нерегулярно и на самом деле имеет очень мало часов использования.

Как узнать, сколько часов использования вашего ПК
На самом деле ПК не имеют счетчика как такового, и тем более, если в какой-то момент мы поменяли оборудование, но есть несколько способов, которые могут помочь нам узнать возраст оборудования в дополнение к дате покупки.
С информацией о CrystalDisk
Самая простая ситуация — если вы никогда не меняли оборудование на своем ПК, а точнее блок хранения, поскольку жесткие диски и твердотельные накопители имеют внутренний счетчик часов использования. Если это ваша ситуация, тогда вам будет проще, потому что с такими программами, как Информация о CrystalDisk мы можем увидеть количество часов, в течение которых устройства хранения были включены, и экстраполировать это количество на количество часов, в которых работал ПК.
На скриншоте выше мы видим значение «Hours on», которое в данном примере является SSD на это уходит не менее 11,040 460 часов, что соответствует 11,000 дням использования. Если в этом случае ПК имел этот твердотельный накопитель с самого начала, и он никогда не менялся или не удалялся, то мы можем с уверенностью знать, что на сегодняшний день оборудование используется более XNUMX часов.
С датой установки Windows
В этом случае мы не сможем узнать общее количество часов, в течение которых компьютер работал, но это может помочь нам получить представление, поскольку мы можем точно знать, когда была установлена операционная система. Если вы никогда не форматировали, то эти данные могут очень помочь узнать возраст ПК.
Для этого просто откройте консоль командной строки (щелкните правой кнопкой мыши кнопку «Пуск» -> «Командная строка») и введите следующую команду:
systeminfo | найдите / i «дату установки» (или дату установки, если она у вас на английском языке)
Эта информация также поможет вам с уверенностью узнать, когда вы в последний раз форматировали компьютер.
На самом деле, как мы уже говорили в начале, трудно точно определить, сколько часов проработал компьютер, потому что только единицы хранения у вас есть счетчик, который покажет нам эти данные, и поэтому, только если вы никогда не меняли SSD или жесткий диск, ваша команда может точно знать эти данные.
Однако для многих людей эти данные могут быть очень надежными, потому что не все меняют единицу хранения на своем компьютере, и даже если они это делают так много раз, они повторно используют измененную единицу в качестве вторичного устройства, чтобы данные оставались действительными.
|
8 / 8 / 0 Регистрация: 01.12.2009 Сообщений: 227 |
|
|
1 |
|
Как узнать сколько вообще работет компьютер с самого первого включения05.07.2011, 01:47. Показов 137381. Ответов 21
Доброго времени суток! Как узнать сколько вообще работет компьютер с самого первого включения? сколько лазил в интернет ничего не нашёл, кроме того что можно узнать только сколько работает компьютер после очередного включения,то есть я пришёл домой включил комп смотрю куда надо — оказывается уже 2 часа за компом.. вот комп,точнее ноут я покупал то ли 3 то ли 2 года назад,и вот хотелось бы узнать сколько лет он точно работает буквально до месяца…возникла идея может стоит считать началом работы дату системной BIos…его дата 07.02.2008 и вот примерно и выходит 3 года Помогите разобраться в этой проблеме?
0 |
|
0 / 0 / 0 Регистрация: 19.05.2010 Сообщений: 25 |
|
|
05.07.2011, 01:55 |
2 |
|
если ты не менял винду то система регистрирует время работы, просто, режимов ожидания и прочего…
0 |
|
киберпаразит 9719 / 2783 / 188 Регистрация: 14.06.2011 Сообщений: 9,586 |
|
|
05.07.2011, 02:09 |
3 |
|
если не ошибаюсь Everest показывает такую инфу
0 |
|
8 / 8 / 0 Регистрация: 01.12.2009 Сообщений: 227 |
|
|
05.07.2011, 09:57 [ТС] |
4 |
|
если ты не менял винду то система регистрирует время работы, просто, режимов ожидания и прочего… Ради него самого )) Добавлено через 3 минуты
если не ошибаюсь Everest показывает такую инфу Я через него от и до посмотрел,но там тоже можно узнать только дату последней установки винды
0 |
|
334 / 172 / 8 Регистрация: 29.12.2009 Сообщений: 752 |
|
|
05.07.2011, 10:02 |
5 |
|
,но там тоже можно узнать только дату последней установки винды ну,не только Миниатюры
0 |
|
8 / 8 / 0 Регистрация: 01.12.2009 Сообщений: 227 |
|
|
05.07.2011, 10:11 [ТС] |
6 |
|
ну,не только Это не показывает того общего время с момента когда я купил ноут и запустил его в самый первый раз,там рассчитывается время с последней переустановки винды,а я его переустанавливал за всё время раз 10,так что так не узнаешь сколько мне служит мой железный друг Кстати,а как давно ты устанавливал EVEREST ?
0 |
|
киберпаразит 9719 / 2783 / 188 Регистрация: 14.06.2011 Сообщений: 9,586 |
|
|
05.07.2011, 19:42 |
7 |
|
нууу.. с момента покупки, если система сносиласьставилась несколько раз такую инфу врядли можно узнать…. хотя может гдето на сервисных блоках винта(например микропрограмма заменяла бэд блоки на стабильные при этом сохраняя дату …хз) можно что-то наколупать, но конкретно — нет
Кстати,а как давно ты устанавливал EVEREST ? К кому вопрос, да и зачем, по секрету тебе скажу, что эверест может и без установки работать…
0 |
|
13175 / 4623 / 168 Регистрация: 25.10.2010 Сообщений: 9,412 |
|
|
05.07.2011, 19:56 |
8 |
|
Есть такая программа Hard Disk Sentinel. показывает информацию сколько всего часов работает ЖД. Причем я так понял что снимает информацию прямо с диска … так как я форматировал диск, а данные показаны с первого дня работы
1 |
|
киберпаразит 9719 / 2783 / 188 Регистрация: 14.06.2011 Сообщений: 9,586 |
|
|
05.07.2011, 20:04 |
9 |
|
Sanya, Не по теме: Вот и я о том: должны быть данные S.M.A.R.T
0 |
|
Sanya |
|
05.07.2011, 20:08
|
|
Не по теме: Только видимо не все проги умеют это показать . Вот в Ashampoo HDD Control , такой информации не встречал
0 |
|
WolfCF |
|
05.07.2011, 20:56
|
|
Не по теме:
если не ошибаюсь Everest показывает такую инфу ну он использует системные функции (systeminfo)
0 |
|
Почетный модератор 14004 / 3622 / 87 Регистрация: 11.06.2009 Сообщений: 11,783 |
|
|
05.07.2011, 20:57 |
12 |
|
и такая может показать про хард, а вот про все остальное..((
2 |
|
8 / 8 / 0 Регистрация: 01.12.2009 Сообщений: 227 |
|
|
05.07.2011, 22:58 [ТС] |
13 |
|
Вложение 86979 и такая может показать про хард, а вот про все остальное..(( А вот это уже близко к истине,я жесткий диск ещё не менял,стоит с момента покупки,значит по ней имеет смысл определять
0 |
|
5754 / 1692 / 43 Регистрация: 17.04.2011 Сообщений: 8,554 |
|
|
06.07.2011, 01:44 |
14 |
|
по идее, в БИОС должна быть зашита дата(самого БИОС), вопрос: что считывает Эверест…
0 |
|
киберпаразит 9719 / 2783 / 188 Регистрация: 14.06.2011 Сообщений: 9,586 |
|
|
06.07.2011, 01:46 |
15 |
|
ну так это дата, а ТС нужно количество часов наработанных машиной про биос он сам в первом посте говорил, походу только по винту вычислить и можно (имхо)
0 |
|
5754 / 1692 / 43 Регистрация: 17.04.2011 Сообщений: 8,554 |
|
|
06.07.2011, 01:50 |
16 |
|
согласен, просто интересно насколько расходятся даты (если БИОС не обновлялся)
0 |
|
dzu |
|
06.07.2011, 01:56
|
|
Не по теме: Eastman, у меня биос 2009 а компьютер произведен в конце 2010 ,плюс купил я его и включил в марте 2011
1 |
|
Eastman |
|
06.07.2011, 02:10
|
|
Не по теме: как быстро стареет железо до прилавка:(
2 |
|
2 / 2 / 1 Регистрация: 22.04.2013 Сообщений: 111 |
|
|
06.02.2014, 00:13 |
19 |
|
Доброго времени суток! Как узнать сколько вообще работает компьютер с самого первого включения? сколько лазил в интернет ничего не нашёл, кроме того что можно узнать только сколько работает компьютер после очередного включения вот тоже возник такой вопрос. как то я находил такую программу, которая определяла дату первого включения. но сейчас не помню уже как называется. там вроде инфа была на ЖД. (т.к. ОС менялась не раз, а ЖД стоит тот же, со дня покупки.) можно ли как то это узнать?
0 |
|
6510 / 3567 / 465 Регистрация: 28.06.2013 Сообщений: 11,094 |
|
|
06.02.2014, 01:11 |
20 |
|
можно ли как то это узнать? Можно по HDD
0 |
В Windows 11/10 имеются способы, чтобы определить непрерывное время работы компьютера или ноутбука, и разберем как это сделать.
1. Чтобы посмотреть время работы компьютера или ноутбука с Windows 11/10, выполните следующие действия:
- Нажмите сочетание кнопок Ctrl+Shift+Esc, чтобы открыть диспетчер задач
- Перейдите во вкладку Производительность
- Выдерите слева ЦП
- Справа снизу вы увидите Время работы
2. Чтобы посмотреть время работы устройства с Windows 11/10 при помощи PowerShell, то запустите PowerShell от имени администратора и введите:
(get-date) - (gcim Win32_OperatingSystem).LastBootUpTime
Смотрите еще:
- Как посмотреть свойства WiFi или Ethernet в Windows 11
- Как посмотреть характеристики компьютера на Windows 10
- Цифровые сертификаты: Как посмотреть и удалить их в Windows 10
- Как посмотреть и удалить данные отправленные в Microsoft
- Как узнать и посмотреть пароль от Wi-Fi на компьютере Windows 10
[ Telegram | Поддержать ]
В Windows 11 у вас есть несколько способов определить время безотказной работы вашего компьютера, и в этом руководстве мы покажем вам, как выполнить эту задачу с помощью пяти различных инструментов.
Хотя вам может не понадобиться знать эту информацию часто, понимание того, как долго ваш компьютер работает и работает, может помочь устранить многие проблемы. Например, если вы подозреваете, что устройство перезагружается автоматически. Или если устройство работает не так, как ожидалось, и вы хотите определить, не пора ли перезагрузить систему для решения общих проблем.
Если вам нужно узнать время безотказной работы вашего компьютера, Windows 11 позволяет быстро запросить эту информацию как минимум пятью способами с помощью диспетчера задач, настроек, панели управления, командной строки и PowerShell.
Это руководство познакомит вас с несколькими способами определения того, как долго ваш компьютер с Windows 11 работал.
Как проверить работоспособность устройства из диспетчера задач
Чтобы проверить время работы компьютера с помощью диспетчера задач, выполните следующие действия:
- Откройте Пуск.
- Найдите диспетчер задач и щелкните верхний результат, чтобы открыть интерфейс.
- Подсказка: вы также можете открыть Диспетчер задач с помощью сочетания клавиш «Ctrl + Shift + Esc» или щелкнув правой кнопкой мыши кнопку «Пуск» и выбрав «Диспетчер задач» в меню.
- Перейдите на вкладку «Производительность».
- Выберите раздел ЦП.
- Подтвердите информацию о времени работы.
После того, как вы выполните шаги, время безотказной работы устройства будет доступно справа внизу страницы.
Как проверить время работы устройства из настроек
Чтобы подтвердить сведения о времени безотказной работы устройства в приложении «Настройки», выполните следующие действия:
- Открыть настройки.
- Нажмите Сеть и Интернет.
- Щелкните страницу «Дополнительные параметры сети» справа.
- В разделе «Сетевые адаптеры» щелкните активный сетевой адаптер.
- Подтвердите время продолжительности.
После выполнения этих шагов вы можете определить время безотказной работы вашего компьютера с помощью информации «Продолжительность». Продолжительность указана для времени безотказной работы сетевого подключения, которое начинается при загрузке устройства. Этот метод работает только в том случае, если вы не сбросили сетевое подключение, пока компьютер работал.
Как проверить время работы устройства из панели управления
Чтобы узнать, как долго компьютер работал с панели управления, выполните следующие действия:
- Откройте Пуск.
- Найдите Панель управления и щелкните верхний результат, чтобы открыть интерфейс.
- Щелкните Сеть и Интернет.
- Нажмите на Центр управления сетями и общим доступом.
- Нажмите «Изменить настройки адаптера» на левой панели.
- Дважды щелкните сетевой адаптер, подключенный к Интернету.
- Подтвердите время продолжительности.
После того, как вы выполните шаги, продолжительность времени будет для сетевого адаптера, но, поскольку время начинается при загрузке устройства, оно также указывает время безотказной работы системы. Как и в приложении «Настройки», этот метод работает только в том случае, если вы не сбросили сетевое подключение, пока компьютер работал.
Как проверить время работы устройства из командной строки
Вы можете проверить время безотказной работы компьютера из командной строки по крайней мере двумя способами, используя команды WMIC и System Information.
Инструментальный метод WMIC
Чтобы подтвердить работоспособность компьютера с помощью командной строки, выполните следующие действия:
- Откройте Пуск.
- Найдите командную строку, щелкните правой кнопкой мыши верхний результат и выберите параметр «Запуск от имени администратора».
- Введите следующую команду, чтобы запросить время последней загрузки устройства, и нажмите Enter: wmic путь Win32_OperatingSystem получить LastBootUpTime
После того, как вы выполните шаги, время безотказной работы будет закодировано в выходном номере. В этом руководстве LastBootUpTime имеет значение 20221026074301.500000-240, что означает:
- Год: 2022.
- Месяц: 10.
- День: 26.
- Час: 07.
- Минуты: 43.
- Секунды: 01.
- Миллисекунды: 500000.
- GMT: -300 (на 5 часов раньше GMT).
Другими словами, эта информация указывает на то, что компьютер работает с 26 октября 2022 г., 07:43. Теперь вы можете использовать эту информацию относительно текущего времени, чтобы определить, как долго компьютер работает.
Метод системной информации
Чтобы получить время безотказной работы системы в более удобочитаемом формате, вы можете использовать инструмент «Информация о системе» с помощью следующих команд:
- Откройте Пуск.
- Найдите командную строку, щелкните правой кнопкой мыши верхний результат и выберите параметр «Запуск от имени администратора».
- Введите следующую команду, чтобы запросить время последней загрузки устройства, и нажмите Enter: системная информация | найдите «Время загрузки системы»
После того, как вы выполните шаги, команда вернет время, когда компьютер стал работоспособным. Вы можете вычесть эту информацию из текущего времени, чтобы узнать количество дней, часов и минут, в течение которых устройство работало.
Как проверить время работы устройства с помощью PowerShell
Чтобы проверить время безотказной работы компьютера из PowerShell, выполните следующие действия:
- Откройте Пуск.
- Найдите PowerShell, щелкните правой кнопкой мыши верхний результат и выберите параметр «Запуск от имени администратора».
- Введите следующую команду, чтобы запросить время работы устройства, и нажмите Enter: (дата получения) — (gcim Win32_OperatingSystem).LastBootUpTime
После выполнения этих шагов вы сможете увидеть дни, часы, минуты, секунды и миллисекунды, в течение которых устройство работало.
PowerShell 6, 7 и более поздние версии
Если у вас PowerShell версии 6, 7 или выше, вы можете использовать команду «Get-Uptime». Вот как:
- Откройте Пуск.
- Найдите PowerShell, щелкните правой кнопкой мыши верхний результат и выберите параметр «Запуск от имени администратора».
- Введите следующую команду, чтобы запросить время работы устройства, и нажмите Enter: Get-Uptime
- (Необязательно) Введите следующую команду, чтобы запросить время безотказной работы устройства в удобном для пользователя формате, и нажмите Enter: Get-Uptime-С тех пор
После того, как вы выполните шаги, команда покажет вам время последней загрузки, что может помочь вам определить время безотказной работы системы.
Дополнительные ресурсы
Дополнительные полезные статьи, охват и ответы на распространенные вопросы о Windows 10 и Windows 11 см. на следующих ресурсах:
Если вы хотите узнать, сколько ваш компьютер с Windows 10 работал без перезагрузки, то это можно легко сделать, используя несколько способов. Эта информация будет полезна как для системных администраторов, так и для обычных пользователей. К примеру мама или папа хочет узнать, сколько времени ребенок сидит за компьютером, вот как раз в этой инструкции вы узнаете, где и как посмотреть, сколько времени работает Windows 10 без перезагрузки.
Узнать время работы Windows можно следующими способами:
- С помощью диспетчера задач
- Используя PowerShell
- При помощи командной строки
- Используя инструмент SystemInfo (про Systeminfo мы уже писали)
С помощью диспетчера задач
1. Запустите диспетчер задач. Для этого нажмите правой кнопкой мыши на меню «Пуск» и выберите соответствующий пункт в меню.
Перейдите на вкладку «Производительность». В нижней части окна можно увидеть время беспрерывной работы системы.
2-й способ. Используя PowerShell
1. В меню «Пуск» введите слово powershell. В списке приложений щелкните правой кнопкой мыши на «Windows PowerShell» и запустите программу от имени администратора.
Введите следующую команду и нажмите Enter:
(get-date) - (gcim Win32_OperatingSystem).LastBootUpTime
В результате выполнения команды вы увидите количество дней, часов, минут, секунд и миллисекунд, в течение которых ваш компьютер работал без перезагрузки.
3-й способ. При помощи командной строки
1. Запустите командную строку, нажав правой клавишей мыши на кнопке «Пуск» и выбрав соответствующий пункт.
2. Введите команду net stats server и нажмите «Enter».
3. Нас будет интересовать строка «Статистика после», в которой отображаются дата и время, когда в последний раз была запущена или перезапущена система.
4-й способ. Используя инструмент SystemInfo
1. Запустите командную строку, аналогично предыдущему способу.
2. Введите команду systeminfo и нажмите клавишу «Enter».
3. Найдите пункт «Время загрузки системы», который содержит данные о времени включения Windows 10.
Знаете еще способы узнать время работы компьютера в Windows 10? Напишите в комментариях.