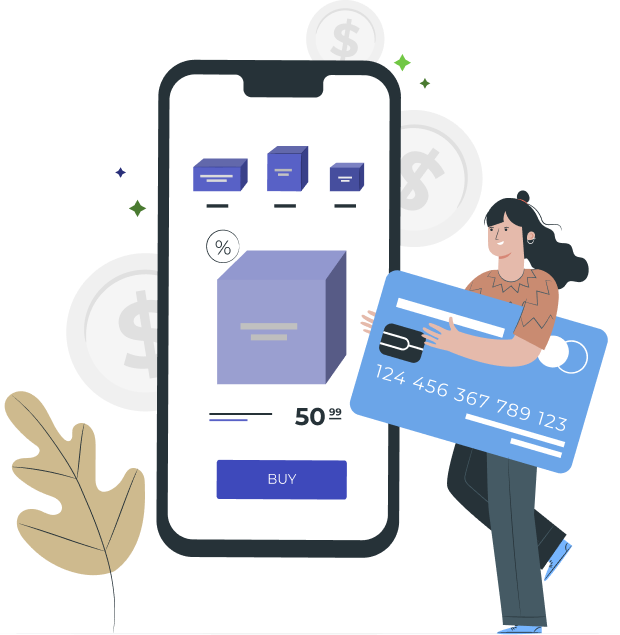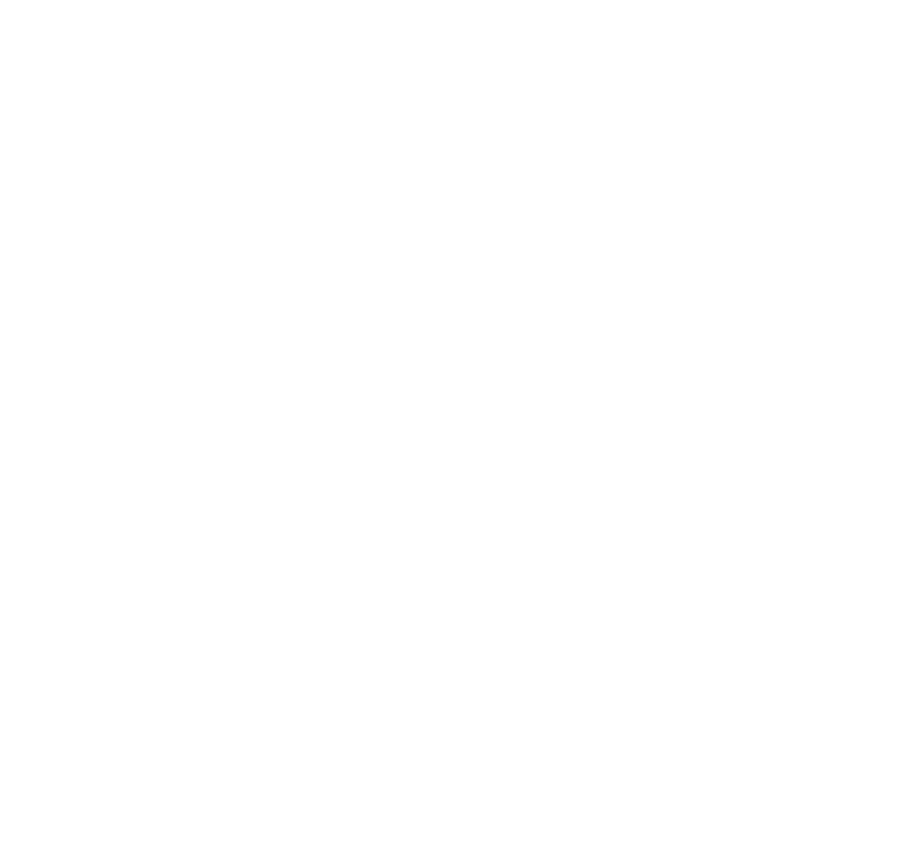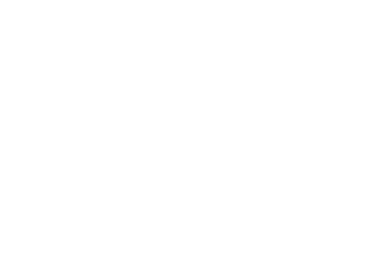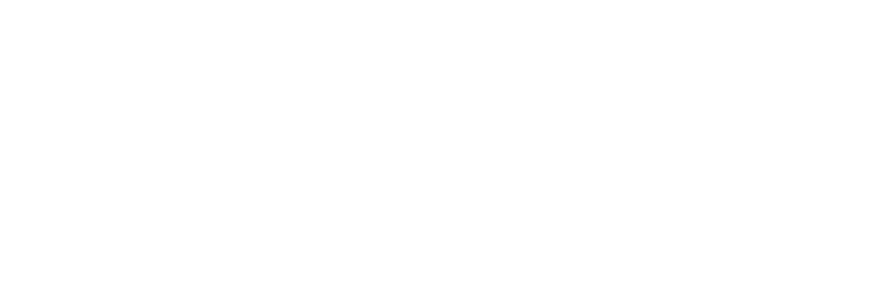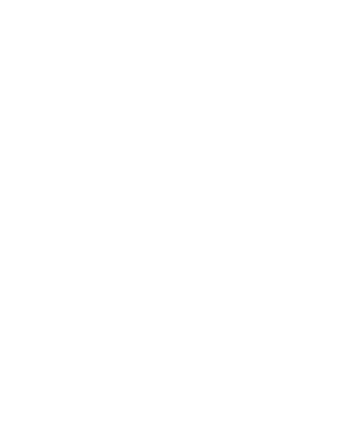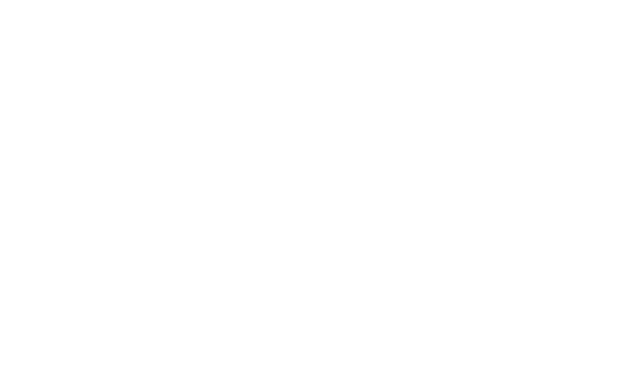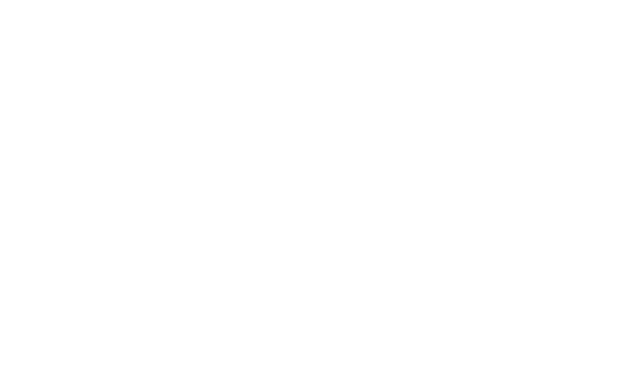Вы можете принимать оплату за товары или услуги прямо в TapLink. Платежи принимаются через платежные системы. Технически это работает так: вы включаете прием оплаты в блоке «Форма и платежи» или продаете через «Товары». TapLink переадресует на платежную систему. Там клиент проводит платеж, после чего платежная система высылает TapLink уведомление о его результате. Все комиссии на стороне платежных систем. Для приема платежей необходим бизнес-тариф. Настройки платежной системы выполняются вкладке «Платежи» в общих настройках.
Мы предлагаем довольно много платежных систем на выбор — ЮMoney (ранее Яндекс.Деньги), ЮКасса (ранее Яндекс.Касса), Робокасса, PayPal и другие. Чтобы добавить платежную систему, кликните «Добавить платежную систему» и следуйте дальнейшим инструкциям, для каждого сервиса они свои. Также есть возможность оплаты наличными (оплаты вне Taplink). При выборе этого варианта покупателю будет показан текст по вашему выбору, например, «Вы сможете оплатить товар наличными нашему курьеру или при самовывозе».
Если вы работаете с онлайн-кассой (требование 54-ФЗ), то можете добавить её в TapLink (если используете облачную онлайн-кассу) или подключить ее на стороне ряда платежных систем. Если онлайн-касса подключается в TapLink, то активировать ее поддержку на стороне платежной системы не требуется. Для активации онлайн-кассы выберите партнера (провайдера), укажите необходимые данные и нажмите «Сохранить изменения».
Что ещё:
Прием платежей и настройка оплаты в Таплинк
Рассмотрим как добавить платежную систему и настроить прием платежей онлайн
Платежные системы на платформе Таплинк доступны на тарифе Бизнес. Выбор их очень большой: начиная с самых популярных «ЮMoney» ( в прошлом «Яндекс.Деньги») и «Робокассы» и заканчивая малоизвестными сервисами.
Чтобы начать принимать платежи, нужно:
- Выбрать платежную систему и зарегистрироваться в ней
- Подключить платежную систему в настройках таплинка
Пройдем вместе по всем этапам.
Регистрация в платежной системе
Все платежные системы, которые интегрированы в Таплинк, можно увидеть на странице:
пункт меню «Настройки», далее вкладка «Платежи» и нажмите на ссылку «Подключить платежную систему»
Перед вами откроется список:
Вы можете самостоятельно изучить каждый сервис, их комиссии и условия работы.
Выберите любую подходящую вам и зарегистрируйтесь (наиболее популярны «ЮМани» и «RoboKassa»).
У каждой платежной системы есть свой набор требований к сайту. Общее среди них — наличие политики конфиденциальности, предупреждение о использовании Cookie, юридическая информация, описание условий оплаты, возврата товаров и т.п. Также важно наличие отдельного домена (при заказе таплинка у нас мы его подключаем бесплатно).
Если вы принимаете платежи с помощью карт Visa и Mastercard, то нужно будет разместить их логотипы.
Подключение и настройка
После регистрации возвращаетесь в Taplink и нажимаете на выбранную вами систему, перед вами откроется окно с настройками.
В самом начале будет ссылка на инструкцию. Нажимайте на нее и перед вами откроется подробная пошаговая инструкция со скринами интерфейса.
Нет смысла их дублировать здесь, они очень подробные и понятные.
Прием платежей
Есть два случая, когда пользователю будет предложена форма оплаты:
- При оплате покупки в интернет-магазине
- После отправки формы, если вы для нее настроили прием платежей
Интернет-магазин
После того как посетитель сформировал корзину, он переходит к оформлению заказа.
Сначала ему будет предложено заполнить форму с полями — имя, телефон, почта, адрес доставки и т.п. Затем будет предложено оплатить заказ. По клику на кнопку «Перейти к оплате» перед ним откроется страница с вариантами оплаты. Отобразятся все сервисы, которые вы подключили.
Для примера мы подключили только ЮMoney. Эта система позволяет сделать платеж с банковской карты и кошелька Юмани, они и отобразились
Клиент оплачивает и затем возвращается в интернет-магазин.
Оплата при отправке формы
Если вам не нужен интернет-магазин и вы не продаете физические товары, но вы бы хотели продавать на таплинке, допустим, консультации. Тогда можно оформить связку «Заявка на консультацию» с оплатой на таплинке.
Сделать это можно следующим образом:
Вы добавляете на страницу блок «Форма и платежи». На вкладке формы задаете нужные поля, например, Имя и телефон.
На вкладке «Оплаты» активируете «Принимать оплату», указываете стоимость услуги и ее наименование.
Теперь после отправки сообщения покупатель автоматически будет перенаправлен на страницу с оплатой как на примере выше.
После оплаты в системе появится новая заявка, а если у вас подключены уведомления, то и сообщение в мессенджер.
Смотрите также
Другие статьи из нашего блога
Если вы работаете в SMM или самостоятельно продвигаете свой бренд в Инстаграм*, то сталкивались с проблемой: в шапке профиля можно разместить всего одну ссылку. А как быть, если нужно разместить несколько ссылок, например, на каталог товаров, действующее спецпредложение и другие соцсети, где тоже много полезной информации?
В статье мы расскажем о решении этой проблемы – сервисе для создания мультиссылки Taplink. Разберем, чем полезен для бизнеса сервис, и дадим пошаговую инструкцию как его настроить. А в конце ответим на ключевой вопрос – как Инстаграм*. реагирует на Таплинк и как не попасть в бан из-за размещения в профиле мультиссылки?

Содержание
Для чего нужен Таплинк
Возможности сервиса
Альтернатива Taplink: сервис мультиссылок Аспро.Link
Инструкция: как настроить Таплинк
Регистрация и авторизация
Подключение профиля Инстаграм*.
Настройка функций бесплатного тарифа
Настройка функций платных тарифов
Визуальное оформление Таплинк
Аналитика в Taplink
Как Инстаграм*. реагирует на Таплинк
Для чего нужен Таплинк
Таплинк – это один из самых популярных сервисов создания мультиссылок. Его часто называют мини-лендингом или сайтом-визиткой.
Главное преимущество этого сервиса в том, что для работы с ним не нужно быть программистом, разработчиком или веб-дизайнером.
Все, что нужно сделать – зарегистрироваться в сервисе и выбрать нужные разделы и элементы для вашего сайта. В Таплинк большой функционал, поэтому многим сложно самостоятельно разобраться в настройке и подключении сервиса. Но обо всем по порядку 
Как использовать Таплинк: 6 примеров
Самые популярные сферы применения Таплинка – бьюти-индустрия, медицина, услуги продвижения для бизнеса, образовательные продукты, личный бренд и сетевой бизнес.
Витрина интернет-магазина
Покажите несколько сезонных или самых ходовых товаров, чтобы продавать их сразу из Таплинка или ведите пользователей на сайт. Или можно вместо товаров сделать навигацию по категориям каталога, а ссылки будут вести на аналогичную категорию товаров в интернет-магазине.

Портфолио или примеры готовых работ
Полезно для дизайнеров, мастеров бьюти-индустрии, мебельщиков и других специалистов. Соберите в одном месте ваши работы, чтобы клиентам было удобно с ними ознакомиться.
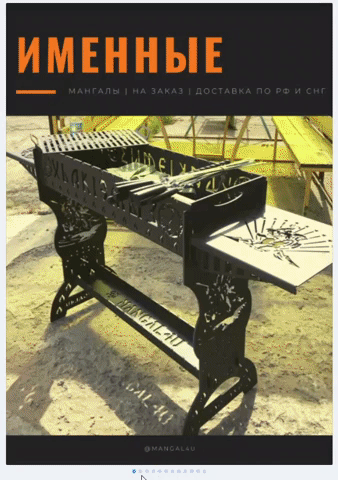
Страница контактов и социальных сетей
Соберите все контактные ссылки в одном месте: сайт, социальные сети, мессенджеры и добавьте самостоятельную форму связи на странице Таплинка.

Сборник полезных или новых материалов
Разместите на одной странице полезные материалы о использовании вашего продукта или заказе услуги: как смонтировать, как ухаживать, какие могут быть сложности и как их решить. Или сделайте из Таплинка сборник свежих материалов из всех источников: новое видео на Ютуб, новая статья в блоге, новый обзор ВКонтакте, новый полезный бот в Телеграме.
Посадочная страница для продажи продукта
Сконструируйте на базе Таплинк лендинг пейдж для продажи продукта или регистрации на мероприятие. Виды блоков и гибкие настройки позволят быстро выстроить необходимую маркетинговую воронку.

Прайс-лист услуг
Дайте подробную информацию о стоимости ваших услуг: что входит в тарифы, какая цена у материалов, из чего состоит итоговая сумма услуги и какие условия сотрудничества с вами.
Возможности сервиса
Taplink подойдет компаниям, которые активно взаимодействуют со своей аудиторией в Инстаграм*. Функционал сервиса зависит от того, платной или бесплатной версией вы пользуетесь.
В бесплатной версии:
Разместите несколько активных ссылок вместо одной.
В Таплинке вы можете оставить любое количество ссылок на ваши каталоги, акции и спецпредложения, отзывы, мессенджеры и другие соцсети.
Расскажите больше информации о вас.
Описание профиля в Инстаграм*. ограничивается 150 символами. В Таплинке таких ограничений нет, а значит можно детально познакомить аудиторию с вашим проектом. Доступны текстовые блоки и заголовки.
Пользователи свяжутся с вами в пару кликов.
Вы можете создать «умные» ссылки на диалоги в любые соцсети и мессенджеры. Это помогает получать больше обращений от клиентов.
Принимайте заказы и оплату онлайн.
Таплинк позволяет создавать любые формы и принимать оплату онлайн через популярные платежные системы. Получать уведомления о заказах можно в мессенджерах или на email.
Ответьте на самые частые вопросы.
Оформите на странице сервиса FAQ с помощью специальных блоков.
Анализируйте статистику.
Сервис отслеживает по дням, неделям и месяцам, сколько человек посмотрело страницу.
Выбирайте дизайн.
Таплинк предлагает готовые шаблоны оформления страницы. Выбирайте тот, что близок к фирменному стилю или оформлению аккаунта.
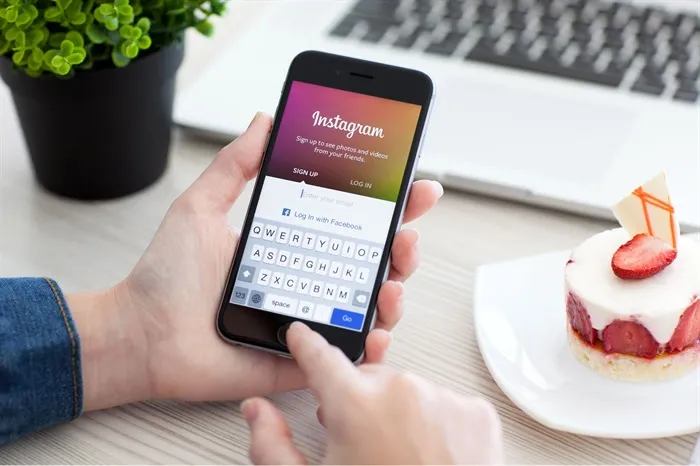
В платных версиях:
- Все, что есть в бесплатном тарифе.
- Настройка показа блоков по расписанию.
- Аналитика кликов по ссылкам.
- Дополнительные готовые шаблоны оформления страницы и возможность создать свой дизайн.
- Кнопки социальных сетей и связи в мессенджерах.
- Блоки с картинками, видео, картой и обратным отсчетом.
- Создание многостраничного сайта.
- Возможность скрыть лого Taplink на странице, подключить свой домен и получить SSL-сертификат.
- Настройка страницы с помощью HTML.
- Формы для приема заявок.
- Уведомления о заявках в мессенджеры.
- Подключение платежных систем и онлайн-касс.
Актуальную стоимость платных тарифов смотрите на сайте Taplink.
Альтернатива Taplink: сервис мультиссылок Аспро.Link
Taplink — далеко не единственный сервис для создания мультиссылок. Существует множество аналогов. Один из них — Аспро.Link.
Главное достоинство Аспро.Link — это широкие настройки дизайна. Сервис предлагает набор готовых шаблонов и цветовых тем для вашей мультиссылки. При этом ничто не мешает вам вручную настроить внешний вид страницы и всех ее элементов.

Функционал бесплатного тарифа Аспро.Link значительно превышает состав бесплатного тарифа на Taplink. В Аспро.Link вам изначально доступны:
- текстовые блоки и заголовки;
- кнопки для размещения ссылок на сайты, социальные сети и мессенджеры;
- баннеры;
- иконки с преимуществами;
- размещение отзывов.
В платном тарифе вам также будут доступы:
- добавление видео;
- размещение своего кода в html, css и javascript;
- блоки для товаров;
- отображение блоков по расписанию;
- внутренние страницы для вашего сайта-мультиссылки;
- интеграция с сайтами на 1С-Битрикс.
Сервис предлагает пробную подписку на 14 дней, в течение которых вам будет полностью доступен функционал обоих тарифов.
Регистрируйтесь в Аспро.Link, создавайте мультиссылки и решайте с их помощью свои задачи.
Инструкция: как настроить Таплинк
Перейдем от слов к делу. Держите пошаговую инструкцию настройки и оформления Таплинк.
1. Регистрация и авторизация
Зайдите на официальный сайт Таплинк, введите в открывшейся строке свой еmail и нажмите кнопку «Начать бесплатно».

В окне регистрации подтвердите свой email, придумайте пароль и нажмите кнопку «Продолжить». Готово, вы зарегистрированы 
2. Подключение профиля Инстаграм*. к сервису
Чтобы подключить свой профиль Инстаграм*. к Таплинк, на главной странице сервиса справа вверху нажмите кнопку «Установить».

Нажмите «Подключить через Instagram» → введите имя вашего профиля или ссылку на Инстаграм*. → нажмите «Ок».

Вы получите готовую ссылку, которую нужно вставить в шапку профиля Инстаграм*. – она и будет вести аудиторию на ваш Таплинк.
3. Настройка функций бесплатного тарифа
Теперь разберем, какие возможности и функции дает бесплатный базовый тариф.
Аватар
Чтобы установить аватар на страницу Таплинк, выберете один из двух способов: загрузить картинку или импортировать аватар из Инстаграм*.

По умолчанию под аватаром будет указано имя вашего профиля. Его можно скрыть, переключив ползунок «Скрыть имя профиля под аватаром».
Текст
Для добавления текстового блока нажмите на раздел «Добавить блок».

Откроется меню с вариантами настроек. Выберите кнопку «Текст». В текстовом поле введите нужный текст, выберите шрифт, цвет, отредактируйте размер и сторону выравнивания текста.

Не забудьте нажать кнопку «Сохранить».
Ссылки
Чтобы добавить ссылку, проделайте похожий путь: «Добавить блок» → «Ссылки». В первой строчке открывшегося окна введите заголовок: название раздела сайта, название статьи, название видео на Ютуб и т.д. Во второй строчке – подзаголовок, например, призыв к действию или лид-магнит. Далее вставьте саму ссылку и выберите действие для открытия ссылки.

Результат:

Как бесплатно добавить в Таплинк ссылку на WhatsApp, Viber, Telegram, диалог ВКонтакте, директ Инстаграм*.
С помощью блока «Ссылка» можно бесплатно добавить в Таплинк ссылку на мессенджеры или соцсети. Для этого добавьте блок, затем в окне настроек укажите заголовок, а в поле адреса укажите одну из «секретных» ссылок:
- WhatsApp:
https://wa.me/79000000000 - Telegram:
tmgo.me/username - Диалог ВКонтакте:
vk.me/id000001 - Директ Инстаграм*.
www.Instagram*username - Viber:
viber://chat?number=79000000000
Часть ссылки, выделенную жирным шрифтом, замените на ваши данные.

Результат:

Разделитель
Сервис также дает возможность настроить межблочные отступы. Нажмите «Добавить новый блок» → «Разделитель». В открывшемся окне выберите размер разделителя и его тип. Также есть опции «Линия на всю ширину» и «Линия с полупрозрачными краями».

Результат:

Вопросы и ответы
Чтобы сделать FAQ в Таплинке, перейдите «Добавить блок» → «Вопросы и ответы». В строке «Заголовок» введите вопрос, а в строке «Текст» – ответ.

Чтобы добавить другие вопросы, внизу открывшегося окна нажмите на кнопку «Добавить новый пункт».
Результат:

Расположение блоков
Если после добавления блоков вам нужно будет поменять их расположение, зажмите серый ползунок слева от переносимого блока и перетащите его в нужное место.
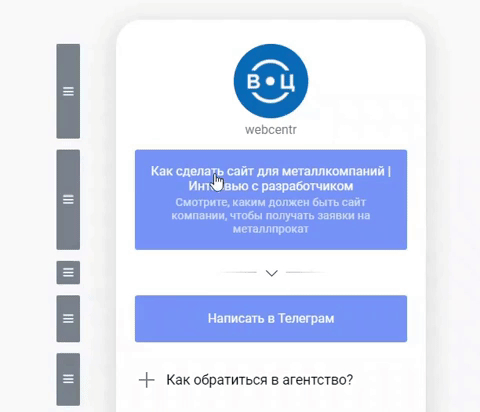
Если вы не планируете приобретать один из платных тарифов, то переходите к визуальному оформлению Таплинк. Сейчас посмотрим на платный функционал тарифов PRO или BUSINESS.
4. Настройка функций платных тарифов
Платные тарифы предполагают все то, что есть в базовом тарифе + дополнительные фишки.
Иконка и текст
Вариант расстановки акцентов в тексте и интересного визуального оформления. Чтобы настроить, выберите блок «Иконка и текст», заполните поля «Заголовок» и «Текст».

Затем кликните на иконку, чтобы выбрать иконку из готовой библиотеки или перейдите на вкладку «Изображение» для загрузки собственного изображения.

Можно также настроить величину текста и изменить дизайн иконки: выбрать ее вид, размер и цвет:
Результат:

Мессенджеры
«Добавить блок» → «Мессенджеры». Выберите мессенджер, который вы хотите разместить на странице. В окне настроек укажите заголовок, например, «Написать нам в Viber», и ваш номер либо логин.

Кстати, для WhatsApp сервис предоставляет интересную возможность – написать текст-шаблон сообщения. По клику у пользователя откроется мессенджер с готовым текстом, например, «Добрый день! Интересуют услуги интернет-маркетинга».

Чтобы добавить еще один мессенджер нажмите кнопку «Добавить новый пункт» внизу окна с настройками.
Когда вы добавили нужные мессенджеры, обратите внимание на самую верхнюю строчку, которая позволяет выбрать вид кнопок – расположение блоков, стиль и цвета.

Не забывайте сохранить изменения.
Результат:

Видео
Конечно, можно через ссылку перенаправить пользователя, например, на Ютуб. А можно не заставлять его делать лишние движения и показать ролик прямо на странице Таплинк. Для этого добавьте блок «Видео» и вставьте ссылку на ролик YouTube или Vimeo. Настройте автовоспроизведение ролика и отображение элементов управления: пауза, стоп, прокрутка.


Карусель картинок
Функция позволяет загружать на страницу фото и картинки. Изображения загружаются по одному.
Для добавления карусели кликните «Добавить блок» → «Карусель картинок». Для загрузки картинки перетащите ее на страницу или используйте кнопку «Загрузить картинку».

Чтобы добавить еще одну картинку, нажмите «Новый слайд». В одну карусель можно добавить до 15 слайдов.
К каждому изображению в карусели можно добавить описание с заголовком и ссылку. Для этого переключите соответствующий тумблер и заполните поля.

С помощью этих функций галерею можно превратить в мини-витрину или каталог. Разместите фото товаров, их названия, описания, цены и ссылки, где купить или узнать подробности.
Также в окне настроек блока «Карусель» можно настроить автоматическую смену слайдов. Для этого включите соответствующую кнопку и укажите время смены слайдов.

На страницу Таплинк нашей компании в качестве карусели мы разместили отзывы наших клиентов:
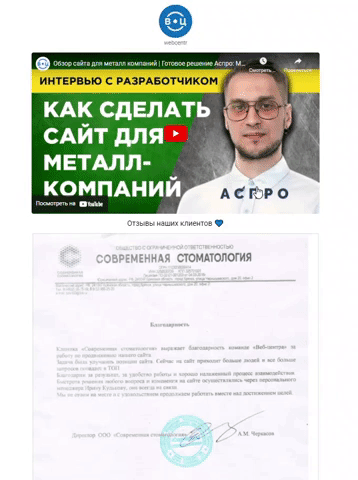
Социальные сети
Подключите соцсети по аналогии с разделом «Мессенджеры: нажмите «Добавить блок», выберите «Социальные сети» и внутри настройте ссылки на соцсети – кликните на них, введите заголовок к кнопке и саму ссылку на вашу страничку.

HTML-код
Управление разделом требует знаний программирования. Здесь мы можете добавить в ваш Таплинк дополнительные объекты вроде таблиц или сверстать с нуля страницу компании. Работать с кодом страницы Таплинка необязательно, с остальными разделами вы и так круто наполните свою страницу 
Карта
В Таплинк можно подключить карту с несколькими адресами. Добавьте блок «Карта», введите ваш адрес и нажмите «Добавить метку». После добавления появится строка, в которой укажите другие полезные данные: режим работы, описание «Как пройти», контактный телефон.


Баннер
Еще одна возможность привлекательного визуального оформления. Фишка раздела в том, что баннер может быть кликабельным и направлять пользователя по нужной ссылке. Для этого добавьте блок «Баннер», загрузите картинку, включите тумблер «Сделать баннер ссылкой» и вставьте в строку саму ссылку.

Результат:

Прайс-лист
Позволяет оформить цены на ваши товары и услуги прямо на странице Таплинк. Добавьте блок «Прайс-лист», введите наименование товара/услуги и укажите цену.

Таймер
Функция, которая привлекает внимание и даже может вызвать у пользователей чувство страха – не успеть купить товар по акции, воспользоваться спецпредложением, записаться на курс. Плюс это придает странице динамику и эстетику.
Для добавления в блоке «Таймер» просто укажите дату и время окончания обратного отсчета.

Результат:
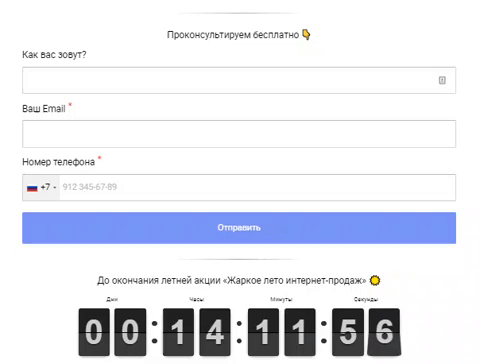
Форма и платежи
Нажмите «Добавить блок» → «Форма и платежи». По умолчанию форма включает два обязательных поля «Имя» и «Email». Если Вам нужны другие данные клиента, выберите их вручную в строке «Добавить поле».

Каждое поле можете отметить как обязательное – так форма не отправится, если покупатель не заполнит его.
Обратите внимание на раздел настроек. Здесь измените текст на кнопке отправки формы. По умолчанию стоит надпись «Отправить».
Настройте действие после отправки формы: показать сообщение или открыть любой сайт.

Результат:

Для настройки оплаты перейдите на вкладку «Прием оплаты». Включите тумблер «Принимать оплату». Укажите цену и назначение платежа. В этом случае после отправки формы клиент будет перенаправлен на сайт платежной системы либо на страницу выбора платежной системы, если вы предлагаете несколько.

Чтобы принимать платежи через Таплинк, нужно добавить платежные системы в настройках сервиса. Для их подключения перейдите на вкладку «Настройки» в шапке главной страницы сервиса. Выберите пункт «Платежи». Кликните «Добавить платежную систему».

Затем выберите подходящую платежную систему из предложенного списка и настройте ее по подсказкам, для каждого сервиса настройки свои.
Через окно настроек можно привязать онлайн-кассу по аналогии с платежными системами. Для этого перейдите в соответствующий раздел и следуйте инструкциям.
Страница
Эта функция позволяет создавать дополнительные страницы и получить не просто лендинг, а многостраничный сайт. Это полезно, если , например, у вас большой каталог продукции и ее нужно разделить по категориям.
Выберите «Добавить блок» → «Страница». В поле «Название страницы» введите ее название и нажмите «Сохранить». Вы попадете на новую страницу – наполните ее блоками как обычно.

Визуальное оформление Таплинк
С контентом разобрались. Теперь нужно выбрать дизайн сайта. Параметры по настройке внешнего вида находятся во вкладке «Дизайн».

В бесплатной версии не получится полностью изменить дизайн страницы. Таплинк предлагает на выбор один из шаблонов оформления.

На тарифах PRO и BUSINESS можно создать собственный дизайн. Для этого перейдите на вкладку «Мои дизайны»:

И нажмите на плюс с подписью «Новый дизайн»:

При создании собственного дизайна вы можете:
- выбрать шрифты для вашей страницы,
- настроить оформление ссылок: шрифт и цвет заголовков и подзаголовков ссылок, цвет фонов для ссылок, их прозрачность, тень,
- настроить оформление блоков: скругление блоков, оформить карусели картинок,
- выбрать фон из имеющихся или загрузить собственный + настроить его размер, выравнивание и прозрачность.

Смотрите как мы оформили Таплинк Веб-Центра: https://taplink.cc/webcentr
Аналитика в Таплинк
Для отслеживания результатов работы у сервиса есть раздел «Статистика». В нем вы можете посмотреть статистические данные по просмотрам вашей страницы, узнать сколько на ней было посетителей, а также сколько кликов они совершили по вашим ссылкам и какова их конверсия.
Для этого перейдите в раздел, выберите нужный период (день, неделя или месяц) и проанализируйте ваши данные.

Как Инстаграм*. реагирует на Таплинк
Если вы хоть раз в жизни интересовались продвижением в Инстаграм*, то знаете, насколько это «привередливая» соцсеть. Дайте ей только повод для блокировки, и она не заставит себя долго ждать. И на сегодняшний день вполне реально встретить мнение, что Таплинк – это один из способов «серого» продвижения.
Но, по сути, ставя ссылку на сервис в описании Инстаграм*, вы ставите обычную ссылку на сайт. Плюс ко всему, Таплинк использует официальный API, который одобрен Инстаграм*.
Поэтому у сервиса нет ничего такого, что противоречит политике соцсети. Можно смело вставлять ссылку в шапку своего профиля 
Заключение
Надеемся, что этой статьей нам удалось показать, что Таплинк – это не просто сервис объединения нескольких ссылок, но и классный работающий инструмент продвижения для бизнеса. С его помощью вы можете рассказать аудитории о себе, дать ей возможность связаться с вами удобным способом, оповестить об акциях, интересных предложениях и в удобном формате оставить заявку, не выходя из Инстаграм*. И при этом вам не придется вникать в программирование или нанимать специалистов!
-
А если вам нужна помощь в продвижении бизнеса в социальных сетях от профессионалов, оставляйте заявку.
Подписывайтесь на наш блог и профиль в Инстаграм*., чтобы узнавать о других инструментах для онлайн-продвижения бизнеса.

В таплинк можно настроить продажу товаров и услуг. Для этого необходимо подключить платежную систему и настроить страницу оплаты. В данной статье будем рассматривать продажу электронной книги. После оплаты покупатель попадет на страницу скачивания.
Содержание
Подключение платежной системы
Для начала нам нужно подключить платежную систему, для этого перейдите в Настройки –> Платежи. Нажмите Добавить платежную систему.
Выберите платежную систему, например, Юkassa.
Доступные платежные системы в Taplink:
- Ручная оплата
- ЮMoney
- ЮКасса
- Capusta.Space
- Stripe
- Тинькофф Оплата
- Сбербанк
- Альфабанк
- МодульБанк
- WayForPay
- PayPal
- PayU
- RazorPay
- Zitopay
- Payeer
- PayKeeper
- WalletOne
- CloudPayments
- Payanyway
- Square
- bePaid.by
- Робокасса
- LicPay
- Paysera
- Paddle
- EcommPay
- PulPal
- PayBox
- Unitpay
- Free-Kassa
- Fondy
- PayMaster
- iPaymu
- Instamojo
- iDram
- Xendit
- Midtrans
- Ecommerce24.kz
- PayPost.kz
- Smart Pay
- Алиф
- Paystack
Зарегистрируйтесь в системе, либо создайте еще один магазин, если Юкасса уже подключена на другом сайте. Внесите данные:
- shopid
- Секретный ключ
- Доступные варианты оплаты
- Рабочий режим
Страница доступа к продукту
Далее нам нужно создать страницу продукта и страницу доступа к продукту. Начнем именно со страницы доступа , т.к. она понадобится при настройке страницы продукта.
Нажмите на стрелочку слева от кнопки Установить.
Далее нажмите +Создать новую страницу.
Введите название страницы и нажмите кнопку Сохранить.
Теперь нам нужно наполнить страницу. Нажмите кнопку Добавить блок и выберите Аватар. Если у вас уже был установлен аватар в таплинке, то он сразу отобразится, если нет – загрузите картинку. Выберите размер и нажмите Сохранить.
Добавим заголовок, для этого нажмите Добавить блок и выберите Текст. Выберите размер заголовка, расположение текста, цвет, введите сам текст и нажмите Сохранить.
Вот что у нас получилось:
Добавим разделитель. Добавить блок –> Разделитель. Выберите размер отступа, тип разделителя, настройки линии и нажмите Сохранить.
Добавьте текст. Добавить блок –> Текст. Выберите размер текста, расположение, цвет, введите сам текст и нажмите Сохранить.
Далее добавим еще один разделитель. Чтобы добавить ссылку на скачивание книги – разместите ее в облаке и скопируйте. На странице доступа к продукту нажмите Добавить блок –> Ссылка. Заполните текст ссылки, укажите действие веб-сайт, а также ссылку для скачивания книги.
Страница доступа к продукту готова:
Страница продукта
Создайте страницу продукта. Добавьте аватар, заголовок, разделитель, текст с описанием продукта, все как на странице доступа. Самое важно здесь форма для платежа. Добавляем ее в самом низу. Добавить блок –> Форма и платежи. В разделе Поля добавьте поля, которые вам необходимы. По умолчанию это имя и почта.
- Строка
- Текстовое поле
- Телефон
- Выбор
- Страна
- Дата
- Имя
- Список
- Галочка
- Число
- Время
На вкладке Настройки введите текст для кнопки, а также укажите действие после заполнения формы, в нашем случае нужно действие Открыть страницу и укажите страницу доступа к продукту.
На вкладке Оплаты включите параметр Принимать оплату, введите цену и назначение платежа. Нажмите кнопку Сохранить.
Т.к. после оплаты платежная система не возвращает автоматически в таплинк, а только выдает кнопку возврата, то добавим текст с предупреждением. Добавить блок –> Текст.
Мы организовали покупку электронной книги. Не забудьте добавить ссылку на страницу продукта на главной.
Заявки можно посмотреть в соответствующем пункте меню:
Вместо страницы с доступом или совместно можно подключить рассылку писем с помощью сервиса SendPulse, тогда после оплаты покупателю придет письмо с книгой на почту. Для подключения сервиса перейдите Модули –> Email Маркетинг –> SendPulse.
Введите API и Secret из СендПульс.
Вернемся на нашу страницу с формой, зайдем в параметры, откроем вкладку Модули. Отметим SendPulse, в поле успешной оплаты выберем адресную книгу и нажмем Сохранить.
Если у вас еще нет адресной книги, то в этой статье я подробно описала как настроить отправку письма в SendPulse.
Читайте также
Онлайн школы
27.02.2022
Комментариев нет
Онлайн школы
01.08.2021
Комментариев нет
Онлайн школы
17.06.2021
Комментариев нет
Онлайн школы
21.05.2021
Комментариев нет
На чтение 13 мин Просмотров 109к. Опубликовано 26.09.2019 Обновлено 05.02.2023
Таплинк — это сервис, благодаря которому вы легко сможете создать свой мини сайт. С помощью данной площадки вы сможете рассказать о вас, вашей компании, разместить каталог товаров или отзывы покупателей. И, главное, для этого вам совершенно не нужно никаких специальных знаний в области программирования, HTML-верстки, скриптов, фотошопа и прочего.
Все, что нужно сделать, — это два шага: зарегистрироваться и выбрать необходимые элементы для вашего сайта. Но, несмотря на такую простоту действий, многие пользователи до сих пор испытывают трудности при создании и настройке Таплинка.
И в этой статье я хочу подробно рассказать о том, что такое Таплинк, а также показать вам весь процесс установки и настройки различных элементов для того, чтобы вы самостоятельно смогли создать свой уникальный сайт. А также поделюсь секретом по тому, как сделать крутой Таплинк.
Ну что ж, давайте разбираться;)
Содержание
- Что такое Таплинк, и зачем он необходим
- Примеры Таплинк — разбор 5 самых популярных ниш
- Интернет-магазин:
- Бьюти-сфера:
- Образование:
- Сетевой маркетинг:
- Специалисты интернет-маркетинга, продвижения, рекламы или СММ:
- Медицина:
- Обзор тарифов в Таплинк
- Базовый тариф
- Тариф PRO
- Тариф BUSINESS
- Как установить Таплинк
- Шаг 1 — регистрация аккаунта в Таплинк
- Шаг 2 — добавляем необходимые блоки для сайта
- Шаг 3 — настраиваем внешний вид сайта
- Шаг 4 — размещаем ссылку на нужной платформе
- Как создать классный Таплин за 4 шага
- Шаг 1 — Определяем основные цели сайта
- Шаг 2 — Ищем хорошие примеры Таплинка по вашей нише
- Шаг 3 — Собираем шаблон для своего сайта
- Шаг 4 — Создаем сайт в сервисе
Что такое Таплинк, и зачем он необходим
Таплинк — это сервис, расположенный на сайте Tanlink.ru, с помощью которого вы можете создать свой сайт для различных площадок, например, Вконтакте, Ютуб, Телеграм и прочие.
По моему промокоду «evstratova» вы получаете тариф BUSINESS бесплатно на целых 7 дней — Taplink.ru
Для чего необходим Таплинк:
- Размещение информации. С помощью данного сайта вы легко можете разместить необходимую информацию о вас или вашем бизнесе без специальных знаний программирования, фотошопа или HTML-верстки.
- Сбор базы подписчиков. Для любого бизнеса очень важна аудитория, а лояльная аудитория важна вдвойне. Но, как известно, не все социальные сети рассчитаны на сбор базы подписчиков или возможность сделать массовую рассылку, чтобы персонально донести нужную информацию, но с помощью встроенных функций Таплинка вы легко сможете направить людей на ту площадку, где это сделать это технически возможно.
- Избавляет от громоздкого описания профиля. Очень часто социальные сети не подразумевают большие поля для заполнения информации о вас или вашей деятельности, поэтому с помощью Таплинка вы можете решить эту проблему и добавить все необходимые данные на сайт.
- Визитная карточка. Как известно, сайт — это отличная площадка, чтобы рассказать о себе, своей компании и своей деятельности, а с помощью Таплинка вы легко сможете создать такую визитную карточку, даже не имея специальных знаний в области программирования.
- Переход трафика в другую социальную сеть или рассылку. Не всегда все наши клиенты находятся в одном месте, например, кто-то может прийти к нам через Вконтакте, кто-то увидел ваш канал на Ютубе и вести работу одновременно по всем этим базам довольно сложно, так как на каждой из этих площадок есть свои особенности. Поэтому эффективнее всего выбрать одно место и направить все усилия туда. Для данной задачи Таплинк — это отличный инструмент, так как его функционал позволяет добавлять необходимые ссылки.
Иными словами, Таплинк — это сервис для создания мини-сайта, с помощью которого вы можете разместить необходимую информацию, собрать базу подписчиков в удобную для вас социальную сеть или сделать визитную карточку вашего бизнеса.
Теперь давайте рассмотрим то, как данный инструмент используют в различных нишах бизнеса.
Примеры Таплинк — разбор 5 самых популярных ниш
В этом пункте я хочу показать вам примеры Таплинка в 5 самых популярных нишах интернета, а также познакомить вас с теми элементами, которые чаще всего используются при создании данных сайтов под конкретные сферы.
Интернет-магазин:
- каталоги товаров;
- оформление покупки;
- отзывы о товаре;
- адрес офиса или пункта выдачи;
- акции;
- способы связи.
Бьюти-сфера:
- список услуг;
- цены на услуги;
- портфолио;
- запись на прием;
- вопросы мастеру;
- анонс новых услуг;
- акции;
- отзывы.
Образование:
- расписание курсов;
- описание курсов;
- сертификаты, лицензия, дипломы;
- онлайн-запись курса;
- оплата курсов;
- анонс новых курсов;
- отзывы;
- информация о преподавателях.
Сетевой маркетинг:
- информация о компании;
- информация о команде;
- способы связи;
- регистрация в команду;
- информация о себе и своих результатах.
Специалисты интернет-маркетинга, продвижения, рекламы или СММ:
- описание услуг;
- цены на услуги;
- отзывы;
- кейсы/примеры работ;
- способы связи;
- заказ услуги.
Медицина:
- описание медицинских услуг;
- рекомендации/противопоказания;
- запись на консультацию/процедуру;
- описание услуг;
- вопросы по услугам;
- информация о врачах.
Небольшой лайфхак: если хотите найти больше примеров по своей нише, то зайдите в поисковую систему, введите taplink.cc/ и ключевое слово вашей сферы на английском языке, например smm, marketing, mlm, и нажмите «поиск». По результатам поиска вы получите примеры Таплинков.
Как вы могли заметить, Таплинк с своим функционалом подходит под многие ниши, так как сервис позволяет раскрыть необходимую информацию о себе, своих услугах и бизнесе. Далее мы рассмотрим с вами какие есть тарифы, как установить Таплинк и как его настроить.
Обзор тарифов в Таплинк
В сервисе Таплинк по состоянию на 10.11.2022 доступны три тарифа: базовый тариф, тариф PRO, тариф BUSINESS.
Рассмотрим их подробно.
Базовый тариф
При регистрации в сервисе вам будет доступен базовый тариф. Он абсолютно бесплатный, но функционал данного тарифа ограничен.
Данный тариф подойдет для тех, кто хочет использовать Таплинк как канал связи между различными площадками или для размещения базовой информации о себе и своей компании.
Тариф PRO
Данный тариф является нечто средним между базовыми тарифом и полным тарифом BUSINESS, о котором я расскажу чуть позже. В данном тарифе нет навороченных функции, как есть в тарифе BUSINESS, однако, гораздо больше возможностей для создания собственного сайта. Стоимость такого тарифа составляет 225 рублей в месяц.
Данный тариф является отличным вариантом для тех, кому нужен свой сайт, где необходимо разместить информацию, а также свои контактные данные.
Тариф BUSINESS
Это самый полный тариф, представленный в Таплинк, где вы помимо функций базового тарифа и тарифа PRO получаете инструменты для создания и работы в интернет-магазине. Стоимость такого тарифа составляет 725 рублей в месяц.
Такой тариф подойдет для тех, кто хочет полноценный сайт с встроенным интернет-магазином и возможностью приема платежей.
Если вы хотите полноценно использовать данный сервис, то я вам советую выбрать один из платных тарифов, так как в базовом тарифе функционал минимален и не решает многие задачи, которые стоят в продвижении, например, связь с вами с помощь мессенджеров или социальных сетей, добавление фото и видео, прием платежей и добавление каталога магазина.
По моему промокоду «evstratova» вы получаете тариф BUSINESS бесплатно на целых 7 дней — Taplink.ru
Как установить Таплинк
Шаг 1 — регистрация аккаунта в Таплинк
1. Заходите на сайт Taplink.ru
2. Нажимаете «попробовать сейчас»
3. Нажимаете «регистрация»
4. Войти через ВКонтакте. Далее система Вас перекинет на сайт ВКонтакте, где вы продолжите процесс авторизации, а именно необходимо будет ввести логин, пароль от своего аккаунта и принять пользовательское соглашение.
Все. Теперь у вас есть аккаунт в Таплинк.
Что касается самого сервиса, то в кабинете вам доступны следующие функции:
- Страница — здесь вы можете добавлять, убирать и редактировать блоки, из которых будет состоять ваш сайт. Также здесь содержится информация о вашем тарифе и ссылка на ваш Таплинк.
- Статистика — данный раздел отвечает за сбор информации о количестве просмотров вашего сайта и кликов по ссылкам.
- Заявки — этот раздел меню отвечает за заявки и контакты, собранные с помощью Таплинка. Данная функция доступна только на BUSINESS тарифе.
- Товары — данный раздел отвечает за каталог ваших товаров, который размещены на сайте Таплинк и доступны для заказа, архивы товаров, коллекции, акции и прочее. Данная функция доступна только на BUSINESS тарифе.
- Дизайн — этот раздел отвечает за внешний вид вашего сайта. Здесь вы можеет выбрать фон, цвета и шрифты.
- Модули — в этом разделе вы можете выбрать модули, которые необходимы для вашего сайта, например, CRM-системы, уведомления, юридическая информация и другое. Обращаю ваше внимание на то, что разные модули доступны на разных тарифах.
- Настройки — этот раздел отвечает за внешний вид и параметры вашего Таплинка. Здесь вы можете выбрать дизайн вашего сайта, установить общие настройки, такие как время, язык, валюта и прочее, установить платежную систему и настроить интернет-магазин на BUSINESS тарифе.
Шаг 2 — добавляем необходимые блоки для сайта
Для того, чтобы создать сайт на базе Таплинка, вам необходимо выбрать блоки и расположить их в нужном порядке. После регистрации аккаунта, как я уже и говорила, вам будет доступен базовый тариф с ограниченным количеством набором инструментов для создания сайтов. Если вам необходимо больше элементов для работы, то выберите тариф PRO или BUSINESS.
Как добавить новый блок в Таплинке:
1. Заходим во вкладку «Страница»
2. Нажимаем «добавить новый блок»
3. Выбираем блок для добавления
4. Делаем необходимые настройки
5. Нажимаем «сохранить»
6. Далее вы можете менять порядок блоков, зажав кнопку слева от блока
7. Для того, чтобы внести изменения в блок, нажмите на него, и вам откроется окно для редактирования
Добавлять блоков вы можете неограниченное количество, однако, я вам рекомендую не выходить за рамки 20 блоков.
Какие блоки есть в Таплинке:
| Блок | На каком тарифе доступен | Внешний вид иконки | Пример показа на сайте |
| Текстовый — добавление текста на сайт | Базовый |  |
 |
| Ссылка — добавление ссылки на сайт | Базовый |  |
 |
| Разделитель — добавление визуального разделителя между частями сайта | Базовый |  |
 |
| Аватар — добавляет на сайт вашу аватарку с профиля в ВКонтакте | Базовый | ||
| Вопросы и ответы — добавление блока с вопросом и ответом на него | Базовый |  |
 |
| Мессенджеры — добавление ссылки на мессенджеры, с помощью которых с вами можно связаться | PRO |  |
 |
| Видео — добавление видео | PRO |  |
 |
| Карусель картинок — добавление одной или нескольких картинок | PRO |  |
 |
| Социальные сети — добавление ссылок на ваши аккаунты в социальных сетях | PRO |  |
 |
| HTML-код — добавление HTML-кода | PRO |  |
 |
| Карта — добавление карты с отметкой на ней | PRO |  |
 |
| Форма и платежи — добавление блока для сбора контактов и приема оплат | BUSINESS |  |
 |
| Таймер — добавление таймера для обозначения временного ограничения | BUSINESS |  |
 |
| Страница — добавление еще одной страницы сайта | BUSINESS |  |
 |
Полезно прочитать: Как написать текст, который привлечет максимум внимания
Шаг 3 — настраиваем внешний вид сайта
После того, как вы добавили все нужные блоки, вам необходимо выбрать дизайн сайта. Параметры по настройке внешнего вида находятся во вкладке «дизайн».
Здесь вам доступны 4 вида дизайна:
- мой дизайн — это ваши сохраненные дизайны
- простые — здесь собраны базовые дизайны (цветовые решения)
- продвинутые — здесь дизайны уже поинтереснее и посложнее
- анимационные — дизайны с элементами анимации (доступен на тарифах PRO и BUSINESS)
Чтобы выбрать понравившийся дизайн, вам нужно нажать на кнопку «Просмотр», а затем «Выбрать»
Если вы нажмете кнопку «Редактировать», то из готового дизайна вы сможете создать свой собственный дизайн (он будет сохранен во вкладке «Мой дизайны»)
Шаг 4 — размещаем ссылку на нужной платформе
После того, как ваш сайт будет готов, скопируйте ссылку на него в разделе «страница» и разместите на нужной вам площадке, например на странице в социальных сетях или мессенджере.
Все. Вот мы с вами и установили Таплинк. Теперь вы можете пользоваться данным инструментом в работе, например, при продвижении вашего аккаунта.
Вот с помощью такого простого и быстрого алгоритма вы самостоятельно сможете создать свой собственный сайт в сервисе Таплинк. Но это еще не все 😉 Помните, я обещала, что открою вам секретный способ того, как создать крутой Таплинк? Я умею держать свои обещания, поэтому держите алгоритм, который позволит вам создать крутой сайт без лишних усилий.
Как создать классный Таплин за 4 шага
Шаг 1 — Определяем основные цели сайта
На данном этапе вам необходимо ответить на 3 вопроса:
- Какое действие должен сделать пользователь, который попадет на ваш сайт (например, прочитать материал, посмотреть видео, оставить контакты, сделать покупку и прочее)?
- Чем ваш сайт может быть полезен пользователю (например, он может получить бесплатный материал, ознакомиться с информацией о бизнесе, посмотреть товары и прочее)?
- Какие блоки помогут вам в достижении тех задач, которые вы поставили перед собой в первых двух вопросах?
Шаг 2 — Ищем хорошие примеры Таплинка по вашей нише
И тут мы пользуемся тем лайфаком, о котором я писала выше. Давайте разберем его подробно.
1. Заходим в любую поисковую систему, для примера я возьму Яндекс, и вводим в поисковой строке taplink.cc/
2. После слова taplink.cc/ вводим слово на английском языке, которое является ключевым для вашей ниши.
Допустим, я фотограф и хочу найти примеры Таплинка в этой сфере. Для этого, я введу три слова «foto», «photographer», «photo»
С помощью такого нехитрого способа вы можете легко найти примеры Таплинка по вашей нише или деятельности.
Шаг 3 — Собираем шаблон для своего сайта
- После того, как вы нашли примеры по своей нише, выделите 10 самый интересных или привлекательных.
- Выпишите, какие блоки были использованы в данных примерах.
- Выделите 5 самых часто встречающихся блоков.
- Расположите данные блоки в логичном порядке, которые приведут к ключевому результату (вспомните вопросы из шага 1)
Шаг 4 — Создаем сайт в сервисе
На данном этапе вам остается собрать сайт непосредственно в сервисе: выбрать и расположить нужные блоки согласно тому шаблону, который мы составили на шаге 3, добавить необходимую информацию и выбрать дизайн сайта.
Все. Всего 4 шага и ваш сайт готов. Вы восхитительны.
Надеюсь, что данный алгоритм позволит вам быстро и качественно сделать ваш сайт на базе сервиса Таплинк.
По моему промокоду «evstratova» вы получаете тариф BUSINESS бесплатно на целых 7 дней — Taplink.ru
Кстати, прямо сейчас мы можем приступить к практике: в комментариях скидывайте Таплинк, который у вас получился, а я дам рекомендации и советы по их усилению.
Увидимся в следующих статьях 😉
Инструкция по настройке приема платежей через сервис Taplink.
Инструкция по настройке приема платежей через сервис Taplink.
Для подключения приема оплат через taplink необходимо иметь доступ с планом «
бизнес-тариф
»
-
1.
Перейдите в taplink в «Настройки» во вкладку «Платежи». Нажмите «Добавить платежную систему».
-
2.
Выберите тип юр. лица, с которым вы зарегистрировались в Unitpay.
-
3.
Скопируйте URL «Обработчик платежей» и вставьте его в поле «Обработчик платежей»
в личном кабинете Unitpay.
-
4.
Укажите id проекта в Unitpay. Скопировать его можно тут:
-
5.
Добавьте секретный ключ. Скопировать его можно в личном кабинете Unitpay:
-
6.
Укажите доступные вам методы оплаты.
-
7.
После проверки оплаты переведите чекбокс из «Тестовый режим» в «Рабочий».
Подробные инструкции по подключению оплат описаны в
данном разделе taplink
. При возникновении вопросов вы можете обратиться в нашу поддержку или в поддержку taplink.
Taplink.ru — это сервис для создания мультиссылки.
С помощью таплинк в инстаграм можно создать собственный мини-лендинг и поместить его в соц.сети (в графе ссылка) без специальных знаний CMS, HTML-верстки, скриптов и прочего. Сервис решает множество задач:
- Объединяет несколько активных ссылок в одну;
- Избавляет от громоздкого описания профиля;
- Позволяет создать страницу-визитку или лендинг;
- Оптимизирует трафик перехода в социальные сети.
Название складывается из константной части taplink.cc/ и логина Вашего профиля в Инстаграмм.
Бонус любимчикам. По промокоду “INSCALE7» дарим 7 дней полного функционала совершенно бесплатно —> TapLink.ru.
Возможности НА ПРИМЕРАХ
Taplink обладает богатыми функциональными возможностями и позволяет добавлять на страницу различные элементы. То есть Вы как из конструктора сами собираете подходящую для Вас страницу. О каждом блоке расскажу, как раз, ниже.
1. Текст
Самое простое, что можно добавить на страницу – это текстовое описание. Это может расширенное описание Вашей биографии или сферы деятельности, история создания компании и т.д.
2. Внешние ссылки
Главное предназначение Таплинк в Инстаграм- вставка ссылок. Сервис позволяет размещать их неограниченное количество на внешние веб-ресурсы, например на сайт или отдельные его разделы.
3. Вопрос/ответ
Если пользователи часто задают Вам однотипные вопросы, например “Как сделать заказ?”, “Сколько стоит доставка?” и т.п. – разместите их вместе с ответами.
4. Ссылки на мессенджеры/соцсети
Если Вы ведете аккаунты не только в Инстаграм, но и в других социальных сетях, укажите в Taplink адреса на них.
5. Изображение
В Taplink также можно загрузить какое-либо изображение и выбрать его размер. То есть разместить на весь экран или гармонично использовать в какой-то его части. Это может быть личное фото, фото сотрудников магазина, изображение офиса, продукции в наличии, акционный баннер и пр.
Также возможно разместить картинку в формате png и зашивать в них ссылки, что позволяет сделать свои уникальные кнопки.
6. Карусель
Для донесения полноценной информации можно разместить карусель из 15 фотографий. Такие картинки в Taplink листаются автоматически, пользователю не придется свайпать вбок. В карусели удобно размещать акции, товары недели, отзывы, каталоги и пр.
Лайфхак. Оптимизируйте общение с клиентами в инстаграм с помощью MyBotan. Чат-бот автоматически ответит на сообщения, сохранит данные о клиенте и его заявках. А еще Вы сможете не только выбрать готовый шаблон ответов, но и создать свой. Согласитесь это облегчит работу в соцсети? Кликайте и тестируйте 3 дня бесплатно -> MyBotan
7. Видео
Помимо изображений можно загрузить видео. Это может быть виртуальная экскурсия по офису/магазину, обращение владельца бизнеса к клиентам, видео-визитка, обзор продуктов и т.п.
8. Карта
Вставка карты особенно удобна, если у Вас несколько точек. Интеграция с картами позволяет поставить метки с точностью до номера дома, а также указать ориентир для входа в здание.
9. Вставка HTML-кода
Функция позволяет прикрепить множество разнообразных сторонних виджетов. Например, салоны красоты часто вставляют калькулятор расчета стоимости своих услуг, или автоматическую запись к нужному мастеру. Или турфирмы вставляют HTML-коды, которые отображают виджеты для бронирования тура.
10. Дизайн
И с дизайном Taplink немало постарался. В настройках блоков можно красиво выделить каждый так, чтобы они не сливались.
Так же при настройке страницы Вы можете создать индивидуальный дизайн, выбрать шрифт, цвет текста, стили и форму кнопок. Фон так же меняется по Вашему предпочтению — выбирается его прозрачность, цвет, расположение, размер и выравнивание.
11. Таймер обратного отсчета
Может использоваться для проведения акций или записи на онлайн-курсы. Это своеобразный лид-магнит, ускоряющий процесс принятия решения о покупке.
12. Форма заявки
Сервис позволяет размещать формы заказа обратного звонка и сбора заявок, что очень удобно, если Вы работаете с какой-либо CRM-системой и умеете быстро реагировать на входящие заявки.
13. Подписка на рассылку
С помощью Инстаграм и Taplink Вы можете расширять базу для отправки писем email-рассылки. Для этих целей на сервисе создается блок с формой оформления подписки.
14. Витрина товаров
С помощью сервиса можно реализовать полноценный интернет-магазин с карточками товаров, описанием продукции и ее стоимости, а также возможностью поиска по названию продукта или категории.
15. Корзина
Каждый интернет-магазин включает функцию добавления товаров в корзину. Витрина на Taplink не исключение.
Важно. Повышайте качество охватов и работайте только с живой аудиторией. В этом Вам поможет Spam Guard. Сервис автоматически отчистит профиль от ботов, фейков и коммерческих аккаунтов. А ещё, по промокоду «inscale» скидка 20%. Кликайте и тестируйте бесплатно -> SpamGuard
КАК НАСТРОИТЬ ТАПЛИНК: пошаговая инструкция
Итак, самое интересное. Расскажу, как сделать таплинк в Инстаграм. Для этого не нужны никакие специальные знания. Просто воспользуйтесь нашей пошаговой инструкцией.
Шаг 1. Регистрация / Авторизация
Перед настройкой таплинк для инстаграм, зарегистрируйтесь на сервисе. Для этого войдите на официальный сайт Taplink и нажмите “Попробовать сейчас” (не забудьте ввести промокод Taplink“INSCALE7″). Далее авторизуйтесь с помощью электронной почты.
После регистрации перед Вами появится главная страница сервиса. Справа будет синяя кнопка “Установить”. Нажмите на нее, чтобы подключить Instagram профиль к странице.
На главной странице настраиваются все блоки мультиссылки и отображаются разделы сервиса:
- Страница — для добавления и редактирования блоков;
- Статистика — для отслеживания количества посещений и кликов;
- Заявки — для просмотра оставленных клиентами заявок;
- Товары — для создания и редактирования витрины продуктов;
- Модули — для подключения CRM или платежных систем, интеграции с соцсетями;
- Настройки — для редактирования визуального оформления страницы.
Шаг 2. Настройка бесплатных функций
Рассмотрим базовые функции, которые предоставляются всем пользователям бесплатно.
2.1 Аватар
Вы можете установить аватар, либо импортировать его из профиля Инстаграм соответствующей кнопкой. По умолчанию под Вашим фото размещается логин аккаунта. Если хотите скрыть его, кликните на бегунок “Скрыть имя профиля под аватаром”.
2.2 Текстовой блок
Чтобы добавить на страницу текст, нажмите на кнопку “Добавить новый блок”. На открывшейся панели выберите “Текстовый блок”.
В поле “Текст” введите необходимую информацию, отредактируйте размер и выберите сторону выравнивания. В этом же окне есть вкладка “Настройки”. При нажатии на нее можно настроить расписание отображения текста (доступно в PRO-тарифе).
Раздел «Секции» доступен также на про тарифе. С его помощью можно визуально объединять несколько блоков вместе.
2.3 Ссылки
Для добавления кликаем “Добавить новый блок” -> “Ссылка”. В первой строке введите заголовок, который будет отображаться на кнопке крупным шрифтом. Во второй — подзаголовок (уточнение, призыв, лид-магнит). Ниже вставьте адрес на сайт.
На главной странице Taplink ссылка будет выглядеть следующим образом:
При редактировании адреса на вкладке “Настройки”, аналогично с текстом, можно настроить время отображения и приватность. На вкладке “Статистика” будет отображаться количество посещений Вашей страницы после публикации. Её можно просматривать за один день, неделю и месяц. Про раздел секции я уже упоминала выше.
В “Модулях” подключаются различные помощники: уведомления в социальные сети, CRM-системы, Яндекс.Метрика и другие. Они доступны только в платных тарифах.
2.4 Добавление блока вопросы/ответы
Нажмите “Добавить новый блок” — “Вопросы и ответы”. В строке “Заголовок” введите вопрос, в строке “Текст” — ответ.
Чтобы добавить ещё один вопрос, кликните по голубой активной надписи “Добавить новый пункт”.
Так можно добавить неограниченное количество пунктов. На главной странице рубрика вопрос/ответ будет выглядеть так.
2.5 Визуальное разделение блоков
Когда все необходимые элементы установлены, добавьте отступы между блоками. Для этого нажмите “Добавить новый блок” — “Разделитель”.
Отступ можно сделать маленьким, средним или большим. Также можно выбрать тип разделителя, опции “Линия на всю ширину” и/или “Линия с полупрозрачными краями”.
2.6 Расположение блоков
Если Вас не устраивает расположение блоков на странице, просто зажмите серый бегунок напротив блока, который хотите переместить и потяните его вверх или вниз.
Если Вы работаете на бесплатном тарифе, то следующим шагом для Вас будет настройка визуального оформления, которая находится в шаге 4. Если Вы выбрали один из платных тарифов, продолжите настройку страницы, перейдя на шаг 3.
Шаг 3. Настройка платных функций
В этом шаге разберем платные функции, которые по промокоду будут доступны Вам в течении целой недели бесплатно.
3.1 Добавление кнопок мессенджеров
Нажмите “Добавить новый блок” — ”Мессенджеры”. Включите зеленый индикатор “Да” напротив нужных.
При выборе мессенджера открывается окно настроек. В строку “Заголовок ссылки” введите заголовок, который должен отображаться на кнопке. В следующей строке укажите номер телефона или адрес на соответствующий аккаунт в социальной сети.
В поле “Текст-шаблон сообщения” можно ввести фразу или обращение, которое будет предлагаться оправиться автоматически при нажатии на кнопку мессенджера.
Вверху окна редактирования можно выбрать вид отображения ссылок на мессенджеры. В итоге выглядит это так:
Важно. Не успеваете отвечать в директ и теряете потенциальных клиентов? Данную проблему можно решить с помощью Boss.direct. Чат-бот автоматически ответит клиентам и предложит подходящий товар или услугу. Для этого Вам нужно настроить личный кабинет и создать варианты ответа для диалога с пользователем. Кликайте и тестируйте -> boss.direct
3.2 Добавление видео
Нажмите “Добавить новый блок” — “Видео”. Вставьте ссылку на видеозапись. Откорректируйте настройки: автовоспроизведение ролика, скрытие элементов управления (стоп, пауза, перемотка).
В разделе “Настройки” можно задать расписание отображения видео и отредактировать приватность.
3.3 Вставка карусели картинок
Нажмите “Добавить новый блок” — “Карусель картинок”. Кликните “Загрузить картинку”.
Кстати, карусель может состоять и из одного изображения. Чтобы добавить более одной картинки, кликните оранжевую кнопку “Добавить новый слайд”.
К картинкам можно прикрепить тестовое описание или внешнюю ссылку. Для этого включите соответствующий индикатор под формой загрузки изображений.
На главной странице карусель с описанием и ссылками будет иметь такой вид:
3.4 Вставка формы заявок
Нажмите “Добавить новый блок” — “Форма и платежи”. По умолчанию форма включает два обязательных поля “Имя” и “Email”.
Если Вам нужны другие данные клиента, выберите их вручную в строке “Добавить поле”.
На вкладке “Настройки” можно изменить название кнопки, а также задать действие после заполнения формы, например, отправить ответное сообщение. Здесь же задаются расписание показа формы на странице и параметры приватности.
На вкладке “Прием оплаты” разрешается или нет прием денежных средств, а также указывается цена товара, валюта и назначение платежа.
3.5 Подключение платежных систем
Перейдите на вкладку “Настройки” в шапке главной страницы сервиса. Выберите пункт “Платежи”. Кликните “Добавить платежную систему”.
Выберите подходящую платежную систему из предложенного списка. Далее следуйте прописанным инструкциям (для каждой платежной системы они индивидуальны).
Можно подключить одну или несколько платежных систем, а также активировать и настроить онлайн-кассы.
3.6 Добавление товаров
Перейдите на вкладку “Товары” в шапке главной страницы сервиса. Кликните “Добавить новый”. Заполните его карточку: введите наименование и описание, стоимость, возможность доставки, загрузите изображения.
Здесь же можно продемонстрировать скидку, заполнив поле “Старая цена”, а также отнести товар к определенной категории/коллекции.
На вкладке “Варианты” задаются различные вариации товаров. Например, если он имеет разные размеры, цвета или другие отличающиеся характеристики, укажите эти комбинации в данном разделе.
На вкладке “Опции” создается список сопутствующих товаров. Например, если Вы продаете мобильные телефоны дополнительно предложите чехлы, защитные стекла, наушники и пр. Создавать опции легко — просто укажите название продукта и его стоимость.
На основе карточек товаров и настройки платежных систем в несколько кликов появляется полноценный интернет-магазин.
Шаг 4. Как оформить таплинк
Чтобы изменить графическое оформление, перейдите на вкладку «Дизайн» на главной странице сервиса.
4.1. Стандартные темы
В разделе Вы можете выбрать один из трех стандартных дизайнов. В каждом есть разные цветовые варианты.
4.2. Свой дизайн
Если же среди готовых решений Вам ничего не пришлось по душе, то можно создать собственный дизайн сайта. Но только на PRO-тарифе. Для этого перейдите на вкладку «Мои дизайны» и нажмите на плюс с подписью «Новый дизайн».
Шаг 5. Как установить таплинк в Инстаграм
Когда Вы закончили с настройками, нужно установить ссылку на Taplink в Инстаграм. Для этого скопируйте свою на главной странице сервиса.
Войдите в аккаунт, нажмите кнопку “Редактировать профиль” на странице. Вставьте скопированный адрес в поле “Веб-сайт” и нажмите «Отправить».
Вернитесь на страницу профиля и убедитесь в кликабельности ссылки, она должна подсвечиваться синим цветом.
Ссылку можно поменять на тарифе «Бизнес» во вкладке «Настройки» -> «Общие”. Здесь Вы можете подключить свой домен к странице.
Лайфхак. Хотите настроить таргетированную рекламу для нескольких соцсетей сразу? Рекомендуем Вам для этого использовать Getunig. Сервис оптимизирует распределение бюджета между рекламными компаниями и Вы сможете управлять различными рекламными площадками в одной системе. Кликайте и тестируйте бесплатно -> Getuniq.
Коротко о главном
Таплинк для Инстаграм — это не просто сервис, объединяющий несколько активных ссылок в одну. Это мощный инструмент, который дает возможность создавать лендинги и мини-сайты с получением целевого трафика. При этом Вам не нужно нанимать web-разработчиков и дизайнеров, платить за доменное имя и хостинг. На платформе все делается просто и быстро.
Напоследок оставлю Вам статьи, в которых мы описали другие плюшки и инструменты для продвижения аккаунта в instagram.
Нашли ошибку в тексте? Выделите фрагмент и нажмите ctrl+enter