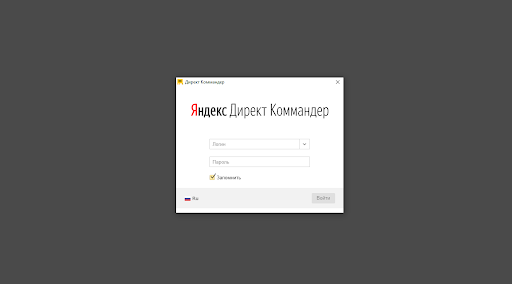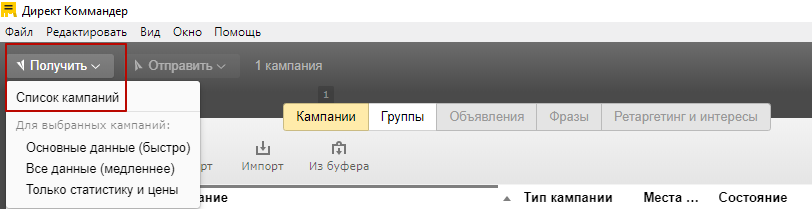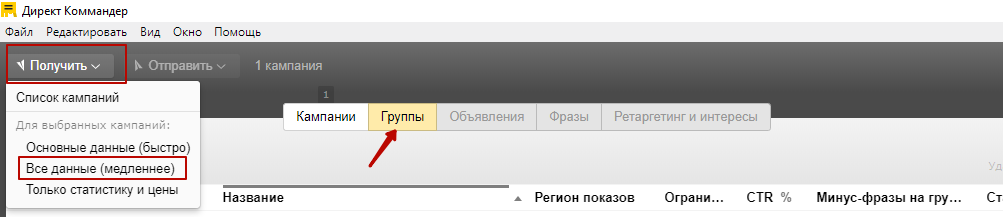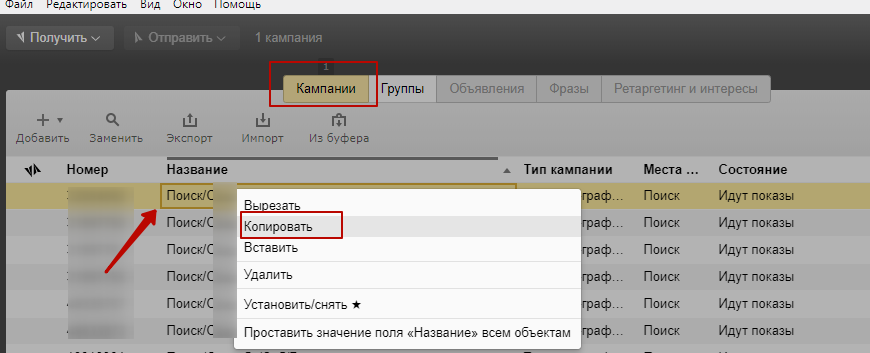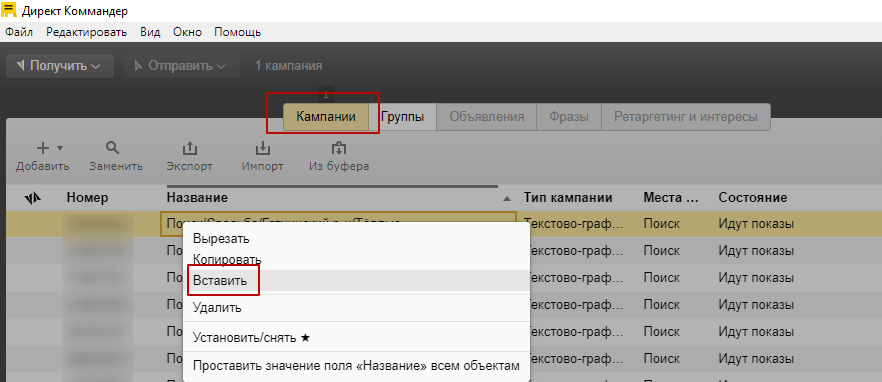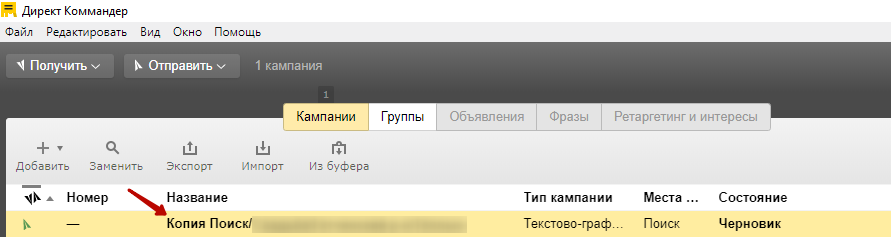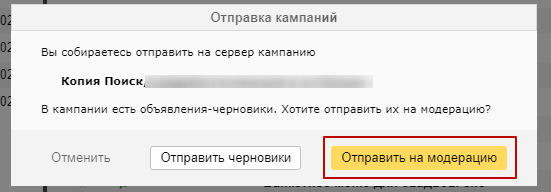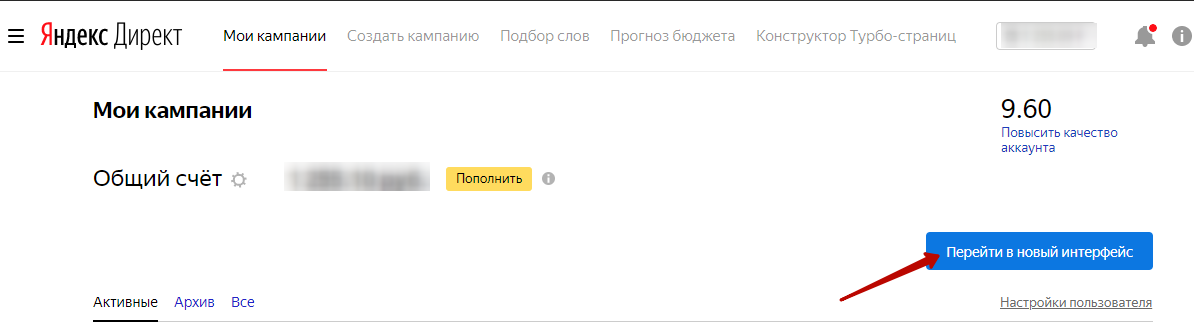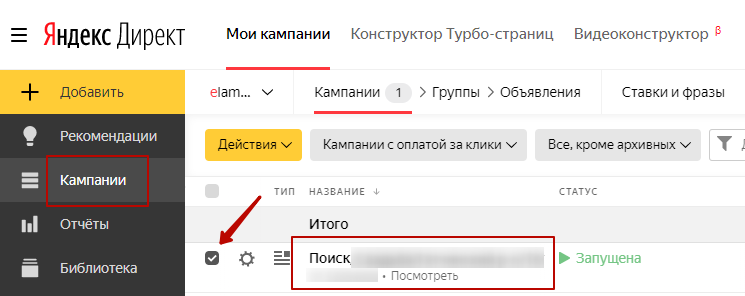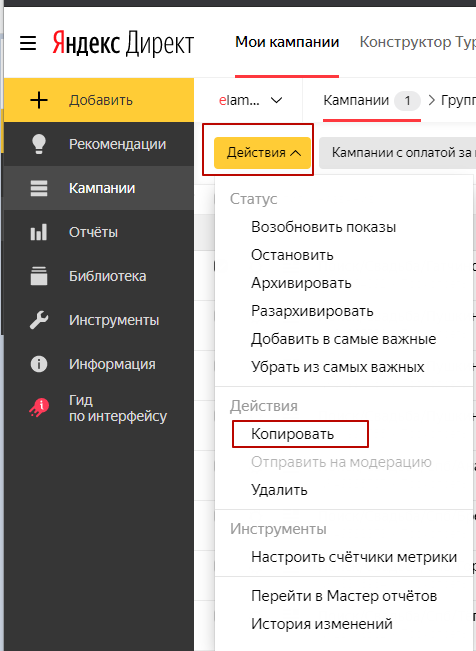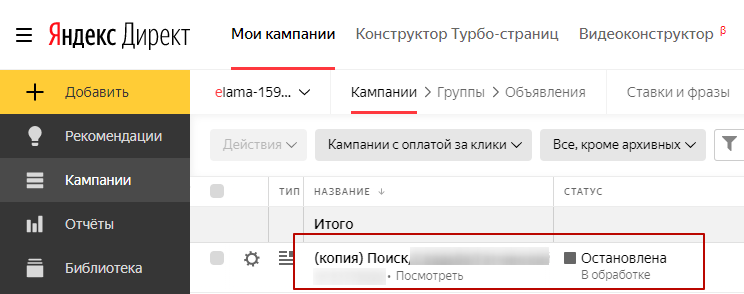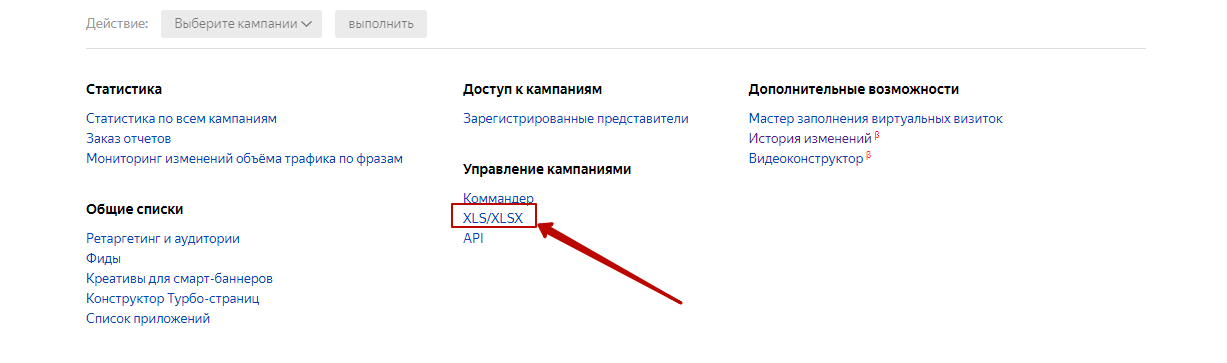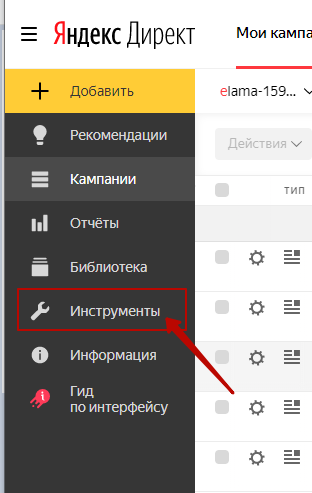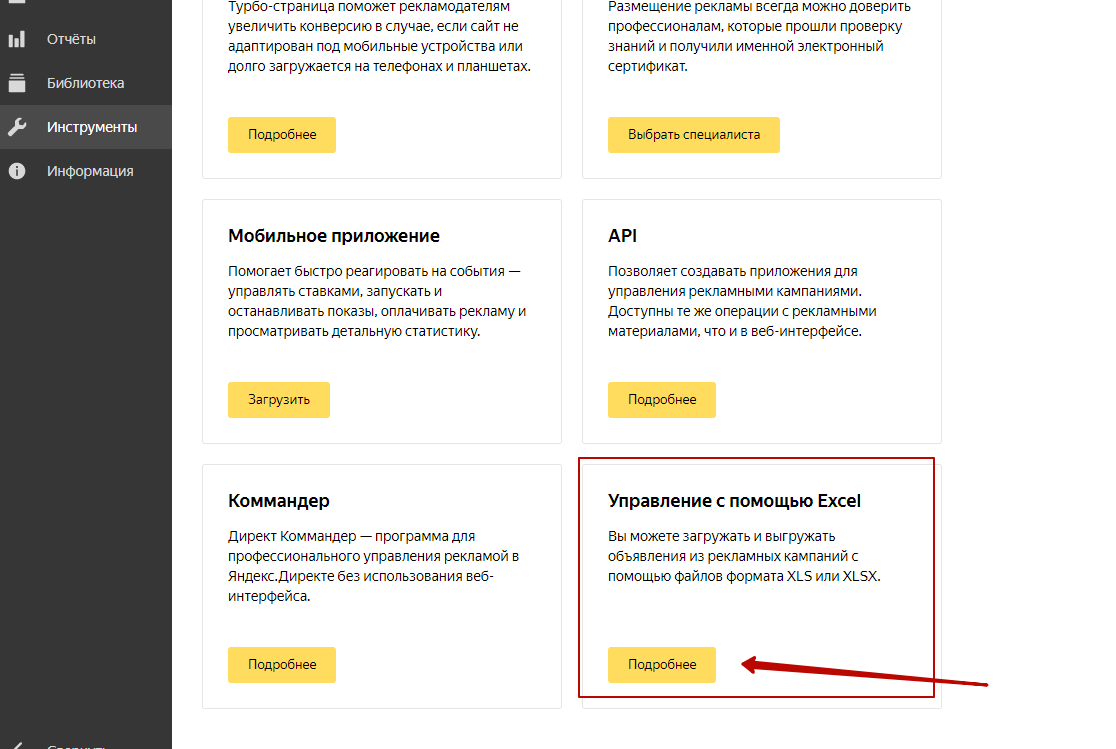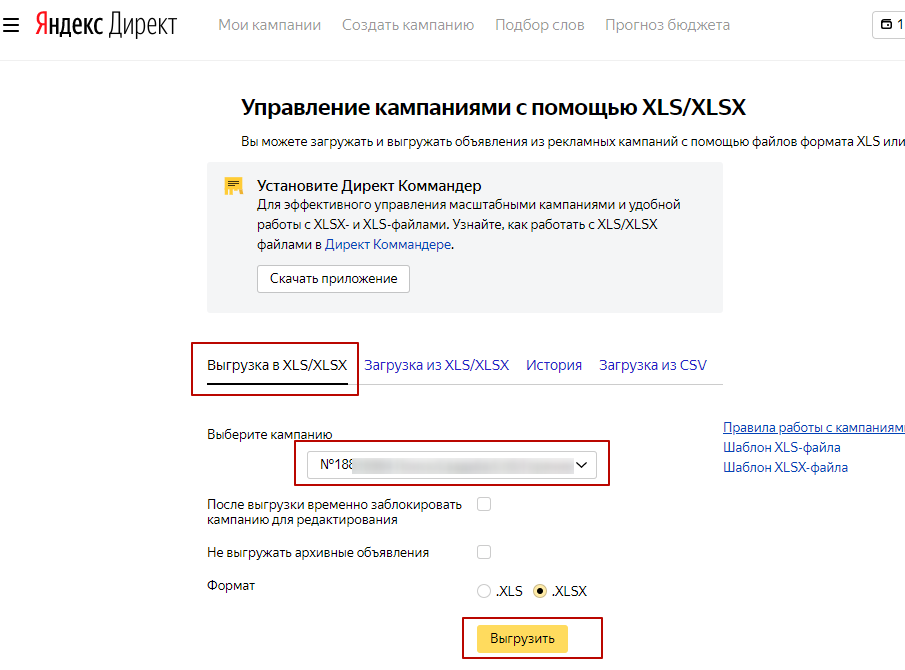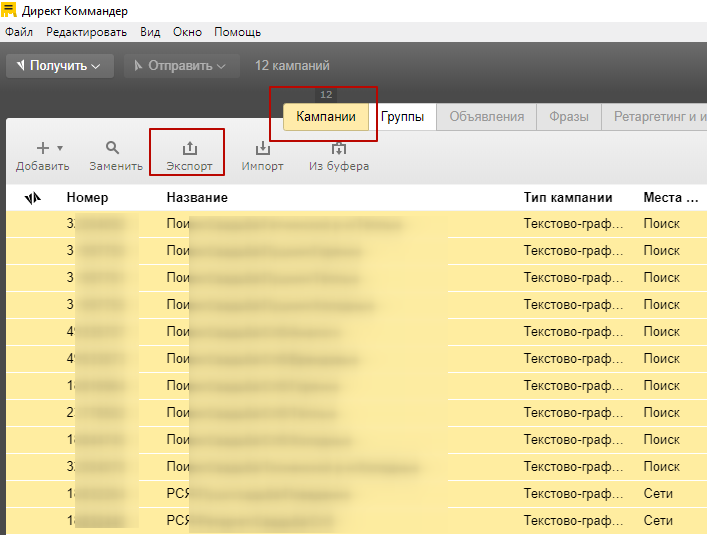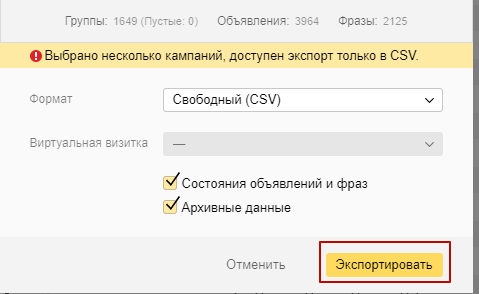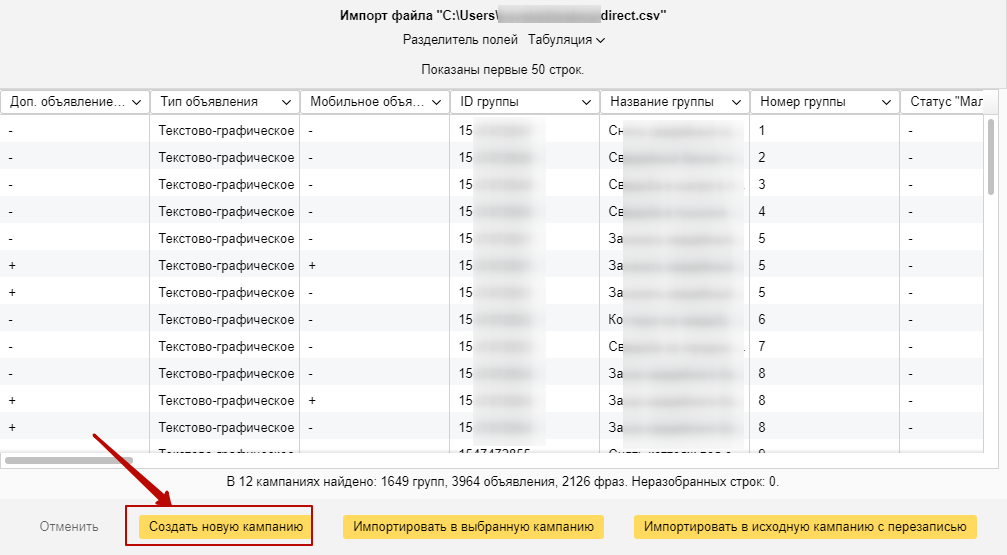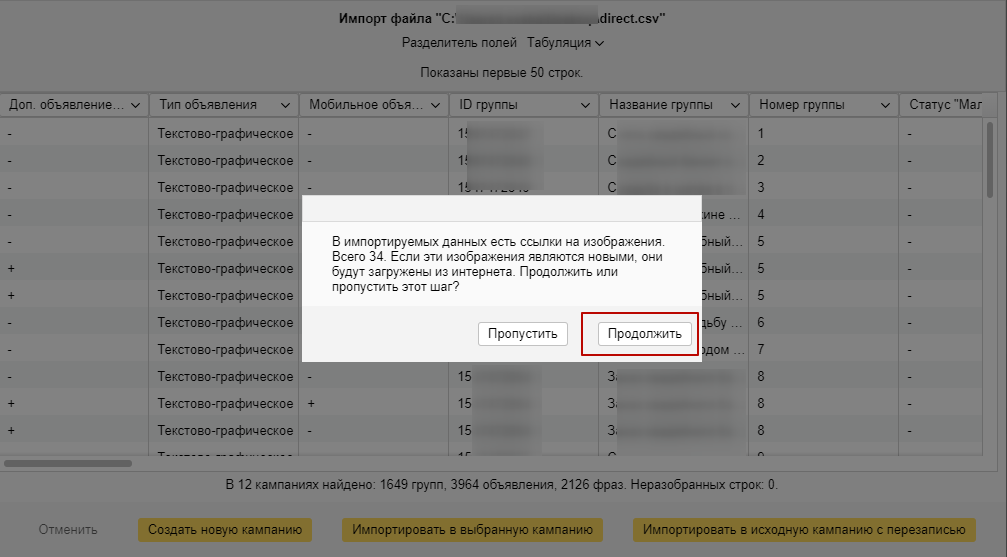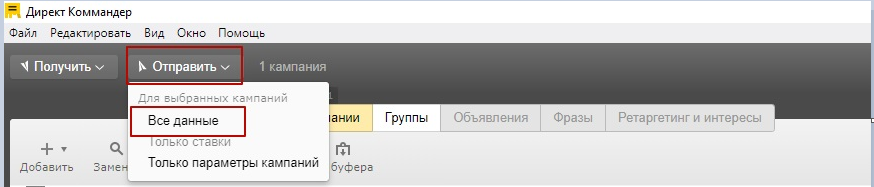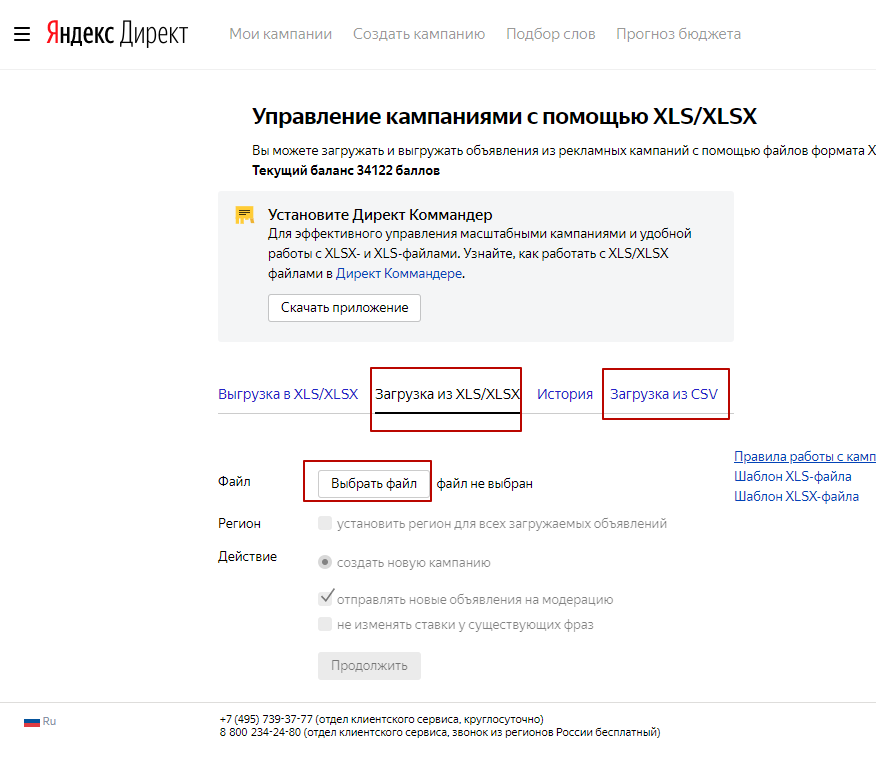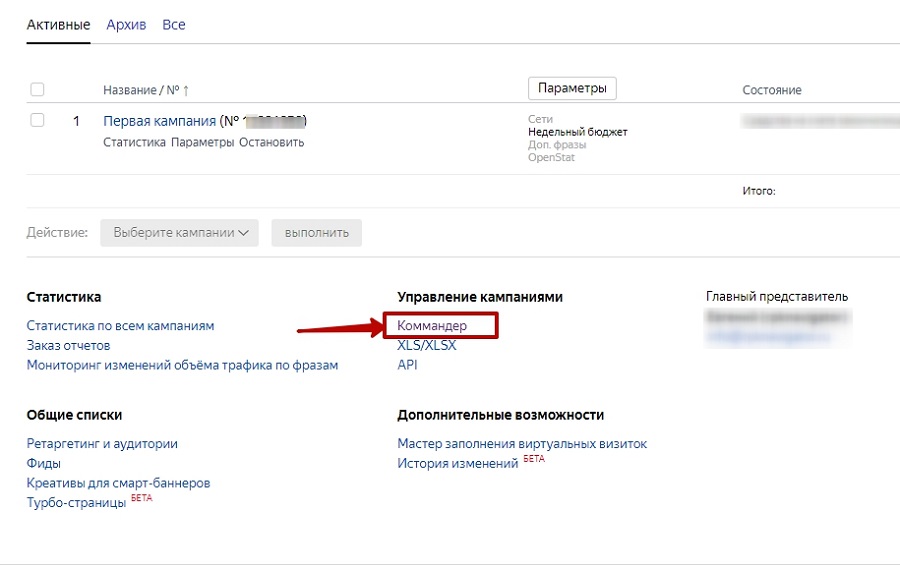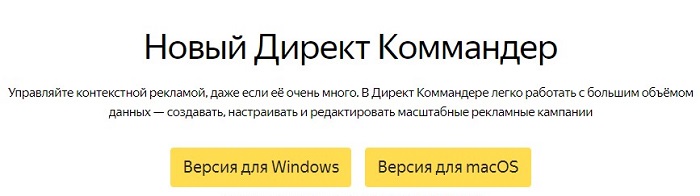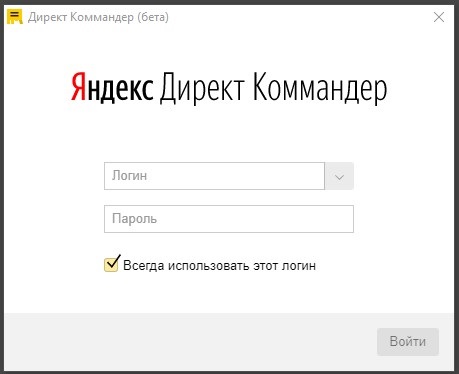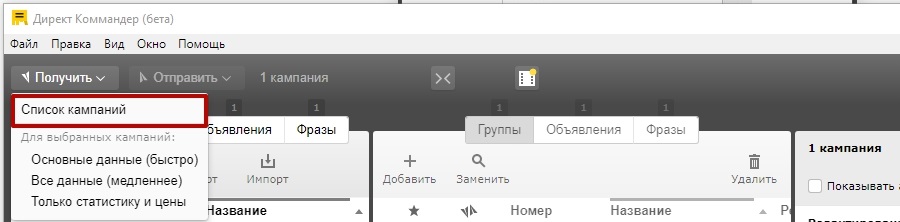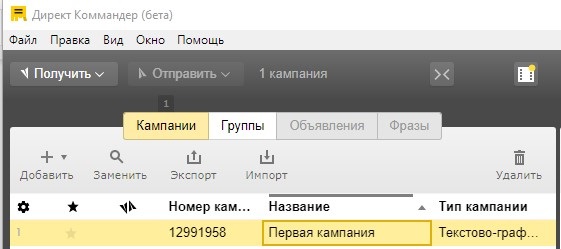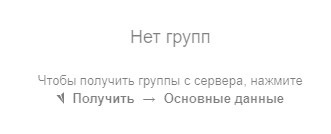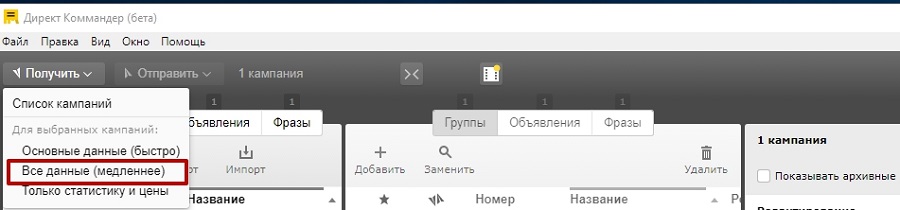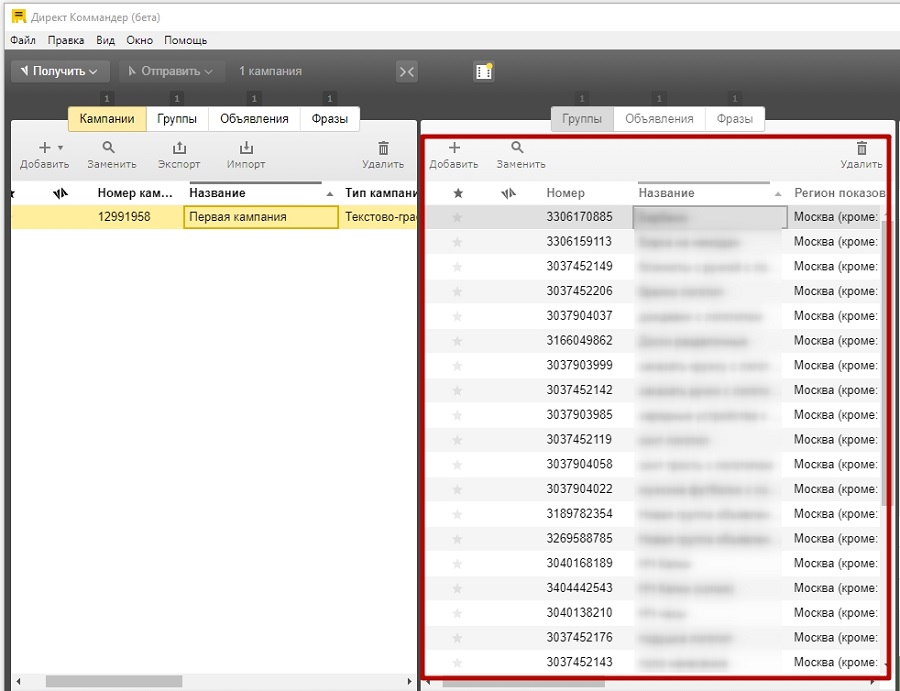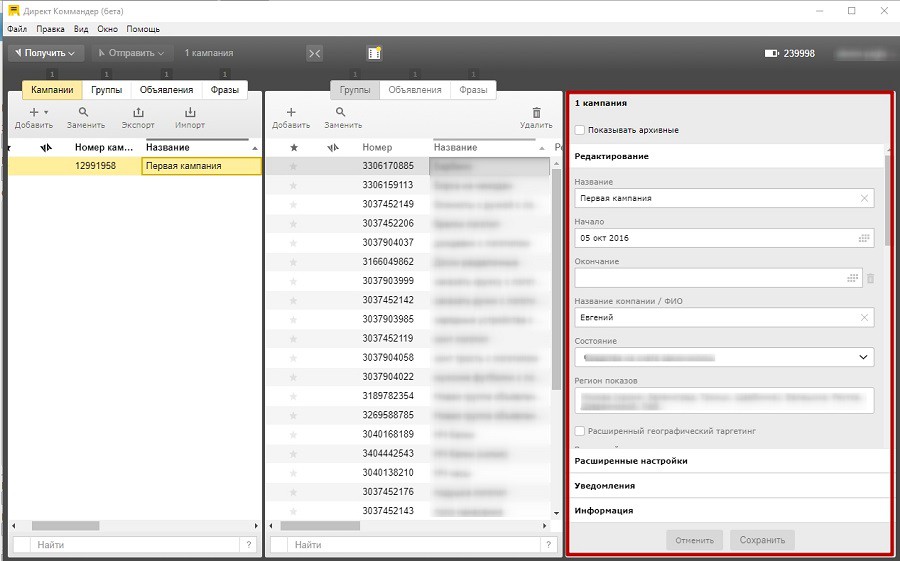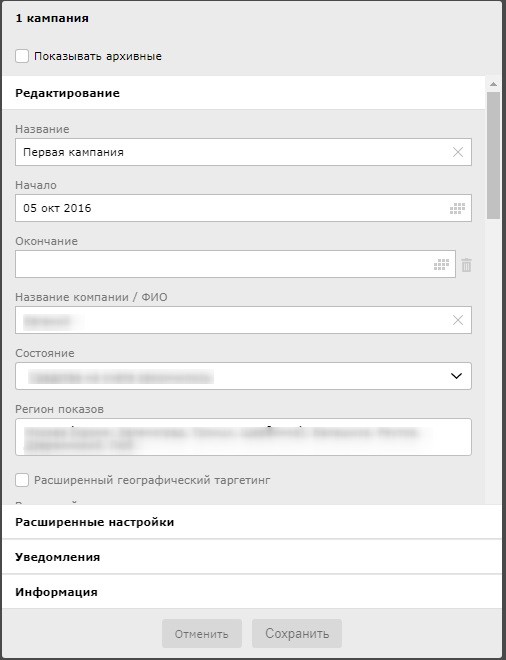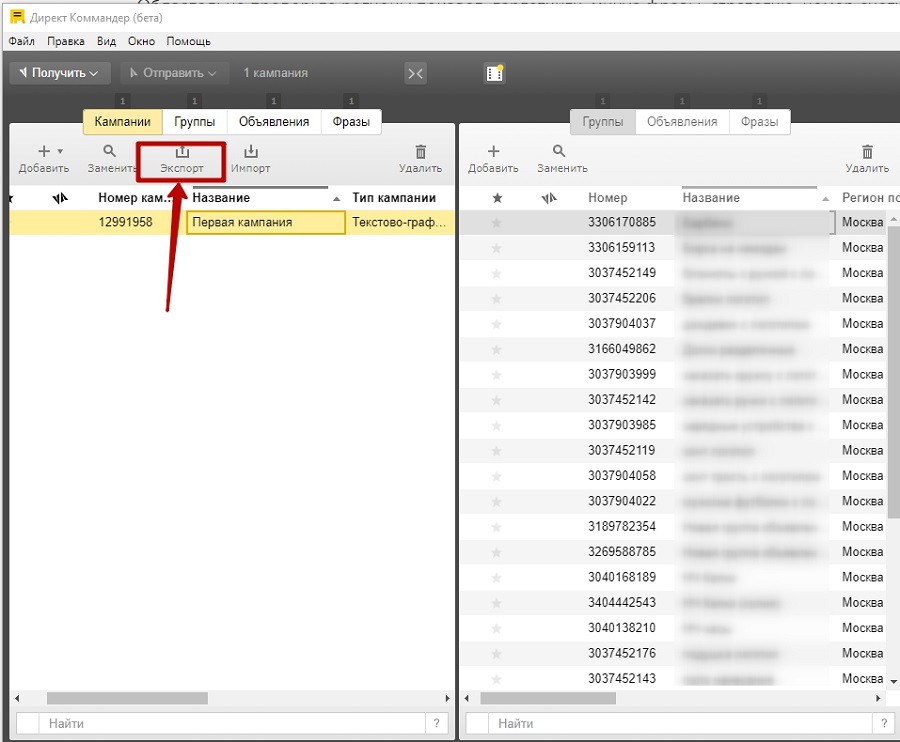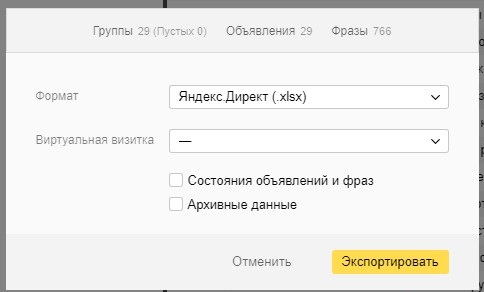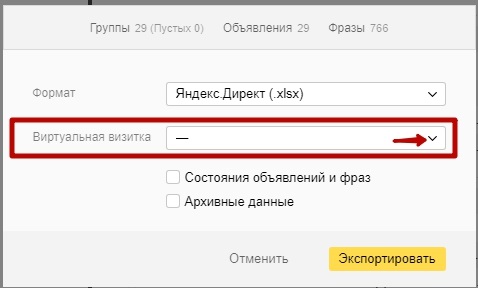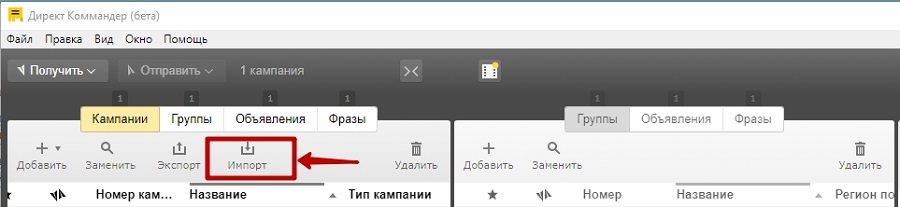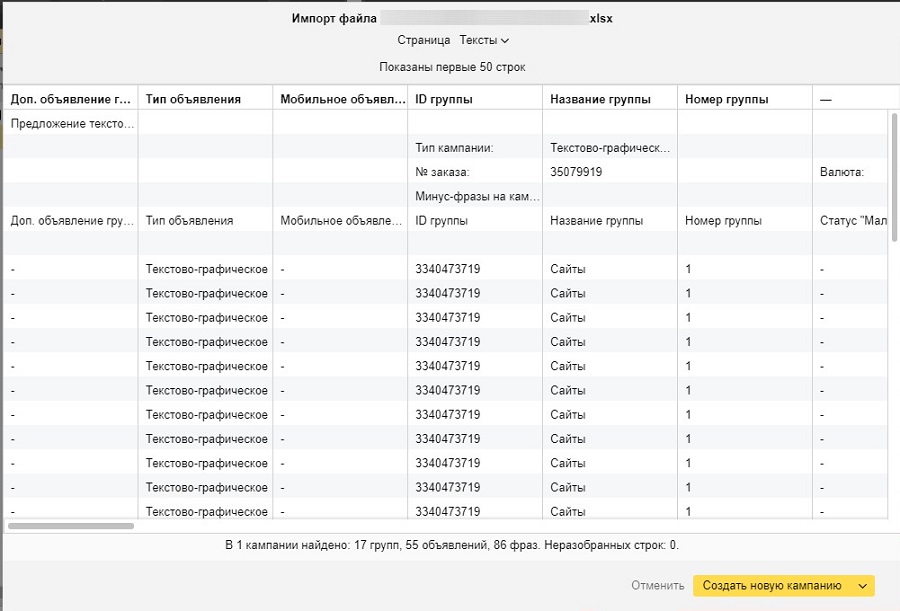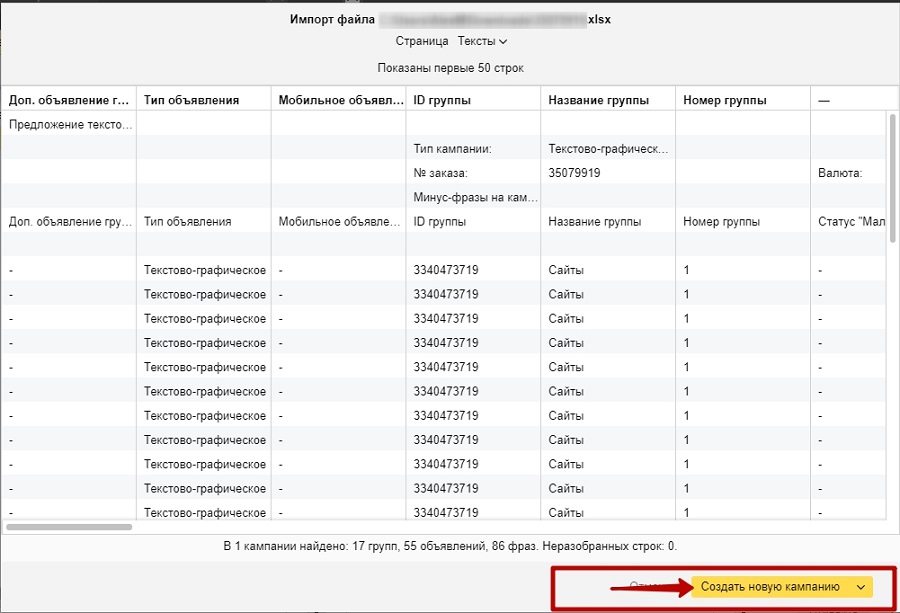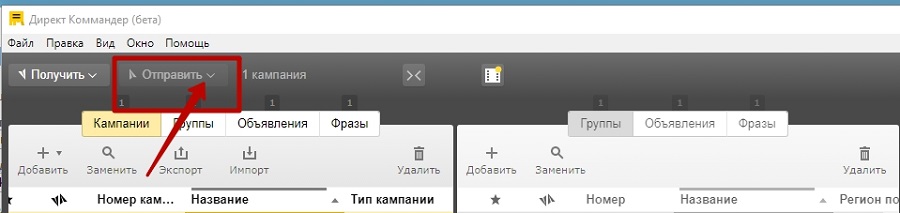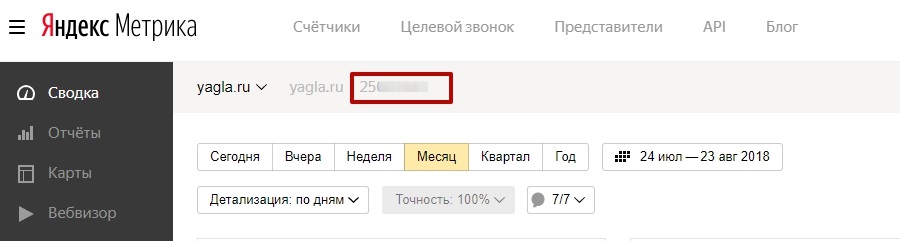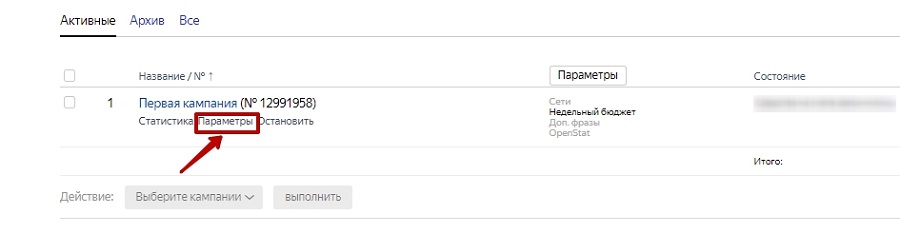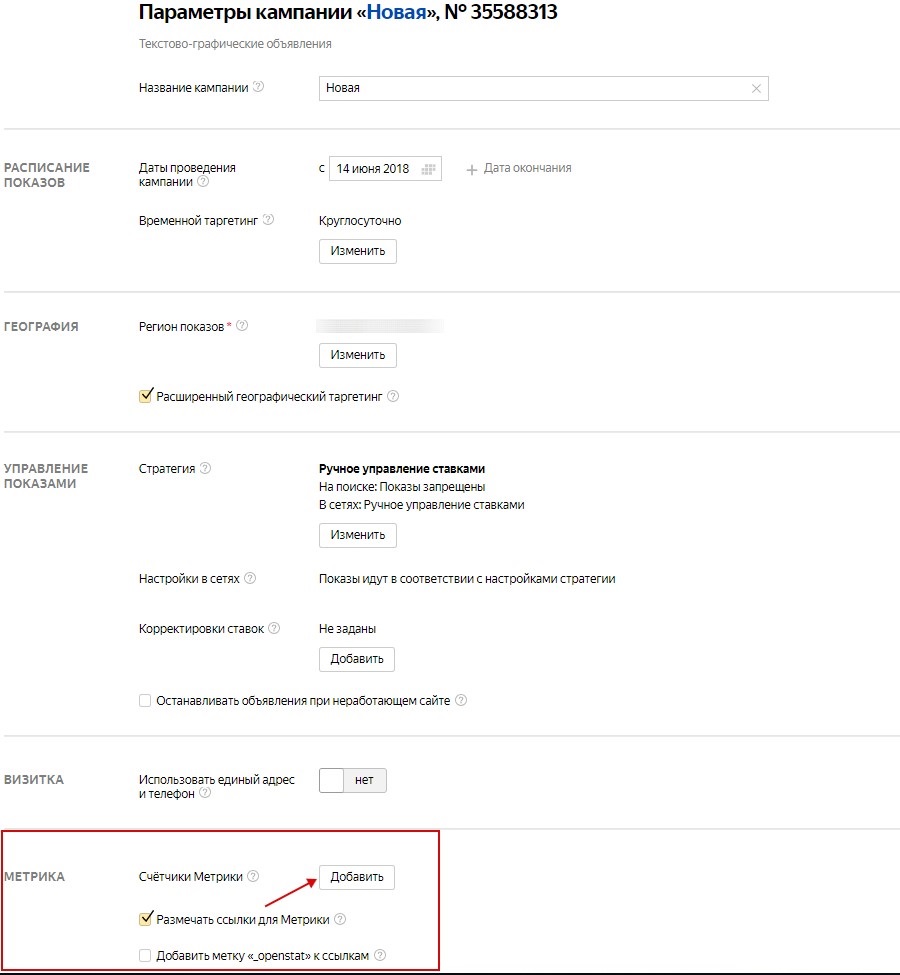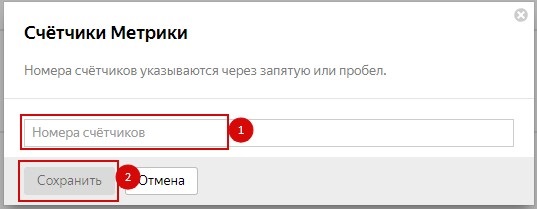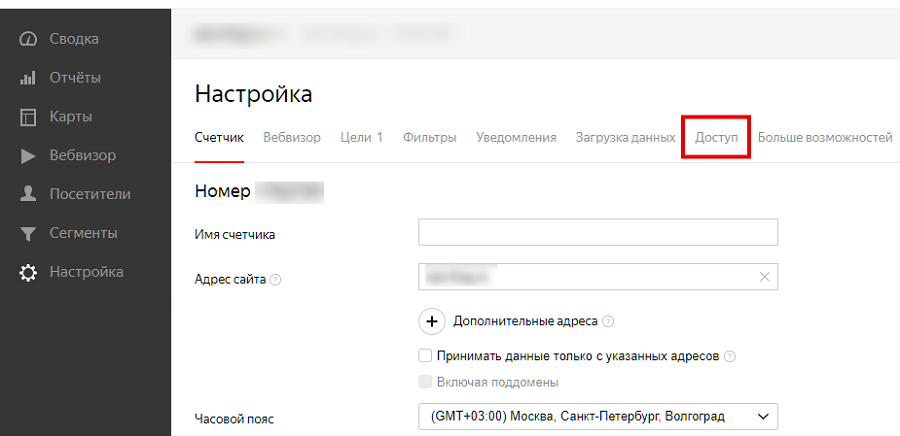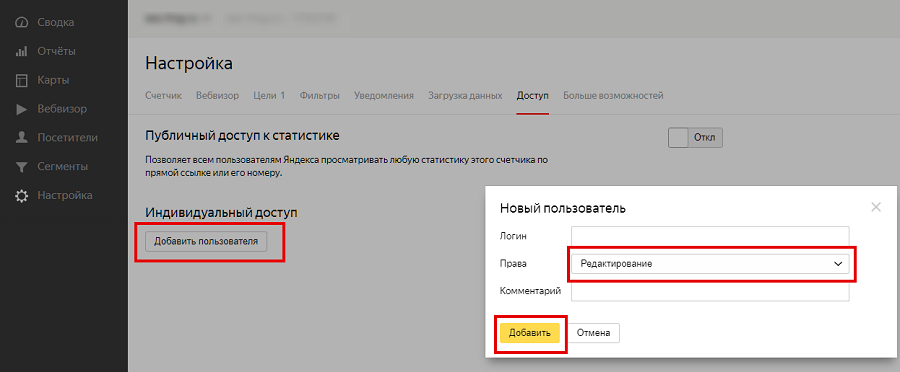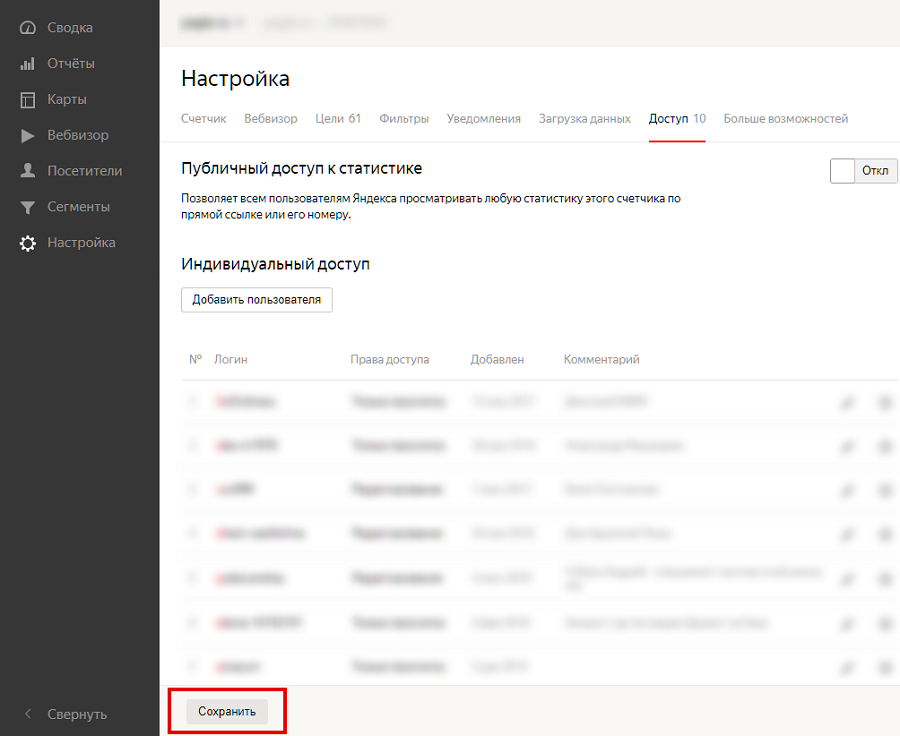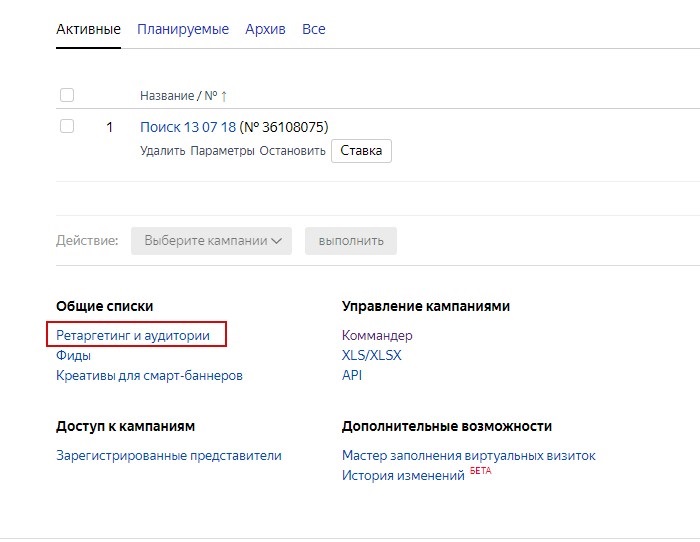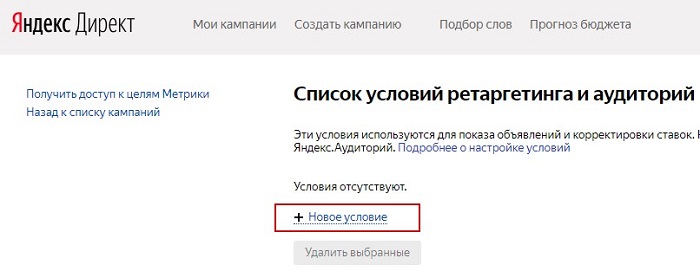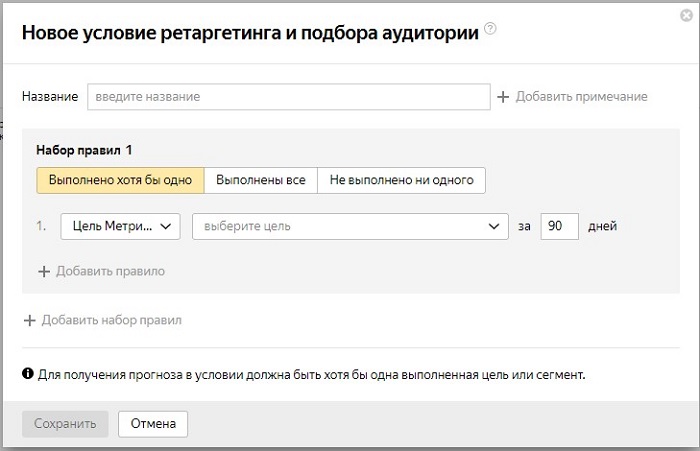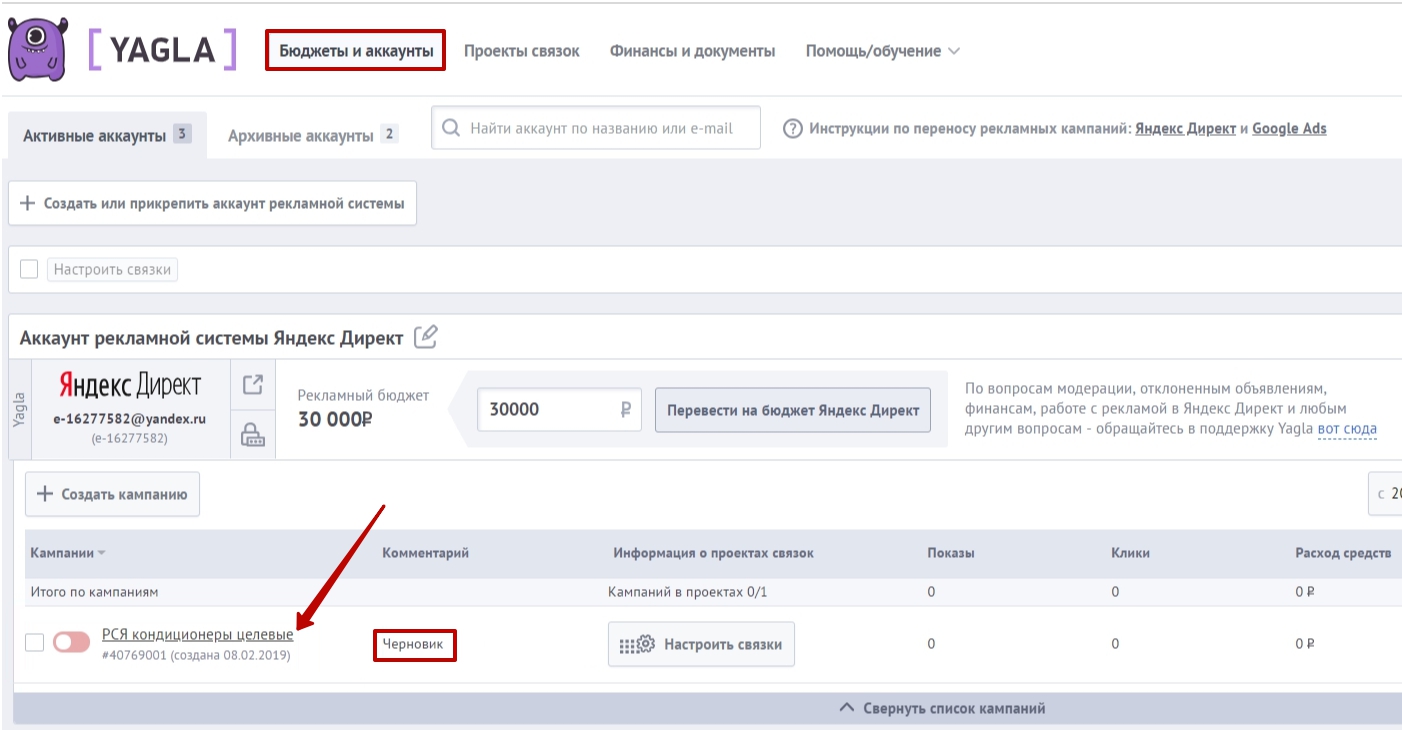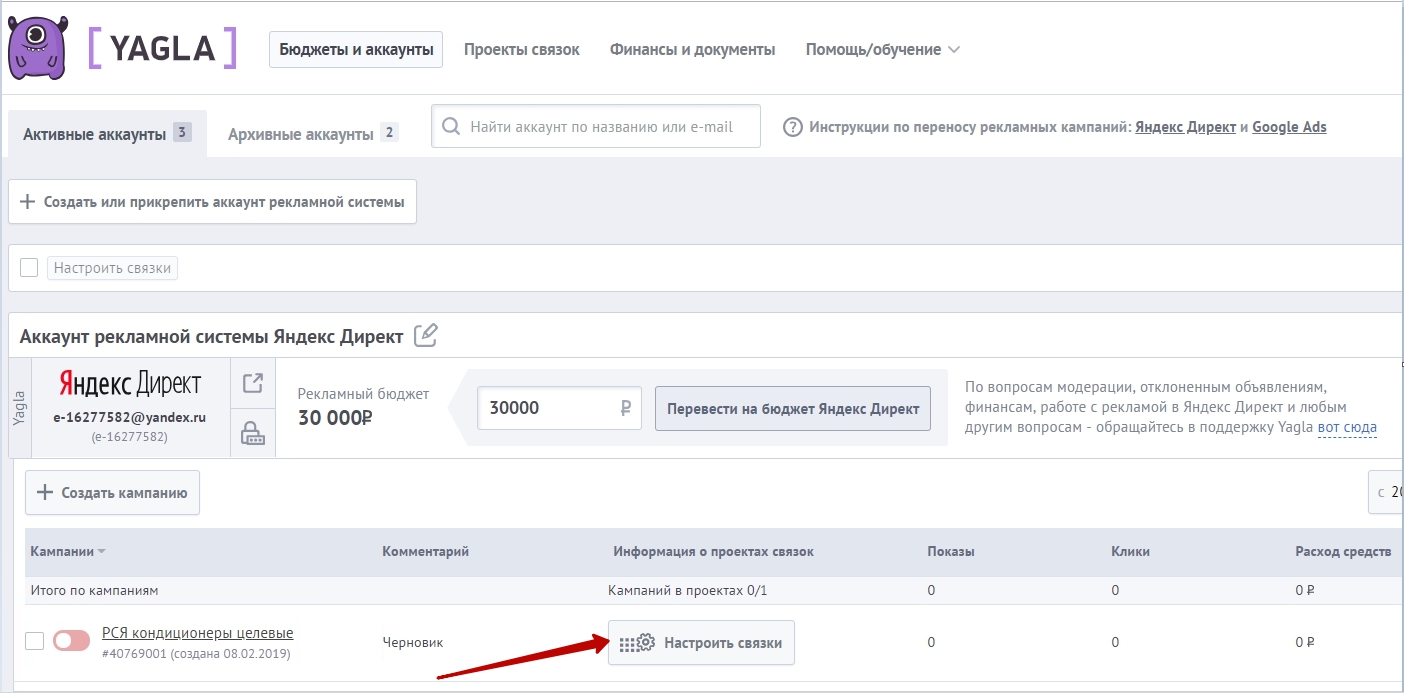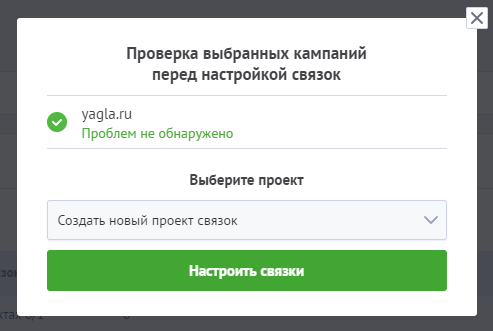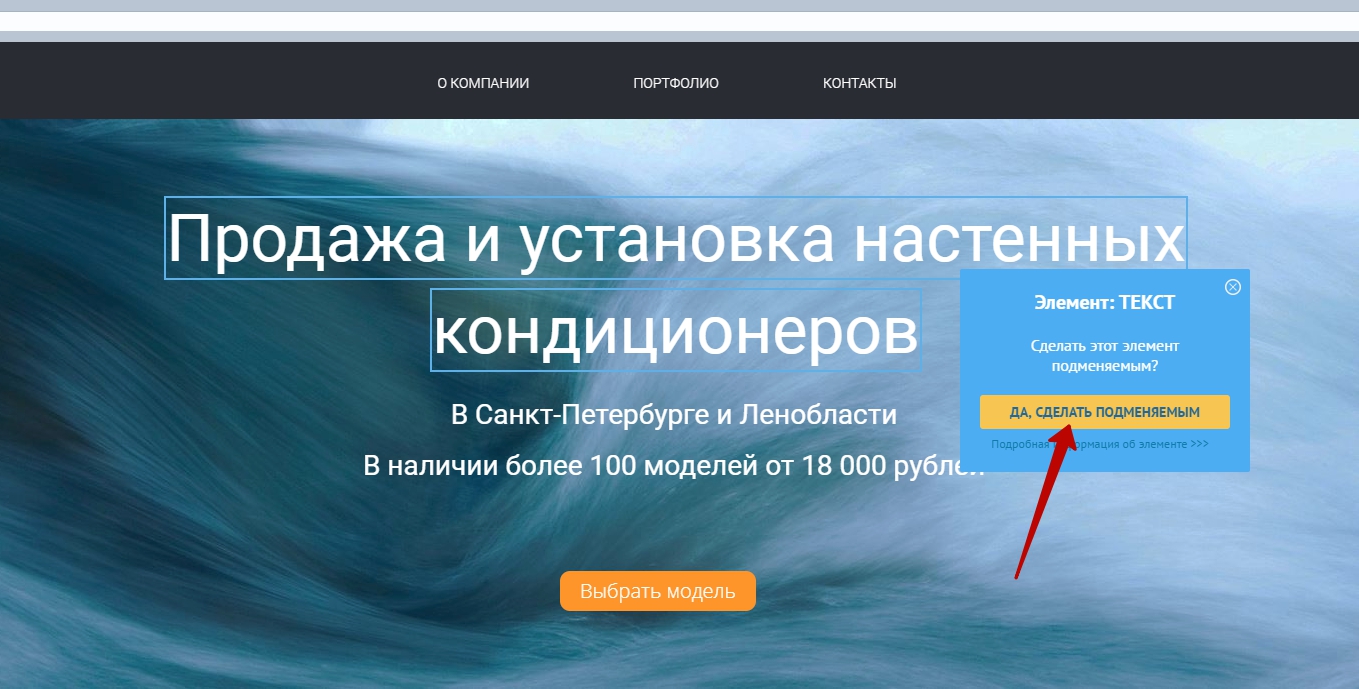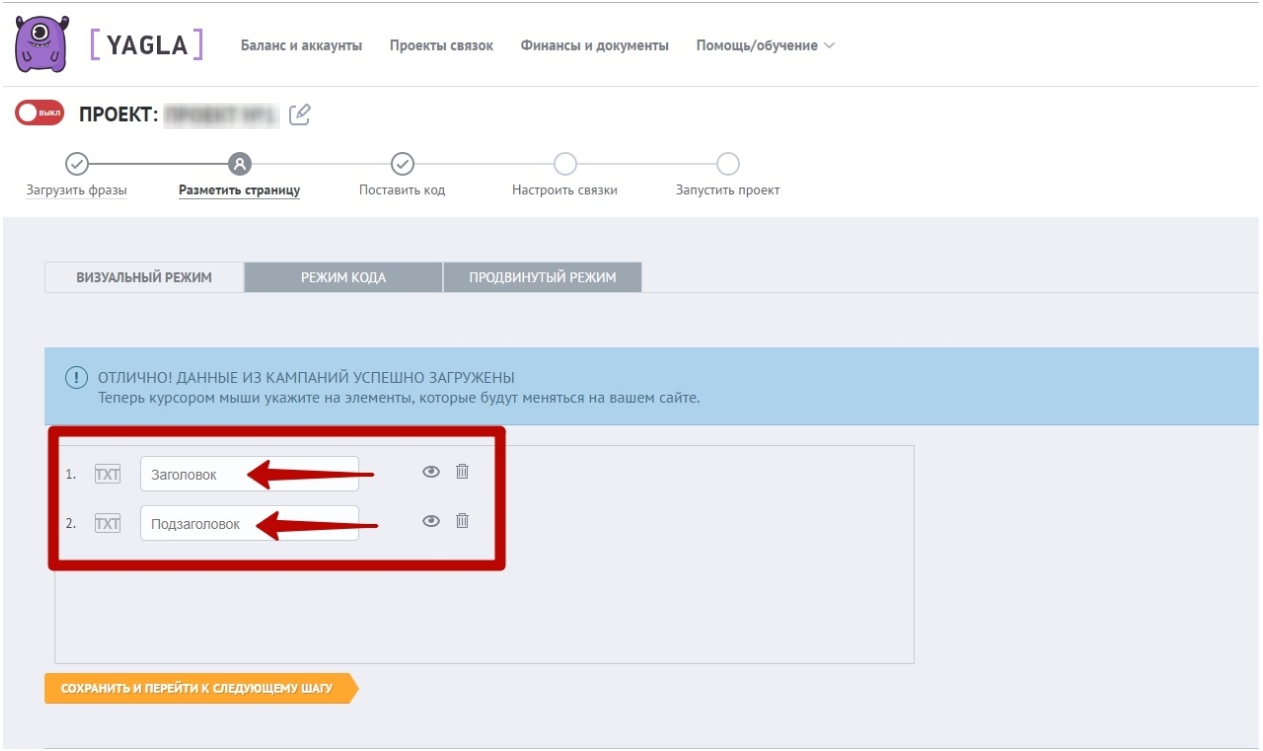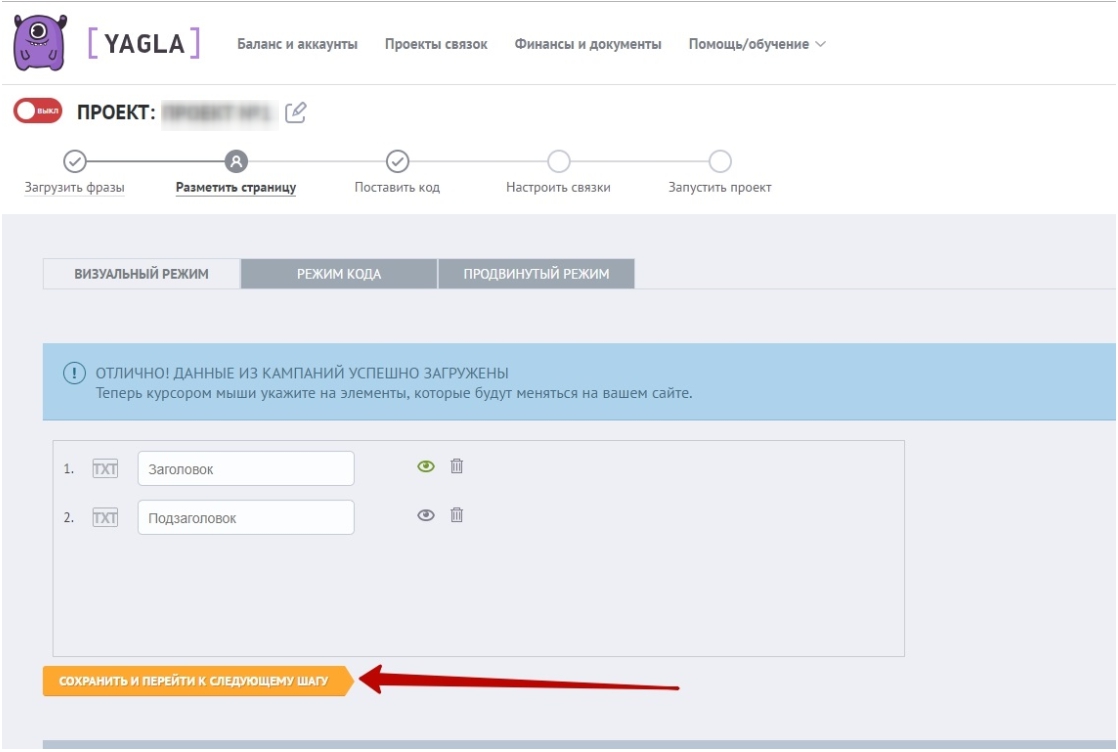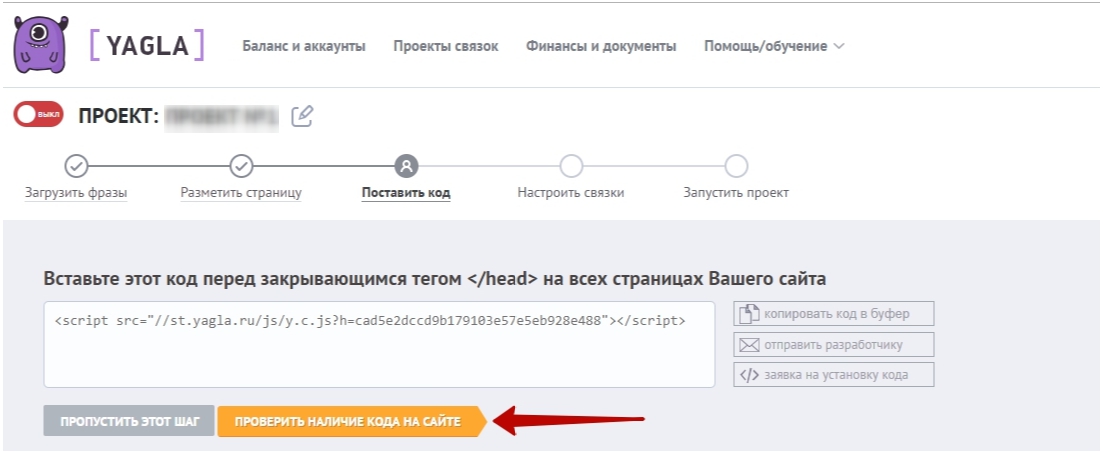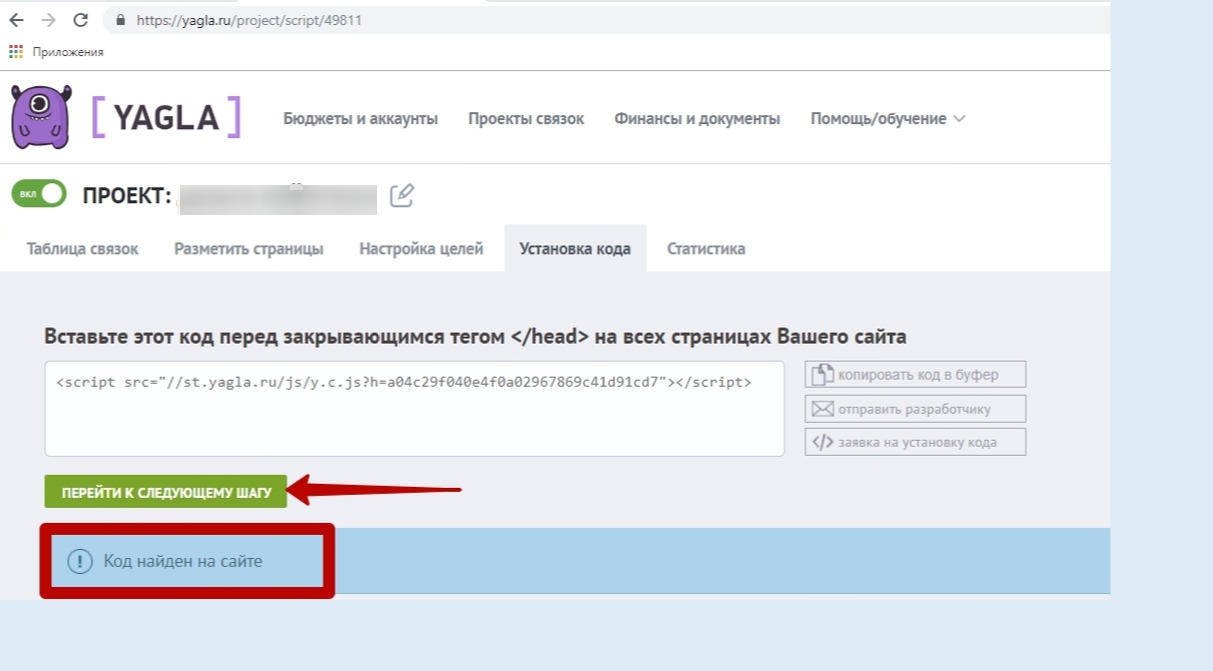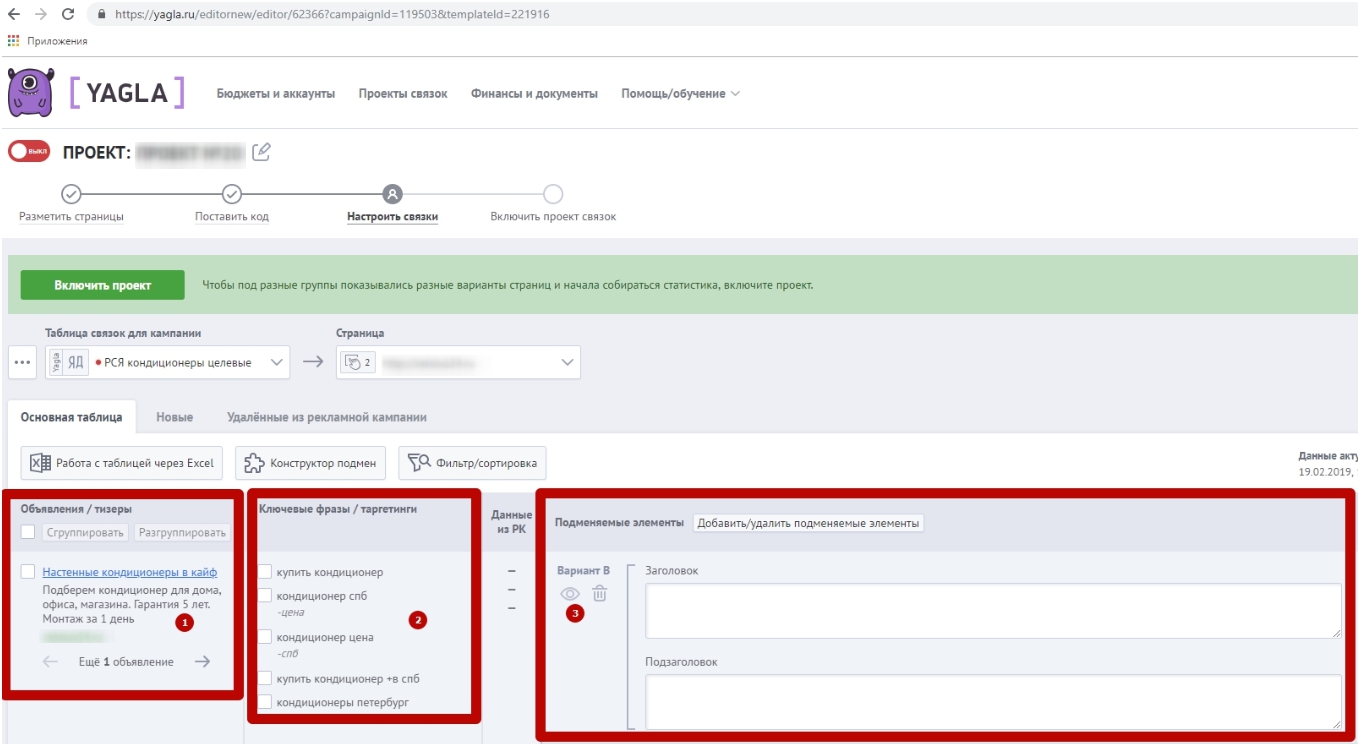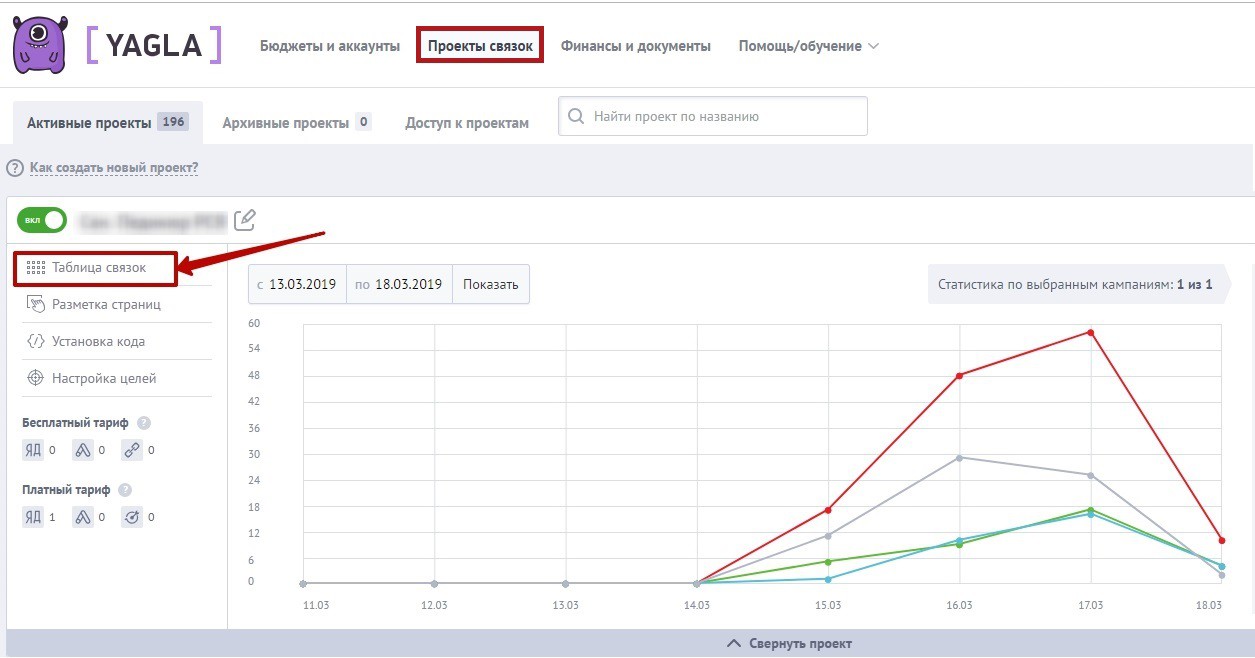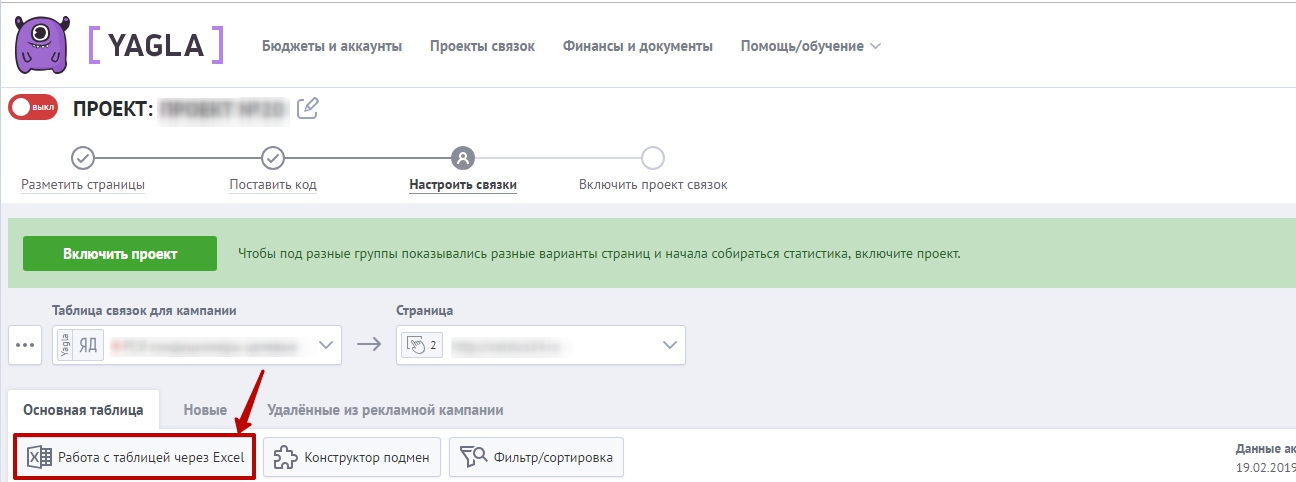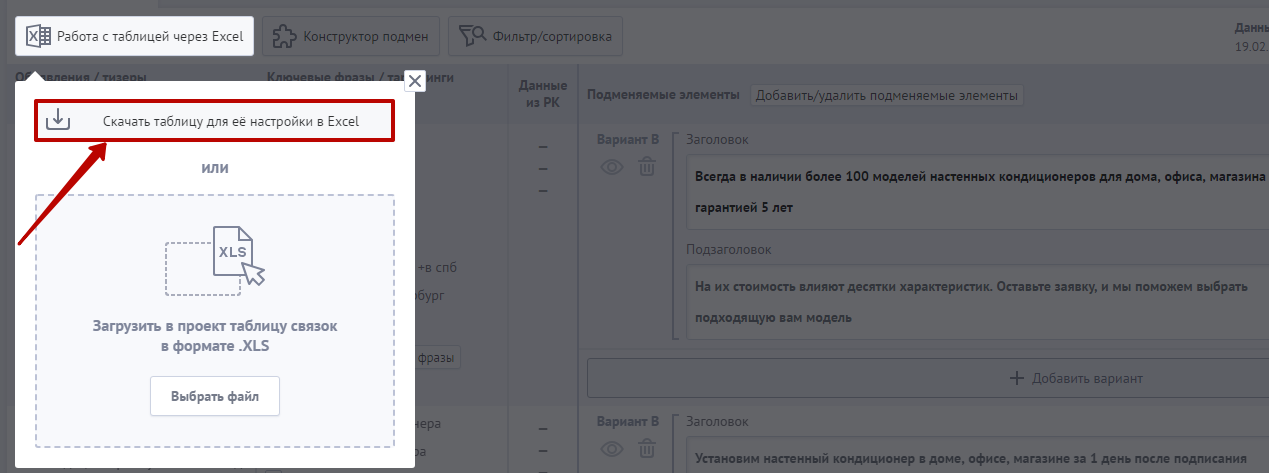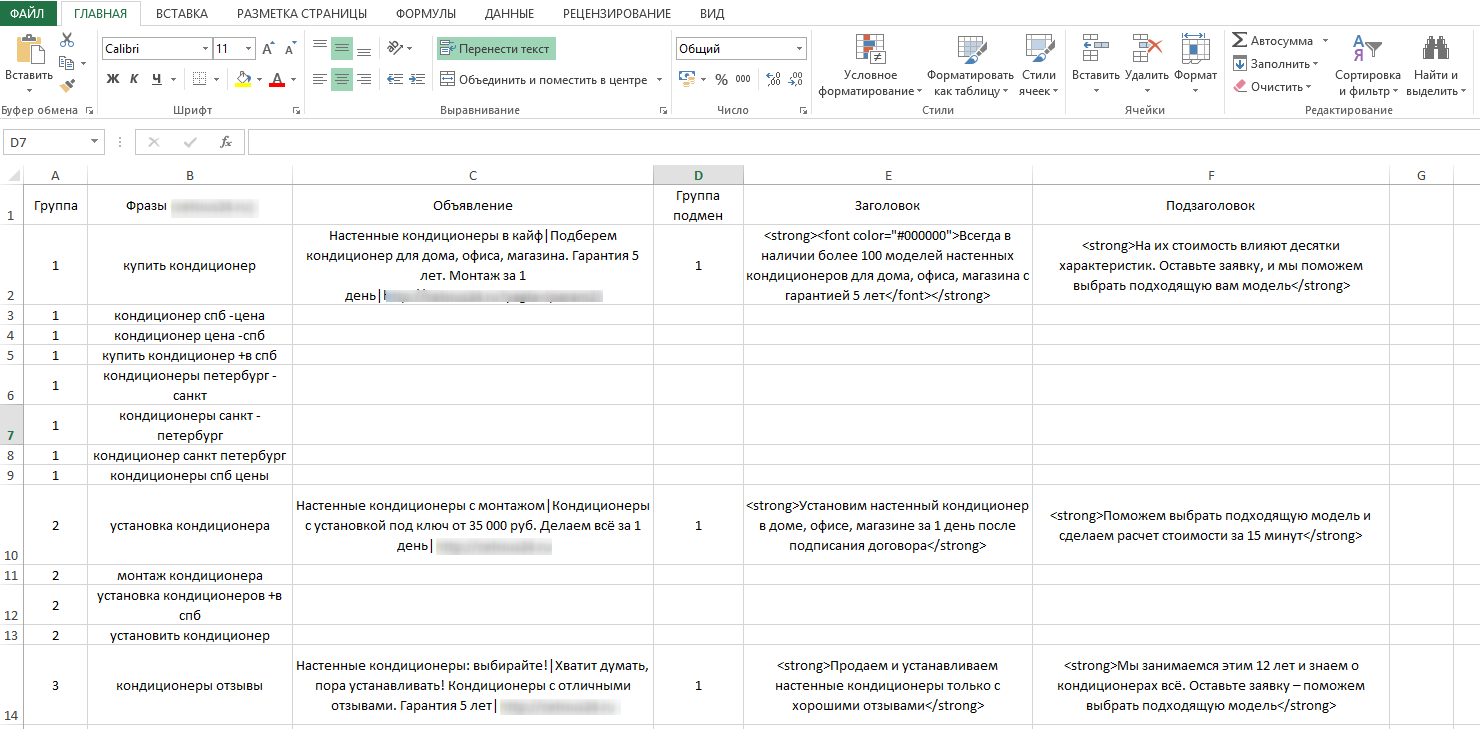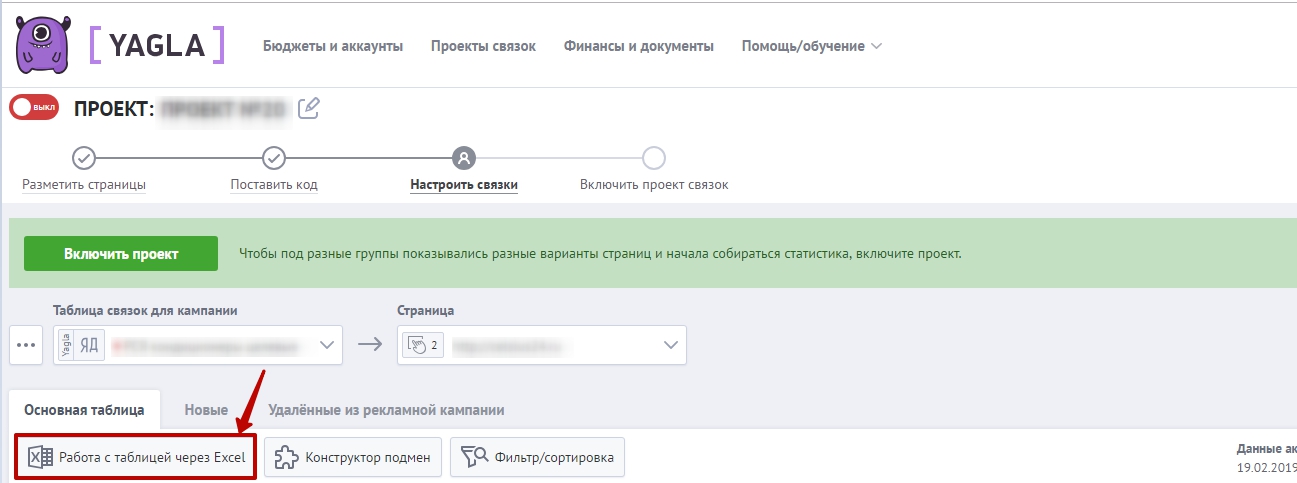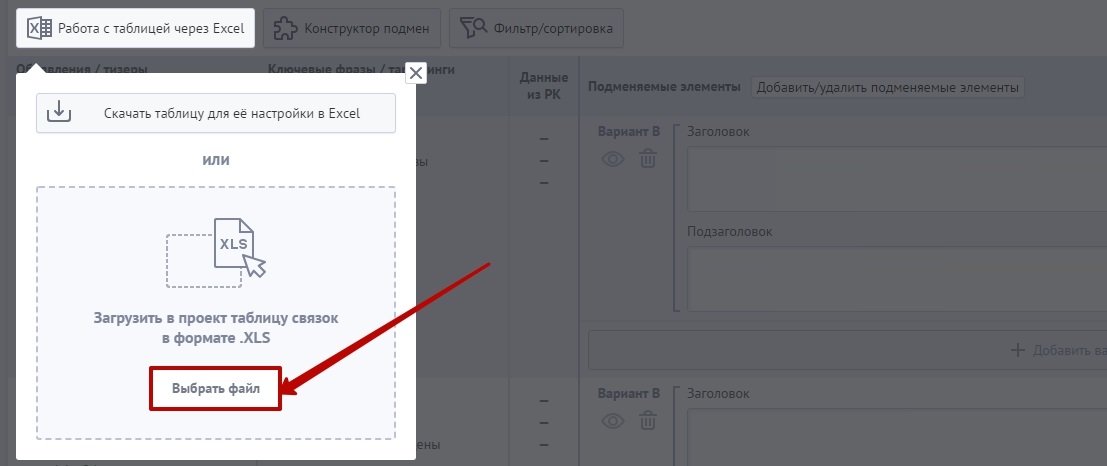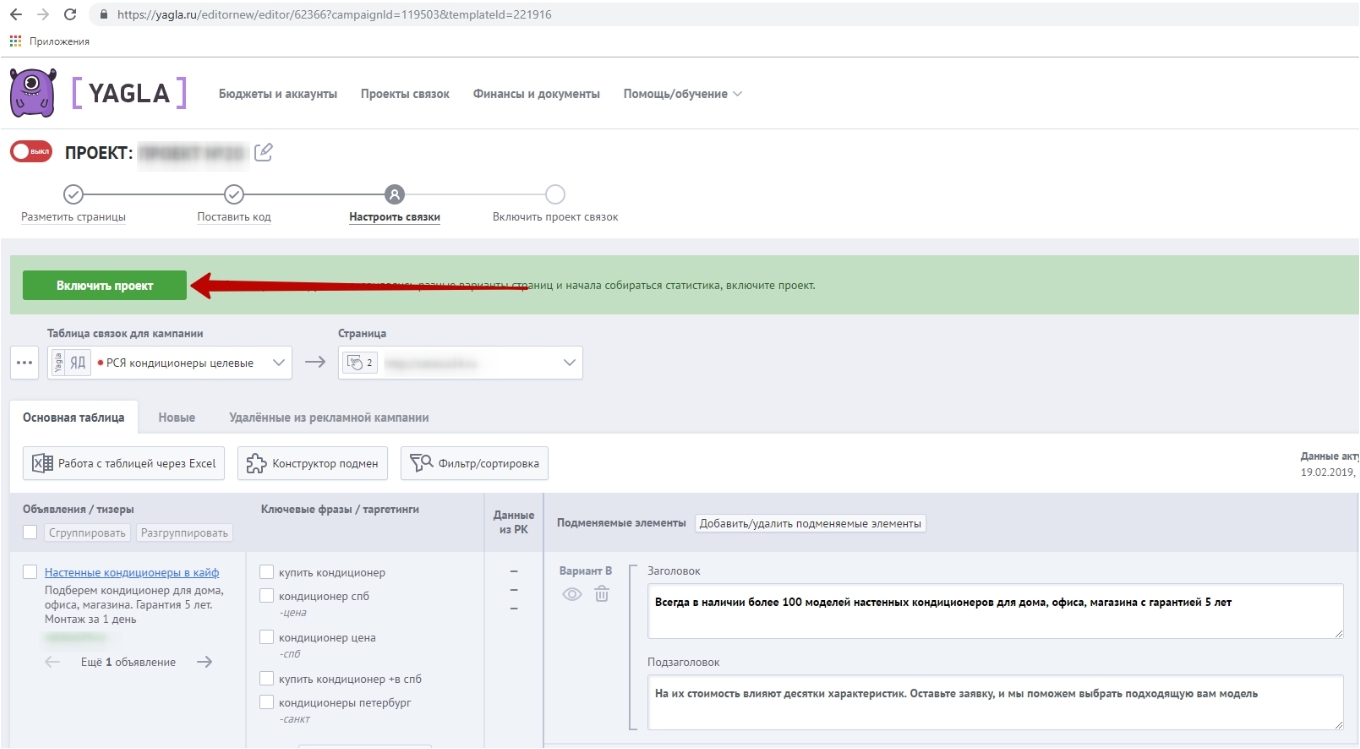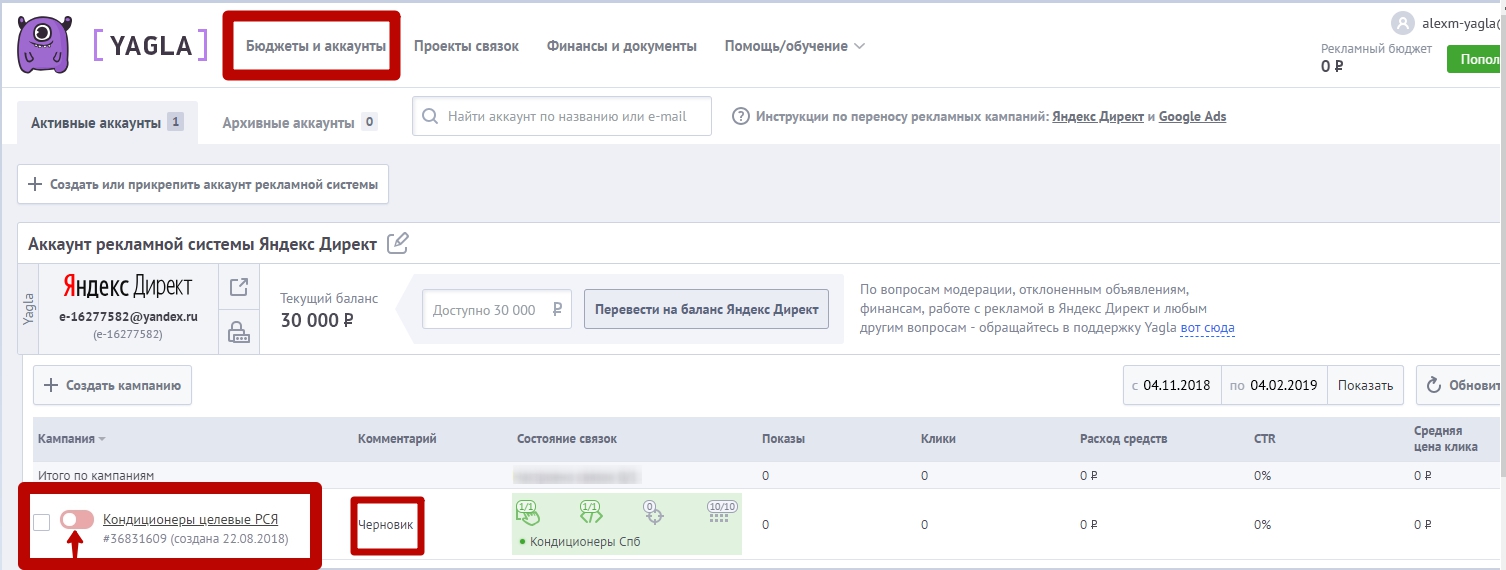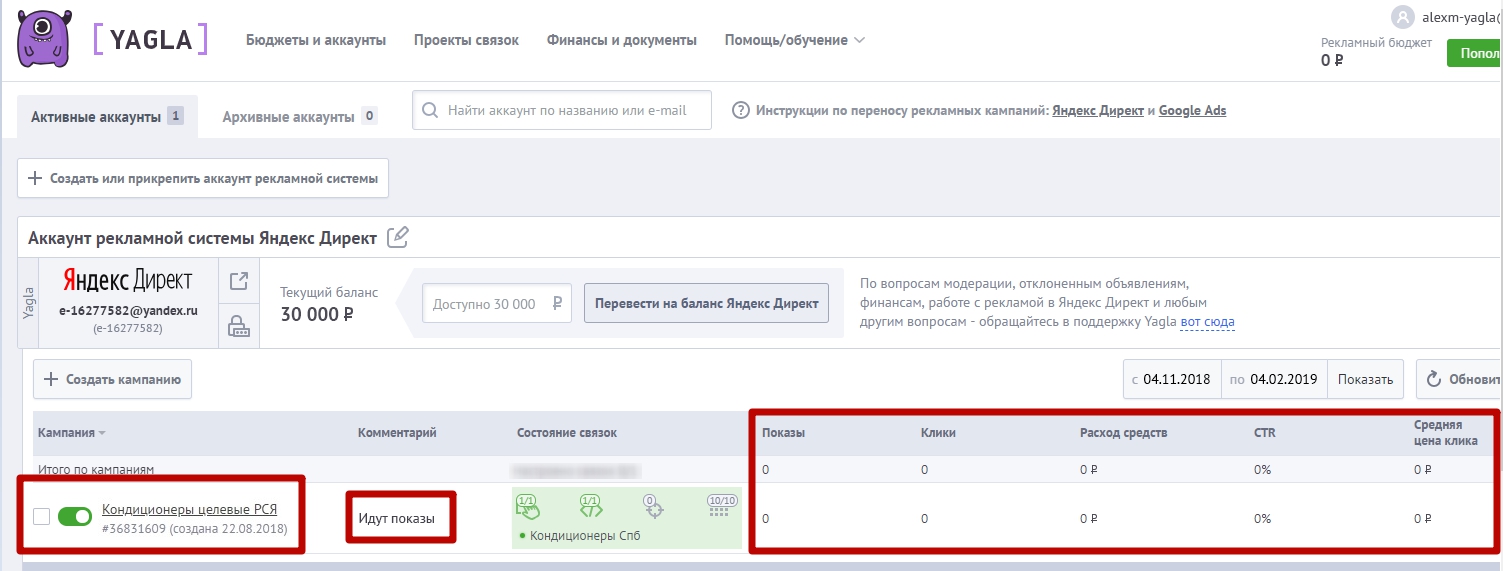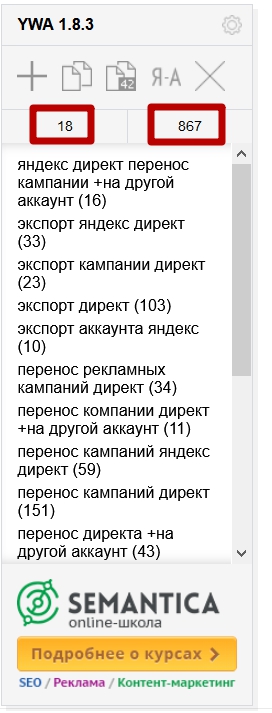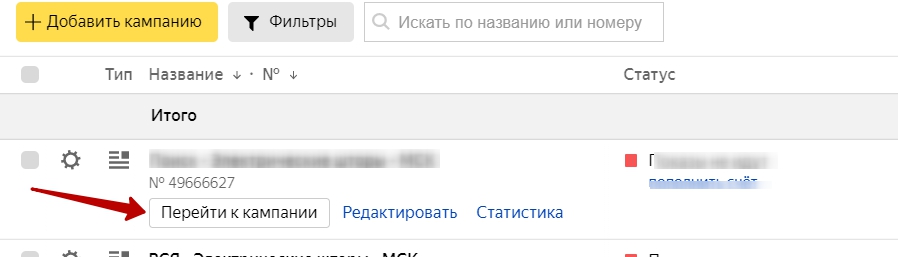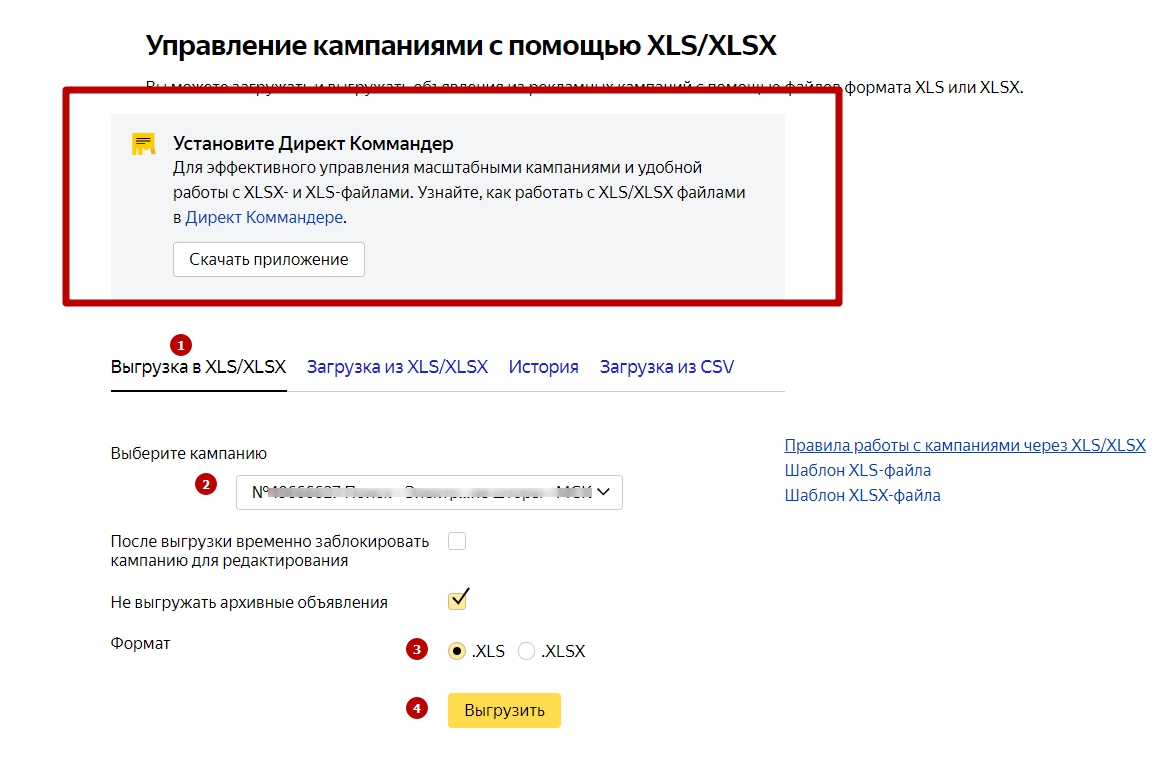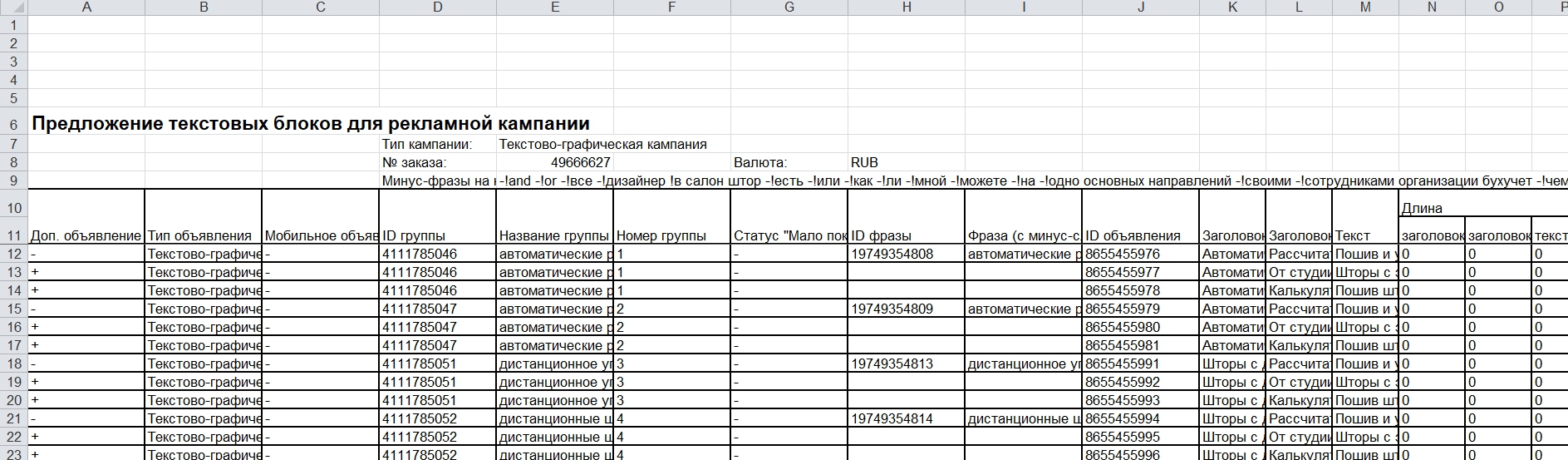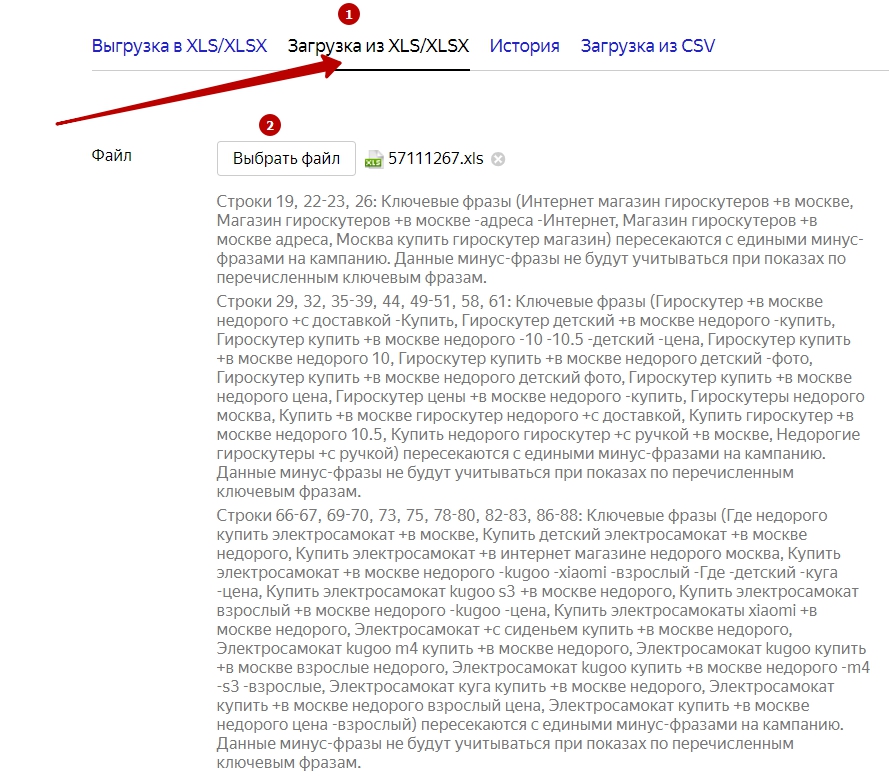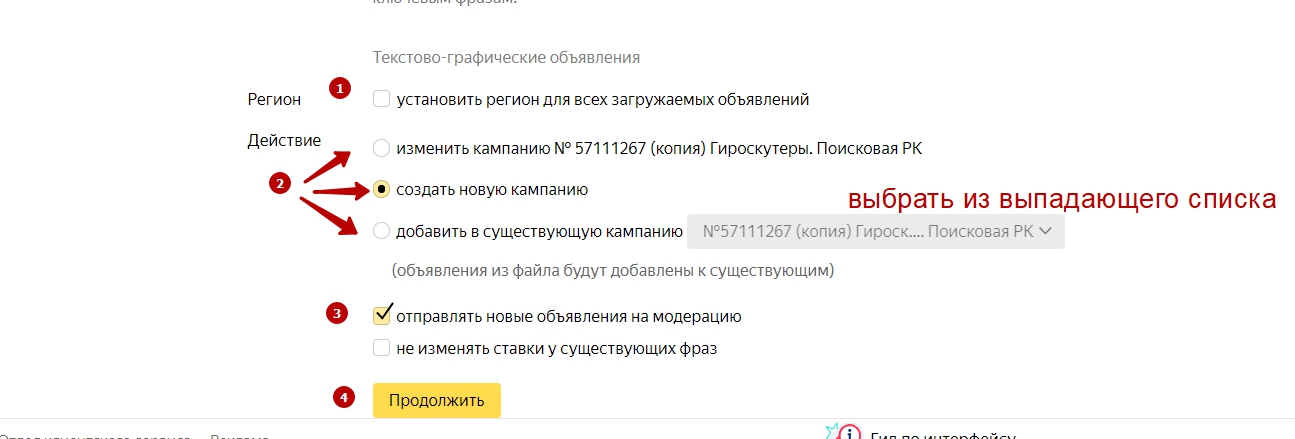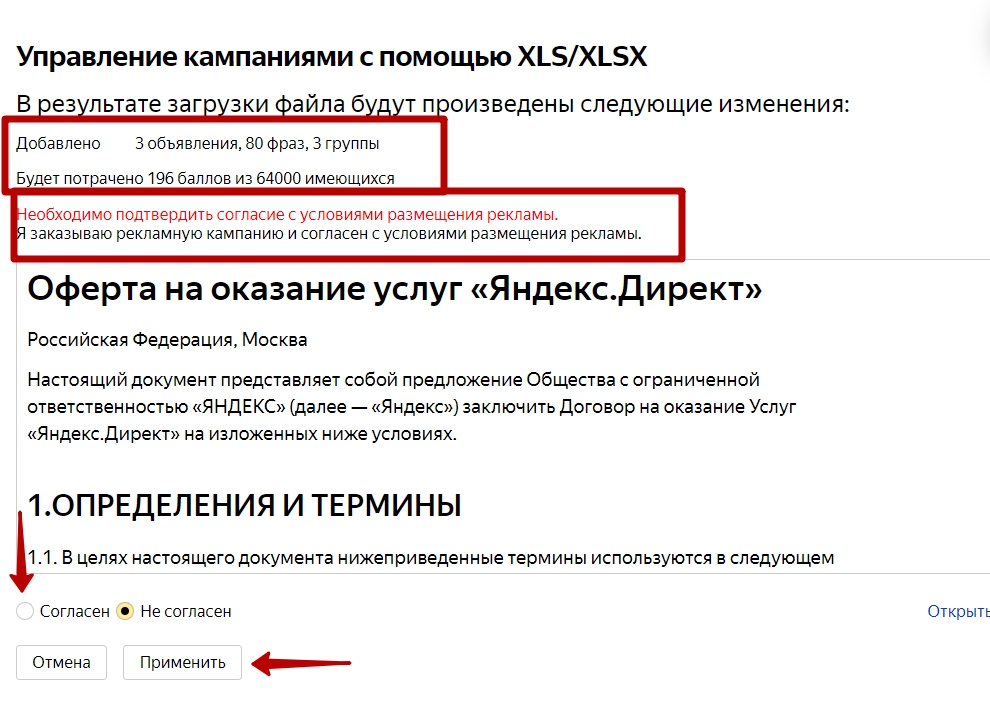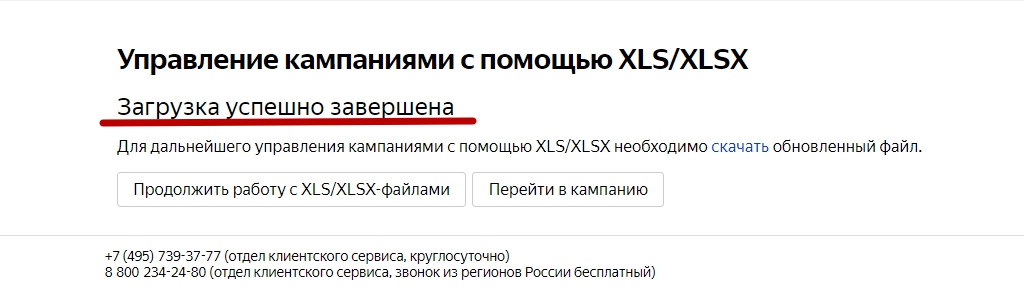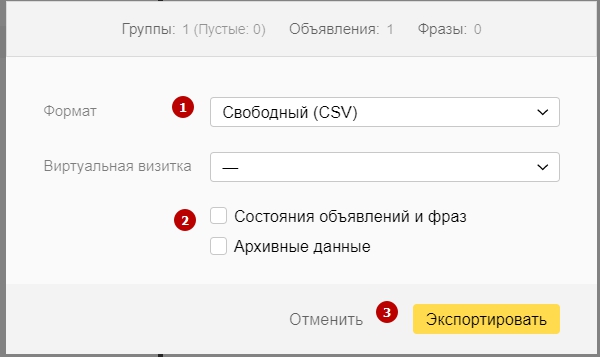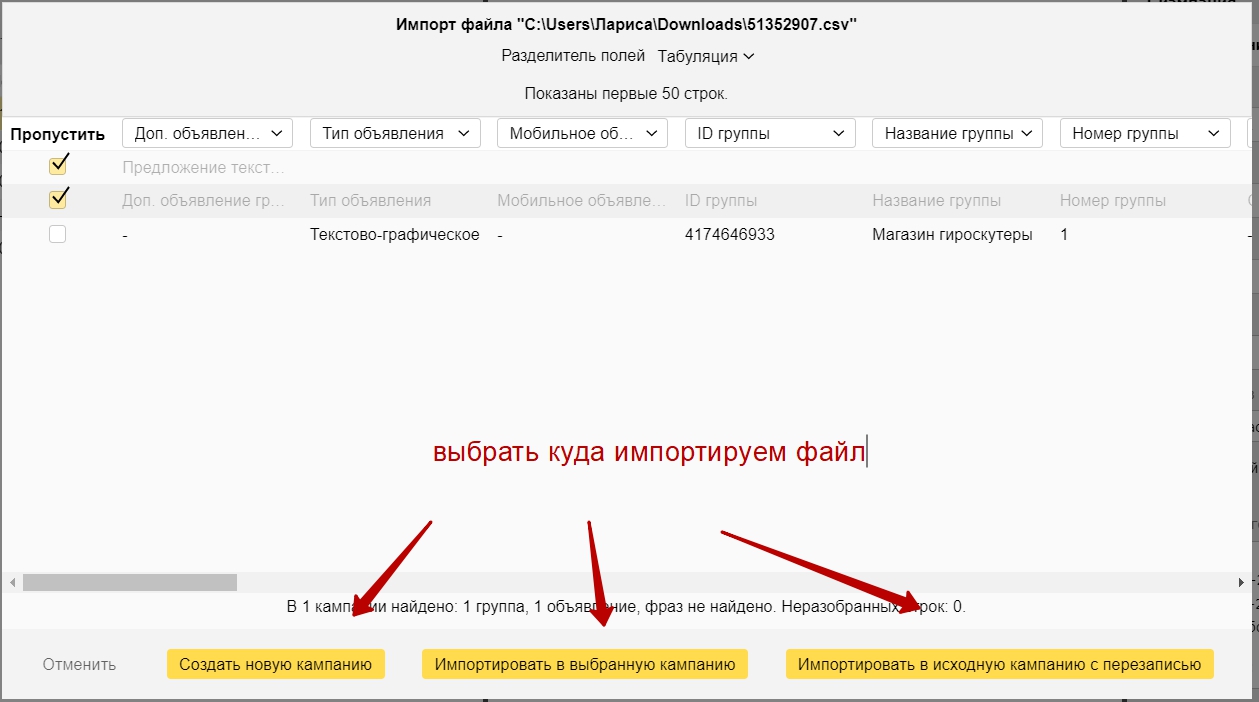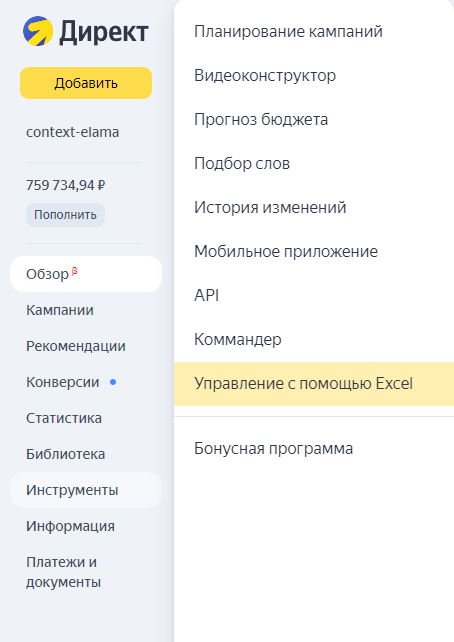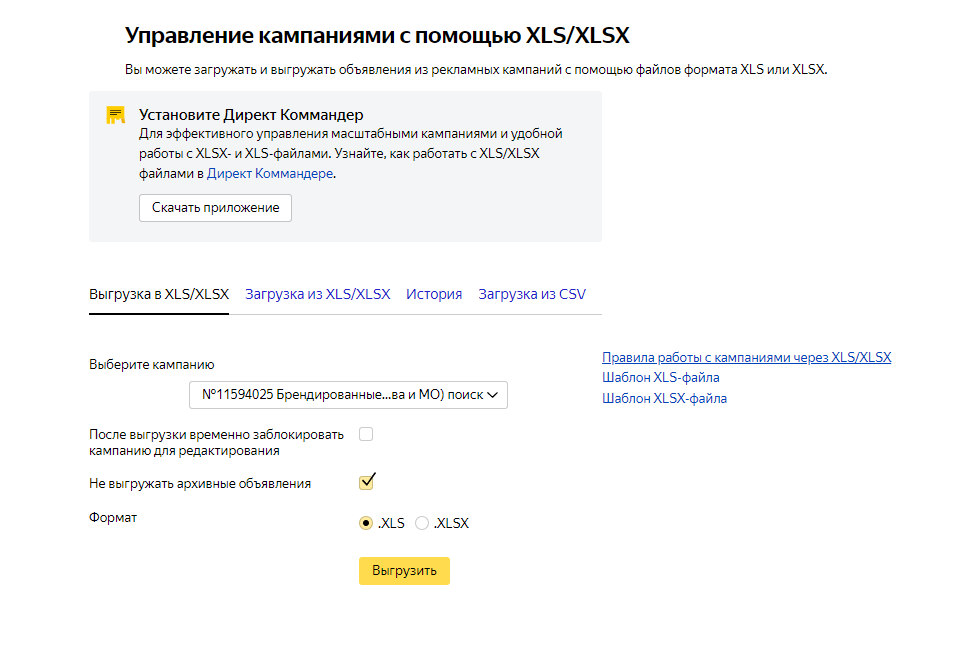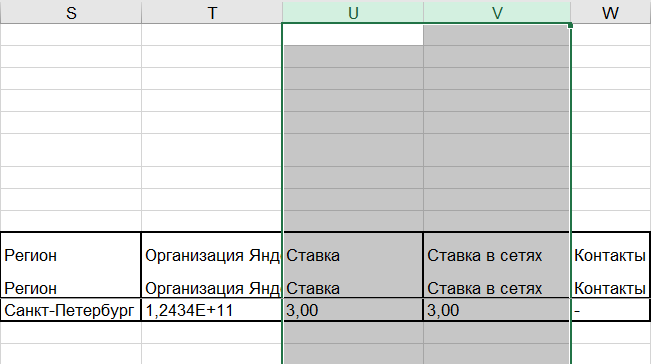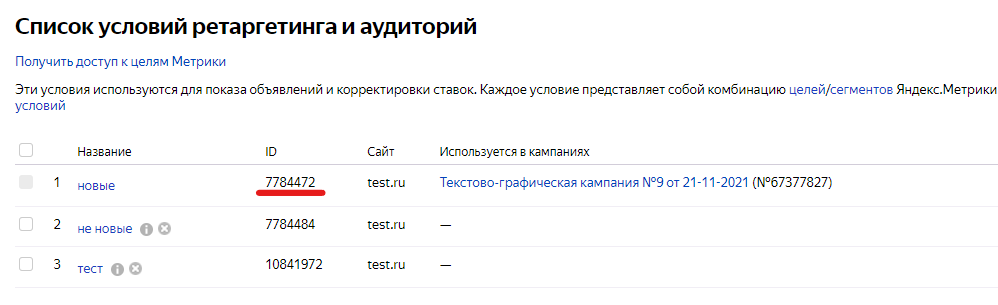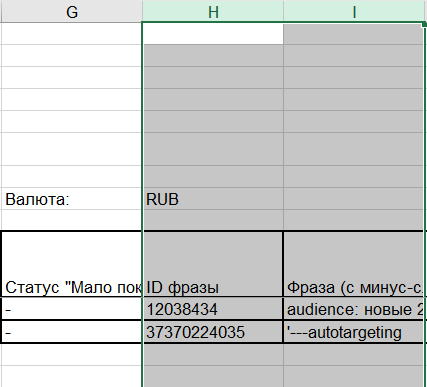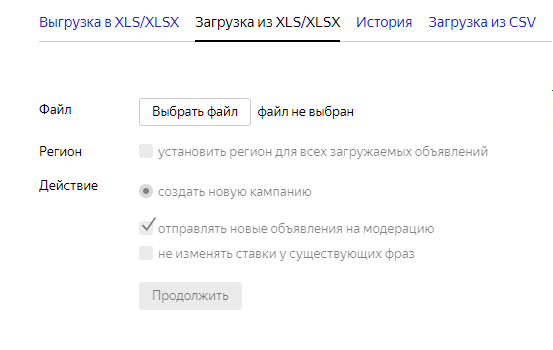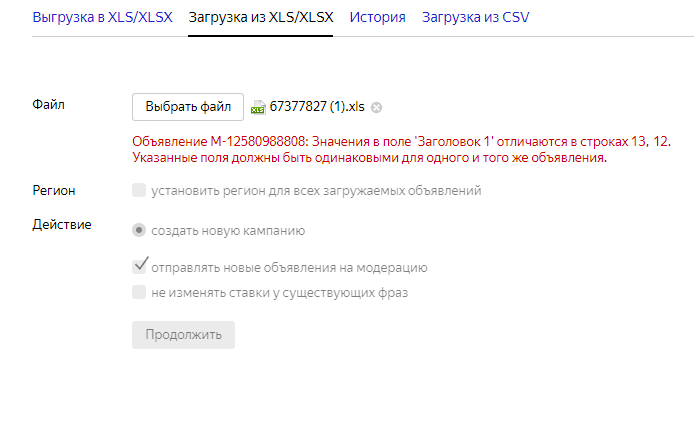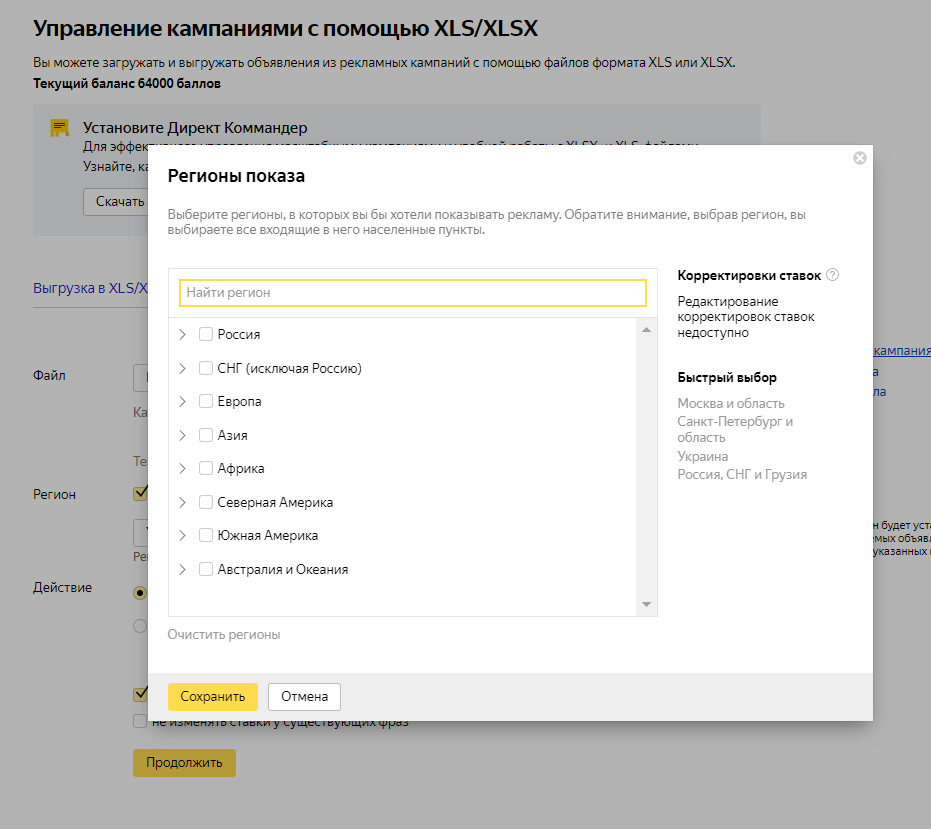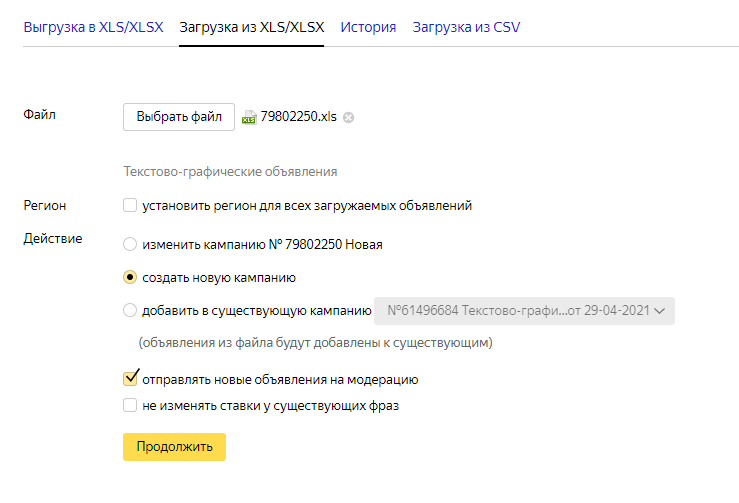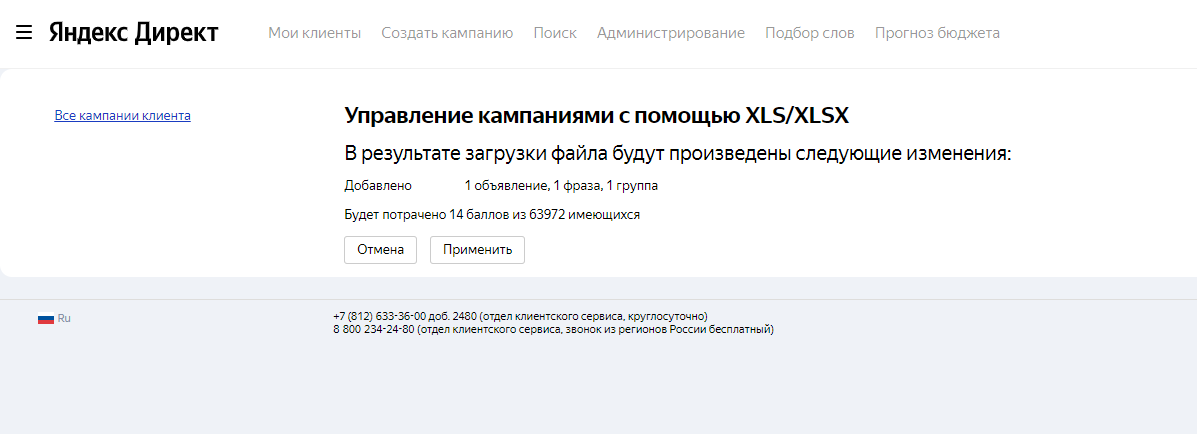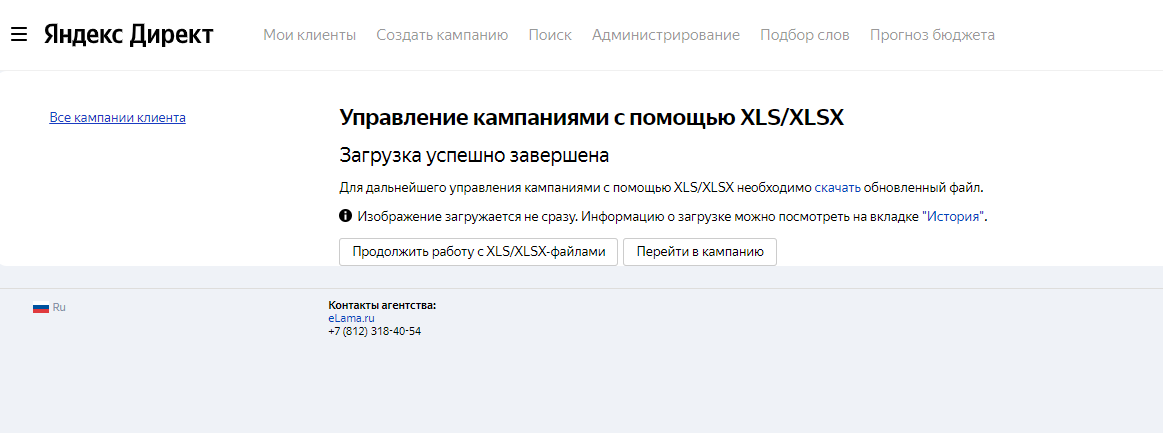При работе в Яндекс.Директ часто приходится делать дубли кампаний, а иногда и переносить кампании на другой аккаунт. Как это сделать быстро и грамотно, рассказываем в сегодняшней статье.
Копирование рекламных кампаний
Скопировать рекламную кампанию внутри одного аккаунта можно с помощью Директ Коммандера или через новый веб-интерфейс кабинета Яндекс.Директ.
Копирование через Директ Коммандер
1. В Коммандере вводим логин, пароль рекламного аккаунта:
2. В левом верхнем углу выбираем Получить — Список кампаний:
3. Выбираем необходимую кампанию:
4. Переходим на вкладку “Группы” и в левом верхнем углу выбираем Получить — Все данные:
5. Возвращаемся на вкладку “Кампании”. Нажимаем правой кнопкой мыши на полученную рекламную кампанию и выбираем в меню пункт “Копировать”. Или выполняем команду Копировать с помощью сочетания клавиш Ctrl + C:
6. Для вставки кампании через правую кнопку мыши открываем меню и выбираем пункт “Вставить” или выполняем команду Вставить с помощью сочетания клавиш Ctrl + V:
В списке кампаний появится копия выбранной кампании, в названии которой будет обозначено “Копия”:
Копия кампании будет в статусе Черновика.
7. После внесения необходимых изменений в копию рк, её нужно выгрузить на сервер. Для этого нужно выбрать пункт Отправить — Все данные:
При загрузке на сервер кампанию можно сразу отправить на модерацию, об этом спросит Директ Коммадер во всплывающем окне.
После отправки кампании на сервер копирование можно считать завершённым.
Копирование кампании через веб-интерфейс рекламного кабинета
Копирование кампаний доступно только в новом интерфейсе. Если у вас по умолчанию отображается старая версия, нужно перейти в новую, нажав на кнопку “Перейти в новый интерфейс”:
1. На вкладке “Кампании” отмечаем флажком кампанию, которую необходимо скопировать:
2. Выбираем Действие — Копировать из выпадающего списка:
3. Появится всплывающее сообщение “Для кампании заказано копирование” и через некоторое время в списке кампаний появится скопированная кампания в статусе “Остановлена”. В названии рк будет добавлено обозначение — (копия):
На этом копирование кампании через веб-интерфейс завершено.
Выгрузка рекламных кампаний
Выгрузить рекламную кампанию из аккаунта можно с помощью Директ Коммандера или через веб-интерфейс кабинета Яндекс.Директ.
Выгрузка кампании через Директ Коммандер
1-4 Повторяем шаги, как и при копировании рекламной кампании.
5. Выделяем необходимую рк и нажимаем на иконку “Экспорт”:
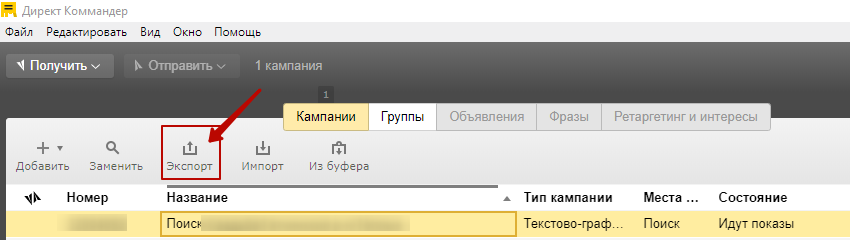
Кампания выгружена.
Выгрузка кампании через веб-интерфейс рекламного кабинета
1. В старом интерфейсе внизу главной страницы, нужно перейти по ссылке “XLS/XLSX”:
В новом интерфейсе необходимо перейти на вкладку “Инструменты”:
И выбрать пункт “Управление с помощью Excel”:
2. В открывшемся окне выбираем необходимую кампанию, указываем формат выгрузки:
Кампания выгружена.
Перенос рекламных кампаний из одного рекламного аккаунта в другой
Перенос кампаний между аккаунтами можно выполнить как через Директ Коммандер, так и через веб-интерфейс. Сначала необходимо выгрузить все рекламные кампаний в эксель-файлы, а затем загрузить их в новый рекламный аккаунт. Для массового переноса кампаний удобнее использовать Директ Коммандер.
Перенос рекламных кампаний через Директ Коммандер
1. Выгружаем все рк из старого аккаунта. На вкладке “Кампании” выделяем весь список кампаний и выбираем “Экспорт”:
2. В открывшемся окне нажимаем “Экспортировать”:
3. Переходим в Коммандере в новый аккаунт и на вкладке “Кампании” выбираем “Импорт”:
4. После выбора эксель-файла во всплывающем окне выбираем пункт “Создать новую кампанию”:
5. Если в списке кампаний были те, в которых есть изображения, появится ещё одно окно. Выбираем пункт “Продолжить”:
6. Все кампании импортируются с теми же названиями, но в статусе черновиков:
7. В импортированных кампаниях необходимо заново задать параметры кампаний (стратегию, счётчик метрики и прочее).
8. Если в исходных кампаниях были остановленные фразы или объявления, в импортированных кампаниях такие объявления будут в статусе черновиков, а фразы будут в статусе “Активна”. Стоит это учитывать при переносе.
9. После импорта кампаний и внесения в них корректировок отправляем кампании на сервер.
Перенос рекламных кампаний через веб-интерфейс рекламного кабинета
1. Выгружаем кампании из старого аккаунта любым удобным способом.
2. Для загрузки рк в новый кабинет переходим на страницу управления кампаниями с помощью эксель. И выбираем файл для загрузки.
При переносе рекламных кампаний из аккаунта в аккаунт не переносятся условия ретаргетинга и аудитории. Их необходимо после переноса добавлять вручную.
Остались вопросы?
Не нашли ответ на интересующий Вас вопрос? Или не нашли интересующую Вас статью? Задавайте вопросы и темы статей которые Вас интересуют в комментариях.
Копировать кампании между аккаунтами вручную можно, но это нецелесообразно, когда имеются автоматизированные способы. В этой статье поговорим о том, как перенести Яндекс Директ на другой аккаунт.
Перенос через интерфейс кабинета
На данный момент, кабинет Яндекс Директа представлен в старом интерфейсе и новом. Принципиально они ничем не отличаются (в срезе импорта/экспорта кампаний), только лишь оформлением.
На главной странице Директа листаем ее вниз, находим раздел «Управление кампаниями-XLS/XLSX».
Ищем раздел «Управление кампаниями-XLS/XLSX»
Далее на вкладке выгрузки выбираем нужную кампанию для переноса. Хочется отметить, что через кабинет можно экспортировать только по одной кампании.
Выбираем нужную кампанию для переноса
Нет времени разбираться?
Интернет-реклама под ключ
Все виды рекламы: контекстная, медийная, в соцсетях, у блогеров. Проанализируем конкурентов, подберем каналы, разработаем креативы, настроим аудитории, установим аналитику, договоримся с блогерами. Постоянно будем отслеживать эффективность и корректировать настройки для максимальных продаж. Все услуги как по отдельности, так и в комплексе со стратегией.
Ваш сайт:
После заходим в новый аккаунт, в который производится перенос кампании, также внизу Главной находим нужный пункт, только в нем на этот раз заходим на вкладку «Загрузка из XLS/XLSX». Выбираем скачанный файл.
Переходим на вкладку «Загрузка из XLS/XLSX»
Обращаем внимание, что система предлагает создать новую кампанию или загрузить в существующую – в большинстве случаев рекомендуется создать новую.
Перенос через Директ Коммандер
Работать с контекстной рекламой Яндекса, гораздо проще и быстрее в Директ Коммандере. Он позволяет производить массовые изменения практически всех элементов объявлений в несколько кликов.
Для переноса кампаний между аккаунтами, заходим в Директ Коммандер, проходим авторизацию в аккаунте-доноре и скачиваем все данные по кабинету.
Нажимаем получить «Список кампаний»
Скачиваем все данные по кабинету
Программа удобна тем, что в отличии от кабинета, позволяет перенести сразу несколько кампаний. Для этого из списка отмечаем те, которые будут копироваться и жмем «Экспорт».
Отмечаем нужные и нажимаем «Экспорт»
В открывшемся окне видим замечание, что при экспорте нескольких кампаний, программа формирует файл CSV, а другие EXCEL-форматы недоступны.
Выгрузка доступна только в формате CSV
После экспорта файла, необходимо сменить аккаунт в Коммандере (либо добавить новый).
Меняем аккаунт
Получаем список кампаний с сервера и всех данных по ним. Далее можно приступать к импорту кампаний из аккаунта-донора.
Импортируем данные
После загрузки файла, будет показана сводная таблица со всеми импортируемыми данными. Назначения столбцов можно изменять, но, как правило, это не требуется. Внизу окна будут активны две кнопки: «Создать новую кампанию» и «Импортировать в исходную с перезаписью». Первая кнопка создает в аккаунте новые кампании в соответствии с данными в файле, вторая импортирует их из файла в одну из выделенных в аккаунте. Рекомендуется создать новые кампании.
Так выглядит таблица со всеми импортируемыми данными
Таким образом можно перенести все данные: номер счетчика, ставки, регион показа, объявления и их статусы, ключи, стоп-фразы и т.д. Но после импорта в другой аккаунт, все эти данные рекомендуется еще раз перепроверить. Особенно стоит обратить внимание на количество ключевых слов, групп, объявлений и стоп-фраз.
Также при переносе можно редактировать полученный из Коммандера файл, делается это в EXCEL, но с данными удобнее работать непосредственно в самой программе.
Обращаем внимание на то, что условия ретаргетинга не переносятся таким способом, их нужно заново настроить в кабинете (предварительно связав новый аккаунт с Метрикой).
В случаях, когда у аккаунтов разная валюта, могут возникнуть проблемы с импортом файла. Чтобы этого избежать, перед переносом, откройте документ и в ячейке ставки укажите число 1.
Итак, мы разобрались в вопросе, как перенести Яндекс Директ на другой аккаунт с помощью кабинета и Директ Коммандера с помощью встроенных инструментов экспорта/импорта, и тот и другой способ довольно простой, какой выбрать решать вам.
Итак, вы создали аккаунт Яндекс.Директ через Yagla. Если хотите перенести на него свои рекламные кампании из других аккаунтов – узнайте за 7 минут как это сделать в нашей видеоинструкции. Схема одинаково работает и для РСЯ, и для кампаний на поиске Яндекса.
Если же вам удобнее читать, вот та же самая инструкция в текстовом формате, со скриншотами.
Общий алгоритм переноса кампаний между аккаунтами
Сразу отметим один важный момент.
Аккаунт, куда делается перенос – новый, и просто так процесс не пойдет. Потому что за операцию экспорта / импорта Яндекс списывает баллы. Они накапливаются при показе объявлений и стартового количества не хватит.
Тут на помощь приходит Директ Коммандер.
Если у вас еще не установлен Директ Коммандер, скачайте его по ссылке в разделе «Управление кампаниями» вашего аккаунта. Раздел находится на главной странице под списком кампаний.
Заходите в аккаунт Яндекс.Директа, откуда делаете перенос и кликаете на ссылку «Коммандер»:
У Коммандера есть версия для Windows и версия для macOS:
Устанавливаете нужную версию. Это занимает несколько минут.
* Весь алгоритм мы покажем на новой версии Директ Коммандера.
Дальше Коммандер попросит вас авторизоваться. Вы вводите логин / пароль аккаунта Яндекс.Директ, откуда хотите перенести рекламную кампанию.
Соответственно, если Коммандер уже был у вас установлен, вы начинаете с этого шага.
После авторизации вы переходите к получению списка кампаний. В верхнем меню открываете опцию «Получить» и кликаете «Список кампаний»:
У вас загрузятся все рекламные кампании, которые есть в аккаунте. Выбираете ту кампанию, что нужно перенести (просто кликаете на название). В нашем примере она одна:
Если необходимо перенести несколько кампаний – помечаете каждую. Если вообще все кампании – выделяем весь список комбинацией кнопок Ctrl+A на клавиатуре.
Дальше необходимо получить группы. Для этого снова идем в меню «Получить»:
Обратите внимание: для получения групп сам сервис рекомендует опцию «Основные данные».
Но для полноценного переноса обязательно выбирайте получение всех данных:
Это и фразы, и объявления, и настройки, и статусы, и вся статистика.
Когда группы получены, они отобразятся в правой части рабочего окна Коммандера.
Обратите внимание: для полноценного переноса вам нужно сохранить текущие параметры кампании. Они отображаются в окне справа от групп.
Вот как выглядит окно с параметрами кампании крупнее:
Обязательно проверьте регионы показов, таргетинги, минус-фразы, стратегию, номер счетчика Яндекс.Метрики и визитку. Если что-то «слетело», укажите нужные параметры заново. Особенно это касается стратегии.
Теперь кампанию можно скачать в виде эксель-файла. Для этого нажимаем «Экспорт»:
Формат файла XLSX. Выгрузка состояния объявлений / фраз и архивных данных – на ваше усмотрение.
Еще раз обратим внимание на «Виртуальную визитку» – проверьте корректность данных в выпадающей строке:
Если всё в порядке, нажимаете «Экспортировать». В результате вы скачаете на компьютер эксель-файл с рекламной кампанией.
Далее скачанный файл готов к загрузке в новый аккаунт. Для этого перелогиниваетесь в Коммандере в аккаунт Яндекс.Директ, который вы получили от Yagla. Но для начала необходимо добавить его в Коммандер.
В верхнем меню кликаете «Файл — добавить логин». После чего сервис запросит доступы к этому аккаунту:
Вводите логин / пароль и готово. Новый аккаунт добавлен в Коммандер.
Дальше в выпадающем списке меню «Файл — выбрать логин» кликаете на него.
Коммандер за несколько секунд перебросит вас в аккаунт, полученный от Yagla. После этого кликаете получить «Все данные», а затем выбираете опцию «Импорт»:
Загружаете с компьютера тот самый эксель-файл с кампанией. При этом у вас откроется вот такое окно с данными по кампании:
Проверяете данные. Если всё корректно, нажимаете «Создать новую кампанию»:
После этого в Коммандере у вас появится новая кампания, которую можно заливать на сервер.
Но перед этим снова проверьте все параметры – регионы показов, таргетинги, минус-фразы, стратегию, номер счетчика Яндекс.Метрики и визитку.
Обратите внимание: корректировки по условиям, заданным вами в Яндекс.Метрике, не переносятся (имеются ввиду ретаргетинг и аудитории по сегментам). Об этом мы скажем подробнее чуть ниже, а пока закончим процесс переноса обычной кампании без условий.
Итак, в Коммандере в аккаунте, куда вы делаете перенос, появилась новая кампания.
Выделяете строку с названием кампании и в меню кликаете «Отправить — Все данные»:
Кампания будет загружена на новый аккаунт в Яндекс.Директ.
Важный момент: кампания перенесется у вас без статистики и накопленного CTR. По сути, вы запускаете её заново.
Теперь что касается Яндекс.Метрики и условий по аудиториям.
Привязка нового аккаунта к Яндекс.Метрике
Через Yagla вы начинаете работать в новом аккаунте Яндекс.Директа. Чтобы информация поступала в аккаунт Яндекс.Метрики, с которым вы работали раньше, вам нужно привязать к нему новый аккаунт Яндекс.Директа.
Вот как это сделать.
1) Войдите в Яндекс.Метрику и cкопируйте код счетчика:
2) Войдите в Яндекс.Директ (аккаунт, выданный Yagla) и нажмите на «Параметры» под названием рекламной кампании:
3) На странице параметров найдите раздел «Метрика», где вы нажимаете «Добавить счетчик»:
4) В открывшемся окне вставляете код счетчика и нажимаете «Сохранить»:
5) Возвращаемся в Яндекс.Метрику и нажимаем «Доступ»:
6) Добавьте нового пользователя, указав логин аккаунта Яндекс.Директа, выданный Yagla (опция «Доступ на редактирование»):
7) Сохраняем изменения:
Теперь у вас настроен обмен данными между аккаунтом Яндекс.Директ, выданного Yagla, и Яндекс.Метрикой.
Условия по аудиториям для кампаний в РСЯ
Если у вас были настроены условия показа объявлений в РСЯ на основании сегментов Яндекс.Метрики, либо ретаргетинговые кампании – с аккаунта на аккаунт они не переносятся. Поэтому придется настроить их заново.
Перед этим обязательно привяжите новый аккаунт к Яндекс.Метрике, как мы описали выше.
Дальше в аккаунте Яндекс.Директ, полученном вами от Yagla, перейдите по ссылке «Ретаргетинг и аудитории»:
На открывшейся странице нажмите «Новое условие»:
И дальше вам необходимо задать для Директа по-новой условия, которые у вас настроены в Яндекс.Метрике:
Таков алгоритм переноса рекламных кампаний между аккаунтами в Яндекс.Директ.
Как перенести подмены в Yagla
Если для действующего рекламного аккаунта в Яндекс.Директе у вас уже был настроен проект с подменами, и вы хотите перенести всю информацию из него в другой проект под созданный в Yagla новый аккаунт, вот инструкция, как это сделать.
Важный момент! В процессе переноса выключите старый проект в Yagla.
На данном этапе у вас есть новый аккаунт Яндекс.Директ, который вы создали через Yagla, а в нем – те же самые рекламные кампании, что и в исходном аккаунте. Допустим, это одна кампания.
Вы видите её на странице «Бюджеты и аккаунты». Пока она в статусе черновика.
Ваша задача – перенести тексты подмен из старого проекта в Yagla во вновь созданный рекламный аккаунт Яндекс.Директ. Для этого нужно для начала создать новый проект в Yagla и заново сделать разметку страниц.
1) Нажмите кнопку «Настроить связки» рядом с рекламной кампанией:
2) Во всплывающем окне отмечаем, что мы создаем новый проект связок:
3) Далее вы точно так же, как в старом проекте, отмечаете, какие элементы посадочной страницы нужно подменять. То есть разметку придется сделать заново.
Так же, как в прошлый раз, дайте названия подменам, которые были изначально в старом проекте:
Здесь же можно задать название нового проекта.
Когда всё готово, нажмите «Сохранить и перейти к следующему шагу»:
4) Так как вы уже работали с Yagla, код Yagla установлен на сайте. Нужно лишь проверить его наличие:
Если всё хорошо, система выдает сообщение «Код найден на сайте»:
Следующий шаг – таблица связок. В новом проекте точно так же отображаются все ваши объявления, ключевые фразы. А вот тексты подмен пустые. Их нужно заполнить заново.
Чтобы вручную заново это не делать, импортируем данные из старого проекта.
5) Выгрузите тексты подмен из старого проекта Yagla в Excel-файл.
Для этого перейдите на вкладку «Проекты связок», найдите старый проект и зайдите в таблицу связок этого проекта:
Чтобы выгрузить все данные, нажмите «Работа с таблицей через Excel»:
Скачайте таблицу данных:
Вот так она выглядит:
6) Загрузите тексты подмен в новый проект Yagla.
Откройте точно так же таблицу связок нового проекта и нажмите «Работа с таблицей через Excel»:
Загрузите в проект ту же самую Excel-таблицу, которую выгружали из старого проекта:
7) Включите проект:

Перейдите на страницу «Бюджеты и аккаунты», где рядом с названием рекламной кампании переключите ползунок на «Вкл»:
В итоге он отобразится зеленым цветом:
Всё готово.
Необходимость переноса кампаний с одного рекламного аккаунта на другой достаточно распространенная задача директолога. Быстро и без запинок импортировать и экспортировать рекламные кампании должен уметь, как опытный рекламщик, так и новичок.
Чтобы оценить, насколько данная тема пользуется спросом, заглянем в Yandex Wordstat. За последний месяц вопрос переноса кампаний запрашивался 867 раз в 18 разных формулировках. И это запросы специалистов по рекламе в Яндекс, а не рядовых пользователей интернета.
В одной из наших статей “Wordstat assistant для сбора ключей” мы подробно разобрали функционал этого сервиса.
Кроме того, на биржах труда частенько “вывешивают” задачи для исполнителей по переносу кампаний.
В этой статье мы отвечаем на пользовательские запросы коллег-директологов.
Зачем переносить?
Прежде, давайте поймем, для каких целей может понадобиться перенести рекламные кампании:
- Передать действующую рекламную кампанию новому исполнителю (рекламному агентству), созданную в рекламном кабинете “старого” директолога. В таком случае, переносятся: ключевики, тексты объявлений, настройки кампании. НЕ попадают в новый аккаунт: статистика кампаний, остаток денег на балансе.
- Перенести результативную кампанию из заблокированного рекламного кабинета в новый. Блокировка аккаунта встречается редко. Но все же, если рекламная кампания нужна Вам в новом кабинете, пользуйтесь возможностями выгрузки-загрузки.
- Залить файл с результативной кампанией, если это одна и та же ниша.
Представим, что вы работаете с двумя похожими брендами — у вас общие ключевики, призывы к действию. Отличаются только: изображения, заголовки, ссылки на сайт и т.д. Вы переносите кампанию и вносите массовые изменения в Директ Коммандере.
Это значительно быстрее, чем создавать вторую рекламную кампанию. Об этом незаменимом сервисе мы писали на нашем сайте не так давно — “Директ Коммандер — помощник директолога”.
Для всех трех случаев, сохраняется заданная в кампании структура. И это важно.
Как переносить?
У директолога два пути.
Путь первый. Сам рекламный кабинет.
Заходим в наш аккаунт, с которого мы хотим выгрузить кампанию. Жмем “перейти к кампани”.
Справа от названия и номера кампании синим цветом подсвечивается список действий. Выбираем “Выгрузка в XLS/XLSX”.
Так мы переходим в раздел “управление кампаниями с помощью XLS/XLSX”. Здесь мы будем выгружать кампанию с аккаунта и загружать только уже в другом аккаунте.
Для выгрузки: нажимаем выгрузка (1), выбираем из списка имеющихся в кабинете кампанию (2), выбираем тип файла (3), жмем “выгрузить” (4).
Здесь же кабинет советует установить Директ Коммандер. Об экспорте-импорте файлов через Коммандер поговорим далее.
В итоге, получаем Ексель файл с данными по кампании. Пусть Вас не пугает его размер и наполнение.
Важно! Можете не открывать этот файл. А просто временно сохраните в папку “Загрузки” для переноса в другой аккаунт.
В этом же разделе можно скачать “шаблон XLS-файла”. Он нужен для создания больших кампаний и “заливки” в рекламный кабинет. Так он выглядит в незаполненном виде. Как правильно заполнить шаблон — тема отдельных статей.
Теперь, когда выгруженный в Ексель таблице файл сохранен, приступаем к его загрузке.
Переходим в другой аккаунт, куда мы хотим загрузить новую рекламную кампанию. В том же разделе “управление кампаниями с помощью XLS/XLSX” находим вкладку “загрузка из XLS/XLSX” (1), выбираем файл из того места, куда мы сохранили скачанную Ексель таблицу (2).
Не смущаемся тому списку комментариев, который подсвечивает кабинет. Спускаемся ниже и задаем параметры для загружаемого файла:
Регион — установить единый регион показа для всех загруженных объявлений (1),
Действие: изменить кампанию, создать новую кампанию (чаще выбирают этот параметр), добавить в существующую кампанию (выбрать из выпадающего списка в какую) (2),
Отправить новые объявления на модерацию (3).
Важно! Вы можете не ставить эту галочку здесь. Но для экономии времени, пока будет проходить модерация, отредактируете параметры кампании. Если же Ваши изменения существенны — замены изображений, заголовков, текстов и т.д., лучше не отправлять кампанию на модерацию до полной редакции.
Не забываем также, что как только кампания пройдет модерацию (а это может быть и через 20 минут), она сразу запуститься к показам. Если Вам это не нужно, НЕ ЗАБУДЬТЕ вручную остановить кампанию.
Жмем “Продолжить” (4).
После этого необходимо “подтвердить согласие с условиями размещения рекламы” в появившемся окне.
Здесь же пишется количество объявлений, фраз и групп, загружаемых в новую кампанию, а также списываемые при экспорте-импорте баллы рекламного кабинета.
Если кампания загружена без ошибок и сбоев, кабинет подтверждает успешность загрузки.
После жмете “мои кампании” и в списке кампаний в рекламном кабинете можете увидеть импортированную кампанию. Далее редактируете ее.
НО! Рекламный кабинет Яндекс Директ может не пропустить файл, заполненный с ошибками. Особенно, если Вы не просто работаете в режиме импорт-экспорт, а заливаете подготовленный файл для новой рекламной кампании.
Кроме того, за экспорт или импорт списываются баллы с рекламного кабинета, которые нарабатываются в ходе показа Ваших объявлений (выше на скрине в нашем примере это 196 баллов).
Соответственно, если аккаунт новый, то наработанных баллов в нем нет, и загрузить загрузить кампанию из эксель файла будет невозможно.
Эту проблема легко решается через Директ Коммандер.
Путь второй. Директ Коммандер.
В отличие от Яндекс Директа, Коммандер заливает файлы даже с ошибками и подсвечивает их красными кружками (при наведении на них появляется подсказка, как решить проблему). Пока вы не отредактируете все ошибки, отправить кампанию на сервер Директа не удастся.
Подробнее о Директ Коммандере читайте
Итак, в интерфейсе Коммандаре на верхней панели Вы увидите две кнопки “Экспорт”, “Импорт”. Через них Вы будете сначала выгружать, а затем и загружать вашу Ексель таблицу (только уже в другом аккаунте).
Жмем “Экспорт” и выставляем нужные параметры: формат скачиваемого файла (2), выбираем из списка виртуальную визитку, состояния объявлений и фраз, архивные данные (2). Экспортируем (3).
Коммандер после запросит три варианта сохранения файла:
- создать новую кампанию;
- импортировать в выбранную кампанию;
- импортировать в исходную кампанию с перезаписью.
Ваша практическая задача определяет выбор цели. Как правило, выбирают “создать новую кампанию”.
После Коммандер возвращает нас к списку наших кампаний, где мы находим “Новая кампания”. Далее редактируем ее в правой панели сервиса, сохраняем и отправляем на сервер Яндекс Директ.
Важно! Не забывайте отправлять созданные рекламные кампании на сервер Яндекс Директа. После обязательно проверяйте в рекламном кабинете как отображаются данные кампании (изображения, заголовки, как отрываются ссылки), отправленной из сервиса.
Хорошего Вам импорта-экспорта. Цените свое время и делайте результативные рекламные кампании в Яндекс Директе!
Вам могут быть интересны другие наши статьи:
Ставки в Директ
Яндекс аудитории
Смотрите также видео по теме:
Иногда рекламодатель сталкивается с ситуацией, когда необходимо перенести кампании с одного аккаунта Яндекс Директа на другой аккаунт. Опытные специалисты для этого используют Директ Коммандер. Но перенос кампаний можно выполнить и без изучения дополнительной программы — с помощью файла .xls/xlsx.
Что нужно знать о работе с Excel-файлом
Для начала разберем особенности переноса кампаний из одного аккаунта в другой с помощью файлов Excel — их мы будем учитывать при корректировке кампании перед загрузкой.
-
Нельзя выгрузить все кампании в одном документе, поэтому придется скачивать каждую РК отдельно.
- Можно скопировать только текстово-графические объявления и рекламу мобильных приложений. Другие форматы нельзя перенести, потому что рекламные материалы сначала загружаются в аккаунт, а потом используются при создании кампаний. Например, динамические объявления создаются на основании фида, загруженного в аккаунт.
- При загрузке кампания меняет стратегию на «Максимум кликов с ручными ставками» и включает все места показа (поиск и сети).
- Аудитория ретаргетинга, которая используется в кампании, не перенесется. Ее нужно настраивать в новом аккаунте Директа отдельно и потом указывать в условиях показа группы объявлений.
- Для загрузки кампании тратятся API-баллы. Если необходимо перенести несколько кампаний с большим количеством объявлений, то на это может понадобиться не один день.
Теперь перейдем к самому переносу кампаний с помощью .xls/.xlsx.
Дарим кампании в Директе для старта
Всем, кто впервые запускает рекламу в Директе через eLama, бесплатно настроим рекламную кампанию для поиска или сетей
Получить кампании
Шаг 1. Выгрузка кампании
Для начала нам необходимо выгрузить кампанию из аккаунта Яндекс Директа. В левом меню нажимаем «Инструменты» и переходим в «Управление с помощью Excel».
Откроется раздел «Управление кампаниями с помощью XLS/XLSX», в нем четыре вкладки:
- Выгрузка в XLS/XLSX.
- Загрузка из XLS/XLSX.
- История.
- Загрузка из CSV — используется при переносе кампаний из Google Ads.
Сейчас нас интересует именно «Выгрузка в XLS/XLSX», открытая по умолчанию.
В первом пункте находим кампанию, которую нужно выгрузить. Здесь будут представлены не все кампании, а только доступные для выгрузки (как помним, для копирования доступны только текстово-графические объявления и реклама мобильных приложений).
Галочку в пункте «После выгрузки временно заблокировать кампанию для редактирования» ставить нет необходимости: она нужна, чтобы избежать параллельного редактирования при внесении массовых изменений.
В пункте «Не выгружать архивные объявления» ставить галочку или нет, вы решаете сами. Если уберете, то выгружены будут все объявления в кампании, включая добавленные когда-то в архив.
В последнем пункте вам нужно выбрать формат файла: .xls или .xlsx. Это зависит от версии Excel, которой вы пользуетесь (Excel 2003 и более ранние версии поддерживают только .xls).
Когда параметры настроены, нажимаем Выгрузить. В течение одной—двух минут на компьютер будет скачан файл со всеми настройками объявлений. В качестве названия присваивается номер кампании.
Шаг 2. Подготовка файла к загрузке
Прежде чем загружать файл с кампанией в другой аккаунт, необходимо внести некоторые корректировки.
Ставки
Если кампания ранее показывалась только на поиске или только в сетях, то при загрузке возникает ошибка, что не указаны ставки. Поэтому нам необходимо указать их в файле.
В зависимости от используемого ранее места показа находим графу «Ставка» (столбец U) или «Ставка в сетях» (Столбец V). В пустой графе для всех строк указываем ставку, можно минимальную 0,3 руб.
Аудитория ретаргетинга
Для ретаргетинговых кампаний мы настраиваем условия аудитории в аккаунте Яндекс Директа. Из-за этого аудиторию перенести не удастся. Поэтому можно эти условия удалить в файле, а потом настроить в новом аккаунте и подключить в кампании, или настроить заранее и заменить в таблице с РК.
Чтобы удалить, находим через поиск ячейки, где в графе «Фраза» (столбец I) используется слово audience. Эти строки просто удаляем. Будьте внимательны: это слово может встречаться в других ячейках, например, с UTM-метками.
Если вы хотите добавить аудитории в РК сразу, сперва нужно предварительно создать аудитории ретаргетинга в новом аккаунте Яндекс Директа. Рекомендую задать такие же названия аудиторий в новом аккаунте, как в старом. Около названий аудитории в веб-интерфейсе Директа указан ID аудитории.
Затем в файле находим по названию необходимую аудиторию в графе «Фраза» (столбец I). В соседней графе у нас указан ID Фразы, но в нашем случае не фразы, а аудитории (Столбец H). Этот ID меняем на номер новой аудитории из аккаунта, в который переносим кампанию.
Например, в старом аккаунте есть аудитория «Были на сайте» с ID 111111. Создаем точно такую же аудиторию «Были на сайте» уже в новом аккаунте, ей присваивается ID 222222. Копируем новый номер и в файле меняем в графе «ID Фразы» 111111 на 222222.
Шаг 3. Загрузка кампании
Как только файл с кампанией готов, переходим его загрузке в новый аккаунт Директа. Для этого в новом аккаунте переходим по уже знакомому пути «Инструменты» — «Управление с помощью Excel». В разделе «Управление кампаниями с помощью XLS/XLSX» переключаемся на вкладку «Загрузка из XLS/XLSX».
Выбираем отредактированный файл с кампанией, которую переносим.
Если после этого вы столкнулись с ошибкой, то, скорее всего, она связана с особенностями загружаемой кампании. Вы увидите номер строки и название графы, где необходимо исправить. В справке Директа вы можете ознакомиться со списком частых ошибок и их решением.
Если ошибок нет, то двигаемся дальше. Поставьте галочку в пункте «Установить регион для всех загружаемых объявлений» и нажмите на кнопку «Уточнить».
Затем выберите нужный регион — он применится ко всем объявлениям. Поэтому если необходимо старгетировать отдельную группу на другой регион, то обязательно поправьте это в веб-интерфейсе Директа после загрузки кампании.
В следующем блоке указываются действия, которые необходимо выполнить с загружаемым файлом:
- Сначала выбираем, создаем новую кампанию или загружаем объявления в существующую. Если ранее в аккаунт уже загружалась эта же кампания, то появится еще пункт изменить кампанию, потому что номер кампании в файле совпадет с номером одной из существующих кампаний.
- Ставим галочку «Отправлять новые объявления на модерацию», если вы не планируете вносить изменения, которые нельзя сделать в самом файле. В этом случае после загрузки файла объявления уйдут на модерацию и вручную отправлять их не придется.
- Галочку в пункте «Не изменять ставки у существующих фраз» можно не трогать, поскольку она нужна для внесения массовых изменений через файл .xls/.xlsx.
Когда мы проделали все шаги, то дело остается за малым — загрузить. Для этого нажимаем кнопку «Продолжить». На открывшейся странице мы видим, сколько будет загружено объявлений, фраз (тут же учитываются аудитории ретаргетинга и автотаргетинг) и групп объявлений. Ниже написано, сколько будет списано API-баллов и сколько всего доступно.
Когда кампания будет загружена, на этой же странице появится сообщение об успешном завершении загрузки. Вы сможете продолжить работу с файлами .xls/.xlsx или перейти к загруженной кампании.
Отмечу, что графические рекламные материалы — изображения и видео — подгружаются не сразу, системе необходимо время на их обработку. Статус обработки можно посмотреть на вкладке «История».
Если у вас будут вопросы по переносу, то вы всегда можете обратиться в нашу Службу Заботы. Для помощи с ошибками, возникшими при переносе кампании, приложите файл с РК.
Для этого вы можете воспользоваться веб-интерфейсом, либо я рекомендую скачать программу Директ Коммандер для компьютера. С её помощью намного удобнее управление компаниями и перенос для вас так же покажется более комфортным.
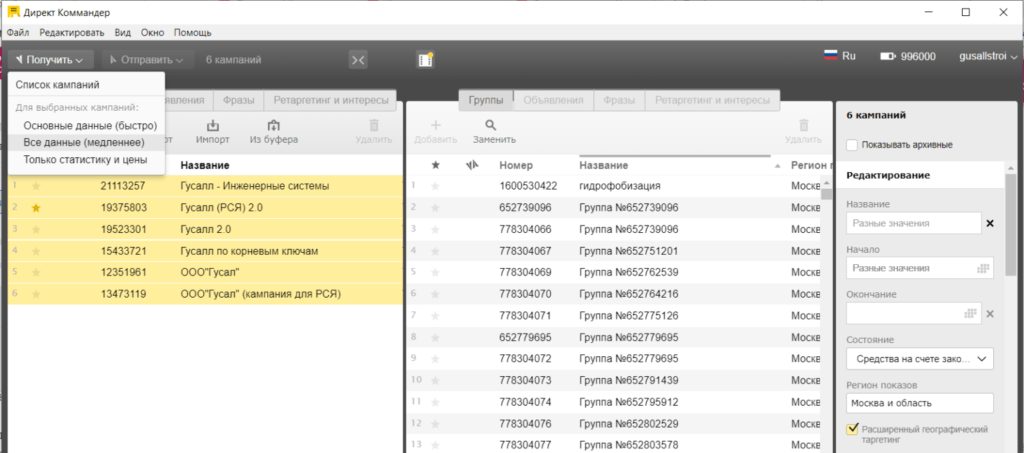
Для этого:
- Открываем программу Direct commander
- Жмём «Добавить логин»
- Вводим логинпароль
- Далее жмем кнопку «получить список компаний»
- После этого у нас подгружаются те компании, которые есть. Выделяем их все и жмём ещё раз «получить все данные медленней»
- После этого у нас все компании оказываются загруженными в Коммандер
- Кликаем отдельно на каждую из компаний, то есть выделяем первую в самом первом окошке и жмём «экспорт»
- В экспорте я рекомендую выбирать формат yandex direct xlsx, потому что там вы можете выбрать визитку, которая уже установлена
- Выбираете её, жмете «экспортировать»
- Вам предложит сохранить файл Эксель, сохраняете его условно на рабочем столе
- Также отдельно и с другим компаниями. Выгрузили
- После этого заходим во вновь созданный аккаунт, либо просто другой аккаунт
- Точно так же жмем «получить список компаний»
- «Получить все данные медленней», у нас все подгрузилось
- После этого жмём импорт, выбираем файл с компанией, там будет всплывающее окошко с предупреждением – не все подсказки или какие-то ещё моменты существуют и предложит пропустить, либо добавить
- Жмем «добавить»
- После этого компания загружается
- Останется только переименовать её, выбрать эту компанию, выбрать все группы объявлений, перейти в ключевые фразы и проставить ставки. Потому что на поиски ставки сбиваются, а в РСЯ ставки сохраняются. Очень часто при импорте компании слетают ставки
- Поэтому лучше, чтобы у вас на десктопной версии в браузере была открыта предыдущая компания со ставками
Отправляем новые компании на модерацию, после переноса на другой аккаунт
После этого у нас компания загружена. Также загружаем и вторую компанию, и все, которые у вас есть, и жмем также «отправить все данные».
Программа Direct commander спросит у вас «отправлять только черновики, либо на модерацию». Жмёте «отправить на модерацию».
Если вы после этого будете добавлять ещё какие-то компании, то также обращайте внимание, что часто эти новые компании уходят уже в формате черновика и Direct commander не спрашивает отправить ли их на модерацию. Поэтому статус также проверяйте. В окошке командера статус и будет написано «черновик», вручную измените его на статус «отправить на модерацию», нажмите «сохранить» и также отправляйте.
Проверка параметров в интерфейсе
Все, после этого компании ушли на модерацию. Теперь вам необходимо зайти через браузер и проверить корректность, потому что очень часто слетают также настройки с корректировками ставок, с регионом.
Чаще всего замечаю, что слетает именно тип компании – поисковая, либо РСЯ. Ну и в принципе проверьте основные моменты визуально – уточнения, быстрые ссылки, текста, картинки. Они должны подгрузиться и никаких проблем с этим у вас не будет.
Довольно часто возникает необходимость переносе рекламной кампании в «Yandex Direct» с одного аккаунта в другой. Конечно, если у вас всего одна кампания с 20-30 группами объявлений данную операцию можно осуществить вручную традиционным копированием. Подобный подход особенно оправдан в том случае, когда помимо переноса необходимо ещё и редактирование, подразумевающее внесение правок и изменений.
Но что делать, когда нужно перенести несколько крупных рекламных кампаний (РК) с множеством групп объявлений?! На помощь приходит выгрузка в «XLS /XLSX».
Если вы используете новый графический интерфейс «Яндекс Директ», то необходимо перейти в раздел «Инструменты».
Кликаем и переходим «Управление с помощью Excel».
На открывшейся странице выбираем необходимую кампанию, предпочтительный формат (XLS или XLSX) и нажимаем кнопку «Выгрузить». В результате будет сформирован и загружен на ПК Excel-файл, содержащий информацию по всей кампании, включая настройки последней группы объявлений, текста, ключевые запросы, минус-слова, быстрые ссылки, дополнения и т.п.
Если необходимо перенести несколько кампаний, то таким же образом переносим остальные РК.
Далее авторизуемся в той учётной записи, куда будет осуществляться перенос одной или несколько кампаний «Яндекс Директ», аналогичным образом переходим в «Инструменты» и «Управление с помощью Excel». Выбираем вкладку «Загрузить из XLS /XLSX».
Выбрав файл с кампанией, устанавливаем действие:
- «изменить кампанию» (подходит в том случае, когда у вас есть в данной «учётке» аналогичная РК);
- «создать новую кампанию»;
- «добавить в существующую кампанию».
В большинстве случаев, при переносе кампаний выбирают «создание новой РК».
Если установлена соответствующая «галочка», сразу после загрузки кампании из файла рекламные объявления будут отправлены на модерацию.
В старом интерфейсе действия будут аналогичными, только раздел «Управление кампаниями» с выгрузкой «XLS/XLSX» будет располагаться в футере основной страницы «Яндекс Директа».
Перенос рекламной кампании с одного аккаунта на другой можно также осуществить и с помощью программы «Директ Коммандер». Для этого достаточно воспользоваться опцией «Экспорта».
Зайдя в аккаунт, для переноса в «Коммандере» выбираем опцию» Импорт».
Сразу после загрузки данных и их отправке на сервер «Яндекс Директа» кампании на новом аккаунте станут доступны для дальнейшей работы.
Комментарии
Хотите узнать все
подробности о своём
сайте, звоните:
8 800 200 47 80
(Бесплатно по России)
или