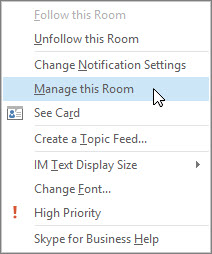Как в Скайпе создать и удалить группу
Группы в Скайпе — удобнейший инструмент для группового тематического, проектного, семейного, дружеского общения. Ими легко управлять и пользоваться.
Эта возможность очень облегчает общение, так что советуем обязательно ею воспользоваться.
Как создать группу в Скайпе
Для того, чтобы создать группу в Skype, надо в списке основного горизонтального меню кликнуть на «Контакты» и выбрать там пункт «Создать новую группу»:
Нужный пункт
Добавить группу в программе можно и кликнув на соответствующий значок:
Нужный значок
Если вы разобрались, как сделать группу, у вас появится пустая страничка, которую вы можете наполнить, добавляя в нее людей, с которыми вы контактировали, из вкладки «Последние»
Создалось пустое сообщество
или «Контакты»:
Перетаскиваем нужных людей
Вы сможете добавлять участников, перетаскивая контакты или воспользоваться кнопкой «Добавить участников»:
Добавление собеседников
Как переименовать группу в Скайпе
Чтобы дать имя или переименовать группу, воспользуйтесь опцией «Сохранить группу в списке контактов». По умолчанию она называется по именам ее участников в алфавитном порядке (сначала латиница, затем кириллица):
Сохраняем
Выбираем имя
Сообщество появилось в списке
Если же вы хотите дать имя уже сохраненной группе, кликните правой кнопкой мыши на ее название, и в выпадающем списке выберите «Переименовать»:
Переименование
Как найти группу в Скайпе
Найти группу можно так же, как и любой контакт:
- в списке последних разговоров:
Последние разговоры
- в списке контактов по алфавиту (группы помещаются в конце, после индивидуальных контактов):
Список людей
- или воспользовавшись поиском:
Поиск по контактам
Как в Скайпе удалить группу
Удалить группу в Скайпе можно из любого места, выделив ее и кликнув правой кнопкой мыши. В выпадающем меню выбрать «Удалить группу из списка контактов»:
Необходимый пункт меню
затем «Выйти из разговора»:
Выход из разговора
Небольшое видеоруководство в дополнение:
Если вы получили разрешение от вашего администратора Skype для бизнеса, то можете быстро начать создавать собственные комнаты сохраняемого чата. Ниже приведены инструкции по созданию, управлению и отключению комнат чата.
Создание новой комнаты чата
-
В главном окне Skype для бизнеса на вкладке Комнаты чата выберите Добавить комнату
> Создать комнату чата.
Примечание: Если вы не видите эти, ваш администратор Skype для бизнеса не предоставил вам разрешения на создание комнат чата и управление ими.
-
На открывшейся странице Мои комнаты нажмите кнопку Создание комнаты.
Наименование комнаты чата
При создании комнаты чата присвойте ей уникальное, описательное имя.
-
На странице Создание комнаты в разделе Имя комнаты введите имя.
Примечание: Имя комнаты может содержать до 256 буквенных, цифровых или специальных символов в любой последовательности, включая пробелы.
-
Выберите Проверить имена, чтобы убедиться в том, что эти имена еще не используются, и выберите другое имя при появлении соответствующего запроса.
Примечание: Если вы позже решите изменить имя комнаты, новое имя будет впоследствии отображаться для вас и для всех участников и подписчиков комнаты. Рекомендуется подобрать подходящее имя в самом начале и не менять его впоследствии. Изменение имени комнаты может запутать пользователей, которые настроили уведомления или добавили эту комнату в избранное.
Добавление описания комнаты чата
При создании комнаты чата добавьте описание ее предназначения. Рекомендуется давать краткое описание, чтобы оно помогло другим пользователям решить, следует ли запрашивать подписку и настраивать уведомления, чтобы отслеживать обсуждение в этой комнате. Вы можете изменить описание в любое время.
-
На странице Создание комнаты в разделе Описание опишите предназначение этой комнаты (не более 256 символов).
Выбор параметров конфиденциальности
Существует три параметра конфиденциальности. Они присущи каждой комнате чата в Skype для бизнеса.
-
На странице Создание комнаты в разделе Конфиденциальность выберите параметр конфиденциальности Открытая, Закрытая или Секретная, чтобы управлять, кто может найти комнату чата и принять в ней участие.
Параметр
Описание
Открытая
Любой пользователь может найти (посредством поиска) эту комнату, открыть ее, читать в ней сообщения или писать (публиковать) сообщения. Открытые комнаты по сути не имеют каких-либо «участников».
Закрытая
Пользователи, не являющиеся участниками, могут найти эту комнату и просмотреть участников, однако только участники могут открыть комнату, читать или публиковать сообщения. (Это параметр по умолчанию.)
Чтобы присоединиться к закрытой комнате, пользователь должен попросить руководителя комнаты добавить его в число участников. В карточке комнаты указываются руководители комнаты чата.
Секретная
Посторонние пользователи не могут находить комнату (или карточку комнаты), просматривать ее участников, а также читать и публиковать сообщения в ней.
Вы в любое время можете изменить параметры конфиденциальности для управляемой вами комнаты.
Добавление веб-приложений в свою комнату чата
В зависимости от того, решила ли ваша организация использовать сохраняемый чат Skype для бизнеса, вы можете получить доступ к полезным веб-приложениям, которые помогут сделать вашу комнату более производительным местом работы. При наличии веб-приложений, доступных для вашей комнаты, вы увидите заголовок «Дополнение» в окне Создание комнаты.
-
На странице Создание комнаты в разделе Дополнение используйте раскрывающийся список для выбора веб-приложения, которое необходимо использовать.
Выбор категорий для вашей комнаты чата
«Категория» комнаты чата Skype для бизнеса — это коллекция характеристик комнаты, которую для удобства можно применять к комнатам. Например, компания, занимающаяся недвижимостью, может настроить категорию комнат, предназначенных специально для отдела продаж, а другую категорию — для юридического отдела, третью же — для администрации. Каждой категории комнат могут быть свойственны собственные политики в области сохранения записей, а также особые параметры безопасности. Все комнаты, которые входят в категорию комнат, будут наследовать эти характеристики.
Концепция категории комнат влияет на членство в комнатах, а также на их параметры. При первой установке сохраняемого чата администратор Skype для бизнеса создает список потенциальных участников комнаты чата. После настройки этого списка администратор может создать подкатегории в категории комнат чата на основе потребностей организации. Область действия определенной категории определяет всех пользователей и группы, которые могут стать участниками комнаты чата в исходной категории. Если администратор задает область категории комнат как, к примеру, contoso.com, любая группа или пользователь в Contoso будут добавлены в комнаты этой категории в качестве участников. Если область задана как «Отдел продаж», в качестве участников могут быть добавлены только пользователи и группы из списка рассылки «Отдел продаж».
-
На странице Создание комнаты в разделе Категория выберите категорию, и участников которой использовать. Здесь приводятся только те категории, которые доступны вам в качестве руководителя комнаты.
Важно: Администратор Skype для бизнеса может заблокировать большинство параметров данной категории комнат, что не позволит вам и другим руководителям комнат чата менять параметры. Ваш администратор также может ограничить пользователей, из которого вы и другие руководители комнат чата могут выбирать участников. Если вы столкнетесь с ограничениями (то есть , что не можете изменить параметр комнаты или не можете добавить определенного пользователя в качестве участника комнаты), обратитесь к администратору Skype для бизнеса, чтобы узнать, действуют ли какие-либо ограничения.
Добавление или удаление руководителей комнаты чата
Являясь руководителем созданной комнаты, вы можете добавлять других пользователей в качестве руководителей, чтобы распределить свои административные обязанности. Руководители должны отображаться потенциальных участников для той категории комнат, в которую входит ваша комната.
Ваши новые руководители не станут автоматически участниками комнат. Для этого вам придется добавлять их в число участников.
-
На странице Создание комнаты в разделе Руководители введите имена руководителей. Используйте точку с запятой для разделения имен, например: Сергей Окунев; Марина Довлатова.
Примечание: Руководители комнат могут добавлять других руководителей комнат и изменять некоторые параметры комнат.
-
Выберите пункт Проверить имена, чтобы убедиться в том, что Skype для бизнеса может определить людей, добавленных вами в качестве руководителей.
Добавление или удаление участников комнаты чата
Комнаты, имеющие параметр безопасности «Открытая», не требуют и не поддерживают членство в отличие от закрытых или секретных комнат. Вы в качестве руководителя комнаты можете управлять, кто может присоединиться к созданным вами закрытым или секретным комнатам. Вы автоматически становитесь участником любой созданной вами закрытой или секретной комнаты.
Вы можете добавлять участников по своему усмотрению. Однако другие добавляемые вами пользователи должны отображаться в потенциальных участников для той категории комнат, в которую входит ваша комната. Кроме того, вы можете удалять участников из комнаты.
-
На странице Создание комнаты в разделе Руководители введите имена людей, которых следует пригласить в качестве участников комнаты. Для разделения имен используйте точку с запятой.
-
Выберите пункт Проверить имена, чтобы убедиться в том, что Skype для бизнеса может определить людей, добавленных вами в качестве участников.
Завершающие действия и подтверждение параметров комнаты чата
-
Выберите Наследовать параметр приглашения из категории, чтобы принять соответствующий параметр категории, который определяет вашу комнату, и чтобы определить, будут ли отображаться уведомления в списке Создать каждого участника (по аналогии с уведомлением контакта) на вкладке «Комнаты чата» в главном окне Skype для бизнеса.
-
Выберите Приглашения не отправляются участникам, чтобы контакты не получали предупреждения о том, что они стали участниками вашей комнаты.
-
После выбора подходящих параметров выберите Создать.
Управление комнатой чата
Кто может стать руководител комнат чатов?
Вы можете управлять комнатой чата Skype для бизнеса при следующих условиях:
-
вы создали комнату чата, что по умолчанию делает вас ее руководителем;
-
администратор Skype для бизнеса предоставил вам права руководителя комнат;
-
человек, создавший комнату, назначил вас ее руководителем;
-
у вас есть права администратора комнаты чата, что позволяет вам управлять комнатой чата в подконтрольных вам средах Skype для бизнеса.
Если вы являетесь руководителем комнат чатов, ваше имя отобразится в поле Руководители в карточке данной комнаты.
Вы в качестве руководителя комнаты можете управлять большинством параметров этой комнаты чата. Помимо создания собственных комнат сохраняемого чата вы можете менять их уровни конфиденциальности, назначать дополнительные обязанности для руководителей комнат, а также добавлять и удалять участников.
Вы также можете менять имена и описания управляемых вами комнат. После того как ваш администратор сделает доступными некоторые веб-приложения, вы сможете добавлять их в среду комнаты. Наконец, вы можете отключить комнату для блокировки ее участников.
Ниже приведен список действий, доступных и недоступных руководителю комнаты.
|
Действие |
Доступно руководителю группы? |
|---|---|
|
Создание комнаты чата |
Да |
|
Наименование и переименование комнаты чата |
Да |
|
Создание или пересмотр описания комнаты чата |
Да |
|
Выбор или изменение параметров конфиденциальности комнаты чата. |
Да |
|
Добавление или удаление участников комнаты чата |
Да |
|
Отказ от отправки уведомлений (приглашений) новым участникам |
Да |
|
Добавление или удаление руководителей комнаты чата |
Да |
|
Добавление или удаление надстроек (веб-приложений) |
Да |
|
Назначение категории комнаты чата (если администратор сделал доступными несколько категорий) |
Да |
|
Отключение комнаты чата |
Да |
|
Повторное включение отключенной комнаты чата |
Нет |
|
Поиск комнаты чата |
Нет |
|
Восстановление удаленной комнаты чата |
Нет |
|
Удаление сообщения в комнате чата |
Нет |
|
Просмотр журнала комнаты чата Lync |
Нет |
Задачи по управлению комнатой выполняются на странице Изменить комнату.
-
В главном окне Skype для бизнеса на вкладке Комнаты чата выберите Участник, чтобы просмотреть список комнат, к которым у вас есть доступ.
-
Наведите указатель мыши на пункт Комната чата
в списке, соответствующий той комнате, параметры которой нужно изменить.
-
Выберите Открыть комнату
> Дополнительные параметры
(правый нижний угол окна комнаты чата) > Управлять этой комнатой.
-
На странице Изменить комнату измените параметры комнаты в соответствии с вашими потребностями, затем выберите Применить изменения.
Отключение комнаты чата
Иногда необходимо отключить управляемую вами комнату чата. После отключения комнаты пользователи не могут найти ее и присоединиться к ней, а текущие участники (включая вас как руководителя комнаты) удаляются.
Отключение комнаты может стать необходимым по нескольким причинам. Возможно, комната выполнила свое предназначение и была заменена более активной комнатой, цель которой перекрывает цель вашей комнаты.
-
На странице Изменить комнату выберите Отключить.
-
Выполните одно из следующих действий:
-
Чтобы продолжить, нажмите .
-
Чтобы отменить это действие, нажмите Отмена.
-
Смена имени в Скайпе
Skype был одним из самых популярных приложений для видеозвонков и чатов. Я помню, как в школьные годы создавал свою учетную запись в Skype и общался в видеочате с друзьями, которых я встретил только утром. Веселые дни. А поскольку многие из нас создали свои учетные записи в молодости, есть вероятность, что вам не понравится имя пользователя или отображаемое имя. Теперь, когда вы достаточно зрелы, чтобы понять, о чем вы вообще думали тогда, и теперь вы просто хотите сменить имя. Но как? Давайте узнаем это с помощью шагов, которые помогут вам изменить свое имя в Skype с компьютера или телефона.
Метод для обоих практически одинаковый. Я расскажу, как я изменил свое имя в Скайпе сначала с компьютера, а затем с телефона. Но перед этим позвольте мне прояснить одну вещь. Отображаемое имя Skype и имя пользователя Skype существенно отличаются.
Имя пользователя Skype — это, по сути, учетная запись, с которой вы изначально создали свою учетную запись Skype. Вы не можете изменить это ни на что. Если вы не измените свой адрес электронной почты и не создадите новый Skype ID с этим адресом.
С другой стороны, отображаемое имя Skype — это ваш ник или имя, под которым люди будут вас видеть. Это то, что будет отображаться как ваше имя, если кто-то будет искать вас в Skype. Отображаемое имя можно менять в Skype сколько угодно раз. На это нет никаких ограничений.
Изменение отображаемого имени Skype с компьютера
- Войдите в свою учетную запись Skype, для которой вы хотите изменить отображаемое имя.
Войдите в свою учетную запись Skype
- Справа, там, где написано ваше имя, то есть в левой части экрана, щелкните значок своего имени, в моем случае это h, как показано на изображении ниже.
Щелкните значок круга рядом с отображаемым именем.
- Когда вы нажимаете на этот значок, здесь отображаются все параметры настройки вашей учетной записи для вашего отображаемого имени, номера и других деталей.
Здесь будут показаны настройки вашей учетной записи.
- Хотя ваше имя находится прямо в центре этой страницы, вы заметите значок сортировки карандашей справа от имени.
Нажмите на значок карандаша перед своим именем.
Щелкните по этому.
Теперь вы можете изменить имя, нажав клавишу возврата на клавиатуре и набрав отображаемое имя по вашему выбору.
Щелчок по этому значку сделает ваше имя редактируемым. Текстовый значок появится прямо в конце вашего имени, который можно использовать для возврата вашего имени, и здесь, в пространстве, теперь вы можете записать свое новое имя в Skype.
Либо коснитесь в любом месте экрана, либо щелкните значок галочки, чтобы подтвердить имя.
Способ изменения имени Skype с телефона почти такой же. В любом случае я поделюсь скриншотами, чтобы показать вам, как это можно сделать без особых хлопот.
Изменение отображаемого имени Skype с телефона
- Откройте Skype со своего телефона. Так выглядит Skype с телефона Android.
Войдите в свою учетную запись Skype, используя свое имя пользователя Skype.
- Щелкните значок с надписью 1 здесь, в моем приложении. Для вас он, вероятно, покажет вам инициалы вашего отображаемого имени.
Там, где он написан, обычно отображается инициал имени или учетной записи, в которую вы вошли. Так что для вас это будет алфавит, в зависимости от вашего имени в скайпе.
- Здесь вы можете получить доступ к настройкам Skype.
Это страница, которая следует после того, как вы нажмете на значок этого круга, как мы это делали на предыдущем шаге.
Щелкните значок настроек, который находится в правом углу экрана, как показано на изображении ниже.
Значок в виде колеса — это то, что нам нужно нажать рядом, чтобы изменить имя нашей учетной записи Skype.
- Здесь вы найдете все настройки для редактирования вашей учетной записи Skype. Щелкните значок в виде карандаша, чтобы изменить отображаемое имя, как мы это делали на компьютере.
Как мы нажимали на значок карандаша на компьютере, вы сделаете то же самое на своем телефоне. Это сделает ваше имя редактируемым.
- Вернитесь назад к отображаемому имени, которое вы используете в настоящее время, добавьте имя, которое вы хотите, чтобы люди видели, и щелкните значок галочки, который появляется в нижней части экрана. Ваше имя для Skype успешно изменено.
стереть старое имя
Введите новое имя и нажмите значок галочки в виде круга, который появится в конце экрана.
Ваше отображаемое имя было изменено
Содержание статьи
- Создание групповой видеосвязи
- Как позвонить всей группе в Skype
- Изменить название группы в Скайпе
Хотите пообщаться одновременно с несколькими друзьями, но не знаете как это сделать? — Прекрасная возможность от Skype — групповой видео чат!
Все что нужно для создания групповой видеосвязи — это наличие WEB-камеры с микрофоном или просто микрофон и установленная программа Скайп. Мы расскажем о том, как создать группу, как начать звонить всем одновременно, как писать сообщения в групповом чате и как удалить созданную группу.
Создание групповой видеосвязи
Для начала у вас в друзьях должны быть пользователи которых необходимо добавить в группу. Если таковые имеются, выполняем вход под своими данными к учетной записи и делаем все как написано ниже:
- Кликаем по вкладке «Контакты»;
- В контекстном меню выбираем пункт «Создать новую группу…» или просто нажимаем Ctrl+N;
- Из списка контактов перетяните человека в верхнюю часть окна, там где название и отпустите мышку (см. рис.:1);
Если все верно было сделано — добавленный пользователь будет отображаться в верху, под панелью инструментов.
Рис.: 1
Вы, как создатель, можете исключить любого участника. Для этого открываем список участником и и правой кнопкой мыши нажимаем на имя человека и в меню выбираем «Удалить пользователя из данной группы».
Для этого не обязательно быть создателем группы. Войдя в нее, нужно нажать на кнопку «Звонок группе».
Все участники увидят оповещение о входящем звонке и смогут принять его или отклонить. Качество связи зависит не только от скорости обработки данных вашего провайдера, но и от системных характеристик компьютера. Мы собрали информацию касательно характеристик участников скайп-конференции и получили некоторые данные, которыми поделимся с вами.
Если соединение интернета быстрое, то для качественной связи нужны еще такие показатели компьютера:
1). Для группового звонка троим участникам.
2). Для группового звонка пятерым участникам.
3). Для группового звонка в котором будет участвовать 7 человек.
Изменить название группы в Скайпе
Как только группа была создана, название у нее устанавливается по умолчанию «Пустая группа». Для ее переименования нажмите на стандартное название и в поле впишите текст который хотите видеть:
Стоит так же отметить, что название группы будет выводится в списке последних действий. По этому, не рекомендуем ставить слишком длинное название — 2-3 слова будет достаточно.
GD Star Rating
loading…
Создать группу в Скайпе, 1.9 out of 5 based on 42 ratings
Добавлено 07.04.2015
Обновлено 05.10.2015
Обновлено: 23.03.2023
Skype — отличный инструмент, позволяющий оставаться на связи с друзьями и коллегами. Но не всегда вы можете найти необходимые настройки. В нашей статье 10 простых советов, которые помогут вам общаться в Skype с большим комфортом.
1. Измените шрифт и размер текста
По умолчанию в Skype размер текста для чата маленький. Но вы очень легко можете изменить и размер, и тип используемого шрифта. Перейдите в меню «Инструменты», выберите пункт «Настройки». В левом сайдбаре щёлкните по пункту «Чаты и SMS» и выберите в раскрывшемся меню пункт «Визуальное оформление чата». Здесь вы можете настроить шрифт по своему вкусу.
2. Измените имена своих контактов
Если у вас в Skype два Олега и вы всё время путаетесь и пишете не туда, то просто поменяйте имена контактов на те, которые будут вам будут понятны. Для это щёлкните на имя человека. Откроется окно, вверху будет указано его имя. При наведении мышкой на имя, сбоку вы увидите маленькую иконку с изображением блокнота. Нажмите на неё и отредактируйте имя так, как нужно вам.
3. Скрыть индикатор ввода текста
4. Установите нотификации по слову
Выбранные вами слова будут подсвечены в чате, так что вы сразу обратите на них внимание.
5. Отредактируйте своё последнее предложение
7. Уберите анимированные смайлики
Если анимированные смайлики раздражают вас, то можно отключить их. У вас они будут показываться в виде статических. Чтобы это сделать, нужно открыть «Инструменты» → «Настройки» → «Чаты и SMS» → «Визуальное оформление чата» и задать параметры отображения смайликов.
8. Откройте несколько чат-окон одновременно
Если вы одновременно общаетесь с несколькими людьми, то переключаться между окнами не очень удобно. Лучше открыть два окна рядом. Для этого в меню «Вид» выберите «Компактный режим просмотра» и откройте столько окон, сколько вам нужно. Чтобы вернуться к обычному виду Skype, надо снова открыть меню «Вид» и выбрать «Стандартный режим просмотра»
9. Как перейти на новую строку
10. Используйте скрытые смайлики
Группы в Скайпе — удобнейший инструмент для группового тематического, проектного, семейного, дружеского общения. Ими легко управлять и пользоваться.
Эта возможность очень облегчает общение, так что советуем обязательно ею воспользоваться.
Как создать группу в Скайпе
Для того, чтобы создать группу в Skype, надо в списке основного горизонтального меню кликнуть на «Контакты» и выбрать там пункт «Создать новую группу»:
Добавить группу в программе можно и кликнув на соответствующий значок:
Если вы разобрались, как сделать группу, у вас появится пустая страничка, которую вы можете наполнить, добавляя в нее людей, с которыми вы контактировали, из вкладки «Последние»
Создалось пустое сообщество
Перетаскиваем нужных людей
Вы сможете добавлять участников, перетаскивая контакты или воспользоваться кнопкой «Добавить участников»:
Как переименовать группу в Скайпе
Чтобы дать имя или переименовать группу, воспользуйтесь опцией «Сохранить группу в списке контактов». По умолчанию она называется по именам ее участников в алфавитном порядке (сначала латиница, затем кириллица):
Сообщество появилось в списке
Если же вы хотите дать имя уже сохраненной группе, кликните правой кнопкой мыши на ее название, и в выпадающем списке выберите «Переименовать»:
Как найти группу в Скайпе
Найти группу можно так же, как и любой контакт:
-
в списке последних разговоров:
Поиск по контактам
Как в Скайпе удалить группу
Удалить группу в Скайпе можно из любого места, выделив ее и кликнув правой кнопкой мыши. В выпадающем меню выбрать «Удалить группу из списка контактов»:
Необходимый пункт меню
затем «Выйти из разговора»:
Выход из разговора
Небольшое видеоруководство в дополнение:
Автор: Евгений Винокуров
БЛин, да что же это такое!! Я хочу удалить беседу с контактами, а не выйти из нее или просто выбросить её за пределы! Я ёё создала как АДМИН — Я и должна мочь её удалить. Это справедливо.
Добрый день! Случайно создал новую группу без названия. Теперь в последних разговорах все время появляется эта группа «Разговор без названия». Удаление истории не помогает. Каждый раз при запуске в последних контактах выскакивает эта группа. Как от нее избавиться? Заранее благодарю за помощь.
Добрый день с Уважением ! ВКонтакте Прошу Вас помогите мне очень нужна Ваша помочь я хочу освободить логин от скайп как удалить аккаунт скайп?
Создание групповой видеосвязи
Для начала у вас в друзьях должны быть пользователи которых необходимо добавить в группу. Если таковые имеются, выполняем вход под своими данными к учетной записи и делаем все как написано ниже:
Вы, как создатель, можете исключить любого участника. Для этого открываем список участником и и правой кнопкой мыши нажимаем на имя человека и в меню выбираем «Удалить пользователя из данной группы».
Как позвонить всей группе в Skype
Для этого не обязательно быть создателем группы. Войдя в нее, нужно нажать на кнопку «Звонок группе».
Все участники увидят оповещение о входящем звонке и смогут принять его или отклонить. Качество связи зависит не только от скорости обработки данных вашего провайдера, но и от системных характеристик компьютера. Мы собрали информацию касательно характеристик участников скайп-конференции и получили некоторые данные, которыми поделимся с вами.
Если соединение интернета быстрое, то для качественной связи нужны еще такие показатели компьютера:
1). Для группового звонка троим участникам.
2). Для группового звонка пятерым участникам.
3). Для группового звонка в котором будет участвовать 7 человек.
Изменить название группы в Скайпе
Как только группа была создана, название у нее устанавливается по умолчанию «Пустая группа». Для ее переименования нажмите на стандартное название и в поле впишите текст который хотите видеть:
Создать группу в Скайпе , 2.0 out of 5 based on 25 ratings
Добавлено 07.04.2015
В новой версии Skype пользователи могут оценить не только преимущества облачной системы над архитектурой P2P, но также испытать новые команды. При этом, разработчики учли, что некоторые пользователи захотят работать со старыми командами — вместо облачного чата вы можете создать P2P-беседу и модерировать её по прежним стандартам. Достаточно ввести команду /createmoderatedchat.
Обращаем ваше внимание, что помещать текст в скобки не нужно.
Так, следует вводить: /topic Программа корпоративной вечеринки, а не: /topic [Программа корпоративной вечеринки].
Команды для группового чата в новой версии
Команды для группового чата в старых версиях
Вы наверняка уже создавали групповой чат, в котором могут общаться добавленные вами собеседники. Но знали ли вы о власти, которую получаете? Ведь к вашим услугам системные команды в Скайпе.
Существуют и другие опции
Роли участников
В групповой беседе у каждого есть своя роль. Даже в самом простом чате, когда один пользователь приглашает других, он является «создателем», а остальные простыми «юзерами». Однако создатель может наделить этих «простых юзеров» сверхполномочиями, воспользовавшись командой /setrole.
Итак, какие же в Скайпе есть роли?
Admin — это ведущий чата, который распределяет роли среди других участников и управляет беседой. Он может также назначать других Администраторов.
Пользователь, создавший групповую беседу. Создателем может быть только один участник. Он обладает наибольшими полномочиями (ему доступны все консольные команды в Скайпе) и только он может назначать кого-либо на роль Master.
MASTER (Модератор)
Тот, кому присваивается роль Модератора, является своего рода ведущим чата. Он может менять тему, приглашать и блокировать участников.
HELPER (Помощник)
Пользователь с некоторыми дополнительными полномочиями. На него не распространяется команда USERS_ARE_LISTENERS.
USER (Пользователь)
LISTENER (Наблюдатель)
APPLICANT (Кандидат)
Пользователь, находящийся в ожидании получения разрешения на участие в чате. Разрешение можно получить от Создателя, Модератора или после введения пароля (если таковой имеется).
Что ж, теперь вы знаете, как получить больше прав и больше возможностей, используя Skype. Надеемся, благодаря этому ваша работа станет комфортнее и эффективнее.
Если вы получили разрешение от вашего администратора Skype для бизнеса, то можете быстро начать создавать собственные комнаты сохраняемого чата. Ниже приведены инструкции по созданию, управлению и отключению комнат чата.
Создание новой комнаты чата
В главном окне Skype для бизнеса на вкладке Комнаты чата выберите Добавить комнату > Создать комнату чата.
Примечание: Если вы не видите эти, ваш администратор Skype для бизнеса не предоставил вам разрешения на создание комнат чата и управление ими.
На открывшейся странице Мои комнаты нажмите кнопку Создание комнаты.
Наименование комнаты чата
При создании комнаты чата присвойте ей уникальное, описательное имя.
На странице Создание комнаты в разделе Имя комнаты введите имя.
Примечание: Имя комнаты может содержать до 256 буквенных, цифровых или специальных символов в любой последовательности, включая пробелы.
Выберите Проверить имена, чтобы убедиться в том, что эти имена еще не используются, и выберите другое имя при появлении соответствующего запроса.
Примечание: Если вы позже решите изменить имя комнаты, новое имя будет впоследствии отображаться для вас и для всех участников и подписчиков комнаты. Рекомендуется подобрать подходящее имя в самом начале и не менять его впоследствии. Изменение имени комнаты может запутать пользователей, которые настроили уведомления или добавили эту комнату в избранное.
Добавление описания комнаты чата
При создании комнаты чата добавьте описание ее предназначения. Рекомендуется давать краткое описание, чтобы оно помогло другим пользователям решить, следует ли запрашивать подписку и настраивать уведомления, чтобы отслеживать обсуждение в этой комнате. Вы можете изменить описание в любое время.
На странице Создание комнаты в разделе Описание опишите предназначение этой комнаты (не более 256 символов).
Выбор параметров конфиденциальности
Существует три параметра конфиденциальности. Они присущи каждой комнате чата в Skype для бизнеса.
На странице Создание комнаты в разделе Конфиденциальность выберите параметр конфиденциальности Открытая, Закрытая или Секретная, чтобы управлять, кто может найти комнату чата и принять в ней участие.
Чтобы присоединиться к закрытой комнате, пользователь должен попросить руководителя комнаты добавить его в число участников. В карточке комнаты указываются руководители комнаты чата.
Вы в любое время можете изменить параметры конфиденциальности для управляемой вами комнаты.
Добавление веб-приложений в свою комнату чата
В зависимости от того, решила ли ваша организация использовать сохраняемый чат Skype для бизнеса, вы можете получить доступ к полезным веб-приложениям, которые помогут сделать вашу комнату более производительным местом работы. При наличии веб-приложений, доступных для вашей комнаты, вы увидите заголовок «Дополнение» в окне Создание комнаты.
На странице Создание комнаты в разделе Дополнение используйте раскрывающийся список для выбора веб-приложения, которое необходимо использовать.
Выбор категорий для вашей комнаты чата
«Категория» комнаты чата Skype для бизнеса — это коллекция характеристик комнаты, которую для удобства можно применять к комнатам. Например, компания, занимающаяся недвижимостью, может настроить категорию комнат, предназначенных специально для отдела продаж, а другую категорию — для юридического отдела, третью же — для администрации. Каждой категории комнат могут быть свойственны собственные политики в области сохранения записей, а также особые параметры безопасности. Все комнаты, которые входят в категорию комнат, будут наследовать эти характеристики.
Концепция категории комнат влияет на членство в комнатах, а также на их параметры. При первой установке сохраняемого чата администратор Skype для бизнеса создает список потенциальных участников комнаты чата. После настройки этого списка администратор может создать подкатегории в категории комнат чата на основе потребностей организации. Область действия определенной категории определяет всех пользователей и группы, которые могут стать участниками комнаты чата в исходной категории. Если администратор задает область категории комнат как, к примеру, contoso.com, любая группа или пользователь в Contoso будут добавлены в комнаты этой категории в качестве участников. Если область задана как «Отдел продаж», в качестве участников могут быть добавлены только пользователи и группы из списка рассылки «Отдел продаж».
На странице Создание комнаты в разделе Категория выберите категорию, и участников которой использовать. Здесь приводятся только те категории, которые доступны вам в качестве руководителя комнаты.
Важно: Администратор Skype для бизнеса может заблокировать большинство параметров данной категории комнат, что не позволит вам и другим руководителям комнат чата менять параметры. Ваш администратор также может ограничить пользователей, из которого вы и другие руководители комнат чата могут выбирать участников. Если вы столкнетесь с ограничениями (то есть , что не можете изменить параметр комнаты или не можете добавить определенного пользователя в качестве участника комнаты), обратитесь к администратору Skype для бизнеса, чтобы узнать, действуют ли какие-либо ограничения.
Добавление или удаление руководителей комнаты чата
Являясь руководителем созданной комнаты, вы можете добавлять других пользователей в качестве руководителей, чтобы распределить свои административные обязанности. Руководители должны отображаться потенциальных участников для той категории комнат, в которую входит ваша комната.
Ваши новые руководители не станут автоматически участниками комнат. Для этого вам придется добавлять их в число участников.
На странице Создание комнаты в разделе Руководители введите имена руководителей. Используйте точку с запятой для разделения имен, например: Сергей Окунев; Марина Довлатова.
Примечание: Руководители комнат могут добавлять других руководителей комнат и изменять некоторые параметры комнат.
Выберите пункт Проверить имена, чтобы убедиться в том, что Skype для бизнеса может определить людей, добавленных вами в качестве руководителей.
Добавление или удаление участников комнаты чата
Комнаты, имеющие параметр безопасности «Открытая», не требуют и не поддерживают членство в отличие от закрытых или секретных комнат. Вы в качестве руководителя комнаты можете управлять, кто может присоединиться к созданным вами закрытым или секретным комнатам. Вы автоматически становитесь участником любой созданной вами закрытой или секретной комнаты.
Вы можете добавлять участников по своему усмотрению. Однако другие добавляемые вами пользователи должны отображаться в потенциальных участников для той категории комнат, в которую входит ваша комната. Кроме того, вы можете удалять участников из комнаты.
На странице Создание комнаты в разделе Руководители введите имена людей, которых следует пригласить в качестве участников комнаты. Для разделения имен используйте точку с запятой.
Выберите пункт Проверить имена, чтобы убедиться в том, что Skype для бизнеса может определить людей, добавленных вами в качестве участников.
Завершающие действия и подтверждение параметров комнаты чата
Выберите Наследовать параметр приглашения из категории, чтобы принять соответствующий параметр категории, который определяет вашу комнату, и чтобы определить, будут ли отображаться уведомления в списке Создать каждого участника (по аналогии с уведомлением контакта) на вкладке «Комнаты чата» в главном окне Skype для бизнеса.
Выберите Приглашения не отправляются участникам, чтобы контакты не получали предупреждения о том, что они стали участниками вашей комнаты.
После выбора подходящих параметров выберите Создать.
Управление комнатой чата
Кто может стать руководител комнат чатов?
Вы можете управлять комнатой чата Skype для бизнеса при следующих условиях:
вы создали комнату чата, что по умолчанию делает вас ее руководителем;
администратор Skype для бизнеса предоставил вам права руководителя комнат;
человек, создавший комнату, назначил вас ее руководителем;
у вас есть права администратора комнаты чата, что позволяет вам управлять комнатой чата в подконтрольных вам средах Skype для бизнеса.
Если вы являетесь руководителем комнат чатов, ваше имя отобразится в поле Руководители в карточке данной комнаты.
Вы в качестве руководителя комнаты можете управлять большинством параметров этой комнаты чата. Помимо создания собственных комнат сохраняемого чата вы можете менять их уровни конфиденциальности, назначать дополнительные обязанности для руководителей комнат, а также добавлять и удалять участников.
Вы также можете менять имена и описания управляемых вами комнат. После того как ваш администратор сделает доступными некоторые веб-приложения, вы сможете добавлять их в среду комнаты. Наконец, вы можете отключить комнату для блокировки ее участников.
Ниже приведен список действий, доступных и недоступных руководителю комнаты.
Доступно руководителю группы?
Создание комнаты чата
Наименование и переименование комнаты чата
Создание или пересмотр описания комнаты чата
Выбор или изменение параметров конфиденциальности комнаты чата.
Добавление или удаление участников комнаты чата
Отказ от отправки уведомлений (приглашений) новым участникам
Добавление или удаление руководителей комнаты чата
Добавление или удаление надстроек (веб-приложений)
Назначение категории комнаты чата (если администратор сделал доступными несколько категорий)
Отключение комнаты чата
Повторное включение отключенной комнаты чата
Поиск комнаты чата
Восстановление удаленной комнаты чата
Просмотр журнала комнаты чата Lync
Задачи по управлению комнатой выполняются на странице Изменить комнату.
В главном окне Skype для бизнеса на вкладке Комнаты чата выберите Участник, чтобы просмотреть список комнат, к которым у вас есть доступ.
Выберите Открыть комнату > Дополнительные параметры (правый нижний угол окна комнаты чата) > Управлять этой комнатой.
На странице Изменить комнату измените параметры комнаты в соответствии с вашими потребностями, затем выберите Применить изменения.
Отключение комнаты чата
Иногда необходимо отключить управляемую вами комнату чата. После отключения комнаты пользователи не могут найти ее и присоединиться к ней, а текущие участники (включая вас как руководителя комнаты) удаляются.
Отключение комнаты может стать необходимым по нескольким причинам. Возможно, комната выполнила свое предназначение и была заменена более активной комнатой, цель которой перекрывает цель вашей комнаты.
Читайте также:
- Служба репликации файлов что это
- Sp 3600sf правильно установите картридж с тонером
- Speaker для материнской платы что это
- Mi band 2 не работает дисплей
- Amiibo nintendo switch что это
Обновлено: 23.03.2023
Когда вы переименовываете группу, она сразу же появляется с новым названием в вашем списке контактов.
- Откройте Скайп.
- Введите имя пользователя и пароль для своей учетной записи Skype, затем нажмите кнопку «Войти».
- Щелкните правой кнопкой мыши имя группы в списке контактов и выберите «Переименовать» в раскрывающемся меню.
Как использовать команды чата Skype?
Использование команд Skype — простой процесс. Всякий раз, когда вы общаетесь с одним человеком или находитесь в групповом чате, просто введите команду в поле сообщения и нажмите Enter. Самое приятное то, что командные строки облачного чата Skype невидимы для пользователей в чате.
Как настроить историю чата Skype?
Перейдите в «Настройки» → «Инструменты» → «Параметры» → «Личные». Найдите Сохранить мгновенные сообщения в папке «История бесед» моей электронной почты. Установите флажок, если он пуст.
Как выгнать кого-то из группового чата Skype, не будучи размещенным?
Нажмите правой кнопкой мыши на контакт, который вы хотите удалить из чата Skype, и выберите «Удалить человека из этой группы», чтобы исключить контакт из чата.
Почему Skype сообщает, что вы были удалены из беседы?
Привет, банкир! Эта информация обычно указывает на то, что вы были удалены из группового чата инициатором беседы или ваша текущая сеть нестабильна и не может подключиться к серверу Skype для бизнеса для поддержания сеанса с другими участниками. в этом чате.
Можете ли вы организовать групповой чат в Skype?
С помощью приложения для видеочата Skype групповые видеозвонки до 100 человек доступны бесплатно практически на любом мобильном устройстве, планшете или компьютере.
Как сделать кого-то администратором в групповом чате Skype?
Если вы создали групповой чат, по умолчанию вы являетесь администратором. Вы можете установить только существующего участника в качестве администратора. Вот как это сделать. В окне сообщения группового чата введите /setrole Skype name ADMIN и нажмите кнопку отправки.
Что такое модерируемый чат в Skype?
Модерируемые группы идеально подходят, когда вам нужен больший контроль над участниками группы; например, классная комната или онлайн-презентация. Вы можете использовать функции модерируемых групп, чтобы изменять роли пользователей, запрещать пользователям доступ к чату и т. д.
Как сделать себя администратором группы Skype?
Может ли другой человек видеть удаленные сообщения в Skype?
Примечание. Если вы удалите отправленное вами мгновенное сообщение, оно будет удалено для всех в чате, и никто не увидит его в этом чате.
При загрузке и использовании приложения чата Skype, Zalo или Viber пользователи могут изменить отображаемое имя, чтобы обновить учетную запись или просто создать уникальный стиль, особенно с изменением имени Skype, а также, когда вы хотите изменить имя отображается в Skype, вам, вероятно, будет интереснее каждый раз, когда вы входите в Skype с помощью Facebook и группового чата Skype с друзьями.
Конечно, прямо перед тем, как зарегистрироваться в Скайпе, подумайте о возможных именах, а также на этапе регистрации в Скайпе вы найдете самые лучшие имена.
Инструкции по переименованию Скайпа, изменению имени, отображаемого в Скайпе
Шаг 1. Чтобы получить доступ к странице переименования Skype, пользователи могут нажать Skype > Файл. Чтобы получить доступ к личной странице, или так же быстро, как пользователь, просто дважды щелкните имя учетной записи пользователя.
В пользовательском интерфейсе Skype нужно обращать внимание только на имя пользователя, показанное выше. По умолчанию Skype не отображает возможность переименовать Skype, поэтому вам нужно «дважды щелкнуть» по имени учетной записи Skype.
Шаг 2. После двойного щелчка по имени учетной записи Skype пользователи могут ввести новое имя Skype. В настоящее время Microsoft не регламентирует присвоение Skype имени, поэтому пользователи могут легко выбрать нужное имя.
Шаг 3: после изменения имени, отображаемого в новом Skype, вы нажимаете галочку, чтобы подтвердить или отметить «x», чтобы отменить и переименовать другое.
И это результат после того, как пользователь успешно переименовал Skype на компьютере.
После успешного переименования Skype пользователи могут использовать новое отображаемое имя в группе чата Skype или в чате с несколькими псевдонимами Skype, чтобы стать более заметными. И во многих приложениях, таких как Facebook, Zalo, пользователи теперь могут переименовать Zalo или переименовать Facebook, чтобы создать личный стиль, чтобы стать более заметным в социальных сетях. Есть даже инструкции, как переименовать Facebook в 1 слово, чтобы пользователи могли переименовывать Facebook с уникальной уникальной буквой.
Skype и Facebook – это две социальные сети, которые довольно тесно связаны друг с другом, отчасти потому, что пользователи могут легко войти в Skype через Facebook, а с другой стороны, многие пользователи Facebook также используют Skype в качестве канала для обсуждения работы помимо использования Messenger. и Зало, чтобы сегодня пообщаться с друзьями.

Шаг 3
Нажмите и перетащите контакты в новую группу, изначально названную «Пустая группа», чтобы пригласить их в групповой чат. Вы можете переименовать группу, щелкнув группу правой кнопкой мыши и выбрав «Переименовать».
Шаг 4
Введите сообщение в группе, чтобы отправить мгновенное сообщение каждому члену группы.
Шаг 5
Нажмите кнопку «+», затем выберите «Добавить людей в этот разговор», чтобы пригласить других пользователей в групповой чат. Выберите контакты, которые вы хотите добавить, и нажмите кнопку «Добавить», чтобы обновить список группового чата.
Присоединение к существующему чату
Шаг 1
Войдите в Skype и выберите контакт из списка «Контакты», который, по вашему мнению, участвует в групповом чате.
Шаг 2
Нажмите внутри окна беседы и введите сообщение для своего контакта. Попросите добавить вас в групповой чат.
Шаг 3
Подождите, пока контакт подтвердит ваш запрос и отправит сообщение в групповом чате. Групповой чат отображается как отдельное окно чата в списке «Последние».
- После приглашения в группу вы можете сохранить групповой чат в своих контактах, щелкнув разговор правой кнопкой мыши и выбрав «Сохранить группу в ваших контактах». После сохранения вы сможете отправить сообщение в групповой чат в любое время в будущем.
Энтони Остер — лицензированный профессиональный консультант, получивший степень магистра наук в области психологии консультирования в Университете Южного Миссисипи. С 2007 года он работал сценаристом и ведущим видеоредактором в небольшой компании по производству видео в Южной Луизиане. Остер является совладельцем бизнеса по производству профессиональных фотографий и консультирует владельца по вопросам приобретения аппаратного и программного обеспечения для компании.
Как переименовать Skype, изменить имя, отображаемое в Skype. Skype был разработан, как и другие социальные сети, чтобы пользователи могли отображать свое имя для общения. Но, к сожалению, когда вы регистрируетесь в Skype, но не с тем именем, которое вам больше не нравится, нам нужно изменить имя.
Skype — популярная сегодня программа для обмена сообщениями и звонков на компьютерах. Skype был разработан, как и другие социальные сети, чтобы пользователи могли отображать свое имя для общения. Но, к сожалению, когда вы регистрируетесь в Skype, но не с правильным именем, это имя больше не нравится, нам нужно изменить имя. В этой статье советы по программному обеспечению помогут вам, как переименовать Skype, изменить отображаемое имя в Skype.
Примечание. В настоящее время Skype поддерживает переименование только версий программного обеспечения, установленных на компьютерах, а не веб-версий .
1. Переименуйте Skype на своем компьютере
Шаг 1. В интерфейсе Skype выберите значок «Личные» .
Шаг 2. После этого появится окно параметров, выберите профиль Skype, чтобы изменить личную информацию.
Шаг 3. Нажмите на значок пера, чтобы изменить его название.
Шаг 4. После того, как вы назовете имя, нажмите значок V, чтобы сохранить его.
Шаг 5. Немедленно все имена в беседе будут изменены. Ваш интерфейс будет изменен.
2. Переименуйте Skype на телефоне
Для Skype на телефоне запускаем приложение для использования.
Шаг 1. Нажмите на отдельный значок в Skype и выберите Профиль Skype.
Шаг 2. Нажмите на изображение пера, чтобы изменить свое имя.
Итак, в этой статье Советы по программному обеспечению показали, как быстро и точно изменить имя в Skype. Удачи!
Читайте также:
- Как найти провайдера Wi-Fi
- Как подключить смарт-свитч к yandex station
- Как ускорить работу coreldraw
- Поиск Ips, что это такое
- Как настроить Digma TV на 20 каналов
На чтение 16 мин. Просмотров 11 Опубликовано 25.04.2021
Содержание
- 1 Как скачать, установить и зарегистрироваться в Skype
- 2 Как сделать видеоконференцию в Skype: самое полное руководство
- 3 Видео по теме
- 4 Используем стандартный функционал
- 5 Удаление конференции
- 6 Как создать конференцию в Skype
- 7 Как показать презентацию в Скайп
- 8 Как присоединится к беседе
- 9 Как создать конференцию в Скайп на мобильном
- 10 Как показать презентацию
- 11 Как присоединится к звонку
ДомойМаркетингКак создать и провести видеоконференцию в Skype. Лимит на участников, настройка, приглашения
Режим самоизоляции вынуждает многих людей перейти на удаленную работу. Лучшее решение для общения и обсуждения рабочих моментов – видеоконференция.
Такой формат коммуникации сейчас на пике популярности. Особенно востребован среди пользователей Skype, который позволяет бесплатно проводить видеоконференции, использовать голосовой и текстовой чат.
В сегодняшней статье вы узнаете, как создать и провести видеоконференцию в Скайпе или подключиться к уже существующему собранию через телефон или компьютер.
Читайте также: 10 лучших программ и сервисов для видеоконференций
Как скачать, установить и зарегистрироваться в Skype
На случай, если у вас ещё не установлен Скайп, разберемся, как начать работу с ПО на разных устройствах.
На компьютере
Зайдите на официальный сайт программы. Нажмите «Скачать Скайп для Windows» и выберите из списка свою ОС. Начнется автоматическое скачивание.
Для установки необходимо нажать на установочный файл и выбрать пункт «Запустить».
Далее нажмите «Установить» и дождитесь окончания процесса. Запустите Skype, нажмите на кнопку «Поехали!».
Нажмите «Войти или создать». Если у вас еще нет учетной записи в «Скайп», нажмите на пункт «Создайте ее».
Зарегистрироваться в системе можно, указав номер мобильного телефона или адрес электронной почты. Для создания учетной записи с помощью email выберите раздел «Использовать существующий адрес электронной почты».
После этого вы получите проверочный код по SMS или ссылку для активации на электронную почту. Вам останется лишь подтвердить таким образом свою регистрацию в системе!
На телефоне
Чтобы установить «Скайп» на мобильное устройство с ОС Android, зайдите в Play Market и введите в поисковую строку слово «skype». Нажмите «Установить» возле найденного приложения и открыть после установки.
Теперь нужно создать учетную запись. Если вы впервые пользуетесь Skype, выберите пункт «Создайте ее». После этого зарегистрируйтесь, указав номер телефона или электронную почту.
После активации учетной записи вы можете синхронизировать контакты из записной книжки и настроить приватность. Для корректной работы программа запросит разрешение на использование микрофона и видеокамеры. Нажмите «Разрешить».
Статья в тему: Как пользоваться Zoom-видеоконференция
Как сделать видеоконференцию в Skype: самое полное руководство
Есть два варианта создания видеоконференции в Скайпе: через клиент для Windows и с помощью функции Meet Now.
Видеоконференция через клиент для Windows
Актуально, если ПО установлено на компьютере, и вы вошли в свою учетную запись. Запустите «Скайп» и нажмите на кнопку «Собрание».
Для приглашения участников используйте сгенерированную ссылку.
Выберите нужный канал отправки, нажав «Поделиться приглашением».
Для запуска видеоконференции нажмите «Позвонить».
В клиенте Windows вы можете добавить в конференцию всех людей, имеющихся в телефонной книге. Если они не найдены автоматически, потенциальных участников можно найти по логину/имени, нажав на кнопку «Добавить».
Перешедшие по ссылке участники собрания и те, кто выполнил вход в роли гостей, получают временные аккаунты со сроком действия на 24 часа. Для сохранения доступа к переписке в текстовом чате пользователи должны авторизоваться под своей учетной записью «Скайп».
С помощью функции «Meet Now»
Новая опция позволяет создавать видеоконференцию через браузер в несколько кликов. При этом создание/вход в учетную запись не требуется.
Перейдите по ссылке бесплатной конференции Skype и выберите «Создать бесплатное собрание».
Скопируйте ссылку для приглашения будущих участников. После этого нажмите на «Позвонить».
Выберите вариант создания собрания: в клиенте «Скайп» или на веб-странице.
Пользователи мобильных устройств функцией «Meet Now» воспользоваться не могут. Им необходимо создавать собрание только через приложение Skype.
Сколько человек можно одновременно добавить в видеоконференцию?
В этом году «Скайп» удвоил лимит, разрешив добавлять в видеоконференцию до 50 участников. Если у вас не получается организовать конференц-связь с таким количеством человек, убедитесь, что на вашем ПК установлена последняя версия Skype.
Возможности Скайпа
Софт не ограничивает время проведения видеоконференции. При этом записи звонков сохраняются на протяжении 30 дней – это удобно для проведения собеседований и вебинаров.
Полезные функции программы:
- Изменение названия и аватара беседы.
- Групповой текстовый чат для получения обратной связи.
- Размытие фона у вас за спиной – функция активирована по умолчанию и начинает работать перед присоединением к звонку.
- Исключение участника – достаточно навести мышку на аватар человека и нажать на красный крестик. Это имеет право сделать только создатель собрания.
- Отправка файлов и контактов другим участникам видеоконференции.
- Демонстрация экрана своего устройства, чтобы показать презентацию.
- Включение/отключение микрофона и видео.
- Демонстрация и скрытие списка контактов.
- Запись звонков для анализа и работы с примечаниями.
Настройки Skype для видеоконференций
Для настройки аккаунта нажмите на три точки возле своего логина, затем выберите пункт «Настройки».
В разделе «Учетная запись и профиль» можно настроить приватность аккаунта и добавить изображение профиля. Здесь также открывается доступ к управлению платежами и подписками.
Раздел «Внешний вид» позволяет выбрать темный или светлый режим, а также поменять цвет ваших сообщений в текстовом чате.
В разделе «Звук и видео» можно настроить камеру, микрофон и динамики.
Раздел «Контакты» нужен для синхронизации контактов, настройки конфиденциальности и черного списка.
Как подключиться к чужой конференции
После получения приглашения вы можете присоединиться как гость или войти на видеоконференцию под собственной учетной записью.
Для быстрого входа кликните на «Присоединиться как гость». Укажите свое имя и нажмите «Присоединиться».
В беседе можно сразу добавиться в видеоконференцию, нажав «Позвонить», или подождать, пока остальные участники присоединяться к собранию.
Алгоритм действий для пользователей мобильных устройств примерно такой же. Чтобы стать участником видеоконференции, вы должны получить ссылку-приглашение, перейти по ней и нажать «Присоединиться к собранию».
Читайте также: ТОП-10 платформ для проведения онлайн-обучения
Заключение
Skype дает возможность проводить видеоконференции как с ПК, так и с телефона. Максимум можно добавить 50 участников. При этом лимит на продолжительность видеоконференции отсутствует.
Пользователи «Скайп» могут настраивать свой аккаунт и уведомления, менять параметры конфиденциальности. Что касается проведения конференций, организатор может добавлять и удалять участников, пользоваться текстовым чатом, демонстрировать экран, делиться файлами и контактами.
Для доступа к расширенным возможностям предусмотрен Skype Business. Он позволяет проводить видеоконференции с высоким качеством звука и изображения, а допустимое количество участников в нем увеличено до 250.
Первым хочешь узнавать про актуальные новости и тренды digital? Подписывайся на наш блог в Инстаграм: @anatol_chupin. Да прибудет с тобой Сила! Больше статей по теме:
Просто создайте ссылку и поделитесь с людьми, которых вы хотите пригласить присоединиться к звонку. Не нужно нигде регистрироваться. Если у вас не установлено приложение, вы можете пользоваться Скайпом в браузере. Приглашайте до 99 человек (не считая вас) и проводите встречи с помощью бесплатных видеозвонков в Скайпе. Ваша ссылка с приглашением принять участие во встрече не имеет срока действия, и ей можно воспользоваться в любое время.
Никакой регистрации
Не нужно скачивать приложение
Звонки продолжительностью до 24 часов
Время чтения: ~3 минут403
В ответ появится окно со списком абонентов из телефонной книги приложения. Нужно отметить те контакты, которые должны подключиться к онлайн-встрече.
В Скайпе конференции могут принимать участие обычные пользователи мобильных сетей. Для этого надо нажать кнопку «Панель набора», ввести телефонный номер и позвонить по нему. Но эта опция является платной, тарифы на звонки на мобильные номера зависят от страны проживания.
Далее надо придумать имя группы и добавить аватарку.
Следующий шаг – добавление участников онлайн-мероприятия.
Далее останется только выбрать тип конференц-колла – голосовой вызов или видеозвонок.
Запись видео в Скайпе
Если вы участвуете в Скайп-конференции из дома, используйте размытие фона. Тогда не надо будет переживать, что в трансляцию случайно попадут дети или домашние питомцы. Это можно сделать в настройках видеокамеры.
Для добавления пользователя к групповому звонку можно пользоваться сочетанием клавиш Ctrl+Shift+A.
При проведении видеоконференции используйте возможность демонстрировать презентации и делитесь рабочими материалами. Это значительно повысит эффективность онлайн встречи.
Какой способ создания видеоконференции удобнее?
Создание телеконференции через раздел «Звонки» позволяет оперативно проводить онлайн-встречи с разными участниками. С помощью вкладки «Чаты» удобно создавать длительно работающие группы, чтобы обмениваться информацией по рабочим вопросам и постоянно находиться на связи.
Сколько человек может принять участие в видеоконференции?
Максимальное количество участников скайп-конференции – 25 человек. Они могут заходить как с компьютеров, так и с мобильных гаджетов. Если к онлайн-мероприятию присоединяется большое количество участников, то нужно использовать Skype for business. Этот продукт позволяет создавать групповые видеозвонки на 250 участников. Продукт Skype for business имеет и ряд других преимуществ перед обычным приложением.
| Ключевые параметры видеоконференций | Skype | Skype for business |
| Максимальное количество участников | 25 | 250 |
| Стабильность | Бесплатный сервис без обязательств по качеству | Бизнес-решение с официальной поддержкой |
| Интеграция с Outlook и MS Office | Нет | Есть |
Важно! Skype for business не будет поддерживаться с 31 июля 2021 года. Пользователям предлагается перейти на новую платформу Microsoft Teams.
Не работает групповой звонок в скайпе. Что делать?
Видеоконференции в скайпе проводятся бесплатно, однако есть ряд ограничений. Этот функционал можно использовать максимум четыре часа в день и до 100 часов ежемесячно. Скорее всего, вы не можете организовать видеоконференцию из-за превышения одного из лимитов.
Видео по теме
Современные мессенджеры стараются максимально взаимодействовать с периферией для повышения качества коммуникацией между участниками. Однако несовершенство технологии часто ставит палки в колеса, что отпугивает потенциальных участников. Сегодня же мы поговорим о том, что такое Скайп-конференция.
Используем стандартный функционал
Возможностей системы достаточно для создания конференции в Скайпе, организации платформы.
Для удобства восприятия разобьем дальнейшее повествование на несколько логических блоков.
Создание среды для общения
Для объединения пользователей в единую ячейку нужно создать группу, в которой можно будет переписываться, созваниваться и совершать видео звонки. Вашему вниманию пошаговая инструкция по формированию конференц-связи:
- В левом верхнем углу щелкните пиктограмму с крестиком;
- В появившемся окне добавьте нужных участников беседы;
- При желании беседу можно переименовать;
После этого в группе можно переписываться а так же совершать аудио и видео звонки (соответствующие кнопки находятся в верхнем левом углу).
Максимальное количество человек в конференции Skype:
- в видеозвонке до 10 одновременных участников;
- в голосовых звонках до 25 человек.
При этом, не более 100 часов групповой видеосвязи в месяц, не более 10 часов в день и не более 4 часов на каждый групповой видеозвонок. После того как эти лимиты будут исчерпаны, функция видеосвязи будет отключена, а текущий видеозвонок станет обычным голосовым звонком.
Модерирование
Групповое собрание участников подразумевает назначение модератора в Скайпе. Процедура описывается следующей пошаговой инструкцией:
- активируем поле для ввода текстового сообщения готовой конференции;
- определяемся с кандидатурой, вводим следующую команду /setrole наименование аккаунта MASTER (например, /setrole live:e5f5ec20525419c9 MASTER);
- наблюдаем за изменением прав соответствующего пользователя.
Полномочия модератора распространяются только участников конференции.
Становимся частью конференции
Для присоединения к собранию в Скайпе не нужно принимать какие либо приглашения, вы автоматически добавить в беседу при ее создании.
Однако, если вас не добавили в группу на этапе создания, то присоединиться в нее вы сможете только зная специальную ссылку этого чата. Запросите ее у участников чата.
Просто перейдите по этой ссылке что бы стать участником данной конференции.
Взаимодействие с участниками конференции
Модераторские права дают возможность перемещать, исключать или блокировать рассматриваемого пользователя. Процедура удаления человека из группы в Скайпе иллюстрирует пошаговая инструкция, представленная ниже:
- в верхней части пользовательского экрана находится список активных участников обсуждения;
- модератор кликает ПКМ на интересующую иконку учетной записи и выбираем соответствующий пункт из выпадающего меню.
Удаление конференции
Даже будучи администратором, удалить группу в Скайпе невозможно. Вместо этого можно выйти из группы и скрыть ее из списка. Для этого кликните правой кнопки мыши по названию группы и выберите из контекстного меню соответствующие команды по очереди.
Конференции в Скайпе – удобный способ сбора нескольких людей в одном групповом звонке. В ней можно, например, обговорить различные важные вещи по работе или проводить онлайн обучение. В этой статье мы поговорим о том, как создать свою конференцию, присоединиться к уже существующему групповому звонку и продемонстрировать свой экран всем участникам этой конференции.
| Как создать конференцию на ПК ↓ | Как создать конференцию на мобильном ↓ |
| Как показать презентацию ↓ | Как присоединится к беседе ↓ |
Как создать конференцию в Skype
Создать конференцию можно во время звонка с человеком или групповым чатом. В этот звонок всего лишь нужно добавить других своих контактов, вот что нужно сделать для того, чтобы создать свою конференцию:
- Откройте чат с нужным вам человеком или группой;
- В правом верхнем углу нажмите на кнопку звонка;
- В окне звонка в правом верхнем углу найдите иконки всех людей, которые участвуют в звонке. Найдите и нажмите кнопку для добавления новых участников;
- Откроется окно «Добавление в беседу» со списком всех ваших контактов. Тут же вы найдете поисковик людей, с которым вы можете найти конкретных людей;
- Найдите нужных людей и выделите их, нажав на кружок напротив их ников так, чтобы он загорелся синим и появилась галочка;
- В беседу можно пригласить и другим способом – по ссылке, скинув ее человеку или группе людей, которых нет у вас в друзьях. Ссылку можно получить нажав на соответствующую кнопку;
- После выделения всех нужных участников нажмите «Добавить», после чего они присоединятся к конференции.
Внимание! В звонке могут участвовать до 25 человек, а после 11 участников возможность транслировать видео с вебки отключится.
После окончания звонка будет создан новый групповой чат со всеми участниками конференции. Так, вы можете удобно вновь позвонить всем ее участникам, написать всем им в группу и совершать все действия, которые можете совершать в обычной группе в Скайп. В этой группой будут связаны следующие возможности конференции.
Как показать презентацию в Скайп
В конференциях одна из самых важных функций – показ презентаций или просто рабочего стола в прямом эфире всем участником этой конференции. Это нужно, например, для показа учебных материалов с попутными объяснениями. Чтобы продемонстрировать свои презентации всем участникам конференции, совершите следующие действия:
- Откройте чат конференции;
- Начните звонок;
- В звонке найдите и нажмите кнопку «Демонстрации экрана» в правом нижнем углу;
- Откроется окно демонстрации экрана. Настройте картинку так, как вам нужно;
- После всех настроек нажмите кнопку «Демонстрация экрана» в середине окна;
- Готово! Теперь вы можете выводить на свой экран любые картинки, презентации и другие файлы, а все участники конференции будут их видеть.
Как присоединится к беседе
Если вы не успели присоединиться к звонку, или конференция уже давно началась, и вы хотите к ней присоединиться, то это можно сделать. Чтобы присоединиться к уже начавшейся беседе, совершите следующие действия:
- Откройте чат своей конференции;
- Нажмите на кнопку «Присоединиться к звонку» в правом верхнем углу, где ранее были кнопки начала звонка;
- Готово! Теперь вы подключились к разговору своей конференции, можете общаться, включать демонстрацию экрана и т.д.
Как создать конференцию в Скайп на мобильном
Позвонив человеку или своему групповому чату, вы можете создать собственную онлайн конференцию, добавив в этот разговор новых участников. Чтобы это сделать, совершите следующие действия:
- Откройте чат с группой или человеком, с которыми вы хотите создать конференцию;
- В окне чата в правом верхнем углу найдите и нажмите кнопку совершения звонка;
- Откроется окно вызова. В нем вам нужно дополнительное меню, кнопку которого вы найдете в правом нижнем углу звонка;
- Откроется дополнительное меню. В нем найдите кнопку для добавления новых людей в звонок. Нажмите ее;
- Откроется окно добавления людей со списком из всех контактов, с которыми вы ранее общались. Для поиска определенных людей можно воспользоваться поисковиком сверху;
- Найдите и выделите всех нужных вам людей. Чтобы выделить контакты, нажимайте по их именам. Если контакт выделен, рядом с ним загорится синий кружок с галочкой;
- Как только вы выделите всех нужных людей, нажмите кнопку «Добавить» в правом верхнем углу.
Важно! Участвовать в чате могут до 25 человек, а после участия 11 человек у всех отключается возможность передачи видео с вашей веб-камеры.
После окончания звонка будет создан новый групповой чат с участниками конференции, что удобно для созыва следующей видеоконференции и онлайн общения между всеми ее участниками. С этой группой будут связаны следующие инструкции.
Как показать презентацию
Демонстрация экрана – одна из самых важных функций для рабочих и учебных конференций, ведь через нее можно удобно показывать свои презентации, медиа файлы и учебный материал. Причем этот материал вы будете показывать в прямом эфире для всех участников конференции, а вы сами можете попутно его объяснять. Чтобы показать презентацию, совершите следующие действия:
- Позвоните всем участникам конференции, если вы этого еще не сделали;
- В окне звонка откройте дополнительное меню, нажав на кнопку в правом нижнем углу;
- Откроется дополнительные функции звонка. Нажмите на кнопку «Демонстрация экрана», после чего все действия на экране вашего телефона будут видны и всем участникам конференции в прямом эфире;
- Если Скайп на вашем устройстве попросит разрешения снимать ваш экран телефона, согласитесь.
Как присоединится к звонку
Если участники конференции начали звонок без вас, или вы просто не успели его принять, то вы можете спокойно присоединиться к текущему звонку. Для того, чтобы присоединиться к уже начатому звонку, совершите следующие действия:
- Откройте чат своей конференции;
- В правом верхнем углу найдите кнопку присоединения к звонку, нажмите ее;
- Готово! Вы подключитесь к текущему звонку, сможете общаться и включать свою демонстрацию экрана.
Используемые источники:
- https://postium.ru/kak-sozdat-videokonferenciyu-v-skype/
- https://www.skype.com/ru/free-conference-call/
- https://messengers.guru/skype/konferenciya
- https://skypeshe.ru/faq/konferents-svyaz-v-skajpe
- https://skypeapp.ru/kak-sozdat-konferentsiyu-v-skajpe/















 > Создать комнату чата.
> Создать комнату чата. 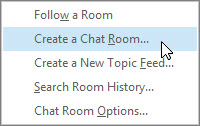
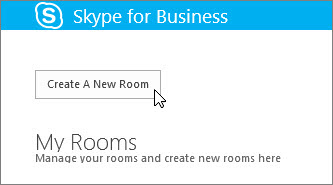
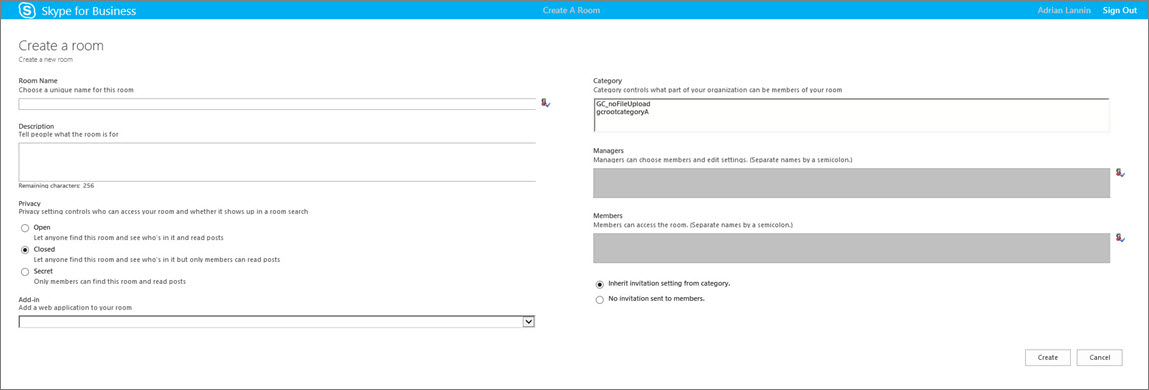
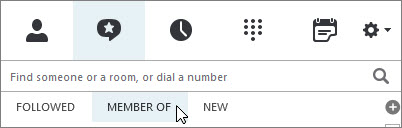
 в списке, соответствующий той комнате, параметры которой нужно изменить.
в списке, соответствующий той комнате, параметры которой нужно изменить.  > Дополнительные параметры
> Дополнительные параметры  (правый нижний угол окна комнаты чата) > Управлять этой комнатой.
(правый нижний угол окна комнаты чата) > Управлять этой комнатой.