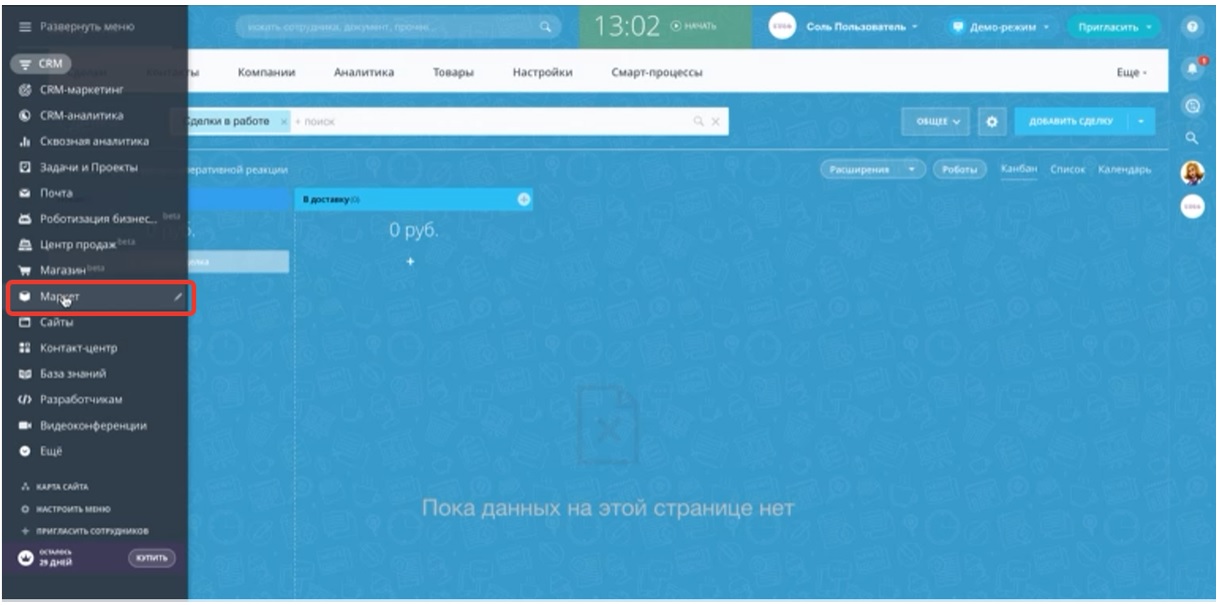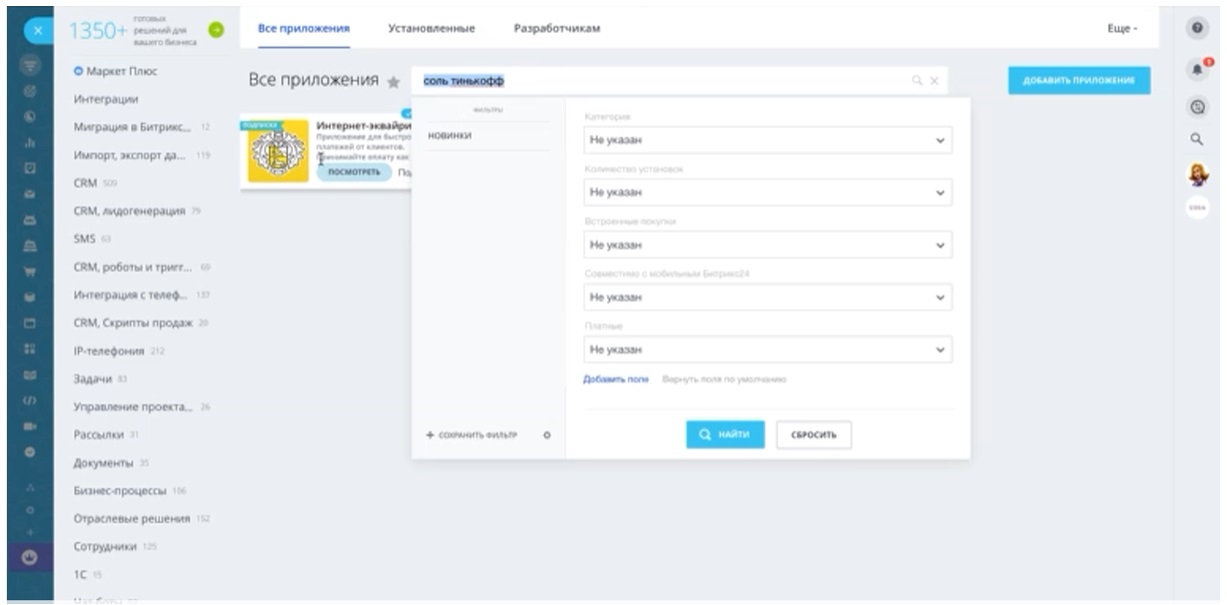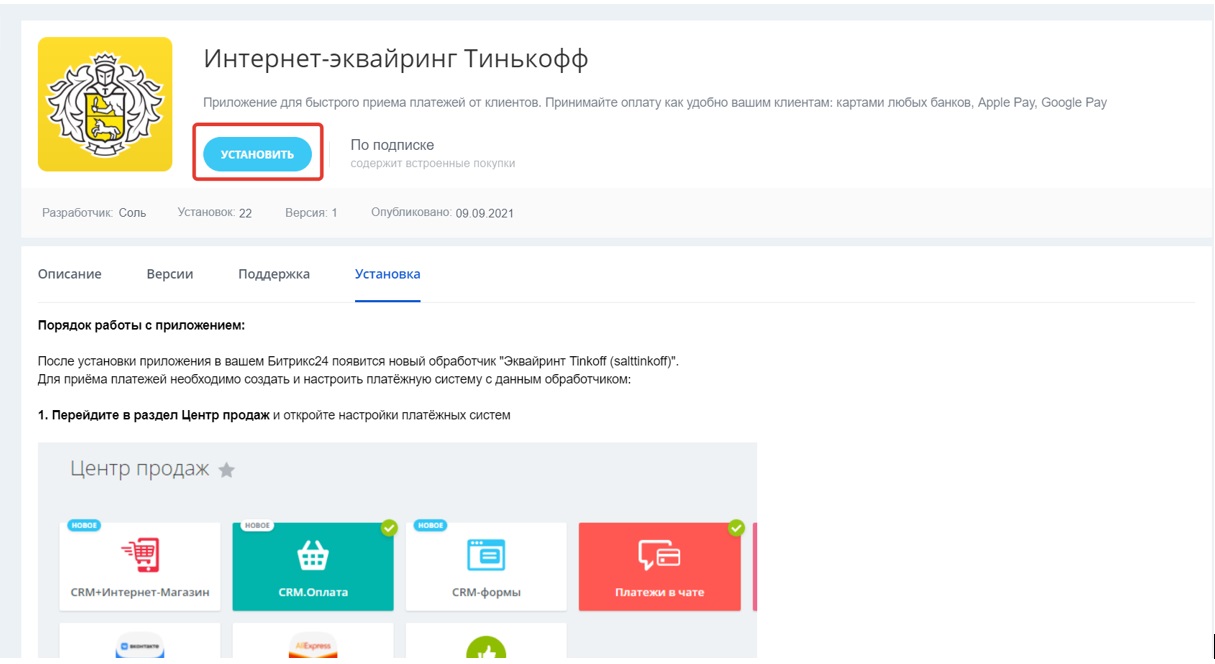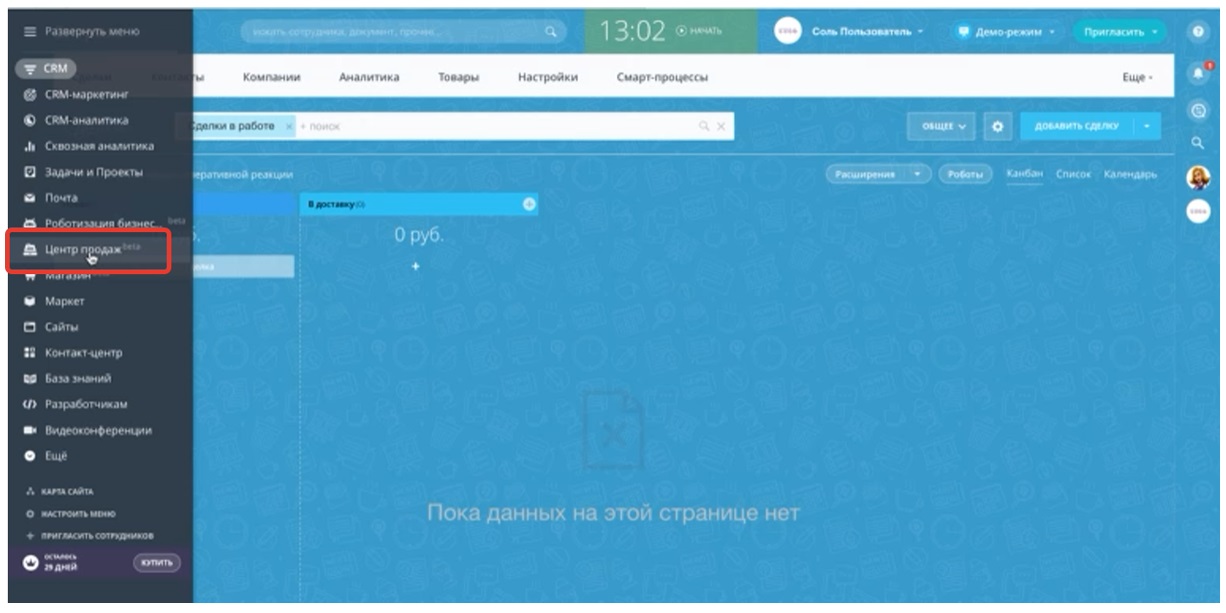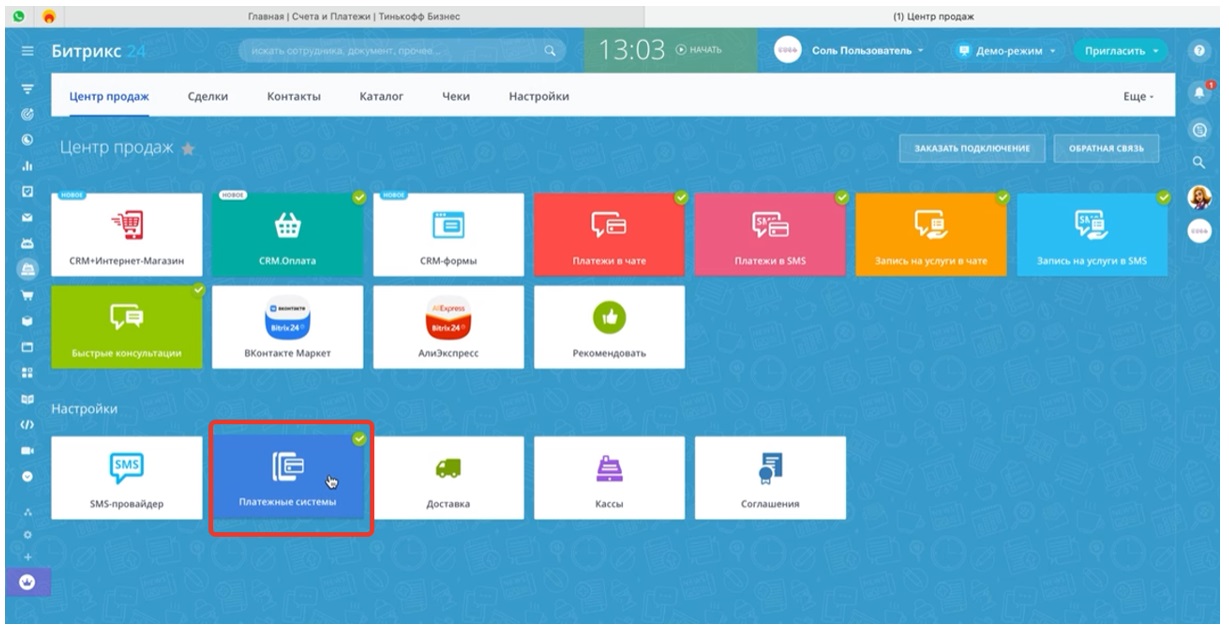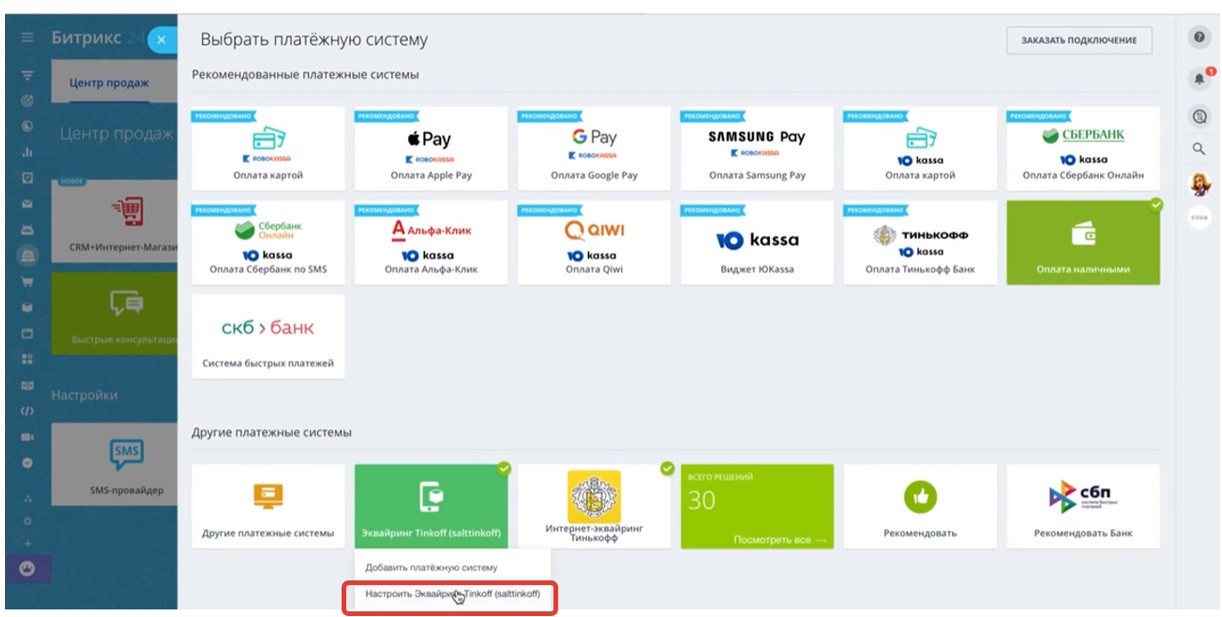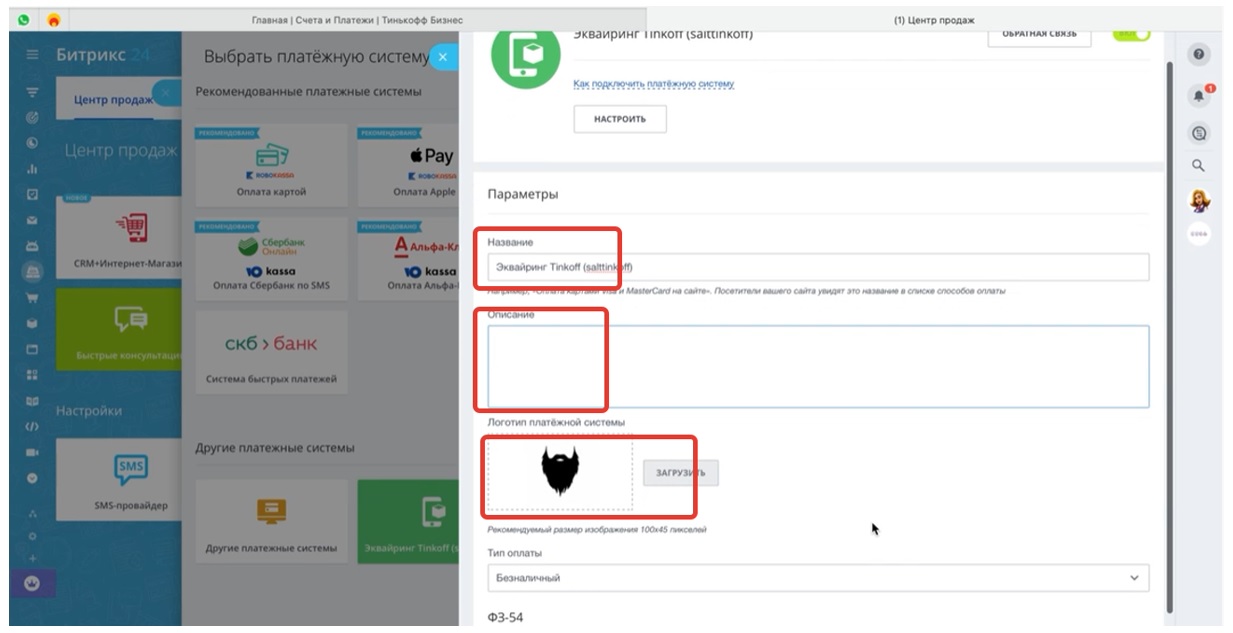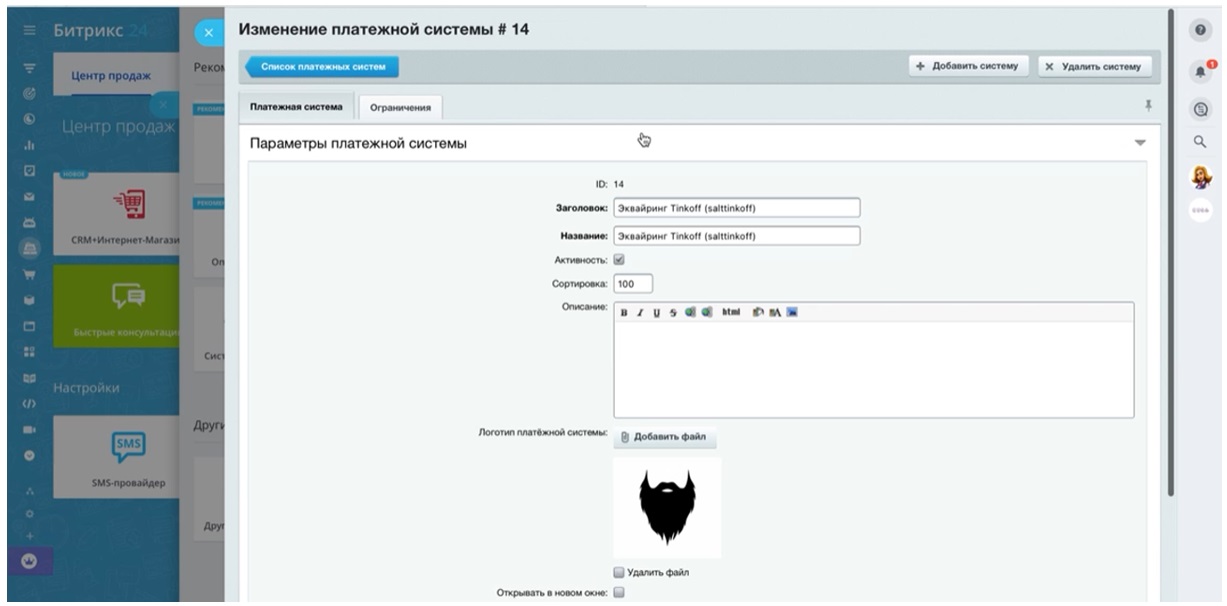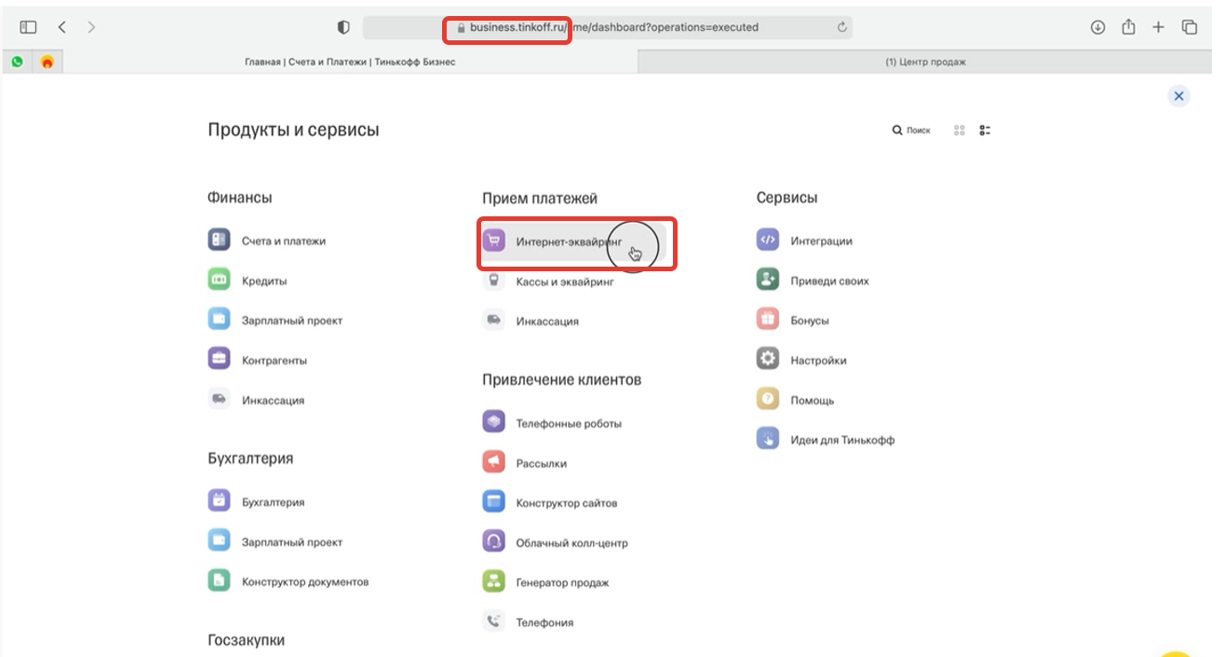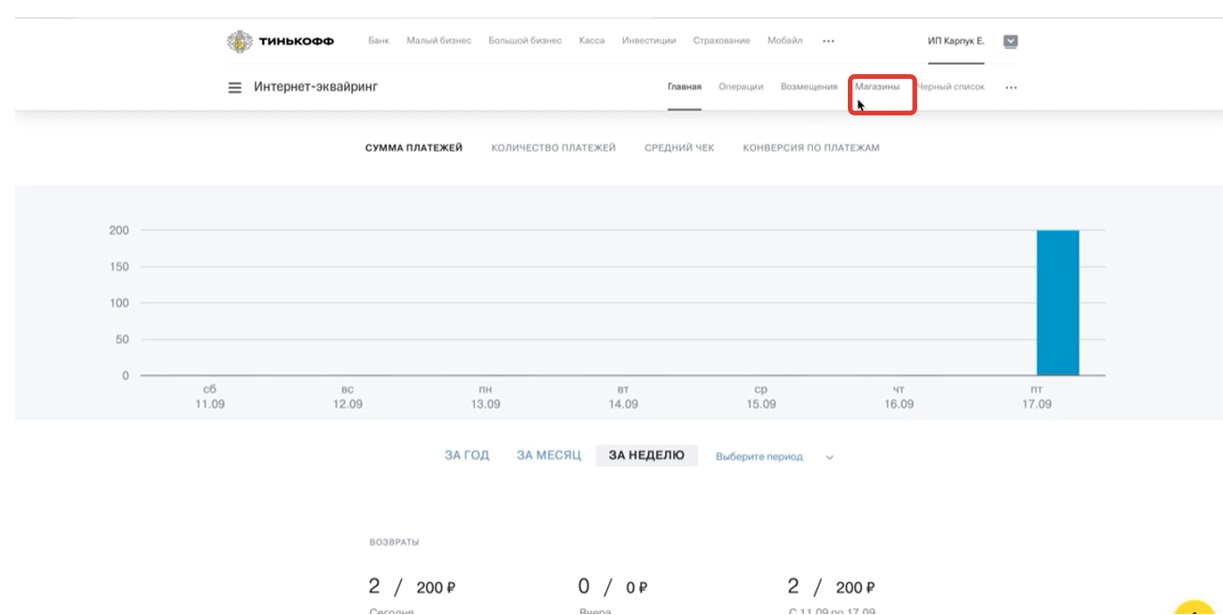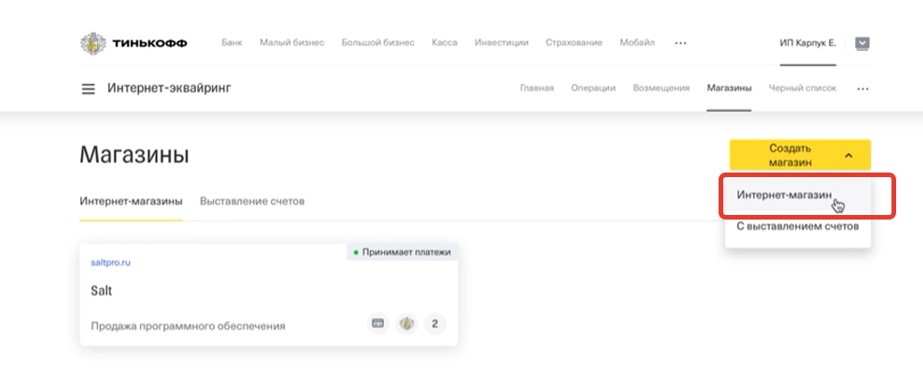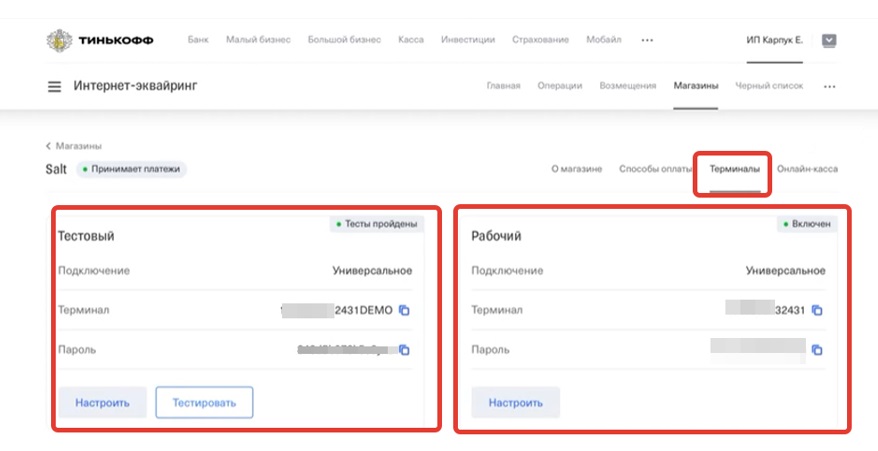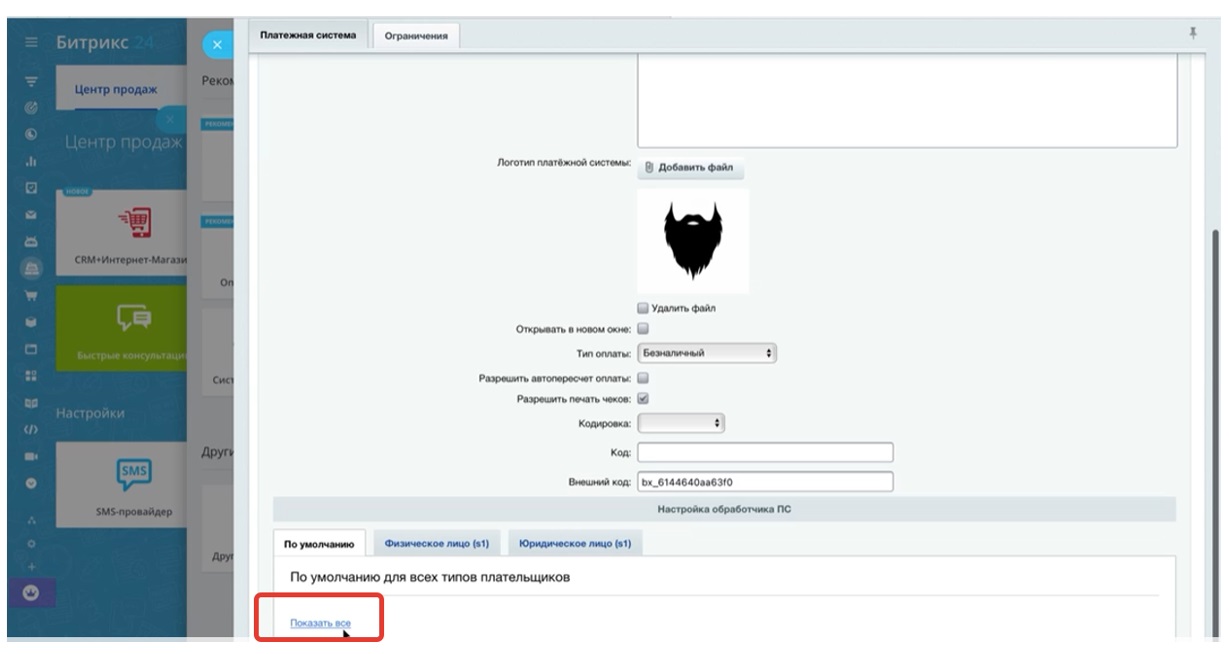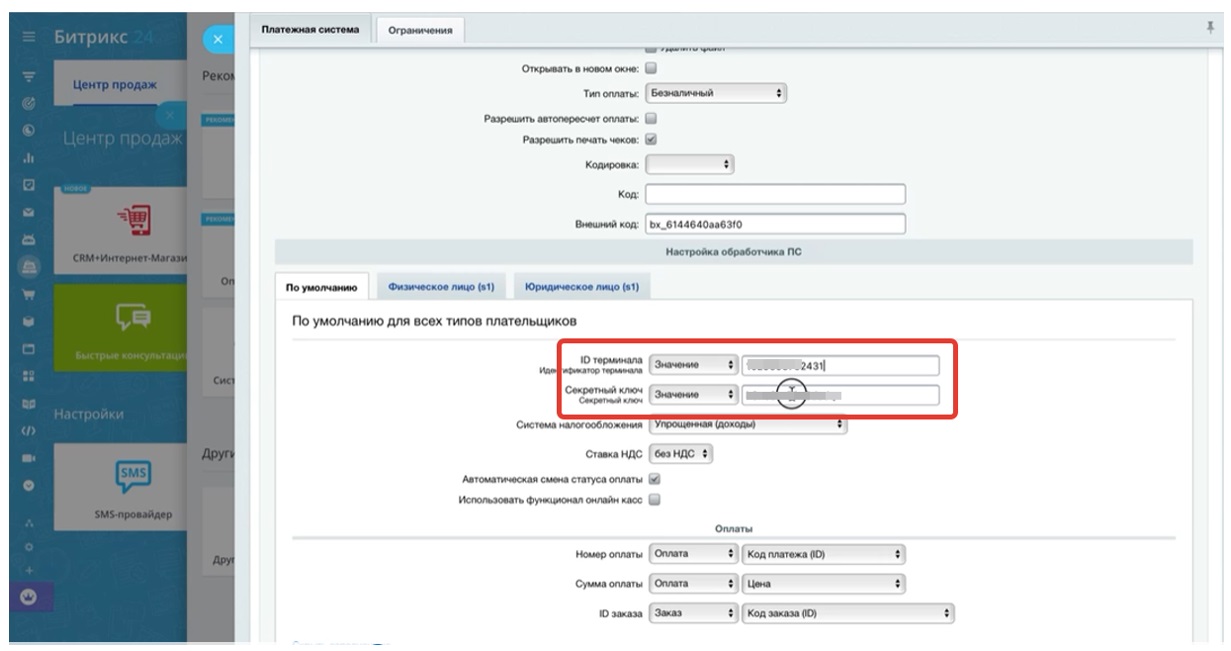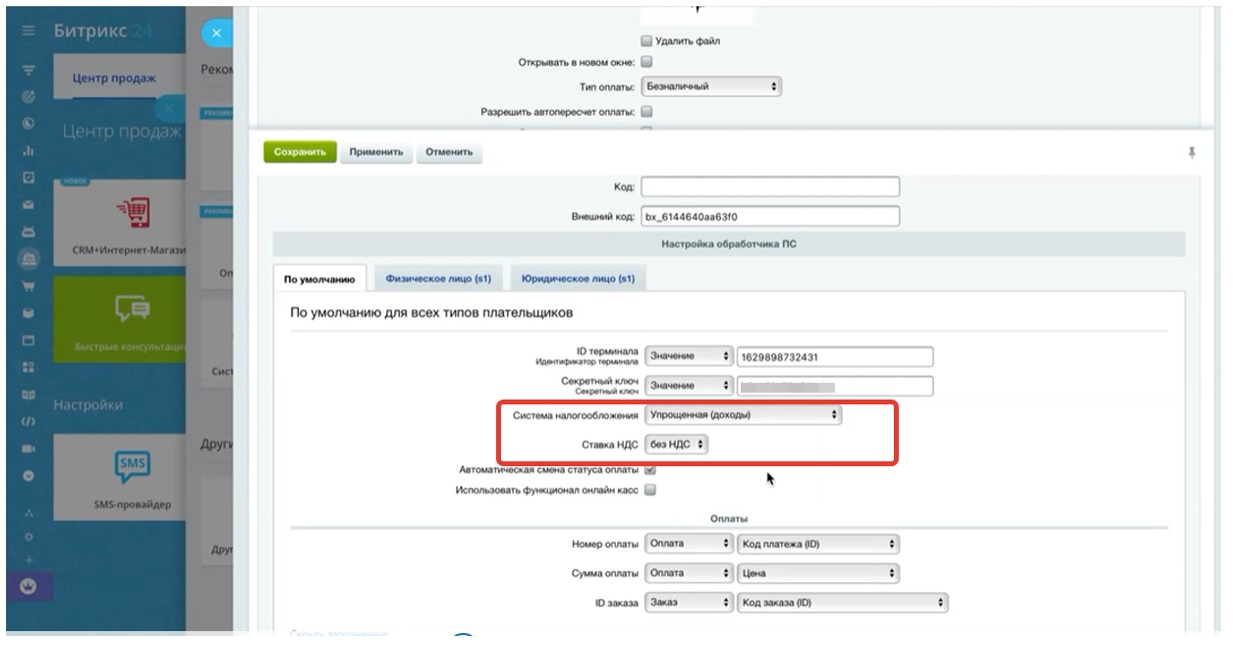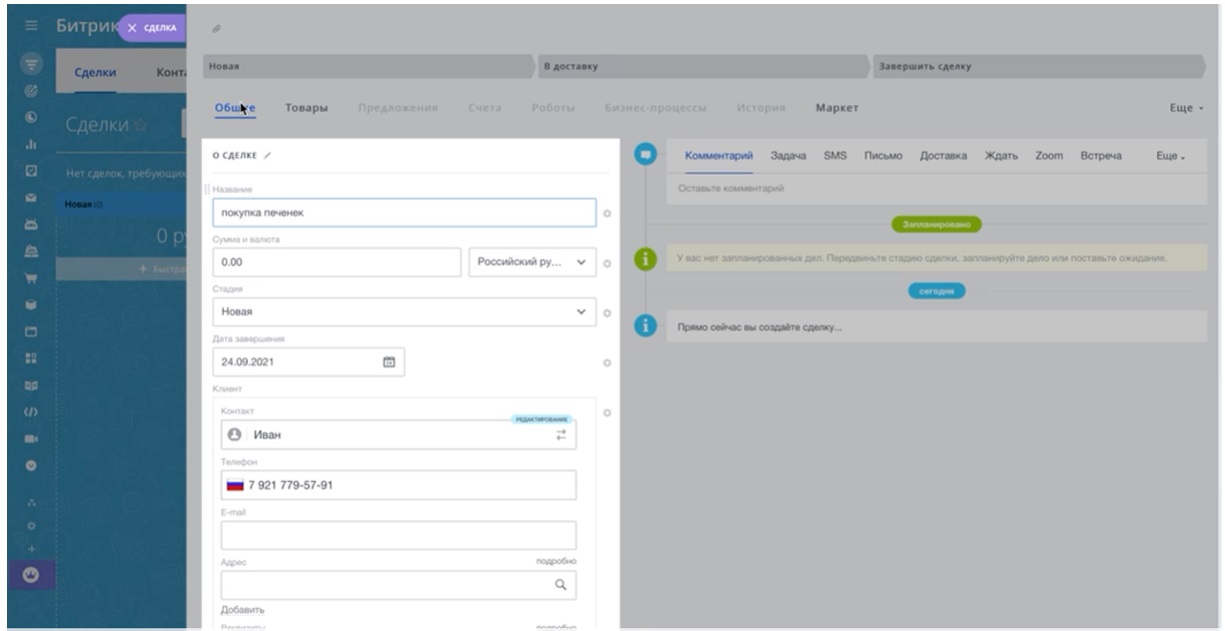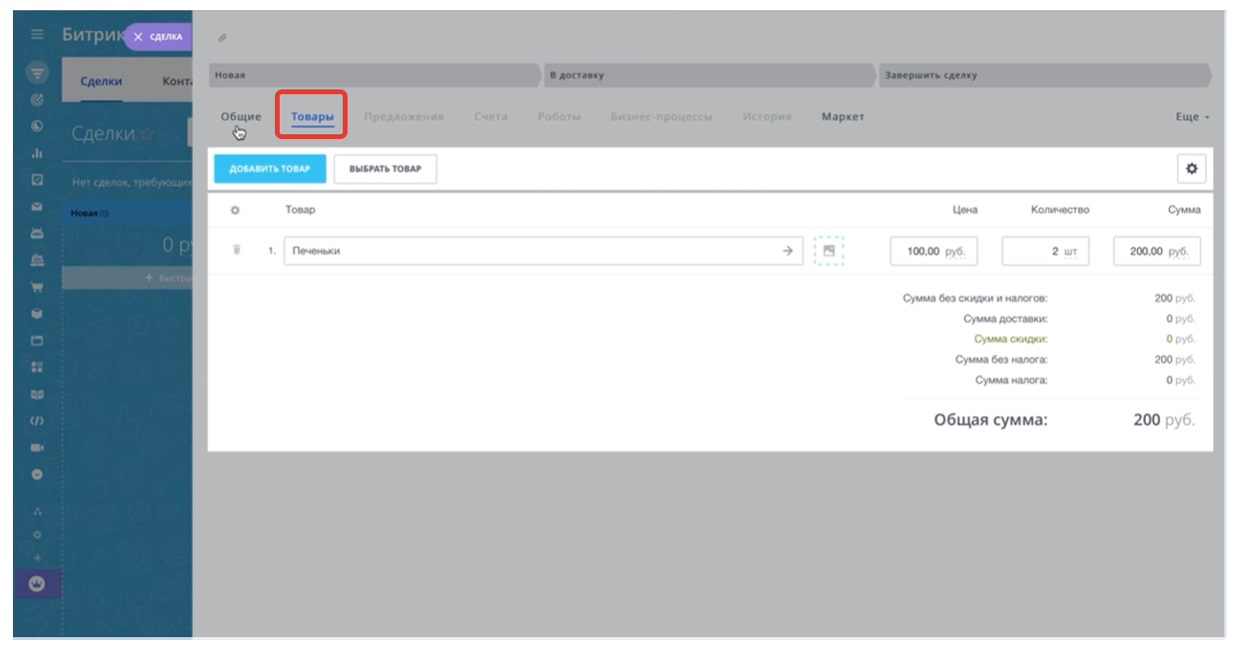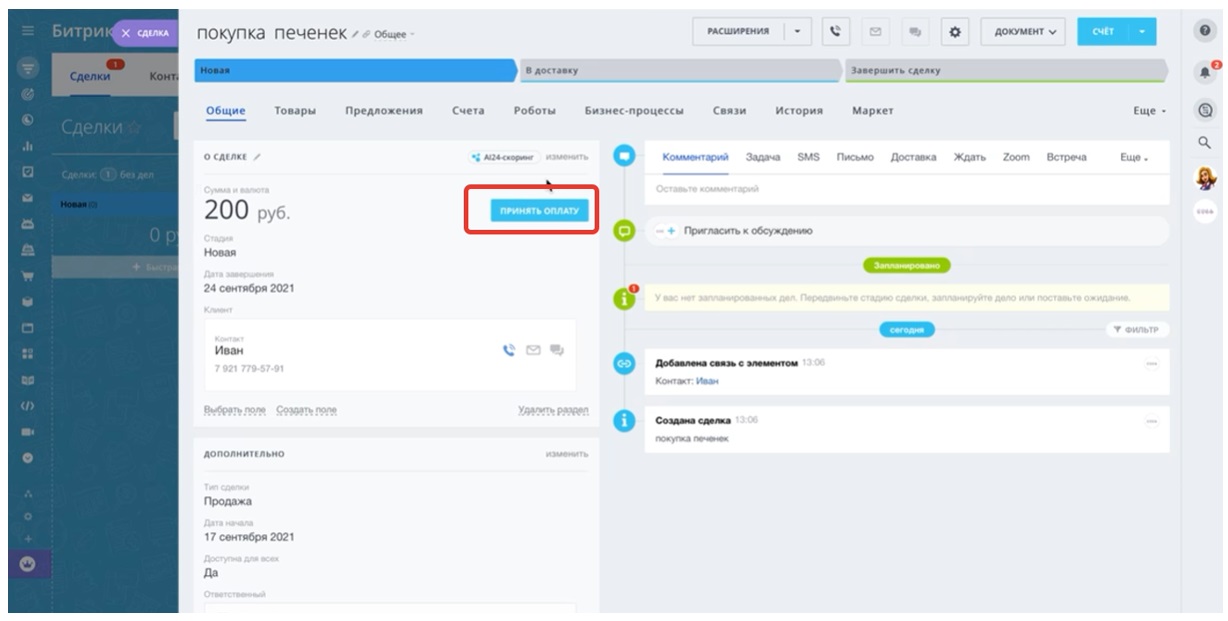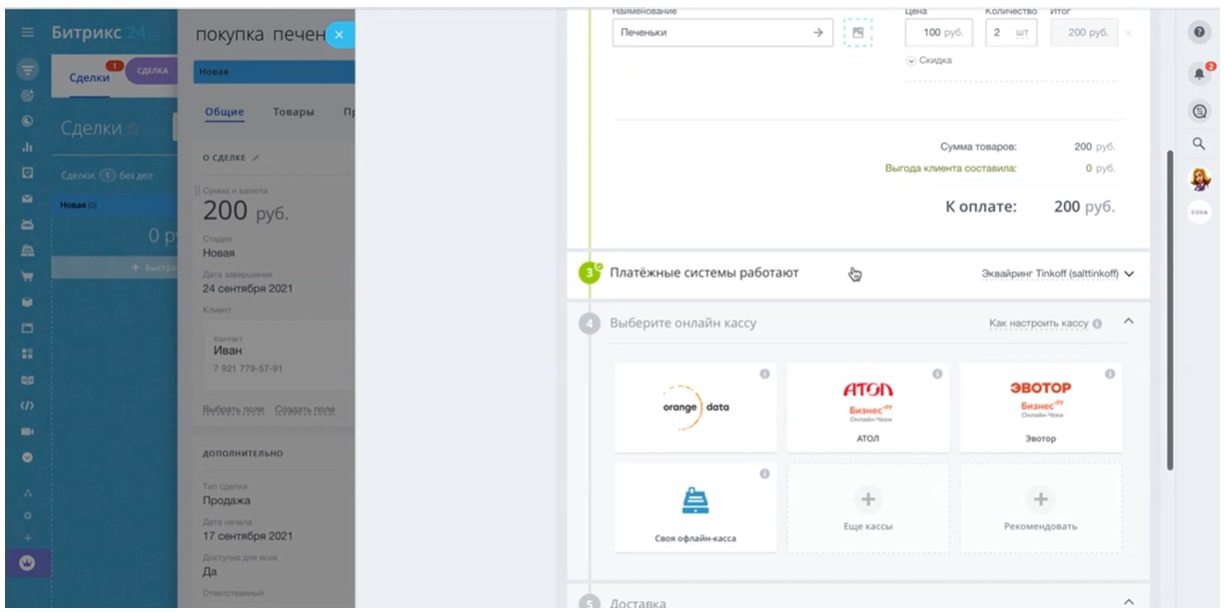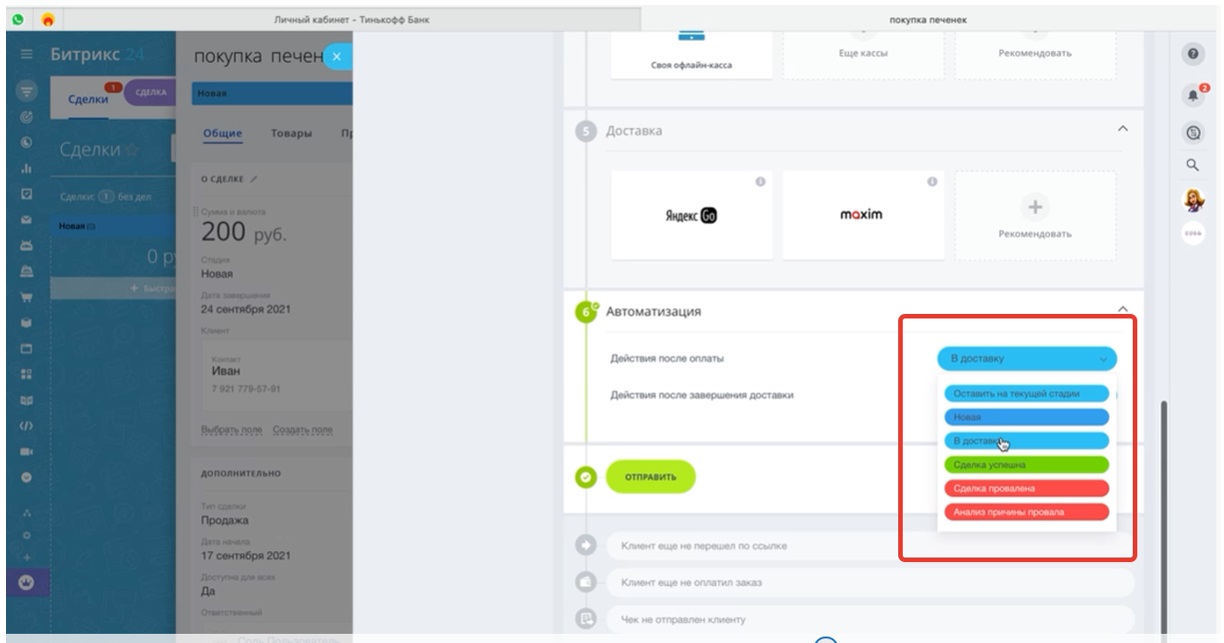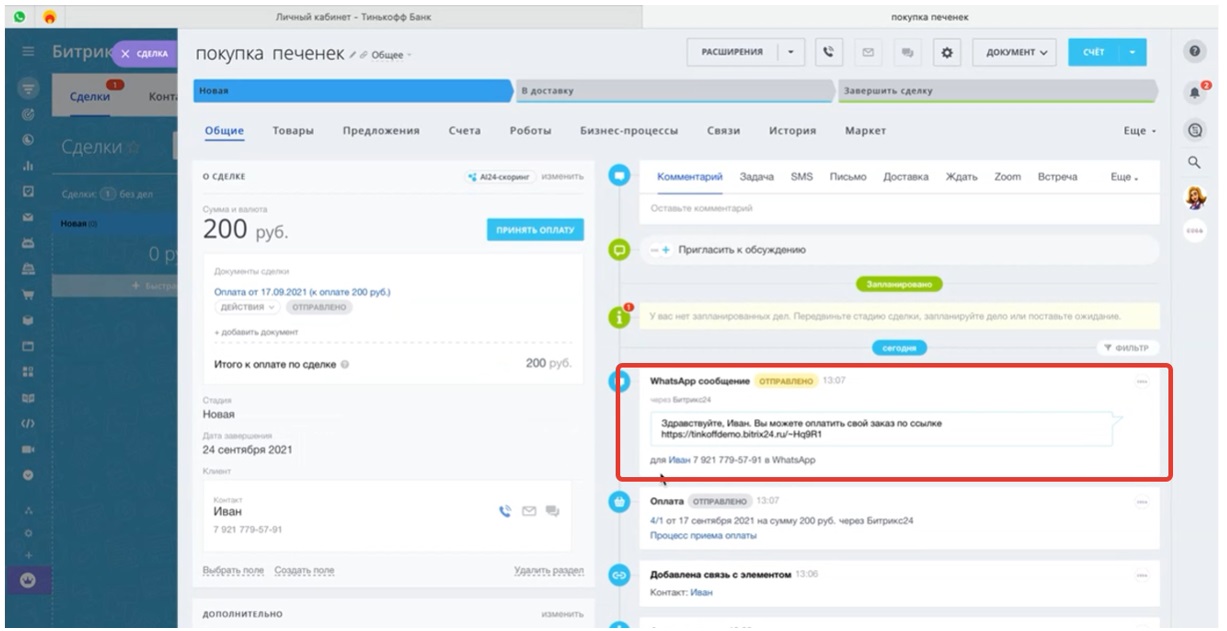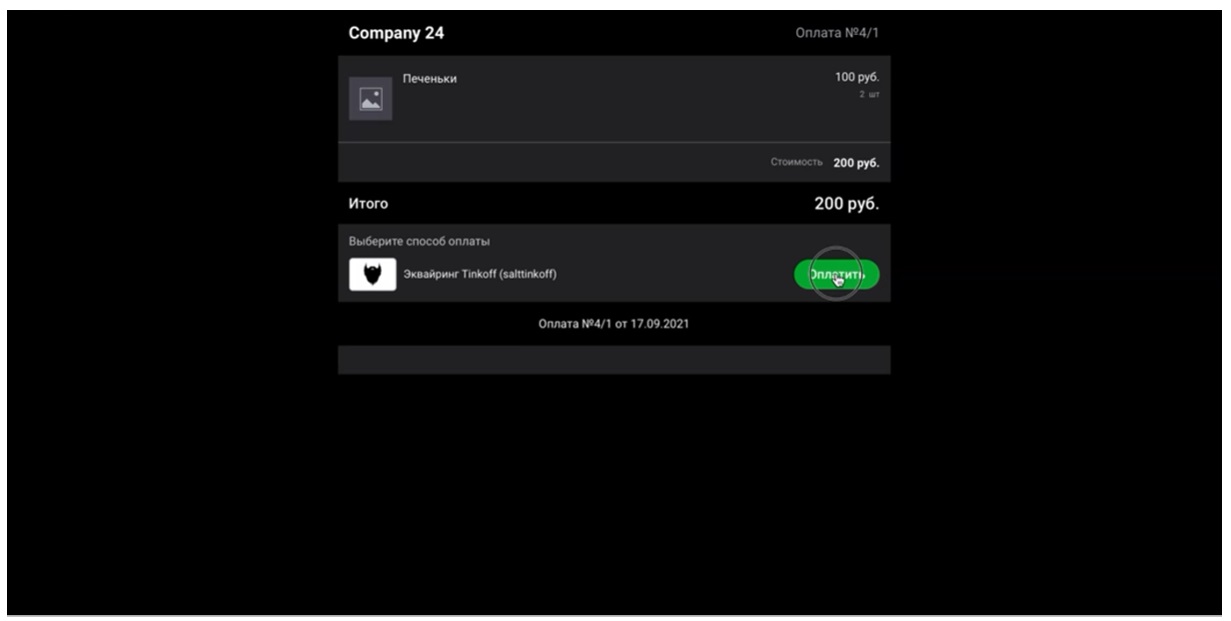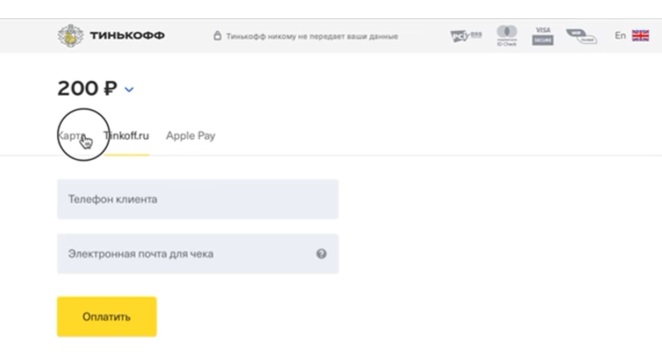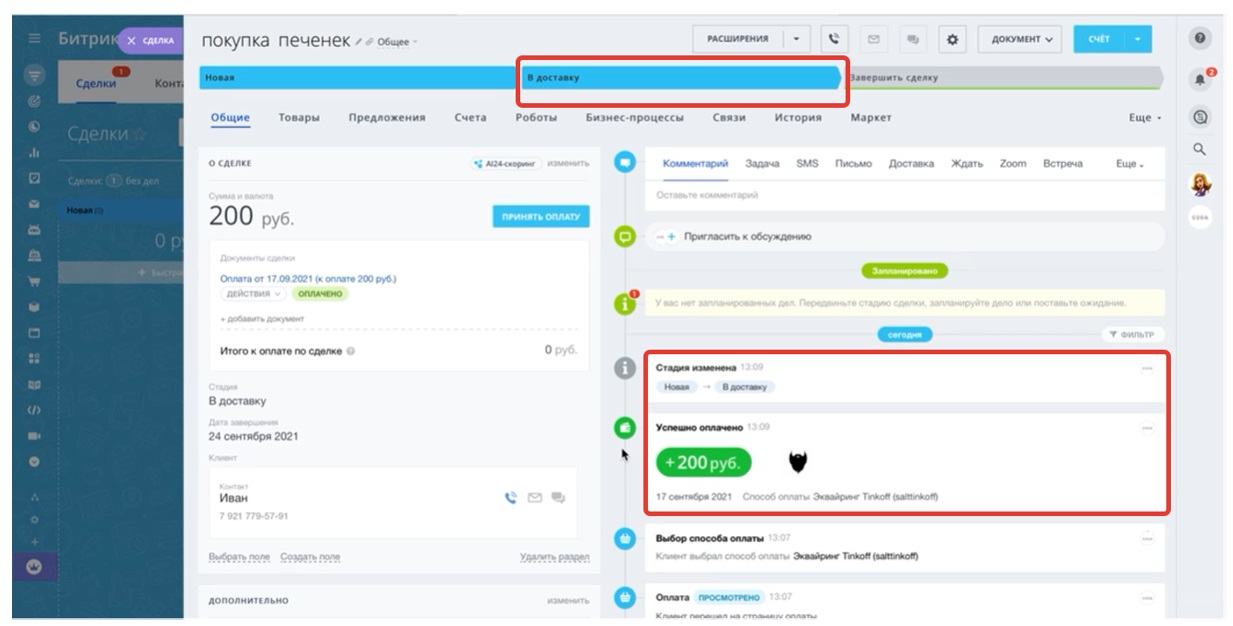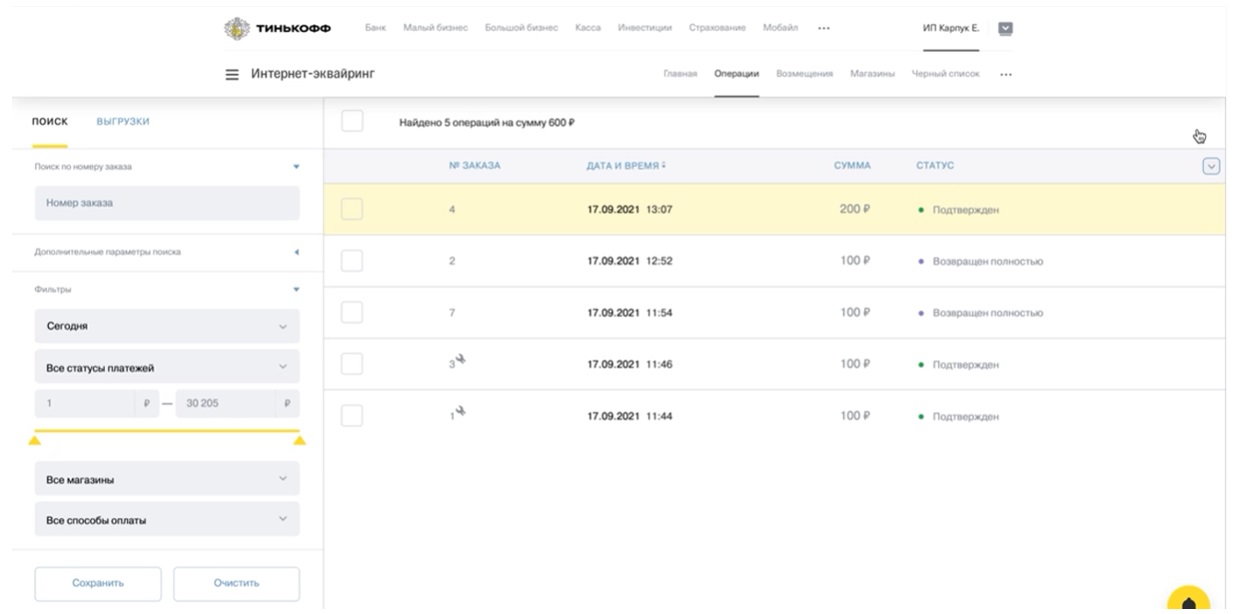Подключение:
1. в ЛК Тинькофф в разделе Магазин необходимо найти логин (ID терминала) и пароль от терминала. Если уже создан терминал и к нему подключена касса, необходимо создать новый терминал, чтобы не было дублей, так как после оплаты наш сервис будем формировать чек через подключенную кассу.
2. Необходимо настроить в уведомлениях терминала URL https://env-5581354.mircloud.ru/api/v1/webhooks/tinkoff. Если этого не сделать мы не будем знать когда клиент оплатил ссылку и не создадим чек.
3. После оплаты можно пользователя перенаправлять на «страницу успеха»- укажите ссылки на страницу в разделе URL.
Как работает:
1) В личном кабинете Екомкассы в разделе «Платежи» создается платежная ссылка для оплаты в Тинькофф банке.
2) Ссылка передается клиенту/покупателю.
3) Клиент/покупатель переходит по ссылке, в платежной форме вводит данные банковской карты для оплаты и оплачивает заказ.
4) После оплаты будет создан чек автоматически. Ссылку на чек можно найти в разделе «Платежи» в ЛК app.ecomkassa.ru.
Как создать:
Чтобы создать ссылку необходимо зайти в нашем личном кабинете во вкладку документы и нажать сформировать счет.
При формировании счета вы также сформируете все обычные поля для чека:
— Блоки признака расчета и место продажи.
— Блок клиента.Здесь вы можете указать его email или номер телефона для электронного чека. При это галочку электронный чек ставить не обязательно, система сама понимает это при наличии заполненного поля телефон или email.
Также для если Вам необходим создать чек по агентской схеме, вам может понадобиться поле «данные о покупателе» это тег 1192 по ФФД. Сюда можно вписать ФИО и паспортные данные клиента.
— Блок товаров или услуг.Этот блок отвечает на вопрос, что у Вас купили и с каким признаком и предметом расчета.
Предмет расчета выбрать достаточно просто, а вот с признаком поясним детальнее:
1. Полная предоплата — это когда у вас выкупили весь товар сразу и вы точно знаете, что его заберут, например при доставке товара. В 2019 году должны были обязать при передача товара выбивать второй чек.
2. Предоплата — например, если вам оставили часть суммы для заказа всего заказа, например, когда вы заказываете деталь для своего авто.
3. Полный расчет — все выкупили, вы обязана передать товар здесь и сейчас.
4. Частичная оплата и кредит — когда Вы покупаете товар в кредит и часть оплачиваете на месте, этот признак поможет понять налоговой, что вы передали товар, но он еще не до конца выкуплен.
5. Передача в кредит — полная передача в кредит, значит что вы должны магазину немного денег 
6. Оплата кредита — погашение кредита.
Более подробнее в этом видео — Поля агента заполняются только в случае, если касса зарегистрирована для агентской схемы работы. В частности это ИНН поставщика, Название поставщика/компании и телефон поставщика.
— Блок оплаты чека.Выбираем предмет расчета (тег 1214 ) и вводим сумму.
1- Полная предоплата
2 — Частичная предоплата
3 — Аванс
4 — Полная оплата с учетом аванса
5 — Частичная оплата
6 — Передача товара в кредит без оплаты
7 — Погашение кредита
После нажимаете кнопочку создать и у вас появится форма с чеком и там будет ссылка на оплату, ее отправляете клиенту, когда он оплатит чек создастся автоматически.
Если у вас возникли вопросы по заполнению данных, настройкам, ошибкам, проблемам с кассой, пишите в Техническую поддержку в чате личного кабинета или на почту help@ecomkassa.ru.
Тинькофф
Прием платежей через интернет-эквайринг Тинькофф банка
Вам необходимо создать новый терминал. Нельзя использовать тот, который у вас подключен еще куда-то.
Для подключения интернет-эквайринга Тинькофф в первую очередь нужно подать заявку и получить идентификатор терминала и пароль. Это можно сделать перейдя по ссылке —
После рассмотрения вашей заявки, вам выдадут тестовый терминал и пароль к нему.
Переходим в проект на salebot.pro и в разделе Платежные системы — Тинькофф прописываем ключи тестового терминала.
Далее вам в личном кабинете Тинькофф нужно пройти тесты на формирование ссылки, чека и оплаты с тестовых карт банка.
Для совершения повторного платежа обязательно необходимо обнулить payment_sum, ранее сформированную ссылку и уже после переназначить переменную payment_sum для получения свежей ссылки. Можно указать предыдущее значение.
Обратите внимание на Тест 3 (отмена платежа), вам нужен будет идентификатор платежа PaymentId, найти его можно после совершения платеж в переменной tinkoff_payment_id
О том как создавать кнопку с функцией Оплата рассказано в этой статье:
Статья про кнопку с функцией Оплата
Обязательные параметры кнопки Оплата для Тинькофф
Обязательные параметры кнопки Оплата для Тинькофф
Для формирования ссылки на оплату в настройках кнопки необходимо указать обязательные параметры: Сумма и Описание товара.
Форма настройки кнопки Оплата для Тинькофф
поле Текст. Данный текст будет указан на кнопке с ссылкой на оплату в сообщении
поле Функция. Для создания кнопки для выдачи ссылки на оплату выбираем функцию Оплата
поле Платежная система. В списке отображаются подключенные к проекту платежные системы. Выбираем Tinkoff
Если к проекту не подключены платежные системы данный тип кнопок будет не доступен
поле Описание товара (обязательное). В данном поле нужно указать название товара. Максимально количество символов для данного поля: 250
Чем точнее указано описание товара, тем лучше. Например: не “Телефон”, а “Смартфон Xiaomi модель … “
поле Сумма (обязательное). В этом поле указываем стоимость товара.
чекбокс Автоплатеж. Для подключения автоплатежа включите в настройках платежной системы в Сейлбот ползунок и поставьте галочку в данном чек-боксе в настройке кнопки. По умолчанию, отключен.
Про настройки для автоплатежей можно почитать в этой статье:
Подключение автоплатежей Тинькофф
меню Данные для формирования чека. При клике по данной кнопке откроются дополнительные обязательные и необязательные поля для формирования чека
-
Цена за единицу товара в копейках
-
Произведение количества на цену за единицу товара
-
Переменная с email покупателя
-
Переменная с номером телефона покупателя
меню Дополнительная информация. При клике по данной кнопке откроются дополнительные поля для формирования ссылки
чекбокс С уведомление о клике. Для отслеживания перехода по ссылке для оплаты можно поставить галочку. В таком случае, при клике по кнопке в диалог с клиентом в Сейлбот придет уведомление о том, что был совершен переход по ссылке
На данное уведомление можно настраивать дальнейшую логику работы бота.
Дополнительные параметры для формирования чека и ссылки
Дополнительные параметры для формирования чека и ссылки
выпадающее меню «Данные для формирования чека»
меню настроек кнопки Оплата: «Данные для формирования чека»
поле Наименование товара . В данном поле нужно указать название товара. Чем точнее указано название товара, тем лучше. Например: не “Телефон”, а “Смартфон Xiaomi модель … “
поле Цена за единицу товара в руб. Обратите внимание, в данном поле указывается цена в рублях.
поле Количество. Количество или вес товара. Передать можно целое или дробное число через точку. Пример, 5 или 10.3
поле Произведение количества на цену за единицу товара. В данном поле необходимо указать сумму равную произведению количества на цену за единицу товара. Например, если Цена за единицу товара в руб равна 5000 и количество товаров 1, то Сумма заказа 5000 руб,
поле Ставка НДС. Необходимо указать подходящий код для передачи значения НДС. Например, none если без НДС или vat0 если ставка НДС 0% .
Доступные варианты ставки НДС:
поле Способ расчёта. Можно передать одно из значений признака способа расчета:
-
full_payment — полный расчет
-
full_prepayment — предоплата 100% — полная предварительная оплата, которая осуществляется клиентом до получения товара/оказания услуги
-
prepayment — предоплата — частичная предварительная оплата, которая осуществляется клиентом до получения товара/оказания услуги
-
advance — аванс — предоплата в случаях, когда заранее нельзя определить перечень товаров/работ/услуг
-
partial_payment — частичный расчет и кредит
-
credit — передача в кредит
-
credit_payment — оплата кредит
поле Предмет расчёта. Дополнительно можно передать предмет расчета (если не передать, будет commodity (товар)).
Может принимать следующие значения:
-
excise — подакцизный товар
-
gambling_bet — ставка азартной игры
-
gambling_prize — выигрыш азартной игры
-
lottery — лотерейный билет
-
lottery_prize — выигрыш лотереи
-
intellectual_activity — предоставление результатов интеллектуальной деятельности
-
agent_commission — агентское вознаграждение
-
composite — составной предмет расчета
-
another — иной предмет расчета
поле Система налогообложения. Можно выбрать систему налогообложения, которая будет передана в чеке.
Поле Переменная с email покупателя (необязательный, если передан Номер телефона) В данном поле указывается Email пользователя (клиента). Можно указывать переменную, в которой хранится email пользователя.
Поле Переменная с номером телефона покупателя (необязательный, если передан Email). В данном поле можно указать переменную, в которой записан номер телефона покупателя в формате 79000000000
Например, #{phone}
Обязательно должен присутствовать email и/или телефон
выпадающее меню «Дополнительная информация»
поле Язык страницы оплаты. По умолчанию, язык страницы оплаты русский. Можно изменить на английский
Переменные клиента, которые будут созданы автоматически при использовании кнопки с функцией Оплата
Переменные клиента, которые будут созданы автоматически при использовании кнопки с функцией Оплата
Как только пользователь получит блок с кнопкой «Оплата» автоматически будут созданы переменные клиента:
Служебная переменная клиента __payments , которая хранит сумму, идентификатор созданной ссылки, нужна для идентификации хука от платежной системы.
Служебную переменную клиента __payments НЕЛЬЗЯ удалять или изменять!
Переменная клиента error_payment_button создается, если при формировании кнопки возникла ошибка.
В значение переменной error_payment_button запишется либо текст ошибки, либо ответ платежной системы с ошибкой.
Значение переменных становятся актуальными при переходе в следующий блок
После успешной оплаты в бота придет КОЛБЭК, который состоит из 10 символов секретного ключа платежной системы, слова _success и через пробел сумма платежа
Например: ovg58keefc_success 44, где:
ovg58keefc : 10 символов секретного ключа платежной системы
_success : результат обработки запроса (успешный платеж)
Колбеки (уведомления) от платежной системы пользователь НЕ ВИДИТ. Они отображаются только во вкладке Клиенты и видны оператору.
Пример использования:
Шаг 1. В блоке «с кнопкой Оплата» добавляем кнопки с функцией Оплата.
Шаг 2. В поле Условие соединения от этого блока к блоку «Успешная оплата» указываем колбэк. Аналогично работает, если указать колбэк об успешной оплате в поле Условие блока Первостепенной проверки условия.
Важно: выбор соответствия Полное совпадение. Также можно использовать По наличию ключевых слов, если указать часть колбэке без сумм оплаты
Колбэк об успешной оплате в поле Условие соединения(стрелки)
Колбэк об успешной оплате в поле Условие блока.
При ошибке проведения оплаты в бота придет КОЛБЭК, который состоит из 10 символов секретного ключа платежной системы, слова _fail и через пробел сумма платежа
Например, ovg58keefc_fail 44 , где
ovg58keefc : 10 символов секретного ключа платежной системы
_fail : результат обработки запроса — платеж не выполнен или с ошибкой.
Зависит от платежной системы. Не все платежные системы присылают колбэк об ошибке платежа.
Если сумма указанная в настройках кнопки отличается от суммы, которую клиент оплатил, то придет КОЛБЭК, который состоит из 10 символов секретного ключа платежной системы, слова _different_amounts и через пробел уникальный ID платежа
Например: ovg58keefc_different_amounts 123456 , где:
ovg58keefc : 10 символов секретного ключа платежной системы
_different_amounts : результат обработки запроса (сумма оплаты отличается от суммы в ссылке)
123456 : уникальный ID платежа
Как сгенерировать ссылку на оплату используя Калькулятор блока
Как сгенерировать ссылку на оплату используя Калькулятор блока
В калькуляторе блока присваиваем переменной payment_sum значение равно сумме к оплате.
Например,
payment_sum = 150 или
payment_sum = 100.55 (через точку!)).
Сразу после этого появится переменная tinkoff_pay_url. Эту переменную можно вывести на экран ссылкой или разместить на кнопке с текстом «Оплатить».
Ссылка имеет вид:
https://securepay.tinkoff.ru/new/xoYnWrb6
Также В Калькуляторе блока до установки значения переменной payment_sum, можно задать следующие необязательные переменные, для настройки платежа.
payment_description – описание заказа
language — Язык страницы оплаты en, ru. Если не передан, то страница оплаты на русском языку.
expiration_date — дата и время окончания жизни заказа. Формат: дд.мм.гггг чч:мм (например: 25.01.2021 12:23) По умолчанию 24 часа.
Также можно использовать стандартные переменные, например зададим время действия ссылки 2 дня от текущей даты до 12:00:
date = current_date + 2
expiration_date = "#{date} 12:00"
Еще пример время действия ссылки 30 минут:
time = current_time + 30
expiration_date = "#{current_date} #{time}"
Если в настройках вы включили автоматические платежи, то после успешной оплаты у клиента появится переменные tinkoff_rebill_id и tinkoff_recurrent_id, которые нужны для проведения автоплатежей и идентифкации вебхука.
Удалять их нельзя, при удалении tinkoff_rebill_id невозможно будет провести автоплатеж и нужно заново формировать ссылку на оплату, при удалении tinkoff_recurrent_id — клиент не получит колбек об оплате.
Нельзя удалять tinkoff_rebill_id и tinkoff_recurrent_id.
При удалении tinkoff_rebill_id невозможно будет провести автоплатеж и нужно заново формировать ссылку на оплату, при удалении tinkoff_recurrent_id — клиент не получит колбек об оплате.
Обратите внимание: переменной payment_sum присваивается значение последней, после необязательных переменных payment_description, language и т.д.
Пример формирования ссылки на оплату
Пример формирования ссылки на оплату
Создадим ссылку на оплату в размере 100р (в магазине по умолчанию рубль)
Обратите внимание:
— Сначала указываете необязательные параметры payment_description и т.д.
— И последней присваиваем значение переменной payment_sum
Далее в нужном месте нужно вывести переменную tinkoff_pay_url, в которой содержится ссылка.
После успешной оплаты в бот придут колбеки, по которым вы сможете понять что была успешная оплата. Эти колбеки в системе вы видите как сообщения от пользователя, чтобы их не мог отправить пользователь, они состоят из 10 первых символов секретного ключа и приписки success, например: 869e5us32x_success
В случае неудачной оплаты, придет колбек с припиской 869e5us32x_fail
Эти колбеки НЕ ВИДИТ пользователь, они отображаются только оператору.
Тип сравнения должен быть «Полное совпадение»
Также после успешной оплаты переменная tinkoff_payment_completed устанавливается в True.
Например, можно сделать обработку успешной оплаты блоком с условием и вывести соответствующее сообщение пользователю:
После завершения оплаты клиенту добавится переменная tinkoff_callback_data, содержащая данные ответа платежной системы по совершенной операции. Из полученного словаря можно извлечь необходимые данные при помощи метода get.
Для формирования чека онлайн-кассы необходимо при формировании ссылки на оплату передать дополнительные параметры.
email — электронная почта пользователя (Необязателен, если передан параметр phone)
phone — телефон пользователя. Указывается в формате ITU-T E.164, например 79000000000 (Необязателен, если передан параметр email)
taxation — система налогообложения:
osn — общая
usn_income — упрощенная (доходы)
usn_income_outcome — упрощенная (доходы минус расходы)
patent — патентная
envd — единый налог на вмененный доход
esn — единый сельскохозяйственный налог
products_for_receipt — это массив с перечисленными товарами чека, следующего вида:
[{"name": "Наименование товара", "quantity": "Количество товара", "price": "Цена за единицу товара в копейках", "amount": "Стоимость товара в копейках", "tax": "Ставка НДС"}, {"name": "Наименование товара 2", "quantity": "Количество товара 2", "price": "Цена за единицу товара 2 в копейках", "amount": "Стоимость товара в копейках", "tax": "Ставка НДС"}]
Каждый товар имеет вид:
{«name«: «Наименование товара», «quantity«: «Количество товара», «price«: «Цена за единицу товара в копейках», «amount«: «Стоимость товара в копейках», «tax«: «Ставка НДС»}
-
1.
name — Наименование товара
-
2.
quantity — Количество или вес товара (целое или дробное число через точку)
-
3.
price — Цена за единицу товара в копейках
-
4.
amount — Стоимость товара в копейках. Произведение Quantity и Price
-
5.
Дополнительно можно передать предмет расчета payment_object (если не передать, будет commodity (товар)), может принимать следующие значения:
-
excise — подакцизный товар
-
gambling_bet — ставка азартной игры
-
gambling_prize — выигрыш азартной игры
-
lottery — лотерейный билет
-
lottery_prize — выигрыш лотереи
-
intellectual_activity — предоставление результатов интеллектуальной деятельности
-
agent_commission — агентское вознаграждение
-
composite — составной предмет расчета
-
another — иной предмет расчета
-
После определения переменных платежа, определяем переменную payment_sum, после которой сразу появится ссылка на оплату.
Общая стоимость всех товаров должна быть равной переменной payment_sum в рублях!
[{"name": "Наименование товара", "quantity": "2", "price": "1000", "amount": "2000", "tax": "none"}, {"name": "Наименование товара 2", "quantity": "3", "price": "500", "amount": "1500", "tax": "none"}]
Как сделать автоплатежи в Тинькофф
Как сделать автоплатежи в Тинькофф
Для включения автоплатежа, нужно в меню подключения платежки включить эту возможность
Далее в личном кабинете Тинькофф нужно пройти тесты подключения автоплатежей с тестовых карт банка.
Личный кабинет Тинькофф: вкладка Автоплатежи -данные для прохождения тестов
Чтобы пройти тесты подключения автоплатежей:
1. В разделе Платежные системы — Тинькофф — Включить автоплатежи.
2. Создаём обычную ссылку на оплату.
3. Оплачиваем ее тестовой картой из Тест №5, приходит уведомление от платежной системы об успешной оплате.
4. Для этого же клиента вызываем функцию рекуррентного платежа tinkoff_recurrent_payment.
5. В кабинете Тинькофф нажимаем Проверить. Тесты пройдены
Провести автоплатеж.
Далее для проведения автоплатежа, нужно вызвать функцию: tinkoff_recurrent_payment(сумма, ‘описание’)
первым аргументом передаем сумму, которую нужно списать, вторым описание платежа, если не передать, то будет пустое.
Редактор блока -> Калькулятор -> функция для проведения автоплатежа
Провести обычный платеж, если включены рекуррентные платежи.
Если в настройках включен бегунок рекуррентные платежи, но нужно провести обычный платеж без сохранения карты для подписки, присвойте переменной tinkoff_manual_recurrent_disable любое значение перед объявлением payment_sum.
При таких настройках платеж будет обычным.
Пример:
tinkoff_manual_recurrent_disable = 1
Если при автосписании нужен чек, то до вызова функции нужно определить переменную products_for_receipt_recurrent, которая заполняется так же как и для чеков в обычном платеже.
В системе Тинькофф Бизнес клиенты смогут просматривать счета на оплату, оплачивать их онлайн в личном кабинете или мобильном приложении. Величина комиссии за операцию зависит от способа оплаты и подключенного у клиента тарифного плана.
Как посмотреть счета на оплату в Тинькофф Бизнес
Как оплатить выставленный счет через Тинькофф
Что делать, если счет для оплаты выставлен в другом банке
Как посмотреть счета на оплату в Тинькофф Бизнес
Получить информацию по выставленным счетам можно в личном кабинете Тинькофф Бизнес.
Порядок действий:
- Авторизуйтесь в личном кабинете.
- Откройте раздел «Счета и платежи».
- Перейдите в подраздел «Входящие», вкладка «Выставление счета».
При создании счета контрагентом через интернет-банк Тинькофф банка, он мгновенно попадает в личный кабинет пользователя.
Как оплатить выставленный счет через Тинькофф
Счет можно оплатить в личном кабинете или мобильном приложении Тинькофф Бизнес.
В личном кабинете Тинькофф Бизнес
Как оплатить счет через Тинькофф Бизнес в личном кабинете, если он выставлен контрагентом через интернет-банк Тинькофф Банка:
- Перейдите в раздел «Выставление счета», подраздел «Входящие».
- Выберите неоплаченные счета.
- Подпишите документ и перечислите деньги.
В приложении Тинькофф Бизнес
Если вы пользуетесь мобильным приложением Тинькофф Бизнес, сможете оплатить счет через него:
- Войдите в приложение.
- Откройте вкладки «События», «Выставленные счета».
- Выберите «Входящие».
- Выберите, какой счет нужно оплатить и подпишите его.
- Перейдите в «Платежи» и измените статус документа на «Оплачен».
Этот способ также работает, если оба клиента работают через интернет-банкинг Тинькофф Банка.
Что делать, если счет для оплаты выставлен в другом банке
Тинькофф бизнес предлагает клиентам сервис Invoice для бизнеса, поэтому оплатить счет, выставленный клиентом другого банка, можно без введения реквизитов получателя денежных средств. Достаточно получить счет в электронном виде и сохранить в формате PDF или JPEG. Это экономит время и исключает возможность ошибок при формировании платежного поручения.
Как оплатить счет в Тинькофф Бизнес, выставленный в другом банке:
- В личном кабинете перейти во вкладку «Создать платеж».
- Перетащить или загрузить сохраненный файл.
- Платежное поручение будет сформировано автоматически.
- Проверить реквизиты и сумму платежа.
- Отправить документ на подпись.
Часто задаваемые вопросы
Какая комиссия будет взята за перевод денег?
Величина комиссии зависит от тарифного плана, которым пользуется клиента банка. Плата за операцию 19–49 руб., есть бесплатные переводы. Сервис Invoice для бизнеса позволяет принимать счета на оплату по QR-коду через систему быстрых платежей, с комиссией 0,7%.
Почему может не получиться совершить платеж в мобильном приложении?
Для корректной работы системы рекомендуется первый платеж осуществить в личном кабинете, затем с переводами через мобильное приложение проблем не возникнет.
Что делать, если возникли проблемы при оплате счета?
Позвоните на горячую линию по номеру телефона 8 800 755-75-49 или свяжитесь со специалистами в личном кабинете или мобильном приложении.
Резюме
Оплачивать счета через Тинькофф Бизнес могут ООО или предприниматели, подключившие интернет-банк.
Если счет выписан в системе Тинькоф Бизнес, он моментально попадет в раздел неоплаченных счетов, откуда его можно сразу оплатить.
Если счет выписан клиентом другого банка, нужно сохранить его на своем устройстве и загрузить при формировании платежа. Платежное поручение будет сформировано автоматически.
Клиент занимается организацией праздников, и в сделке на стадии предоплата нужно сформировать ссылку на предоплату 30%.Подключен эквайринг от Тинькофф. Также подключен сервис Wazzup для отправки сообщения в WhatsApp.
Содержание
Приложение от Тинькофф формирует ссылку только при наличии товаров в сделке. Поэтому создадим товар, который будем использовать.
БП генерации ссылки на предоплату
Переходим в роботы воронки сделок и в стадии Предоплата создаем процесс.
Цены за организацию праздника отличаются, поэтому мы в каждой сделке устанавливаем свою цену в зависимости от условий и высчитываем предоплату и доплату.
Предоплата 30% и Доплата 70%
Действие Изменение документа.
- Заголовок — Предоплата 30% и Доплата 70%;
- Поле — Предоплата 30%;
- Значение — ={{Сумма}}*30/100
- Поле — Доплата 70%;
- Значение — ={{Сумма}}*70/100
Запись в отчет
Действие Запись в отчет.
- Заголовок — Запись в отчет;
- Текст — Сумма {{Сумма > printable}};
Предоплата 30% {{Предоплата 30% > int}};
Доплата 70% {{Доплата 70% > int}}; - Загрузить отчет для доступа из бизнес-процесса — устанавливаем галочку.
Добавить товарную позицию
Действие Изменение документа.
- Заголовок — Добавить товарную позицию;
- ID товара — 1;
- Цена — {{Предоплата 30%}};
- Количество — 1;
- Скидка, %
Т.к. нам нужна предоплата в 30%, то в цену мы вносим именно это значение.
[Интернет-эквайринг Тинькофф Касса и СБП] Получить ссылку на оплату
Действие Интернет-эквайринг Тинькофф.
- Заголовок — [Интернет-эквайринг Тинькофф Касса и СБП] Получить ссылку на оплату;
- ID сделки — {{ID}}};
- Устанавливать текст статуса — Да;
- Текст статуса — Ожидание ответа от приложения
- Ожидать ответа — Да;
[Wazzup] Отправить сообщение в WhatsApp с канала ответственного
Действие Отправить сообщение с канала менеджера, который назначен ответственным за клиента.
- Заголовок — [Wazzup] Отправить сообщение в WhatsApp с канала ответственного;
- Выберите поле «Ответственный» — {{Ответственный}};
- Номер телефона получателя — {{Контакт: Телефон (текст)}};
- Текст сообщения — Ссылка на внесение 30% предоплаты за организацию праздника {=A16100_25223_89562_19314:url}; (ссылка взята из вставки значения от предыдущего действия)
Отправить письмо
Действие Отправить письмо.
- Заголовок — Отправить письмо;
- От кого — {{Ответственный}} (либо адрес почты, который подключен в Битриксе);
- Тема — Ссылка на предоплату 30%;
- Текст письма — Ссылка на внесение 30% предоплаты за организацию праздника {=A16100_25223_89562_19314:url};
Остальные поля можно оставить как есть.
Это письмо будет видно в карточке сделки, в ленте справа. А также его статус, прочитано или нет.
Обратите внимание, что у ответственного должна быть подключена почта в Битриксе, иначе сообщение не уйдет. Также можно прописать конкретную почту, она также должна быть подключена в Б24.
Отслеживание оплаты
При формировании ссылки роботом к сделке создаётся Счёт. Статус оплаты меняется у счёта.
Для того, чтобы сделка перешла, например, на другую стадию, нужно настроить триггер, который по статусу счёта переключит стадию сделки.
Триггер необходимо добавить в статус, в который вы хотите чтобы перемещалась сделка после оплаты.
Заходим в роботы и добавляем триггер Оплата счета.
В этом же статусе надо добавить уведомление ответственного о том, что предоплата получена. Далее можно ставить задачи по выполнению заказа.
Уведомление ответственного
Действие Уведомление пользователя.
- Заголовок — Уведомление ответственного;
- Отправитель уведомления — {{Ответственный}};
- Получатель уведомления —{{Ответственный}};
- Текст уведомления для сайта — Предоплата по сделке [url=/crm/deal/details/{{ID}}/]{{Название}}[/url] получена. Сделка перешла в стадию “Пригласительные”.
- Тип уведомления — Персонализированное уведомление (с аватаром).
Результат выполнения
В сделке рассчитываются и заполняются поля:
- Предоплата 30%
- Доплата 70%
Добавляется товар с нужной ценой в 30%.
В мессенджер отправляется сообщение с ссылкой на предоплату.
А также направляется письмо.
После оплаты у сделки меняется стадия.
В роботах можно увидеть, что отработал триггер Оплата счета. Он помечается зеленой галочкой.
Ответственному приходит уведомление, что предоплата по сделке получена и она переведена в следующую стадию.
Читайте также
Битрикс 24
22.02.2023
Комментариев нет
Битрикс 24
24.01.2023
Комментариев нет
Битрикс 24
26.12.2022
Комментариев нет
Битрикс 24
25.12.2022
Комментариев нет
23 Сентября 2021
455
В избр.
Сохранено
Приложение интернет-эквайринг Тинькофф
Подробное руководство как подключить, настроить, и работать с приложением Интернет-эквайринг Тинькофф от компании Соль.
Интернет-эквайринг Тинькофф — сервис, позволяющий принимать банковские карты для оплаты товаров и услуг через интернет. Интернет-эквайринг можно подключить в банке или через платежный агрегатор. Платежный агрегатор выступает посредником между банком и магазином, поэтому обычно берет дополнительную комиссию.
Если вы являетесь обладателем расчётного счёта в банке Тинькофф, у вас есть отличная возможность использовать эквайринг от вашего банка для приёма платежей в вашем Битрикс24.
В этой инструкции за несколько минут разберёмся как же при помощи приложения Интернет-эквайринг Тинькофф принимать платежи в чатах Битрикс24 от ваших клиентов.
Итак, вы зарегистрированы в Битрикс24 и у вас приобретена подписка на «Маркет».
Шаг 1. Установить приложение из маркета в Битрикс24
Заходите в маркет Бирикс24:
Находите по ключевым словам «Соль Тинькофф» наше приложение.
И устанавливаете его:
Шаг 2. Подключение платёжной системы Тинькофф
После установки приложения переходите в раздел «Центр продаж»:
В центре продаж необходимо подключить платёжную систему Тинькофф. Кликаем на иконку Платёжные системы и добавляем платёжную систему.
Где следует указать произвольные параметры в местах, отмеченных на скриншоте ниже. Эту информацию клиент будет видеть в корзине интернет-магазина или на странице оплаты:
После этого нажимаете на кнопку Настроить:
Шаг 3. Получение данных из личного кабинета Тинькофф
В настройках необходимо ввести данные, полученные в личном кабинете Тинькофф.
Для этого переходим в личный кабинет Тинькофф Бизнес в раздел «Интернет-эквайринг»:
Если ранее магазины не были созданы, необходимо подключить магазин. После одобрения заявки магазин появится в списке.
После прохождения модерации магазином, либо если он уже был у вас подключён ранее, необходимо пройти в раздел Терминалы магазина:
Где нас интересуют данные о терминале и пароле. Вы можете использовать как тестовые данные, так и рабочие, в зависимости от вашей текущей задачи.
Шаг 4. Возвращаемся к настройкам центра продаж Битрикс24
Далее, возвращаясь в Битикс24 к настройкам платёжной системы, в самом низу страницы находим блок настроек По умолчанию.
И заполняем его скопированными значениями из кабинета Тинькофф:
В этом же разделе есть возможность указать следующие настройки, которые будут отражаться в чеках и при проведении платежей:
- Система налогообложения
- Ставка НДС
- Автоматическая смена статуса оплаты. При включении этого параметра Битрикс24 будет воспринимать информацию о смене статуса оплаты от Тинькофф и будет иметь возможность сменить статус сделки внутри себя.
- Использовать функционал онлайн касс.
Включение позволяет использовать (если подключено в Тинькофф) сервис онлайн касс с онлайн чеками от Тинькофф в Битрикс24.
Выполнив настройки в этом блоке, нажимаем Сохранить. Поздравляем! На этом настройка эквайринга от Тинькофф завершена!
Рассмотрим сценарий использования только что подключенной интеграции:
Заходим в Бирикс24, создаём произвольную сделку с произвольным контактом.
Указываем произвольный товар и сохраняем сделку. Наша задача — отправить контакту ссылку на оплату.
Для этого нажимаем на кнопку «Принять оплату».
После нажатия, если вы ранее еще этого не сделали, Битрикс24 предложит вам подключить Whatsapp для бизнеса от самого Битрикс24. Рекомендуем соглашаться с такой возможностью — это быстро и удобно.
Далее появляется окно с информацией о том, что мы продаём:
Здесь, например, вы можете указать этап, на который отправится сделка после того, как будет получена оплата от клиента. В нашем случае это — В доставку.
Затем, нажав кнопку отправить, мы отправляем сообщение со ссылкой на оплату клиенту.
Клиент проходит по ссылке и попадает на страницу оплаты:
Предлагается несколько вариантов оплаты:
После совершения оплаты клиентом в нашем Битрикс24 можем увидеть, что у сделки сменился статус, а также отметку об успешной оплате.
Информацию об оплате можно увидеть и в кабинете Тинькофф:
В результате мы разобрались как подключить и как работает приложение эквайринг Тинькофф от компании Соль. Это легко, быстро и позволит вам начать принимать платежи от своих клиентов в чатах уже сегодня!
Вопросы? Знакомьтесь с нашим видео или обращайтесь в службу клиентского счастья!
Больше кейсов и проектов можно найти БЛОГЕ
Бесплатный курс внедрения Битрикс24 ТУТ
Подписывайтесь на наш YouTube канал!
Блог проекта
Расскажите историю о создании или развитии проекта, поиске команды, проблемах и решениях
Написать
Личный блог
Продвигайте свои услуги или личный бренд через интересные кейсы и статьи
Написать














.jpg?alt=media&token=1dbceda8-de30-427f-99d5-20f7932d3102)