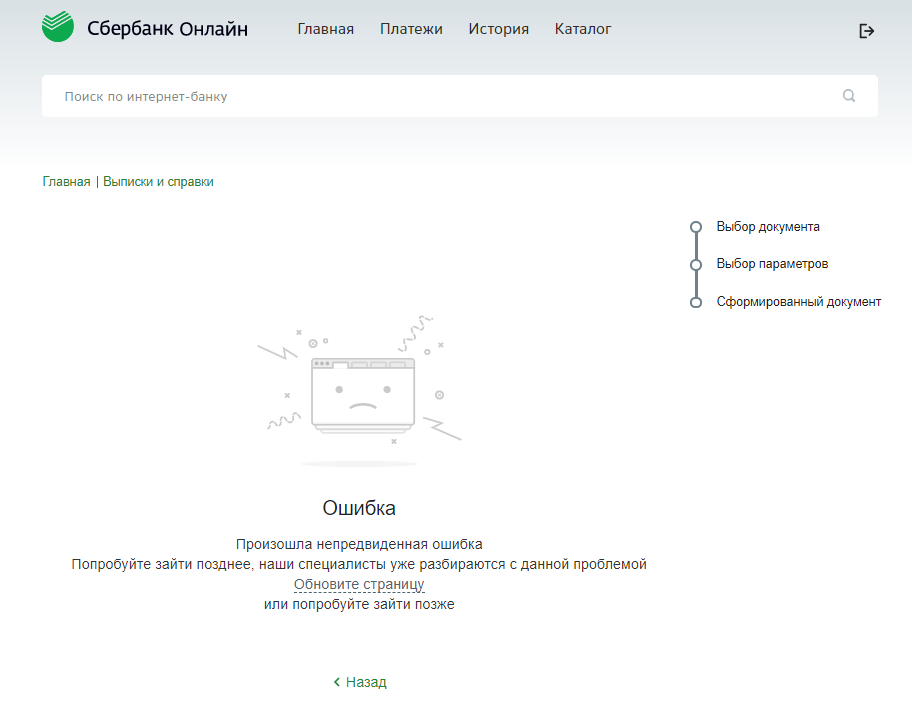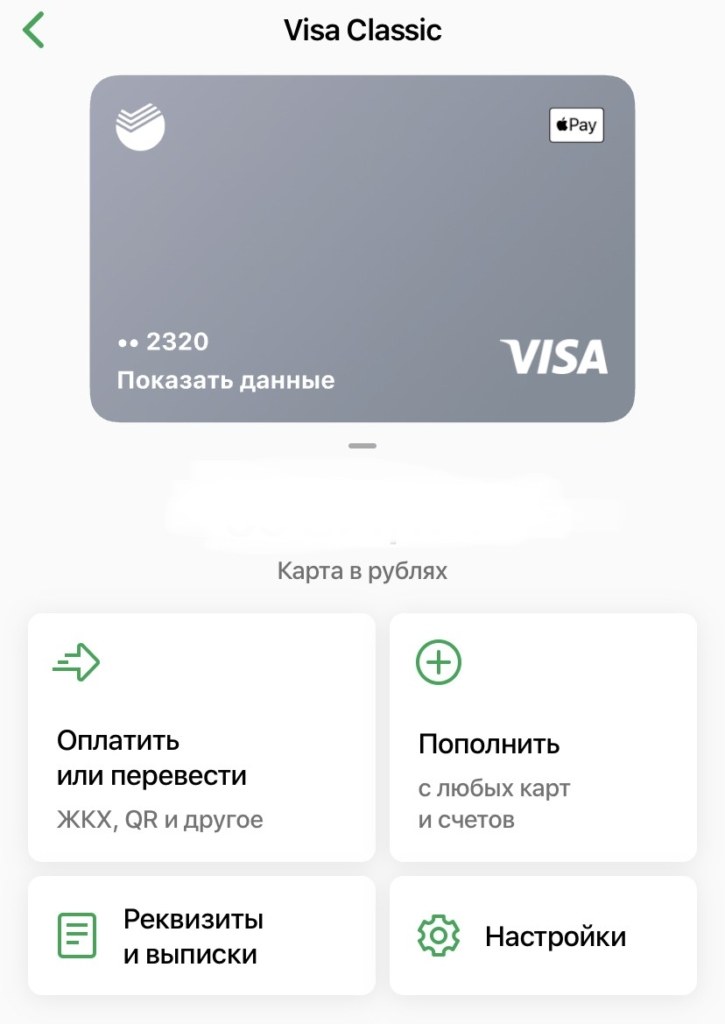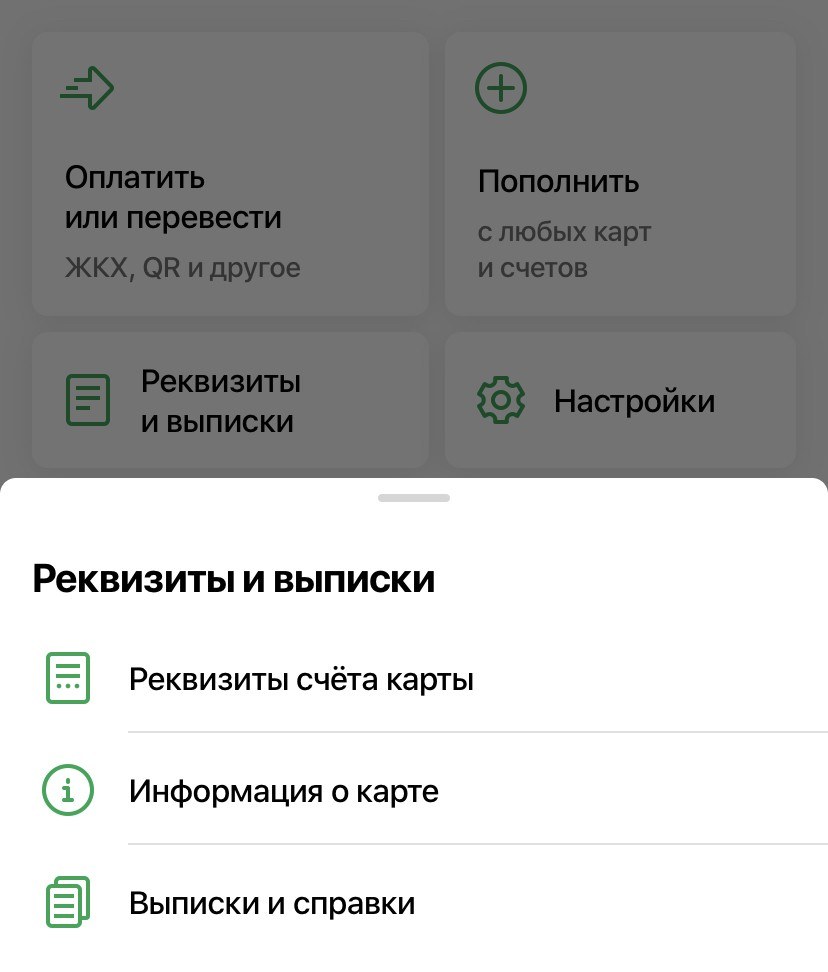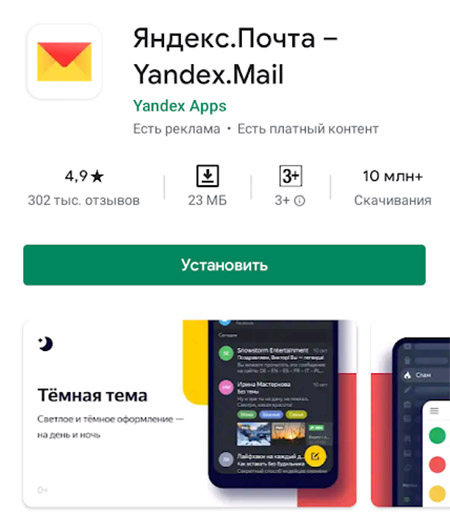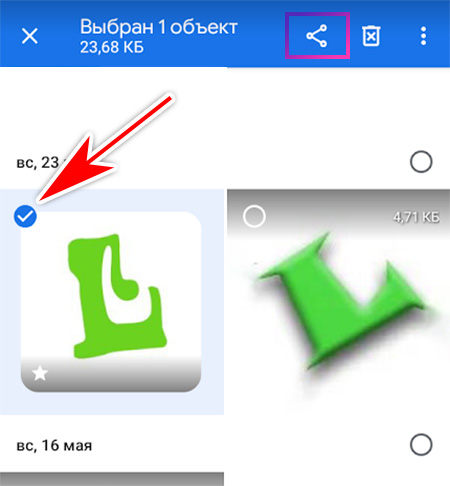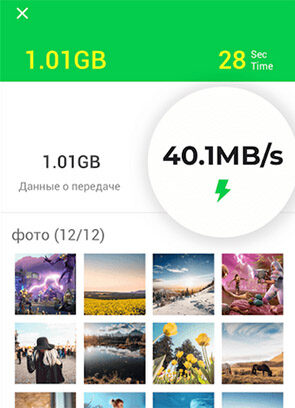Иногда вместо номера банковской карты сбербанка, для оплаты нужно указать реквизиты карты. И здесь пользователи встают в стопор и не знают как узнать свои реквизиты в сбербанке.
Оказывается все очень просто и сейчас на примере мы посмотрим как в мобильном приложении сбербанк посмотреть реквизиты
Как в сбербанк онлайн посмотреть реквизиты
Первое, что нам нужно — это зайти в мобильное приложение сбербанк онлайн, которое должно быть установлено на вашем мобильном телефоне
В открывшемся мобильном приложении сбербанк онлайн — выбираем карту на которой нужно узнать реквизиты
Если у вас несколько банковских карт в приложении сбербанк онлайн — обратите внимание на выбор карты, так как у всех банковских карт будут разные номер счета
У меня имеется две карты, одна виза — другая мастер.
Я выбираю карту виза и смотрим как узнать реквизиты
После того как в мобильном приложении сбербанк-онлайн вы выбрали карту на которой нужно посмотреть реквизиты — находим пункт Реквизиты и Выписки — жмём
Далее выбрать пункт — Реквизиты счёта карты
Мы попали в окно с реквизитами нашей карты.
В реквизитах содержится следующая информация:
- Валюта получаемого перевода — можете указать рубли — доллары — евро
- Получатель платежа — указываются ваши ФИО
- Номер счета — состоит из 20 цифр и ещё раз запомните, у каждой банковской карты он свой. Поэтому если у вас в сбербанке несколько банковских карт, смотрите внимательно на какую карту вы получаете реквизиты.
- Банк получателя — на какой банк поступают денежные средства
- БИК
- Корр. счет
- ИНН
- КПП
- SWIFT — код
Как отправить реквизиты карты через сбербанк онлайн
Если вас попросили отправить реквизиты — в приложении сбербанк онлайн это делается очень просто.
Снизу под вашими реквизитами будет кнопка отправить реквизиты. Нажимаем на неё.
И нам дается два варианта на выбор отправки реквизитов — по смс и электронной почтой.
Пробую отправить реквизиты по почте другому контакту. Выбираю пункт отправить реквизиты по E-Mail
Здесь провожу обычную процедуру по отправке электронных писем. Указываю адрес электронной почты получателя и отправляю письмо.
Если вас попросили отправить ваши реквизиты сбербанковской карты по sms — выбираем пункт отправка по sms — указываем телефон контакта получателя и отправляем смску
Все реквизиты при любом способе отправки — вставляются в текст автоматически и вам нужно только указать контакты или телефон адресата.
Теперь вы знаете как быстро посмотреть свои реквизиты в мобильном приложении сбербанк онлайн
Ситуация: вас просят прислать реквизиты банковской карты в Сбербанке. Ваши действия: пойдете в сбербанковский офис или сохраните из мобильного приложения? А если от вас требуют реквизиты в виде официальной справки из банка с печатью? Этот документ можно сделать самому.
В Сбербанке обслуживается больше 96 млн активных частных клиентов. Это 66 % всего населения России. Чисто математически, скорее всего, у вас тоже есть карта или счет в этом коммерческом учреждении.
Как добывать реквизиты из приложения или из десктопного, браузерного «Сбербанк-онлайн», вы, скорее всего, тоже знаете.
В таком виде данные о счете подойдут контрагенту, который хочет заплатить вам за оказанную услугу, или, например, работодателю.
Раз плюнуть: открываете приложение Сбербанк-онлайн (сайт online.sberbank.ru) и нажимаете на строчку карты с суммой, выбираете чуть ниже «Реквизиты и выписки» («О карте», если на сайте) — вуаля, вот они, реквизиты счета карты. Клик на «Сохранить и отправить» — и кидаете себе на почту или контакту, который эти данные попросил.
Что получаем на выходе:
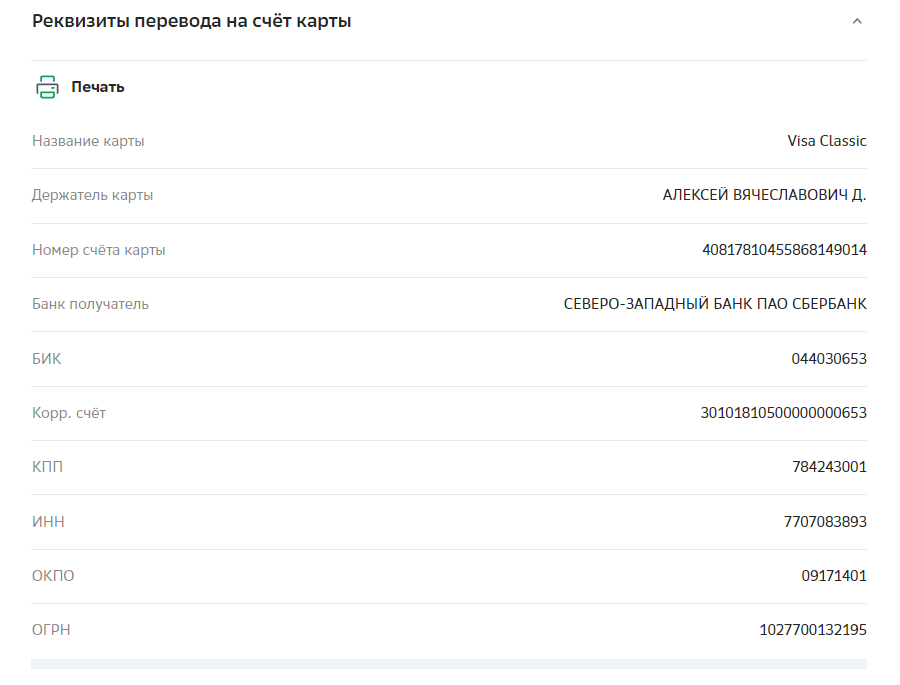
Но бывают ситуации гораздо сложнее.
Некоторые выплаты полагаются только при наличии реквизитов,
официально заверенных самим банком: мол, да, это не просто строчки
с какими-то там цифрами и буквами, это у имярека действительный
банковский счет.

Люди постарше и поопытней могут сказать: воооот,
теперь точно пора идти в сберкассу! Так и сделали некоторые герои вон
той переписки в чате.
А зря. Провести лишний час, например, листая новости о рынке нефтепродуктов или следя за котировками акций Apple на Мосбирже, гораздо продуктивнее, чем мотаться в офис Сбербанка.
1. Открываем Сбербанк-онлайн в браузере. Новый дизайн усложняет задачу. Ссылка, которую дает сам же Сбер на странице «Как получить реквизиты для перевода», не работает.
Правильный порядок действий для получения официальной
справки о реквизитах такой:
1. Открываем Сбербанк-онлайн в браузере. Жмем на «Вернуться в старый дизайн».
2. Находим кнопку «Прочее» справа вверху. В выпадающем
меню выбираем «Выписки и справки».
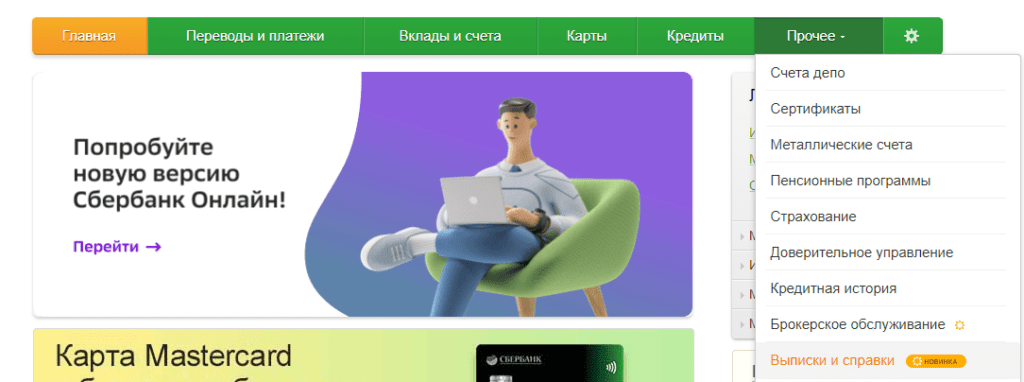
3. Кликаем на «Реквизиты для перевода».
4. Выбираем карту или/и счет, язык документа (вдруг
вы отправляете реквизиты за границу). Жмем «Сформировать».
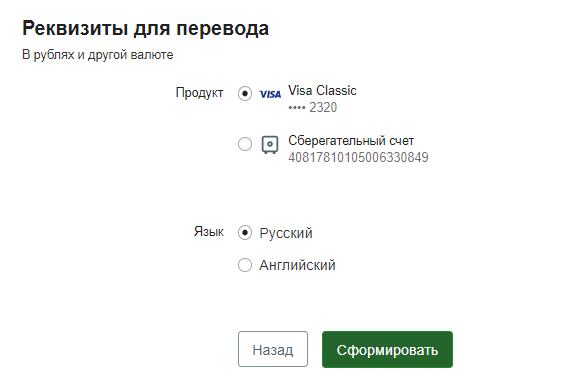
5. Сервис сразу откроет окно с готовым для печати файлом. Если нет — выбирайте, как вам надо сохранить документ.
Теперь этот файл можно отправить почтой, мессенджером либо
распечатать и отнести бумажный вариант — что там с вас требуют.
Как распечатать ту же справку прямо
из приложения:
1. В Сбербанк-онлайн выбираем счет или карту, нажимаем
«Реквизиты и выписки».
2. Выбираем на следующем экране не «Реквизиты…», а «Выписки и справки».
3. Выбираем «Реквизиты для перевода», выбираем язык. Жмем
«Сформировать».
Готово.
Возможно, когда Сбербанк допилит новый дизайн своего сайта,
в браузере будет попроще. А пока так.
Поздравляем, вы получили достижение «Знаток сервисов
Сбербанка 120-го уровня».
Как отправить файл по электронной почте с телефона?
Как прикрепить файл к письму
- Откройте приложение Gmail на устройстве Android.
- Нажмите на значок «Написать».
- Нажмите «Прикрепить».
- Нажмите Прикрепить файл или Вставить ссылку на Диск.
- Выберите файл.
- Как прикрепить файл для отправки по электронной почте?
- Как отправить документ PDF файл по электронной почте?
- Где находится электронная почта на телефоне?
- Какие файлы можно отправить по электронной почте?
- Почему не могу отправить файл по почте?
- Как отправить в виде PDF?
- Как отсканировать документ и отправить его по электронной почте?
- Как создать файл PDF на телефоне?
- Как отправить PDF файл по электронной почте с айфона?
- Как выглядит адрес электронной почты?
- Как зайти с телефона на свою электронную почту?
- Как активировать электронную почту на телефоне?
- Что нельзя отправить по электронной почте?
- Как скинуть фото с телефона на электронную почту?
- Как отправить фото документов по электронной почте?
- Как создать файл в телефоне?
- Как отправить фото по электронной почте в формате PDF?
- Сколько можно отправить по электронной почте?
- Как прикрепить файл к письму mail ru?
- Как прикрепить ссылку на файл?
- Как прикрепить файл к письму в Outlook?
- Можно ли прикрепить папку к письму?
Как прикрепить файл для отправки по электронной почте?
Как прикрепить файл к письму:
- Откройте Gmail на компьютере.
- Нажмите Написать.
- Внизу окна нажмите на значок скрепки.
- Выберите файлы.
- Нажмите Открыть.
Как отправить документ PDF файл по электронной почте?
Шаги для отправки файла PDF по электронной почте из Acrobat. Откройте файл PDF в Acrobat или Acrobat Reader и нажмите значок Отправка файла эл. почтой () в правом верхнем углу панели инструментов. В диалоговом окне «Отправить по эл.
Где находится электронная почта на телефоне?
Если пользуетесь смартфоном или планшетом на Android, то самый простой способ вспомнить свой имейл — это просмотреть информацию об аккаунте в настройках. Для этого откройте настройки гаджета и перейдите в пункт «Аккаунты». Здесь будут собраны все ваши учётные записи, включая соцсети, мессенджеры и имейл.
Какие файлы можно отправить по электронной почте?
Вы можете отправлять в письме документы, фотографии и изображения, аудио- и видеофайлы, веб-страницы и другие виды файлов. В любой момент при написании письма вы можете прикрепить к письму до 100 файлов, размер каждого из которых до 2 ГБ.
Почему не могу отправить файл по почте?
Вот еще почему не отправляется электронное письмо — почтовый ящик недоступен по каким-либо причинам. Например, из-за переполненности (следует удалить старые письма) или появления проблем с почтовым сервером (лучше подождать некоторое время, как минимум полчаса, и повторить отправку письма).
Как отправить в виде PDF?
Рассылка форм Adobe Acrobat Sign:
- Нажмите Отправить на подпись в правом нижнем углу панели справа.
- Нажмите Готово для отправки. Документ будет загружен в Adobe Document Cloud.
- Введите адреса электронной почты пользователей, которые должны подписать документ. При необходимости добавьте сообщение.
- Нажмите кнопку Отправить.
Как отсканировать документ и отправить его по электронной почте?
Стандартный режим:
- Выберите вкладку Сканирование.
- Выберите Тип документа и Размер сканированного изображения.
- Нажмите Сканирование.
- Отсканированное изображение отобразится в окне просмотра изображений.
- Нажмите Отправить на e-mail.
- Отобразится диалоговое окно Отправить на e-mail.
Как создать файл PDF на телефоне?
На своем телефоне. В меню файл выберите команду сохранить. В меню « сохранить » выберите « экспортировать этот файл». Введите имя файла PDF и нажмите и выберите PDF- файл из раскрывающегося списка Тип файла.
Как отправить PDF файл по электронной почте с айфона?
Отправка файлов из приложения «Файлы» на iPhone:
- Коснитесь файла и удерживайте его, затем коснитесь «Поделиться». Совет.
- Выберите вариант отправки (например, AirDrop, «Сообщения» или «Почта»), затем коснитесь «Отправить».
Как выглядит адрес электронной почты?
Все адреса электронной почты должны быть следующего стандарта: Адрес должен содержать ровно один символ @. Адрес не должен превышать 50 символов. Адрес должен включать локальное имя (текст, который идет перед символом @), затем символ @ и имя домена (текст, который идет после символа @).
Как зайти с телефона на свою электронную почту?
В приложении Gmail на телефоне или планшете Android можно добавлять как аккаунты Google, так и аккаунты других сервисов:
- Откройте приложение Gmail на телефоне или планшете Android.
- В правом верхнем углу экрана нажмите на фото профиля.
- Выберите Добавить аккаунт.
- Укажите тип аккаунта.
- Следуйте инструкциям на экране.
Как активировать электронную почту на телефоне?
Выберите Настройки > Добавить учетную запись. Введите свой полный адрес электронной почты и пароль. Нажмите Настройка вручную. Выберите учетную запись IMAP или учетную запись POP3, чтобы синхронизировать только электронную почту.
Что нельзя отправить по электронной почте?
Чтобы вас от вирусов и вредоносного ПО, в Gmail запрещено пересылать файлы определенного типа, а именно:
- файлы из списка запрещенных, включая сжатые (например, GZ или BZ2) и помещенные в архив (например, ZIP или TGZ);
- документы с вредоносными макросами;
- архивы, содержащие архивы и защищенные паролем.
Как скинуть фото с телефона на электронную почту?
Как прикрепить файл к письму:
- Откройте приложение Gmail на устройстве Android.
- Нажмите на значок «Написать».
- Нажмите «Прикрепить».
- Нажмите Прикрепить файл или Вставить ссылку на Диск.
- Выберите файл.
Как отправить фото документов по электронной почте?
Чтобы поделиться фотографией или видео с другими пользователями в чате:
- Откройте приложение «Google Фото» на мобильном устройстве.
- Войдите в аккаунт Google.
- Выберите фотографию, альбом или видео.
- Нажмите на значок «Поделиться».
- Выберите пользователей в разделе «Отправить через Google Фото».
- Нажмите Отправить.
Как создать файл в телефоне?
Как создать файл:
- Откройте приложение Документы, Таблицы или Презентации на устройстве Android.
- Нажмите на значок «Создать» в правом нижнем углу экрана.
- Используйте шаблон или создайте новый файл. В приложении откроется окно нового документа.
Как отправить фото по электронной почте в формате PDF?
Отправка фотографий по электронной почте в виде файла PDF:
- Выберите фотографии, которые требуется отправить.
- Выберите «Обмен» > «Слайд-шоу PDF».
- Укажите размер файла и качество экспортируемых файлов.
- Присвойте имя файлу PDF.
- Если в клиенте электронной почты создана адресная книга, отображается список контактов.
Сколько можно отправить по электронной почте?
Google Диск с Gmail. Google Диск позволяет отправлять вложения размером до 25 МБ и получать файлы размером до 50 МБ. Для отправки большого файла через Google Диск необходимо сначала загрузить его, а затем отправить по электронной почте.
Как прикрепить файл к письму mail ru?
Чтобы прикрепить файл к письму, перейдите на страницу написания письма, нажав «Написать». На открывшейся странице нажмите «Выбрать файл», выберите файл и нажмите «Прикрепить». Максимальный размер файла — 25 МБ. Если вы хотите удалить файл, нажмите на напротив имени необходимого файла.
Как прикрепить ссылку на файл?
Добавление ссылок на последние файлы в документ, книгу или презентацию:
- Поместите курсор в то место, куда вы хотите вставить ссылку.
- На ленте откройте вкладку Вставка.
- Щелкните стрелку справа от кнопки Ссылка на ленте.
- В списке выберите и щелкните файл, который хотите вставить.
Как прикрепить файл к письму в Outlook?
Создание и отправка сообщения электронной почты:
- В верхней части страницы выберите +Новое сообщение.
- В поле Кому введите имя или адрес электронной почты получателя.
- Введите краткое описание сообщения в строке Добавьте тему.
- Чтобы вложить файл, щелкните Вложить.
- Введите сообщение и нажмите кнопку Отправить.
Можно ли прикрепить папку к письму?
Щелкните папку правой кнопкой мыши, а затем щелкните значок Отправить > Получатель почты в контекстном меню. Затем все файлы в этой папке будут вложены в новое открывающее сообщение электронной почты как вложения.
Ответить
Содержание
- Lepzon.ru
- Как скинуть фото с телефона на электронную почту. Пошаговая инструкция
- Скачиваем приложение почты на телефон
- Скидываем фотографии через электронную почту
- Второй способ послать изображения через Email
- Сколько можно отправить фото по Email
- Перенос фотографий с телефона на ПК
- Как отправить фото папкой по электронной почте
- Android для чайников №5. Отправка файлов
- Евгений Вильдяев
- Ремонт компьютеров в Самаре
- Как отправить письмо по электронной почте
- Как работать с почтой в интернете
- Как отправить письмо с компьютера
- Пример письма
- Как отправить письмо с телефона
- Через приложение
- Яндекс.Почта
- Почта Mail.ru
- Приложение Gmail
- Через мобильный браузер
- Отправка писем с вложениями
- Один или несколько файлов
- Много файлов (папку)
- Файл большого размера
- Как отправить файл через облако (диск)
- При помощи архиватора
- Ответы на частые вопросы
Lepzon.ru
Как скинуть фото с телефона на электронную почту. Пошаговая инструкция
Эта страничка научит вас отправлять фотографии на свою или чужую электронную почту с телефона. Каждое действие сопровождается иллюстрациями. Актуально для Android и iPhone разных версий.
Скачиваем приложение почты на телефон
В вашем смартфоне может быть уже установлена программа-почта. Тогда пропускайте эту главу. Для тех, у кого приложения нет нужно скачать его в Play Market для Андроида или в App Store для Айфона.
Загрузите то приложение почты, в котором у вас уже есть аккаунт, например, Яндекс.Почта или Gmail (Яндекс и Gmail для Айпадов и Айфонов). Если электронного ящика у вас вообще нет, тогда выберите в маркете любое приложение. Могу порекомендовать Яндекс – простой, понятный и удобный.
Скидываем фотографии через электронную почту
Запускаем клиент на своём мобильном телефоне. Если всё готово, вы вошли в приложение со своим логином и паролем, фотографии ждут в галерее – можно переходить к пошаговой инструкции. Для примера используем почту от Гугла – Gmail.
Письмо может быть дополнено вашим текстом. Тему добавлять не обязательно.
Почтой Gmail вы можете отправить изображений не более чем на 25 Мб. Если попытаться нарушить этот лимит, фотографии будут перенесены на виртуальный диск Google Drive. А в письме будут не сами файлы, а ссылки к месту их хранения.
Второй способ послать изображения через Email
Можно переправить фото из галереи смартфона на чью-либо электронную почту. Смотрим пошаговую подсказку.
Во многих приложениях если нажать кнопку Кому появится возможность выбрать контакт из списка уже используемых ранее, чтобы не писать его вручную.
В галерее доступно выбрать все фотографии в текущей папке. Нажмите на кнопку меню и найдите строку Выбрать всё. Удобная функция, если в папке несколько десятков файлов.
Сколько можно отправить фото по Email
Мобильные устройства делают достаточно качественные картинки. Размер каждой отображается в галерее. Или в контекстном меню в режиме просмотра. У почтовых служб свои лимиты на размер одного электронного письма. Например, в российском почтовом сервисе Mail.ru фото прикрепляются к письму, если их размер не превышает 25 Мб. В случае достижения лимита они также копируются на Диск аккаунта, а в письме заменяются на ссылки.
В телефоне, который в данный момент у меня в руках, средний размер фотографии в галерее составляет около 250 Кб. А значит через Email-сервис Яндекса можно отправить не более 100 штук. Или отправить больше, пожертвовав местом на своём облачном хранилище. Хранятся они здесь не более 180 дней, после чего удаляются.
Перенос фотографий с телефона на ПК
Часто приходится отправлять файлы с компьютера на планшет или с телефона на ноутбук. Электронная почта ограничивает нас в размере файлов. Поэтому удобнее использовать InShare. В нём нет ограничений на размер файла. Поддерживает любые типы (фото, видео, текст). И не требует подписки или платного аккаунта.
Как отправить фото папкой по электронной почте
Несколько фотографий удобно отправлять с ноутбука или компьютера в архиве. Обычную папку почтовые сервисы не воспринимают.
Далее через браузер открываем почтовый клиент и нажимаем на скрепку, чтобы подшить архив. Подробнее процесс передачи фото через «электронку» описан в инструкции для телефона.
Письма с изображениями можно отправлять самому себе. В графе Кому напишите свой адрес почты и отправьте. Оно будет помещено в папку Архив или Черновик. Если у вас что-то не получается, задавайте вопросы. Будем рады помочь.
Источник
Android для чайников №5. Отправка файлов
Евгений Вильдяев
Несмотря на то, что Android это мобильная операционная система, ее возможности ничуть не уступают настольной Windows. Например, вы также имеете доступ почти ко всей памяти и без проблем можете отправлять любые файлы со своего смартфона.
Для начала рекомендую установить на смартфон приложение ES Проводник. О том, как это сделать я рассказывал в одном из предыдущих выпусков. Это бесплатная программа, которая по сути является одним из самых удобных файловых менеджеров.
После установки ES Проводника, вы получаете доступ к внутренней памяти смартфона, а также карте памяти, если она установлена.

В принципе, большинству пользователей нужны файлы из двух папок: «Загрузки» и «Камера». В Android используется их английское наименование: «Downloads» для загрузок и «DCIM/Camera» для камеры.
Затем выбираем нужный файл и удерживаем палец на нем примерно две секунды. Файл выделится синим фоном. После этого, открываем дополнительные настройки и жмем на кнопку «Отправить». Для наглядности на скриншотах ниже я обозначил эти кнопки стрелками.
Перед вами открывается список программ и утилит с помощью которых вы можете отправить файл, этот список довольно большой, в нем есть всё от почты и WhatsApp до Bluetooth и Wi-Fi Direct. Выбираем нужную программу и затем она открывается вместе со вложенным файлом. Попробуем на примере электронной почты.
Готово. Файл прикрепился к письму, теперь вам достаточно добавить текст сообщения (или не добавлять) и можно отправлять письмо. Если вы выбираете Bluetooth, то перед отправкой вам нужно будет найти и создать сопряжение со вторым устройством.
Источник
Ремонт компьютеров в Самаре
Вы можете передать картинки, хранящиеся на вашем неактивном мобильном телефоне на адрес электронной почты с помощью кабеля «USB». Задействовав возможности хранения вашего мобильного телефона, вы сможете использовать передачу картинок на электронный ящик, а не с помощью сотовой системы. Хотя процесс передачи картинок с вашего мобильного телефона на электронный ящик занимает немного больше времени, это хороший способ сделать подобное без помощи сотового сервиса.
Инструкции
1. Подключите ваш неактивный сотовый телефон к компьютеру с помощью «USB» кабеля. Появится диалоговое окно, отображающее опции для вашего телефона.
2. Выберите «Диск», а затем нажмите «Готово». После этого компьютер должен распознать модель сотового телефона. На вашем компьютере отобразятся опции для вашего мобильного телефона.
3. Кликните «Импортировать картинки с помощью Windows». Дождитесь окончания сканирования компьютером вашего телефона на предмет наличия картинок.
4. В открывшемся окне нажмите «Настройки» и выберите папку, в которую хотите импортировать картинки вашего мобильного телефона. После этого кликните кнопку «Ок».
5. Кликните «Импортировать» и дождитесь окончания процесса копирования картинок в заданную папку.
6. Войдите на свой электронный ящик и откройте чистое электронное письмо.
7. Введите электронный адрес получателя в поле «Кому». Кликните «Прикрепить файл» и выберите картинки из папки, куда импортировали изображения с вашего телефона, чтобы передать их с помощью электронной почты.
8. Добавьте текст в тело письма. Кликните «Отправить» для отправления получателю электронного письма, содержащего картинки.
Примечания
Некоторые телефоны требуют входа в меню «Настойки» и выбора «Устройства хранения данных» для передачи картинок на ваш компьютер. Если ваш телефон не отвечает при подключении его к компьютеру, проверьте меню «Настройки» для параметров устройства хранения данных.
Источник
Как отправить письмо по электронной почте
В этом уроке мы научимся отправлять письма по электронной почте. Рассмотрим, как пересылать текстовые сообщения и файлы – фото, документы, видео.
Как работать с почтой в интернете
Электронная почта или электронный ящик – это адрес в интернете, на который получают письма. Также с него отправляют письма, причем, не только текст, но и вложения – файл или несколько файлов.
Такой адрес пользователь получает после регистрации на почтовом сайте. Для доступа к нему используется браузер: Google Chrome, Яндекс Браузер, Opera, Mozilla Firefox или другой. А еще ящиком можно пользоваться через специальную программу – почтовый клиент.
Каждый электронный ящик уникален и принадлежит только своему владельцу. Чаще всего адреса заводят на следующих сайтах:
Есть и другие сайты: rambler.ru, i.ua, ukr.net, yahoo.com и т.д. Но они менее популярны и обычно не так надежны.
Для работы с письмами нужно знать данные для входа: почтовый сайт, логин и пароль. Почтовый сайт и логин указаны в названии самого ящика. Логин – до знака @, сайт – после.
Принцип работы с почтой следующий:
В личном кабинете происходит получение и отправка писем. Вот как выглядят такие кабинеты на популярных сайтах:
на Яндексе (yandex.ru)
Как отправить письмо с компьютера
на Яндексе (yandex.ru)
Чтобы напечатать знак @ нажмите Shift на клавиатуре и, не отпуская, цифру 2 в верхнем ряду клавиш.
Если при наборе адреса вы допустите техническую ошибку, например, не укажете знак @, то название подсветится красным цветом. А если ошибетесь в написании, например, укажите не ту букву, то либо после отправки придет уведомление о недоставленном сообщении, либо письмо придет другому человеку.
Старайтесь всегда заполнять поле «Тема». Так как если вы оставите его пустым, получателю поступит сообщение с заголовком «Без темы».
Многие люди не открывают такие письма, так как в них могут быть вирусы и реклама. По той же причине не стоит писать шуточные или неконкретные темы.
Примеры плохих «тем»:
Также не пишите в эту строку текст самого письма. Во-первых, это не принято, а, во-вторых, данное поле имеет определенную длину. И если слов будет много, часть обрежется.
Не забудьте поздороваться, старайтесь писать кратко и по делу. Если боитесь допустить ошибки в словах, настройте проверку орфографии.
Пример письма
Как отправить письмо с телефона
Через приложение
Почтовое приложение – это отдельная программа для телефона. Она помогает работать с письмами: быстро их получать и отправлять.
У каждого почтового сайта есть свое официальное приложение. Установить его можно бесплатно через Play Market (Google Play) на Андроиде и App Store на Айфоне. После установки нужно открыть программу и ввести данные от ящика: его название (логин) и пароль.
Приложения для Андроида:
Приложения для Айфона:
Яндекс.Почта
Программа добавляет подпись «Отправлено из мобильного приложения Яндекс.Почты». Ее можно удалить или изменить в настройках.
Почта Mail.ru
Приложение автоматически добавляет цифровую подпись. Ее можно изменить в настройках.
Приложение Gmail
Через мобильный браузер
Отправка писем с вложениями
В предыдущих разделах я показал, как отправлять письма в популярных сервисах. В этом разделе мы научимся прикреплять файлы к письму. Это могут быть документы, фотографии, музыка и другие файлы.
Все примеры мы рассмотрим на компьютере в браузере Google Chrome.
Один или несколько файлов
Их можно загружать по одному, а можно, зажав клавишу Ctrl, щелкать левой кнопкой мышки по каждому. Таким образом выделится сразу несколько элементов.
Кликните по кнопке «Открыть» и выделенные файлы прикрепятся к письму.
Откроется окошко для выбора. Чтобы добавить один файл просто щелкните по нему два раза левой кнопкой мыши. А чтобы добавить несколько – удерживайте клавишу Ctrl и кликайте по каждому из них. Затем нажмите «Открыть».
Файлы успешно загрузились.
Кликните два раза левой кнопкой мыши по файлу для его загрузки. Или клавишей Ctrl и левой кнопкой выберите несколько файлов, а затем нажмите «Открыть».
Вот в каком видео оно поступит:
Много файлов (папку)
В предыдущем пункте мы рассмотрели, как отправить один или несколько файлов. Сейчас я покажу, как переслать много файлов. Например, более 30 фотографий или большой пакет документов.
Чтобы не добавлять каждый файл отдельно их можно запаковать в архив. Тогда получится всего один файл, внутри которого будут находиться все нужные данные. Таким образом можно пересылать целые папки.
Мы рассмотрим архивацию (добавление в архив) двумя способами:
Используйте ту программу, которая установлена на вашем компьютере.
Если нет ни одной, скачайте и установите 7-Zip с официального сайта. Это бесплатно.
Архиватор WinRaR – платный и имеет пробный период 40 дней. Скачать программу можно с официального сайта rarlab.com.
Щелкните по папке с нужными файлами правой кнопкой мыши. Выберите пункт «Добавить в архив».
Откроется окошко с настройкой сжатия. Я рекомендую в пункте «Формат архива» установить переключатель на ZIP, так как этот формат будет открываться без дополнительных программ.
Также можете применить дополнительное сжатие в пункте «Метод сжатия», что немного уменьшит размера архива.
Нажмите OK, и архив будет создан рядом с папкой.
Если его открыть, внутри будет нужная папка с файлами. Теперь зайдите в ящик и прикрепите архив к письму, как мы это делали ранее.
7-Zip – бесплатная программа. Ее можно загрузить с сайта 7-zip.org.
Откройте каталог с нужной папкой. Щелкните по ней правой кнопкой мыши, выберите 7-Zip – Добавить к архиву.
Появится окошко с настройками архивации:
Полученный файл-архив отправьте по почте как обычный вложенный файл.
Файл большого размера
Большинство почтовых сервисов имеет ограничение на пересылаемый объем. Поэтому если ваш файл больше 30 Мб, то его сначала нужно загрузить на облако (диск). А потом скопировать ссылку и вставить в пересылаемое сообщение.
Также большой файл можно переслать при помощи архиватора, разделив его на несколько частей.
Как отправить файл через облако (диск)
Зайдите в свой ящик в Яндексе. В верхнем меню, напротив логотипа, будет пункт «Диск» – нажмите на него.
В новой вкладке откроется Яндекс Диск. Нажмите на кнопку «Загрузить».
Появится окошко, через которое выберите нужный файл. Он добавится в Диск.
Щелкните по нему правой кнопкой мыши, выберите «Поделиться».
Яндекс создаст ссылку для загрузки. Кликните по пункту «Копировать ссылку».
Вернитесь в почту и создайте новое сообщение. В поле для текста вставьте ссылку: правая кнопка мыши – Вставить.
Нажмите «Отправить» и сообщение со ссылкой на файл уйдет получателю. Он его получит в следующем виде:
При переходе по ссылке откроется страница для загрузки файла.
Перейдите в свой ящик на Gmail. Нажмите на иконку с квадратиками в правом верхнем углу. Из списка выберите «Диск».
Загрузится ваш Google Диск. Нажмите на кнопку «Создать».
В окошке щелкните по пункту «Загрузить файлы».
Добавьте свой файл. Затем щелкните по нему правой кнопкой мыши и выберите «Копировать ссылку общего доступа».
Появится сообщение, что доступ включен и ссылка скопируется в буфер обмена.
Вернитесь в свой ящик и создайте новое сообщение. В текст вставьте скопированную ссылку (правой кнопкой мыши – Вставить) и отправьте письмо.
Вот в каком виде оно придет:
При переходе по ссылке откроется страница для просмотра и скачивания файла.
Зайдите в свой ящик на Майле. Слева, в нижнем меню, будет пункт «Облако» – нажмите на него.
Откроется облако Mail.ru. Кликните по кнопке «Загрузить».
Появится окошко, в которое вы можно перенести файлы мышкой или нажать на «Выбрать файлы» для ручной загрузки.
Добавьте файл и кликните по нему правом кнопкой мыши. Выберите «Получить ссылку».
Вернитесь в ящик и создайте сообщение. В текст вставьте ссылку, кликнув правой кнопкой мыши и выбрав «Вставить». И отправьте письмо.
Вот как оно будет выглядеть:
При переходе по ссылке получатель сможет скачать файл.
При помощи архиватора
Если вы решите прикрепить объёмный файл как вложение, его придется разделить на части. Иначе почтовый сервис выдаст предупреждение о превышаемом размере. Рассмотрим, как это сделать с помощью архиваторов WinRaR и 7-ZIP.
Разделение на части через WinRaR
Важно отправить именно все части. Если чего-то будет не доставать, файлы не откроются.
Разделение на части через 7-Zip
В архиваторе 7-ZIP размеры указываются в байтах, но можно ввести объем и в мегабайтах, просто добавив в конце английскую букву М.
Далее откройте ящик, создайте сообщение и прикрепите все части архива.
Ответы на частые вопросы
Как переслать ссылку
Скопируйте ссылку. Если это адрес сайта (страницы в интернете), то щелкните правой кнопкой мыши по верхней строке браузера. В меню выберите «Копировать».
Затем вставьте ее в тело письма: правой кнопкой по большому текстовому полю – Вставить.
Нажмите «Отправить» и сообщение со ссылкой уйдет по адресу.
Как отправить письмо сразу нескольким получателям
Таким образом можно добавить несколько контактов. Также их можно указать в строке «Копия».
Как отправить письмо себе
Для этого при составлении письма просто введите свой электронный адрес в поле «Кому».
Обновлено: 17.04.2020
Автор: Илья Курбанов
Источник
Содержание
- Подготовка файлов
- Как отправлять на популярных почтовых сервисах
- Как ещё можно отправить текстовые документы?
- Особенности пересылки сканированных копий документов
- Видео по теме
Всем-всем пользователям ПК и телефонов очень даже нужно знать, как отправить документы по электронной почте. Нынче навык этот совсем не технический изыск для хвастовства – дескать, вот умею, могу; а самая что ни на есть, необходимость. Школьники и студенты, пенсионеры, домохозяйки, офисные работники и бизнесмены нет-нет, да и озадачиваются отправкой всяких разных файлов по email. Уйма поводов для реализации данной функции: отправить фотографии, видео другу, переслать коллеге электронную книжку, предоставить старшему научному сотруднику кипу отчётов по выполненным опытам, прикрепить скрины веб-сервиса с проблемной ситуацией при обращении в техподдержку, переслать отсканированные страницы паспорта для подтверждения личности и многое другое.
Отправка файлов с почты, как и любое другое дело, должна выполняться правильно. Если «плаваете» в этом вопросе, вообще не знаете, как выполняется эта операция, прочтите статью до конца. В ней рассказывается, как можно передавать разнообразный контент (тексты, таблицы, скан-копии, аудио- и видеофайлы и др.) через email другим пользователям.
Подготовка файлов
Если требуется отослать какой-то один небольшой файл или несколько (2-5 штук), то можно ничего с ними и не делать. В смысле того, что прикрепить к письму как есть и всё (об этом подробно далее!).
А вот если у вас с десяток, а то и больше документов или отдельная папка с вложенными другими папками и файлами, то нужно данные предварительно заархивировать. Почему? Если врассыпную добавлять – адресату не совсем удобно будет разбирать вашу посылку; да вы и сами ненароком можете запутаться (скинуть чего не нужно или два раза один и тот же файл загрузить). А вот папку послать по email, в таком виде как она есть на компьютере, и вовсе не получится. Вы просто-напросто не загрузите напрямую её в форму для письма, как это можно сделать с отдельным файлом.
Процедура архивирования не такая уж сложная:
1. Прежде всего, убедитесь в том, что у вас на компьютере есть программа-архиватор. Если таковой не обнаружено, обязательно скачайте и проинсталлируйте. Можно воспользоваться WinRAR, WinZip или 7-Zip.
2.Выделите файлы, которые необходимо переслать по email:
откройте директорию, где они лежат;
если требуется взять группу документов, размещённых подряд: кликните первый файл левой кнопкой мышки, затем нажмите клавишу Ctrl и удерживайте её, кликните последний файл группы, при этом все документы группы выделяются.
если нужно выборочно выделить файлы: кликайте по ним с зажатой Ctrl.
3,Установите курсор на одном из выделенных файлов. Нажмите правку кнопку мыши. В контекстном меню выберите «Добавить в архив… ».
4. Задайте настройки для архиватора:
- имя архива;
- формат (изменять необязательно, можно оставить по умолчанию);
- установить пароль (если информация конфиденциальная, то можно поставить пароль, но не забудьте его сообщить получателю, например, по телефону).
5.Нажмите «OK».
Если требуется заархивировать папку целиком, также кликните по ней правой кнопкой, активируйте команду «Добавить в архив… » и далее действуйте по вышеописанной инструкции.
Как отправлять на популярных почтовых сервисах
Ну вот, файлы подготовлены. Теперь осталось их только передать. Давайте научимся это делать на примере самых известных почтовых сервисов.
Внимание! Если файл/файлы большие (500 Мб, 800 Мб, 1 Гб или более), то необходима их предварительная загрузка в файловое хранилище. Подробное описание этой процедуры вы найдёте в инструкциях.
Gmail
В форме письма
В профиле нажмите в левом верхнем углу кнопку «Написать». В открывшейся форме для письма укажите адрес получателя, тему и сопровождающий текст. По завершению оформления письма нажмите кнопку «скрепка».
В открывшемся окне откройте директорию с документами, которые хотите переслать. Выберите файлы, выборочно группу файлов или подготовленный архив. Кликните «Открыть».
Дождитесь завершения загрузки. Нажмите «Отправить». Получатель письма, кликнув по названиям прикреплённых файлов, сможет их скачать.
Через Google Диск
Но есть и ещё способы отправки. В пересылке документов, в том числе и больших, может помочь Google Диск – удалённое хранилище файлов. При наличии аккаунта Gmail регистрироваться в сервисе не нужно. Просто войдите в него (через панель сервисов на странице поисковика Google) под учётными данными почты.
В меню хранилища выберите пункт «Мой диск». Затем кликните по названию раздела. В выпавшем списке нажмите «Загрузка файлов» или «Загрузить папку» (на Google Диск доступна функция для загрузки папки прямо с ПК без архивирования!).
Загрузите документы с компьютера. В профиле Диска выделите кликом мышки объект для отправки. Вверху справа щёлкните кнопку «ссылка». Включите доступ по ссылке.
Скопируйте URL и вставьте в письмо. Сообщите адресату, что по этой ссылке он может скачать все необходимые файлы.
Примечание. Если отправляются текстовые документы в формате Ворд или электронные таблицы Эксель, то получатель письма, воспользовавшись ссылкой, сможет ещё их и предварительно просматривать во вкладке браузера (без загрузки на ПК), а также распечатать.
Если же контент уже был ранее сохранён на Google Диск, тогда прикрепить файлы можно, оставаясь на вкладке с email:
1. В форме для отправки сообщения, в нижней панели, щёлкните иконку сервиса «Диск».
2. В дополнительном окне выберите тип вложения:
«Ссылка на Диск» – в письме будет размещаться URL для скачивания (ссылка в виде названия файлы).
«Прикрепление… » – файлы загружаются в форму отправки (прикрепляются копии с Диска).
Примечание. Ссылки для загрузки с Диска позволяют делать обмен документацией онлайн через интерфейс хранилища и через e-mail, если настроить общий доступ определённых пользователей.
Яндекс
На Яндекс есть три способа отправки файлов на email. Откройте панель для пересылки сообщения (кнопка «Написать»). И отправляйте при помощи одной из нижеописанных опций (в зависимости от того, сколько и каких файлов требуется отослать).
С компьютера
Чтобы отправить копию документа, хранящего на винчестере вашего компьютера:
- В панели кнопок выберите «скрепку».
- В окне проводника Windows укажите объекты, которые нужно прикрепить к письму, нажмите «Открыть».
- По завершении операции в нижней части письма появится иконка файла и кнопка для загрузки.
С Диска
Яндекс, как и Google, предоставляет пользователям файловое хранилище. Чтобы воспользоваться им:
- Зажмите клавишу Ctrl. Пройдите по ссылке «Диск». Страница сервиса откроется на новой вкладке.
- Загрузите файлы в хранилище.
- Вернитесь в профиль почты. Кликните кнопку «Диск».
- В появившемся окне выберите документы. Нажмите «Прикрепить».
Вложенные файлы
Если требуются отправка документа, который ранее был прикреплён к какому-либо письму, сохранённому в профиле мэйла:
- Воспользуйтесь опцией «Прикрепить файлы из Почты» (иконка «конверт»).
- Выберите директорию и необходимый объект.
- Кликните «Прикрепить».
Mail.ru
На Mail.ru тоже есть три варианта пересылки файлов:
«Прикрепить… » – стандартная загрузка с диска компьютера.
«Из почты… » – поиск вложенных файлов (из имеющихся в аккаунте писем) и добавление их в форму отправки.
«из Облака» – загрузка из файлового хранилища Mail.ru.
Чтобы разместить файл в «Облаке» сервиса:
1. Кликните одноимённый пункт в верхнем меню мэйла.
2. Щёлкните опцию «Загрузить», затем – «Выбрать файлы». Загрузите все необходимые документы с ПК на Диск.
Совет! Если планируется размещение большого количества различных файлов, то лучше предварительно создать папку (соответствующая кнопка в панели) и загрузить файлы именно в неё.
3. Снова откройте почтовый ящик.
4. Щёлкните кнопку «из Облака». Кликом мышки выделите объекты. Нажмите «Прикрепить».
Если документ очень большой (например, 1,5 Гб), тогда лучше в облаке скопировать ссылку на скачивание и указать её в письме (не прикрепляя документы).
Чтобы получить URL:
- В Облаке, в блоке файла, клацните иконку «ссылка» (в нижнем правом углу). Активируйте доступ.
- Скопируйте URL и вставьте в текст письма.
Rambler
Русскоязычный почтовый сервис Rambler даёт возможность прикреплять несколько файлов. Но при этом их размер в сумме не должен превышать 20 Мб. Что, в общем-то, довольно мало. При необходимости обойти лимит можно, как минимум, двумя способами: 1 – воспользоваться другой электронной почтой; 2 – скинуть информацию на стороннее удалённое хранилище и предоставить адресату URL для загрузки.
Что задействовать стандартную опцию добавления файлов в Рамблере:
- Отройте форму кнопкой «Написать».
- Укажите все необходимые реквизиты (адресат, тема, текст, подпись).
- Щёлкните опцию «Прикрепить файл» (расположена рядом с кнопкой для активации отправки).
- В системном окне войдите в директорию с файлами, выделите их и клацните «Открыть».
- Дождитесь завершения загрузки (прогресс отображается в панели).
- Нажмите «Отправить… ».
Адресат увидит в письме иконки переданных файлов с названием и размером и сможет их скачать (по отдельности или все сразу при помощи опции «Скачать всё»).
Как ещё можно отправить текстовые документы?
Текстовый файл можно послать напрямую с системы на email пользователя, кому он адресован. В обход стандартной процедуры использования почтового ящика. Но при этом у вас на компьютере должен быть установлен почтовый клиент. Это разновидность специальных программ для работы с email. В Интернете их превеликое множество. Можете установить любой. Наиболее распространённые: Microsoft Outlook (если у вас установлен офисный пакет от Майкрософт, скорей всего и это приложение есть; проверьте, может и устанавливать уже ничего не нужно), Thunderbird (мощный инструмент от разработчиков известного браузера Firefox), The Bat! (функциональный «комбайн» для почтовой переписки с хорошим уровнем защиты).
Примечание. После установки клиента можете воспользоваться инструкциями, описанными в этом разделе статьи. Если почтовая программа не будет запускаться, создайте связь в системной панели «Программы по умолчанию».
Word
Довольно много пользователей для создания текстовых документов использует редактор Word. Представьте себе, что при помощи него можно сразу же отправить текст на почтовый ящик. Закрывать окно Ворд, переходить в браузер, оформлять письмо и прикреплять файл с текстом – не нужно. Все необходимые операции в интерфейсе.
Примечание. В руководстве используется версия Word 2010.
Чтобы отправить вордовский документ через интерфейс Word:
1. Сначала подготовьте панель программы к работе:
— в меню кликните: Файл → Параметры;
— в дополнительном окне откройте подраздел «Панель быстрого доступа»;
— в списке «Выбрать команды из… » найдите и выделите кликом мышки опцию «Отправить по электронной почте»;
— щёлкните кнопку «Добавить» (находится между блоками); опция пересылки на email переместится в список «Настройка панели быстрого доступа».
— в нижней части окна нажмите «OK».
— если сделали всё правильно, в верхней панели интерфейса редактора появится кнопка для активации отправки документа на почту.
2. Отройте в редакторе необходимый файл.
3. Нажмите кнопку для отправки. Word автоматически перенаправит документ в почтовый клиент. Вам нужно будет только указать адрес получателя и сопровождающую информацию (пояснительный текст и подпись отправителя).
Через контекстное меню
В этом методе действий ещё меньше. Откройте папку, в которой лежит файл на отправку. Затем кликните по нему правой кнопкой мыши. В контекстном меню наведите курсор на пункт «Отправить». В открывшейся дополнительной панели щёлкните «Адресат». Как только опция будет активирована, запустится почтовый клиент. И после ввода необходимых данных можно будет переслать выбранный файл.
Особенности пересылки сканированных копий документов
Наверняка, вы самостоятельно сканировали странички паспорта, удостоверения или какую-нибудь другую документацию, а может эту процедуру выполнял специалист по вашей просьбе. И в итоге у вас на руках был файл с цифровой копией.
Сразу нужно сказать, что такой скан можно отправить c ящика на Yandex, Google, Mail.ru и в других почтовых сервисах, через почтовый клиент (активация опции в контекстном меню), то есть, как и любой другой файл, архив. А можно воспользоваться и особыми способами – использовать для отправки копий на email сканирующее устройство.
Способ №1: через интерфейс оборудования
Примечание. На вашем устройстве алгоритм выполнения операции может отличаться от описываемого (очередность шагов, дополнительные настройки). Всё зависит от особенностей используемой модели сканера.
1. Вложите документ в сканер.
Примечание. Если устройство многофункциональное, активируйте режим сканера.
2. В панели оборудования откройте меню. И выберите режим «Послать на e-mail» (опция может называться по-другому). Подтвердите запуск команды (клавиша «Enter»).
3. Укажите e-mail адресата. Если адрес ящика сохранён в адресной книге, тогда просто выберите в списке. Снова запустите команду и подтвердите активацию.
4. Запустите сканирование документа. По завершении операции скан-копия будет доставлена автоматически на указанную электронную почту.
Способ №2: через приложение сканера
Существует программное обеспечение для управления сканером (нередко поставляется в комплекте на диске с оборудованием). Его также можно использовать для пересылки сканов. В отличие от способа №1, в данном случае опции задаются в интерфейсе программы на компьютере, а не в меню сканера. Как правило, после создания копии пользователь может выбрать, какую далее необходимо выполнить операцию над файлом. Применительно к нашей задаче требуется запустить команду отправки скан-копии на почтовый ящик (кнопка может иметь название на английском «Send E-mail»).
Вооружайтесь всеми средствами отправки документов на электронную почту. Применяйте их по ситуации – какой удобней. Главное, чтобы вы смогли быстро и без каких-либо сбоев переслать необходимые файлы другим пользователям. Комфортной работы в Интернете!
Содержание
- — Как отправить PDF-файл в виде текстового сообщения?
- — Как отправить PDF-файл на свой телефон?
- — Как отправить документ по SMS?
- — Как отправить текст в PDF-файл с моего Samsung?
- — Можете ли вы отправить PDF в iMessage?
- — Как отправить файл PDF?
- — Почему я не могу отправить файл PDF в виде текста?
- — Как отправить файл PDF на мой iPhone?
- — Как отправить файл PDF по электронной почте со своего телефона?
- — Можете ли вы отправить документ Word с помощью текста?
- — Как отправить текст в документ на Android?
- — Почему я не могу отправить текстовый PDF-файл на свой Iphone?
Вы можете прикрепить PDF-файл к iMessage. Откройте PDF-файл в любом приложении, в котором он находится. Затем коснитесь значка «Поделиться» и выберите «Сообщения» в опции «Поделиться». Затем выберите человека, которому вы хотите отправить текст.
Как отправить PDF-файл на свой телефон?
Длинный-нажмите файл и выберите «Поделиться» или «Отправить» и выберите способ отправки. Почта открывает ваше почтовое приложение, появляются отдельные социальные сети и приложения для хранения, позволяющие загружать данные в Dropbox или аналогичные веб-сайты, чтобы вы могли отправлять их на другой телефон через Bluetooth.
Как отправить документ по SMS?
Как отправить файл по SMS на мобильный телефон
- Узнайте оператора сотовой связи получателя, номер и адрес шлюза. …
- Войдите в свою учетную запись электронной почты и прикрепите к письму желаемый файл. …
- Добавьте личное сообщение с объяснением файла и запросом каких-либо действий от получателя.
Как отправить текст в PDF-файл с моего Samsung?
Вот рецепт:
- На главном экране коснитесь значка «Сообщения».
- Либо коснитесь значка «Новое сообщение» и введите номер предполагаемого получателя, либо воспользуйтесь существующим преобразованием. …
- Чтобы добавить вложение, коснитесь значка в виде канцелярской скрепки.
Можете ли вы отправить PDF в iMessage?
Если вы хотите отправить отсканированное изображение с помощью iMessage: перейдите в чат и коснитесь значка Значок FineScanner; Для распознанных документов выберите PDF и, например, DOCX или TXT. …
Как отправить файл PDF?
Вы можете отправлять файлы Adobe PDF прямо из Adobe Acrobat или Acrobat Reader с помощью Gmail.
…
Используйте Gmail для отправки PDF-файла из Acrobat
- В Acrobat откройте файл PDF.
- Вверху нажмите Файл или Файл общего доступа. …
- Нажмите «Прикрепить к электронной почте» или «Отправить как вложение».
- Выберите веб-почту.
- Щелкните Выбрать вариант. …
- Введите свой адрес электронной почты и нажмите ОК.
Почему я не могу отправить файл PDF в виде текста?
Технически вы можете отправить PDF-файл в текстовом сообщении. Вместо отправки в виде SMS-сообщения он становится мультимедийным сообщением, очень похожим на фото или видео. Однако для этого требуется загрузить в сообщение весь PDF-файл, что непрактично, и некоторые телефоны блокируют этот процесс, если файл слишком большой.
Как отправить файл PDF на мой iPhone?
Отправляйте PDF прямо со своего iPhone.
- Перейдите в приложение «Файлы».
- Откройте желаемый документ.
- В левом нижнем углу экрана коснитесь значка «Поделиться».
- Выберите, как вы хотите поделиться своим PDF-файлом.
Как отправить файл PDF по электронной почте со своего телефона?
Отправить вложение с Google Диска
- На телефоне или планшете Android откройте приложение Gmail.
- Коснитесь «Написать».
- Коснитесь Прикрепить.
- Коснитесь «Вставить с диска».
- Коснитесь файла, который хотите добавить.
- Коснитесь Выбрать.
- Коснитесь Отправить.
Можете ли вы отправить документ Word с помощью текста?
Можно ли отправить текстовый документ на мобильный телефон в виде текста, и если да, то хо? Короткая ответ нет. Однако, если у получателя есть мобильный телефон с электронной почтой, вы можете отправить его как сообщение электронной почты. В противном случае вам нужно будет скопировать и вставить текст на веб-страницу, которая позволит вам отправлять текстовые SMS-сообщения.
Как отправить текст в документ на Android?
Следуйте этим шагам:
- Составьте текстовое сообщение, как обычно.
- Коснитесь значка «Переполнение действия» или значка «Меню» и выберите команду «Вставить» или «Прикрепить». …
- Выберите вложение мультимедиа во всплывающем меню. …
- Если хотите, составьте сообщение, которое будет сопровождать вложение мультимедиа.
- Коснитесь значка «Отправить», чтобы отправить мультимедийное текстовое сообщение.
Почему я не могу отправить текстовый PDF-файл на свой Iphone?
К сожалению, вы не можете отправлять файлы через SMS или MMS, поэтому есть нет способ отправить файл прямо из приложения «Сообщения», если у получателя нет устройства Apple и он не использует iMessages. Если вам нужно отправить файл, вам нужно будет сделать это по электронной почте или в приложении чата, например Whatsapp. Вы пробовали электронную почту?
Интересные материалы:
Могу ли я по-прежнему использовать свою учетную запись Viber, даже если я потерял SIM-карту, которую использую для регистрации?
Могу ли я подать в суд на кого-то за снятие денег с совместного счета?
Могу ли я получить доступ к своей старой учетной записи Hotmail?
Могу ли я получить доступ к учетной записи почтового отделения в Интернете?
Могу ли я продать свою учетную запись clash of clans?
Могу ли я продать свою учетную запись COC?
Могу ли я создать новую учетную запись WeChat с тем же номером?
Могу ли я создать плейлист на Apple Music без учетной записи?
Могу ли я создать учетную запись Gmail с другим именем?
Могу ли я создать учетную запись Periscope?
13.09.2022 5 мин Просмотров 3.5к.
Содержание
- Добавление учетной записи, или войти в свою почту.
- Как отправить фото-документы на почту в Андроиде
- Рассмотрим пошаговую инструкцию по отправки фотографии на почту
- Отправка через Mail.ru
- Отправка через Yandex.ru
- Отправка через Gmail.com
Для пользователей устройств на базе Андроид, которые привязывают учетную запись почты к своему устройству, существует возможность отправлять фото, которые сделаны с помощью камеры устройства.
Если же учетная запись еще не синхронизирована, то этот момент можно легко исправить с помощью раздела «Настройки». Как только вы установите данный параметр, то сможете отправлять картинки и фотографии, которые хранятся в Галерее у вас на телефоне.
В статье приведены основные шаги и инструкции, как пользователь устройства Андроид может отправить фотографии, документов по электронной почте.
Добавление учетной записи, или войти в свою почту.
Для того чтобы почта синхронизировалась с устройством, необходимо с помощью настроек телефона добавить аккаунт ящика.
Чтобы проделать данные шаги, нужно перейти в приложение:
«Настройки» — «Аккаунты» (в некоторых устройствах этот раздел можно найти в «Личных данных»).
Далее необходимо найти команду «Добавить аккаунт», которая чаще всего располагается в нижней панели устройства. Далее нужно выбрать один из следующих пунктов: «Email», «Почта» или «Google». Если пользователь собирается привязать учетную запись отличную от Гугла (в этом случае выбирается «Google»), то необходимо выбрать пункт «Email».
Затем пользователю предстоит ввести основные данные учетной записи. После нажатия предыдущего пункта, у пользователя появляется возможность выбрать конкретного почтового агента. Если же владелец телефона не может найти сервис, который он использует на данный момент, то можно выбрать команду «Другой».
Также есть небольшая особенность для тех, кто активно использует Hotmail – в этом случае необходимо воспользоваться «Outlook.com».
Далее устройство попросит, чтобы пользователь ввел свой логин и пароль. Чтобы закончить процесс, необходимо следовать шагам, которые будут обозначены на экране. После этого процесс добавления будет завершен.
Как отправить фото-документы на почту в Андроиде
Внимание: Все шаги проводились на чистом Андроид (версия: 10.0) На смартфонах от производителей Xiaomi, Samsung, LG, Huawei меню отличается, но принцип отправки тотже!
Для того чтобы отправить по почте имеющиеся картинки и фото, необходимо сначала зайти в раздел «Галерея» или «Фото» на устройстве.
Здесь собраны все медиафайлы пользователя. Нужно поставить палец на первую фотографию и задержать его – устройство сменит режим, и можно будет увидеть место для флажков, чтобы выбрать несколько фотографий.
В некоторых устройствах этот шаг может отличаться – если не получается сразу выбрать несколько файлов, то нужно нажать команду «Поделиться», а уже потом выбрать все необходимые картинки.
Пользователь на этом этапе выбирает все фотографии, которые планирует отправить – для этого флажок устанавливается на каждом необходимом фото. У электронных писем существует ограничение по отправке медиафалов – нельзя за один раз добавить более 10 фотографий.
Также многое зависит от размера прикрепленных файлов – большие электронные письма не всегда получается доставить адресату. Чем меньше фотографий в одном письме, тем больше вероятность, что человек получит электронное письмо.
После того, как пользователь выбрал все фотографии, необходимо выбрать команду «Поделиться». В стандартном меню Андроида такую кнопку можно найти в верхней панели: обозначается она как две линии из одной точки.
Выйдет список доступных сервисов на экране, для того чтобы увидеть весь список предложенных вариантов отправки, потребуется провести пальцем снизу вверх, необходимо будет выбрать приложение для отпрвки по почте – оно обычно подписывается как «Email».
После нажатия на иконку сервиса на телефоне автоматически откроется шаблон нового письма, где уже будут прикреплены выбранные файлы. Если необходимо переправить сообщение через почту Гугла, то нужно будет сразу выбирать сервис «Gmail».
Через приложения Mail.ru принцип тот же. Есть одно отличие, там присуствует 2 вида отправки:
- Письмо себе — автоматический отправит на вашу почту.
- Новое сообщения — отправка письма с вложением.
Некоторые устройства также предлагают дополнительную функцию – выбор размера фотографии. В этом случае отправителю достаточно выбрать один из предложенных параметров. Однако нужно учесть, что качество фото может сильно снизиться.
Дальше остаются самые простые действия – при необходимости отправитель набирает текст письма и адрес получателя, а в конце выбирает команду «Отправить».
Если письмо окажется слишком большим, то сервис об этом сообщит – тогда нужно уменьшить количество фотографий, нажав на файлах крестики.
Рассмотрим пошаговую инструкцию по отправки фотографии на почту
А теперь рассмотрим пошагово как отправить фото из галереи на почту в разных почтовых сервисах.
Отправка через Mail.ru
- Открываем Галерею, выбираем фото и нажимаем поделиться.
- Выбираем почту Mail.ru (Новое сообщение)
- Автоматический перекинуло в приложения mail.ru, заполняем все поля и нажимаем на свернутый конвертик.
- Если требуется сжать изображения, то выбираем один из трех вариантов сжатие на свое усмотрение.
- В шторке мы увидим статус отправки письма.
Отправка через Yandex.ru
- Открываем Галерею, выбираем фото и нажимаем поделиться.
- Выбираем почту Яндекс.Почта
- Выбираем один из трех вариантов сжатие на свое усмотрение. Будет предложено 3 варианта (сильно, слабо, оставить как есть)
- Заполняем все поля и нажимаем на отправить.
- В шторке мы увидим статус отправки письма.
Отправка через Gmail.com
- Открываем Галерею, выбираем фото и нажимаем поделиться.
- Выбираем почту Gmail
- Заполняем все поля и нажимаем на отправить.
- В шторке мы увидим статус отправки письма.