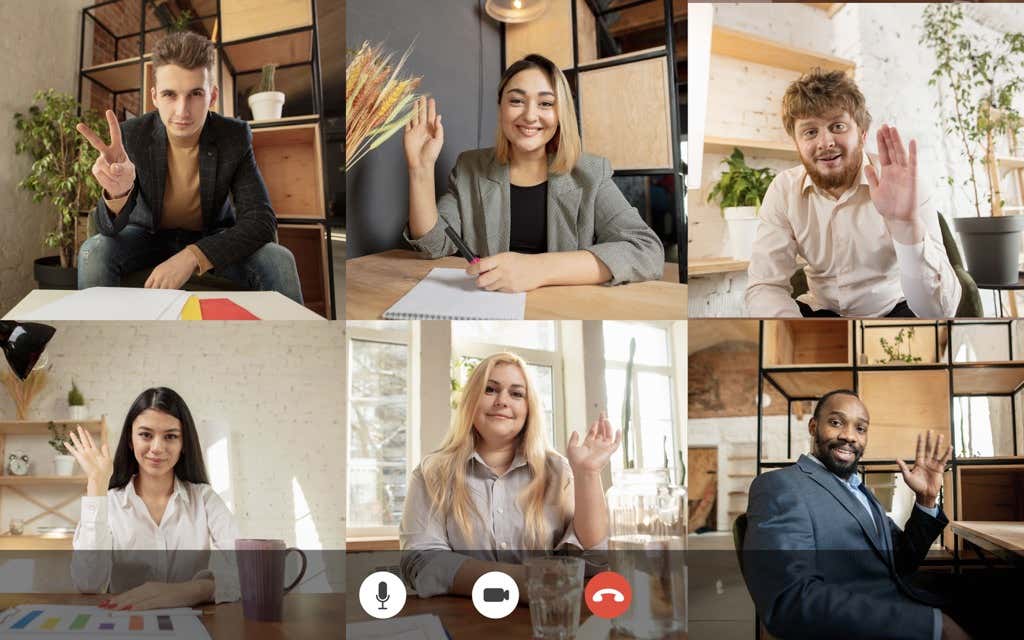Содержание
- — Что произойдет, если вам позвонят во время использования Zoom?
- — Как сделать так, чтобы мой телефон не прерывал Zoom?
- — Можете ли вы ответить на телефонный звонок, находясь в Zoom?
- — Как мне остановить входящие вызовы на моем iphone во время использования Zoom?
- — Как мне позвонить из Zoom?
- — Как заблокировать входящие звонки, но по-прежнему пользоваться WIFI?
- — Что произойдет, если мой телефон зазвонит во время прямой трансляции на Facebook?
- — Как остановить входящие звонки во время разговора?
- — Как остановить входящие звонки на Google Meet?
Если вы участвуете в собрании Zoom с использованием настольного клиента, ваши подготовленные настольные телефоны все равно будут звонить. Если вы участвуете в собрании Zoom с помощью мобильного приложения, вы все равно будете получать уведомления о входящих вызовах Zoom Phone.
Что произойдет, если вам позвонят во время использования Zoom?
При получении телефонного звонка Zoom щелкните / коснитесь Удерживать звук собрания и принять в уведомлении о вызове. … Вы переключите звук с встречи на телефонный звонок. Вы отключитесь от звука встречи. Примечание: Zoom продолжит показывать участникам ваше видео встречи.
Как сделать так, чтобы мой телефон не прерывал Zoom?
Вот как запретить телефонные звонки прерывать прямую трансляцию на устройстве Android:
- Зайдите в настройки и выберите «Звуки».
- Включите «Беззвучный режим».
- Отключите «Вибрация в беззвучном режиме».
- Перейдите к «Не беспокоить» и включите настройку.
- В разделах «Звонки» и «Сообщения» выберите вариант «Никто».
- Отключите «Повторные вызовы».
Можете ли вы ответить на телефонный звонок, находясь в Zoom?
Вы можете пригласить телефонный пользователь, позвонив ему во время собрания Zoom в Zoom Room. Вы также можете позвонить по номеру телефона для телефонного звонка один на один или позвонить в конференц-мост для встречи без Zoom.
Как мне остановить входящие вызовы на моем iphone во время использования Zoom?
Щелкните Настройки (значок шестеренки).
- Откроется меню настроек.
- [Выбор уведомления], [Не беспокоить / Отклонение вызова и выберите].
Как мне позвонить из Zoom?
Прием звонка
- Войдите в клиент Zoom.
- Во время входящего звонка Zoom Phone будет отображать уведомление о звонке, чтобы помочь вам идентифицировать звонящего. …
- Выберите один из этих вариантов в зависимости от полученного уведомления о вызове: …
- Если вы в данный момент разговариваете по телефону, в уведомлении о вызове вы увидите следующие параметры:
Как заблокировать входящие звонки, но по-прежнему пользоваться WIFI?
Для тех, кто хочет попробовать метод запрета вызовов, вот необходимые шаги:
- Откройте приложение «Телефон».
- Нажмите кнопку переполнения меню (три точки) в правом верхнем углу.
- Коснитесь Настройки.
- Коснитесь Звонки.
- В разделе «Настройки вызова» нажмите «Запрет звонков».
- Нажмите «Все входящие» (изначально должно быть написано «Отключено»).
Что произойдет, если мой телефон зазвонит во время прямой трансляции на Facebook?
Если это произойдет, пока вы находитесь в Facebook Live, ваш зрители увидят «Трансляция прервана». Если это происходит во время записи обычного видео, запись видео останавливается, что действительно раздражает, когда вы находитесь в середине большого фрагмента видео.
Как остановить входящие звонки во время разговора?
Как заблокировать входящие звонки на Android
- Откройте главное приложение «Телефон» на главном экране.
- Коснитесь кнопки настроек / параметров Android, чтобы открыть доступные параметры. …
- Коснитесь «Настройки вызова».
- Коснитесь «Отклонение вызова».
- Нажмите «Режим автоматического отклонения», чтобы временно отклонить все входящие номера. …
- Нажмите Список автоотклонения, чтобы открыть список.
Как остановить входящие звонки на Google Meet?
Если вы хотите отключить функцию дозвона для собраний Meet, это можно сделать на уровне домена, подразделения или группы. Чтобы отключить эту функцию, в консоли администратора перейдите в Приложения> G Suite> Настройки Google Hangouts> Настройки Meet. и отключите параметр «Предоставлять номер телефона и PIN-код для каждой видеовстречи».
Интересные материалы:
Как мне найти пароль моей учетной записи Samsung?
Как мне найти секретные учетные записи электронной почты?
Как мне найти свою учетную запись электронной почты на планшете?
Как мне найти свою учетную запись Opera?
Как мне найти учетную запись Gmail?
Как мне объединить мои учетные записи Microsoft 2020?
Как мне открыть счет в UBank?
Как мне открыть учетную запись в Play Маркете?
Как мне открыть учетную запись VoIP?
Как мне отменить приостановку моей учетной записи AliExpress?
Содержание
- Отключение входящих звуков
- Вариант 1: Компьютер
- Вариант 2: Мобильное устройство
- Отключение микрофона
- Вопросы и ответы
Отключение входящих звуков
Деактивировать звуки в рамках сеанса связи можно на выбор с помощью личных параметров конференции или воспользовавшись инструментами руководителя из полного списка участников. Рассматриваемые настройки доступны во всех существующих версиях мессенджера и практически не отличаются друг от друга в плане возможностей.
Читайте также: Включение звука в Zoom
Вариант 1: Компьютер
Если вами используется устройство под управлением Windows, принудительно отключить любые входящие звуки в Zoom можно при помощи специальной функции на основной панели инструментов. Прочие решения, требующие изменения параметров операционной системы, лучше оставить на крайний случай, если внутренних средств по какой-то причине оказалось недостаточно.
Способ 1: Управление конференцией
- Чтобы избавиться от входящего аудиосигнала в рамках начатой конференции, в нижней части экрана наведите курсор мыши на кнопку «Выключить/включить звук», нажмите по иконке с указывающей вверх стрелкой и во всплывающем меню выберите «Выключить звук компьютера». Это приведет к моментальному отключению любых устройств ввода и вывода в рамках рассматриваемой программы.
- Выступая создателем или одним из организаторов сеанса связи, можно воспользоваться дополнительными настройками. Для этих целей необходимо открыть полный список «Участников» с помощью соответствующей кнопки, навести курсор мыши на строку с именем человека и нажать «Выключить звук».
- Помимо этого, в нижней части данного раздела доступна функция «Выкл. весь звук», принцип действия которой идентичен предыдущему варианту, но распространяется сразу на всех собеседников. К тому же вместе с временным отключением можно заблокировать возможность самостоятельного включения микрофона каждому участнику до завершения конференции.
Учитывайте, что отключенные таким образом микрофоны нельзя будет вновь задействовать без личного желания каждого участника. Это не распространяется на первый пункт, где возобновить работу устройств ввода и вывода можно простым нажатием кнопки «Подключить» на нижней панели.
Способ 2: Настройки программы
- Общие параметры в программе, к сожалению, не позволяют в полной мере заглушать собеседников, но при этом можно воспользоваться несколькими опциями. В первую очередь для этого откройте «Настройки» с помощью значка с изображением шестеренки на вкладке «Главная» и перейдите на страницу «Звук».
- Здесь в рамках категории «Динамик» можете изменить уровень «Громкости» при помощи соответствующего ползунка, установив минимальное значение из возможных. Кроме этого, можно поменять устройство воспроизведения через выпадающий список, что при определенных обстоятельствах поможет избавиться от входящего аудиосигнала.
Прочие опции нацелены исключительно на работу микрофона и не позволяют автоматически отключать устройства ввода и вывода по аналогии с мобильной версией. Из-за этого наиболее актуальным является решение из первого раздела инструкции.
Способ 3: Системные настройки
- Еще один способ деактивации звука в Zoom сводится к изменению системных параметров, что может как повлиять на конкретную программу, так и на любые другие приложения. Для начала можете воспользоваться «Микшером громкости», кликнув правой кнопкой по значку динамика на панели задач и выбрав соответствующий пункт во всплывающем окне.
- Чтобы выполнить поставленную задачу, найдите колонку «Zoom» и «Zoom Meetings» и в нижней части окна нажмите кнопку с иконкой динамика. Если все сделано правильно, появится дополнительный красный значок, и любые входящие данные будут моментально приглушены.
- При отсутствии требуемых результатов можно прибегнуть к полной деактивации устройства воспроизведения, что в равной степени подействует на все приложения. Для этого через указанное ранее меню перейдите в раздел «Звуки», откройте вкладку «Воспроизведение», кликните правой кнопкой мыши по миниатюре динамика и воспользуйтесь опцией «Отключить».
Избавиться от аудио можно аналогичным образом через «Диспетчер устройств», что приведет к идентичному результату. Единственное отличие будет в том, что повторное включение во втором случае, как правило, требует перезагрузки системы.
Читайте также: Отключение звука на компьютере
Не стоит также забывать и про более простые решения вроде физического отключение колонок, что на компьютере делается достаточно легко. Кроме этого, можете ознакомиться с другими способами по представленной выше ссылке, если рассмотренные действия ни к чему не привели.
Вариант 2: Мобильное устройство
На смартфонах вне зависимости от системы деактивировать звук можно теми же способами, что и на ПК, но с куда большим количеством ограничений из-за особенностей приложения Zoom и платформы. Как правило, для этого хватит инструментов, доступных прямо во время конференции, тогда как прочие методы являются дополнительными и не всегда ведут к полному отключению аудио.
Способ 1: Управление конференцией
- Из всех доступных инструментов во время конференции в первую очередь стоит уделить внимание функции громкой связи, которая деактивируется с помощью иконки динамика в левом верхнем углу приложения. Воспользовавшись данной опцией, вы перенаправите аудиосигнал в полифонический динамик, что значительно снизит громкость, хотя это и не поможет полностью избавиться от звуков.
- Если простого отключения громкой связи оказалось недостаточно и требуется полностью заглушить динамик, нажмите «Подробнее» на нижней панели и в данном меню выберите «Отключить звук». При успешном завершении процедуры на той же панели появится другая кнопка, которую можно использовать для повторного включения аудио в рамках конференции.
- Каждый участник со статусом «Организатора» может по своему усмотрению деактивировать микрофоны других пользователей, что также считается решением рассматриваемой задачи. Для этого следует коснуться кнопки «Участники» на нижней панели, на одноименной странице выбрать конкретного пользователя и во всплывающем окне нажать «Выключить звук».
- Помимо индивидуального приглушения конкретных участников можно деактивировать микрофоны сразу всех собеседников, что делается с той же страницы со списком пользователей. Здесь вполне достаточно нажатия «Выключить звук для всех» в меню «…» и подтверждения в дополнительном окне.
Особое внимание уделите ползунку «Разрешить участникам включать свой звук» в нижней части окна, так как в случае деактивации ни один из пользователей не сможет снова задействовать микрофон без личного обращения к вам или изменения параметров. В свою очередь, узнать об успешном выключении звука можете по значку перечеркнутого микрофона в списке собеседников напротив имени человека.
Способ 2: Настройки приложения
Внутренние параметры рассматриваемого приложения позволяют автоматически деактивировать динамики при входе в конференцию, не считая разве что тех диалогов, которые вы сами создали, пригласив других участников. Чтобы выключить данную функцию, с помощью нижней панели перейдите в «Настройки», откройте «Конференции» и выберите «Автоматическое подключение звука» в рамках отдельной категории.
После этого установите галочку напротив пункта «Выкл» и можете покинуть настройки с помощью стрелочки или ссылки «Готово». В результате упомянутое в самом начале данного раздела инструкции положение параметров будет выставлено автоматически и динамик с микрофоном придется включать самостоятельно при желании.
Способ 3: Системные настройки
В отличие от компьютера, на смартфонах полностью отключить входящие звуки от конкретного приложения не получится, но некоторые действия все же можно сделать. Уделить внимание стоит общему регулятору громкости, который при активной конференции будет ограничен определенным минимальным значением и различным дополнительным возможностям.
Читайте также: Отключение звука на iOS
К сожалению, большинство таких решений ни к чему не приведет, потому как в настройках приложений нельзя ограничить доступ к динамику, как это реализовано в случае с микрофоном. При этом, если вами используется ОС Android, могут быть установлены сторонние средства, выполняющие роль микшера громкости.
Отключение микрофона
Чтобы выключить передачу данных со своего устройства во время конференции, достаточно будет воспользоваться специальной кнопкой в левой части нижней панели приложения. Кроме этого, микрофон может быть деактивирован одновременно вместе с динамиками, если открыть меню «Подробнее» и коснуться опции «Отключить звук» или выключить функцию «Автоматическое подключение звука» в настройках.
Подробнее: Отключение микрофона в Zoom
Любое изменение состояния микрофона будет видно каждому участнику конференции, но при этом никто, включая организатора встречи, не сможет принудительно включить звук. В то же время, само по себе отключение может быть выполнено со стороны руководителя сеанса связи с автоматической блокировкой возможности включения микрофона.
Приложения для видеоконференцсвязи, такие как Увеличить, Команды Microsoft, Hangouts, так далее. Сейчас они становятся более важными, чем когда-либо. Вы можете присоединиться к своим собраниям из любой точки мира. К счастью, эти приложения позаботились о мелких деталях в своих приложениях. Даже если ими пользуется слишком много людей, все это просто фантастика, и это может стать ошеломляющим. К счастью, в большинстве этих приложений есть функция отключения звука. В этом посте мы расскажем, как отключить звук для себя и других в мобильном приложении Zoom на вашем телефоне.
Если бы не было возможности отключения звука, проведение виртуальных встреч и вебинаров было бы непростой задачей. Представьте себе случайные голоса и звуки, исходящие из каждого микрофона одновременно. Это был бы беспорядок. Но, к счастью, вы можете отключать и включать людей во время звонков Zoom на Android и iPhone. Посмотрим, как это сделать.
ПРИМЕЧАНИЕ. Действия для Android и iPhone одинаковы, если не указано иное.
Если вы хотите отключить звук с самого начала, Zoom предлагает такую возможность. Коснитесь параметра «Присоединиться к приложению Zoom», чтобы присоединиться к собранию. Затем включите переключатель рядом с Не подключаться к аудио. Это отключит звук собрания с самого начала.
Как всегда держать звонки с выключенным Zoom на телефоне
В описанном выше методе вам нужно нажимать на опцию отключения звука каждый раз, когда вы присоединяетесь к собранию. Что, если бы звук автоматически отключался на каждой встрече, на которой вы присутствовали? Выглядит интересно? Выполните следующие действия, чтобы получить тот же результат.
Шаг 1. Запустите приложение Zoom на вашем Android или iPhone.
Шаг 2: Нажмите на опцию «Настройки» внизу. Нажмите «Встреча» в настройках.
Шаг 3. Включите переключатель рядом с Всегда отключать микрофон.
ПРИМЕЧАНИЕ. Вы можете включить звук во время собрания, как показано ниже.
Как отключить и снова активировать себя в увеличении звонков на телефоне
Zoom упростил включение и отключение звука во время встречи. Для этого нажмите на экран, чтобы отобразить доступные параметры. Затем нажмите «Без звука», чтобы отключить звук. Когда вы это сделаете, кнопка станет красной. Теперь, чтобы снова активировать его, нажмите значок «Включить звук», который заменил «Без звука».
Как отключить звук других во время масштабирования вызова
Это можно сделать двумя способами: отключить звук для всех участников и отключить звук для говорящего.
1. Отключить всех участников во время вызова Zoom.
Если вы организовываете встречу Zoom, у вас есть возможность отключать и включать микрофон участников во время разговора. Вы можете отключить звук для всех участников или вручную выбрать участников, которых хотите отключить.
Для этого выполните следующие действия на Android и iPhone:
Шаг 1. Запустите приложение Zoom и создайте встречу.
Шаг 2. Коснитесь вкладки «Участники» внизу. Вы попадете в список участников.
Шаг 3. Нажмите «Отключить все» внизу. Таким образом, все они будут деактивированы. Если вы хотите снова включить все, нажмите «Включить все». Подтвердите на следующем экране.
Примечание. Если вы не хотите, чтобы участники повторно активировали себя, снимите флажок «Разрешить участникам повторно активировать себя». Только после этого можно включать участников, и они не могут сделать это в одиночку.
Если вы хотите отключить или включить звук только для выбранных людей, коснитесь имени участника. Затем выберите в меню «Без звука» или «Включить».
Примечание. Если у участника есть звук, а вы его включите, он получит уведомление о том, что организатор хочет его включить. Только когда они дадут разрешение, они будут отключены.
Либо, если вы хотите отключить звук для участников с самого начала собрания, коснитесь трехточечного значка в нижней части экрана собрания и перейдите в «Настройки собрания».
Включить отключение звука при входе.
Подсказка: узнайте как отключить уведомления WhatsApp su Android e iPhone.
2. Отключите громкоговоритель во время вызова Zoom.
Если вы участник собрания, у вас нет права отключать звук для других. Однако вы можете отключить динамик в приложении Zoom, чтобы уменьшить входящий звук во время разговора. Чтобы услышать звук, поднесите телефон к уху.
Чтобы использовать эту функцию, коснитесь значка динамика в верхнем левом углу собрания Zoom. Чтобы отключить его, коснитесь его еще раз.
Устранение неполадок: зум звука не работает на Android и iPhone
Если вы не слышите других или вас не слышат, следуйте этим советам по устранению неполадок, чтобы решить проблему.
Перезагрузите свой телефон
Для начала перезагрузите телефон, а затем снова присоединитесь к встрече Zoom.
Включить динамик
Если вы не слышите других, убедитесь, что динамик включен, как показано выше. Вам также следует увеличить громкость телефона.
Реактивировать себя
Иногда мы случайно отключаемся. Затем коснитесь экрана и нажмите кнопку Пробуждение. Если вы не можете включить звук, возможно, хост отключил вас. Отправьте им сообщение, чтобы разбудить вас.
Разрешить Zoom доступ к вашему видео
Для этого нажмите на опцию «Присоединиться к аудио» внизу экрана собрания. Затем разрешите Zoom доступ к аудио. На iPhone вы можете получить уведомление с просьбой предоставить доступ к звуку устройства, когда вы присоединяетесь к собранию.
Разрешить микрофону
Для этого на Android выберите «Настройки телефона»> «Приложения». Нажмите «Масштаб», а затем «Разрешения». Разрешите микрофону.
На iPhone перейдите в «Настройки»> «Конфиденциальность»> «Микрофон». Включите переключатель масштабирования.
Удалите приложение Zoom
Если проблема не исчезнет, попробуйте переустановить приложение Zoom. Сначала удалите Zoom со своего телефона. Затем установите его снова.
Сейчас лучше?
Как вы видели выше, в приложении Zoom вы можете отключить звук несколькими способами. Порядок действий зависит от того, что вы хотите отключить. Мы надеемся, что вам удалось успешно отключить звук для себя и других в приложении Zoom.
Думаю, все заметили, что в последнее время звонки отошли далеко на второй план. В 2022 большинству людей кажется проще написать в мессенджере, чем набирать номер или искать контакт в телефонной книге. Все компании и торговые площадки давно обзавелись чатом поддержки, да и на работе кажется, что отправить сообщение начальнику гораздо удобнее, чем звонить и отвлекать его от важных дел. Многие уже давно живут в новой реальности и практически отказались от звонков. Причем как по рабочим вопросам, так и в личной жизни. Теперь если телефон звонит, то чаще всего это либо спам-рассылки, либо вызов в мессенджере. В сегодняшней статье разберем самые популярные вопросы по поводу отключения звонков и расскажем про нюансы этой процедуры.
Рассказываем, как заблокировать вызовы на Айфоне.
ПОДПИСЫВАЙТЕСЬ НА НАС В ЯНДЕКС.ДЗЕН! ТАМ ВЫХОДЯТ ЭКСКЛЮЗИВНЫЕ СТАТЬИ, КОТОРЫХ НЕТ НА САЙТЕ.
Apple в смысле звонков далеко не прорывная компания. Вспомните хотя бы это пресловутое уведомление о звонке на весь экран, которое невозможно было свернуть. Лично знаю как минимум трех человек, кто ушел на Android только из-за невозможности свернуть звонок. Хоть этого уведомления уже нет, проблем с вызовами осталось не меньше. Все настройки приложения Телефон спрятаны где-то в закромах и найти их отнюдь не легко. Собственно, сейчас этим и предлагаю заняться.
Содержание
- 1 Как отключить звонки на Айфоне, но оставить интернет
- 2 Отключить звонки с незнакомых номеров на Айфоне
- 3 Как избавиться от спам звонков на Айфоне
- 4 Как отключить звонки в Телеграм на Айфоне
- 5 Запретить звонки в Вотсапе на iPhone
Как отключить звонки на Айфоне, но оставить интернет
Главный вопрос любого яблочного пользователя — как выключить звонки, но оставить интернет. С появлением нового режима Фокусирования в iOS 15 сделать это стало как никогда просто.
По сути, фокусирование — это видоизмененный режим Не беспокоить. Про него знают буквально все. Еще бы, такой даже в кнопочных телефонах был. Другое дело, что с течением времени этот режим оброс множеством поднастроек, разобраться в которых не так-то просто.
Чтобы отключить звонки на Айфоне, но оставить интернет, вам необходимо:
- Открыть Настройки на своем iPhone.
- Далее перейти в раздел Фокусирование, Не беспокоить.
- Убедиться, что в разделе Разрешенные уведомления напротив подраздела Люди и Приложения указано Никому не разрешено.
- Включить тумблер напротив Не беспокоить в верхней части дисплея.
Обратите внимание на вот этот раздел. Если хотите заблокировать абсолютно все вызовы, там должно быть пусто.
Если звонки на ваш Айфон все равно поступают, еще раз убедитесь, что напротив пункта Люди написано Никому не разрешено, а напротив Приложения — Никаким не разрешено. Дело в том, что часто пользователи включают режим Не беспокоить и добавляют туда несколько исключений, а потом удивляются, что на Айфон все равно приходят звонки.
Плюс, если вы, например, в качестве исключения в разделе Приложения укажете какой-нибудь мессенджер и потом кто-нибудь решит позвонить вам через Ватсап или Телеграм, то эти звонки все равно поступят на телефон, невзирая на общие ограничения. Учитывайте это.
Также рекомендую в настройках Фокусирования отдельно открыть раздел Люди и найти там раздел Также разрешать. С его помощью можно разрешить вызовы, например, от Избранных или от всех ваших контактов.
Отключить звонки с незнакомых номеров на Айфоне
Еще один насущный вопрос, который с периодичностью раз в неделю возникает в нашем Телеграм-чате — Как сделать так, чтобы незнакомые номера не звонили на Айфоне? Здесь все гораздо проще. Для этого вам даже не придется пользоваться режимом Не беспокоить.
Чтобы отключить неизвестные звонки на Айфоне, следуйте простой инструкции:
- Откройте Настройки на своем iPhone.
- Перейдите в раздел Телефон.
- Пролистайте и перейдите в подраздел Заглушение неизвестных.
- Включите тумблер напротив пункта Заглушение неизвестных.
Если хотите разрешить вызовы только от контактов, просто включите этот тумблер.
После этого вызовы с незнакомых номеров будут поступать без звука и переадресовываться на автоответчик. Все вызовы будут отображаться в списке Недавние, так что ни один из них не обойдется без вашего внимания. В режиме Заглушение неизвестных не будут блокироваться только вызовы из списка ваших контактов (те, которые сохранены в телефонной книге) и вызовы от контактов, которые указаны в предложениях Siri.
Функция реализована максимально «по уму». Например, если вы недавно позвонили на какой-нибудь номер и тот вам перезвонил, звонок все равно поступит. Также если вы совершаете экстренный вызов на Айфоне, функция «Заглушение неизвестных» отключается на 24 часа, чтобы вы могли принимать все входящие вызовы в случае форс-мажора.
Ну и, конечно, не забудьте добавить в Контакты все необходимые номера, чтобы не пропустить важный звонок. Опять же, в 2022 году привычка сохранять важные контакты в телефонную книгу у многих исчезла, посему призываю вас относится к Заглушению вызовов с осторожностью.
Как избавиться от спам звонков на Айфоне
Современные смартфоны очень умные и умеют самостоятельно отключать спам звонки. В принципе, думаю, что никого этой фишкой сейчас уже не удивишь, все давно в курсе. Реализована с помощью дополнительных приложений, которые можно скачать в App Store.
Знаю, что у многих операторов сотовой связи есть своя база спамеров, но я все-таки рекомендую скачать блокировку неизвестных номеров от Яндекса. Сам лично перепробовал как минимум 5 подобных приложений и с уверенностью могу сказать, что Яндекс справляется на порядок круче остальных.
Чтобы заблокировать спам звонки на Айфоне, вам необходимо:
- Скачайте приложение Яндекс по этой ссылке.
- Запустите его и дайте ему все необходимые разрешения.
- Далее перейдите в Настройки, Телефон.
- Откройте раздел «Блокировка и идентификация вызова»;
- В открывшемся окне включите тумблер напротив Яндекса.
Блокировщиков спам звонков в App Store много, но Яндекс — лучший.
Кроме блокировщика спам звонков Яндекс предлагает еще кучу полезных фишек, о которых мы рассказывали в отдельной статье. Обязательно ознакомьтесь, ребята реально годную софтину сделали.
Как отключить звонки в Телеграм на Айфоне
Чтобы отключить звонки в Телеграм на iPhone, вам необходимо:
- Открыть Телеграм на своем Айфоне.
- Перейти во вкладку Настройки в нижней части дисплея.
- Затем открыть раздел Конфиденциальность, перейти во вкладку Звонки.
- В разделе Кто может мне звонить выбрать Все, Мои конктаты или Никто.
Если хотите заблокировать все звонки в Телеге, вот решение.
В своих статьях мы часто говорим, что Телеграм — лучший мессенджер, который только мог быть, и эти настройки в очередной раз это доказывают. Например, в этом же разделе можно добавить Исключения, отдельно настроить интеграцию со звонками iOS, чтобы они высвечивались как обычные звонки в телефонной книге и даже скрыть свой iP-адрес. В общем, обязательно покопайтесь в настройках, там много интересного.
ПОДПИШИСЬ НА НАШ ТЕЛЕГРАМ-КАНАЛ, ЧТОБЫ БЫТЬ В КУРСЕ ВСЕХ АКТУАЛЬНЫХ НОВОСТЕЙ ИЗ МИРА APPLE И НЕ ТОЛЬКО.
Запретить звонки в Вотсапе на iPhone
Увы, но отключить все звонки в Ватсап на Айфоне нельзя. Разработчики банально не предусмотрели этой фишки, что, конечно, крайне обидно. Зато всегда можно заблокировать контакт в Ватсап, чтобы тот не докучал надоедливыми звонками:
- Откройте Ватсап на вашем iPhone.
- Далее откройте раздел Чаты в нижней части дисплея.
- Перейдите в чат с нужным собеседником, нажать на его имя вверху чата.
- Пролистать вниз и нажать Заблокировать: [имя контакта].
Заблокировать все вызовы в WhatsApp нельзя, но можно добавить отдельных пользователей в черный список.
Ну и не забывайте, что всегда можно включить режим Не беспокоить на Айфоне и все вызовы в любом случае будут заблокированы. Да, это не выход, но уверен, что многим такое решение подойдет.
Лучшие советы, которые помогут быстрее продать iPhone.
При возникновении каких-то сложностей, смело обращайтесь в наш Телеграм-чат. Вместе с командой наших читателей мы обязательно вам поможем. Ну и если у вас есть свои кейсы по поводу блокировки вызовов, тоже пишите!
Как отключить звук Все участники собрания Zoom 18 августа 2021 г. 19 марта 2020 г., Alex
Виртуальные собрания — отличный способ поддерживать связь с сотрудниками, даже когда они не в офисе. К сожалению, многие люди не могут позволить себе роскошь тихой рабочей обстановки дома. Тем, у кого есть дети или другие члены семьи, может быть трудно хранить молчание.
Вы можете попросить участников собрания отключать микрофоны, пока они не начнут говорить, но не проще ли было бы отключить всех, когда это необходимо? К счастью, Zoom предоставляет эту возможность, и у нас есть руководство о том, как отключить звук всех участников собрания Zoom.
Примечание: вам нужно организатор или соорганизатор собрания, чтобы отключить или включить звук всех участников.
Содержание
- Кратко
- Рабочий стол
- Мобильный
- Рабочий стол
- Мобильный телефон
- Автоматически отключать звук для всех участников при входе на собрание в Zoom
- Заключение
Кратко
Рабочий стол
- Во время собрания наведите указатель мыши наведите указатель мыши на клиент Zoom, чтобы появились элементы управления собранием.
- Нажмите значок «Участники», а затем нажмите кнопку «Отключить звук для всех» в нижней части видимого раздела участников.
Мобильный
- Находясь на собрании, нажмите в любом месте экрана, чтобы появились элементы управления собранием.
- Нажмите значок «Участники», а затем нажмите кнопку «Отключить звук для всех» в нижней части экрана «Участники».
Как отключить звук для всех участников собрания Zoom
Рабочий стол
Во время собрания Zoom наведите указатель мыши на окно, чтобы отобразились элементы управления собранием.
Нажмите кнопку «Участники», а затем нажмите кнопку «Отключить всех» в окне «Участники», которое появляется справа.
В появившемся окне установите или снимите флажок, чтобы разрешить участникам включать звук для себя, а затем нажмите «Продолжить»
Чтобы включить звук сразу для всех, просто повторите описанный выше процесс, но вместо этого нажмите «Включить звук для всех».
Мобильный телефон
Находясь на собрании Zoom, нажмите в любом месте экрана, чтобы появились элементы управления собранием, а затем нажмите кнопку «Участники».
Нажмите кнопку «Отключить звук для всех» в нижней части экрана «Участники».
Чтобы включить звук для всех участников одновременно, повторите шаги, описанные выше, но вместо этого нажмите «Включить звук для всех».
Zoom позволяет организаторам отключать звук гостей сразу после их присоединения к собранию. Затем им нужно будет включить свой звук или звук будет включен хостом, чтобы начать говорить. Вот как включить эту функцию.
В меню участников, как показано выше, нажмите кнопку «Дополнительно» и выберите «Отключить звук участников при входе».
Вы также можете запретить участникам включать звук для себя в этом меню, сняв флажок Разрешить участникам самостоятельно включать звук.
Заключение
Это все, что нужно сделать, чтобы отключить звук всех участников собрания Zoom! Теперь вы можете представить необходимую информацию, зная, что не будет неудобных прерываний.
Нервничаете из-за демонстрации экрана на следующей встрече? Повысьте свою уверенность и «знайте, как» с нашим учебным пособием о том, как поделиться своим экраном на собрании Zoom.
Zoom — популярное приложение для видеоконференций и собраний. Если вы участвуете в собрании Zoom, может быть полезно отключить свой звук, чтобы случайно не прерывать говорящего, особенно если собрание большое, например вебинар.
Хотя вы можете отключать звук других участников только в том случае, если вы являетесь организатором или соведущим собрания, Zoom всегда позволяет вам отключить звук для себя. В этой статье мы расскажем, как вы можете отключить свой звук или микрофон в Zoom на вашем ПК, Mac, iPad или мобильном устройстве.
Панель инструментов Zoom упрощает отключение звука, и этот процесс практически одинаков как для ПК, так и для мобильного приложения.
Чтобы отключить свой звук в Zoom:
- Когда вы участвуете в вызове Zoom, нажмите или коснитесь кнопки отключения звука в левом нижнем углу. Кнопка отключения звука должна измениться на перечеркнутый значок микрофона и сказать «Включить звук». Эта кнопка включения означает, что ваш микрофон выключен.
Если панель инструментов не видна и вы используете Windows или Mac, все, что вам нужно сделать, это навести указатель мыши на окно Zoom. Если вы используете Android или iPhone, просто коснитесь экрана, и он появится.
Примечание. Значок громкоговорителя в левом верхнем углу экрана просто снижает громкость звука, чтобы вы ничего не слышали. Он не включает звук.
2. Отключите свой звук, используя сочетания клавиш Zoom.
Как на Mac, так и на ПК есть несколько полезных сочетаний клавиш Zoom. Чтобы отключить свой звук в Windows 10, нажмите Alt + A. Чтобы отключить звук на Mac, нажмите Shift + Command + A.
Существует множество других полезных сочетаний клавиш и советов по использованию в Zoom, в том числе сочетания клавиш, которые отключают звук участников (вместо того, чтобы нажимать «Отключить звук для всех» или «Включить звук для всех» в окне участников).
3. Включите автоматическое отключение звука при присоединении к собраниям Zoom.
Некоторые люди предпочитают присоединяться к собранию с отключенным звуком, чтобы не вызывать ненужных помех при присоединении. К счастью, у Zoom есть специальная настройка, позволяющая пользователям делать именно это.
Чтобы убедиться, что ваш звук выключен всякий раз, когда вы присоединяетесь к конференции Zoom на ПК или Mac:
- Откройте настольное приложение Zoom.
- Выберите значок шестеренки «Настройки» в правом верхнем углу окна Zoom.
- Нажмите «Аудио» на левой панели.
- Прокрутите вниз и установите флажок «Отключить мой микрофон при присоединении к собранию».
Чтобы ваш звук был отключен, когда вы присоединяетесь к собранию на своем телефоне:
- Откройте приложение Zoom.
- Коснитесь «Настройки» в нижней части экрана.
- Коснитесь Встреча.
- Включите Отключение микрофона.
4. Отключите микрофон
Еще один вариант, который обеспечит отключение вашего звука в Zoom, — отключить микрофон напрямую через системные настройки. Эта опция доступна только на ПК или Mac. Если вы используете Android или iOS, вы можете рассмотреть возможность запрета разрешений микрофона приложения Zoom при появлении всплывающего окна.
Чтобы отключить микрофон в Windows:
- Нажмите клавишу Windows + I, чтобы открыть настройки.
- Щелкните Система.
- Выберите Звук в меню слева.
- Прокрутите вниз до пункта «Ввод» и в раскрывающемся меню «Устройство ввода» выберите «Свойства устройства» (устройством ввода будет ваша веб-камера, если у вас нет специального микрофона).
- В верхней части окна установите флажок «Отключить».
Чтобы отключить микрофон на Mac:
- Щелкните значок Apple в строке меню и выберите «Системные настройки».
- Щелкните Звук.
- Выберите вкладку «Ввод».
- В разделе «Громкость входного сигнала» перетащите ползунок до упора влево, чтобы отключить микрофон.
5. Подавление фоновых шумов
Если вы отключаете микрофон, потому что находитесь в оживленном или громком месте, у Zoom есть функция подавления фонового шума, которая может помочь. Сочетание этого с виртуальным фоном — отличный способ выглядеть более профессионально, несмотря на далеко не идеальные обстоятельства.
Чтобы включить этот параметр:
- Откройте Зум.
- Нажмите «Настройки»> «Аудио».
- Прокрутите вниз до «Подавить фоновый шум» и проверьте каждый уровень, чтобы увидеть, улучшает ли он качество вашего микрофона. Есть три уровня: низкий, средний и высокий.
Примечание. Некоторые люди сообщают, что это приводит к их микрофон не работает. Если это так, просто верните настройку на «Авто».
Радио Тишина
Отключить свой звук в приложении Zoom — это нормально, но можно легко дважды щелкнуть и включить свой звук случайно. Если вы параноик, что ваш микрофон передает звук, когда вы должны быть отключены, вы можете использовать это руководство, чтобы отключить микрофон в настройках звука компьютера. Таким образом, вы можете быть уверены, что звук не проходит!
Содержание
- 1 Как остановить входящие звонки в Zoom?
- 2 Как отключить прием звонков?
- 3 Можете ли вы не беспокоить при использовании Zoom?
- 4 Почему мой телефон зависает при входящих звонках?
- 5 Блокирует ли зум входящие звонки?
- 6 Можете ли вы принимать звонки, находясь в Zoom?
- 7 Как остановить все входящие звонки, кроме нескольких?
- 8 Как прекратить входящие звонки и пользоваться Интернетом?
- 9 Как перестать принимать звонки на iPhone?
- 10 Не беспокоить блокирует звонки?
- 11 Режим «Не беспокоить» работает во время разговора?
- 12 Почему мой iPhone зависает при входящих звонках?
- 13 Как узнать, что ваш телефон прослушивается?
- 14 Почему мой телефон зависает через 2 часа?
Как заблокировать входящие международные звонки на телефонах Android?
…
Вы не можете изменить настройку для каждой очереди вызовов.
- Войдите в клиент Zoom Desktop.
- Щелкните изображение своего профиля в правом верхнем углу.
- Щелкните ссылку «Принять вызовы очереди», чтобы включить или отключить ее.
Как отключить прием звонков?
Для тех, кто хочет попробовать метод запрета вызовов, вот необходимые шаги:
- Откройте приложение «Телефон».
- Нажмите кнопку переполнения меню (три точки) в правом верхнем углу.
- Коснитесь Настройки.
- Коснитесь Звонки. …
- В разделе «Настройки вызова» нажмите «Запрет звонков».
- Нажмите «Все входящие» (изначально должно быть написано «Отключено»).
19 окт. 2020 г.
Можете ли вы не беспокоить при использовании Zoom?
К счастью, у Zoom есть собственная версия кнопки «Без звука» — режим «Не беспокоить». Вы можете установить время дня, когда вы не хотите, чтобы вас беспокоили (например, ночью или в часы встречи ранним утром). Просто отключите все уведомления, пока вы активно участвуете в собрании.
Почему мой телефон зависает при входящих звонках?
Если вы столкнулись с проблемой зависания вызова, как только вы принимаете вызов, это означает, что ваш браузер не позволяет JustCall использовать микрофон вашего компьютера. … Если ваш номеронабиратель не может получить доступ к вашему микрофону, вы не сможете принимать / совершать звонки.
Блокирует ли зум входящие звонки?
Скрыть входящие вызовы во время собрания: отключите уведомления о входящих вызовах Zoom Phone, пока вы находитесь на собрании Zoom. Примечание. Этот параметр применим только к настольному клиенту Zoom. Если вы находитесь на собрании Zoom с использованием настольного клиента, ваши подготовленные настольные телефоны все равно будут звонить.
Можете ли вы принимать звонки, находясь в Zoom?
Обзор. Если в вашей учетной записи активирован Zoom Phone, вы можете использовать Zoom для совершения и приема звонков. В этой статье описываются методы выполнения вызовов и различные уведомления о вызовах. Примечание. Во время вызова Zoom Phone ваш статус разговора будет синхронизироваться с назначенными настольными телефонами.
Как остановить все входящие звонки, кроме нескольких?
Включите режим «Не беспокоить» «Только приоритет»
- Проведите двумя пальцами вниз от верхнего края экрана.
- В разделе «Не беспокоить» или текущем параметре коснитесь стрелки вниз.
- Включите режим «Не беспокоить».
- Выберите только приоритет.
- Выберите, как долго вы хотите, чтобы эта настройка длилась.
- Коснитесь Готово.
Как прекратить входящие звонки и пользоваться Интернетом?
Просто зайдите в «Настройки»> «Настройки звонков» (в разделе «Устройство»)> «Блокировка звонков» и выберите предпочтительные настройки, например, «Блокировать входящие звонки».
Как перестать принимать звонки на iPhone?
Не разрешать входящие звонки на ваш iPad и Mac
- Откройте приложение «Настройки» на своем iPhone.
- Прокрутите вниз и коснитесь Телефон.
- Выберите «Вызовы на других устройствах».
- Установите переключатель с надписью «Разрешить вызовы на других устройствах» в положение «Выкл.».
- Откройте приложение FaceTime на своем Mac.
8 апр. 2020 г.
Не беспокоить блокирует звонки?
Измените настройки прерывания
- Откройте приложение «Настройки» на телефоне.
- Коснитесь Звук и вибрация. Просьба не беспокоить. …
- В разделе «Что может мешать режиму« Не беспокоить »» выберите, что нужно заблокировать или разрешить. Люди: блокировать или разрешать звонки, сообщения или разговоры.
Режим «Не беспокоить» работает во время разговора?
Здесь вы можете разрешить звонки или сообщения (или и то, и другое) от ваших «помеченных» контактов, даже если режим «Не беспокоить» включен. … Вы также можете разрешить «повторных звонков», чтобы, если кто-то звонит вам дважды в течение 15 минут — как это часто бывает в экстренных ситуациях — обходил режим «Не беспокоить».
Почему мой iPhone зависает при входящих звонках?
Переключение режима полета: нажмите «Настройки»> «Включить режим полета», подождите пять секунд, затем выключите режим полета. Проверьте настройки телефона: … Проверьте наличие заблокированных телефонных номеров: нажмите «Настройки»> «Телефон»> «Заблокировано». Проверьте, включена ли переадресация звонков: нажмите «Настройки»> «Телефон»> «Переадресация звонков».
Как узнать, что ваш телефон прослушивается?
Вот как узнать, прослушивали ли ваш мобильный телефон.
- Постоянные проблемы с аккумулятором. До того, как iOS и Android завоевали популярность, проблемы с аккумулятором были признаком прослушивания телефонного звонка. …
- Увеличение использования мобильных данных. …
- Нежелательная реклама и приложения. …
- Общие проблемы с производительностью. …
- Странные тексты и сообщения. …
- Веб-сайты выглядят иначе.
23 окт. 2018 г.
Почему мой телефон зависает через 2 часа?
Если он зависает через 2 часа разговора, скорее всего, ваш оператор отключил телефонный звонок. Спринт поступал так со мной в прошлом … просто их способ убедиться, что телефон используется, а не случайно оставлен на случайном заднем переключателе, я полагаю. Могли позвонить вашему оператору связи, чтобы проверить.