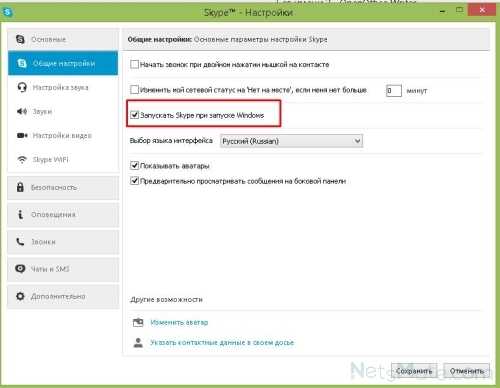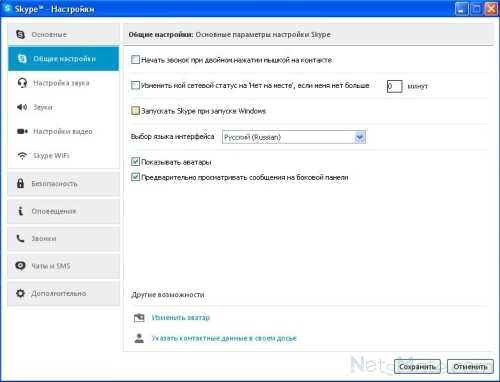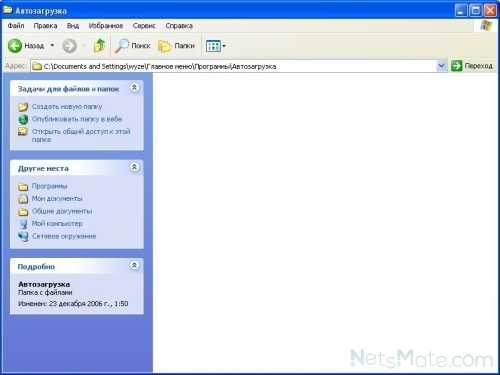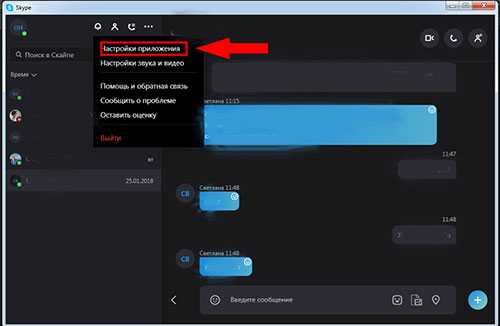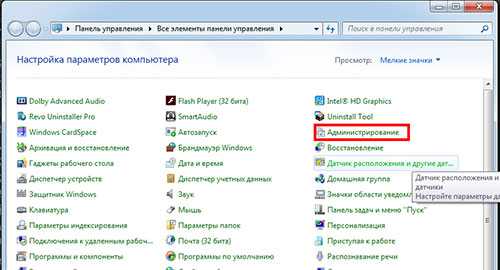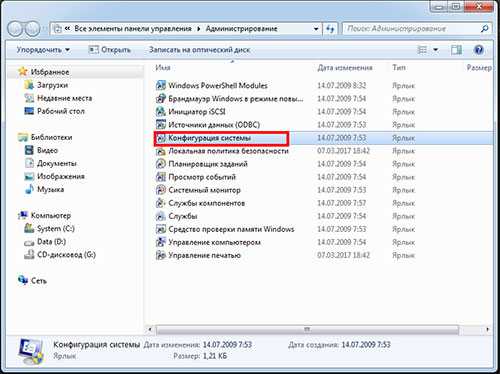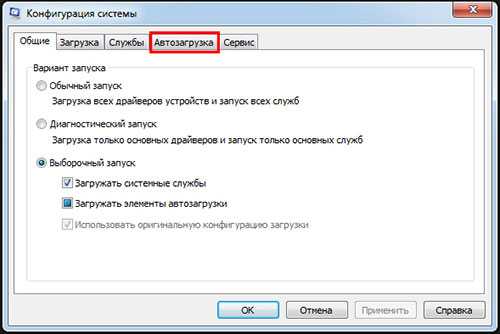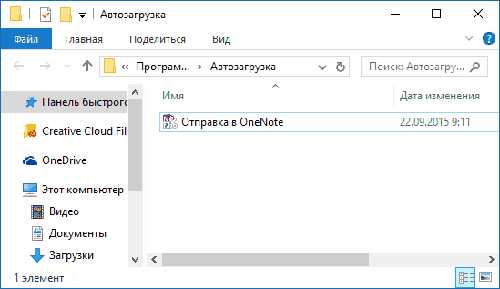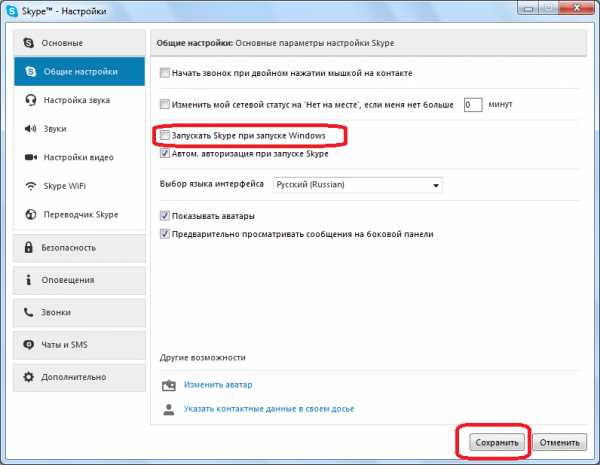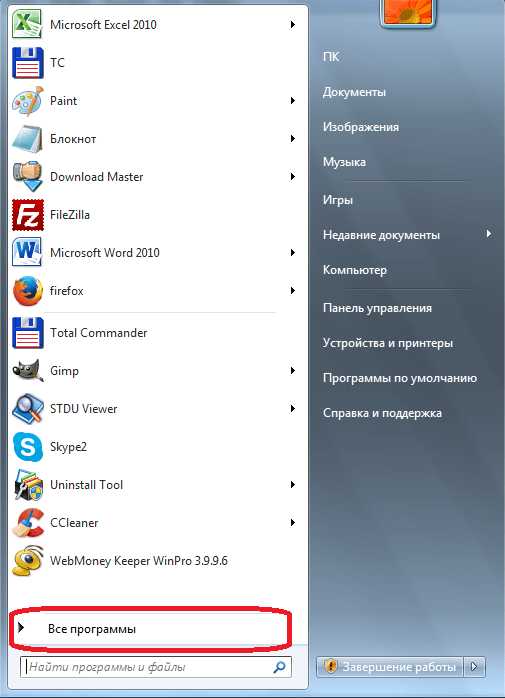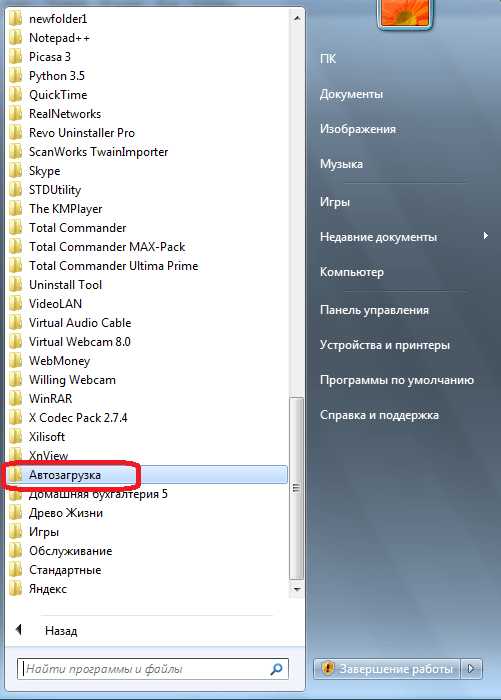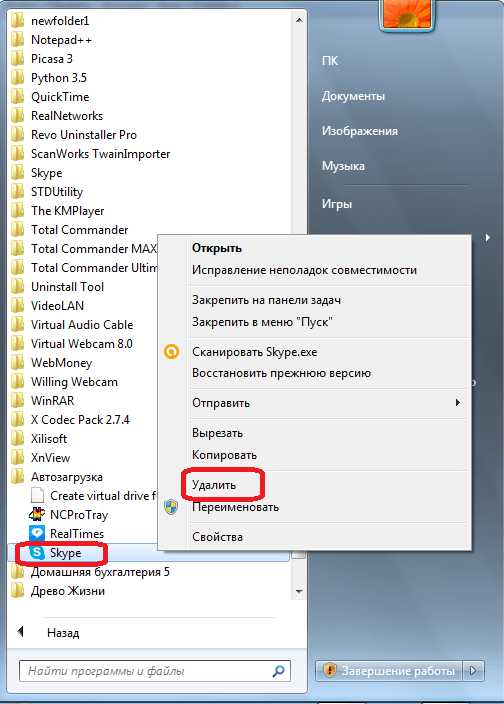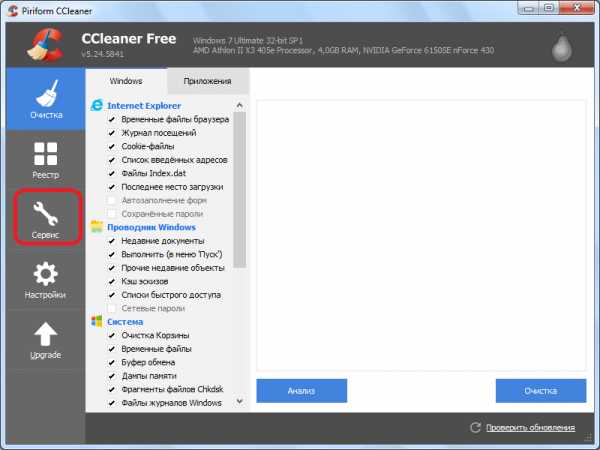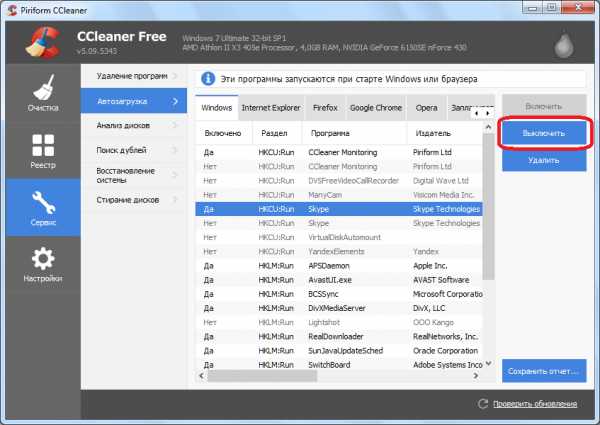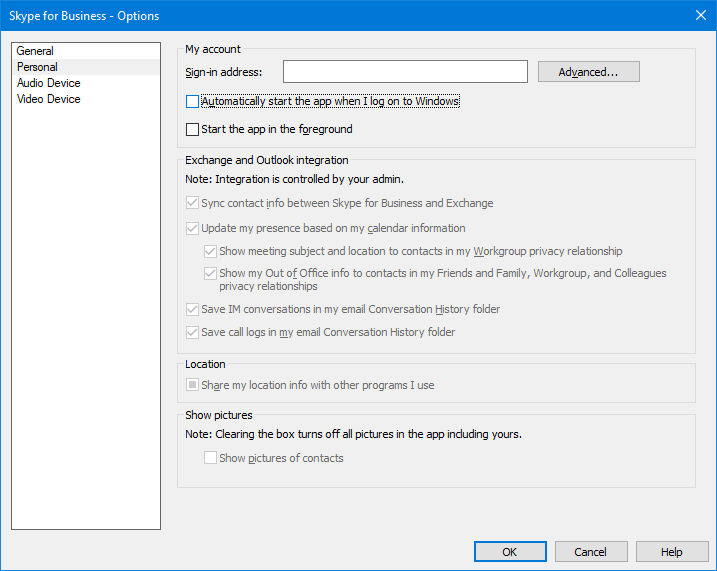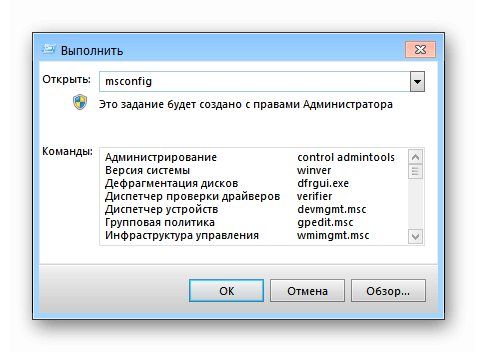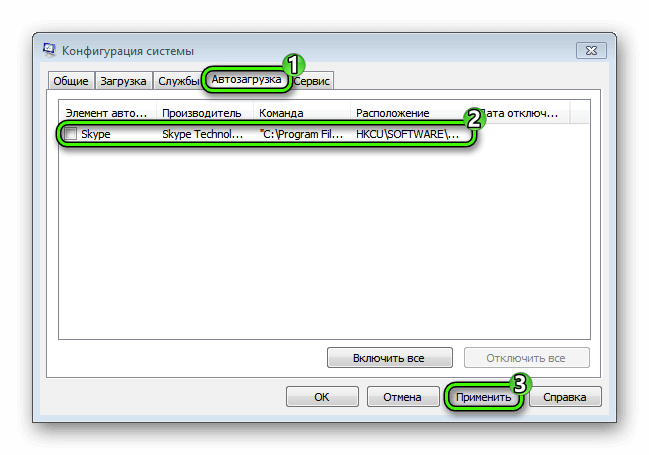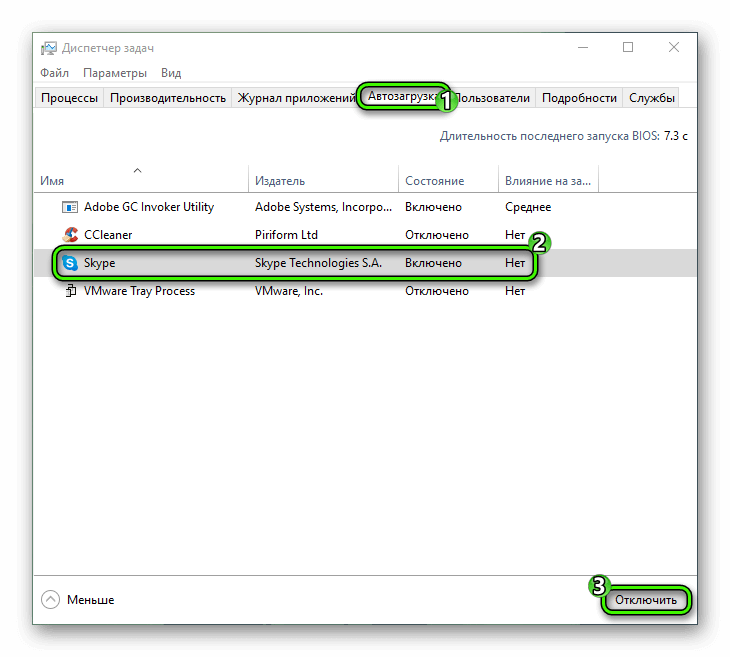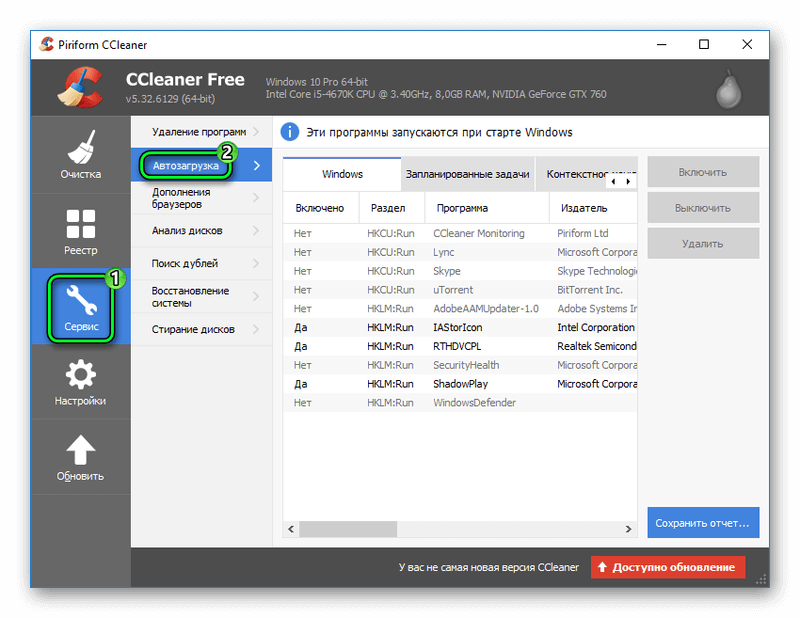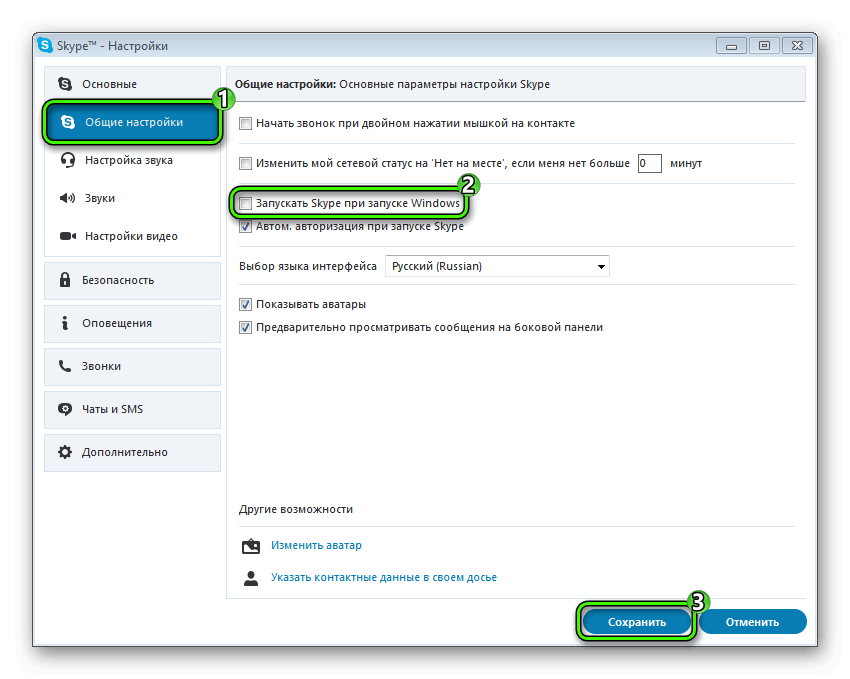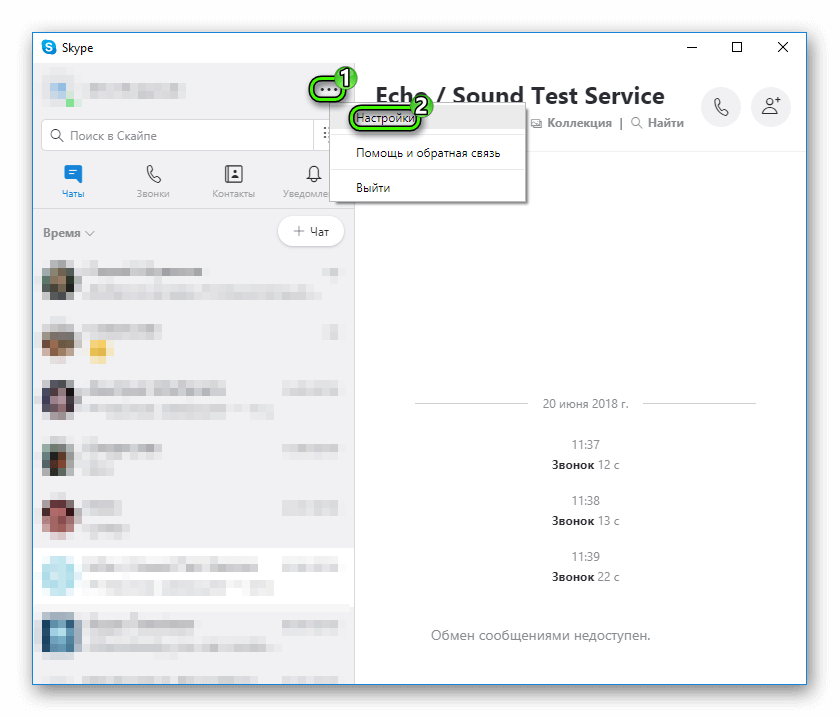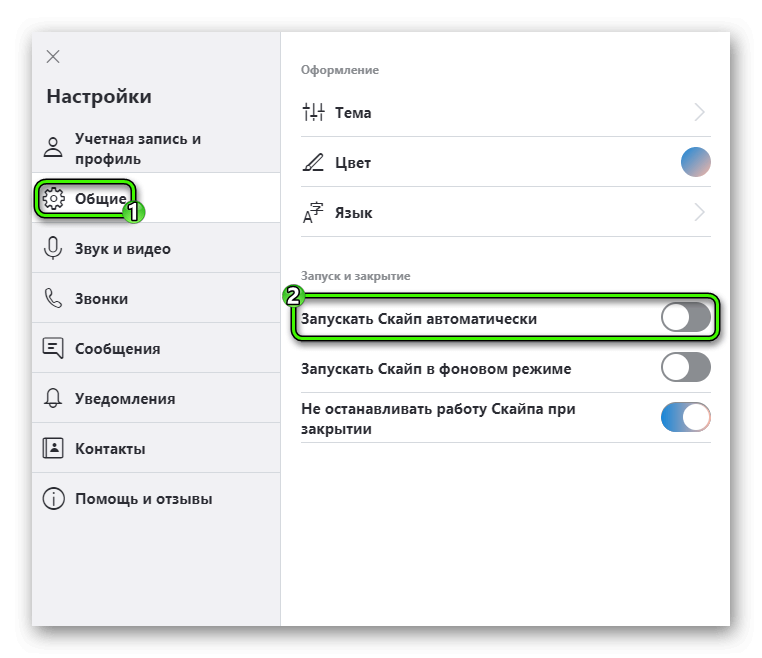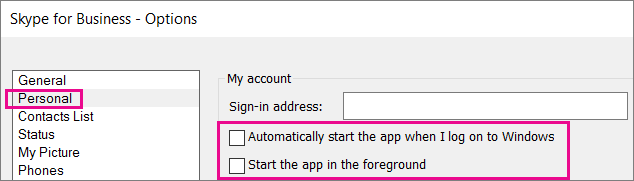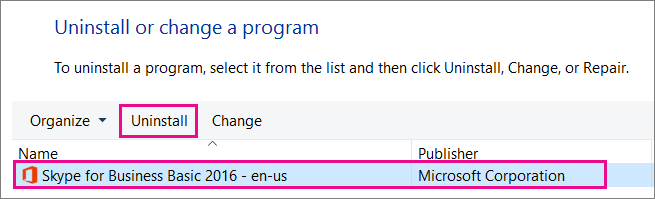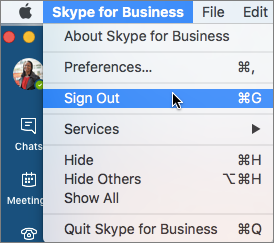Как остановить автозагрузку Skype в Windows 7
- Откройте Skype и войдите в свою учетную запись, если будет предложено.
- Выберите «Инструменты», а затем «Параметры», чтобы открыть диалоговое окно «Параметры».
- Щелкните вкладку «Общие настройки».
- Установите флажок «Запускать Skype при запуске Windows», чтобы снять флажок.
Как запретить автоматический запуск Skype на рабочем столе?
Как запретить автоматический запуск Skype на ПК
- Рядом с изображением вашего профиля в Skype щелкните три точки.
- Нажмите «Настройки».
- В меню «Настройки» нажмите «Общие». …
- В меню «Общие» нажмите сине-белый ползунок справа от «Автоматически запускать Skype». Он должен стать бело-серым.
Как отключить всплывающее окно Skype для бизнеса?
Открыть настройки. Перейдите к приложению Skype для бизнеса (оно может называться просто «Бизнес») в списке приложений. Коснитесь Уведомления. Чтобы отключить все уведомления, коснитесь переключателя рядом с «Разрешить уведомления»«.
Могу ли я удалить Skype из Windows 7?
Windows Desktop
и клавиши R на клавиатуре одновременно. Введите appwiz. CPL в диалоговое окно «Выполнить» и выберите «ОК». Найдите Skype в списке, щелкните его правой кнопкой мыши и выберите «Удалить» или «Удалить».
Как отключить автозагрузку программ?
На большинстве компьютеров с Windows вы можете получить доступ к диспетчеру задач, нажав Ctrl + Shift + Esc, затем щелкните вкладку Автозагрузка. Выберите любую программу в списке и нажмите кнопку «Отключить», если вы не хотите, чтобы она запускалась при запуске.
Почему бизнес в Skype продолжает появляться?
Убедитесь, что вы установили последнее обновление. Если проблема не исчезнет, попробуйте выполнить следующие действия: Откройте Диспетчер задач> Автозагрузка> отключите Skype для бизнеса из списка. Идите к локации и удаление Skype для бизнеса, если он существует: C: UsersusernameAppDataRoamingMicrosoftWindowsStart MenuProgramsStartup.
Как запретить запуск Skype для бизнеса в Windows 10?
Шаг 1. Отключите автоматический запуск Skype для бизнеса
В Skype для бизнеса выберите значок инструментов и Инструменты> Параметры. Выберите «Личный», затем снимите флажок «Автоматически запускать приложение при входе в Windows» и «Запустить приложение на переднем плане». Затем выберите ОК.
Как остановить запуск команды при запуске?
Шаг 1. Нажмите Ctrl + Shift + Esc и откройте диспетчер задач. Шаг 2: Откройте вкладку «Автозагрузка». Шаг 3: Щелкните Microsoft Teamsи нажмите Отключить.
Как заставить всплывающее окно Skype для бизнеса?
Измените настройки предупреждений в Skype для главного окна Business (Параметры> Предупреждения). Примеры: Выберите, где вы хотите отображать предупреждения на экране. Разрешить обмен мгновенными сообщениями из рабочей группы при статусе «Представляю» или «Не беспокоить».
Почему я не могу удалить Skype со своего компьютера?
Вы также можете попробуйте удалить его, щелкнув его правой кнопкой мыши и выбрав Удалить. Если программа продолжает переустанавливаться, когда новые пользователи входят в систему или что-то особенное для сборки Windows 10, вы можете попробовать мой инструмент удаления (SRT (версия .NET 4.0) [pcdust.com]), выбрав Skype для приложения Windows и нажав удалить.
Безопасно ли удалять Skype?
Вы можете удалить Skype на ПК с Windows 10 двумя способами. Однако при удалении Skype этого не происходит., удалите личную учетную запись в Скайпе. Если вы удалили Skype, но хотите использовать его снова, вам нужно будет переустановить последнюю версию Skype, прежде чем вы сможете совершать звонки.
Главная » Блог » Скайп для бизнеса как убрать из автозагрузки
Скайп для бизнеса как убрать из автозагрузки
Как убрать Skype из автозагрузки
Если вы не хотите, чтобы приложение запускалось при включении компьютера, в любой момент можно сделать соответствующие настройки.
Пожалуй, самый легкий способ отключить автозагрузку Skype – воспользоваться опциями самой программы.
Для этого зайдите в «Настройки» пункта «Инструменты» главного горизонтального меню:
Настройки
Здесь перейдите в «Общие». Если около пункта «Запускать Skype при загрузке Windows» стоит галочка, значит, осуществляется автоматический запуск, отключить который нам и надо (но не автоматический вход в аккаунт, он настраивается другим способом). Это и есть ответ на распространенный вопрос, почему сама запускается программа при включении компьютера:
Убрать галочку
Чтобы отключить автоматическое включение приложения, достаточно снять галочку с этого пункта:
Убираем галочку
Впрочем, это можно сделать и другими способами.
Отменить автозапуск можно через «Диспетчер задач» Windows. В последних версиях операционных систем он показывает списки автоматических запускаемых программ, и их легко одним кликом добавить или удалить из автозагрузки:
Удалить из диспетчера задач
В более ранних версиях Windows добавить или убрать из автозапуска любую программу, включая Скайп, можно в «тематическом» разделе C:Documents and SettingsИмяПользователяГлавное менюПрограммыАвтозагрузка.
Нужная папка
Убрать Skype из автозагрузки можно также и с помощью редактора реестра «regedit», но мы бы рекомендовали более простые способы.
И имейте в виду следующее. Приведенные выше способы, описывающие, как отключить автозапуск Скайпа, не являются решением проблемы, если вы хотите отключить автоматический вход в учетную запись. У вас легко может быть установлен автозапуск программы, но если вы не разрешите устройству запомнить пару логин/пароль, оно не позволит зайти в аккаунт. То есть при включении компьютера программа запустится, но ваш профиль не будет активирован:
Не зашли в учетную запись
Чтобы управлять автоматическим входом в аккаунт, нужно запретить или разрешить автоматическую авторизацию:
Авторизация
Как убрать Скайп из автозагрузки в других операционных системах, подскажет описанная схема в Windows: вы выбираете либо опцию в программе, либо меняете настройки на вашем устройстве.
Видео:
netsmate.com
Как убрать Скайп из автозапуска (автозагрузки) Windows 7, 10
Далеко не всегда пользователю нужно, чтобы программа Скайп включалась автоматически, при запуске устройства. Как убрать Скайп из автозапуска на Windows 7, 10 – инструкция для тех, кто придерживается подобной точки зрения. Блокировать автозагрузку Скайп актуально в том случае, когда компьютером или ноутбуком пользуются сразу несколько человек. Аккаунт Skype может содержать вещи довольно интимного характера, например, переписку или фотографии.
Убираем автовключение
Инструкция, как убрать Скайп из автозагрузки, имеет различия для Windows 10 и Виндовс 7. В «семерке» используется стандартное приложение для рабочего стола, в то время, как в «десятке» все не так просто, здесь Skype – встроенная программа. Давай разберемся в том, как убрать автозапуск Скайпа при включении компьютера для разных операционных систем.
Виндовс 7
Отключить автозапуск Skype в Windows 7 можно следующим образом:
- Открой программу
- Зайди во вкладку «Инструменты» на рабочей панели
- Выбери «Настройки» — «Общие настройки»
- В этой вкладке будет строка «Запускать Skype при запуске Win-s», а напротив нее – квадратик с галочкой
- Чтобы достигнуть результата, галочку из квадрата нужно убрать, а потом подтвердить свои действия
Хотите скачать Скайп для Windows 10, тогда читайте другую нашу статью.
Виндовс 10
Отключить автозапуск Skype в Виндовс 10 можно через папку «Автозагрузка». Это совсем не сложно:
- Пройди по пути «C:ProgramDataMicrosoftWinГлавное менюПрограммыАвтозагрузка»
- Чтобы сделать это быстрее, нажми Win+R и введи в появившуюся строку команду shell:Startup
- Работа с нужной нам папкой заведомо сделана очень простой, чтобы пользователь не испытывал сложностей при работе с «Десяткой»
- Именно поэтому для того, чтобы убрать мессенджер из автозапуска, достаточно просто удалить из папки его ярлык
Интересно узнать, как скачать Скайп для Виндовс 7? Читай другую статью на нашем сайте.
Как добавить Скайп в автозагрузку
А теперь рассмотрим обратную ситуацию и вернем все на свои места. Как добавить Скайп в автозагрузку на Windows 7 и Windows 10? Нужно действовать обратно предыдущим инструкциям.
- Для «семерки»: найди в настройках команду для автовключения и поставь напротив нее галочку
- Вот как сделать, чтобы добавить Скайп в автоматическую загрузку на «Десятке»: открой папку «Автозагрузка» и перемести в нее ярлык с программой
Вот таким несложным образом ты можешь добиться того, чтобы Skype, по твоему желанию, включался одновременно с компьютером, или же ждал отдельной твоей команды – щелчка по ярлыку.
skypefan.ru
Как убрать автозагрузку Скайпа в Windows 7 и 10
07.02.2018
Наверняка всем, когда-либо приходилось сталкиваться с такой проблемой, как автозапуск. Эта функция в Windows придумана для упрощения нашей жизни. Программы, которые попадают в автозапуск, при включении компьютера или ноутбука самостоятельно запускаются и работают. Вам нет необходимости вручную включать их. Зачастую это удобно. Но бывают случаи, когда такая опция нам очень нежелательна. Например, если у вас старенький компьютер, то система, с учетом запуска приложений, будет очень медленно загружаться, и порой включения вашего компьютера приходится ждать около 10 – 15 минут, что не совсем удобно.
Еще такая функция может не подойти тогда, когда за одним компьютером работает двое, а то и трое пользователей. Одному пользователю ваши автозагрузочные программы нужны, а остальным нет, и они не хотят ждать пока все запустится. Эта же проблема касается и нашего любимого мессенджера – Skype. И в этой статье, мы рассмотрим, как убрать автозапуск Скайпа при включении компьютера.
Убираем Skype из автозапуска Windows 7
Так как же все-таки убрать Скайп с автозагрузки на компьютерах или ноутбуках под управлением Windows 7. Действия, которые мы с вами рассмотрим, необходимо будет выполнить как в самой программе Скайп, так и в настройках виндовса. Эти действия помогут убрать скайп из автозапуска. А кроме скайпа, эти методы подойдут вам и для других утилит, например, музыкального плеера или браузера. Итак, существует как минимум два способа удаления скайп из автозагрузки:
Способ 1-й
В первом способе, мы разберемся, как отключить автозапуск Скайпа непосредственно из самой программы. Мы отключим функцию автозапуска средствами и настройками непосредственно самого скайпа. Для этого необходимо:
- Открыть программу и нажать кнопку «Еще».
- В выпадающем меню нажать кнопку «Настройки приложения».
- В открывшемся окне найдите пункт «Запуск и закрытие».
- Найдите кнопку «Запускать Скайп автоматически» и выключите ее.
Способ 2-й
В этом способе, мы отключим автозапуск Скайпа с помощью инструментов Windows. При использовании этого метода, будьте внимательны и выполняйте описанные действия в точности, поскольку неправильные действия смогут причинить вред вашему компьютеру. Этот способ вполне подойдет и для других утилит или приложений.
- Нажмите кнопку «Пуск» на панели задач, в открывшемся окне найдите пункт «Панель управления» и откройте ее.
- В панели управления, найдите пункт «Администрирование» и кликните по нему.
- В открывшемся окне, найдите пункт «Конфигурация системы» и откройте его.
- В окне «Конфигурации системы» найдите вкладку «Автозагрузка» и кликните по ней.
- Теперь перед вами список всех приложений, которые возможно отключать или включать для автозапуска. Чтобы выключить автозапуск программы, просто снимите галочку возле нее.
Удаление Skype из автозагрузки в Windows 10
Теперь мы с вами разберемся в том, как убрать Скайп из автозагрузки, если ваш компьютер под управлением Windows 10. По сути, большой разницы между этими ОС с точки зрения самого процесса отключения нет. Но, благодаря отличию интерфейса Windows 7 и Windows 10, наши шаги немного изменятся. Описывать отключение автозагрузки скайпа непосредственно из программы мы не будем, поскольку этот способ нечем не отличается от Windows 7. А вот алгоритм отключения через стандартные инструменты, мы пройдем более детально. Этот способ можно применить и в Windows 7, при желании.
- На рабочем столе, в режиме ожидания, нажмите сочетание клавиш «Win+R». У вас откроется окно «Выполнить».
- В этом окне введите команду «shell:startup» и клавишу «Enter».
- Откроется папка «Автозагрузки». В этой папке собраны ярлыки всех приложений, для которых включена функция автозагрузки.
- Для удаления программы из автозапуска, просто удалите ярлык из этой папки.
Естественно также можно удалить из автозагрузки и другие программы, точно так, как и скайп. А для добавления скайпа обратно, вам просто нужно создать ярлык заново. То же самое действие, собственно говоря, поможет вам добавить и другие программы в автозапуск.
Мы с вами разобрались в том, как отключить автозапуск такого мессенджера, как Skype. Также, мы разобрались в способах удаления и добавления их в автозапуск средствами операционной системы. Как приятный бонус, мы поняли, что можно применить те же методы и для других, необходимых нам программ. Надеемся, что наши советы и подсказки помогут вам в решении всех нюансов использования и настройки Skype. Еще один очень важный совет – если вы не уверены в правильности своих действий, или не знаете, как удалить, установить или настроить что-либо, обязательно читайте наши статьи. Помните, ваши действия могут как устранить проблему, так и создать новую.
inetfishki.ru
Отключение автозапуска Skype в Windows 7
Как известно, при установке Skype прописывается в автозапуске операционной системы, то есть, другими словами, при включении компьютера, автоматически запускается и Скайп. В большинстве случаев, это очень удобно, так как, таким образом, пользователь практически всегда, располагаясь у компьютера, находится на связи. Но, есть такие люди, которые редко пользуются Скайпом, либо привыкли запускать его только для конкретной цели. В этом случае, не рациональным представляется, чтобы запущенный процесс Skype.exe работал «в холостую», потребляя оперативную память и мощности процессора компьютера. Каждый раз отключать приложение при пуске компьютера – утомляет. Давайте разберемся, можно ли вообще удалить Скайп из автозапуска компьютера на ОС Windows 7?
Скачать последнюю версию Skype
Удаление из автозапуска через интерфейс программы
Существует несколько способов удалить Скайп из автозапуска Windows 7. Остановимся на каждом из них. Большинство из описанных способов подходит и для других операционных систем.
Проще всего отключить автозапуск через интерфейс самой программы. Для этого, последовательно переходим в разделы меню «Инструменты» и «Настройки…».
В открывшемся окне, просто снимаем галочку с пункта «Запускать Skype при запуске Windows». Затем, жмем на кнопку «Сохранить».
Всё, теперь программа не будет активироваться при запуске компьютера.
Отключение встроенными средствами Windows
Существует способ отключения автозапуска Скайпа, и с помощью встроенных средств операционной системы. Для этого, открываем меню «Пуск». Далее, переходим в раздел «Все программы».
Ищем папку под названием «Автозагрузка», и кликаем по ней.
Папка раскрывается, и если среди представленных в ней ярлыков вы видите ярлык программы Skype, то просто кликните по нему правой кнопкой мышки, и в появившемся меню, выберите пункт «Удалить».
Скайп удален из автозагрузки.
Удаление автозапуска сторонними утилитами
Кроме того, имеется множество сторонних программ, предназначенных для оптимизации работы операционной системы, которые могут отменить автозапуск Скайп. На всех мы, конечно, останавливаться не будем, а выделим только одну из самых популярных – CCleaner.
Запускаем данное приложение, и переходим в раздел «Сервис».
Далее, перемещаемся в подраздел «Автозагрузка».
В списке представленных программ ищем Skype. Выделяем запись с этой программой, и жмем на кнопку «Выключить», расположенную в правой части интерфейса приложение CCleaner.
Как видим, существует несколько способов убрать Skype из автозапуска Windows 7. Каждый из них действенный. Какой именно вариант предпочесть зависит только от того, что конкретный пользователь считает лично для себя более удобным. Мы рады, что смогли помочь Вам в решении проблемы. Задайте свой вопрос в комментариях, подробно расписав суть проблемы. Наши специалисты постараются ответить максимально быстро.
Помогла ли вам эта статья?
Да Нет
lumpics.ru
Смотрите также
Очень давно не избавлялся от лишних программ в автозагрузке операционной системы, которые пригрелись там по разным причинам, вот и решил очередной раз этим заняться.
О пользе периодической чистки списка программ, которые загружаются вместе с операционкой уже многократно писал на страницах этого сайта, поэтому обойдёмся без повторных нравоучений и сразу в бой — как убрать Skype из автозагрузки Windows 10.

Многие пользователи сейчас удивились темой статьи («что тут сложного, зачем целую инструкцию писать…»), но уверяю, что это настоящая большая проблема в некоторых случаях. Каких и как её наверняка «победить» расскажу подробно ниже.
Итак, сначала кратко опишу те методы.., которые мне лично не помогли избавиться от Скайпа в автозагрузке 🙂 , но кому-то, наверняка, окажутся полезными.
Из настроек Skype
Это первое место, куда заглянет любой пользователь компьютера для отключения вышеуказанной функции в большинстве программ. Этот же метод выдают первым поисковики в сети Интернет, как естественный, логичный и закономерный. Даже скриншот прилагается там…
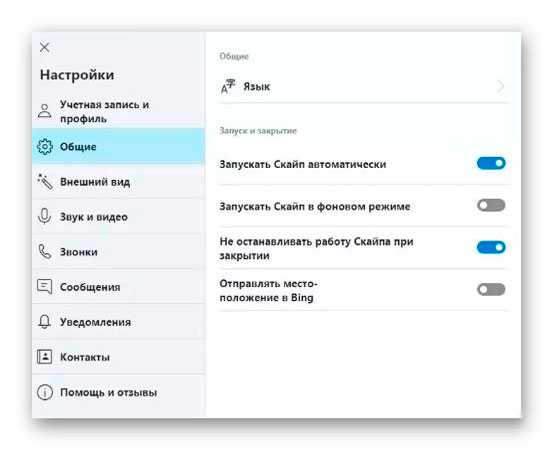
«Достаточно передвинуть ползунок в состояние «Отключено» и нет проблемы!» — говорили они. Но мы не ищем лёгких путей…
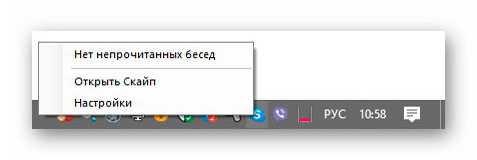
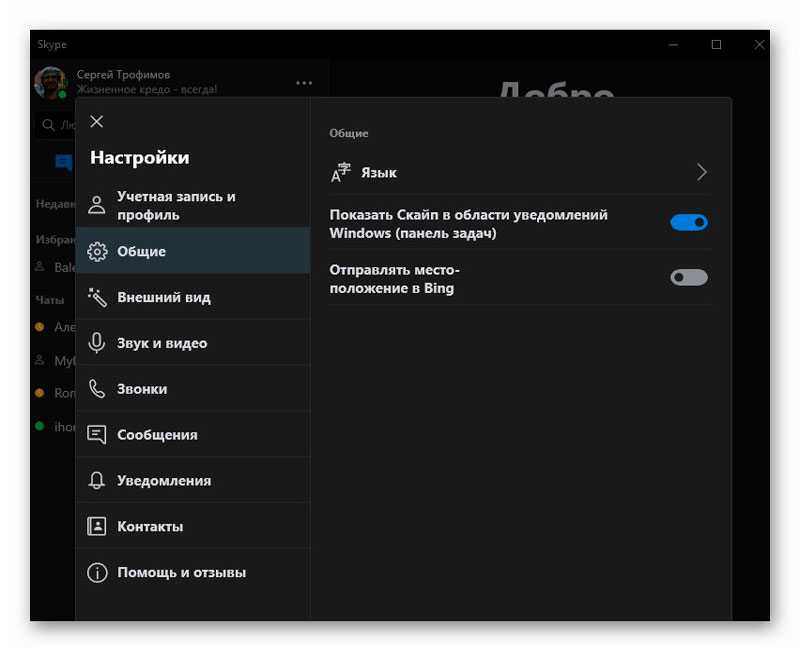
Такого ползунка в настройках Скайпа у меня просто нет.
Через Диспетчер задач
«Ок, тогда через Диспетчер задач можно убрать Skype из автозагрузки Windows 10» — советовали гуру…
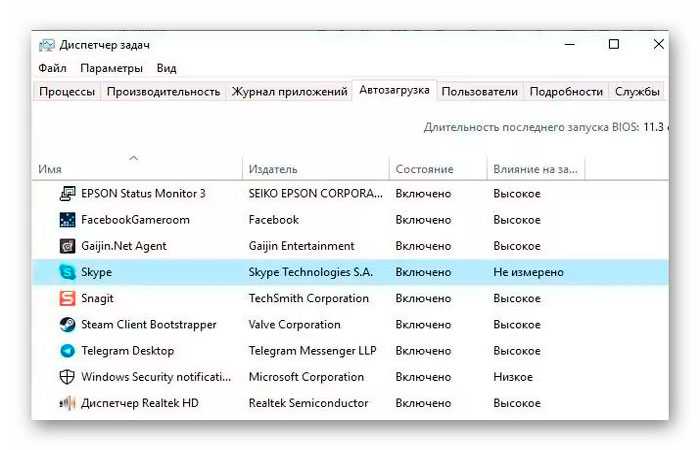
Тыкаю правой кнопкой мыши по панели задач и из появившегося контекстного меню перехожу в Диспетчер задач, в нужную вкладку…
…
…
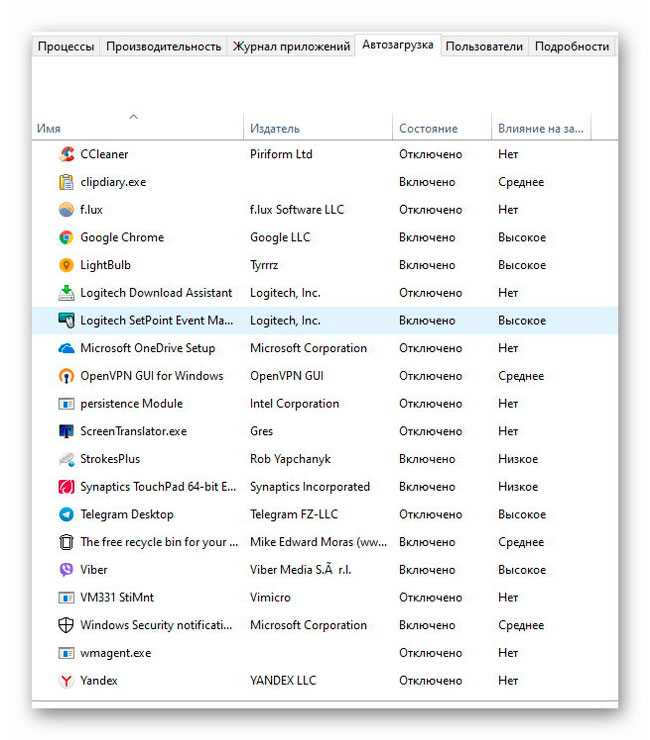
Я ослеп? Кто-то нашёл в этом моём списке программ мессенджер Skype?
С помощью msconfig
Печаль крепчала, но вспомнился ещё один способ удаления программ из списка автоматической загрузки — через полезный msconfig.
Жму на клавиатуре сочетание клавиш Win+R и дрожащей рукой ввожу заветный набор символов в появившееся окно «Выполнить» …
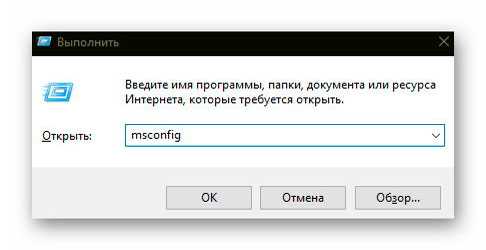
Кнопочка «Ок» помогает телепортироваться куда надо и вкладка «Автозагрузка» манит к себе мой курсор…
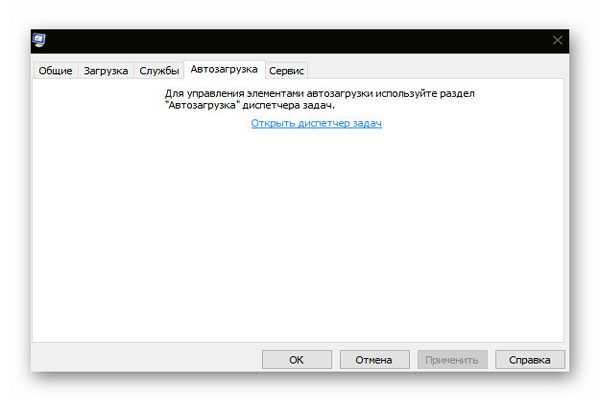
Да Вы издеваетесь?!
Папка автозагрузки в Проводнике поможет?
Когда рассказывал, как добавить любую программу в автозагрузку Windows — описывал и как найти эту «волшебную» специальную папку. Внедряюсь в неё и обнаруживаю там… лишь одну полезную программу для сохранения зрения при работе за компьютером (LightBulb)…
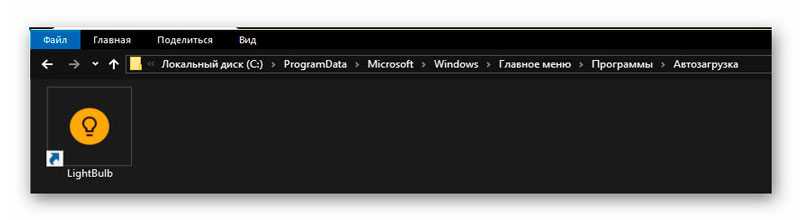
«Чёрт побери!» (цитата из фильма «Брильянтовая рука»)
Через сторонние программы
Конечно же Вы знали, что большинство оптимизаторов и чистилок Windows умеют управлять её автозагрузкой? Взять хотя бы легендарный CCleaner — у него есть отдельный раздел посвящённый этому важному вопросу…
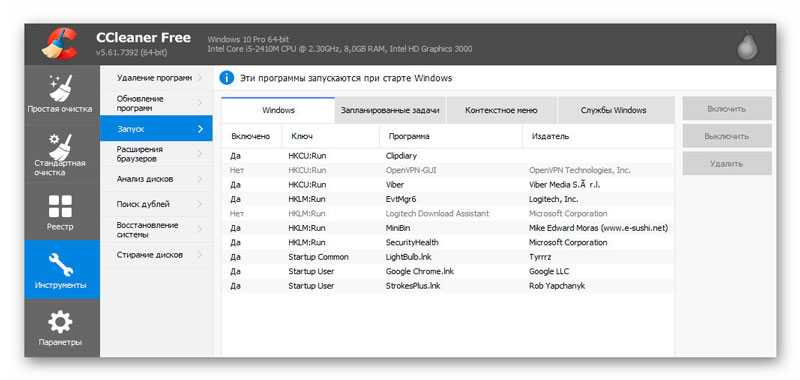
Кто найдёт Skype в списке программ на скриншоте выше — получит 100$ от меня.
Удалив ключ из системного реестра
Категорически не советую пользоваться этим методом — если не помогли предыдущие, то и этот, скорее всего, не спасёт, а вот «поломать» случайно что-то серьёзно в системе сможете легко.
Повторяем сочетание клавиш Win+R на любимой клавиатуре и вводим (вставляем, предварительно скопировав отсюда) команду «regedit» (конечно, без кавычек). Переходим по длинному пути (можно скопировать и вставить его в адресную строку целиком и сразу, не забыв нажать «ENTER» после этого):
КомпьютерHKEY_CURRENT_USERSoftwareMicrosoftWindowsCurrentVersionRun
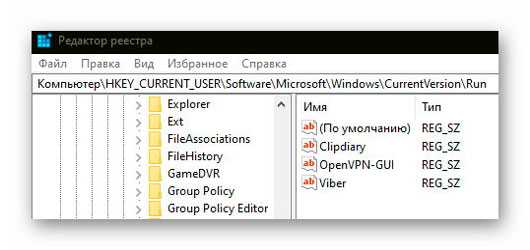
В правом разделе нужно будет просто удалить строку (параметр) со Скайпом. У меня, как видите, его уже нет — избавился от запуска Skype при старте системы другим (описанным ниже) надёжным, безопасным и проверенным способом («…был ли мальчик-то, может, мальчика-то и не было?» — цитата из романа Максима Горького «Жизнь Клима Самгина»).
Подведём промежуточный итог — как можно отключить автозагрузку Skype в Windows 10:
- Через настройки самого Скайпа
- Через диспетчер задач
- При помощи msconfig
- Удалив ярлык программы из автозагрузочной папки Проводника
- С помощью сторонних программ и утилит
- Из системного реестра
Отключение фонового приложения Skype
Это единственный сработавший метод отключения автозагрузки мессенджера от корпорации Microsoft лично у меня — нужно перейти в Параметры системы…
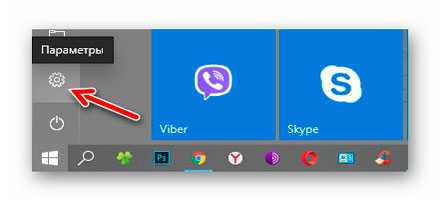
… «Конфиденциальность» …
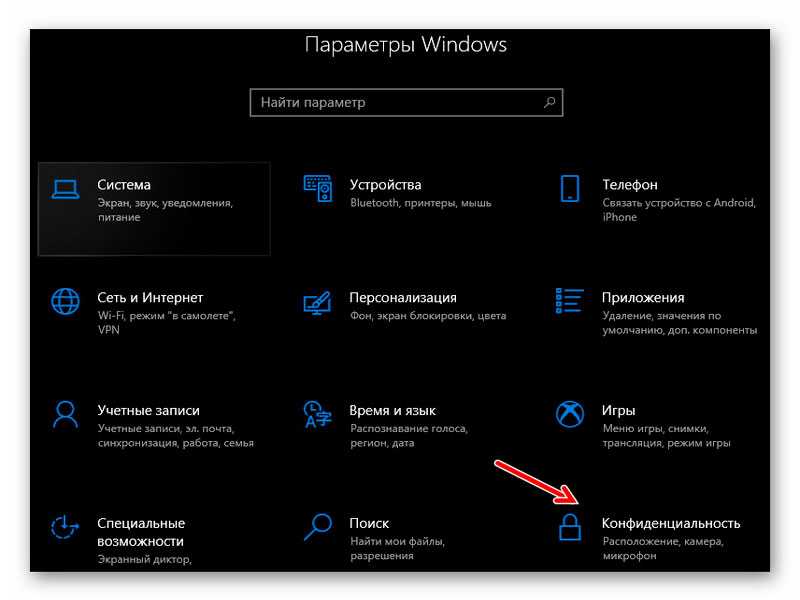
…прокрутив список в левом разделе окна почти до конца найти пункт «Фоновые приложения» и перейти в него…
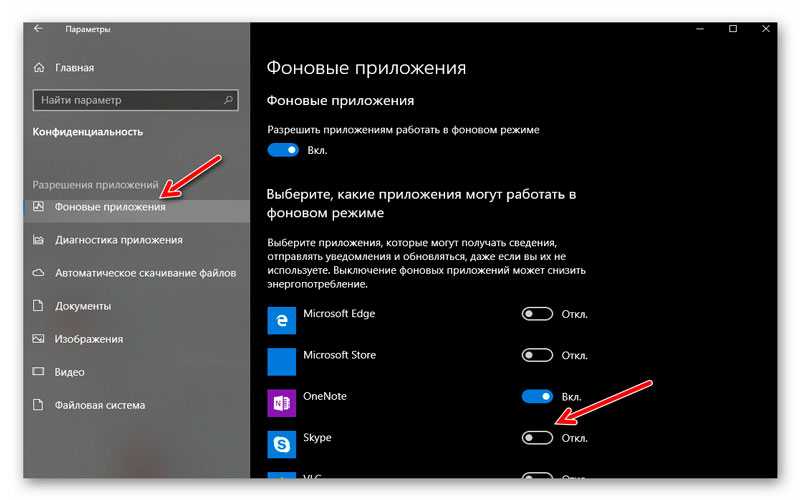
В правом разделе останется отключить ползунок напротив программы Skype. Перезапускаем операционную систему Windows 10 и…
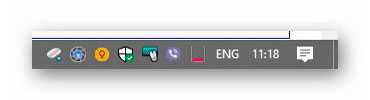
Аллилуйя!!!
Почему иногда трудно отключить автозагрузку Skype?
«Покурив» программные форумы и замучив свой поисковик по умолчанию в браузере всё-таки (кажется) отыскал причину такого упорного сопротивления знаменитой софтины.
Дело в том, как пишут некоторые умные дяди и тёти в сети Интернет, такая странная ситуация возникает исключительно когда мы устанавливаем Скайп из магазина Microsoft, а не с помощью отдельного инсталлятора скачанного с официального сайта производителей (снесите первый и просто установите второй, правильный).
А ещё, ходят легенды, что нужно использовать исключительно загрузчик из-под «Скачать Скайп для Windows» , а не «Скачать Скайп для Windows 10» …
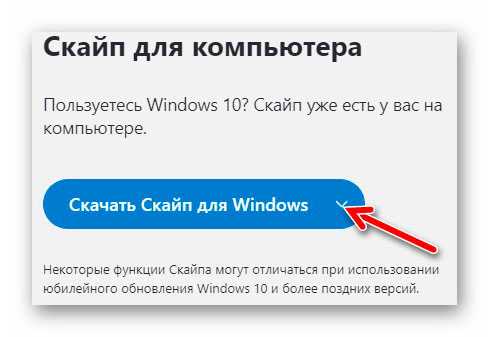
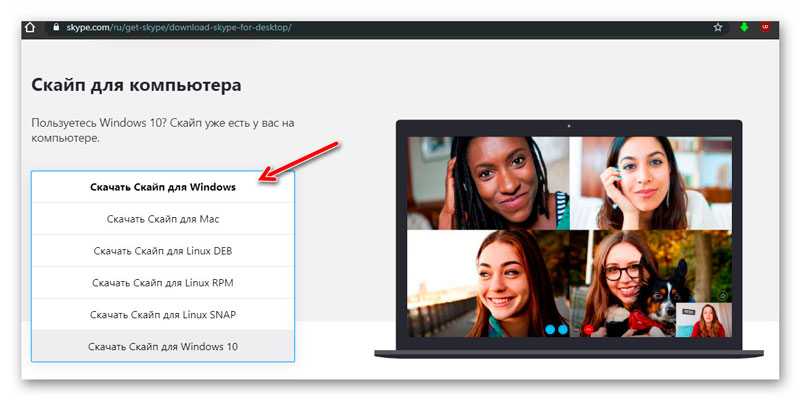
Чудны дела твои, Microsoft!
Конечно, некоторые читатели посоветуют совсем удалить такой недружественный мессенджер и забыть про него, но есть люди, которые интенсивно или иногда пользуются им.
С его помощью я, например, часто связываюсь с коллегами по сайтоведению, специалистами с хостинга, веб-оптимизаторами… вряд ли уговорю их всех перейти на другую программу для общения в сети — привычки трудно менять.
Именно поэтому лишь отключил автоматическую загрузку Скайп, а не удалил его полностью.
До новых полезных компьютерных программ и интересных приложений для Андроид.
ПОЛЕЗНОЕ ВИДЕО
…
…




Содержание
- 1 Настройка автозагрузки в параметрах Skype
- 2 Настройка параметров «Skype для бизнеса»
- 3 Деактивация автозапуска через «Диспетчер задач»
- 4 Смена настроек автозагрузки в «Параметрах» Windows 10
- 5 Альтернативный подход
- 6 Видео по теме
Skype — кроссплатформенный текстовый мессенджер, предназначенный для мгновенной передачи сообщений и медиаконтента, организации видеоконференций, подготовки чатов и совершения звонков на мобильные и стационарные телефоны. Несмотря на разнообразие встроенных функций «Скайп» не лишен недостатков: обладает не слишком предсказуемой навигацией, а загружается намного дольше конкурентов, в особенности во время автозапуска вместе с ПК. Как результат — многие пользователи мечтают исключить Skype из автозагрузки, но из-за странного интерфейса до сих пор не разобрались в деталях. А потому ниже — наглядная инструкция со всеми подробностями!
Настройка автозагрузки в параметрах Skype
По умолчанию параметр «автозапуск вместе с компьютером» активирован в разделе с настройками мессенджера: так разработчики из Microsoft стараются сразу подготовить систему к общению, сэкономить время и исключать ситуации, связанные с пропущенными сообщениями или звонками. Но доверять мнению и идеям разработчиков совсем необязательно — автоматический запуск с легкостью выключается:
- После авторизации в Скайп необходимо вызвать контекстное меню, кликнув по значку многоточия, расположенному справа от никнейма (названия текущего профиля).
- Из появившегося списка необходимо выбрать «Настройки».
- Далее перейти в раздел «Общие».
- Справа сразу появятся пункты «Запускать Скайп автоматически» (вместе с Windows) и «Запускать Скайп в фоновом режиме» (в свернутом состоянии — иконка появится в трее). После переключения ползунков в подходящее состояние (серый цвет обозначает деактивацию настроек) достаточно закрыть настройки — все изменения принимаются автоматически.
Уже при следующей загрузке Windows мессенджер не запустится вместе с ПК.
Без пройденной авторизации, зайти в «Настройки» Skype нельзя, а значит, мессенджер продолжит загружаться вместе с компьютером. Менять параметры автозагрузки предстоит сторонними способами, представленными ниже.
Настройка параметров «Skype для бизнеса»
Пользовательская версия Скайп обладает чуть более расширенным функционалом, и кроме мгновенных сообщений, голосовой связи и видеозвонков, поддерживает передачу медиаконтента и геометок, систему планирования звонков и подготовку опросов. Бизнес-версия преподносится в облегченном варианте, исключающим лишние возможности, и сосредоточенным исключительно ради общения с коллегами и сотрудниками. Несмотря на разницу в возможностях, из автозагрузки «Skype для бизнеса» исключается все тем же способом:
- Зайти в «Настройки».
- Выбрать раздел «Общие».
- В открывшемся окне достаточно перевести пару ползунков в неактивное положение.
Поддержка бизнес-версии Skype практически прекращена: на компьютерах с Windows появился новый вариант мессенджера — Microsoft Teams.
Деактивация автозапуска через «Диспетчер задач»
Если после настройки, Skype не перестал загружаться вместе с компьютером, и по-прежнему сильно нагружает систему, то редактировать параметры автозагрузки предстоит через «Диспетчер задач», вызываемый комбинацией клавиш Ctrl + Alt + Delete или нажатием на панель с инструментами.
Запущенный «Диспетчер задач» по умолчанию предстает в свернутом состоянии и отображает информацию лишь о запущенном софте и приложениях. Чуть более обширная информация выводится после нажатия на пункт «Подробнее».
Полностью раскрывшийся интерфейс разрешает переключаться между вкладками сверху, а заодно — перейти в раздел «Автозагрузка», включающий возможность настроить запускаемые вместе с ПК службы и процессы. Список сортируется по имени, а потому Skype появится чуть ближе к концу.
Деактивируется загрузка мессенджера в два этапа: сначала необходимо нажать на название, а после — кликнуть по кнопке «Отключить».
«Диспетчер задач» в Windows отображает информацию о времени загрузки BIOS, но лишь поверхностно. Влияние Skype на систему «Не измерено», хотя по статистике компьютер с мессенджером загружается чуть медленно, а из-за частых обновлений приходится помнить еще и о расходуемом трафике.
Смена настроек автозагрузки в «Параметрах» Windows 10
Последний, но лишь наполовину рабочий, способ повлиять на поведение Skype на компьютерах с операционной системой от Microsoft, — раздел с «Параметрами» в Windows 10, который вызывается через поиск в меню «Пуск».
Кроме разделов с приложениями, картами и инструментами для веб-сайтов, каталог содержит и информацию о параметрах «Автозагрузки» (необходимый пункт появится слева). По неизвестным причинам автоматически составленный список способен содержать информацию о Cortana, звуковой панели, браузерах и даже органайзерах, а вот Skype станет исключением из правил. По какой причине подобное происходит (да еще и в 50% случаев) специалисты из Microsoft лишь разводят руками и предлагают чаще перезагружать систему.
Но, если заветный пункт все же появился, то порядок действий уже знакомый — справа нажать на ползунок и добиться состояния «Откл». Изменения вступают в силу автоматически — никакой кнопки «Принять» не предусмотрено.
Альтернативный подход
Кроме инструментов, официально представленных в Windows 10, и настроек, доступных в Skype, со сменой параметров автозагрузки справляется и сторонний софт, вроде Advanced SystemCare или CCleaner (выбор не повлияет на итоговый результат, лишь на порядок действий).
Advanced SystemCare предлагает настраивать систему через загружаемый плагин «Менеджер по запуску», представленный на вкладке Toolbox в разделе «Оптимизация сист».
Плагин автоматически сканирует Windows 10, а после выводит список элементов, загружаемых вместе с компьютером и влияющих на скорость запуска ОС. Skype появится сверху: для деактивации достаточно перевести ползунок «Включено» в неактивное, серое положение.
Инструмент Advanced SystemCare наглядно отображает, как программное обеспечение влияет на скорость загрузки BIOS и компьютера. Если какие-то элементы нагружают систему слишком сильно, то рядом появится рекомендация о деактивации.
Функционал CCleaner реализован иначе: вместо догружаемых плагинов настраивать работу Skype предстоит через «Инструменты» и раздел «Запуск», выбираемый слева в контекстном меню. После перехода к параметрам, остается нажать на название мессенджера, и уже справа кликнуть по пункту «Выключить». Выбранные параметры сразу вступают в силу.
Видео по теме
Содержание
- Удаление из автозапуска через интерфейс программы
- Отключение встроенными средствами Windows
- Удаление автозапуска сторонними утилитами
- Вопросы и ответы
Как известно, при установке Skype прописывается в автозапуске операционной системы, то есть, другими словами, при включении компьютера, автоматически запускается и Скайп. В большинстве случаев, это очень удобно, так как, таким образом, пользователь практически всегда, располагаясь у компьютера, находится на связи. Но, есть такие люди, которые редко пользуются Скайпом, либо привыкли запускать его только для конкретной цели. В этом случае, не рациональным представляется, чтобы запущенный процесс Skype.exe работал «в холостую», потребляя оперативную память и мощности процессора компьютера. Каждый раз отключать приложение при пуске компьютера – утомляет. Давайте разберемся, можно ли вообще удалить Скайп из автозапуска компьютера на ОС Windows 7?
Удаление из автозапуска через интерфейс программы
Существует несколько способов удалить Скайп из автозапуска Windows 7. Остановимся на каждом из них. Большинство из описанных способов подходит и для других операционных систем.
Проще всего отключить автозапуск через интерфейс самой программы. Для этого, последовательно переходим в разделы меню «Инструменты» и «Настройки…».
В открывшемся окне, просто снимаем галочку с пункта «Запускать Skype при запуске Windows». Затем, жмем на кнопку «Сохранить».
Всё, теперь программа не будет активироваться при запуске компьютера.
Существует способ отключения автозапуска Скайпа, и с помощью встроенных средств операционной системы. Для этого, открываем меню «Пуск». Далее, переходим в раздел «Все программы».
Ищем папку под названием «Автозагрузка», и кликаем по ней.
Папка раскрывается, и если среди представленных в ней ярлыков вы видите ярлык программы Skype, то просто кликните по нему правой кнопкой мышки, и в появившемся меню, выберите пункт «Удалить».
Скайп удален из автозагрузки.
Удаление автозапуска сторонними утилитами
Кроме того, имеется множество сторонних программ, предназначенных для оптимизации работы операционной системы, которые могут отменить автозапуск Скайп. На всех мы, конечно, останавливаться не будем, а выделим только одну из самых популярных – CCleaner.
Запускаем данное приложение, и переходим в раздел «Сервис».
Далее, перемещаемся в подраздел «Автозагрузка».
В списке представленных программ ищем Skype. Выделяем запись с этой программой, и жмем на кнопку «Выключить», расположенную в правой части интерфейса приложение CCleaner.
Как видим, существует несколько способов убрать Skype из автозапуска Windows 7. Каждый из них действенный. Какой именно вариант предпочесть зависит только от того, что конкретный пользователь считает лично для себя более удобным.
Еще статьи по данной теме:
Помогла ли Вам статья?
Skype для бизнеса — отличный корпоративный инструмент для обмена сообщениями и видео, разработанный Microsoft. Тем не менее, возможно, ваша компания теперь использует альтернативу, например Zoom или Microsoft Teams, и вы хотите удалить Skype для бизнеса.
Если да, мы здесь, чтобы помочь. Вам может показаться, что удалить его сложнее, чем другое программное обеспечение, поэтому мы покажем вам все способы удаления Skype для бизнеса в Windows 10.
Вы действительно хотите полностью удалить Skype для бизнеса? Если вы можете использовать его снова в будущем, вы можете просто отключить автоматическое открытие программы при входе в Windows.
Сделать это:
-
Откройте Skype для бизнеса.
-
Щелкните значок значок шестеренки (если вы щелкните раскрывающийся список, щелкните Инструменты> Параметры).
-
Нажмите Личное.
-
Снимите отметку Автоматически запускать приложение при входе в Windows.
-
Нажмите ОК.
Теперь вам нужно будет вручную открывать Skype для бизнеса каждый раз, когда вы хотите его использовать.
У вас есть разрешение на удаление Skype для бизнеса?
Skype для бизнеса — это в первую очередь корпоративная программа, поэтому она, скорее всего, установлена на вашем рабочем компьютере.
В этом случае у вас может не быть возможности удалить Skype для бизнеса. Ваш системный администратор может ограничить вашу учетную запись пользователя от выполнения определенных действий; удаление Skype для бизнеса может быть одним из них.
Даже если ваша учетная запись не имеет ограничений, перед удалением Skype для бизнеса целесообразно проконсультироваться с ИТ-администратором. Это может вызвать у них головную боль.
1. Удалите Skype для бизнеса через настройки.
Прежде чем пробовать что-либо продвинутое, попробуйте удалить Skype для бизнеса, как любое другое приложение или программу.
-
Нажмите Клавиша Windows + I , чтобы открыть Настройки.
-
Нажмите Программы.
-
В рамках Искать в этом списке поле, ввод Skype для бизнеса.
-
Если появится Skype для бизнеса, выберите его и нажмите Удалить.
Если вы не видите здесь Skype для бизнеса, это потому, что вы используете версию, интегрированную с другими приложениями Microsoft 365.
Если вы хотите, вы можете удалить Microsoft 365 или Office отсюда, но, очевидно, это приведет к удалению других программ, таких как Word, PowerPoint и Access, которые вы, вероятно, захотите сохранить. Таким образом, продолжайте читать.
2. Установите Office без Skype для бизнеса.
Хотя стандартная установка Office не позволяет вам отказаться от установки Skype для бизнеса, вы можете использовать расширенный метод для этого.
Сначала удалите Office, выполнив действия, описанные выше. Или перейдите к «Удалить Office с ПК» Страница поддержки Microsoft и используйте второй вариант, чтобы загрузить инструмент поддержки удаления Office.
Затем загрузите Средство развертывания Office. Откройте его и выберите, куда извлечь файлы. Это даст вам три configuration.xml файлы и setup.exe файл.
Решите, какой файл конфигурации вам нужен: x64 для 32-битных систем, x86 для 64-битных систем, и Предприятие если вы устанавливаете выпуск Office Enterprise.
Щелкните правой кнопкой мыши файл конфигурации и выберите Открыть с > Блокнот.
Сначала найдите строку, которая начинается с:
Add OfficeClientEdition=Измените открытие строки следующим образом, заменив C: Офис с путем, по которому вы извлекли файлы:
Add SourcePath="C:Office" OfficeClientEdition=Затем найдите эти две строки (ваш идентификатор продукта может быть «ProPlus2019Volume» вместо «OF365ProPlusRetail», а идентификатор вашего языка может быть другим):
Product ID="O365ProPlusRetail"
Language ID="en-us"Вставьте эту строку ниже:
ExcludeApp ID="Lync"Затем сохраните файл.
Выполните системный поиск Командная строка и нажмите Запустить от имени администратора.
Введите это в командную строку:
cd C:OfficeСнова замените C: Офис путь к которому вы извлекли файлы.
Затем выполните следующие команды одну за другой (замените имя файла конфигурации на то, что вы используете), что может занять некоторое время:
setup.exe /download configuration-Office2019Enterprise.xml
setup.exe /configure configuration-Office2019Enterprise.xmlЗатем будет установлен Office без Skype для бизнеса.
Поддерживайте Skype для бизнеса и проводите отличные встречи
Не уверены, что удаление Skype для бизнеса того стоит? Справедливо. Попробуйте дать ему второй шанс.
С помощью Skype для бизнеса вы можете делиться экраном, проводить опросы, использовать интерактивную доску, записывать звонок и многое другое.
Содержание
- Автозапуск Skype
- Решаем проблему с автоматическим включением Скайп
- Список автозагрузки
- Специализированные утилиты
- Настройки Skype
- Как отключить автозапуск Скайп?
- Как отключить автоматический запуск приложения Skype на компьютере в Windows 10 (3 способа)
- Удаление Skype для бизнеса
- Шаг 1. Отключение автоматического запуска Skype для бизнеса
- Шаг 2. Удаление Skype для бизнеса с компьютера
- Удаление Skype для бизнеса из реестра
- Удаление Skype для бизнеса на Mac
- Как убрать Скайп из автозагрузки Windows 10
- Как отключить автозагрузку Скайпа в Windows 10
- Настройки программы
- Параметры системы
- Диспетчер задач
- Редактор реестра
- Папка автозагрузки
Автозапуск Skype
Автозагрузка приложения при включении компьютера – явный намек на необходимость использования доступного функционала. Часто пользователь неосознанно заходит «проверить кое-что», а как итог – проведенные часы на просторах актуального проекта. Сегодня мы поговорим о том, что такое автозагрузка Скайп, рассмотрим ее характерные особенности и методы борьбы.
Решаем проблему с автоматическим включением Скайп
При запуске ПК начинают работу десятки процессов, нагружающих систему до ее «прихода в себя». Чрезмерное же их количество приводит к потере производительности ОС, «тормозам» на этапе запуска, возникновению ошибок.
Чтобы Скайп не запускался при включении компьютера достаточно использоваться несколько способ противодействия. В процессе повествования будет рассмотрен каждый из них.
Список автозагрузки
Существует уникальный список, содержащий перечень всех активных процессов, имеющих права на запуск при включении системы. Пользователь, по своему желанию, может отменить или разрешить подобные действия, в нашем же случае вопрос выбора не стоит.
Итак, вашему вниманию пошаговая инструкция:
- Запускаем команду msconfig в окне «Выполнить», вызываемом сочетанием горячих клавиш Win + R .
- Открывается небольшое окно (иногда его нужно развернуть) с пятью вкладками, выбираем «Автозагрузка».
- Ищем нужный процесс и убираем галочку, подтверждаем совершенные действия и перезапускаем ПК.
В Windows 10 настройки автозагрузки убраны в диспетчер задач. Чтобы его вызвать, щелкните правой кнопкой мыши по панели задач и выберите соответствующий пункт (так же можно вызвать сочетанием клавиш Ctrl + Shift + Esc ).
Специализированные утилиты
Автоматический запуск программы можно отключить посредством стороннего ПО. Мы будем использовать, для наглядности, утилиту CCleaner, а требуемые шаги представлены ниже:
- Запускаем приложение и переходим на вкладку «Сервис».
- Выбираем пункт «Автозагрузка», находим мессенджер в списке.
- Выделяем его наименование, кликаем на кнопку «Выключить» и снимаем галочку.
Настройки Skype
Последним способом мы рассмотрим взаимодействие с пользовательскими настройками. С их помощью можно не только отменить программную активность, но и поставить Скайп на автозагрузку.
Пошаговая инструкция для старой версии:
- Кликаем на вкладку «Инструменты» в главном окне приложения, там выбираем пункт «Настройки».
- В «Общие настройки» убираем галочку напротив фразы «Запускать при включении Windows».
- Сохраняем внесенные изменения и проверяем работоспособность метода (посредством перезагрузки ПК).
А для нового Skype все еще проще:
- Перейдите на страницу настроек.
- Откройте пункт «Общие».
- Деактивируйте опцию «Запускать Скайп…».
Как отключить автозапуск Скайп?
Вам интересно, как остановить автоматический запуск Skype в Windows 10? Используете ли вы приложение по умолчанию для Windows 10 или приложение для настольного компьютера Skype, Skype легко отключить при запуске. Если вы хотите сами решить, когда запускать Skype на компьютере или устройстве с Windows 10, прочитайте это руководство, чтобы узнать, как остановить автоматический запуск Skype
ВАЖНО! На ПК с Windows 10 можно установить две версии Skype: приложение Skype, поставляемое с Windows 10, и «классическое» приложение Skype для рабочего стола. По умолчанию оба приложения запускаются автоматически в Windows 10, но процесс их отключения при запуске совершенно различен.
Приложение Skype в Windows 10 поставляется с предустановленной версией, поэтому его наиболее удобно использовать. Однако шаги, необходимые для предотвращения автоматического запуска этого приложения Skype в Windows 10, совсем не очевидны. Сначала откройте приложение «Настройки» и нажмите «Конфиденциальность».
В левой части окна «Конфиденциальность» выполните прокрутку вниз, и в разделе «Права доступа к приложениям» можно найти вкладку «Фоновые приложения», скрытую внизу. Нажмите на него.
Приложения, отображаемые в правой части окна, работают в фоновом режиме, даже если вы их не используете.
Поскольку приложения перечислены в алфавитном порядке, прокрутите страницу вниз и нажмите на переключатель рядом с Skype, чтобы включить его выключения.
Это оно! Теперь вы отключили Skype при запуске, если используете приложение Skype для Windows 10 по умолчанию.
Как отключить автоматический запуск приложения Skype на компьютере в Windows 10 (3 способа)
Классическое приложение Skype для рабочего стола можно скачать здесь. Эта версия Skype имеет некоторые улучшения по сравнению со стандартной версией Windows 10, такие как повышенная конфиденциальность при совместном использовании экрана в Skype и более интуитивно понятные способы запрета автоматического запуска Skype с Windows 10. Для начала войдите в приложение Skype для ПК и нажмите Ctrl. + Запятая (,) на клавиатуре для доступа к настройкам.
Кроме того, вы также можете нажать кнопку «Дополнительно» (…) в верхнем правом углу. Затем нажмите или нажмите на настройки.
Перейдите на вкладку «Общие» с левой стороны, а затем справа нажмите или коснитесь переключателя рядом с «Автоматически запускать Skype», чтобы отключить его.
Если вы не хотите входить в свою учетную запись, чтобы остановить автоматический запуск Skype с Windows 10, вы также можете отключить Skype при запуске из приложения Настройки. Запустите настройки и нажмите на приложения.
Откройте вкладку «Автозагрузка» на вкладках слева, и вы увидите список приложений, которые можно настроить для запуска с Windows 10, который отображается с правой стороны. Найти Skype и включите Off переключатель рядом с ним.
Если вам нравится использовать диспетчер задач , он предлагает третий способ запретить автоматический запуск приложения Skype для настольных компьютеров в Windows 10.
Это оно! Теперь вы можете использовать любой из этих трех способов, чтобы не запускать приложение Skype для рабочего стола автоматически при каждом включении компьютера или устройства с Windows 10.
Удаление Skype для бизнеса
Шаг 1. Отключение автоматического запуска Skype для бизнеса
В Skype для бизнеса щелкните значок параметров и выберите Сервис > Параметры.

Выберите Личные, затем снимите флажки Автоматически запускать приложение при входе в Windows и Открывать приложение поверх остальных окон. Затем нажмите ОК.
Выберите Файл > Выйти.

Приложение Skype для бизнеса останется на вашем компьютере, но больше не будет запускаться.
Шаг 2. Удаление Skype для бизнеса с компьютера
Внимание! Если вы пользуетесь версией Microsoft 365Skype для бизнеса, вы не сможете удалить ее с компьютера, не удалив остальные приложения из набора Office. Это связано с тем, что она интегрирована с другими приложениями Office. Следующие инструкции предназначены для пользователей с автономными версиями Skype для бизнеса.
Выберите Панель управления > Программы > Программы и компоненты > Удаление или изменение программы.
Выберите Skype для бизнеса > Удалить. Если вы не видите Skype для бизнеса в списке, это означает, что вы используете версию, интегрированную с другими приложениями Microsoft 365. Единственный способ удалить эту версию — удалить все приложения Office с вашего компьютера.
В диалоговом окне «Продолжить?» выберите Удалить.
После завершения процесса удаления нажмите Закрыть.
Удаление Skype для бизнеса из реестра
Если приведенные выше инструкции не помогли, попробуйте отключить приложение в реестре. Инструкции см. в следующей публикации в сообществе Skype: Полное удаление Skype для бизнеса.
Вы можете удалить приложение Skype для бизнеса на Mac и одновременно исключить его из панели закрепления, выполнив несколько простых шагов.
Удаление Skype для бизнеса на Mac
Чтобы удалить значок Skype для бизнеса 
Закройте страницу входа в Skype для бизнеса на Mac.
Одновременно нажмите клавишу Control и щелкните 
Выберите Finder > Программы. Прокрутите до приложения Skype для бизнеса и перетащите его в корзину.
Если проблема не устранена, попробуйте выполнить более подробно описанную процедуру в разделе Как удалить Skype для бизнеса на Mac.
Как убрать Скайп из автозагрузки Windows 10
После чистой установки операционной системы пользователи получают предустановленное приложение Скайп с магазина Windows 10. По функциональности доверенное приложение с магазина полностью сопоставимо с классическим приложением для рабочего стола. Из-за спада популярности приложения Скайпа среди пользователей многие попросту предпочитают отключить его автозагрузку.
Данная статья расскажет как убрать Скайп из автозагрузки Windows 10. Достаточно выполнить отключение автозагрузки в настройках приложения, диспетчере задач, панели управления или редакторе реестра. В случае с приложением Скайп, пользователю не придется отключать автозагрузку во всех возможных местах, так как было с автозагрузкой uTorrent в Windows 10.
Как отключить автозагрузку Скайпа в Windows 10
Настройки программы
Включить или отключить автозагрузку большинства программ можно непосредственно в настройках самого приложения. Интерфейс приложения Скайп сильно изменился в последнее время. Но все же возможность отключения автозагрузки по-прежнему осталась в настройках программы.
- Перейдите в раздел приложения Настройки > Общие.
- Установите положение ползунка Запускать Скайп автоматически на Отключено.
Параметры системы
Все параметры с классической панели управления переносятся в обновленные параметры системы. Не так давно в параметрах появилась возможность полного управления автозагрузкой системы. Напротив каждого приложения отображается его уровень влияния на систему в целом. Более подробно смотрите: Как открыть автозагрузку в Windows 10.
- Перейдите в Параметры > Приложения > Автозагрузка.
- Перетяните ползунок приложения Skype в положение Отключено.
Диспетчер задач
Раздел автозагрузки был перенесен в интерфейс диспетчера задач с приложения конфигурация системы. Хотя ещё осталась возможность зайти в MSConfig Windows 10. Теперь для управления элементами автозагрузки рекомендуется использовать раздел автозагрузки в диспетчере задач. Смотрите также: Как открыть диспетчер задач в Windows 10.
- Запустите диспетчер задач нажав сочетание клавиш Ctrl+Shift+Esc.
- В разделе Автозагрузка выделите Skype, и нажмите Отключить.
Редактор реестра
Все данные по настройке приложений содержатся в реестре. Автозагрузка программ не стала исключением. В редакторе реестра можно найти нужный параметр, после настройки которого будет отключена автозагрузка. Перед самостоятельным внесением изменений рекомендуем создать резервную копию реестра Windows 10.
- Откройте редактор реестра выполнив команду regedit в окне Win+R.
- Перейдите по пути: HKEY_CURRENT_USERSOFTWAREMicrosoftWindowsCurrentVersionRun.
- В текущем расположении просто удалите параметр реестра с названием Skype for Desktop.
Папка автозагрузки
Некоторые приложения добавляют ярлык программы в папку автозагрузки. Она зачастую используется пользователем для добавления приложений в автозагрузку Windows 10. Есть возможность добавить любые приложения в автозагрузку просто переместив ярлык в папку автозагрузки. Папку автозагрузки найти в системе действительно просто, достаточно перейти по пути: C: Пользователи Имя_пользователя AppData Roaming Microsoft Windows Главное меню Программы Автозагрузка.
В текущем расположении удалите ярлык программы Skype, если он здесь присутствует. Такое чаще всего встречается на предыдущих версиях операционной системы. А также зачастую доверенные приложения с магазина отсутствуют в папке автозагрузки, в отличие от классических приложений.
Вместе со средствами самой операционной системы в пользователей всегда была возможность воспользоваться программами для оптимизации компьютера под управлением Windows 10. Пользователю доступны бесплатные версии всех приложений для оптимизации системы. Зачастую достаточно найти раздел автозапуска программ и отключить ненужную с них.
Приложение Скайп потеряло свою популярность из-за большой конкуренции. После перехода продукта к Майкрософт разработчики пытаются навязывать пользователям необходимость использования. Даже после чистой установки операционной системы приложение Скайп уже предустановлено и загружается сразу же после включения компьютера.
Бывает значительно проще удалить не используемое приложение, чем убрать его из автозагрузки. Есть множество способов позволяющих отключить автозагрузку Скайпа. Чаще всего приходиться использовать несколько, так как после одного с них Скайп продолжает запускаться после включения.