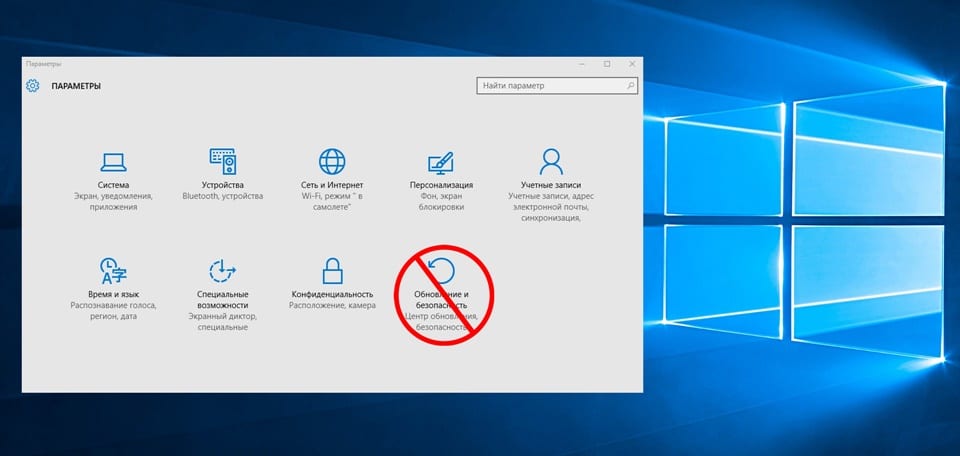Не стоит отказываться от обновлений Windows, так как благодаря им система повышает уровень защиты и обучается новым функциям. Но бывают случаи, когда необходимо прервать загрузку новых версий или запретить её.
Зачем прерывать процесс обновления
Процедуру загрузки или установки обновлений стоит завершать вручную, если она зависла или вы не желаете устанавливать предлагаемую версию, так как считаете, что она навредит вашей системе. Аварийно можно завершить и загрузку файлов обновления, и их установку.
Учтите, ручное прерывание процесса установки может вызвать появление ошибок, так как в этот момент переписываются некоторые системные файлы, а резкое завершение данной процедуру приведёт к тому, что запись оборвётся в середине, не дойдя до конца. Конечно, систему подготавливали к тому, что такое может произойти, поэтому она попытается самостоятельно откатиться до той версии, которая использовалась до начала установки обновления. Но не факт, что она сможет это сделать, шанс появления ошибки остаётся.
Принудительное завершение установки
Полный путь обновления системы проходит в несколько этапов: загрузка файлов, предварительная их установка и, последнее, перезагрузка компьютера для окончательной установки обновлений. Как остановить процесс на первых двух этапах, описано ниже в пункте «Принудительное завершение загрузки». Если же вы находитесь на последнем шаге, то есть компьютер ушёл в перезагрузку, выведя на экран уведомление о том, что идёт обновление, и данные о завершённости процесса (сколько процентов обновлений уже установлено), то единственный способ не дать обновлениям установиться до конца — лишить компьютер питания.
Для этого необходимо зажать кнопку включения/выключения на системном блоке на 5–10 секунд, не отпуская её до тех пор, пока экран не погаснет.
Когда компьютер благодаря вашим действиям выключится, обновления перестанут устанавливаться. Но, как только вы запустите систему снова, процедура обновления начнётся заново и дойдёт до конца, если снова её не прервать вручную. Чтобы этого не произошло, необходимо выполнить запуск в безопасном режиме.
Запуск в безопасном режиме
Во время активации безопасного режима отключаются все сервисы, не задействованные в обеспечении работы системы, в том числе деактивируется и установка обновлений. Чтобы указать компьютеру, в каком режиме запускаться, нужно несколько раз нажать клавишу F8 на клавиатуре в тот момент, когда система только начнёт включаться (то есть через 1–2 секунды после нажатия кнопки «Включить»). Если сделать это вовремя, на экране появится список доступных режимов запуска, выберите строку «Безопасный режим» с помощью стрелочек на клавиатуре и нажмите клавишу Enter.
Загрузка системы продолжится, но обновления устанавливаться не начнут. Но как только вы снова перейдёте к обычному режиму, обновления продолжится. Чтобы этого не произошло, не выходя из безопасного режима, выполните действия, описанные в пункте «Принудительное завершение загрузки».
Принудительное завершение загрузки
Есть несколько способов, позволяющих запретить компьютеру загружать новые обновления. Например, можно активировать функцию «Лимитное подключение», режим «В самолёте» и т. д. Но есть только один метод, позволяющий запретить, а точнее — приостановить на неопределённый срок, установку уже загруженных обновлений.
Если вы находитесь в безопасном режиме или точно знаете, что новые версии уже загружены, то выполните шаги, описанные в пункте «Использование командной строки». Если хотите запретить загрузку ещё не скачанных файлов, чтобы не получать какие-либо обновления в будущем, воспользуйтесь одной из нижеописанных инструкций.
Использование командной строки
- Запустите командную строку с правами администратора.
Открываем командную строку с правами администратора - Поочерёдно пропишите и выполните следующие три команды: net stop wuauserv, net stop bits и net stop dosvc. Готово, вышеперечисленные запросы помогут вам приостановить обновление до тех пор, пока вы самостоятельно не разрешите его.
Выполняем команды net stop wuauserv, net stop bits и net stop dosvc
Когда захотите получить обновления, выполните все те же команды, заменяя при этом в каждой из них слово stop на start.
Активация лимитного подключения
Поскольку у многих пользователей тариф с лимитным интернетом, в Windows 10 появилась функция «Лимитное подключение», активация которой приводит к тому, что загрузка обновлений системы и драйверов осуществляется только с согласия пользователя. Включив её, вы сможете самостоятельно выбирать, какие обновления стоит загружать, а какие — нет:
- Разверните параметры компьютера.
Открываем параметры системы - Перейдите к разделу «Сеть и интернет».
Открываем раздел «Сеть и интернет» - Пролистав информацию до середины, перейдите к дополнительным настройкам.
Нажимаем на строчку «Дополнительные настройки» - Перегоните ползунок в блоке «Лимитное подключение» так, чтобы функция включилась.
Включаем режим «Лимитное подключение»
Активация режима «В самолёте»
Включение режима «В самолёте» приводит к отключению всех мобильных и Wi-Fi-модулей, то есть с помощью этого режима компьютеру запрещается любой выход в интернет, а если нет доступа к нему, то и обновления загрузить нельзя. Конечно, этот способ подойдёт только тем, кто не собирается пользоваться интернетом с компьютера.
- Чтобы активировать режим, кликните по иконке системных уведомлений, находящейся в правой части панели быстрого доступа. В нижнем блоке развернувшегося окна располагаются кнопки, позволяющие включить и отключить многие режимы. Найдите среди них панель «В самолёте» и нажмите на неё.
Открываем уведомления и кликаем по кнопки «Режим в самолете» - Альтернативный способ — находясь в параметрах компьютера, перейдите к блоку «Сеть и интернет», а после откройте подпункт «В самолёте» и активируйте функцию.
Заходим в параметры компьютера и включаем режим «В самолете»
Как отключить обновление навсегда
Если вы уверены, что не захотите обновлять систему в ближайшее время, то можете воспользоваться одним из способов, позволяющих отключить автообновление навсегда, точнее, до тех пор, пока вы вручную не разрешите его снова. Например, можно воспользоваться редактором групповой политики, редактором реестра, командной строкой и т. д. Но самый простой и быстрый способ — отключить центр обновлений:
- Запустите окошко «Выполнить», зажав комбинацию Win+R на клавиатуре. Выполните запрос services.msc, чтобы открыть список всех сервисов, имеющихся в системе.
Выполняем запрос services.msc - В развернувшемся окне отыщите центр обновлений и дважды кликните по нему.
Дважды кликаем по службе «Центр обновлений» - Остановите службу, а после установите значение «Отключена» для типа запуска. Готово, теперь центр обновлений не будет запускаться, соответственно, некому будет загружать и устанавливать обновления.
Останавливаем службу и устанавливаем тип запуска «Остановлена»
Видео: отключение обновления Windows 10
Прервать установку обновлений можно с помощью принудительного выключения компьютера и выхода в безопасный режим. Запретить загрузку новых версий можно через командную строку, включение лимитного подключения и режима «В самолёте». Чтобы полностью отказаться от автообновления, завершите работу центра обновлений.
- Распечатать
Оцените статью:
- 5
- 4
- 3
- 2
- 1
(46 голосов, среднее: 3.7 из 5)
Поделитесь с друзьями!
How to stop Windows 10 update in progress? How to cancel Windows update in progress even started? Check the three simple methods here to stop windows update in progress.
| Workable Solutions | Step-by-step Troubleshooting |
|---|---|
| Fix 1. Stop automatic maintenance | Open Windows 10 search box, type «Control Panel» and hit the «Enter» button. Click «System and…Full steps |
| Fix 2. Stop updates in the Services | Type Services in the Windows 10 Search Windows box. When the Services application appears…Full steps |
| Fix 3. Stop Windows 10 Pro update | Press Windows + R keys to start the Run window. Type gpedit.msc and click «OK». Go to…Full steps |
Downloading and installing the Windows updates automatically on your system can keep your system up to date and make your computer more secure. This is because each update includes patches for security. But nonetheless, many users still want to stop or cancel Windows update in progress. The solutions presented in this article are applicable to Windows 10 users of Home, Pro, and Enterprise who are looking for answers to the following questions.
- How to stop Windows 10 update in progress
- How to stop Windows update in progress once started
- How to cancel an unwanted Windows 10 update
- How to interrupt Windows 10 updates while updating
As you can tell, people are asking the same question using different expressions. All in all, they are downloading an update by default and want to have it canceled. How to do it? Follow the easy and useful methods below. But you should know that, if you disable or stop Windows 10 updates, your computer will be left vulnerable to attack. So think twice before you stop Windows update in progress.
How to Stop Windows 10 Update in Progress on Blue Screen
If your PC has already started installing the update, your computer will be on a blue screen showing the progress percentage and telling you not to turn off your computer. You should do what it says and let the update complete. You should never shut down your device to stop the update in progress. This can cause serious damage to Windows and make your computer unusable. When the process finishes, you can either uninstall the update or use Windows 10’s rollback option to set your computer back to the previous version.
1. Stop Windows 10 Automatic Maintenance to Stop Update
If the Windows 10 update has not been installed, even if you have already downloaded it, you can still stop it instantly. You just need to stop the «maintenance» of Windows itself. Follow the following steps correctly.
Step 1. Open Windows 10 search box, type «Control Panel» and hit the «Enter» button.
Step 2. Click «System and Security» option.
Step 3. Now, click the «Security and Maintenance» option.
Step 4. On the right side of Maintenance, click the button to expand the settings. Here you will hit the «Stop maintenance» to stop Windows 10 update in progress.
2. How to Stop Windows 10 Update in Progress in Services
How to disable Windows 10 update permanently and stop Windows 10 update at any time in the immediate future, you can turn off Windows automatic updates entirely. This also can cancel Windows update in progress.
Step 1. Type Services in the Windows 10 Search Windows box. When the Services application appears in the search results, right-click on it and select «Run as Administrator».
Step 2. In the Services window, you will find out the list of all the services running in the background. You need to scroll down until you find the Windows Update service. As you can see from its status, the Windows Update is running.
Step 3. Here you need to right-click «Windows Update», and from the context menu, select «Stop». Alternatively, you can click on the «Stop» link available under the Windows Update option on the top left side of the window.
Step 4. A small dialogue box will appear, showing you the process to stop the progress. Close the window once finished.
Since the Windows 10 system update you’ve just now canceled has been already downloaded on your computer, it’s insignificant to keep such an update package with a large file size on your computer. Luckily, you can use EaseUS partition manager to delete Windows 10 update files you’ve canceled in progress and free up disk space.
3. How to Stop Windows Update in Progress in Windows 10 Pro
For Windows 10 Professional users, there is an additional method to apply to stop Windows 10 updates in progress by using Windows 10 Group Policy Editor. Some users may prefer this method to stop and cancel the update. Note: This solution isn’t available in the Windows Home edition.
Step 1. Press Windows + R keys to start the Run window. Type gpedit.msc and click «OK».
Step 2. Go to «Computer Configuration» > «Administrative Templates» > «Windows Components» > «Windows Update».
Step 3. Find and click «Configure Automatic Updates». On the pop-up window, tick «Disabled», then click «Apply» and «OK».
Summary: After trying the three ways above correctly, we believe you have stopped Windows 10 update in progress successfully. You can also reverse these steps and allow Windows 10 automatic updates.
People Also Ask
1. How do I stop a Windows Update in Progress?
Here are three ways to stop a Windows update in progress, either stop update in service, or stop Windows automatic maintenance, or using the Windows 10 Group Policy Editor for Windows 10 Professional users.
2. What happens if you turn off computer during update?
When your computer system has already started the installation of the update, you can’t stop update in progress on the blue screen. Otherwise, you risk damaging your Windows install, which could make your system unusable.
3. What do I do if my computer is stuck updating?
If Windows 10 update stuck at checking for updates, you could try to fix by stopping Windows update service, deleting all files in «DataStore» and «Download» folder, or starting windows update service in the Command prompt window.
Bonus Tips: Use Windows 10 Partition Master
The latest Windows system lays the foundation for your computer to run smoothly, and if you can manage your disks better, your computer’s performance will improve significantly. EaseUS Windows partition manager software can help you create, resize, clone, move, merge, and format partitions in the simplest way.
Besides, it provides advanced disk/partition conversion functions to convert a logical partition to primary or primary partition to logical, FAT to NTFS partition, MBR disk to GPT, or GPT disk to MBR. The following steps show you how to use this excellent partition manager to resize the partition without effort. Try it, and it will be a great tool for daily disk management.
Step 1. Locate the Target Partition.
Go to Partition Manager, locate the target partition and select «Resize/Move».
Step 2. Extend the Target Partition.
Drag the partition panel rightward or leftward to add the unallocated space into your current partition and click «OK» to confirm.
Extra Option: Get Space from Another Drive
If there is not enough unallocated space on your disk, right-click on a big partition with enough free space, select «Allocate space».
Then select the target partition that you want to extend at the allocate space to column.
Step 3. Execute Operations to Extend Partition.
Drag the dots of the target partition into the unallocated space and click «OK».
Then Click the «Execute Task» button and click «Apply» to keep all the changes.
Обновления Windows порою имеют сомнительную ценность. В случае с десятой версией все обновления кроме первого после установки системы, являются весьма специфичными и спорными. Более того, запускаются они всегда неожиданно, не уведомляя об этом пользователя, а их внезапное применение вызывает длительную перезагрузку компьютера. Тем не менее, перервать обновления можно абсолютно на любой стадии.
Как быстро прервать обновление
Если вы хотите быстро прервать обновление Windows 10, в зависимости от его стадии первым делом надо сделать следующее:
- если обновление только начало загружаться, прервите соединение с интернетом;
- если обновление загрузилось и система просит перезапуск для его применения, ни в коем случае этого не делайте;
- если при включении/выключении/перезапуске системы началась установка или применение обновлений, выключите компьютер, зажав кнопку включения на корпусе.
Независимо от варианта, с которым вы столкнулись, все дальнейшие действия будут выглядеть почти одинаково. Теперь нужно приступать к отмене начавшегося обновления. Для последнего варианта проблемы запустите систему в безопасном режиме.
Запуск системы в безопасном режиме
Запуск системы в безопасном режиме гарантированно поможет запустить компьютер без установки скачавшихся обновлений.
Если вы пропустили загрузку обновлений и выключили компьютер, с их отменой возникнут определённые сложности: при каждой попытке войти в систему будет происходить попытка применения обновлений. На поздних версиях Windows 10 эта проблема была устранена, но на всякий случай лучше запускать компьютер в безопасном режиме.
- Включите компьютер. Спустя пару секунд нажмите клавишу F8 (чтобы не упустить момент, делайте это каждые две секунды с начала запуска).
- Появится экран выбора варианта запуска системы. Выберите «Безопасный режим с поддержкой командной строки».
Это окно вызывается клавишей F8, если нажать её во время включения компьютера
Как отменить обновление
Описанный метод подходит для быстрого прерывания начавшегося обновления. Теперь обновление нужно отменить, чтобы вы могли спокойно включить интернет или перезагрузить компьютер.
Есть несколько способов отмены начавшегося обновления. Например, включить лимитное подключение или режим «В самолёте». Однако подобные методы только прервут загрузку новых пакетов и никак не запретят установку уже скачавшихся. Гарантированно отменить начавшееся обновление можно только через командную строку.
- Откройте меню «Пуск», введите cmd, нажмите правой кнопкой мыши на найденной командной строке и выберите «Запустить от имени администратора».
Запустите командную строку от имени администратора - Последовательно введите следующие команды (после ввода каждой жмите Enter): net stop wuauserv, net stop bits и net stop dosvc.
На применение первых двух команд может понадобиться время - Если вы заходили в систему через безопасный режим, можете смело перезагружаться: система запустится в нормальном режиме, без установки обновлений.
Чтобы возобновить обновление, нужно повторить вышеприведённые команды, заменив stop на start.
Как навсегда запретить загрузку обновлений
Способ, упомянутый в отмене обновления, также включает в себя запрет на дальнейшее обновление системы. Но существуют и другие, которые будут более удобными и надёжными в плане долгосрочной перспективы.
Через редактор групповой политики
Этот способ не подойдёт для домашней версии Windows и некоторых нелицензированных версий системы, но, используя его, вы сохраните возможность ручного запуска обновлений системы.
- Откройте меню «Пуск», введите gpedit.msc и запустите найденную утилиту.
Найдите и откройте gpedit.msc - В левой части окна пройдите по пути «Конфигурация компьютера» / «Административные шаблоны» / «Компоненты Windows» / «Центр обновления Windows». На «Центр обновления Windows» единожды нажмите левой кнопкой мыши.
Найдите «Центр обновления Windows» и нажмите на него левой кнопкой мыши - В правой части окна найдите параметр «Настройка автоматического обновления» и откройте его.
Откройте параметр «Настройка автоматического обновления» - Установите состояние «Отключено» и нажмите OK.
Установите состояние «Отключено» и подтвердите свои действия
Через службы
Этот способ доступен на всех версиях Windows, но он полностью запрещает обновление системы: вы не сможете загрузить обновления даже через запуск проверки вручную (проверка запустится, но найти ничего не сможет).
- Откройте меню «Пуск», введите services.msc и запустите утилиту.
Найдите и откройте services.msc - Найдите здесь службу «Центр обновления Windows» и откройте её.
Зайдите в службу «Центр обновления Windows» - Кликните на «Остановить», если эта кнопка будет активной, выберите тип запуска «Отключена» и нажмите OK.
Кликните на «Остановить», выберите тип запуска «Отключена» и нажмите OK
Через редактор реестра
Этот способ можно считать самым правильным, но и наименее безопасным: он вносит правки напрямую в конфигурацию системы, а отменить его можно, только проделав аналогичные действия снова. Если вы намерены использовать этот способ, сохраните где-нибудь путь к изменяемому параметру, чтобы иметь возможность откатить изменения.
- Откройте меню «Пуск», введите regedit и запустите редактор реестра.
Найдите и откройте regedit - Скопируйте путь HKEY_LOCAL_MACHINESOFTWAREPoliciesMicrosoftWindows в адресную строку и нажмите Enter.
Скопируйте HKEY_LOCAL_MACHINESOFTWAREPoliciesMicrosoftWindows в адресную строку и нажмите Enter - Найдите в левой части окна раздел WindowsUpdate, нажмите на него правой кнопкой мыши и создайте раздел AU.
Найдите WindowsUpdate и создайте там раздел AU - В левой части окна выберите созданный раздел, в правой части окна нажмите правой кнопкой мыши на пустом месте и создайте параметр QWORD с именем NoAutoUpdate.
Нажмите правой кнопкой мыши на пустом месте и создайте параметр QWORD с именем NoAutoUpdate - Откройте созданный параметр, присвойте ему значение 1 и нажмите OK.
Присвойте созданному параметру значение 1 и нажмите OK
Через «Центр обновления Windows»
Запрет обновлений через «Центр обновления Windows» является официальным, но при этом наименее надёжным. Таким способом вы пометите собственное подключение к интернету как лимитное: через подобные подключения обновления не загружаются с целью экономии трафика.
Если вы подключитесь к другой сети или сбросите настройки роутера, запрет на загрузку обновлений исчезнет.
- Откройте меню «Пуск» и далее «Параметры», нажав на кнопку с шестерёнкой.
Откройте меню «Пуск» и «Параметры» - Перейдите в раздел «Сеть и Интернет».
Перейдите в раздел «Сеть и Интернет» - Выберите вкладку, соответствующую вашему соединению (от кабеля — Ethernet), и нажмите на активное подключение к интернету (в ранних версиях Windows 10 нужно нажать на надпись «Дополнительные параметры» под подключением).
Выберите вкладку, соответствующую вашему соединению, и нажмите на активное подключение к интернету - Отметьте пункт «Задать как лимитное подключение».
Отметьте пункт «Задать как лимитное подключение»
Видео: как отключить обновления в Windows 10
Несмотря на тщательно скрытые от пользователя сервисы, активное обновление Windows легко отменить. На всякий случай скопируйте куда-нибудь нужные команды или запретите обновление системы заранее, чтобы оно больше никогда не застало вас врасплох.
- Распечатать
Меня зовут Никита и мне 32. Высших 2: Физика и Радиотехника.
Оцените статью:
- 5
- 4
- 3
- 2
- 1
(40 голосов, среднее: 4.6 из 5)
Поделитесь с друзьями!
Разработчики всего программного обеспечения рекомендуют его обновлять к самой актуальной версии, в которой они улучшают производительность, устраняют баги и т. п. На самом деле не все обновления идут на пользу компьютеру, некоторые вызывают обратный эффект. Еще один нежелательный результат от апгрейда системы – сильное снижение производительности во время загрузки и инсталляции. Может время перестать испытывать эти трудности? Предлагаем узнать, как остановить обновление Windows 10.
Как приостановить обновление Windows 10?
Есть несколько весомых причин для прекращения «отношений» с автоматическим установщиком Windows 10, отвечающим за обновления:
- Защита от сбоев. В новых версиях часто встречаются ошибки обновления, которых лишены предыдущие, более стабильные операционные системы (ОС).
- Сохранение производительности. Сколько бы разработчики не обещали повысить быстродействие системы, компьютер постепенно начинает работать медленнее. В некоторой степени это связано с обновлениями.
- Нежелание сталкиваться с конфликтами. После обновления часть ПО нередко отказывается нормально работать. Пройдет какое-то время, пока разработчики вернут программе работоспособность.
- Консервативность. Некоторые пользователи просто не хотят ничего менять, текущее состояние их полностью устраивает.
- Уменьшение потребления системных ресурсов.
На самом деле принудительное обновление Windows 10 – неоднозначная функция. Ее отключение также приводит к ряду нежелательных эффектов: снижению уровня безопасности, отсутствию доступа к новым технологиям или сохранению ошибок, которые в следующих версиях уже устранены.
Отмена обновлений Windows 10
Если установлена нежелательная версия Windows 10: со сбоями, бесполезными нововведениями и т. п. может пригодиться откат обновлений. Выполнить его можем несколькими методиками.
Через встроенный инструмент «Восстановление»:
- Нажимаем Win + I и открываем раздел «Обновление и безопасность».
- Переходим на вкладку «Восстановление».
- В графе «Выполнить откат к более ранней сборке» нажимаем на опцию «Начать».
Через откат системы:
- Вводим в поиск слово «Восстановление» и выбираем одноименный пункт «Панели управления».
- Жмем на «Запуск восстановления системы».
- Кликаем точку и нажимаем «Далее».
- Следуем инструкции мастера.
Через средство удаления:
- Щелкаем правой кнопкой мыши (ПКМ) по Пуску и открываем «Программы и компоненты».
- Переходим на страницу с файлами обновлений из левого меню.
- Удаляем последние обновления.
Отмена обновлений Windows 10 может подразумевать отказ от процесса апгрейда, который уже запущен.
Как отменить установку обновлений на Windows 10:
- Открываем «Командную строку» через ПКМ по Пуску.
- Поочередно вставляем net stop wuauserv, net stop bits и net stop dosvc, после каждой записи нажимаем Enter.
Полное отключение системы обновлений с использованием:
Сейчас не существует одного способа, как выключить обновление Windows 10 навсегда. Потребуется выполнить комплекс мер, один метод сам по себе не гарантирует ожидаемого эффекта.
Центра обновления Windows
Деактивация через центр обновлений – единственный официально рекомендованный метод выключения обновлений на ноутбуке и стационарном ПК. В то же время способ не дает 100% результата. После сброса настроек сети или переключения к другой точке сети сразу начнется загрузка обновлений.
Как остановить скачивание обновления Windows 10:
- Запускаем «Параметры» из Пуска и переходим в «Сеть и Интернет».
- Открываем вкладку Ethernet для кабельного или Wi-Fi для беспроводного подключения.
- Кликаем по активному сейчас подключению.
- Активируем опцию «Задать как лимитное подключение».
Отключаем через реестр
Это эффективная методика, ведь воздействуя напрямую на реестр больше шансов на успех процедуры. Однако, это и потенциально опасная процедура, изменение не тех параметров может привести к негативным последствиям.
Как отказаться от обновлений в Windows 10:
- Вводим в поиск название файла regedit.exe и запускаем его.
- Переходим по пути HKEY_LOCAL_MACHINESOFTWAREPoliciesMicrosoftWindows.
- Нажимаем ПКМ на внутреннюю директорию WindowsUpdate, выбираем «Создать» — «Раздел», которому указываем имя AU.
- Открываем только что созданный каталог и в правой области через ПКМ создаем параметр QWORD (64-бита). Называем его NoAutoUpdate и ставим значение 1.
Используя редактор групповой политики
Способ не может быть использован для версии Windows Home и части нелицензионных ОС, но его плюс – возможность автоматического запуска обновлений.
Как отменить обновления Windows 10:
- Нажимаем Win + R, вставляем gpedit.msc и нажимаем «Ок».
- Среди «Административных шаблонов» в каталоге «Компоненты Windows» нажимаем на «Центр обновления Windows».
- Переключаемся в рабочее окно, ищем «Настройка автоматического обновления», и дважды жмем на параметр.
- Переводим в положение «Отключено» и выходим из редактора.
Как включить обновление Windows 10 после отключения?
Если когда-то потребуется поставить новую версию Windows 10, это реально сделать, запустив процедуру вручную. Для этого переходим в «Параметры Windows» внутрь раздела «Обновление и безопасность». В верхней области нажимаем на «Проверка наличия обновлений».
Читайте также: Не загружается Windows 10 после обновления
Манипуляции для возобновления автообновлений:
- Делаем подключение безлимитным. Если Windows будет распознавать интернет, как подключение без платы за трафик, система начнет обновляться. Для этого достаточно отключить параметр «Задать как лимитное подключение» (подробнее в инструкции к центру обновлений).
- Редактируем реестр. Можем либо установить значение для NoAutoUpdate на 0, либо полностью удалить вручную созданный каталог AU.
- Включаем автообновление в редакторе групповой политики. Меняем значение параметра «Настройка автоматического обновления» во «Включено».
Перечисленные способы работают в 2020 году. Остальные методы, вроде редактирования файла hosts и прочих, больше неактуальны. Windows специально задала обновлениям больший приоритет, чтобы исключить ряд способов их выключения.
Как вы относитесь к обновлениям Windows и доверяете ли вы Microsoft? Свое мнение можете передать через форму комментариев.

Андрей
Остались вопросы по теме?
Задать вопрос
Содержание
- Как отменить последнее обновление Windows 10
- Удаление с помощью Панели управления
- Используйте командную строку
- Отключение при загрузке с дополнительными параметрами
- Как остановить / отменить обновление Windows 10?
- Как приостановить обновление Windows 10?
- Отмена обновлений Windows 10
- Полное отключение системы обновлений с использованием:
- Центра обновления Windows
- Отключаем через реестр
- Используя редактор групповой политики
- Как включить обновление Windows 10 после отключения?
- Dadaviz
- Прерывание обновления Windows 10
- Как быстро прервать обновление
- Запуск системы в безопасном режиме
- Как отменить обновление
- Как навсегда запретить загрузку обновлений
- Через редактор групповой политики
- Через службы
- Через редактор реестра
- Через «Центр обновления Windows»
- Видео: как отключить обновления в Windows 10
Как отменить последнее обновление Windows 10
Последнее обновление Windows 10 может принести больше вреда, чем пользы. В этом случае его необходимо отменить. Microsoft рекомендует поддерживать свои установки в актуальном состоянии, и это хорошая практика для обеспечения безопасности.
Но, неудачные версии могут испортить все, от меню «Пуск» на рабочем столе, до Центра поддержки и всей операционной системы. В руководстве мы рассмотрим необходимые инструкции, чтобы вы справились с проблемами на вашем компьютере. Читайте также наш подробный обзор как полностью отключить функцию автоматического обновления.
Удаление с помощью Панели управления
- В меню «Найти» наберите «Журнал обновлений».
- Запустите приложение.
На странице истории выберите «Удалить».
На следующем экране вам будет представлен список последних апдейтов. Вы можете отсортировать его по дате или выполнить поиск по всем установленным / активным Update, используя окно в правом верхнем углу.
Если вы знаете номер (КБ), просто введите его в поле поиска, чтобы быстро его найти. После определения того что вы хотите убрать, выполните эти действия:
- Выберите апдейт
- Просто нажмите кнопку «Удалить».
- Щелкните «Да» в окне подтверждения.
- Для завершения процесса может потребоваться перезагрузка.
Используйте командную строку
Если у вас не получается использовать вышеописанный метод, вы также можете попробовать автономный установщик Windows или программу командной строки wusa.exe. Для этого вам нужно знать номер КБ. Если вы не знаете его, следуйте руководству изложенному выше, чтобы получить весь список апдейтов.
Запустите командную строку с повышенными правами (admin), а затем введите оператор, указанный ниже после замены идентификатора КБ на тот, который вы хотите убрать:
wusa / uninstall / kb: [id]
Если вы хотите еще и перезагрузить компьютер, введите эту команду:
wusa / uninstall / kb: [id] / quiet / promptrestart
Если вы не хотите принудительно перезагружать систему, наберите:
wusa / uninstall / kb: [id] / quiet / norestart
Использование этого инструмента особенно полезно для системных администраторов, которые хотят отключить Update для большого количества компьютеров с помощью сценариев входа или других автоматических методов.
Отключение при загрузке с дополнительными параметрами
Наконец, если вы не можете запустить ОС, загрузите Advanced Startup, чтобы убрать ненужный апдейт. Для использования этого режима, выполните данные действия.
- Откройте настройки.
- Перейдите в «Обновление и безопасность» > «Восстановление».
- Расширенный запуск.
- На этом экране выберите «Устранение неполадок».
- Зайдите в Дополнительные параметры.
- Расширенные настройки
- Удалить.
Вы увидите два варианта:
- качественные апдейты означают ежемесячное накопительное исправление,
- апдейты функций являются новыми версиями системы.
После выбора введите свой логин и зайдите в свою учетную запись, указав имя пользователя и пароль. Наконец, отметьте нужный вариант.
Перезагрузите ПК при появлении соответствующего запроса.
Как остановить / отменить обновление Windows 10?
Разработчики всего программного обеспечения рекомендуют его обновлять к самой актуальной версии, в которой они улучшают производительность, устраняют баги и т. п. На самом деле не все обновления идут на пользу компьютеру, некоторые вызывают обратный эффект. Еще один нежелательный результат от апгрейда системы – сильное снижение производительности во время загрузки и инсталляции. Может время перестать испытывать эти трудности? Предлагаем узнать, как остановить обновление Windows 10 .
Как приостановить обновление Windows 10?
Есть несколько весомых причин для прекращения «отношений» с автоматическим установщиком Windows 10, отвечающим за обновления:
- Защита от сбоев. В новых версиях часто встречаются ошибки обновления, которых лишены предыдущие, более стабильные операционные системы (ОС).
- Сохранение производительности. Сколько бы разработчики не обещали повысить быстродействие системы, компьютер постепенно начинает работать медленнее. В некоторой степени это связано с обновлениями.
- Нежелание сталкиваться с конфликтами. После обновления часть ПО нередко отказывается нормально работать. Пройдет какое-то время, пока разработчики вернут программе работоспособность.
- Консервативность. Некоторые пользователи просто не хотят ничего менять, текущее состояние их полностью устраивает.
- Уменьшение потребления системных ресурсов.
На самом деле принудительное обновление Windows 10 – неоднозначная функция. Ее отключение также приводит к ряду нежелательных эффектов: снижению уровня безопасности, отсутствию доступа к новым технологиям или сохранению ошибок, которые в следующих версиях уже устранены.
Отмена обновлений Windows 10
Если установлена нежелательная версия Windows 10: со сбоями, бесполезными нововведениями и т. п. может пригодиться откат обновлений. Выполнить его можем несколькими методиками.
Через встроенный инструмент «Восстановление»:
- Нажимаем Win + I и открываем раздел «Обновление и безопасность».
- Переходим на вкладку «Восстановление».
- В графе «Выполнить откат к более ранней сборке» нажимаем на опцию «Начать».
Через откат системы:
- Вводим в поиск слово «Восстановление» и выбираем одноименный пункт «Панели управления».
- Жмем на «Запуск восстановления системы».
- Кликаем точку и нажимаем «Далее».
- Следуем инструкции мастера.
Через средство удаления:
- Щелкаем правой кнопкой мыши (ПКМ) по Пуску и открываем «Программы и компоненты».
- Переходим на страницу с файлами обновлений из левого меню.
- Удаляем последние обновления.
Отмена обновлений Windows 10 может подразумевать отказ от процесса апгрейда, который уже запущен.
Как отменить установку обновлений на Windows 10 :
- Открываем «Командную строку» через ПКМ по Пуску.
- Поочередно вставляем net stop wuauserv , net stop bits и net stop dosvc, после каждой записи нажимаем Enter.
Полное отключение системы обновлений с использованием:
Сейчас не существует одного способа, как выключить обновление Windows 10 навсегда . Потребуется выполнить комплекс мер, один метод сам по себе не гарантирует ожидаемого эффекта.
Центра обновления Windows
Деактивация через центр обновлений – единственный официально рекомендованный метод выключения обновлений на ноутбуке и стационарном ПК. В то же время способ не дает 100% результата. После сброса настроек сети или переключения к другой точке сети сразу начнется загрузка обновлений.
Как остановить скачивание обновления Windows 10 :
- Запускаем «Параметры» из Пуска и переходим в «Сеть и Интернет».
- Открываем вкладку Ethernet для кабельного или Wi-Fi для беспроводного подключения.
- Кликаем по активному сейчас подключению.
- Активируем опцию «Задать как лимитное подключение».
Отключаем через реестр
Это эффективная методика, ведь воздействуя напрямую на реестр больше шансов на успех процедуры. Однако, это и потенциально опасная процедура, изменение не тех параметров может привести к негативным последствиям.
Как отказаться от обновлений в Windows 10 :
- Вводим в поиск название файла regedit.exe и запускаем его.
- Переходим по пути HKEY_LOCAL_MACHINESOFTWAREPoliciesMicrosoftWindows.
- Нажимаем ПКМ на внутреннюю директорию WindowsUpdate, выбираем «Создать» — «Раздел», которому указываем имя AU.
- Открываем только что созданный каталог и в правой области через ПКМ создаем параметр QWORD (64-бита). Называем его NoAutoUpdate и ставим значение 1.
Используя редактор групповой политики
Способ не может быть использован для версии Windows Home и части нелицензионных ОС, но его плюс – возможность автоматического запуска обновлений.
Как отменить обновления Windows 10 :
- Нажимаем Win + R, вставляем gpedit.msc и нажимаем «Ок».
- Среди «Административных шаблонов» в каталоге «Компоненты Windows» нажимаем на «Центр обновления Windows».
- Переключаемся в рабочее окно, ищем «Настройка автоматического обновления», и дважды жмем на параметр.
- Переводим в положение «Отключено» и выходим из редактора.
Как включить обновление Windows 10 после отключения?
Если когда-то потребуется поставить новую версию Windows 10, это реально сделать, запустив процедуру вручную. Для этого переходим в «Параметры Windows» внутрь раздела «Обновление и безопасность». В верхней области нажимаем на «Проверка наличия обновлений».
Манипуляции для возобновления автообновлений:
- Делаем подключение безлимитным. Если Windows будет распознавать интернет, как подключение без платы за трафик, система начнет обновляться. Для этого достаточно отключить параметр «Задать как лимитное подключение» (подробнее в инструкции к центру обновлений).
- Редактируем реестр. Можем либо установить значение для NoAutoUpdate на 0, либо полностью удалить вручную созданный каталог AU.
- Включаем автообновление в редакторе групповой политики. Меняем значение параметра «Настройка автоматического обновления» во «Включено».
Перечисленные способы работают в 2020 году. Остальные методы, вроде редактирования файла hosts и прочих, больше неактуальны. Windows специально задала обновлениям больший приоритет, чтобы исключить ряд способов их выключения.
Как вы относитесь к обновлениям Windows и доверяете ли вы Microsoft? Свое мнение можете передать через форму комментариев.
Dadaviz
Ваш IT помощник
Прерывание обновления Windows 10
Обновления Windows порою имеют сомнительную ценность. В случае с десятой версией все обновления кроме первого после установки системы, являются весьма специфичными и спорными. Более того, запускаются они всегда неожиданно, не уведомляя об этом пользователя, а их внезапное применение вызывает длительную перезагрузку компьютера. Тем не менее, перервать обновления можно абсолютно на любой стадии.
Как быстро прервать обновление
Если вы хотите быстро прервать обновление Windows 10, в зависимости от его стадии первым делом надо сделать следующее:
- если обновление только начало загружаться, прервите соединение с интернетом;
- если обновление загрузилось и система просит перезапуск для его применения, ни в коем случае этого не делайте;
- если при включении/выключении/перезапуске системы началась установка или применение обновлений, выключите компьютер, зажав кнопку включения на корпусе.
Независимо от варианта, с которым вы столкнулись, все дальнейшие действия будут выглядеть почти одинаково. Теперь нужно приступать к отмене начавшегося обновления. Для последнего варианта проблемы запустите систему в безопасном режиме.
Запуск системы в безопасном режиме
Запуск системы в безопасном режиме гарантированно поможет запустить компьютер без установки скачавшихся обновлений.
Если вы пропустили загрузку обновлений и выключили компьютер, с их отменой возникнут определённые сложности: при каждой попытке войти в систему будет происходить попытка применения обновлений. На поздних версиях Windows 10 эта проблема была устранена, но на всякий случай лучше запускать компьютер в безопасном режиме.
- Включите компьютер. Спустя пару секунд нажмите клавишу F8 (чтобы не упустить момент, делайте это каждые две секунды с начала запуска).
- Появится экран выбора варианта запуска системы. Выберите «Безопасный режим с поддержкой командной строки».
Это окно вызывается клавишей F8, если нажать её во время включения компьютера
Как отменить обновление
Описанный метод подходит для быстрого прерывания начавшегося обновления. Теперь обновление нужно отменить, чтобы вы могли спокойно включить интернет или перезагрузить компьютер.
Есть несколько способов отмены начавшегося обновления. Например, включить лимитное подключение или режим «В самолёте». Однако подобные методы только прервут загрузку новых пакетов и никак не запретят установку уже скачавшихся. Гарантированно отменить начавшееся обновление можно только через командную строку.
- Откройте меню «Пуск», введите cmd, нажмите правой кнопкой мыши на найденной командной строке и выберите «Запустить от имени администратора».
Запустите командную строку от имени администратора
- Последовательно введите следующие команды (после ввода каждой жмите Enter): net stop wuauserv, net stop bits и net stop dosvc.
На применение первых двух команд может понадобиться время
- Если вы заходили в систему через безопасный режим, можете смело перезагружаться: система запустится в нормальном режиме, без установки обновлений.
Чтобы возобновить обновление, нужно повторить вышеприведённые команды, заменив stop на start.
Как навсегда запретить загрузку обновлений
Способ, упомянутый в отмене обновления, также включает в себя запрет на дальнейшее обновление системы. Но существуют и другие, которые будут более удобными и надёжными в плане долгосрочной перспективы.
Через редактор групповой политики
Этот способ не подойдёт для домашней версии Windows и некоторых нелицензированных версий системы, но, используя его, вы сохраните возможность ручного запуска обновлений системы.
- Откройте меню «Пуск», введите gpedit.msc и запустите найденную утилиту.
Найдите и откройте gpedit.msc
- В левой части окна пройдите по пути «Конфигурация компьютера» / «Административные шаблоны» / «Компоненты Windows» / «Центр обновления Windows». На «Центр обновления Windows» единожды нажмите левой кнопкой мыши.
Найдите «Центр обновления Windows» и нажмите на него левой кнопкой мыши
- В правой части окна найдите параметр «Настройка автоматического обновления» и откройте его.
Откройте параметр «Настройка автоматического обновления»
- Установите состояние «Отключено» и нажмите OK.
Установите состояние «Отключено» и подтвердите свои действия
Через службы
Этот способ доступен на всех версиях Windows, но он полностью запрещает обновление системы: вы не сможете загрузить обновления даже через запуск проверки вручную (проверка запустится, но найти ничего не сможет).
- Откройте меню «Пуск», введите services.msc и запустите утилиту.
Найдите и откройте services.msc
- Найдите здесь службу «Центр обновления Windows» и откройте её.
Зайдите в службу «Центр обновления Windows»
- Кликните на «Остановить», если эта кнопка будет активной, выберите тип запуска «Отключена» и нажмите OK.
Кликните на «Остановить», выберите тип запуска «Отключена» и нажмите OK
Через редактор реестра
Этот способ можно считать самым правильным, но и наименее безопасным: он вносит правки напрямую в конфигурацию системы, а отменить его можно, только проделав аналогичные действия снова. Если вы намерены использовать этот способ, сохраните где-нибудь путь к изменяемому параметру, чтобы иметь возможность откатить изменения.
- Откройте меню «Пуск», введите regedit и запустите редактор реестра.
Найдите и откройте regedit
- Скопируйте путь HKEY_LOCAL_MACHINESOFTWAREPoliciesMicrosoftWindows в адресную строку и нажмите Enter.
Скопируйте HKEY_LOCAL_MACHINESOFTWAREPoliciesMicrosoftWindows в адресную строку и нажмите Enter
- Найдите в левой части окна раздел WindowsUpdate, нажмите на него правой кнопкой мыши и создайте раздел AU.
Найдите WindowsUpdate и создайте там раздел AU
- В левой части окна выберите созданный раздел, в правой части окна нажмите правой кнопкой мыши на пустом месте и создайте параметр QWORD с именем NoAutoUpdate.
Нажмите правой кнопкой мыши на пустом месте и создайте параметр QWORD с именем NoAutoUpdate
- Откройте созданный параметр, присвойте ему значение 1 и нажмите OK.
Присвойте созданному параметру значение 1 и нажмите OK
Через «Центр обновления Windows»
Запрет обновлений через «Центр обновления Windows» является официальным, но при этом наименее надёжным. Таким способом вы пометите собственное подключение к интернету как лимитное: через подобные подключения обновления не загружаются с целью экономии трафика.
Если вы подключитесь к другой сети или сбросите настройки роутера, запрет на загрузку обновлений исчезнет.
- Откройте меню «Пуск» и далее «Параметры», нажав на кнопку с шестерёнкой.
Откройте меню «Пуск» и «Параметры»
- Перейдите в раздел «Сеть и Интернет».
Перейдите в раздел «Сеть и Интернет»
- Выберите вкладку, соответствующую вашему соединению (от кабеля — Ethernet), и нажмите на активное подключение к интернету (в ранних версиях Windows 10 нужно нажать на надпись «Дополнительные параметры» под подключением).
Выберите вкладку, соответствующую вашему соединению, и нажмите на активное подключение к интернету
- Отметьте пункт «Задать как лимитное подключение».
Отметьте пункт «Задать как лимитное подключение»
Видео: как отключить обновления в Windows 10
Несмотря на тщательно скрытые от пользователя сервисы, активное обновление Windows легко отменить. На всякий случай скопируйте куда-нибудь нужные команды или запретите обновление системы заранее, чтобы оно больше никогда не застало вас врасплох.
Как остановить / отменить обновление Windows 10?
Разработчики всего программного обеспечения рекомендуют его обновлять к самой актуальной версии, в которой они улучшают производительность, устраняют баги и т. п. На самом деле не все обновления идут на пользу компьютеру, некоторые вызывают обратный эффект. Еще один нежелательный результат от апгрейда системы – сильное снижение производительности во время загрузки и инсталляции. Может время перестать испытывать эти трудности? Предлагаем узнать, как остановить обновление Windows 10 .
Как приостановить обновление Windows 10?
Есть несколько весомых причин для прекращения «отношений» с автоматическим установщиком Windows 10, отвечающим за обновления:
- Защита от сбоев. В новых версиях часто встречаются ошибки обновления, которых лишены предыдущие, более стабильные операционные системы (ОС).
- Сохранение производительности. Сколько бы разработчики не обещали повысить быстродействие системы, компьютер постепенно начинает работать медленнее. В некоторой степени это связано с обновлениями.
- Нежелание сталкиваться с конфликтами. После обновления часть ПО нередко отказывается нормально работать. Пройдет какое-то время, пока разработчики вернут программе работоспособность.
- Консервативность. Некоторые пользователи просто не хотят ничего менять, текущее состояние их полностью устраивает.
- Уменьшение потребления системных ресурсов.
На самом деле принудительное обновление Windows 10 – неоднозначная функция. Ее отключение также приводит к ряду нежелательных эффектов: снижению уровня безопасности, отсутствию доступа к новым технологиям или сохранению ошибок, которые в следующих версиях уже устранены.
Отмена обновлений Windows 10
Если установлена нежелательная версия Windows 10: со сбоями, бесполезными нововведениями и т. п. может пригодиться откат обновлений. Выполнить его можем несколькими методиками.
Через встроенный инструмент «Восстановление»:
- Нажимаем Win + I и открываем раздел «Обновление и безопасность».
- Переходим на вкладку «Восстановление».
- В графе «Выполнить откат к более ранней сборке» нажимаем на опцию «Начать».
Через откат системы:
- Вводим в поиск слово «Восстановление» и выбираем одноименный пункт «Панели управления».
- Жмем на «Запуск восстановления системы».
- Кликаем точку и нажимаем «Далее».
- Следуем инструкции мастера.
Через средство удаления:
- Щелкаем правой кнопкой мыши (ПКМ) по Пуску и открываем «Программы и компоненты».
- Переходим на страницу с файлами обновлений из левого меню.
- Удаляем последние обновления.
Отмена обновлений Windows 10 может подразумевать отказ от процесса апгрейда, который уже запущен.
Как отменить установку обновлений на Windows 10 :
- Открываем «Командную строку» через ПКМ по Пуску.
- Поочередно вставляем net stop wuauserv , net stop bits и net stop dosvc, после каждой записи нажимаем Enter.
Полное отключение системы обновлений с использованием:
Сейчас не существует одного способа, как выключить обновление Windows 10 навсегда . Потребуется выполнить комплекс мер, один метод сам по себе не гарантирует ожидаемого эффекта.
Центра обновления Windows
Деактивация через центр обновлений – единственный официально рекомендованный метод выключения обновлений на ноутбуке и стационарном ПК. В то же время способ не дает 100% результата. После сброса настроек сети или переключения к другой точке сети сразу начнется загрузка обновлений.
Как остановить скачивание обновления Windows 10 :
- Запускаем «Параметры» из Пуска и переходим в «Сеть и Интернет».
- Открываем вкладку Ethernet для кабельного или Wi-Fi для беспроводного подключения.
- Кликаем по активному сейчас подключению.
- Активируем опцию «Задать как лимитное подключение».
Отключаем через реестр
Это эффективная методика, ведь воздействуя напрямую на реестр больше шансов на успех процедуры. Однако, это и потенциально опасная процедура, изменение не тех параметров может привести к негативным последствиям.
Как отказаться от обновлений в Windows 10 :
- Вводим в поиск название файла regedit.exe и запускаем его.
- Переходим по пути HKEY_LOCAL_MACHINESOFTWAREPoliciesMicrosoftWindows.
- Нажимаем ПКМ на внутреннюю директорию WindowsUpdate, выбираем «Создать» – «Раздел», которому указываем имя AU.
- Открываем только что созданный каталог и в правой области через ПКМ создаем параметр QWORD (64-бита). Называем его NoAutoUpdate и ставим значение 1.
Используя редактор групповой политики
Способ не может быть использован для версии Windows Home и части нелицензионных ОС, но его плюс – возможность автоматического запуска обновлений.
Как отменить обновления Windows 10 :
- Нажимаем Win + R, вставляем gpedit.msc и нажимаем «Ок».
- Среди «Административных шаблонов» в каталоге «Компоненты Windows» нажимаем на «Центр обновления Windows».
- Переключаемся в рабочее окно, ищем «Настройка автоматического обновления», и дважды жмем на параметр.
- Переводим в положение «Отключено» и выходим из редактора.
Как включить обновление Windows 10 после отключения?
Если когда-то потребуется поставить новую версию Windows 10, это реально сделать, запустив процедуру вручную. Для этого переходим в «Параметры Windows» внутрь раздела «Обновление и безопасность». В верхней области нажимаем на «Проверка наличия обновлений».
Манипуляции для возобновления автообновлений:
- Делаем подключение безлимитным. Если Windows будет распознавать интернет, как подключение без платы за трафик, система начнет обновляться. Для этого достаточно отключить параметр «Задать как лимитное подключение» (подробнее в инструкции к центру обновлений).
- Редактируем реестр. Можем либо установить значение для NoAutoUpdate на 0, либо полностью удалить вручную созданный каталог AU.
- Включаем автообновление в редакторе групповой политики. Меняем значение параметра «Настройка автоматического обновления» во «Включено».
Перечисленные способы работают в 2020 году. Остальные методы, вроде редактирования файла hosts и прочих, больше неактуальны. Windows специально задала обновлениям больший приоритет, чтобы исключить ряд способов их выключения.
Как вы относитесь к обновлениям Windows и доверяете ли вы Microsoft? Свое мнение можете передать через форму комментариев.
Источник
Как прервать обновление Windows 10, остановить загрузку и запретить автообновление
Не стоит отказываться от обновлений Windows, так как благодаря им система повышает уровень защиты и обучается новым функциям. Но бывают случаи, когда необходимо прервать загрузку новых версий или запретить её.
Зачем прерывать процесс обновления
Процедуру загрузки или установки обновлений стоит завершать вручную, если она зависла или вы не желаете устанавливать предлагаемую версию, так как считаете, что она навредит вашей системе. Аварийно можно завершить и загрузку файлов обновления, и их установку.
Учтите, ручное прерывание процесса установки может вызвать появление ошибок, так как в этот момент переписываются некоторые системные файлы, а резкое завершение данной процедуру приведёт к тому, что запись оборвётся в середине, не дойдя до конца. Конечно, систему подготавливали к тому, что такое может произойти, поэтому она попытается самостоятельно откатиться до той версии, которая использовалась до начала установки обновления. Но не факт, что она сможет это сделать, шанс появления ошибки остаётся.
Принудительное завершение установки
Полный путь обновления системы проходит в несколько этапов: загрузка файлов, предварительная их установка и, последнее, перезагрузка компьютера для окончательной установки обновлений. Как остановить процесс на первых двух этапах, описано ниже в пункте «Принудительное завершение загрузки». Если же вы находитесь на последнем шаге, то есть компьютер ушёл в перезагрузку, выведя на экран уведомление о том, что идёт обновление, и данные о завершённости процесса (сколько процентов обновлений уже установлено), то единственный способ не дать обновлениям установиться до конца — лишить компьютер питания.

Для этого необходимо зажать кнопку включения/выключения на системном блоке на 5–10 секунд, не отпуская её до тех пор, пока экран не погаснет.

Когда компьютер благодаря вашим действиям выключится, обновления перестанут устанавливаться. Но, как только вы запустите систему снова, процедура обновления начнётся заново и дойдёт до конца, если снова её не прервать вручную. Чтобы этого не произошло, необходимо выполнить запуск в безопасном режиме.
Запуск в безопасном режиме
Во время активации безопасного режима отключаются все сервисы, не задействованные в обеспечении работы системы, в том числе деактивируется и установка обновлений. Чтобы указать компьютеру, в каком режиме запускаться, нужно несколько раз нажать клавишу F8 на клавиатуре в тот момент, когда система только начнёт включаться (то есть через 1–2 секунды после нажатия кнопки «Включить»). Если сделать это вовремя, на экране появится список доступных режимов запуска, выберите строку «Безопасный режим» с помощью стрелочек на клавиатуре и нажмите клавишу Enter.

Загрузка системы продолжится, но обновления устанавливаться не начнут. Но как только вы снова перейдёте к обычному режиму, обновления продолжится. Чтобы этого не произошло, не выходя из безопасного режима, выполните действия, описанные в пункте «Принудительное завершение загрузки».
Принудительное завершение загрузки
Есть несколько способов, позволяющих запретить компьютеру загружать новые обновления. Например, можно активировать функцию «Лимитное подключение», режим «В самолёте» и т. д. Но есть только один метод, позволяющий запретить, а точнее — приостановить на неопределённый срок, установку уже загруженных обновлений.
Если вы находитесь в безопасном режиме или точно знаете, что новые версии уже загружены, то выполните шаги, описанные в пункте «Использование командной строки». Если хотите запретить загрузку ещё не скачанных файлов, чтобы не получать какие-либо обновления в будущем, воспользуйтесь одной из нижеописанных инструкций.
Использование командной строки
- Запустите командную строку с правами администратора.
Открываем командную строку с правами администратора
- Поочерёдно пропишите и выполните следующие три команды: net stop wuauserv, net stop bits и net stop dosvc. Готово, вышеперечисленные запросы помогут вам приостановить обновление до тех пор, пока вы самостоятельно не разрешите его.
Выполняем команды net stop wuauserv, net stop bits и net stop dosvc
Когда захотите получить обновления, выполните все те же команды, заменяя при этом в каждой из них слово stop на start.
Активация лимитного подключения
Поскольку у многих пользователей тариф с лимитным интернетом, в Windows 10 появилась функция «Лимитное подключение», активация которой приводит к тому, что загрузка обновлений системы и драйверов осуществляется только с согласия пользователя. Включив её, вы сможете самостоятельно выбирать, какие обновления стоит загружать, а какие — нет:
- Разверните параметры компьютера.
Открываем параметры системы
- Перейдите к разделу «Сеть и интернет».
Открываем раздел «Сеть и интернет»
- Пролистав информацию до середины, перейдите к дополнительным настройкам.
Нажимаем на строчку «Дополнительные настройки»
- Перегоните ползунок в блоке «Лимитное подключение» так, чтобы функция включилась.
Включаем режим «Лимитное подключение»
Активация режима «В самолёте»
Включение режима «В самолёте» приводит к отключению всех мобильных и Wi-Fi-модулей, то есть с помощью этого режима компьютеру запрещается любой выход в интернет, а если нет доступа к нему, то и обновления загрузить нельзя. Конечно, этот способ подойдёт только тем, кто не собирается пользоваться интернетом с компьютера.
- Чтобы активировать режим, кликните по иконке системных уведомлений, находящейся в правой части панели быстрого доступа. В нижнем блоке развернувшегося окна располагаются кнопки, позволяющие включить и отключить многие режимы. Найдите среди них панель «В самолёте» и нажмите на неё.
Открываем уведомления и кликаем по кнопки «Режим в самолете»
- Альтернативный способ — находясь в параметрах компьютера, перейдите к блоку «Сеть и интернет», а после откройте подпункт «В самолёте» и активируйте функцию.
Заходим в параметры компьютера и включаем режим «В самолете»
Как отключить обновление навсегда
Если вы уверены, что не захотите обновлять систему в ближайшее время, то можете воспользоваться одним из способов, позволяющих отключить автообновление навсегда, точнее, до тех пор, пока вы вручную не разрешите его снова. Например, можно воспользоваться редактором групповой политики, редактором реестра, командной строкой и т. д. Но самый простой и быстрый способ — отключить центр обновлений:
- Запустите окошко «Выполнить», зажав комбинацию Win+R на клавиатуре. Выполните запрос services.msc, чтобы открыть список всех сервисов, имеющихся в системе.
Выполняем запрос services.msc
- В развернувшемся окне отыщите центр обновлений и дважды кликните по нему.
Дважды кликаем по службе «Центр обновлений»
- Остановите службу, а после установите значение «Отключена» для типа запуска. Готово, теперь центр обновлений не будет запускаться, соответственно, некому будет загружать и устанавливать обновления.
Останавливаем службу и устанавливаем тип запуска «Остановлена»
Видео: отключение обновления Windows 10
Прервать установку обновлений можно с помощью принудительного выключения компьютера и выхода в безопасный режим. Запретить загрузку новых версий можно через командную строку, включение лимитного подключения и режима «В самолёте». Чтобы полностью отказаться от автообновления, завершите работу центра обновлений.
Источник
Не стоит отказываться от обновлений Windows, ведь благодаря им система повышает уровень защиты и обучается новым функциям. Но бывают случаи, когда необходимо остановить загрузку новых версий или запретить ее.
Содержание
- 1 Зачем прерывать процесс обновления
- 2 Принудительное завершение установки
- 2.1 Запуск в безопасном режиме
- 3 Принудительное завершение загрузки
- 3.1 Использование командной строки
- 3.2 Активация лимитного подключения
- 3.3 Активация режима «В самолёте»
- 4 Как отключить обновление навсегда
- 4.1 Видео: отключение обновления Windows 10
Зачем прерывать процесс обновления
Процедуру загрузки или установки обновлений необходимо выполнять вручную, если вы зависли или не хотите устанавливать предложенную версию, так как считаете, что это навредит вашей системе. Как загрузка файлов обновлений, так и их установка могут завершиться неудачно.
Обратите внимание, что остановка процесса установки вручную может привести к ошибкам, так как в данный момент происходит перезапись некоторых системных файлов, и резкое завершение этой процедуры приведет к тому, что запись остановится на полпути, не дойдя до конца. Разумеется, система подготовлена к тому, что такое может случиться, поэтому попытается откатиться на ту версию, которая использовалась до установки обновления. Но не факт, что она сможет это сделать, остается вероятность ошибки.
Принудительное завершение установки
Полный путь обновления системы проходит в несколько этапов: загрузка файлов, их предварительная установка и, наконец, перезагрузка компьютера для окончательной установки обновлений. Как остановить процесс на первых двух этапах описано ниже в пункте «Принудительное завершение загрузки». Если вы находитесь на последнем шаге, то есть компьютер перезагрузился, отображая уведомление о том, что идет обновление и информацию о завершении процесса (какой процент обновлений уже установлен), то единственный способ предотвратить обновления устанавливаются до конца, лишая компьютер питания.
Для этого нужно нажать и удерживать кнопку питания на системном блоке 5-10 секунд, не отпуская ее, пока не погаснет экран.
Когда компьютер выключится из-за ваших действий, обновления больше не будут устанавливаться. Но, как только вы перезагрузите систему, процедура обновления запустится снова и дойдёт до конца, если её снова не прервать вручную. Чтобы этого не произошло, необходимо загрузиться в безопасном режиме.
Запуск в безопасном режиме
При активации безопасного режима отключаются все службы, не участвующие в обеспечении работы системы, включая установку обновлений. Чтобы сообщить компьютеру, в каком режиме запускать, нужно несколько раз нажать на клавиатуре клавишу F8 в момент начала включения системы (то есть через 1-2 секунды после нажатия кнопки «Питание»). Если вы сделаете это вовремя, на экране появится список доступных режимов загрузки, выберите с помощью стрелок клавиатуры строку «Безопасный режим» и нажмите клавишу Enter.
Система продолжит загружаться, но установка обновлений не начнется. Но как только вы вернетесь в обычный режим, обновления продолжатся. Чтобы этого не произошло без выхода из безопасного режима, выполните действия, описанные в пункте «Принудительное завершение загрузки».
Пользуйтесь электроприборами так же, как раньше, а платите в 2 раза меньше!
Вы сможете платить за свет на 30-50% меньше в зависимости от того, какими именно электроприборами Вы пользуетесь.
Читать далее >>
Принудительное завершение загрузки
Есть несколько способов запретить компьютеру загружать новые обновления. Например, вы можете активировать функцию «Ограниченное подключение», режим «В самолете» и т.д. Но есть только один способ, позволяющий запретить, а точнее приостановить на неопределенный срок установку уже скачанных обновлений.
Если вы находитесь в безопасном режиме или точно знаете, что новые версии уже скачаны, выполните действия, описанные в пункте «Использование командной строки». Если вы хотите заблокировать загрузку еще не скачанных файлов, чтобы не получать будущие обновления, воспользуйтесь одной из инструкций ниже.
Использование командной строки
- Запустите командную строку с правами администратора.
Откройте командную строку с правами администратора - Введите и выполните следующие три команды одну за другой: net stop wuauserv, net stop bits и net stop dosvc. Готово, приведенные выше запросы помогут вам приостановить обновление, пока вы не решите его самостоятельно.
Выполняем команды net stop wuaauserv, net stop bits и net stop dosvc
Когда вы хотите получать обновления, запускайте все те же команды, заменяя в каждой из них слово stop на start.
Активация лимитного подключения
Так как у многих пользователей ограничен интернет-тариф, в Windows 10 появилась функция «Ограниченное подключение», активация которой приводит к загрузке системных обновлений и драйверов только с согласия пользователя. Включив его, вы сможете самостоятельно выбирать, какие обновления стоит скачивать, а какие нет:
- Разверните Конфигурация компьютера.
Откройте системные настройки - Перейдите в раздел «Сеть и Интернет».
Откройте раздел «Сеть и Интернет» - Пролистав информацию до середины, заходим в дополнительные настройки.
Нажмите на строку «Дополнительные настройки» - Переместите ползунок в блоке «Ограниченное подключение», чтобы функция была включена.
Активировать режим «Ограниченное подключение»
Активация режима «В самолёте»
Включение режима «В самолете» отключает все мобильные модули и Wi-Fi, то есть при использовании этого режима компьютеру запрещается любой доступ в Интернет, а при отсутствии доступа загрузка обновлений невозможна. Конечно, этот способ подходит только для тех, кто не собирается пользоваться интернетом с компьютера.
- Чтобы активировать режим, нажмите на значок системного уведомления, расположенный в правой части панели быстрого доступа. В нижнем блоке развернутого окна расположены кнопки, позволяющие включать и отключать многие режимы. Найдите среди них панель «Самолет» и нажмите на нее.
Откройте уведомления и нажмите кнопку «Режим полета» - Альтернативный способ: находясь в настройках компьютера, перейдите в блок «Сеть и Интернет», а затем откройте подпункт «Самолет» и активируйте функцию.
Зайдите в настройки компьютера и включите режим полета»
Как отключить обновление навсегда
Если вы уверены, что не хотите обновлять систему в ближайшее время, вы можете воспользоваться одним из способов, позволяющих отключить автоматическое обновление навсегда, точнее, до тех пор, пока вы снова не разрешите его вручную. Например, вы можете использовать редактор групповой политики, редактор реестра, командную строку и т д., но проще и быстрее всего отключить центр обновлений:
- Запустите окно «Выполнить», зажав комбинацию Win+R на клавиатуре. См services.msc, чтобы открыть список всех доступных служб в системе.
Запустите запрос services.msc - В развернувшемся окне найдите центр обновлений и дважды щелкните по нему.
Дважды щелкните по сервису «Центр обновлений» - Остановите службу, а затем установите для типа запуска значение Отключено. Готово, теперь центр обновлений не запустится, соответственно скачать и установить обновления будет некому.
Остановите службу и установите тип запуска «Остановлен»
Видео: отключение обновления Windows 10
Вы можете прервать установку обновлений, принудительно выключив компьютер и выйдя в безопасный режим. Вы можете отключить загрузку новых версий через командную строку, включив лимитное подключение и режим полета. Чтобы полностью отменить автоматическое обновление, выйдите из центра обновлений.