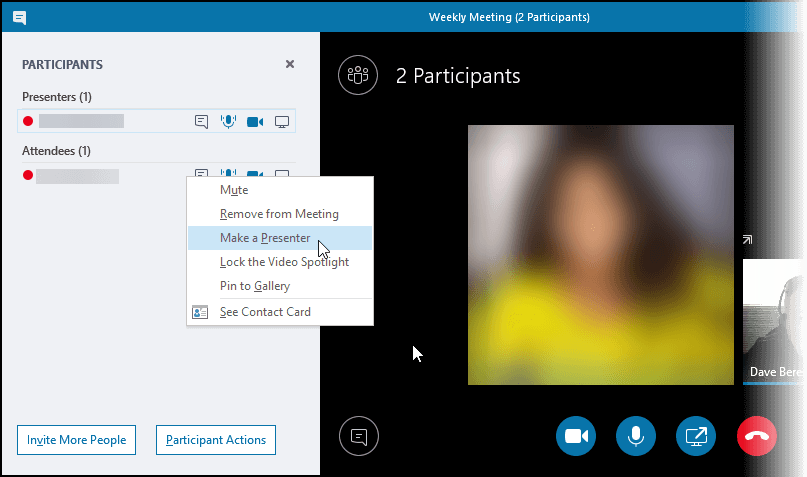С помощью Skype для бизнеса можно настраивать онлайн-собрания заранее или на ходу.
-
Откройте календарь Outlook и щелкните Новое собрание Skype.
-
Добавьте приглашенных пользователей, введите тему и расписание, выберите дату и время.
-
Щелкните Помощник по планированию, чтобы определить, будут ли доступны все участники планируемого собрания.
-
Предварительная загрузка вложений для собрания Skype для бизнеса
-
Откройте вкладку Вставка.
-
Выберите Вложить файл.
-
Перейдите к файлу, который вы хотите добавить.
-
-
Перед отправкой письма выполните следующие действия.
-
Щелкните значок Параметры собрания в ленте Outlook, чтобы просмотреть разрешения собрания.
-
Щелкните Новое место для собрания, чтобы включить выбранные разрешения для собрания.
-
-
Щелкните Отправить после того, как подготовите приглашение на собрание.
-
Если у приглашаемого нет Skype для бизнеса, он может щелкнуть ссылку в письме, чтобы присоединиться.
-
Незапланированные собрания
-
Откройте вкладку Собрания
в Skype для бизнеса.
-
Нажмите кнопку Начать собрание.
-
Пригласите человека, с которым хотите побеседовать, и нажмите кнопку ОК.
-
Вам нужны дополнительные возможности?
Присоединение к собранию Skype для бизнеса
Предварительная загрузка вложений для собрания Skype для бизнеса
Общайтесь
Обучение работе с Excel
Обучение работе с Outlook
Skype для бизнеса позволяет быстро назначить участников онлайн-собрания.
В Outlook откройте календарь и щелкните Новое собрание Skype.
Добавьте людей, которых нужно пригласить, введите тему и выберите дату и время.
Введите повестку над линией. Не меняйте данные под линией.
Затем нажмите кнопку Помощник по планированию, чтобы определить, будут ли доступны все участники планируемого собрания.
Здесь при необходимости можно изменить дату и время.
Если люди находятся в разных часовых поясах, Skype для бизнеса автоматически настраивает время собрания для каждого местоположения.
При настройке приглашения в Outlook также можно передать вложения,
тогда ваша группа получит все нужные для собрания документы заранее.
Перейдите на вкладку Вставка, нажмите кнопку Вложить файл и выберите нужный файл.
Перед отправкой приглашения просмотрите Параметры собрания на ленте.
По умолчанию любой человек может присоединиться к собранию, минуя зал ожидания,
а все участники имеют текущие разрешения.
Эти параметры годятся для небольшого собрания.
Однако при запуске собрания с большим количеством участников или если вы планируете говорить о конфиденциальной информации, рекомендуется задать ограничения на доступ и действия пользователей.
Щелкните Новый конференц-зал, чтобы активировать эти параметры и установить нужные ограничения.
Если у приглашаемого нет Skype для бизнеса, он может щелкнуть ссылку в письме, чтобы присоединиться к собранию.
Убедившись, что все настройки приглашения верны, нажмите кнопку Отправить.
Если вас настигнет вдохновение и вам потребуется немедленно создать собрание, откройте вкладку Собрания в приложении, а затем нажмите кнопку Начать собрание.
Пригласите людей, с которыми вы хотите поговорить.
Находитесь ли вы в Outlook или в окне мгновенных сообщений, Skype для бизнеса поможет настроить собрания по сети заранее или на ходу.
В главном окне Skype для бизнеса в списке контактов, чтобы выбрать контакты встречи, удерживайте нажатой клавишу Ctrl и щелкните свои имена контактов. Щелкните выделенный фрагмент правой кнопкой мыши и выберите команду Начать собрание.
Однако как сделать скайп встречу с несколькими людьми?
— Первое, что нужно сделать, это перейти во вкладку разговоров. …
— В предложенных вариантах выберите «Новый групповой разговор». …
— Дайте название своей дискуссионной группе.
На самом деле, в чем разница между Skype и Skype для бизнеса?
Skype Skype для бизнеса
—- ———————- ————————————-
Стоимость Бесплатная загрузка Доступны несколько вариантов
Также как подключиться к собранию в Skype для бизнеса?
— Чтобы присоединиться к собранию Skype для бизнеса, нажмите кнопку «Собрания» ().
— Выберите собрание, к которому хотите присоединиться, затем нажмите «Присоединиться».
Как создать Skype для бизнеса?
Войдите в систему, используя свой идентификатор администратора. Введите свой код для двойной аутентификации, если вы активировали эту опцию (настоятельно рекомендуется). Нажмите «Организации» в меню слева и выберите «Skype для бизнеса». Нажмите кнопку «Создать пользователя Skype»
Как мне увидеть всех участников в Скайпе?
Параметр «Просмотр галереи» отображает все видео участников, а также содержимое собрания.
Как мне увидеть всех в Skype Video?
Щелкните «Выбрать макет на собрании», затем выберите один из вариантов: «Просмотр галереи» отображает все видео участников, а также содержимое собрания.
Как получить в Скайпе полноэкранный режим?
Наведите курсор на видеопоток. Нажмите кнопку «Полный экран», которая появляется в верхнем левом углу.
— Авторизуйтесь в Skype.
— Получите доступ к одному из ваших разговоров.
— Чтобы начать, нажмите кнопку «Запланировать вызов». …
— В окне «Запланировать звонок» вы можете присвоить звонку название, выбрать дату и время и установить напоминание.
Как мне увидеть всех участников в Skype для бизнеса?
Параметр «Просмотр галереи» отображает все видео участников, а также содержимое собрания. Параметр «Просмотр докладчика» отображает видео докладчика и содержимое собрания.
Как оформить приглашение в Skype для бизнеса?
— Щелкните вкладку «Собрания» в Skype для бизнеса.
— Нажмите кнопку «Конференция сейчас».
— Пригласите человека, с которым хотите поговорить, и нажмите ОК.
Как организовать встречу по скайпу через Outlook?
— Откройте Outlook и перейдите в свой календарь.
— На вкладке «Главная» выберите «Встреча».
— Выберите собрание Skype или команды. …
— Заполните информацию о встрече, включая участников встречи.
— Выберите Отправить.
Как организовать встречу по скайпу?
— Авторизуйтесь в Skype.
— Получите доступ к одному из ваших разговоров.
— Чтобы начать, нажмите кнопку «Запланировать вызов». …
— В окне «Запланировать звонок» вы можете присвоить звонку название, выбрать дату и время и установить напоминание.
Как присоединиться к собранию Skype по телефону?
— Перейдите в «Дополнительно»> «Настройки»> «Настройки голоса» и выберите «Сотовая сеть».
— Перейдите на экран «Встречи» и нажмите «Присоединиться к встрече». …
— Просто ответьте на входящий звонок, чтобы подключиться к аудиочасти встречи.
Как в скайпе увидеть все экраны?
— Выберите меню «Еще».
— Выберите «Активировать режим разделения».
— Окна ваших контактов и разговоров теперь разделены, и вы можете разместить их в любом месте экрана.
Как поставить Skype для бизнеса?
Коснитесь значка Skype для бизнеса, чтобы открыть приложение. Введите свой адрес для входа (например, user@domain.com) и пароль, а затем нажмите «Войти». Вас могут попросить указать ваше имя пользователя и адрес для входа.
Узнайте больше статей в нашем разделе учиться. Не забудьте поделиться статьей с друзьями!
Режим самоизоляции вынуждает многих людей перейти на удаленную работу. Лучшее решение для общения и обсуждения рабочих моментов – видеоконференция.
Такой формат коммуникации сейчас на пике популярности. Особенно востребован среди пользователей Skype, который позволяет бесплатно проводить видеоконференции, использовать голосовой и текстовой чат.
Реклама: 2Vtzqxi7Yrq
В сегодняшней статье вы узнаете, как создать и провести видеоконференцию в Скайпе или подключиться к уже существующему собранию через телефон или компьютер.
Читайте также: 10 лучших программ и сервисов для видеоконференций
На случай, если у вас ещё не установлен Скайп, разберемся, как начать работу с ПО на разных устройствах.
На компьютере
Зайдите на официальный сайт программы. Нажмите «Скачать Скайп для Windows» и выберите из списка свою ОС. Начнется автоматическое скачивание.
Для установки необходимо нажать на установочный файл и выбрать пункт «Запустить».
Далее нажмите «Установить» и дождитесь окончания процесса. Запустите Skype, нажмите на кнопку «Поехали!».
Нажмите «Войти или создать». Если у вас еще нет учетной записи в «Скайп», нажмите на пункт «Создайте ее».
Зарегистрироваться в системе можно, указав номер мобильного телефона или адрес электронной почты. Для создания учетной записи с помощью email выберите раздел «Использовать существующий адрес электронной почты».
После этого вы получите проверочный код по SMS или ссылку для активации на электронную почту. Вам останется лишь подтвердить таким образом свою регистрацию в системе!
На телефоне
Чтобы установить «Скайп» на мобильное устройство с ОС Android, зайдите в Play Market и введите в поисковую строку слово «skype». Нажмите «Установить» возле найденного приложения и открыть после установки.
Теперь нужно создать учетную запись. Если вы впервые пользуетесь Skype, выберите пункт «Создайте ее». После этого зарегистрируйтесь, указав номер телефона или электронную почту.
После активации учетной записи вы можете синхронизировать контакты из записной книжки и настроить приватность. Для корректной работы программа запросит разрешение на использование микрофона и видеокамеры. Нажмите «Разрешить».
Статья в тему: Как пользоваться Zoom-видеоконференция
Как сделать видеоконференцию в Skype: самое полное руководство
Есть два варианта создания видеоконференции в Скайпе: через клиент для Windows и с помощью функции Meet Now.
Видеоконференция через клиент для Windows
Актуально, если ПО установлено на компьютере, и вы вошли в свою учетную запись. Запустите «Скайп» и нажмите на кнопку «Собрание».
Для приглашения участников используйте сгенерированную ссылку.
Выберите нужный канал отправки, нажав «Поделиться приглашением».
Для запуска видеоконференции нажмите «Позвонить».
В клиенте Windows вы можете добавить в конференцию всех людей, имеющихся в телефонной книге. Если они не найдены автоматически, потенциальных участников можно найти по логину/имени, нажав на кнопку «Добавить».
Перешедшие по ссылке участники собрания и те, кто выполнил вход в роли гостей, получают временные аккаунты со сроком действия на 24 часа. Для сохранения доступа к переписке в текстовом чате пользователи должны авторизоваться под своей учетной записью «Скайп».
С помощью функции «Meet Now»
Новая опция позволяет создавать видеоконференцию через браузер в несколько кликов. При этом создание/вход в учетную запись не требуется.
Перейдите по ссылке бесплатной конференции Skype и выберите «Создать бесплатное собрание».
Скопируйте ссылку для приглашения будущих участников. После этого нажмите на «Позвонить».
Выберите вариант создания собрания: в клиенте «Скайп» или на веб-странице.
Пользователи мобильных устройств функцией «Meet Now» воспользоваться не могут. Им необходимо создавать собрание только через приложение Skype.
Сколько человек можно одновременно добавить в видеоконференцию?
В этом году «Скайп» удвоил лимит, разрешив добавлять в видеоконференцию до 50 участников. Если у вас не получается организовать конференц-связь с таким количеством человек, убедитесь, что на вашем ПК установлена последняя версия Skype.
Возможности Скайпа
Софт не ограничивает время проведения видеоконференции. При этом записи звонков сохраняются на протяжении 30 дней – это удобно для проведения собеседований и вебинаров.
Полезные функции программы:
- Изменение названия и аватара беседы.
- Групповой текстовый чат для получения обратной связи.
- Размытие фона у вас за спиной – функция активирована по умолчанию и начинает работать перед присоединением к звонку.
- Исключение участника – достаточно навести мышку на аватар человека и нажать на красный крестик. Это имеет право сделать только создатель собрания.
- Отправка файлов и контактов другим участникам видеоконференции.
- Демонстрация экрана своего устройства, чтобы показать презентацию.
- Включение/отключение микрофона и видео.
- Демонстрация и скрытие списка контактов.
- Запись звонков для анализа и работы с примечаниями.
Настройки Skype для видеоконференций
Для настройки аккаунта нажмите на три точки возле своего логина, затем выберите пункт «Настройки».
В разделе «Учетная запись и профиль» можно настроить приватность аккаунта и добавить изображение профиля. Здесь также открывается доступ к управлению платежами и подписками.
Раздел «Внешний вид» позволяет выбрать темный или светлый режим, а также поменять цвет ваших сообщений в текстовом чате.
В разделе «Звук и видео» можно настроить камеру, микрофон и динамики.
Раздел «Контакты» нужен для синхронизации контактов, настройки конфиденциальности и черного списка.
Как подключиться к чужой конференции
После получения приглашения вы можете присоединиться как гость или войти на видеоконференцию под собственной учетной записью.
Для быстрого входа кликните на «Присоединиться как гость». Укажите свое имя и нажмите «Присоединиться».
В беседе можно сразу добавиться в видеоконференцию, нажав «Позвонить», или подождать, пока остальные участники присоединяться к собранию.
Алгоритм действий для пользователей мобильных устройств примерно такой же. Чтобы стать участником видеоконференции, вы должны получить ссылку-приглашение, перейти по ней и нажать «Присоединиться к собранию».
Читайте также: ТОП-10 платформ для проведения онлайн-обучения
Заключение
Skype дает возможность проводить видеоконференции как с ПК, так и с телефона. Максимум можно добавить 50 участников. При этом лимит на продолжительность видеоконференции отсутствует.
Пользователи «Скайп» могут настраивать свой аккаунт и уведомления, менять параметры конфиденциальности. Что касается проведения конференций, организатор может добавлять и удалять участников, пользоваться текстовым чатом, демонстрировать экран, делиться файлами и контактами.
Для доступа к расширенным возможностям предусмотрен Skype Business. Он позволяет проводить видеоконференции с высоким качеством звука и изображения, а допустимое количество участников в нем увеличено до 250.
Последнее обновление Ноя 12, 2021
Чтобы исправить различные проблемы с ПК, мы рекомендуем DriverFix: это программное обеспечение будет поддерживать ваши драйверы в рабочем состоянии, тем самым защищая вас от распространенных компьютерных ошибок и сбоев оборудования. Проверьте все свои драйверы сейчас за 3 простых шага:
- Загрузите DriverFix (проверенный файл загрузки).
- Нажмите «Начать сканирование», чтобы найти все проблемные драйверы.
- Нажмите «Обновить драйверы», чтобы получить новые версии и избежать сбоев в работе системы.
- DriverFix в этом месяце скачали 501 404 читателя.
Skype – это телекоммуникационное приложение, используемое как для личного пользования, так и на предприятиях.
Он предоставляет пользователям видеочат и голосовые вызовы между компьютерами, мобильными устройствами и консолью Xbox One через Интернет.
Вы можете сделать кого-нибудь докладчиком в Skype-конференции
Как упоминалось выше, Skype также является отличным средством общения между коллегами в рабочей среде.
Из-за этого само собой разумеется, что он может похвастаться множеством функций, улучшающих этот опыт.
Эти функции включают возможность разрешить более чем двум людям присоединиться к комнате чата, и ее можно даже использовать для проведения конференций.
Как вы, возможно, уже знаете, конференция обычно состоит из одного докладчика, а остальные – участников, которые слушают.
Если вы по какой-либо причине не хотите использовать Skype, ознакомьтесь с этими 9 отличными альтернативами.
Как назначить кого-то ведущим конференции Skype
Это пошаговое руководство поможет вам понять, как назначить человека выступающим во время конференции Skype для бизнеса.
- Запустите и войдите в свой клиент Skype для бизнеса.
- В главном окне Skype для бизнеса в списке контактов.
- Удерживая нажатой клавишу Ctrl, щелкните имена своих контактов, чтобы выбрать их для встречи.
- Щелкните выделенный фрагмент правой кнопкой мыши и выберите команду «Начать конференц-вызов».
- Если вы пропустили некоторых людей, на панели участников щелкните Пригласить еще людей.
- Выберите кого-нибудь из списка и нажмите ОК. Skype для бизнеса позвонит вам и добавит их на собрание.
- Перейдите в правый верхний угол окна во время конференции.
- Выберите значок участников в главном окне собрания.
- В списке участников щелкните правой кнопкой мыши нужного участника и выберите «Сделать докладчиком».
СМЕЖНЫЕ ИСТОРИИ, КОТОРЫЕ ВЫ ДОЛЖНЫ ПРОВЕРИТЬ:
- Skype для бизнеса Online будет заменен Microsoft Teams в 2021 году
- Не удается присоединиться к собранию Skype? Вот 4 исправления, которые действительно работают
- Skype6 инструменты для записи Skype без ограничения по времени для установки на ПК
Источник записи: windowsreport.com
Содержание
Веб-планировщик Скайп для бизнеса — https://sched.lync.com
Веб-планировщик Microsoft Lync — программа с функцией доступа к Интернету, которую можно использовать для создания собраний Скайп для бизнеса.
С помощью веб-планировщика вы можете создавать новые собрания, вносить изменения в уже существующие и отправлять приглашения из привычной почтовой программы.
Специалисты службы поддержки предоставят вам ссылку на портал веб-планировщика, имя пользователя и пароль. Когда вы перейдете на страницу, откройте вкладки или нажмите клавишу TAB, чтобы получить доступ к различным параметрам.
Создание собрания
1. Перейдите на страницу веб-планировщика, доступ к которой предоставили вам специалисты службы поддержки.
2. Войдите в систему с помощью имени пользователя и пароля от официальной почты ГБУ ГППЦ ДОгМ.
3. Выберите Создать собрание.

4. Введите тему вашего собрания.
5. В качестве места проведения можно оставить Собрание Lync или указать местоположение (например, конференц-зал), если предполагается личное участие в собрании.
6. Введите короткое сообщение или повестку собрания в поле Сообщение (необязательно).
7. Укажите дату и время начала и окончания собрания, а также часовой пояс.
8. По умолчанию все приглашенные, в том числе не из вашей компании, могут присоединяться к собранию в обход «зала ожидания» (виртуальной области, в которой пользователям можно предоставлять доступ или отказывать в нем). Сведения о том, как изменить соответствующие параметры, см. в разделе Доступ и выступающие.
9. По умолчанию всем пользователям из компании предоставляются полномочия выступающего. Сведения о том, как изменить соответствующие параметры, см. в разделе Доступ и выступающие.
10. В разделе Участники и звук укажите имена приглашенных или электронные адреса через точку с запятой (;).
11. Щелкните Проверка имен, чтобы проверить, правильно ли вы ввели имена.

В случае приглашенных не из вашей организации введите полный электронный адрес, например contoso@contoso.com. Мы рекомендуем указывать полные электронные адреса приглашенных.
12. Если для вашей учетной записи настроен поставщик услуг аудиоконференций, то в приглашении на собрание указываются бесплатный номер, платный номер и код участника. Участники собрания могут использовать звуковой канал компьютера или присоединиться к собранию по телефону.
13. Нажмите кнопку «Сохранить”.
Отправка приглашений участникам собрания
Отправить приглашения на собрание можно любым из перечисленных ниже способов.
Отправка приглашений с помощью программы электронной почты
Чтобы отправить приглашения таким способом, необходимо скопировать сведения о собрании из веб-планировщика и вставить их в приглашение, созданное в предпочитаемой почтовой программе.
1. Завершив создание собрания, нажмите кнопку Сохранить.
2. Откроется окно сведений о собрании.

3.Выделите сведения о собрании, в том числе его URL-адрес, номер для аудиоконференции и идентификатор конференции.
4.Щелкните текст правой кнопкой мыши и выберите команду Копировать.
5.Откройте любую почтовую программу и создайте обычное приглашение на собрание.
6.Вставьте в приглашение сведения о собрании Lync, скопированные в действии 4.
7.Добавьте участников, уточните дату и время проведения собрания, введите его повестку и отправьте приглашение.
Отправка приглашений с помощью iCalendar
iCalendar позволяет пользователям различных систем электронной почты обмениваться сведениями из календарей. У получателей приглашений iCalendar должно быть установлено совместимое программное обеспечение, в котором можно открыть приглашение на собрание и ответить на него.
1.В разделе Мои собрания выберите собрание по теме и щелкните Экспортировать как iCalendar.

2.Нажмите кнопку Открыть, когда почтовая программа предложит вам это.
3.Когда откроется файл календаря, отправьте его пользователям, добавленным в качестве участников при планировании собрания.
4.Приглашенные смогут открыть и сохранить файл iCalendar в своей программе электронной почты (Outlook, Notes, iCal и т. п.).
Доступ и выступающие
Параметры собрания по умолчанию лучше всего подходят для проведения обычных собраний группы, но их можно настроить в соответствии с потребностями, типом собрания и его участниками.
При создании собрания в разделе Доступ и выступающие укажите, кто может миновать «зал ожидания», а кто — присоединиться к собранию в качестве выступающего.

Участники, которые могут миновать «зал ожидания»

ВАЖНО. Даже если функция «зал ожидания» включена, участники, присоединяющиеся по телефону, автоматически попадают на собрание.
Кто является выступающим

ПРИМЕЧАНИЕ
Щелкните Выбранные пользователи, затем Выбор пользователей, и переместите участников из поля Участники в поле Выступающие. Вы не можете добавить приглашенных извне компании или из списков рассылки в качестве выступающих при помощи этого параметра. Но вы можете предоставить участникам полномочия выступающего уже на собрании.
Присоединение к собранию Lync

Чтобы войти, воспользуйтесь ссылкой на собрание в приглашении.
Или откройте в веб-планировщике вкладку Присоединиться к собранию:
1.На вкладке Мои собрания выберите собрание, к которому хотите присоединиться.
2.Щелкните Присоединиться к собранию в правой части страницы.
3.Откроется клиент Скайп для бизнеса, с помощью которого вы войдете в собрание.
Просмотр и изменение существующих собраний
Вы можете просмотреть все организованные вами собрания в веб-планировщике на вкладке Мои собрания . Помните о том, что в веб-планировщике перечислены только организованные вами собрания и не указаны те, на которые вы получили приглашения.
1.Чтобы открыть страницу сведений, перейдите на вкладку Мои собрания, а затем щелкните тему собрания.

2.Щелкните Изменить собрание.
3.Внесите необходимые изменения и нажмите кнопку Сохранить.
4.В сообщении об успешном выполнении операции нажмите кнопку ОК и проверьте правильность внесенных изменений.
ВАЖНО.
После обновления собрания новые сведения потребуется отправить приглашенным вручную. Веб-планировщик не обновляет календарь автоматически.
• Если для рассылки приглашений вы использовали формат iCalendar, снова выберите команду Экспортировать как iCalendar, чтобы открыть приглашение, и отправьте обновление.
• Если сведения о собрании Lync были скопированы в обычное приглашение, откройте его, обновите сведения о собрании и повторно отправьте участникам.
Удаление или отмена собрания
Срок действия собрания истекает через 14 дней после запланированного времени завершения, но чтобы очистить веб-планировщик, можно удалить или отменить собрание.
1.На вкладке Мои собрания щелкните собрание, которое требуется удалить.
2.На странице сведений о собрании откройте вкладку Удаление собрания.
3.В окне подтверждения нажмите кнопку Да.
ВАЖНО.
Поскольку веб-планировщик не обновляет календарь автоматически, потребуется отправить участникам уведомление об отмене.
• Если вы отправили приглашение на собрание в формате iCalendar, откройте приглашение и нажмите кнопку Отмена. В результате участникам будет отправлено уведомление об отмене собрания.
• Если подробные сведения о собрании Lync были скопированы в обычное приглашение, откройте его и нажмите кнопку Отмена, чтобы отправить участникам уведомление об отмене.

 в Skype для бизнеса.
в Skype для бизнеса.