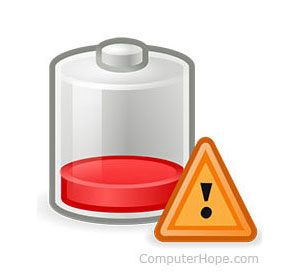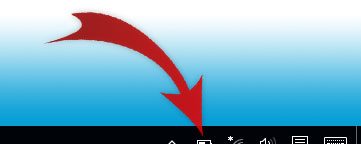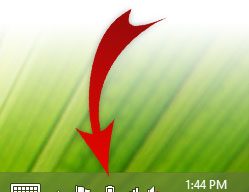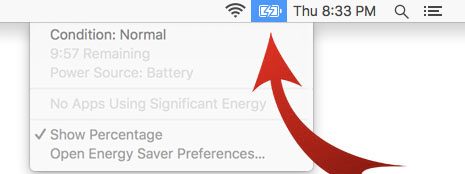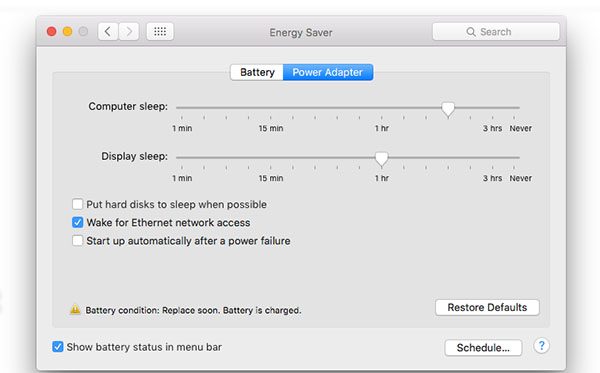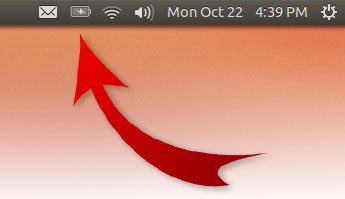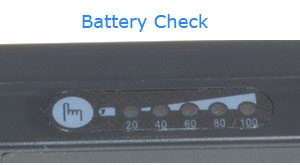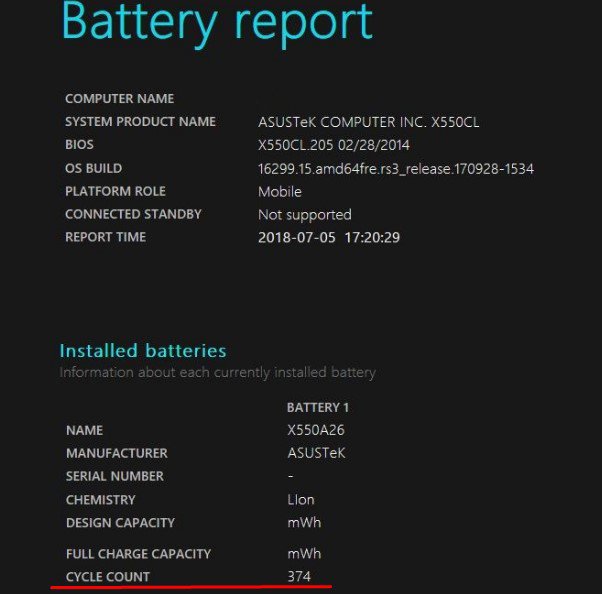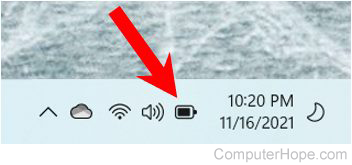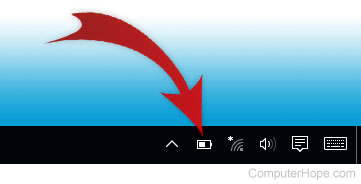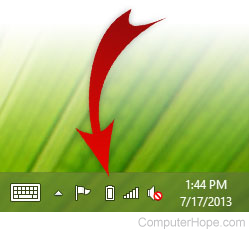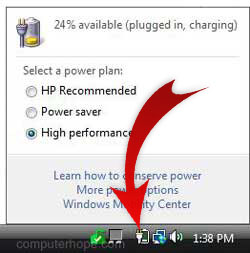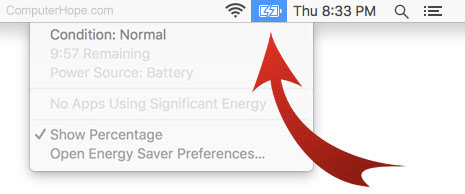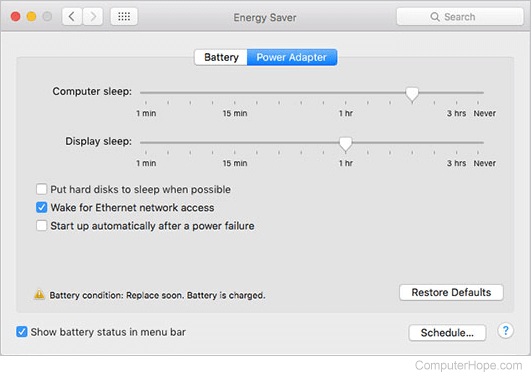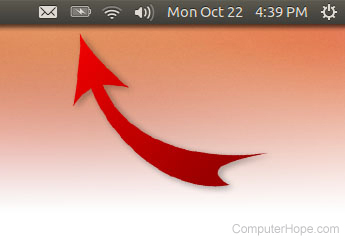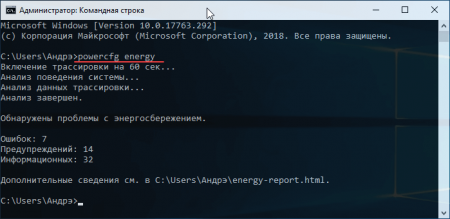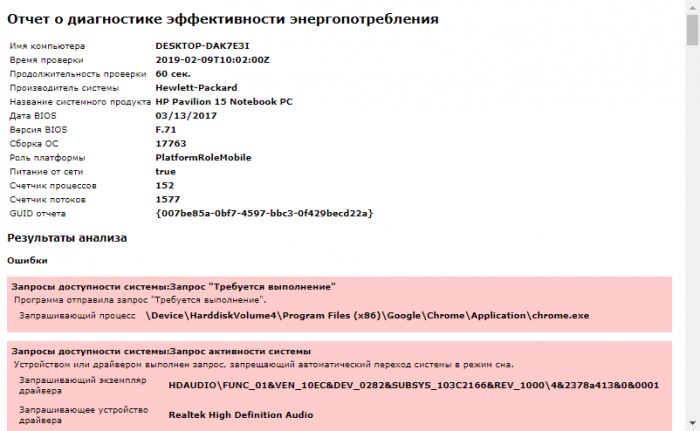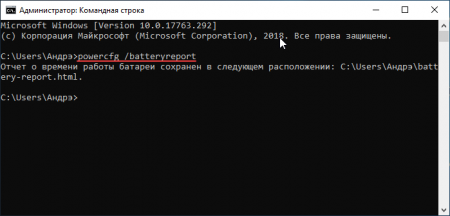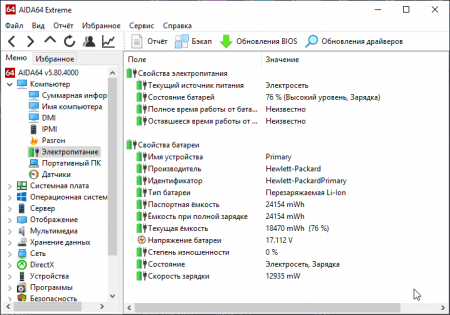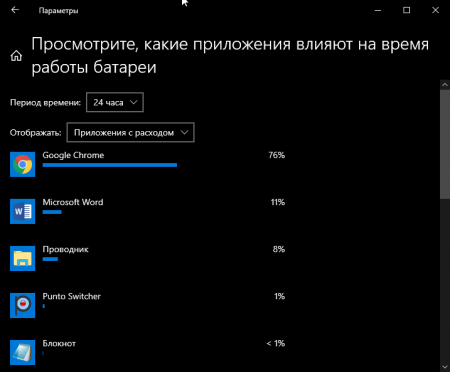Содержание
- Как оценить время автономной работы ноутбука
- Только точный расчет
- Как оценить потребляемую мощность
- Где найти данные о емкости аккумулятора
- Осталось всего пара шагов
- Читатели этой статьи также смотрели на сайте rfcmd.ru
- Как узнать, сколько времени работы моего ноутбука осталось от батареи?
- Windows 10
- Windows 8
- Windows 7, Vista и XP
- Macos
- Linux GUI
- Командная строка Linux
- Просмотр времени автономной работы от самой батареи
- Время работы без подзарядки
- Сколько ноутбук держит зарядку
- Режим электропитания
- Используемые модули и периферийные устройства
- Состояние батареи
- Как узнать сколько работает ноутбук без подзарядки
- Проверьте счетчик циклов батареи в Windows 10
Как оценить время автономной работы ноутбука
Ни для кого не секрет, что большинство производителей ноутбуков лукавят, когда речь заходит о времени автономной работы. Если верить данным опубликованных исследований, 86% компаний часто преувеличивают эти данные, используя результаты тестирования своих устройств в абсолютно нереальных условиях использования. Любые цифры, приведенные в рекламе, абсолютно бесполезны, потому что вы никогда не будете 14 часов подряд использовать ноутбук, на котором работает один лишь текстовый редактор.
Нас все вокруг учат, как продлить время автономной работы за счет экономного использования ресурсов, но не лучше ли для начала получить точные данные о емкости аккумулятора?
Только точный расчет
На самом деле, рассчитать время автономной работы ноутбука без подзаряк довольно просто. Мы сейчас разберемся, как это правильно сделать.
100 Вт/ч, разделенные на 15 или 10 Вт, дают нам от 7 до 10 часов соответственно.
Результат этого вычисления указывает, как долго должен работать ваш ноутбук в идеале. На самом деле, эта цифра будет чуть меньше из-за падения напряжения на последних минутах использования аккумулятора.
На многих ноутбуках для защиты данных от потери, автоматичными активируется включение “спящего режима!”, когда заряд аккумулятора падает ниже пяти или десяти процентов, так что имейте это в виду.
Совет: выполняя расчеты ожидаемого времени автономной работы, не бойтесь использовать эту формулу по-другому. Например, умножая нужно вам время автономной работы, на примерную мощность ноутбука, вы поймете, какой количество ватт-часов нужно искать в спецификации идеального аккумулятора.
Как оценить потребляемую мощность
Сложнее всего узнать мощность ноутбука. Я расскажу лишь несколько способов, с помощью которых можно найти или оценить эти цифры.
Мощный ноутбук под полной нагрузкой будет использовать где-то между 65-90 Вт. По этой причине большинство игровых ноутбуков при полной загрузке способны в автономном режиме продержаться лишь около часа.
Как максимально точно определить, какова полная нагрузка у ваше машины? Для этого есть несколько способов:
Существуют сотни факторов, увеличивающих энергопотребление, я перечислю только некоторые из них. Вы должны смотреть на верхние пределы приведенных выше оценок мощности, если вы:
Где найти данные о емкости аккумулятора
Количество ватт-часов можно найти число в любом описании или спецификации аккумулятора. Эти сведения также указываются в технических характеристик аккумуляторов в надежных интернет-магазинов, в обзорах технических рецензентах и на веб-сайтах официальных поставщиков, таких как Zeto.ua.
Например, если у вас батарея емкостью 300 мАч, рассчитанная на напряжение 5 В, то получим 300 мАч х 5 В / 1000 = 1,5 Вт/ч.
Вы не всегда сможете найти точные сведения о потребляемой мощности и вам, возможно, придется угадывать эти цифры на основе параметров ноутбуков аналогичных моделей.
Осталось всего пара шагов
Теперь, когда вы стали настоящим экспертом по расчетам времени автономной работы ноутбука, вы уже можете спокойно выбрать себе новый ноутбук, учитывая все потребности по емкости аккумуляторов и потребляемой мощности.
Читатели этой статьи также смотрели на сайте rfcmd.ru

Источник
Как узнать, сколько времени работы моего ноутбука осталось от батареи?
При использовании ноутбуков и нетбуков важно внимательно следить за состоянием батареи. В зависимости от вашей операционной системы это можно сделать несколькими способами.
Windows 10
В Windows 10 вы можете узнать, сколько заряда батареи у вас есть, щелкнув значок индикатора батареи, расположенный в области уведомлений Windows в правом нижнем углу экрана.
Windows 8
В Windows 8 вам потребуется доступ к среде рабочего стола, нажав кнопку Windows на планшете или клавишу Windows на ноутбуке. Когда вы доберетесь до рабочего стола, нажмите на значок батареи в области уведомлений Windows в правом нижнем углу экрана.
Windows 7, Vista и XP
В Windows 7, Windows Vista или Windows XP щелкните значок батареи в области уведомлений Windows в правом нижнем углу экрана.
Macos
В macOS щелкните значок батареи в строке меню в верхней части экрана.
Значок отображает состояние аккумулятора. Он также сообщает вам, заряжается ли батарея или разряжается, и сколько времени остается до полной зарядки или разрядки батареи. Наконец, он может предоставить список программ, которые потребляют большое количество энергии аккумулятора.
Чтобы настроить энергопотребление вашего ноутбука, выберите «Открыть настройки энергосбережения», чтобы просмотреть параметры энергосбережения. Эти параметры также доступны из ваших системных настроек.
Эти параметры дают вам детальный контроль над тем, как ваш ноутбук потребляет энергию. Вы можете использовать кнопки «Аккумулятор / адаптер питания» для создания отдельных конфигураций, когда ноутбук подключен к сети и работает от батареи.
Linux GUI
Операционные системы, использующие ядро Linux, могут иметь много разных типов графического интерфейса. Каждый Linux GUI немного отличается, но большинство из них имеют системный трей и строку меню со значком батареи.
Например, в Ubuntu значок батареи похож на значок в macOS. Нажмите значок, чтобы просмотреть конкретную информацию о состоянии аккумулятора и получить доступ к параметрам энергосбережения.
Если ваша ОС имеет другой графический интерфейс, и вы не можете найти индикатор заряда батареи или параметры управления питанием, обратитесь к документации или на официальный сайт вашей ОС.
Командная строка Linux
Из командной строки Linux вы можете использовать утилиту acpi для отображения информации о вашей батарее, предоставляемой демоном ACPI (расширенная конфигурация и интерфейс питания). Утилита acpi — это быстрый и простой способ проверить, сколько заряда батареи осталось.
Обычно он не устанавливается по умолчанию, но его можно установить с помощью большинства менеджеров пакетов Linux. Например, в системах Ubuntu или Debian утилиту acpi можно установить с помощью APT с помощью команды:
После установки вы можете запустить команду без каких-либо параметров, чтобы отобразить, сколько энергии осталось от вашей батареи:
Для получения дополнительных опций вы можете просмотреть руководство по acpi с помощью команды:
Просмотр времени автономной работы от самой батареи
Некоторые ноутбуки имеют индикатор питания на самом физическом аккумуляторе. В примере, показанном выше, нажатие кнопки, отмеченной символом пальца, включит свет, чтобы указать оставшийся заряд батареи.
Чтобы получить доступ к этому типу батареи, вам, возможно, придется сначала извлечь батарею из компьютера.
Источник
Время работы без подзарядки
Сколько может работать ноутбук без подзарядки, от чего зависит это время?
Длительность автономной работы ноутбука без подзарядки находится в пределах 1-37 часов. Этот параметр обозначает, сколько без подзарядки сможет проработать ноутбук с полностью заряженным аккумулятором. На этот параметр влияют несколько основных параметров.
Первый фактор – емкость батареи. При большей емкости аккумулятора возрастает продолжительность работы без подзарядки. Многие ноутбуки производятся со съемным аккумулятором, который при необходимости можно заменить более емким – для подходящей длительности работы.
Второй параметр – время автономной работы зависит от типа процессора. Обычно для работы более мощного процессора необходимо и больше энергии аккумулятора. Следовательно, ноутбук с более мощным процессором разряжаться будет быстрее. В комплектацию практически всех ноутбуков сегодня входят мобильные процессоры со встроенными энергосберегающими технологиями.
Третий фактор – на длительность автономной работы влияет загруженность процессора. При большей загруженности процессора расход энергии будет выше, быстрее потребляя ресурсы аккумуляторы. Покупателям следует помнить – обычно производители указывают данные о времени работы без подзарядки в условиях низкой загрузки аккумулятора. В частности, при работе только с офисными приложениями.
Ноутбуки с малым временем работы могут использоваться без подзарядки в течение 1.5-2 часов. Обычно в этой категории представлены бюджетные модели со слабой батареей, с дешевым процессором, не поддерживая технологии энергосбережения.
Основная часть ноутбуков сможет автономно работать в течение 3-5 ч. Средний показатель.
А вот длительность работы дорогих ноутбуков может находиться в пределах 6-11 часов – большой показатель.
Источник
Сколько ноутбук держит зарядку
Главной характеристикой ноутбука явяляется возможность портативного использования устройства. Правда данный ресурс является ограниченным и его работоспособность зависит исключительно от того, какие программы используются, изношена ли сама батарея и какие комплектующие установлены в ноутбуке.
Режим электропитания
Каждый ноутбук имеет не только портативность, но и возможность редактировать различные параметры электропитания. Изначально предлагают три варианты автоматических настроек: высокая производительность, экономичный и сбалансированный.
Закажи профессиональный ремонт ноутбука в Москве или продай его на запчасти!
Бесплатная диагностика и выезд курьера. Срочный ремонт. Гарантия. Недорого!
Звони! Тел.: +7 (903) 729-32-48 или напиши нам на email: zakaz@anout.ru
Поэтому, чтобы активно пользоваться всем доступным потенциалом ноутбука, обязательно нужно манипулировать всеми этими автоматическими настройками. Старайтесь подбирать режим для каждой ситуации отдельно и тогда можно будет использовать потенциал аккумуляторной батареи на максимум.
Используемые модули и периферийные устройства
Первым делом нужно отметить, что заряд батареи сильно расходуется в случае активного использования дополнительных модулей, к примеру, Wi-Fi.
Если нет необходимости пользоваться Wi-Fi, то можно смело отключать его, получая в пользование дополнительно 30-40 минут автономной работы.
Периферийные устройства тоже оказывают сильное влияние на время автономной работы. Дисководы, флешки и прочее, все это пользуется энергией самого ноутбука. И если проанализировать работоспособность и поглощение электричества, то они особо не экономят запас энергии. Поэтому пользоваться ими следует только в том случае, если в этом есть крайняя необходимость.
Еще одними потребителями энергии являются наушники, клавиатуры и мышки. Речь идет исключительно о тех устройствах, которые подключаются посредством доступных разъемов. Они тоже поглощают много энергии, поэтому стоит несколько раз подумать, прежде чем использовать эти устройства по назначению.
Состояние батареи
Особое внимание следует уделить состоянию аккумуляторной батареи. Ведь ее целостность напрямую оказывает влияние на возможность сохранять и предоставлять электроэнергию для пользователей. К примеру, цельная и новая батарея при «экономичном» расходовании может дать возможность поработать 8 часов. А если батарея начинает изнашиваться, то ее эффективность падает практически вдвое, поэтому при изношенном АКБ можно рассчитывать исключительно на 4 часа.
Источник
Как узнать сколько работает ноутбук без подзарядки
Аккумулятор — одна из самых важных частей ноутбука, и очень важно следить за тем, чтобы аккумулятор оставался в хорошем состоянии. Есть несколько факторов, которые определяют состояние аккумулятора вашего устройства, и один из них — это количество циклов заряда аккумулятора.
Для тех, кто не знает, счетчик циклов батареи определяется как одна полная разрядка батареи вашего ноутбука, а затем полная подзарядка до 100%. Чем больше количество циклов батареи, тем меньше будет срок службы батареи вашего ноутбука.
Итак, если у вас очень большое количество циклов батареи, вам придется заменить батарею вашего ноутбука в ближайшем будущем, поскольку она не сможет нормально работать через некоторое время. Мы предлагаем ознакомиться с пошаговым руководством о том, как узнать количество циклов батареи на вашем ноутбуке под управлением ОС Windows 10.
Проверьте счетчик циклов батареи в Windows 10
Шаг 1. Запустите командную строку на своем ноутбуке с Windows 10. Для этого найдите cmd через поиск Windows и выберите приложение из списка.
Шаг 2. Теперь в командной строке введите следующую команду: powercfg /batteryreport
Ввод команды покажет путь в приложении, где хранится файл отчета о батарее в Windows 10.
Шаг 3. Перейдите в нужное место и откройте файл с именем battery-report.
Шаг 4. Проверьте поле Cycle count, в котором отображается счетчик циклов батареи вашего ноутбука с Windows 10.
Помимо количества циклов батареи, вы также сможете проверить некоторые другие факторы, влияющие на работоспособность батареи вашего ноутбука, просмотрев только что сгенерированный подробный отчет о батарее в Windows 10.
Источник
Как долго ноутбук может работать без подзарядки, – это имеет первостепенное значение. Мы действительно не можем подчеркнуть это достаточно.
Какая польза от чрезвычайно мощного процессора или видеокарты, если вы можете использовать их всего два-три часа? Какая польза от портативного вычислительного устройства, если его можно использовать всего пару часов, прежде чем нужно будет подключить к розетке?
И даже когда ноутбуки ругают за отсутствие «выносливости», это никогда не называют и не считают критическим «дефектом». Чаще всего это рассматривается как простой недостаток, помеха, которая неотъемлема от концепции мобильного устройства.
Однако, вот в чём дело: вам не нужно иметь дело с ноутбуком, который может работать без подзарядки дольше семи, восьми или девяти часов. Его батарее, как правило, не нужно устанавливать никаких рекордов или выдерживать трансатлантический перелёт.
Он должен позволять вам работать над вашими проектами или, по крайней мере, путешествовать по всемирной паутине, не беспокоясь о том, что ваша батарея разрядится.
Почему срок службы батареи ноутбука так важен
Вы можете находиться рядом с настенной розеткой большую часть дня, но придёт время, когда это будет не так, и вы немедленно почувствуете особую боль, как только ваша система отключится на некоторое время из-за отсутствия энергии.
Короткое «время автономной работы» непростительно в наше время. Компоненты ноутбука могут становиться всё более и более мощными, но то же самое касается и их эффективности.
Производители ноутбуков несут ответственность перед конечным потребителем — и это огромная ответственность. И всё же, по тем или иным причинам, это редко воспринимают всерьёз.
Вы должны иметь в виду, что то, как долго ноутбук может работать без подзарядки, зависит от того, что вы делаете – это зависит от сложности ваших проектов и от того, насколько усердно должны работать компоненты ноутбука, чтобы реализовать ваши команды.
Допустим, вы заинтересованы в покупке игрового Razer Blade.
Его батареи может хватить, скажем, на шесть или семь часов при просмотре веб-страниц, просмотре онлайн-кинотеатра и общении с друзьями и семьей. Однако, как только вы нагрузите его компоненты, он едва поцарапает двухчасовую отметку.
Емкость аккумулятора (или, скорее, размер) вместе со сложностью вашей рабочей нагрузки будут определять, как долго ваш ноутбук может работать без подзарядки.
Так что, если вы требовательный пользователь и у вас рабочий процесс профессионального уровня – подумайте о редактировании видео, 3D-рендеринге, возможно, даже о высококлассных играх – вам необходимо дважды подумать, прежде чем доставать свой кошелек и делать какие-либо инвестиции.
С этим покончено, давайте обратимся к тому, за чем вы пришли:
Среднее время автономной работы ноутбука
Срок службы батареи ноутбука сильно зависит от его конфигурации, производителя и множества других переменных и факторов.
К счастью, в современном мире не так уж сложно найти ноутбук с приличным временем автономной работы.
Для обычной работы – набора документов, просмотра веб-страниц и т.д. – ноутбука должно хватать на девять или десять часов.
При максимальном использовании вы должны ожидать от пяти до шести часов, в зависимости от вашего рабочего процесса, емкости аккумулятора, настроек яркости и т.д.
Чрезвычайно требовательные рабочие нагрузки, такие как 3D-рендеринг и т.д., разряжают аккумулятор ещё быстрее, но этого и следовало ожидать – вы же не собираетесь рендерить следующий «Властелин колец» по дороге в вуз.
В случае таких задач вы все равно будете привязаны к ближайшей сетевой розетке, так что это не будет большой проблемой.
Поскольку яркость экрана очень сильно расходует заряд батареи любого ноутбука, вот приблизительный пример того, как долго современные ноутбуки будут и должны работать в зависимости от различных рабочих нагрузок и яркости экрана:
| Рабочая нагрузка/яркость экрана | 25% | 50% | 75% | 100% |
|---|---|---|---|---|
| Редактирование текста | 10 часов | 8 часов | 6 часов | 5 часов |
| Серфинг в Интернете | 8 часов | 6 часов | 5 часов | 4 часа |
| Воспроизведение видео/фильмов | 7 часов | 5 часов | 4 часа | 3 часа |
| Обработка фотографий, графический дизайн | 6 часов | 5 часов | 4 часа | 3 часа |
| Редактирование видео | 4 часа | 3,5 часа | 3 часа | 2 часа |
| Моушн-дизайн | 4 часа | 3,5 часа | 3 часа | 2 часа |
| 3D-моделирование | 3,5 часа | 3 часа | 2,5 часа | 2 часа |
| 3D визуализация | 2,5 часа | 2 часа | 1,5 часа | 1 час |
Обратите внимание, что вышеизложенное сильно зависит от вашей конкретной модели и других факторов, которые мы рассмотрим ниже:
Как увеличить время работы ноутбука от батареи
Вот несколько шагов, которые вы можете выполнить, чтобы увеличить время автономной работы вашего ноутбука:
- Уменьшайте яркость экрана, когда это возможно
- Отключите подсветку клавиатуры – это не изменит мир, но «насчету каждый фотон»
- Включите «Режим низкого энергопотребления» или его эквивалент
- Закройте все ненужные приложения, которые не являются жизненно важными для того, что вы делаете в данный момент
- Отключите Wi-Fi и Bluetooth (если вы можете выполнять свою работу в автономном режиме)
- Отключите все ненужные внешние устройства
Производительность ноутбуков Windows при отключении от сети
Увы, да. Их производительность резко падает всякий раз, когда они отключены от розетки.
Это не такая уж большая проблема для обычных повседневных задач, но вы не сможете хорошо провести время, если вам нужно что-то отрендерить, а в поле зрения нет розетки.
Есть несколько редких моделей, которые могут поддерживать свою производительность даже при отключении от сети, но они довольно редки, и их способность работать во всех сценариях также обходится довольно дорого.
Это верно как для ультрабуков, так и для специализированных бегемотов, которые используются как непревзойденными профессионалами, так и хардкорными геймерами.
Чтобы решить эту проблему (хотя бы в определенной степени), обязательно выберите соответствующий режим производительности на панели «Питание и батарея» в Windows. Система должна быть настроена на «Лучшая производительность», чтобы не ограничивать компоненты в попытке продлить время работы от батареи.
Большинство производителей «лгут» о времени автономной работы ноутбуков
Никогда не доверяйте никаким показателям, связанным с батареей, которые производитель ноутбуков/процессоров может рекламировать или хвастаться.
В девяти случаях из десяти они используют «дым и зеркала» – ложную рекламу, если хотите.
Если верить этим спецификациям, все сегодняшние самые популярные ноутбуки могут работать до пятнадцати, шестнадцати или даже семнадцати часов без подзарядки, и они, конечно, не могут.
Всякий раз, когда эти графики появляются во время презентации, вы должны читать мелкий шрифт, удивительно маленькие буквы, расположенные в самом низу слайда.
Как проводились эти испытания? При яркости 150 нит, с Windows, установленной на «Лучшая энергоэффективность», с отключенными Wi-Fi и Bluetooth, без подключенных внешних устройств и с простым зацикливанием видео в фоновом режиме или, в лучшем случае, элементарным обновлением веб-страницы в неторопливом темпе.
В каком-то смысле они не лгали конечному потребителю – они просто нашли способ исказить правду.
Конечно, это серая зона, поэтому так важно провести исследование и прочитать / просмотреть как можно больше обзоров, прежде чем делать инвестиции.
Срок службы батареи – сравнение ноутбуков
Важный фактор, влияющий на то, как долго ноутбук может работать без подзарядки, зависит от того, какой процессор находится внутри его (надеюсь, металлического) корпуса.
Прямо сейчас, на момент написания этой статьи, у вас есть три разных варианта: Intel, AMD и Apple.
Давайте подробнее рассмотрим все три – в порядке от лучшего к худшему:
MacBook от Apple с процессором ARM – невероятное время автономной работы
Прежде всего, мы рассмотрим новейшие и лучшие чипсеты Apple на базе ARM, поскольку они имеют самое лучшее время автономной работы на рынке.
Ноутбуки Apple работают так долго, что это почти не поддается логике и здравому смыслу.
Помните те, казалось бы, невозможные показатели батареи, о которых мы только что говорили? Apple – единственная компания, которая не лжёт, когда речь идёт о выносливости, и это потому, что ей это не нужно.
Чипсеты M1 и M2 удивительно эффективны. Они настолько хороши и продвинуты, что могут обеспечить сравнимую производительность – сравнимую с аналогами x86 – при энергопотреблении в несколько раз меньше.
Более того, их производительность не падает, когда они отключены от сети, что является ещё одним феноменальным преимуществом Apple MacBook.
Самый важный вывод: если вам нужно длительное время автономной работы, не ищите ничего, кроме Apple MacBook с одним из новейших чипов M-серии (M1, M2 и т. д.).
AMD Ryzen серии 6000 – удивительно длительное время автономной работы
Новейшие и лучшие процессоры/APU Ryzen серии 6000 просто невероятны, когда дело доходит до времени автономной работы – по крайней мере, по сравнению со всеми их предшественниками и всем, что Intel может (или должна была) предложить.
Они не так хороши и долговечны, как чипсеты Apple ARM, но, тем не менее, хороши и впечатляют.
В том-то и дело: нам не нужно, чтобы ноутбук проработал пятьдесят часов без подзарядки, но если вы не используете его компоненты, вы должны во что бы то ни стало ожидать пересечения десятичасовой отметки.
Intel – отличная производительность, посредственное время автономной работы
И, наконец, у нас есть «синяя команда»: Intel. То, что когда-то было неприступным гигантом, превратилось в борющегося (хотя и всё ещё способного) соперника.
Их процессоры для ноутбуков (12-го поколения Alder Lake и новее) могут быть королями производительности, но они потребляют массу энергии. На самом деле, мы считаем, что это не стоящий компромисс.
Архитектура «big.LITTLE» может впечатлять, но она ещё не полностью оптимизирована, и это особенно заметно, когда речь идет о ноутбуках и их способности поддерживать производительность в течение более длительных периодов времени.
С процессорами Alder Lake – и, предположительно, с грядущими процессорами Raptor Lake – вам действительно придётся читать/смотреть как можно больше обзоров для любого конкретного ноутбука, который вас может заинтересовать.
Выносливость ноутбуков на базе Intel имеет тенденцию сильно различаться. И хотя ни один из них не выделяется, когда дело доходит до времени автономной работы, они различаются по своей производительности.
Прямо сейчас, на момент написания этой статьи, Intel просто не может конкурировать на фронте эффективности, и они это знают.
Вот почему они кладут все яйца в «корзину производительности» – им нужно хотя бы что-то, чем можно привлечь клиентов.
Вопросы и ответы об автономной работе ноутбука
Давайте рассмотрим несколько возможных вопросов, которые могут у вас возникнуть в связи с этой конкретной темой:
Какие ноутбуки имеют лучшее время автономной работы?
MacBook от Apple на базе ARM – абсолютные короли времени автономной работы – и это не изменится в ближайшее время.
Их наборы микросхем являются наиболее эффективными (и в то же время удивительно мощными), поэтому они, несомненно, являются лучшим вариантом, если вы хотите, чтобы ваш ноутбук работал более десяти часов без подзарядки.
Как долго ноутбук должен работать на зарядке?
Это зависит от многих условий, правда.
Насколько велика его батарея? Какой у него процессор/чипсет? Для чего вы его используете? Какова яркость и разрешение экрана? Что за панель у него? Не существует универсального ответа.
Несколько лет было удачей найти ноутбук, который смог бы работать около семи часов (для легких задач и просмотра веб-страниц). Сегодня нам доступны ноутбуки, которые могут работать в два раза дольше!
Стремитесь к «золотой середине» – десять часов для более простых повседневных задач и пять или шесть для любой (умеренно) требовательной рабочей нагрузки.
У игровых ноутбуков хорошее время автономной работы?
Как раз наоборот: игровые ноутбуки имеют худшее время автономной работы из всех, чего, честно говоря, и следовало ожидать.
Они комплектуются самыми лучшими процессорами и видеокартами на рынке, и эти компоненты, как правило, потребляют метрическую тонну энергии.
Так что, если вам нужно хорошее время автономной работы, даже не думайте о покупке игрового ноутбука.
Что вы цените больше всего? Респектабельное (если не впечатляющее) время работы или первоклассную производительность? Это либо одно, либо другое.
Как узнать ёмкость аккумулятора ноутбука и время работы от батареи?
Сегодня разбираем ещё один часто задаваемый вопрос о том, как узнать ёмкость аккумулятора ноутбука. Некоторые читатели также спрашивают, можно ли измерить точное время работы ноутбука от аккумулятора. В целом, эти два вопроса взаимосвязаны. Поэтому рассмотрим их в этой заметке.
Содержание статьи
- 1 Как определить ёмкость аккумулятора ноутбука?
- 1.1 Номинальная ёмкость
- 1.2 Реальная или остаточная ёмкость
- 2 Время работы ноутбука от аккумулятора
- 3 Опрос
Как определить ёмкость аккумулятора ноутбука?
Здесь сразу нужно определиться с понятием ёмкости. Есть номинальная ёмкость аккумулятора и реальная (или остаточная) сейчас.
Номинальная ёмкость
Номинальная ёмкость представляет собой величину, которую аккумулятор имеет изначально при выходе с конвейера. Она указывается на наклейке батареи в ампер-час или миллиампер-час.
Ёмкость аккумулятора ноутбука в ампер-час
Часто можно встретить обозначение ватт-час. Это запасаемая энергия аккумуляторной батареи. Как правило, эта величина на наклейке указывается вместе с напряжением АКБ.
Запасаемая энергия батареи ноутбука
Её можно перевести в размерность ампер-час по следующей формуле:
Ватт-час = ампер-час * вольт
Для АКБ на фото выше это означает 11,1 вольта * 4,3 ампер-час = 47,73 ватт-час.
Подробнее о том, что такое ампер-час в аккумуляторе читайте в указанной статье.
Вернуться к содержанию
Реальная или остаточная ёмкость
Эта величина постоянно уменьшается в процессе эксплуатации батареи ноутбука. Примерно оценить её можно с помощью утилиты powercfg.exe в операционной системе Windows. Она показывает значение ёмкости при последней полной зарядке. В этой заметке мы не будем расписывать процесс. По шагам оценка ёмкости аккумулятора ноутбука расписана в статье по указанной ссылке. Значение реальной ёмкости в файле отчёта будет указано, как последняя полная зарядка в миллиампер-час.
Из полученных данных можно оценить состояние батареи, и при необходимости заменить.
Вернуться к содержанию
Время работы ноутбука от аккумулятора
Эту величину ещё называют временем автономной работы. Оно напрямую зависит от ёмкости батареи. Приблизительно оценить время работы от аккумулятора можно простым экспериментом. Заряжаете полностью аккумулятор, отключаете адаптер и засекаете время до отключения ноутбука. Однако это время будет приблизительным, поскольку влияет множество факторов: режим энергосбережения, яркость дисплея, запускаемые программы и т. д.

Более точные данные можно получить, если зарядить аккумулятор на 100%, перезагрузить, зайти в BIOS и засечь время. В этом случае разряд будет идти более равномерно, и полученное время будет точнее.
Если нужен ещё более точный результат, то нужно заниматься разрядом непосредственно самой батареи без ноутбука. То есть, смысл в том, чтобы установить фиксированный ток разряда. Это можно сделать с помощью различных многофункциональных устройств типа iMAX B6. Устанавливается режим заряда или разряда аккумулятора с фиксированным током. При этом устройство само вычисляет ёмкость и время до полной зарядки или разрядки.
Читайте также материал о программном обеспечении, с помощью которого можно провести тест батареи ноутбука.
Вернуться к содержанию
Опрос
Примите участие в опросе!
Загрузка …
Если материал был для вас полезен, распространите ссылку на него в социальных сетях. Этим вы поможете развитию сайта и расскажете о нём своим друзьям! Голосуйте в опросе ниже и оценивайте материал! Исправления и дополнения по теме оставляйте в комментариях.
Вернуться к содержанию
Updated: 12/05/2021 by
When using laptops and netbooks, it’s important to keep a close eye on the health and status of your battery. Depending on your operating system, this can be done in a few different ways.
Windows 11
In Windows 11, you can see how much battery power is left by hovering your mouse cursor over the battery icon in the Windows Notification Area.
To see more information about the battery, right-click the battery icon and select Power and sleep settings. The Power & Battery window displays the estimated battery time remaining and a chart showing battery levels over the past 24 hours. Additionally, battery and power settings are accessible below the battery levels chart.
- Missing laptop battery icon in Windows.
Windows 10
In Windows 10, find out how much battery power is left by clicking the battery icon in the Windows Notification Area in the bottom-right corner of your screen. The pop-up window also displays how much time remains to charge the battery if being charged fully.
- Missing laptop battery icon in Windows.
Windows 8
In Windows 8, you need to access the desktop environment by pressing the Windows key on your laptop or the Windows button on your tablet. When you get to the desktop, click the battery icon in the Windows Notification Area in the bottom-right corner of your screen.
- Missing laptop battery icon in Windows.
Windows 7, Vista, and XP
In Windows 7, Windows Vista, or Windows XP, click the battery icon in the Windows Notification Area in the lower-right corner of your screen. The pop-up window also indicates if the laptop is plugged in and the battery is charging.
- Missing laptop battery icon in Windows.
macOS
In macOS, click the battery icon in the menu bar at the top of your screen.
The icon displays the condition of the battery. It also indicates whether the battery is charging or draining and how much time remains to charge or drain the battery fully. Lastly, it may provide a list of programs that are consuming high amounts of battery power.
To configure your laptop’s power consumption, select Open Energy Saver Preferences to view the Energy Saver options. These options are also accessible from your System Preferences.
These options give you fine-grained control over how your laptop uses power. Use the Battery / Power Adapter buttons to create separate configurations for when the laptop is plugged in and battery power.
Linux: GUI
Operating systems that use the Linux kernel can have many different types of GUI. Every Linux GUI is a little different, but most have a system tray and a menu bar with a battery icon.
For instance, in Ubuntu, the battery icon looks similar to the icon in macOS. Click the icon to view specific information about the battery’s status, and access Energy Saver options.
If your OS has a different GUI and you cannot locate the battery meter or power management options, consult your documentation or the official website of your OS.
Linux: command line
From the Linux command line, use the ACPI utility to display information about your battery provided by the ACPI (advanced configuration and power interface) daemon. The ACPI utility is a quick and easy way to check how much charge your battery has left.
It is usually not installed by default, but it can be installed using most Linux package managers. For instance, the ACPI utility can be installed with APT on Ubuntu or Debian systems using the command below.
sudo apt-get install acpi
Once installed, run the command without any options to display how much power your battery has left.
acpi
Battery 0: Unknown, 96%
For more options, view the ACPI manual using the command below.
man acpi
Viewing battery life on the battery itself
Some laptops have a power indicator on the physical battery itself. In the example shown above, pressing the button marked with the finger symbol would illuminate the lights to indicate the percentage of battery charge remaining.
Мы все знаем, сколько производителей лгут о времени автономной работы. Фактически, исследователи обнаружили, что 86 процентов из них преувеличивают это, часто путем тестирования с нереальными условиями использования. Маркетинговые цифры бесполезны, потому что вы никогда не будете использовать Microsoft Office в течение 14 часов подряд!
Мы можем предпринять шаги по сокращению срока службы батареи, но не лучше ли было бы, если бы у нас был правильный номер для начала?
К счастью, есть одна вещь, о которой они не могут лгать: характеристики батареи. В этом руководстве мы поможем вам рассчитать, как долго вы можете ожидать, что ваш следующий ноутбук будет работать.
Формула
Расчет довольно прост. Мы кратко рассмотрим, как найти числа, а здесь, «как мы это делаем»:
- Найти спецификацию батареи в ватт-часах (единицы измерения: Whr или Wh)
- Разделите на ожидаемую мощность (в Вт). Компьютер при нормальном использовании потребляет 10-15 Вт.
Например, возьмите ноутбук с аккумулятором 100 Вт, например, новейший MacBook Pro. При нормальном использовании он должен длиться 7-10 часов: 100 Вт / ч, деленные на 15 и 10 Ватт, дают нам от 7 до 10 часов соответственно.
Результат указывает, как долго должен работать ваш ноутбук, хотя он может быть чуть ниже из-за падения напряжения в конце зарядки. Многие ноутбуки также имеют спящий режим или режим гибернации, которые активируются, когда заряд батареи падает ниже пяти или десяти процентов, чтобы защитить данные, так что имейте это в виду.
Примечание: не бойтесь делать некоторые аранжировки. Например, умножьте время автономной работы, которое вы хотите, и вашу предполагаемую мощность, и вы найдете спецификации ватт-часов, которые вы должны искать в поиске вашего ноутбука.
Расчетная мощность
Найти мощность вашего ноутбука сложнее всего. Вот несколько способов, которыми мы можем найти или оценить это.
Ноутбук под полной нагрузкой будет использовать где-то между 65-90 Вт. По этой причине большинство игровых ноутбуков при полной загрузке могут работать только около часа. Чтобы точно определить, какая у вас полная нагрузка, либо:
- Найти максимальную мощность на странице спецификации продукта
- Проверьте мощность на задней панели вашего зарядного устройства (адаптер)
Мы также можем приблизительно связать действия с потребляемой мощностью:
- 60 максимум: тяжелые игры, рендеринг видео
- 40-60 Вт: легкая игра
- 30-40 Вт: редактирование видео или фото
- 20-30 Вт: смотреть HD видео онлайн
- 15-20 Вт: просмотр HD-видео в автономном режиме или использование нескольких приложений
- 10-15 Вт: обычное использование, такое как просмотр веб-страниц (не слишком много вкладок), редактирование текста или воспроизведение музыки
- 8-10 Вт: минимальная мощность при включенном экране
Существуют сотни факторов, определяющих ваше энергопотребление, но мы рассмотрим некоторые из них. Вы должны смотреть на верхние пределы приведенных выше оценок, если вы:
- Иметь привычку оставлять приложения работающими в фоновом режиме
- Купите ноутбук с выделенной видеокартой (если он говорит, что у вас есть графика Intel, то у вас нет выделенной)
- У вас высокая яркость экрана
- Подключите другие устройства, такие как телефон или гарнитура
- Иметь размер экрана выше 15 дюймов
Нахождение ватт-часов
Вы должны быть в состоянии найти число ватт-часов в любой описательной спецификации. Номера также доступны на вкладке технических характеристик в интернет-магазинах, сторонних рецензентах и на страницах официальных магазинов, таких как веб-магазин Dell.
Количество элементов в батарее не помогает в наших расчетах, поэтому игнорируйте это. Если вам удастся найти мАч и вольт, вы можете преобразовать их в ватт-часы с помощью онлайн-калькулятора.
В небольшом числе случаев вы не найдете нужной мощности (получите, Вт), и вам, вероятно, придется угадывать, основываясь на ноутбуках аналогичной модели или ценового диапазона.
Вы не должны ожидать, что рейтинг будет превышать 100 Втч из-за ограничений полета лития-иона. Все, что выше, должно быть одобрено авиакомпанией перед полетом, поэтому производители не делают батареи выше этого уровня.
Получил доступ к ноутбуку? Найди свои ватт-часы
И Windows 10, и Mac OS позволяют просматривать информацию о вашей батарее. Если вы дружите с продавцом или у вас есть друг с ноутбуком, который вы рассматриваете, вы можете быстро проверить характеристики его аккумулятора.
В Windows 10 найдите cmd, затем нажмите «Командная строка».
После открытия введите powercfg / batteryreport. Следуйте по пути, который он выводит, и вы найдете battery-report.html, который вы можете просмотреть в веб-браузере.
Просто посмотрите на проектную мощность и разделите число, которое вы видите, на тысячу. Если есть разница между проектной емкостью и полной зарядной емкостью, то батарея ноутбука, на которой вы работаете, немного изношена.
Если вы знаете, к чему они стремились в своих последних изменениях, вы также можете найти информацию о том, как быстро разряжается их батарея, прокрутив вниз.
Мы можем сделать то же самое на Mac. Удерживайте клавишу выбора и нажмите на меню Apple. Отсюда выберите «Информация о системе» и перейдите к «Оборудование» → «Питание».
Нужные цифры: полная емкость зарядки (мАч) и напряжение (мВ), деленные на тысячу. Перетащите эти цифры в калькулятор конверсии, чтобы найти ватт-часы.
Выполните этот шаг, и у вас всегда должно быть достаточно информации для формулы.
Время для исследований
Теперь, когда вы являетесь экспертом по времени автономной работы, пришло время снова заняться охотой за ноутбуком. Если вам не хватает батареи, обязательно посмотрите на новейшие ноутбуки Lenovo ThinkPad и Macbook Pro.
Какой твой лучший ноутбук до сих пор? Дайте нам знать в комментариях ниже.
Смотрите далее: Всегда ли ваш ноутбук подключен к хорошей идее?

Для работы проектов iXBT.com нужны файлы cookie и сервисы аналитики.
Продолжая посещать сайты проектов вы соглашаетесь с нашей
Политикой в отношении файлов cookie
Удобство работы с ноутбуком напрямую зависит от состояния его аккумулятора. Если аккумулятор быстро разряжается, то ноутбук теряет одно из своих главных своих качеств – мобильность, и постепенно превращается в обычный стационарный компьютер. Поэтому, чтобы быстро опередить почему ваш ноутбук разряжается слишком быстро, будет не лишним сделать тест на его состояние и определить степень его изношенности. Как это сделать я расскажу в сегодняшней статье. Итак, давайте начинать!

Известно, что среднее количество циклов заряда-разряда в аккумуляторе составляет от 500 до 1000, а уже после начинается деградация и постепенная потеря емкость из-за протекающих в нем физико-химических процессов. Избежать старения аккумулятора, к сожалению, нельзя, но иногда проблема с быстрой разрядкой кроется не в потери ёмкости аккумулятора, а в тяжелых приложениях.
Определить текущее состояние аккумулятора на ноутбуке, вам поможет специальная команда. Для этого вам необходимо будет воспользоваться встроенным инструментом Windows или командной строкой. Благодаря использованию специального кода, активация которого происходит от имени администратора, всего за пару минут будет сформирован подробный отчет об энергоэффективности и общем состоянии аккумулятора.
Чтобы воспользоваться данным способом, вам необходимо:
- Во-первых, зажать сочетание клавиш «WIN+R», после у вас должно открыться меню «Выполнить». В пустой командной строке необходимо ввести «cmd» и нажать «Ctrl + Shift + Enter».
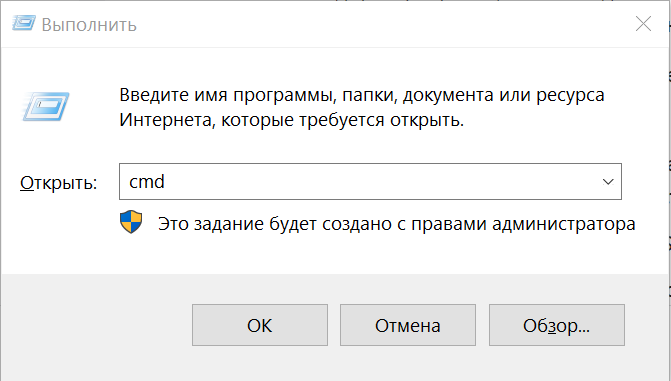
- Если вам необходимо открыть командную строку от имени администрации другим способом, то данный инструмент вы сможете легко найти в меню Пуск. Самый простой способ — в поиске ввести командная строка и нажать Enter.
- Используя один из этих способов у вас должно появиться черное окно командной строки, в котором необходимо ввести «powercfg energy», затем нажать на клавишу Enter.
- После проделанных действий, буквально в течении пару минут система выполнить анализ на ошибки энергосбережения, а также предоставить путь к подробному отчету, который имеет вид файла energy-report.html. Все что вам необходимо будет сделать, это пройти по данному адресу и открыть файл с отчетом. Для этого достаточно скопировать ссылку и вставить её в ваш браузер.
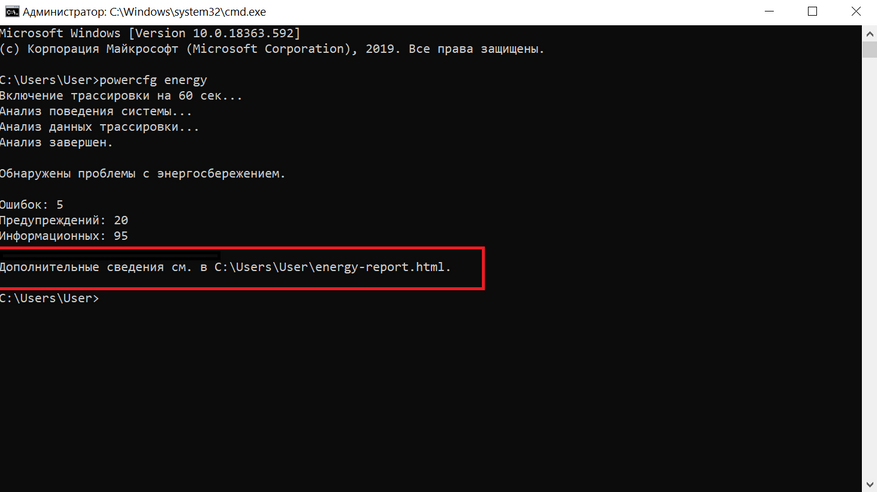
Отчет достаточно большой, в нем вы сможете найти информацию о работе аккумулятора, а также два немаловажных параметра: расчетная емкость аккумулятора и его последняя полная зарядка. Если цифры совпадают, то с вашим аккумулятором все в порядке, а если не совпадают, то увы ваш аккумулятор уже немного подустал, поэтому начал разряжаться быстрее. Стоит понимать, что чем меньше расхождения между этими параметрами, тем меньше износ, чем больше, тем износ больше и вскоре вам придется провести своевременную замену аккумулятора.
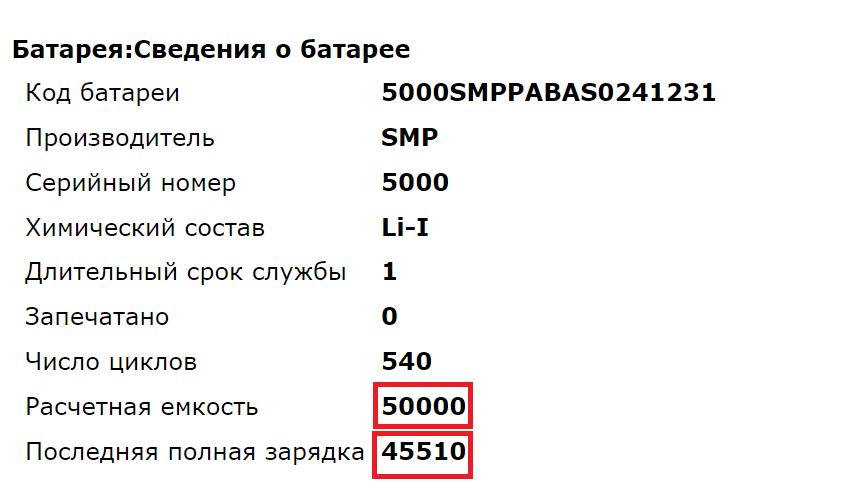
Чтобы узнать износ аккумулятора в процентах потребуется расчетная емкость или базовая емкость аккумулятора (задается производителем аккумулятора) и показатель последней полной зарядки (отображает реальную емкость аккумулятора на последний момент зарядки). Вычисляем износ по формуле: (50000 — 45510)/50000 = 0,0898 * 100 = 8,98 округляем до 9%. Износ моего аккумулятора составляет 9%.
Если сведений в отчете для вас недостаточно, то использовав дополнительную команду powercfg/batteryreport в командной строке и нажав на кнопку Enter. Вы получите еще более подробный отчет, в котором вы сможете узнать, например, каким образом происходило снижение емкости вашего аккумулятора на ноутбуке и другие немаловажные сведенья. Как и в первом варианте вы получите путь к подробному отчету и файл energy-report.html.
Данный способ проверки аккумулятора ноутбука действительно очень простой и хороший. С его помощью можно всего за пару минут получить данный о емкости аккумулятора, степени его износа, а также об уже пройденных циклах перезарядки и другие полезные данные. Которые в свою очередь, не прибегая к специалистам, помогу выявить суть часто встречающейся проблемы, например, быстрой разрядки аккумулятора. Исходя из этого вы сможете понять аккумулятор уже слишком старый и его следует заменить, или главная проблема заключается совершенно не в нем. На этом все. Всем спасибо за внимание.
Сейчас на главной
Новости
Публикации

При покупке беспроводных наушников самым главным критерием в выборе является качественный звук. Тут, казалось бы, даже и спорить не стоит, но в моём случае самым главным критерием является то,…

Covid-19 — не единственная пандемия, которую пережила наша Земля. Действительно, в средние века Черная смерть унесла множество жертв, убив около 40% европейцев, и эта пандемия длилась от пяти до…

Сразу же после относительно дорогих наушников Kiwi Ears Orchestra Lite, хочу обратить ваше внимание на их куда более дешевых собратьев от компании TKZK. Базируются Ouranos на одном единственном 10…

В этой публикации я хотел бы поделиться с вами простым и достаточно бюджетным способом изготовления парафиновой горелки или окопной свечи. Такая горелка изготавливается быстро и может гореть на…

Всем привет! Сегодня я хочу рассказать про отличную недорогую Bluetooth колонку mysound Capella от компании Rombica, которая приятно порадовала меня не только своим дизайном, но и качеством…

Налобные фонарики из NU линейки Nitecore всегда были очень лёгкие. Некоторые так вообще весили чуть больше воздуха. В Nitecore NU50 производитель попытался скрестить всю ту же легкость с ёмким…
Главная » PC » Ноутбуки » Как проверить износ батареи ноутбука – проверка аккумулятора
Проверка износа батареи ноутбука осуществляется после определённого момента – когда состояние аккумулятора ухудшается, и он не держит заряд, как раньше.
В данном материале мы подробно рассмотрим основные моменты проверки аккумуляторной батареи ноутбука с помощью встроенных в операционную систему средств и программного обеспечения.
Вообще есть более простой, но затратный способ по проверке состояния аккумулятора. Вам необходимо всего лишь посетить сервисный центр, где мастера проверят батарею на исправность и ее срок жизни. Но этот способ не для нас, поэтому перейдем к тому, что можем осуществить самостоятельно.
Содержание:
- Как проверить износ батареи ноутбука при помощи командной строки
- Battery Report быстрая проверка износа аккумулятора ноутбука
- Программы для проверки состояния аккумулятора ноутбука
- Battery Care
- Battery Eater
- AIDA64
- Какие программы на Windows 10 больше всего тратят энергии
Проверка износа батареи ноутбука с помощью командной строки
Емкость аккумулятора ноутбука можно проверить с помощью командной строки. Необходимо ввести всего лишь одну команду, которая сгенерирует файл с подробной информацией о состоянии устройства.
Отметим, что способ работает как на Windows 7, так и на Windows 8 и 10. Приступим.
- Откройте командную строку через Пуск или меню Win+X, либо нажмите комбинацию клавиш Win+R.
- Прописываем команду – powercfg energy.
- Если появится окошко с требованием выполнить команду от имени администратора, то запустите командную строку заново, но уже с повышенными привилегиями.
Начнется процесс трассировки, которые продлится 60 секунд, затем анализ. Если есть проблемы с энергосбережением, командная строка скажет об этом. Высветится количество ошибок, предупреждений и информационных сведений.
Вся эта информация будет сгенерирована в каталоге C:UsersИмя_ПКenergy-report.html.
Давайте посетим этот раздел и откроем файл energy-report.html. Откроется он в браузере по умолчанию.
В самом вверху указаны сведения о компьютере и операционной системе. У меня это ноутбук HP Pavilion, который я покупал в 2014 году, понятное дело, что спустя практически 5 лет аккумулятор не важно себя чувствует.
Дальше по списку идут результаты анализа. В частности, ошибки, выделенные красным цветом, предупреждения желтого цвета и обычная информация белого цвета, которую можно принять к сведению.
Эти проблемы по-большому счету исправить я не пытался, но вы можете попробовать. Если по каким-то пунктам что-то не понятно, а их довольно много, то скопируйте название ошибки и поищите информацию в интернете.
Что касается емкости аккумулятора, то нужно прокрутить документ вниз и найти раздел «Батарея: Сведения о батареи». Там будут две строчки – расчетная емкость и последняя полная зарядка. У меня почему-то показывает 24154 в обоих пунктах. Это неверно, потому что второй пункт должен быть явно ниже. У вас же может быть иначе.
В данном разделе мы посмотрели только ошибки, связанные с энергопитанием. Теперь, что касается проверки состояния батареи ноутбука, именно приблизительный процент жизни.
Battery Report для проверки износа аккумулятора ноутбука
Итак, следующая команда может помочь нам определить реальную емкость аккумулятора ноутбука. В системе Windows 10 есть такой инструмент – Battery Report. Вот, как им пользоваться:
- От имени администратора запускаем командную строку.
- Прописываем команду – powercfg /batteryreport или powercfg /batteryreport /output “C:battery_report.html”.
- Будет указан путь, где сгенерировался отчет.
Теперь нужно посетить каталог с данным файлом и запустить в браузере. Откроется файл с черным фоном. В начале будет описана информация о системе и компьютере, как в первом документе. Дальше интереснее. В разделе Installed batteries нас интересуют следующие пункты:
- Design Capacity – содержит информацию о емкости батареи.
- Full Charge Capacity – информация об износе батареи, насколько ее емкость снизилась от 100%.
- Chemistry – тип батареи.
- Cycle Count – кол-во циклов зарядки и разрядки батареи.
В области Battery capacity history содержится информация о циклах зарядки, начиная с первого дня после установки windows. Если вы переустановите систему, то эта информация естественно сбросится.
В поле Battery life estimates говорится о времени работы системы от заряженной батарее. Но расчет этот, конечно, не точный. Вдобавок эта информация высвечивается на значке батареи справа внизу.
Вот такая вот интересная утилита в Windows 8 и 10.
Программы для проверки аккумулятора ноутбука
Существует программа для проверки аккумулятора ноутбука. Это встроенное ПО от производителей, которое имеет дополнительные функции для настройки системы. Например, в моделях Lenovo есть приложение «Lenovo Settings», где можно настроить очень много параметров. Есть и раздел «Питание».
В разделе «Питание» имеются сведения о состоянии питания. Насколько заряжен аккумулятор, подключен ли в данный момент адаптер электропитания. Интересующая нас информация, конечно, о емкости при полном заряде и номинальной емкости.
Номинальная емкость отражает показатель состояния батареи еще с завода, а вот емкость при полном заряде может быть меньше. Значит состояние аккумулятора ноутбука постепенно ухудшается.
Важно! В некоторых магазинах можно приобрести или заказать через интернет новый аккумулятор, но стоит иметь в виду, что емкость его все равно будет меньшей 100%. Чем дольше лежит батарея без дела, тем больше потеряет емкости. Если нужно купить новый аккумулятор, убедитесь, что еще есть продаже. Для старых моделей ноутбуков найти нормальный вариант питания проблематично.
Battery Care – проверка аккумулятора ноутбука
Помимо встроенных программ, для Windows существую и не официальные приложения от сторонних разработчиков. Как правило, у них есть ряд полезных дополнительных возможностей, связанных с питанием.
Battery Care является бесплатным программным обеспечением, где вы увидите информацию по максимальному заряду, заявленной производителем емкости, текущем заряде, напряжении и износе.
Battery Eater – износ батареи ноутбука
Эту программку так же можно скачать с официального сайта. Устанавливать ничего не нужно – версия Portable.
В разделе «Info» можно сгенерировать отчет, который откроется в окне браузера. Там будет много данных по питанию и износу аккумулятора ноутбука.
Помимо характеристики питания программа показывает сведения о процессоре, оперативной памяти, жестком диске, видеоадаптере и системе.
AIDA64 – проверяет износ батареи ноутбука
Многим известная утилита AIDA64 анализирует ваш компьютер и выдает максимально подробную информацию абсолютно по всем компонентам. Для одноразовой проверки скачайте версию с официального сайта.
Слева раскройте вкладку «Компьютер» и найдите подраздел «Электропитание». Справа выведется куча информации. Чтобы определить износ аккумулятора ноутбука надо смотреть на пункты:
- Емкость при полной зарядке.
- Паспортная емкость.
- Степень изношенности.
- Состояние батареи.
Какие программы на Windows 10 больше всего тратят энергии
На Windows 10 встроено очень много приложений и служб, которые работают в фоновом режиме. Тем самым они тратят драгоценный заряд батареи. Некоторые программы могут не только оценить критерий изношенности аккумулятора в ноутбуке, но и узнать, какие программы тратят заряд.
Одной из таких программ является BATExpert. Она подробно показывает те же самые сведения, что и приложения, которые мы описывали выше. Ну и приложения, которые работают и «жрут» много энергии.
Если у вас Windows 10, то встроенные средства позволяют найти самые «прожорливые» приложения. Вот, что нужно сделать:
- Нажмите сочетание клавиш Win+I. Откроются «Параметры системы».
- Перейдите в раздел «Система».
- Слева найдите подраздел «Батарея».
- Самым первым пунктом будет ссылка «Посмотрите, какие приложения влияют на время работы батареи». Нажимаем по ней.
- Откроется окошко со списком приложения и процентом расхода. Можно выбрать период времени.
Итак, мы рассмотрели кучу способов, способных проверить состояние аккумулятора ноутбука. Эти методы помогут заранее вас принять решения по выбору более нового элемента питания.
Это интересно:
- Как увеличить срок службы аккумулятора ноутбука
- Увеличение срока службы аккумулятора ноутбука на Linux
- Продливаем работу аккумулятора ноутбука
- Как продлить срок службы батареи ноутбука – дополнительные рекомендации
Свой аккумулятор я не меняю уже 5-й год, поскольку ноутбуком вне дома я пользуюсь очень редко, и он постоянно подключен к сети. Но другим пользователям, которые постоянно в разъездах или занимаются деятельность, где рядом не всегда есть розетка, можно приобрести дополнительную батарею. А еще можно приобрести повербанк для ноутбука. Сейчас это уже не редкость и есть модели до 50000 mAh.
Делитесь статьей с друзьями и комментируйте.
( 6 оценок, среднее 3.67 из 5 )