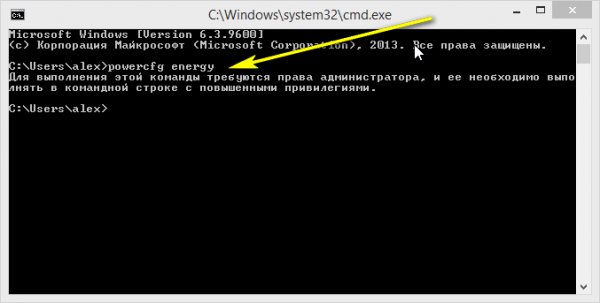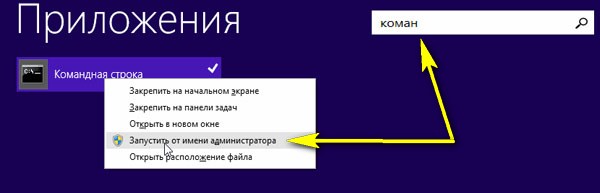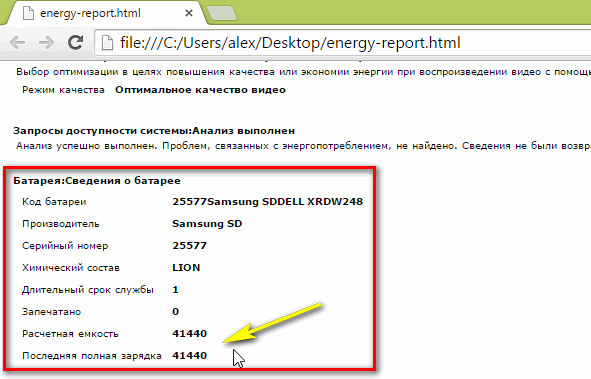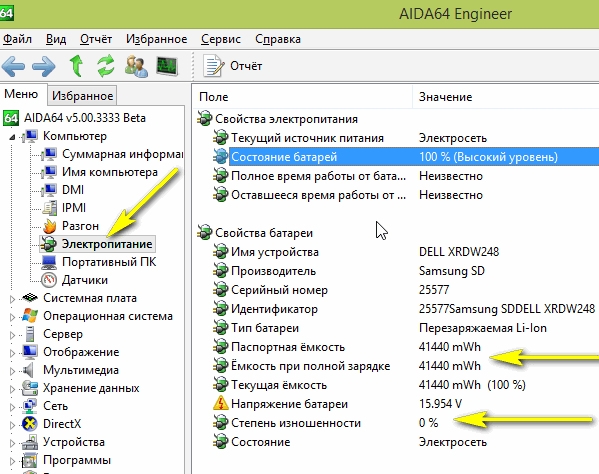Для работы проектов iXBT.com нужны файлы cookie и сервисы аналитики.
Продолжая посещать сайты проектов вы соглашаетесь с нашей
Политикой в отношении файлов cookie
Удобство работы с ноутбуком напрямую зависит от состояния его аккумулятора. Если аккумулятор быстро разряжается, то ноутбук теряет одно из своих главных своих качеств – мобильность, и постепенно превращается в обычный стационарный компьютер. Поэтому, чтобы быстро опередить почему ваш ноутбук разряжается слишком быстро, будет не лишним сделать тест на его состояние и определить степень его изношенности. Как это сделать я расскажу в сегодняшней статье. Итак, давайте начинать!

Известно, что среднее количество циклов заряда-разряда в аккумуляторе составляет от 500 до 1000, а уже после начинается деградация и постепенная потеря емкость из-за протекающих в нем физико-химических процессов. Избежать старения аккумулятора, к сожалению, нельзя, но иногда проблема с быстрой разрядкой кроется не в потери ёмкости аккумулятора, а в тяжелых приложениях.
Определить текущее состояние аккумулятора на ноутбуке, вам поможет специальная команда. Для этого вам необходимо будет воспользоваться встроенным инструментом Windows или командной строкой. Благодаря использованию специального кода, активация которого происходит от имени администратора, всего за пару минут будет сформирован подробный отчет об энергоэффективности и общем состоянии аккумулятора.
Чтобы воспользоваться данным способом, вам необходимо:
- Во-первых, зажать сочетание клавиш «WIN+R», после у вас должно открыться меню «Выполнить». В пустой командной строке необходимо ввести «cmd» и нажать «Ctrl + Shift + Enter».
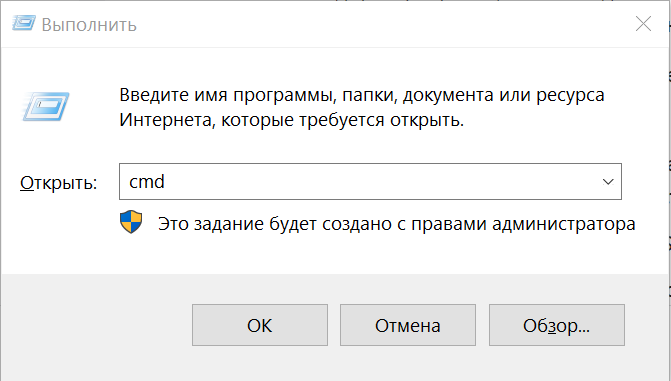
- Если вам необходимо открыть командную строку от имени администрации другим способом, то данный инструмент вы сможете легко найти в меню Пуск. Самый простой способ — в поиске ввести командная строка и нажать Enter.
- Используя один из этих способов у вас должно появиться черное окно командной строки, в котором необходимо ввести «powercfg energy», затем нажать на клавишу Enter.
- После проделанных действий, буквально в течении пару минут система выполнить анализ на ошибки энергосбережения, а также предоставить путь к подробному отчету, который имеет вид файла energy-report.html. Все что вам необходимо будет сделать, это пройти по данному адресу и открыть файл с отчетом. Для этого достаточно скопировать ссылку и вставить её в ваш браузер.
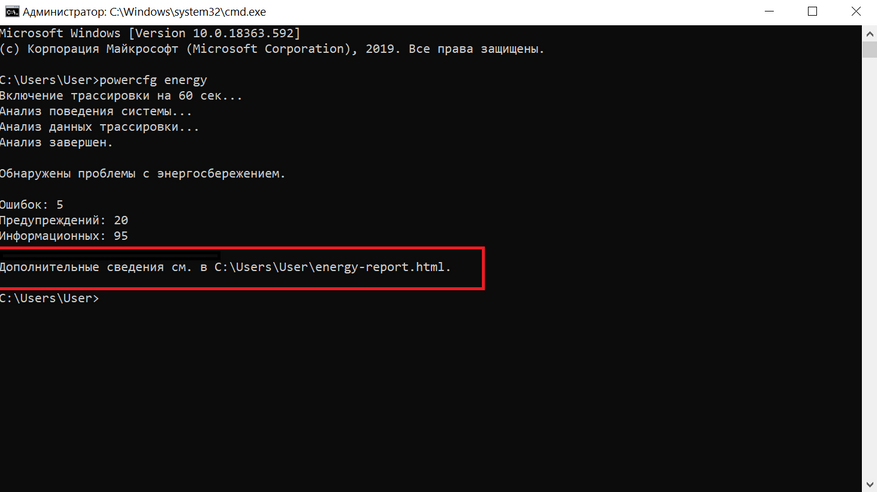
Отчет достаточно большой, в нем вы сможете найти информацию о работе аккумулятора, а также два немаловажных параметра: расчетная емкость аккумулятора и его последняя полная зарядка. Если цифры совпадают, то с вашим аккумулятором все в порядке, а если не совпадают, то увы ваш аккумулятор уже немного подустал, поэтому начал разряжаться быстрее. Стоит понимать, что чем меньше расхождения между этими параметрами, тем меньше износ, чем больше, тем износ больше и вскоре вам придется провести своевременную замену аккумулятора.
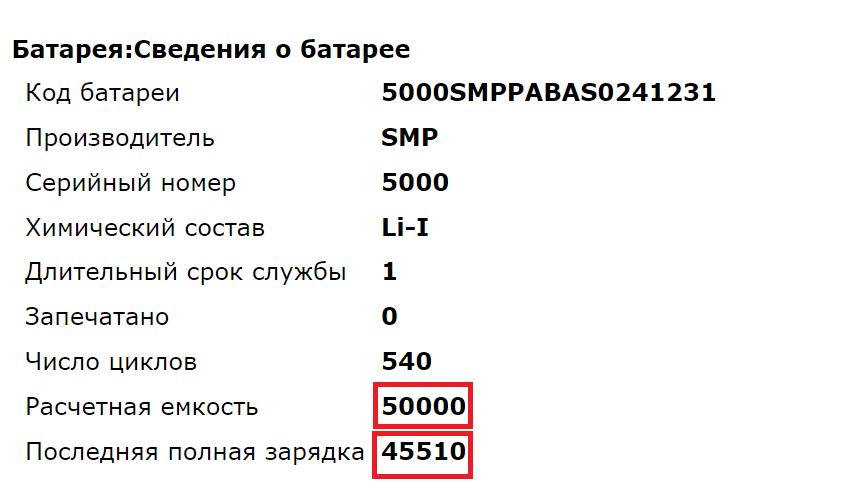
Чтобы узнать износ аккумулятора в процентах потребуется расчетная емкость или базовая емкость аккумулятора (задается производителем аккумулятора) и показатель последней полной зарядки (отображает реальную емкость аккумулятора на последний момент зарядки). Вычисляем износ по формуле: (50000 — 45510)/50000 = 0,0898 * 100 = 8,98 округляем до 9%. Износ моего аккумулятора составляет 9%.
Если сведений в отчете для вас недостаточно, то использовав дополнительную команду powercfg/batteryreport в командной строке и нажав на кнопку Enter. Вы получите еще более подробный отчет, в котором вы сможете узнать, например, каким образом происходило снижение емкости вашего аккумулятора на ноутбуке и другие немаловажные сведенья. Как и в первом варианте вы получите путь к подробному отчету и файл energy-report.html.
Данный способ проверки аккумулятора ноутбука действительно очень простой и хороший. С его помощью можно всего за пару минут получить данный о емкости аккумулятора, степени его износа, а также об уже пройденных циклах перезарядки и другие полезные данные. Которые в свою очередь, не прибегая к специалистам, помогу выявить суть часто встречающейся проблемы, например, быстрой разрядки аккумулятора. Исходя из этого вы сможете понять аккумулятор уже слишком старый и его следует заменить, или главная проблема заключается совершенно не в нем. На этом все. Всем спасибо за внимание.
Сейчас на главной
Новости
Публикации

Это маленькое устройство должно защитить от отключений
электричества и радикально улучшить защиту жилища. Так ли это? Сейчас
посмотрим. У меня перед входной дверью установлена камера. Не то…

Во время путешествия по Алжиру у нас было разное жилье, от 4-звездных отелей до туристических палаток. Сегодня речь пойдет о Tahat Hotel в городе Таманрассет. Это южная часть страны и столица…

Мы видим цилиндры на проводах так часто, что редко задумываемся о том, какую функцию они выполняют. Эти «наросты» встречаются практически повсеместно: их можно обнаружить на проводах USB для…

На сегодняшний день разработка гиперзвуковых гражданских самолетов уже идет и есть несколько проектов, которые находятся в различных стадиях разработки и тестирования. Однако, на данный момент нет…

Существует много способов удаления мазутных загрязнений с рук. Много есть магазинной химии и домашних средств для мытья рук от различной грязи, но не все они эффективны против мазутов, я не раз…

Беспроводная концепция правит бал, но проводные наушники не теряют своей актуальности, на их стороне отсутствие задержки и зарядки, а так же качество звучания. Сегодня рассмотрим доступную…
Содержание
- Способ 1: «Командная строка»
- Способ 2: Сторонний софт
- Вариант 1: Battery Care
- Вариант 2: BatteryInfoView
- Вариант 3: AIDA64
- Вопросы и ответы
Способ 1: «Командная строка»
Проверить состояние аккумуляторной батареи ноутбука с Windows 10 можно с помощью встроенного средства системы – «Командная строка». В этом случае потребуется специальная команда, запускающая диагностику компонента:
- Запустите терминал Windows с правами администратора. Отыщите приложение через иконку «Пуск».
- В интерфейсе вставьте команду с типом сохраняемого файла, диагностирующую аккумулятор:
powercfg.exe -energy -output c:report.html. Нажмите на клавишу «Enter». - После того как тестирование батареи будет завершено, в окне отобразится соответствующее сообщение.
- Чтобы посмотреть результат анализа, запустите «Проводник» и откройте содержимое локального диска «C».
- В корневом каталоге отыщите файл в формате HTML под названием «report». Двойным щелчком левой кнопки мыши откройте его.
- Файл будет запущен через браузер, который используется по умолчанию. На странице найдите блок «Батарея: сведения о батарее». Состояние аккумулятора можно посчитать, если показатель последней полной зарядки разделить на расчетную емкость. Для понимания информации в процентном соотношении, умножьте получившийся результат на 100. То есть используется такая формула: («Последняя полная зарядка» / «Расчетная емкость) * 100%. В нашем случае получится около 70% — это значит, что степень его износа составляет примерно 25-30%.

Получившийся показатель говорит о том, что от первоначального значения емкости АКБ осталось 70%, чего хватит для полноценной эксплуатации в течение длительного периода времени.
Также на странице с результатом диагностики можно найти дополнительные сведения и о других параметрах компонента, например наименование производителя, серийный номер, химический состав АКБ.
Способ 2: Сторонний софт
Если штатная возможность не подходит, то можно установить дополнительные программы, которые предназначены для анализа состояния аккумулятора ноутбука с последующим отображением информации после теста.
Вариант 1: Battery Care
Простая и бесплатная утилита для тестирования аккумулятора ноутбука – Battery Care. С ее помощью можно посмотреть общее состояние, емкость, степень износа и предположительное время работы батареи.
Скачать Battery Care с официального сайта
- Загрузите софт и инсталлируйте его, следуя подсказкам пошагового мастера.
- После запуска Battery Care автоматически сворачивается в трее. Найдите его иконку. Чтобы развернуть окно со сведениями, кликните по значку два раза левой кнопкой мыши. На вкладке «Общая информация» доступны сведения о текущем заряде и состоянии, а также об оставшемся времени работы без подзарядки.
- На вкладке «Дополнительно» можно узнать износ АКБ, ее текущее напряжение, заявленную и фактическую емкости.

Из меню утилиты есть возможность напрямую перейти в раздел штатной «Панели управления» — «Электропитание». Для этого достаточно щелкнуть по значку софта в трее левой кнопкой мыши и выбрать пункт «Схемы управления питанием».
Помимо информационной составляющей, присутствуют и дополнительные возможности. Программа позволяет оптимизировать работу АКБ, включая калибровку, отключить приложения с высоким потреблением энергии, напомнить о том, что пора поставить ноутбук на зарядку.
Вариант 2: BatteryInfoView
Еще одна бесплатная утилита BatteryInfoView собирает информацию об аккумуляторной батарее лэптопа. Все основные данные можно узнать с помощью этого софта.
Скачать BatteryInfoView
Скачайте исполняемый файл и запустите его — приложение не требует установки. В главном окне доступны подробные сведения о состоянии компонента, его свойства и заявленные характеристики. В строке «Здоровье батареи» можно посмотреть степень износа.
BatteryInfoView позволяет скопировать статистические данные, которые отслеживаются самим приложением. Это пригодится для того, что со временем сведения можно было сопоставить и проверить, как изменились свойства аккумулятора.
Вариант 3: AIDA64
AIDA64 позволяет посмотреть подробную информацию о программных и аппаратных компонентах системы. Несмотря на то, что программа платная (есть пробный период), она умеет отображать сведения, которые получить с помощью штатных средств нет возможности.
Скачать AIDA64
- Скачайте и установите софт. После первого запуска он соберет информацию о системе. На панели слева раскройте меню «Компьютер».
- Выберите пункт «Электропитание», после чего в главном окне отобразятся сведения об аккумуляторе ноутбука, включая паспортные характеристики и емкость при полном заряде. Также присутствует такой параметр, как «Степень износа».

При отключенном питании доступны сведения о скорости разрядки в мегаваттах.
Еще статьи по данной теме:
Помогла ли Вам статья?
Ни для кого не секрет, что большинство производителей ноутбуков лукавят, когда речь заходит о времени автономной работы. Если верить данным опубликованных исследований, 86% компаний часто преувеличивают эти данные, используя результаты тестирования своих устройств в абсолютно нереальных условиях использования. Любые цифры, приведенные в рекламе, абсолютно бесполезны, потому что вы никогда не будете 14 часов подряд использовать ноутбук, на котором работает один лишь текстовый редактор.

Нас все вокруг учат, как продлить время автономной работы за счет экономного использования ресурсов, но не лучше ли для начала получить точные данные о емкости аккумулятора?
К счастью, есть данные, о которых мы может узнать все совершенно точно. Это — характеристики батареи. В этой статье я расскажу, как максимально точно рассчитать время, в течение которого ваш будущий ноутбук сможет работать в автономном режим.
Только точный расчет
На самом деле, рассчитать время автономной работы ноутбука без подзаряк довольно просто. Мы сейчас разберемся, как это правильно сделать.
- В спецификации батареи найдите показатель ее емкости. Эти данные указываются в единица ватт-часы (Whr или Wh)
- Разделите эту цифру на ожидаемую мощность потребления (в Вт). Обычный ноутбук при нормальном использовании потребляет примерно 10-15 Вт.
- Таки образом, ноутбук с аккумулятором 100 Wh, например, новейший MacBook Pro, при нормальном использовании должен спокойно работать 7-10 часов:
100 Вт/ч, разделенные на 15 или 10 Вт, дают нам от 7 до 10 часов соответственно.
Результат этого вычисления указывает, как долго должен работать ваш ноутбук в идеале. На самом деле, эта цифра будет чуть меньше из-за падения напряжения на последних минутах использования аккумулятора.
На многих ноутбуках для защиты данных от потери, автоматичными активируется включение “спящего режима!”, когда заряд аккумулятора падает ниже пяти или десяти процентов, так что имейте это в виду.
Совет: выполняя расчеты ожидаемого времени автономной работы, не бойтесь использовать эту формулу по-другому. Например, умножая нужно вам время автономной работы, на примерную мощность ноутбука, вы поймете, какой количество ватт-часов нужно искать в спецификации идеального аккумулятора.
Как оценить потребляемую мощность
Сложнее всего узнать мощность ноутбука. Я расскажу лишь несколько способов, с помощью которых можно найти или оценить эти цифры.
Мощный ноутбук под полной нагрузкой будет использовать где-то между 65-90 Вт. По этой причине большинство игровых ноутбуков при полной загрузке способны в автономном режиме продержаться лишь около часа.
Как максимально точно определить, какова полная нагрузка у ваше машины? Для этого есть несколько способов:
- Найти данные о максимальной потребляемой мощности в спецификации продукта
- Прочитать данные о мощности на задней панели зарядного устройства (адаптера)
- Или приблизительно оценить потребляемую мощность по выполняемым действиям:
- 60 Вт: максимальное потребление: тяжелые игры, рендеринг видео
- 40-60 Вт: легкая игра
- 30-40 Вт: редактирование видео или фото
- 20-30 Вт: онлайн просмотр HD видео
- 15-20 Вт: просмотр HD видео в автономном режиме или одновременное использование нескольких приложений
- 10-15 Вт: обычное использование — просмотр веб-страниц (если вкладок не слишком много), редактирование текста или воспроизведение музыки
- 8-10 Вт: минимальная мощность при включенном экране.
Существуют сотни факторов, увеличивающих энергопотребление, я перечислю только некоторые из них. Вы должны смотреть на верхние пределы приведенных выше оценок мощности, если вы:
- Имеете привычку оставлять приложения работающими в фоновом режиме
- Работаете с высокой яркостью экрана
- К ноутбуку подключены дополнительные устройства, такие как микрофон или гарнитура
- Размер экрана более15 дюймов
Где найти данные о емкости аккумулятора
Количество ватт-часов можно найти число в любом описании или спецификации аккумулятора. Эти сведения также указываются в технических характеристик аккумуляторов в надежных интернет-магазинов, в обзорах технических рецензентах и на веб-сайтах официальных поставщиков, таких как Zeto.ua.
Не обращайте внимание на данные о количестве элементов в батарее — эти цифры никак не помогают в расчетах времени работы компьютера. Если вам удастся найти сведения о емкости аккумулятор (измеряется в милли Ампер часах) и его напряжении (в вольтах), вы можете преобразовать эти данные в ватт-часы.
(мАч) х (V) / 1000 = (Wh)
Например, если у вас батарея емкостью 300 мАч, рассчитанная на напряжение 5 В, то получим 300 мАч х 5 В / 1000 = 1,5 Вт/ч.
Вы не всегда сможете найти точные сведения о потребляемой мощности и вам, возможно, придется угадывать эти цифры на основе параметров ноутбуков аналогичных моделей.
Осталось всего пара шагов
Теперь, когда вы стали настоящим экспертом по расчетам времени автономной работы ноутбука, вы уже можете спокойно выбрать себе новый ноутбук, учитывая все потребности по емкости аккумуляторов и потребляемой мощности.
Читатели этой статьи также смотрели на сайте rfcmd.ru
Пора ли ремонтировать компьютер?
Особенности установки и монтажа цифровых телевизоров
Выбираем правильный антивирусный софт
Правила выбора антивируса
Документооброт в XXI веке
Мессенджер нового поколения
Как повысить скорость локальной сети
Кратко:


Как проверить емкость батареи ноутбука?
Емкость батареи ноутбука – один из ключевых показателей, определяющих продолжительность его автономной работы. Чем она больше, тем больше времени можно использовать устройство без подзарядки от сети, поэтому при выборе батареи этому показателю уделяется особое внимание. Однако любые батареи питания со временем теряют емкость – это обусловлено протекающими в них физико-химическими процессами. Для повышенной емкости ноутбуков необходимо соблюдать правила использования аккумуляторных батарей, а при сильном износе их в любом случае приходится менять.
Утилиты для проверки емкости батареи
Чтобы узнать емксть батареи ноутбука, можно обратиться в сервисный центр, а можно воспользоваться специальными программами-утилитами, предоставляющими пользователю полную информацию о работе системы и установленного оборудования. Некоторые из них выложены в свободный доступ, а некоторые являются платными. Основные программы:
- BatteryCare – бесплатная программа с автоматическим обновлением, она показывает расчетную емкость батареи и ее износ в процентах. Утилита также показывает дату последней калибровки, количество полных циклов заряда и разряда, а также иную полезную информацию, в том числе советы по увеличению продолжительности использования аккумуляторы. Ее установка не займет много времени.
- Battery Optimizer – еще одна полезная программа, показывающая уровень изношенности батареи. Главное отличие от аналогов – она показывает, как увеличится продолжительность автономной работы, если отключить определенные программы и работающие службы. Такая экономия заряда позволит продолжать работу в автономном режиме и сохранить важные данные.
- AIDA 64 – утилита, предоставляющая информацию не только об аккумуляторе, но и обо всех параметрах работы устройства. Она показывает все установленные программы, состояние автозагрузки, дату обновления Биоса и многие другие полезные сведения, а также предоставляет информацию о том, насколько емкость аккумулятора отличается от паспортных данных. Если степень износа достигает половины, батарею пора заменить на новую.
С помощью некоторых утилит можно попробовать временно увеличить емкость батареи ноутбука. Battery Optimizer покажет, какие службы являются наиболее энергозатратными, и от чего в данный момент можно избавиться. Чтобы повысить срок автономной работы можно уменьшить яркость дисплея и разрешение экрана, убрать ненужные программы из автозагрузки, отключить беспроводное соединение, если в нем в данный момент нет необходимости. Эти простые методы способны значительно продлить время работы АКБ без подзарядки.
Проверка емкости командной строкой
Проверить емкость батареи ноутбука можно и без использования сторонних приложений, для этого можно воспользоваться командной строкой. Запустите ее, нажав «Win + R» на клавиатуре, после чего в строке введите CMD. Далее нужно нажать кнопку «Энтер» и в окне командной строки ввести powercfg energy. В результате вы получите отчет в виде «.html» файла, который можно найти в корневом каталоге.
В нем будет представлена вся информация о работе элемента питания, но наиболее важными являются два параметра: расчетная емкость и последняя полная зарядка. Чем больше между ними расхождение, тем выше степень изношенности аккумулятора, и тем важнее провести своевременную замену.
Как правило, продолжительность использования аккумулятора не превышает 4 лет даже при правильной эксплуатации, Интернет-магазин «В ноутбуке» поможет вам приобрести новую надежную батарею по выгодной стоимости для любой модели ноутбука.
Сегодня все больше пользователей предпочитают громоздким компьютерам легкие и компактные лэптопы. Такие устройства не занимают много места в квартире, а при желании, их всегда можно взять с собой. Возможность использовать гаджет автономно дает неоспоримые преимущества, однако, как и любое другое портативное устройство, требует дополнительного источника питания — аккумуляторной батареи.
В среднем, ресурс батареи ноутбука выдерживает от 500 до 1000 циклов заряда-разряда, после чего ее емкость начинает стремительно падать, принося пользователю дополнительные неудобства. И если ваша батарея стала быстро разряжаться, в первую очередь нужно понять, какова ее реальная емкость. Ведь батарея может быстро разряжаться не только из-за потери емкости. Виной тому могут также быть и слишком «прожорливые» приложения и даже вирус, поселившийся в недрах операционной системы.
Хорошая новость состоит в том, что проверить реальный износ можно в домашних условиях, не прибегая к установке стороннего софта, а сама проверка отнимет у вас всего пару минут.
Как узнать какие приложения больше всего расходуют батарею
Иногда причиной быстрого разряда могут быть слишком «прожорливые» программы или игры. Проверить это можно прямо в интерфейсе Windows.
Для этого необходимо войти в параметры аккумулятора, кликнув по иконке батареи на панели задач.
Здесь можно посмотреть, какие приложения потребляли больше всего заряда за последнее время, выбрав интересующий вас период времени (от 6 часов до 1 недели).
Как узнать емкость и износ батареи с помощью кода
Узнать износ своей батареи можно с помощью специальной команды, используя для этого встроенный инструмент Windows — Командную строку. Специальный код позволяет за одну минуту создать отчет об энергоэффективности вашей батареи. Но есть один нюанс. Активировать данную комбинацию можно только от имени администратора.
Для этого, используя сочетание клавиш на клавиатуре «WIN+R», откройте меню «Выполнить», а затем введите в поле команду для запуска командной строки «cmd» и нажмите сочетание клавиш «Ctrl+Shift+Enter».
Второй способ открыть командную строку от имени администратора — найти данный инструмент в меню Пуск, после чего кликнуть по нему правой кнопкой мыши и указать во всплывающем меню «Запуск от имени администратора».
После запуска командной строки от имени администратора впишите в поле рядом с установленным курсором значение «powercfg energy» и нажмите Enter.
В течение минуты система выполнит анализ на возможные ошибки энергосбережения, а затем укажет путь для просмотра дополнительных сведений о вашей батарее.
Итак, переходим по указанному пути в корневую папку Windows и открываем найденный файл с отчетом. Если возникнет ошибка с доступом, просто скопируйте ярлык на рабочий стол компьютера, после чего проблема должна исчезнуть, а файл откроется в браузере.
После открытия ярлыка вы попадете на страницу с отчетом об эффективности энергопотребления вашего компьютера. Пролистав страницу вниз, можно найти сведения о батарее, в которых указана расчетная емкость и емкость после последней зарядки. Это и есть ваша текущая емкость батареи.
Вычислив разницу между расчетной и текущей емкостью, вы узнаете износ вашего аккумулятора в процентах. Например, если расчетная емкость равна 41472, а реальная емкость 31500, то износ батареи можно рассчитать по формуле:
(41472−31500)/41472=0.24*100=24%
Если этих сведений вам оказалось недостаточно, и, например, вы хотите узнать как снижалась емкость вашего аккумулятора со временем, можно воспользоваться еще одним хитрым кодом. Для этого снова запустите командную строку, введите значение «powercfg/batteryreport» и нажмите Enter. Система сформирует новый отчет и укажет путь к расположению файла на компьютере. Копируем его, используя комбинацию CTRL+С, а затем вставляем значение в адресную строку браузера и жмем Enter.
На этой странице будет расположен более полный отчет о работе аккумулятора, где, помимо расчетной и текущей емкости, также находятся такие сведения, как:
Отчет о последнем использовании.
История о циклах заряда-разряда, а также расчетное время работы вашего лэптопа от аккумулятора.
Заключение
Данный способ, несомненно, хорош тем, что позволяет оценить степень износа вашей батареи и изучить «прожорливость» установленных приложений, не прибегая к услугам специализированных мастерских. А значит, экономит ваше время и деньги.
Кроме того, такая проверка пригодится и тем, кто собирается приобретать ноутбук на вторичном рынке. С помощью командной строки вы за считанные минуты сможете проверить износ батареи в присутствии продавца и в случае обнаруженных проблем аргументированно сбить цену или вовсе отказаться от покупки.
Это тоже интересно:

Наверное я не ошибусь, если скажу, что каждый пользователь ноутбука рано или поздно задумывается о батареи, а точнее о ее состоянии (степени изношенности). Вообще, по опыту могу сказать, что большинство начинает интересоваться и задавать вопросы на эту тему, когда батарея начинает слишком быстро садиться (например, ноутбук работает менее часа).
Чтобы узнать износ батареи ноутбука можно отнести ее в сервис (где могут оценить с помощью спец. оборудования), а воспользоваться несколькими простыми способами (их и рассмотрим в этой статье).
Кстати, чтобы узнать текущее состояние аккумулятора, достаточно щелкнуть по значку электропитания рядом с часами.
Состояние батареи Windows 8.
1. Проверка емкости аккумулятора через командную строку
В качестве первого способа я решил рассмотреть вариант определения емкости аккумулятора через командную строку (т.е. без использования сторонних программ (кстати, проверял только в ОС Windows 7 и Windows 8)).
Рассмотрим все действия по порядку.
1) Запускаем командную строку (в Windows 7 через меню ПУСК, в Windows 8 можно по сочетанию кнопок Win+R, затем ввести команду cmd и нажать Enter).
2) Вводим команду powercfg energy и нажимаем Enter.
Если у вас появилось сообщение (как у меня ниже), что выполнение требует администраторских полномочий, то необходимо запустить командную строку под администратором (об этом в следующем шаге).
В идеале — должно появиться сообщение о работе системы, а затем через 60 сек. сформироваться отчет.
3) Как запустить командную строку под администратором?
Достаточно просто. Например, в Windows 8 перейти на окно с приложениями, а затем щелкнув правой кнопкой мышки по нужной программе, выбрать пункт запуска под администратором (в Windows 7 можно в меню ПУСК: так же щелкнуть правой кнопкой по командной строке и запустить под администратором) .
4) Собственно вводим еще раз команду powercfg energy и ждем.
Примерно через минуту будет сформирован отчет. В моем случае система поместила его по адресу: «C:WindowsSystem32energy-report.htm«.
Теперь переходим в эту папку, где лежит отчет, далее копируем его на рабочий стол и открываем (в некоторых случаях Windows блокирует открытие файлов из системных папок, поэтому и рекомендую скопировать этот файл на раб. стол).
5) Далее в открытом файле находим строчку со сведениями о батарее.
Больше всего нас интересует последние две строчки.
Батарея: Сведения о батарее
Код батареи 25577 Samsung SDDELL XRDW248
Производитель Samsung SD
Серийный номер 25577
Химический состав LION
Длительный срок службы 1
Запечатано 0
Расчетная емкость 41440
Последняя полная зарядка 41440
Расчетная емкость аккумулятора — это базовая, начальная емкость, которая задается производителем аккумулятора. По мере использования аккумулятора, его реальная емкость будет снижать (расчетная будет всегда равна этому значению).
Последняя полная зарядка — этот показатель отражает реальную емкость аккумулятора на последний момент зарядки.
Теперь вопрос, как узнать износ батареи ноутбука зная эти два параметра?
Достаточно просто. Просто оценим в процентах по следующей формуле: (41440-41440)/41440 = 0 (т.е. степень изношенности аккумулятора в моем примере 0%).
Второй мини-пример. Допустим у нас последняя полная зарядка равна 21440, тогда: (41440-21440)/41440 = 0,48 = 50% (т.е. степень изношенности аккумулятора равна примерно 50%).
2. Aida 64 / определение состояния аккумулятора
Второй способ более простой (всего то нажать одну кнопку в программе Aida 64), но требующий установку этой самой программы (к тому же полная версия оной платная).
AIDA 64
Официальный сайт: http://www.aida64.com/
Одна из лучших утилит для определения характеристик компьютера. О ПК (или ноутбуке) можно узнать практически все: какие программы установлены, что в автозагрузке, какое оборудование в компьютере, давно ли обновлялся Биос, температура устройств и т.д.
Есть в этой утилите и одна полезная вкладка — электропитание. Вот в ней то и можно узнать текущее состояние батареи.
Обратите внимание в первую очередь на такие показатели, как:
- состояние батареи;
- емкость при полной зарядке (в идеале должна быть равна паспортной емкости);
- степень изношенности (в идеале 0%).
Собственно, на этом все. Если есть что добавить по теме — буду весьма признателен.
Всего наилучшего!
- Распечатать
Оцените статью:
- 5
- 4
- 3
- 2
- 1
(64 голоса, среднее: 4.5 из 5)
Поделитесь с друзьями!
Я уже рассказывал про проверку аккумуляторов для устройств под Android и macOS. Теперь рассмотрим некоторые инструменты диагностики батарей ноутбуков в Windows.
Зачем вам нужно следить за состоянием аккумуляторной батареи
Аккумулятор — это компактное химическое устройство с ограниченными ресурсами. По своей природе он имеет сложную реакцию напряжения на нагрузку, температуру и износ. Состояние батареи влияет как на производительность устройства, так и на время работы.
1. Отчет о состоянии батареи Powercfg
Команда powercfg является скрытым инструментом в Windows. Вы можете использовать его для создания точного отчета о заряде и характеристиках батареи.
Подробнее в статье: «Как проверить аккумулятор ноутбука в Windows 10».

2. BatteryInfoView (Free)
За:
- Просмотр подробной информации о батарее в одном месте.
- Следите за изменениями в емкости батареи, используя журнал.
- Позволяет поместить окно сверху над другими приложениями для мониторинга состояния батареи.
Против:
- Невозможно отфильтровать журнал регистрации батарей с диапазоном дат.
- На графике не отображается прогноз уровня износа батареи с течением времени.
BatteryInfoView — это бесплатное приложение, собирающее информацию о батарее ноутбука. Инструмент состоит из двух основных компонентов.
На первом экране отображается полная информация о расчетной емкости батареи, полной зарядной емкости, состоянии батареи, количестве циклов зарядки/разрядки и многом другом.
На втором экране отображается подробный анализ состояния питания, времени события, значений заряда/разряда и многое другое. Новая строка журнала добавляется каждый раз, когда вы приостанавливаете или возобновляете работу компьютера.
Вы также можете экспортировать информацию о батарее в файл формата TXT или CSV для справки.

3. BatteryMon (Free)
За:
- Анализирует состояние батареи с помощью графиков в реальном времени.
- Можно настроить уведомления об уровне заряда батареи, напряжении и температуре.
- Собирает данные о скорости зарядки/разрядки, оставшемся времени на батарее, общем времени работы и многом другом.
- Сохраняет в журнале характеристики батареи для дальнейшего использования.
- Сравнивает текущую емкость с данными, собранными в прошлом.
Против:
- Новичкам приложение сложно.
- График может быть перегруженным (отрегулируйте время выборки на экране конфигурации, чтобы сделать его более простым).
BatteryMon — это простое в использовании приложение, которое отслеживает уровень заряда аккумулятора ноутбука, отображая график полученных данных в режиме реального времени.
По вертикальной оси Y отображается процентный уровень заряда (0-100%), а по горизонтальной оси X — время дискретизации. Временной интервал дискретизации можно изменить.
Черная линия показывает текущий уровень заряда. Синяя линия показывает линию тренда, основанную на экстраполированных выборках данных.
А красная линия показывает сравнение с продолжительностью его жизни. Для кратковременного сравнения длительности красная линия будет отклоняться больше, чем обычно. Вы также получите подробную информацию о скорости разрядки.
По мере дальнейшего использования приложения скорость разряда батареи будет становиться более точной, и вы поймете, как ухудшается ее работоспособность при различных рабочих нагрузках.

4. BatteryCat (Free)
За:
- Приложение предоставляет всю информацию о батарее в одном месте.
- Простота использования и экстраполяция данных не требует специальных знаний.
Против:
- Нет возможности фильтрации для разделения данных в различных временных диапазонах или рабочих нагрузках.
- Приложение использует технологию GTK на Windows. В результате шрифты могут быть крошечными и расплывчатыми.
BatteryCat — это простая утилита для проверки заряда батареи, емкости и циклов зарядки. Главное окно состоит из трех разделов: текущее состояние заряда в зависимости от текущей мощности, информация о состоянии питания, циклы заряда и полная мощность заряда по сравнению с первоначальной проектной мощностью.

5. BatteryCare (Free)
За:
- Уведомление о низком и критическом уровне заряда батареи.
- Может переключать схемы питания.
Против:
- Отображается только краткая информация о батарее и оптимизируется ее использование.
- Нет других данных об информационных событиях, журналов, записей о циклах зарядки/разрядки и т.д.
- Программа установки поставляется в комплекте с ненужными приложениями.
BatteryCare — это простой инструмент для оптимизации производительности и использования аккумулятора ноутбука. Благодаря встроенному алгоритму можно отслеживать циклы зарядки/разрядки.
По завершении определенного количества циклов разрядки батареи рекомендуется выполнить калибровку батареи.
В главном окне приложения отображается вся подробная информация о проектируемой емкости батареи, полной емкости зарядки, напряжении, уровне износа и циклах полной разрядки.

Спасибо, что читаете! На данный момент большинство моих заметок, статей и подборок выходит в telegram канале «Левашов». Обязательно подписывайтесь, чтобы не пропустить новости мира ИТ, полезные инструкции и нужные сервисы.
Респект за пост! Спасибо за работу!
Хотите больше постов в блоге? Подборок софта и сервисов, а также обзоры на гаджеты? Сейчас, чтобы писать регулярно и радовать вас большими обзорами, мне требуется помощь. Чтобы поддерживать сайт на регулярной основе, вы можете оформить подписку на российском сервисе Boosty. Или воспользоваться ЮMoney (бывшие Яндекс Деньги) для разовой поддержки:
Заранее спасибо! Все собранные средства будут пущены на развитие сайта. Поддержка проекта является подарком владельцу сайта.