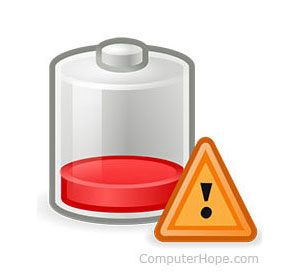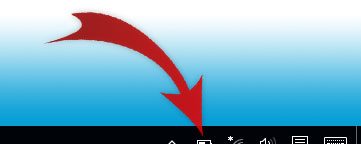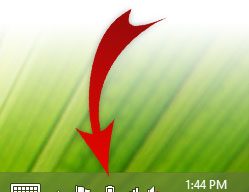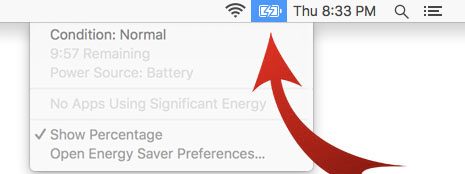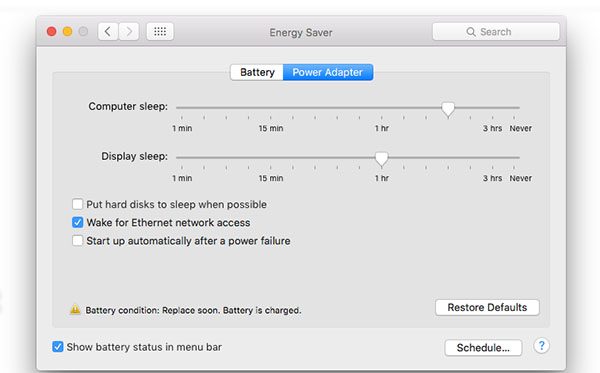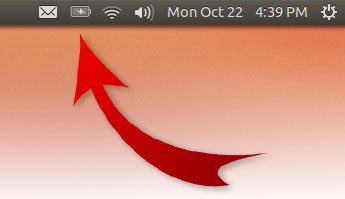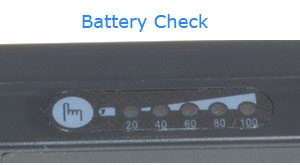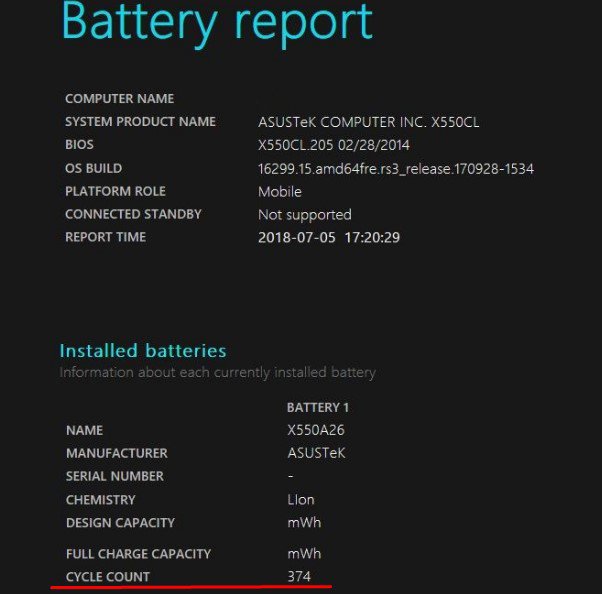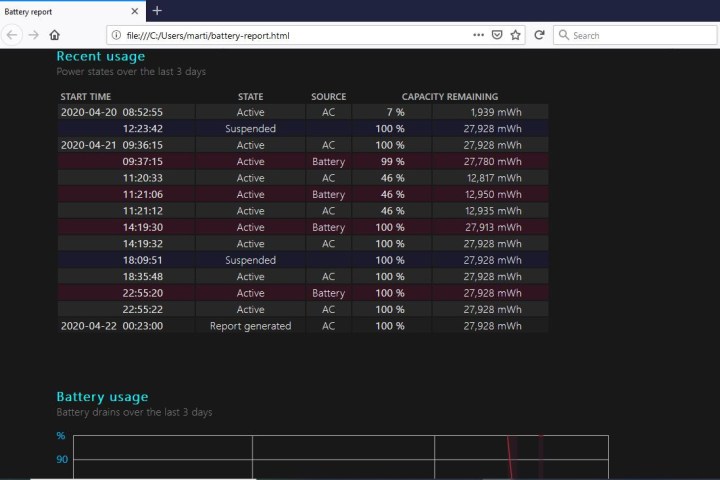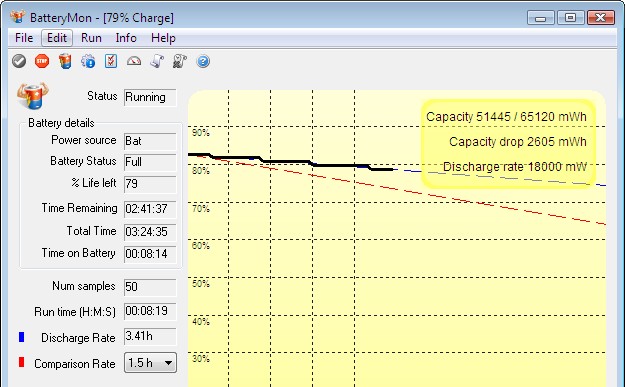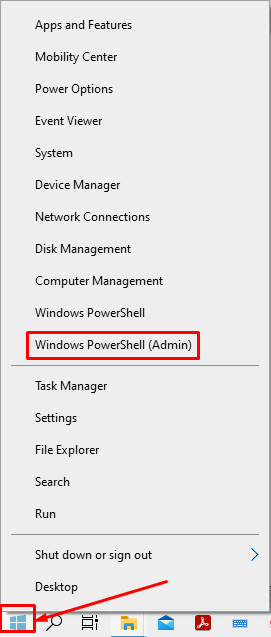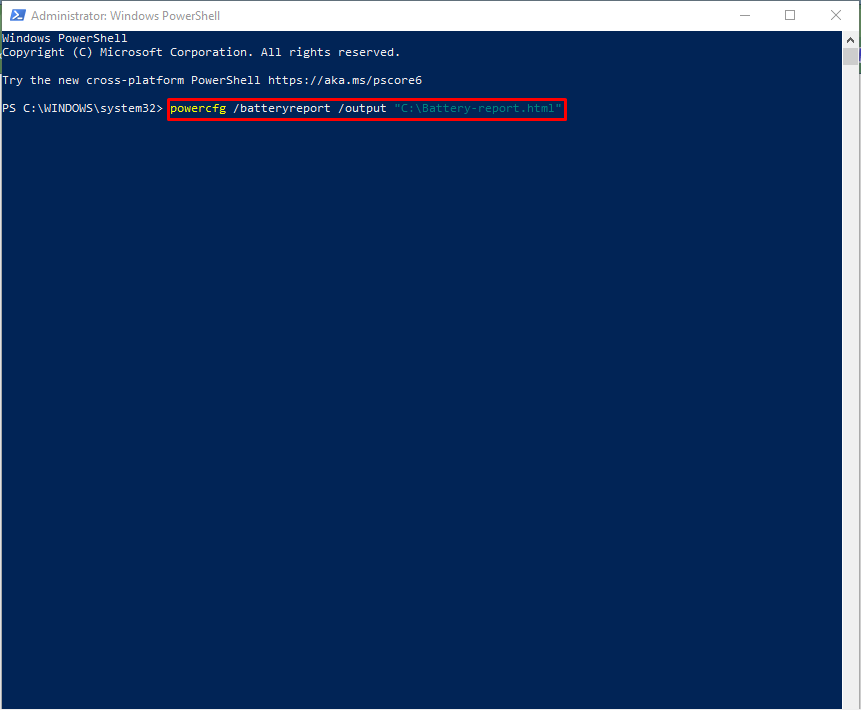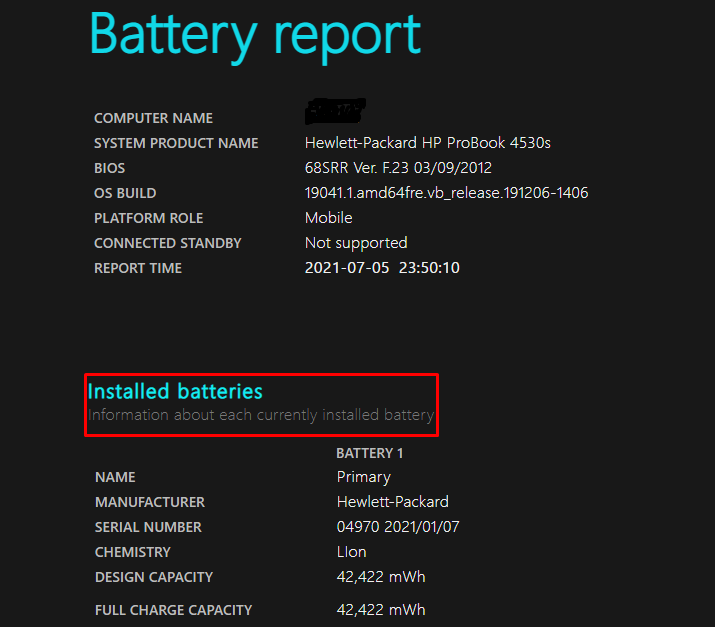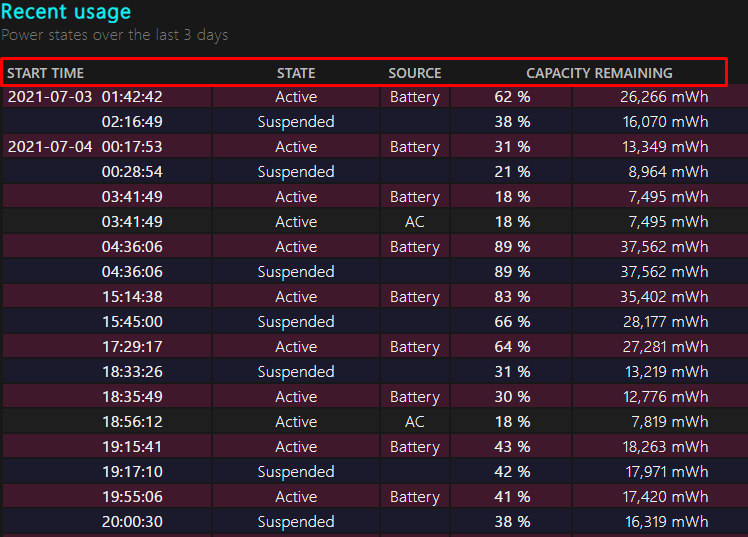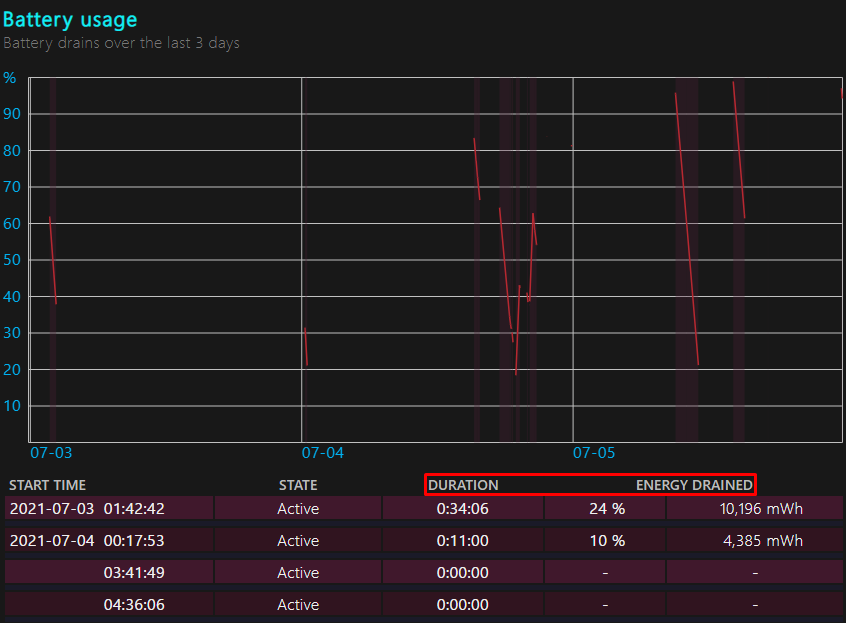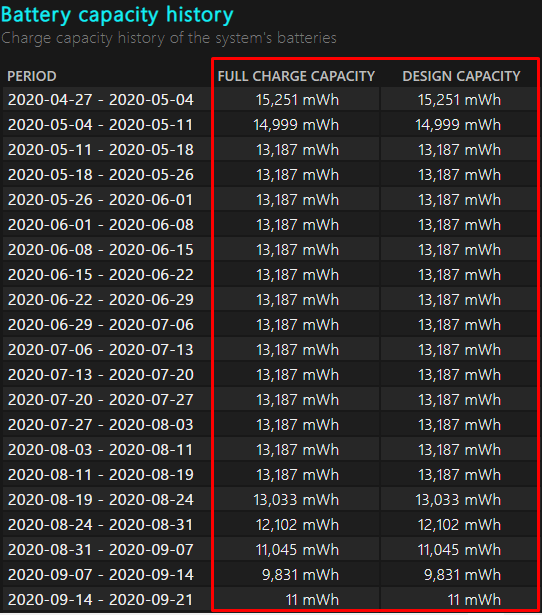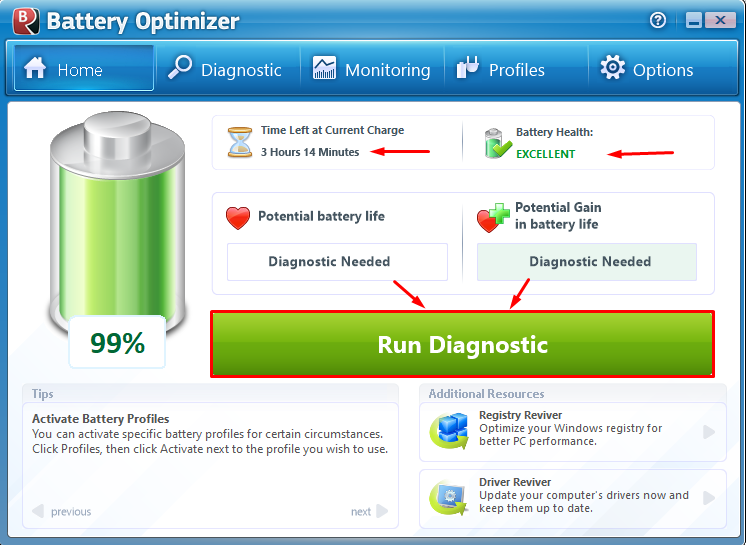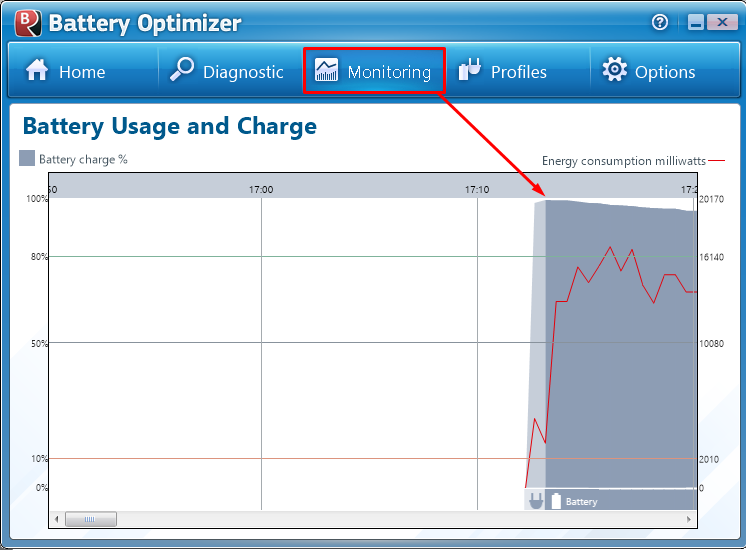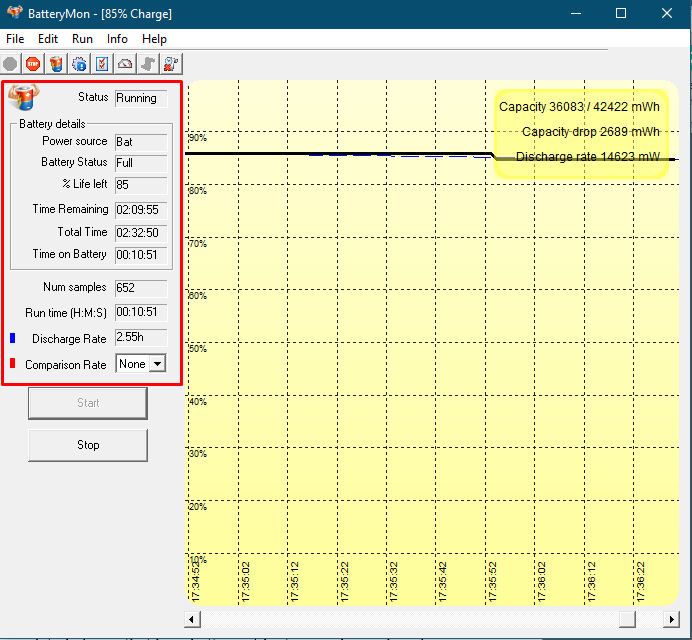Мы все знаем, сколько производителей лгут о времени автономной работы. Фактически, исследователи обнаружили, что 86 процентов из них преувеличивают это, часто путем тестирования с нереальными условиями использования. Маркетинговые цифры бесполезны, потому что вы никогда не будете использовать Microsoft Office в течение 14 часов подряд!
Мы можем предпринять шаги по сокращению срока службы батареи, но не лучше ли было бы, если бы у нас был правильный номер для начала?
К счастью, есть одна вещь, о которой они не могут лгать: характеристики батареи. В этом руководстве мы поможем вам рассчитать, как долго вы можете ожидать, что ваш следующий ноутбук будет работать.
Формула
Расчет довольно прост. Мы кратко рассмотрим, как найти числа, а здесь, «как мы это делаем»:
- Найти спецификацию батареи в ватт-часах (единицы измерения: Whr или Wh)
- Разделите на ожидаемую мощность (в Вт). Компьютер при нормальном использовании потребляет 10-15 Вт.
Например, возьмите ноутбук с аккумулятором 100 Вт, например, новейший MacBook Pro. При нормальном использовании он должен длиться 7-10 часов: 100 Вт / ч, деленные на 15 и 10 Ватт, дают нам от 7 до 10 часов соответственно.
Результат указывает, как долго должен работать ваш ноутбук, хотя он может быть чуть ниже из-за падения напряжения в конце зарядки. Многие ноутбуки также имеют спящий режим или режим гибернации, которые активируются, когда заряд батареи падает ниже пяти или десяти процентов, чтобы защитить данные, так что имейте это в виду.
Примечание: не бойтесь делать некоторые аранжировки. Например, умножьте время автономной работы, которое вы хотите, и вашу предполагаемую мощность, и вы найдете спецификации ватт-часов, которые вы должны искать в поиске вашего ноутбука.
Расчетная мощность
Найти мощность вашего ноутбука сложнее всего. Вот несколько способов, которыми мы можем найти или оценить это.
Ноутбук под полной нагрузкой будет использовать где-то между 65-90 Вт. По этой причине большинство игровых ноутбуков при полной загрузке могут работать только около часа. Чтобы точно определить, какая у вас полная нагрузка, либо:
- Найти максимальную мощность на странице спецификации продукта
- Проверьте мощность на задней панели вашего зарядного устройства (адаптер)
Мы также можем приблизительно связать действия с потребляемой мощностью:
- 60 максимум: тяжелые игры, рендеринг видео
- 40-60 Вт: легкая игра
- 30-40 Вт: редактирование видео или фото
- 20-30 Вт: смотреть HD видео онлайн
- 15-20 Вт: просмотр HD-видео в автономном режиме или использование нескольких приложений
- 10-15 Вт: обычное использование, такое как просмотр веб-страниц (не слишком много вкладок), редактирование текста или воспроизведение музыки
- 8-10 Вт: минимальная мощность при включенном экране
Существуют сотни факторов, определяющих ваше энергопотребление, но мы рассмотрим некоторые из них. Вы должны смотреть на верхние пределы приведенных выше оценок, если вы:
- Иметь привычку оставлять приложения работающими в фоновом режиме
- Купите ноутбук с выделенной видеокартой (если он говорит, что у вас есть графика Intel, то у вас нет выделенной)
- У вас высокая яркость экрана
- Подключите другие устройства, такие как телефон или гарнитура
- Иметь размер экрана выше 15 дюймов
Нахождение ватт-часов
Вы должны быть в состоянии найти число ватт-часов в любой описательной спецификации. Номера также доступны на вкладке технических характеристик в интернет-магазинах, сторонних рецензентах и на страницах официальных магазинов, таких как веб-магазин Dell.
Количество элементов в батарее не помогает в наших расчетах, поэтому игнорируйте это. Если вам удастся найти мАч и вольт, вы можете преобразовать их в ватт-часы с помощью онлайн-калькулятора.
В небольшом числе случаев вы не найдете нужной мощности (получите, Вт), и вам, вероятно, придется угадывать, основываясь на ноутбуках аналогичной модели или ценового диапазона.
Вы не должны ожидать, что рейтинг будет превышать 100 Втч из-за ограничений полета лития-иона. Все, что выше, должно быть одобрено авиакомпанией перед полетом, поэтому производители не делают батареи выше этого уровня.
Получил доступ к ноутбуку? Найди свои ватт-часы
И Windows 10, и Mac OS позволяют просматривать информацию о вашей батарее. Если вы дружите с продавцом или у вас есть друг с ноутбуком, который вы рассматриваете, вы можете быстро проверить характеристики его аккумулятора.
В Windows 10 найдите cmd, затем нажмите «Командная строка».
После открытия введите powercfg / batteryreport. Следуйте по пути, который он выводит, и вы найдете battery-report.html, который вы можете просмотреть в веб-браузере.
Просто посмотрите на проектную мощность и разделите число, которое вы видите, на тысячу. Если есть разница между проектной емкостью и полной зарядной емкостью, то батарея ноутбука, на которой вы работаете, немного изношена.
Если вы знаете, к чему они стремились в своих последних изменениях, вы также можете найти информацию о том, как быстро разряжается их батарея, прокрутив вниз.
Мы можем сделать то же самое на Mac. Удерживайте клавишу выбора и нажмите на меню Apple. Отсюда выберите «Информация о системе» и перейдите к «Оборудование» → «Питание».
Нужные цифры: полная емкость зарядки (мАч) и напряжение (мВ), деленные на тысячу. Перетащите эти цифры в калькулятор конверсии, чтобы найти ватт-часы.
Выполните этот шаг, и у вас всегда должно быть достаточно информации для формулы.
Время для исследований
Теперь, когда вы являетесь экспертом по времени автономной работы, пришло время снова заняться охотой за ноутбуком. Если вам не хватает батареи, обязательно посмотрите на новейшие ноутбуки Lenovo ThinkPad и Macbook Pro.
Какой твой лучший ноутбук до сих пор? Дайте нам знать в комментариях ниже.
Смотрите далее: Всегда ли ваш ноутбук подключен к хорошей идее?
Содержание
- Как оценить время автономной работы ноутбука
- Только точный расчет
- Как оценить потребляемую мощность
- Где найти данные о емкости аккумулятора
- Осталось всего пара шагов
- Читатели этой статьи также смотрели на сайте rfcmd.ru
- Как узнать, сколько времени работы моего ноутбука осталось от батареи?
- Windows 10
- Windows 8
- Windows 7, Vista и XP
- Macos
- Linux GUI
- Командная строка Linux
- Просмотр времени автономной работы от самой батареи
- Время работы без подзарядки
- Сколько ноутбук держит зарядку
- Режим электропитания
- Используемые модули и периферийные устройства
- Состояние батареи
- Как узнать сколько работает ноутбук без подзарядки
- Проверьте счетчик циклов батареи в Windows 10
Как оценить время автономной работы ноутбука
Ни для кого не секрет, что большинство производителей ноутбуков лукавят, когда речь заходит о времени автономной работы. Если верить данным опубликованных исследований, 86% компаний часто преувеличивают эти данные, используя результаты тестирования своих устройств в абсолютно нереальных условиях использования. Любые цифры, приведенные в рекламе, абсолютно бесполезны, потому что вы никогда не будете 14 часов подряд использовать ноутбук, на котором работает один лишь текстовый редактор.
Нас все вокруг учат, как продлить время автономной работы за счет экономного использования ресурсов, но не лучше ли для начала получить точные данные о емкости аккумулятора?
Только точный расчет
На самом деле, рассчитать время автономной работы ноутбука без подзаряк довольно просто. Мы сейчас разберемся, как это правильно сделать.
100 Вт/ч, разделенные на 15 или 10 Вт, дают нам от 7 до 10 часов соответственно.
Результат этого вычисления указывает, как долго должен работать ваш ноутбук в идеале. На самом деле, эта цифра будет чуть меньше из-за падения напряжения на последних минутах использования аккумулятора.
На многих ноутбуках для защиты данных от потери, автоматичными активируется включение “спящего режима!”, когда заряд аккумулятора падает ниже пяти или десяти процентов, так что имейте это в виду.
Совет: выполняя расчеты ожидаемого времени автономной работы, не бойтесь использовать эту формулу по-другому. Например, умножая нужно вам время автономной работы, на примерную мощность ноутбука, вы поймете, какой количество ватт-часов нужно искать в спецификации идеального аккумулятора.
Как оценить потребляемую мощность
Сложнее всего узнать мощность ноутбука. Я расскажу лишь несколько способов, с помощью которых можно найти или оценить эти цифры.
Мощный ноутбук под полной нагрузкой будет использовать где-то между 65-90 Вт. По этой причине большинство игровых ноутбуков при полной загрузке способны в автономном режиме продержаться лишь около часа.
Как максимально точно определить, какова полная нагрузка у ваше машины? Для этого есть несколько способов:
Существуют сотни факторов, увеличивающих энергопотребление, я перечислю только некоторые из них. Вы должны смотреть на верхние пределы приведенных выше оценок мощности, если вы:
Где найти данные о емкости аккумулятора
Количество ватт-часов можно найти число в любом описании или спецификации аккумулятора. Эти сведения также указываются в технических характеристик аккумуляторов в надежных интернет-магазинов, в обзорах технических рецензентах и на веб-сайтах официальных поставщиков, таких как Zeto.ua.
Например, если у вас батарея емкостью 300 мАч, рассчитанная на напряжение 5 В, то получим 300 мАч х 5 В / 1000 = 1,5 Вт/ч.
Вы не всегда сможете найти точные сведения о потребляемой мощности и вам, возможно, придется угадывать эти цифры на основе параметров ноутбуков аналогичных моделей.
Осталось всего пара шагов
Теперь, когда вы стали настоящим экспертом по расчетам времени автономной работы ноутбука, вы уже можете спокойно выбрать себе новый ноутбук, учитывая все потребности по емкости аккумуляторов и потребляемой мощности.
Читатели этой статьи также смотрели на сайте rfcmd.ru

Источник
Как узнать, сколько времени работы моего ноутбука осталось от батареи?
При использовании ноутбуков и нетбуков важно внимательно следить за состоянием батареи. В зависимости от вашей операционной системы это можно сделать несколькими способами.
Windows 10
В Windows 10 вы можете узнать, сколько заряда батареи у вас есть, щелкнув значок индикатора батареи, расположенный в области уведомлений Windows в правом нижнем углу экрана.
Windows 8
В Windows 8 вам потребуется доступ к среде рабочего стола, нажав кнопку Windows на планшете или клавишу Windows на ноутбуке. Когда вы доберетесь до рабочего стола, нажмите на значок батареи в области уведомлений Windows в правом нижнем углу экрана.
Windows 7, Vista и XP
В Windows 7, Windows Vista или Windows XP щелкните значок батареи в области уведомлений Windows в правом нижнем углу экрана.
Macos
В macOS щелкните значок батареи в строке меню в верхней части экрана.
Значок отображает состояние аккумулятора. Он также сообщает вам, заряжается ли батарея или разряжается, и сколько времени остается до полной зарядки или разрядки батареи. Наконец, он может предоставить список программ, которые потребляют большое количество энергии аккумулятора.
Чтобы настроить энергопотребление вашего ноутбука, выберите «Открыть настройки энергосбережения», чтобы просмотреть параметры энергосбережения. Эти параметры также доступны из ваших системных настроек.
Эти параметры дают вам детальный контроль над тем, как ваш ноутбук потребляет энергию. Вы можете использовать кнопки «Аккумулятор / адаптер питания» для создания отдельных конфигураций, когда ноутбук подключен к сети и работает от батареи.
Linux GUI
Операционные системы, использующие ядро Linux, могут иметь много разных типов графического интерфейса. Каждый Linux GUI немного отличается, но большинство из них имеют системный трей и строку меню со значком батареи.
Например, в Ubuntu значок батареи похож на значок в macOS. Нажмите значок, чтобы просмотреть конкретную информацию о состоянии аккумулятора и получить доступ к параметрам энергосбережения.
Если ваша ОС имеет другой графический интерфейс, и вы не можете найти индикатор заряда батареи или параметры управления питанием, обратитесь к документации или на официальный сайт вашей ОС.
Командная строка Linux
Из командной строки Linux вы можете использовать утилиту acpi для отображения информации о вашей батарее, предоставляемой демоном ACPI (расширенная конфигурация и интерфейс питания). Утилита acpi — это быстрый и простой способ проверить, сколько заряда батареи осталось.
Обычно он не устанавливается по умолчанию, но его можно установить с помощью большинства менеджеров пакетов Linux. Например, в системах Ubuntu или Debian утилиту acpi можно установить с помощью APT с помощью команды:
После установки вы можете запустить команду без каких-либо параметров, чтобы отобразить, сколько энергии осталось от вашей батареи:
Для получения дополнительных опций вы можете просмотреть руководство по acpi с помощью команды:
Просмотр времени автономной работы от самой батареи
Некоторые ноутбуки имеют индикатор питания на самом физическом аккумуляторе. В примере, показанном выше, нажатие кнопки, отмеченной символом пальца, включит свет, чтобы указать оставшийся заряд батареи.
Чтобы получить доступ к этому типу батареи, вам, возможно, придется сначала извлечь батарею из компьютера.
Источник
Время работы без подзарядки
Сколько может работать ноутбук без подзарядки, от чего зависит это время?
Длительность автономной работы ноутбука без подзарядки находится в пределах 1-37 часов. Этот параметр обозначает, сколько без подзарядки сможет проработать ноутбук с полностью заряженным аккумулятором. На этот параметр влияют несколько основных параметров.
Первый фактор – емкость батареи. При большей емкости аккумулятора возрастает продолжительность работы без подзарядки. Многие ноутбуки производятся со съемным аккумулятором, который при необходимости можно заменить более емким – для подходящей длительности работы.
Второй параметр – время автономной работы зависит от типа процессора. Обычно для работы более мощного процессора необходимо и больше энергии аккумулятора. Следовательно, ноутбук с более мощным процессором разряжаться будет быстрее. В комплектацию практически всех ноутбуков сегодня входят мобильные процессоры со встроенными энергосберегающими технологиями.
Третий фактор – на длительность автономной работы влияет загруженность процессора. При большей загруженности процессора расход энергии будет выше, быстрее потребляя ресурсы аккумуляторы. Покупателям следует помнить – обычно производители указывают данные о времени работы без подзарядки в условиях низкой загрузки аккумулятора. В частности, при работе только с офисными приложениями.
Ноутбуки с малым временем работы могут использоваться без подзарядки в течение 1.5-2 часов. Обычно в этой категории представлены бюджетные модели со слабой батареей, с дешевым процессором, не поддерживая технологии энергосбережения.
Основная часть ноутбуков сможет автономно работать в течение 3-5 ч. Средний показатель.
А вот длительность работы дорогих ноутбуков может находиться в пределах 6-11 часов – большой показатель.
Источник
Сколько ноутбук держит зарядку
Главной характеристикой ноутбука явяляется возможность портативного использования устройства. Правда данный ресурс является ограниченным и его работоспособность зависит исключительно от того, какие программы используются, изношена ли сама батарея и какие комплектующие установлены в ноутбуке.
Режим электропитания
Каждый ноутбук имеет не только портативность, но и возможность редактировать различные параметры электропитания. Изначально предлагают три варианты автоматических настроек: высокая производительность, экономичный и сбалансированный.
Закажи профессиональный ремонт ноутбука в Москве или продай его на запчасти!
Бесплатная диагностика и выезд курьера. Срочный ремонт. Гарантия. Недорого!
Звони! Тел.: +7 (903) 729-32-48 или напиши нам на email: zakaz@anout.ru
Поэтому, чтобы активно пользоваться всем доступным потенциалом ноутбука, обязательно нужно манипулировать всеми этими автоматическими настройками. Старайтесь подбирать режим для каждой ситуации отдельно и тогда можно будет использовать потенциал аккумуляторной батареи на максимум.
Используемые модули и периферийные устройства
Первым делом нужно отметить, что заряд батареи сильно расходуется в случае активного использования дополнительных модулей, к примеру, Wi-Fi.
Если нет необходимости пользоваться Wi-Fi, то можно смело отключать его, получая в пользование дополнительно 30-40 минут автономной работы.
Периферийные устройства тоже оказывают сильное влияние на время автономной работы. Дисководы, флешки и прочее, все это пользуется энергией самого ноутбука. И если проанализировать работоспособность и поглощение электричества, то они особо не экономят запас энергии. Поэтому пользоваться ими следует только в том случае, если в этом есть крайняя необходимость.
Еще одними потребителями энергии являются наушники, клавиатуры и мышки. Речь идет исключительно о тех устройствах, которые подключаются посредством доступных разъемов. Они тоже поглощают много энергии, поэтому стоит несколько раз подумать, прежде чем использовать эти устройства по назначению.
Состояние батареи
Особое внимание следует уделить состоянию аккумуляторной батареи. Ведь ее целостность напрямую оказывает влияние на возможность сохранять и предоставлять электроэнергию для пользователей. К примеру, цельная и новая батарея при «экономичном» расходовании может дать возможность поработать 8 часов. А если батарея начинает изнашиваться, то ее эффективность падает практически вдвое, поэтому при изношенном АКБ можно рассчитывать исключительно на 4 часа.
Источник
Как узнать сколько работает ноутбук без подзарядки
Аккумулятор — одна из самых важных частей ноутбука, и очень важно следить за тем, чтобы аккумулятор оставался в хорошем состоянии. Есть несколько факторов, которые определяют состояние аккумулятора вашего устройства, и один из них — это количество циклов заряда аккумулятора.
Для тех, кто не знает, счетчик циклов батареи определяется как одна полная разрядка батареи вашего ноутбука, а затем полная подзарядка до 100%. Чем больше количество циклов батареи, тем меньше будет срок службы батареи вашего ноутбука.
Итак, если у вас очень большое количество циклов батареи, вам придется заменить батарею вашего ноутбука в ближайшем будущем, поскольку она не сможет нормально работать через некоторое время. Мы предлагаем ознакомиться с пошаговым руководством о том, как узнать количество циклов батареи на вашем ноутбуке под управлением ОС Windows 10.
Проверьте счетчик циклов батареи в Windows 10
Шаг 1. Запустите командную строку на своем ноутбуке с Windows 10. Для этого найдите cmd через поиск Windows и выберите приложение из списка.
Шаг 2. Теперь в командной строке введите следующую команду: powercfg /batteryreport
Ввод команды покажет путь в приложении, где хранится файл отчета о батарее в Windows 10.
Шаг 3. Перейдите в нужное место и откройте файл с именем battery-report.
Шаг 4. Проверьте поле Cycle count, в котором отображается счетчик циклов батареи вашего ноутбука с Windows 10.
Помимо количества циклов батареи, вы также сможете проверить некоторые другие факторы, влияющие на работоспособность батареи вашего ноутбука, просмотрев только что сгенерированный подробный отчет о батарее в Windows 10.
Источник
Manufacturers typically list a static number regarding laptop battery life, like 10 hours. In the real world, battery life varies. What you do on any given day reflects on how the battery performs overall. Learning to monitor laptop battery life is essential — it’s the difference between finishing that report over coffee or kicking yourself because you didn’t bring your power cord.
Contents
- How to configure your laptop battery settings
- How to perform manual laptop battery life tests
- How to access technical information on your laptop battery life
- How to track battery health
- How to use other tools to check battery health
Luckily, there are a few ways you can get an accurate measure of battery life, not just for your model of laptop, but for your specific machine and your usage habits. Follow the steps below for some easy-to-use methods.
How to configure your laptop battery settings
Before we start, make sure your power plan configuration is how you want it to run normally. Windows works hard to provide a long-lasting battery at the default settings, but if you’d like to tweak it to your particular usage, you can.
In Windows 7 and later, the tool you want is Power Options. Here’s where you can find it on Windows 10:
Step 1: Right-click on the Battery icon next to the System Clock.
Step 2: Select Power Options on the pop-up menu.
Alternatively, you can also find it the hard way by following this path: Control Panel > Hardware and Sound > Power Options.
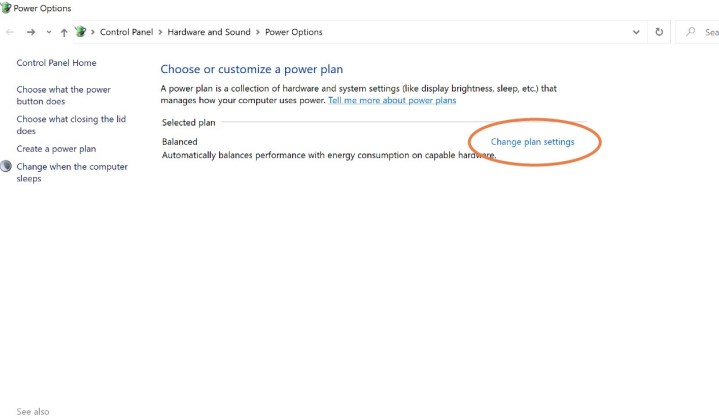
Step 3: With the Power Options window open, you may see two plans by default — Balanced and Power Saver, depending on the plan you have currently chosen. Click on Change Plan Settings next to either one to adjust it, or click Create a Power Plan listed on the left to make a new one.
Here you can switch between settings at any time. The next screen, shown above, gives you basic options for what happens when your computer is plugged in and when it’s running on battery — we’re interested in the latter. You can change when the display automatically turns off and when the PC goes to sleep after inactivity. Those are standard options.
Step 4: If you want more customization, click the blue Change Advanced Power Settings link. Here you can change background settings and choose how your laptop sleeps or hibernates based on your everyday actions, like closing the laptop lid.
Step 5: After making any changes you want to limit how your laptop uses power, you should expand the Battery section at the bottom, where you can choose a variety of alerts to get about battery status — this can be very helpful when monitoring battery condition, and you can always turn them off later when you’ve learned what you want.
Step 6: When you’re finished, click OK.
How to perform manual laptop battery life tests
Of course, the simplest way to get a measure of battery life is to time yourself as you use your laptop. Windows’ built-in battery estimate isn’t much help — it’s only a guess, and it will go up and down as you use your machine in different ways.
For the simplest solution, use a stopwatch or a stopwatch app (the default clock app on Android and iOS include a stopwatch), making sure to start as you begin using your laptop with a full battery. Stop the watch whenever you turn off the machine or put it to sleep, and see how long it lasts.
For the best results, use your laptop as you do most regularly, like during a full day of work. You’re not looking to see the maximum theoretical battery life; you’re looking for a useful metric of how long it will last while in service.
For the best results, make several tests and average them together. Doing these calculations provides an excellent basic number for how long your laptop will last under typical use.
You can test under multiple conditions, for example, while watching a looped video or playing a taxing game. If you won’t be actively using your laptop while you test, be sure to set the Put the computer to sleep parameter in Edit Plan Settings to Never (see How to configure your laptop battery settings).
How to access technical information on your laptop battery life
Windows 8 and Windows 10 have a built-in battery meter that most users don’t know about: The Power Efficiency Diagnostic Report Tool. This utility provides you with data on the exact times for when your laptop is at full power and when it finally shuts down. To run the report, you will need to open Command Prompt or Windows PowerShell as an administrator.
Step 1: Type “cmd” in the Windows search bar.
Step 2: Right-click on Command Prompt listed in the results and select Run as Administrator on the pop-up menu.
Alternatively, you can right-click on the Start button and select Windows PowerShell (Admin) on the Power User menu.
Step 3: Type the following command exactly and press the Enter key:
powercfg /batteryreport /output “C:battery-report.html”
Note that you don’t necessarily need the /output portion of the command; it simply prevents you from digging through the default Windows/System32 folder to find the results. You can also change the output location to anywhere you want on the PC.
Step 4: Click the Folder icon on the taskbar to open File Explorer. It should open to My PC by default.
Step 5: Based on the command provided above, double-click on the battery-report.html file stored on your “C” drive to open the results in your default browser.
This report is invaluable. It tells you all kinds of important hardware information about your laptop’s battery (or even batteries, if your machine has more than one). You can comb through a ton of data here, but what you’re looking for is Recent usage.
This data provides an accurate record of your battery level and the times it was recorded, including making a new entry whenever your power cord is attached or when the computer is turned off or put to sleep.
You can use these methods to get precise recordings of your battery level whenever you like — it’s quite handy. To get an accurate general reading, take several tests and average them together.
How to track battery health
Over time, your laptop’s battery will begin to lose power capacity. There’s no way around it — it’s just an unfortunate physical limitation of the current technology. Knowing how healthy your machine’s battery is – and how much life it has left – is an essential part of owning a computer. Aside from the general battery power measurement, you can check the Capacity section in the power report for more context. The capacity indicator shows the exact milliwatt-hour (mWh) values at different percentages.
Compare these values with the official capacity in your battery manufacturer’s specifications. Checking these specs will indicate whether you need to replace your battery — or your entire machine, if the battery is sealed. If the values match the retirement specs, now would be an excellent time to see if your battery is still under warranty.
How to use other tools to check battery health
Various third-party tools can help make your life easier when it comes to monitoring your computer’s battery life. This type of intuitive program can effectively make precise measurements, even under strict circumstances. These tools can compare how your computer’s battery life holds up compared to similar computers, as well as monitor what programs are draining your battery the most.
If you think you could benefit from this type of battery app, you can evaluate free versions before you invest your money. ReviverSoft offers the Battery Optimizer app, a good choice for beginners with tips on saving battery life on a laptop. You may also like the BatteryMon app from Passmark, which is more passive but an informative snapshot of how your battery is performing.
It’s crucial to remember that these third-party testing options frequently aren’t as efficient as some of the other testing options we listed above.
Editors’ Recommendations
-
ChatGPT: how to use the viral AI chatbot that everyone’s talking about
-
How to use Bing Image Creator to generate AI images for free
-
Your Windows 11 screenshots may not be as private as you thought
-
Bing Image Creator brings DALL-E AI-generated images to your browser
-
The Windows 11 taskbar is getting an important new update
В первой части нашего цикла мы подробно описали методику измерения производительности ноутбуков на основе реальных приложений. Вторая часть была посвящена описанию методики измерения производительности ноутбуков в играх. В этой, заключительной, части мы изложим методику измерения времени автономной работы ноутбуков, а также рассмотрим используемое нами инструментальное тестирование.
Итак, еще раз напомним, что для оценки производительности ноутбуков мы используем тестовые скрипты (бенчмарки) на основе реальных приложений. Бенчмарк iXBT Notebook Benchmark v.1.0 предназначен для оценки производительности ноутбуков в неигровых пользовательских приложениях, а бенчмарк iXBT Game Benchmark v.1.0 позволяет оценить производительность ноутбуков в играх. В бенчмарке iXBT Notebook Benchmark v.1.0 результатом является время выполнения отдельных тестовых задач, которое сопоставляется с временем выполнения этих же задач на референсной системе, используемой для сравнения, а в бенчмарке iXBT Game Benchmark v.1.0 производительность оценивается по минимальному и среднему значению FPS.
Безусловно, самый спорный момент нашей методики (как и любой другой) — это набор приложений, используемых для тестирования, и тестовые задачи, которые выполняются в этих приложениях. В бенчмарке iXBT Notebook Benchmark v.1.0 мы постарались подобрать пользовательские приложения, которые, во-первых, были бы популярными и типичными для ноутбуков, во-вторых, поддавались бы скриптованию, а в-третьих, позволяли бы создавать тестовые задачи, время выполнения которых можно было бы измерить. Именно по этой причине в нашем тестовом скрипте не используются, например, некоторые специфические CAD-приложения, которые нельзя считать типичными для ноутбуков. Кроме того, мы не используем такой популярный пакет, как MS Office, поскольку непонятно, что́ в данном случае можно измерять. В результате в бенчмарк iXBT Notebook Benchmark v.1.0 вошло девять приложений, которые позволяют оценить производительность ноутбука в таких задачах, как видеоконвертирование, создание видеоконтента, обработка цифровых фотографий, аудиообработка, распознавание текста, архивирование и разархивирование данных, а также скорость загрузки приложений и контента и скорость копирования данных. В игровом бенчмарке iXBT Game Benchmark v.1.0 мы используем шесть различных игровых тестов (Aliens vs Predator D3D11 Benchmark v.1.03, World of Tanks 0.8.9, Bioshock Infinite, Grid 2, Metro LL, Hitman Absolution). Напомним, что каждый игровой тест запускается в двух режимах настройки (максимальное и минимальное качество) и в разрешении, равном разрешению экрана ноутбука.
Ну а теперь рассмотрим, каким образом предлагается измерять время автономной работы ноутбука.
Бенчмарк iXBT Battery Benchmark v.1.0
Пожалуй, измерение времени автономной работы ноутбука — это самый спорный момент в методике тестирования ноутбуков. Действительно, во-первых, возникает вопрос, при какой яркости экрана и каких настройках схемы энергопотребления измерять время автономной работы. Во-вторых — какой сценарий нагрузки использовать? Кроме того, в данном тесте довольно проблематично оценить разброс результатов тестирования, поскольку повторение этого теста несколько раз займет очень много времени. Тем не менее, тестирование ноутбуков без измерения времени автономной работы нельзя считать полным, поскольку данная характеристика является одной из важнейших, особенно если речь идет об ультрабуках, которые ориентированы именно на автономное применение.
Итак, начнем по пунктам.
Настройка схемы энергопотребления
При измерении времени автономной работы ноутбуков мы используем схему энергопотребления «Сбалансированная» с дополнительными настройками.
Дополнительно блокируется возможность отключения экрана, перехода в режим сна и в режим гибернации. Кроме того, в режиме работы от батареи яркость экрана устанавливается равной 50% от максимальной и отключается адаптивная регулировка яркости.
Конечно, установка яркости экрана на 50% от максимальной — это довольно спорный момент нашей методики тестирования. С одной стороны, у различных моделей ноутбуков может быть разная максимальная яркость, и получается, что ноутбуки тестируются не в равных условиях. С другой стороны, устанавливать одинаковую яркость экрана (например, 120 кд/м²) с применением калибратора все равно не получится, поскольку шаг изменения яркости у различных моделей ноутбуков различен и, как правило, довольно большой (порядка 10 кд/м²).
Кроме того, яркость, равную 50% от максимальной, всегда можно выставить самостоятельно, а вот если яркость устанавливать в абсолютных единицах с применением спектрофотометра, то пользователь просто будет лишен возможности сделать то же самое. Также стоит учесть, что поскольку в ходе инструментального тестирования мы измеряем максимальную и минимальную яркость экрана, всегда можно точно определить, какая яркость соответствует 50% от максимальной.
Помимо указанного, для тестирования корректируются уровни низкого и почти полного разряда батареи и действия ноутбука при разряде батареи:
- Действия при почти полной разрядке батареи: Завершение работы;
- Уровень низкого заряда батареи: 5%;
- Уровень почти полной разрядки батареи: 1%;
- Уведомление о низком заряде батареи: Выключено;
- Действие низкого заряда батарей: Действия не требуется;
- Уровень резервной батареи 0%.
Корректировка указанных параметров необходима для того, чтобы ноутбук смог в автономном режиме выполнять определенную работу до полной разрядки батареи, после чего автоматически выключался бы.
Отметим, что все указанные выше изменения настроек мы, конечно же, выполняем не вручную (при ручной настройке можно легко забыть изменить какой-либо параметр), а экспортируем заранее созданную схему энергопотребления с применением стандартной команды powercfg.exe. В том случае, если в ноутбуке применяются фирменные утилиты управления питанием, которые устанавливают свои собственные схемы энергопотребления, данные утилиты вместе со схемами энергопотребления предварительно деинсталлируются. Также отметим, что при тестировании ноутбука в автономном режиме мы дополнительно отключаем беспроводную сеть.
Сценарии нагрузки
Следующий важный вопрос — выбор сценариев загрузки ноутбука при измерении времени автономной работы. Самый простой вариант — измерить время «работы» в режиме простоя, то есть время, в течение которого ноутбук может находиться во включенном состоянии, не выполняя при этом никаких задач, и время работы в режиме максимальной загрузки, которую можно имитировать каким-нибудь стресс-тестом типа Stress FPU из пакета AIDA64 Extreme Edition. Тем самым мы получим «вилку» времени автономной работы ноутбука. То есть при использовании реальных пользовательских задач время автономной работы будет находиться в интервале, определяемом «временно́й вилкой». Тем не менее, несмотря на простоту реализации и очевидность, данный способ измерения времени автономной работы несколько оторван он реальности. Все же экстремальная загрузка процессора в автономном режиме работы ноутбука — это нетипичная ситуация. А потому для измерения времени работы в автономном режиме мы решили ограничиться двумя наиболее типичными сценариями использования ноутбука: работа с текстом и просмотр фотографий, а также просмотр видео.
Сам принцип измерения времени автономной работы ноутбука достаточно прост: при выполнении какого-либо сценария загрузки в фоновом режиме запускается скрипт, который создает текстовый файл с результатами. В этот файл каждые 10 секунд заносится новое значение времени, прошедшего с начала тестирования. Как показывает практика, такой фоновый скрипт не создает дополнительной нагрузки на систему, и время автономной работы с применением фонового скрипта и без него (при замере по секундомеру) не отличается вовсе. Скрипт, фиксирующий результаты тестирования, и сценарии загрузки автоматически запускаются одновременно при отключении стационарного питания ноутбука (для определения момента отключения питания используется API-функция, позволяющая контролировать состояние питания ноутбука). Ну и еще раз напомним, что мы тестируем ноутбуки с установленной 64-битной версией операционной системы Windows 8 или Windows 8.1.
Работа с текстом и просмотр фотографий
В сценарии работы с текстом и просмотра фотографий имитируется набор текста в редакторе Notepad и просмотр альбома фотографий в режиме слайд-шоу с использованием Windows Photo Viewer.
Первоначально создается документ, в котором набирается текст объемом примерно 13 тыс. знаков. После этого документ сохраняется, удаляется, и запускается просмотр альбома из 30 фотографий в режиме слайд-шоу. Далее описанный процесс повторяется по кругу — и так до полной разрядки батареи. Отметим, что описанный сценарий дает очень низкую нагрузку на процессор, и, как показывает практика, время автономной работы в данном режиме близко ко времени работы ноутбука в режиме простоя.
Просмотр видео
Определение времени автономной работы ноутбука в режиме просмотра видео упирается в два принципиальных вопроса. Во-первых, какой использовать проигрыватель, а во-вторых, какой использовать видеоконтент. Ну а если учесть, что плееры допускают различные варианты настройки, становится понятно, что возможных сочетаний в данном случае может быть очень много, а понятие лучшего плеера вообще лишено смысла, поскольку для пользователя лучшим является тот плеер, которым он привык пользоваться.
В качестве эксперимента мы решили опробовать девять различных плееров на предмет выявления их энергоэффективности при просмотре видеоролика. Применялись следующие видеоплееры:
- KMPlayer 3.7.0.113
- Corel WinDVD Pro 11.6.1.4.
- GOM Player 2.2.56
- Media Player Classic Home Cinema(64-bit) 1.7.1
- Daum PotPlayer
- SPlayer
- VLC media player 2.1.2
- Windows Player 2.3.0.0
- Windows Media Player (WMP)
Для просмотра использовался HD-видеоролик длительностью 3 мин. 35 с. Подробные характеристики ролика можно посмотреть по ссылке. Мы преднамеренно выбрали в качестве тестового достаточно «тяжеловесный» ролик с высоким битрейтом — чтобы создать по возможности высокую нагрузку и на ядра процессора, и на графическое ядро. В качестве тестовой системы использовался ультрабук на базе процессора Intel Core i5-3317U без дискретной графики (процессорное графическое ядро Intel HD Graphics 4000) под управлением операционной системы Windows 8 (64-битной). При проигрывании видеоролика запускалась утилита Hwinfo64 v4.31-2075, с использованием которой собирались данные о загрузке ядер процессора, графического ядра и энергопотреблении процессора в целом.
Естественно, возникает вопрос о настройках плееров при просмотре видео (в частности, о выборе видеодекодера). Мы использовали плееры с настройками по умолчанию, поскольку, во-первых, протестировать со всеми возможными настройками просто нереально, а во-вторых, подавляющее большинство пользователей инсталлирует плееры с настройками по умолчанию.
Подробные результаты тестирования плееров мы вынесли на отдельную страницу. Кроме определения загрузки процессора и графического ядра, а также энергопотребления процессора (с учетом графического ядра) при воспроизведении тестового видеоролика для каждого плеера, мы также измерили время автономной работы в этом режиме работы. Результаты тестирования следующие:
| Плеер | Время автономной работы |
|---|---|
| MPC-HC (64-bit) 1.7.1 | 3 ч. 55 мин. |
| WMP 12 | 4 ч. 19 мин. |
| GOM Player 2.2.56 | 3 ч. 49 мин. |
| KMPlayer 3.7.0.113 | 2 ч. 38 мин. |
| Daum PotPlayer 1.5.40688 | 3 ч. 46 мин. |
| SPlayer | 2 ч. 45 мин. |
| VLC media player 2.1.2 | 3 ч. 19 мин. |
| Windows Player 2.3.0.0 | 3 ч. 31 мин. |
В этой таблице с результатами не хватает только плеера Corel WinDVD Pro 11.6.1.4, для которого мы не смогли зациклить воспроизведение нашего тестового видеоролика и, соответственно, измерить время автономной работы. Впрочем, учитывая энергопотребление процессора, которое получается при использовании данного плеера, вряд ли можно ожидать от него выдающихся результатов по продолжительности работы.
Как видно по результатам тестирования, максимальное время автономной работы (4 ч. 19 мин.) дает плеер Windows Media Player 12. Однако тут нужно учесть следующее обстоятельство: сам по себе плеер WMP 12 не воспроизводит наш тестовый MKV-видеофайл. Проблема, конечно, решается, но для этого нужно инсталлировать какой-нибудь набор декодеров и сплиттеров — к примеру, пакет K-Lite Mega Codec Pack 10.2.0. По этой причине мы решили использовать для тестирования не WMP 12, а Media Player Classic Home Cinema (64-bit) 1.7.1, который умеет проигрывать практически любое видео без дополнительных телодвижений и имеет второй по длительности автономной работы результат (3 ч. 55 мин.). Именно этот плеер с настройками по умолчанию мы и используем в нашем бенчмарке для определения времени автономной работы при просмотре видео.
А вот видеофайл, который используется для тестирования времени автономной работы, отличается от того видеоролика, который мы использовали для тестирования видеоплееров. Дело в том, что просмотр Blu-ray Remux на ноутбуке в автономном режиме — это абсолютно нетипичная ситуация. Поэтому в качестве кандидатов мы отобрали четыре реальных фильма, которые представляют собой Blu-ray Rip и DVD Rip в контейнерах MKV и AVI.
Результаты тестирования на время воспроизведения фильмов в автономном режиме с использованием плеера MPC-HC (64-bit) 1.7.1 представлены в таблице:
| Фильм | Тип фильма | Контейнер | Размер | Длительность | Время автономной работы |
|---|---|---|---|---|---|
| Тест #0 | Blu-ray Remux | MKV | 1,06 ГБ | 3 мин. 35 с. | 3 ч. 55 мин. |
| Тест #1 | Blu-ray Rip | MKV | 11,8 ГБ | 1 ч. 48 мин. | 3 ч. 38 мин. |
| Тест #2 | Blu-ray Rip | MKV | 1,46 ГБ | 2 ч. 20 мин. | 4 ч. 09 мин. |
| Тест #3 | Blu-ray Rip | MKV | 13,2 ГБ | 2 ч. 22 мин. | 3 ч. 50 мин. |
| Тест #4 | DVD Rip | AVI | 1,49 ГБ | 1 ч. 30 мин. | 4 ч. 13 мин. |
| Тест #5 | Blu-ray Rip | AVI | 2,18 ГБ | 3 ч. 02 мин. | 4 ч. 13 мин. |
| Тест #6 | Blu-ray Rip | MKV | 5,69 ГБ | 1 ч. 28 мин. | 3 ч. 57 мин. |
Проанализировав результаты тестирования, мы решили выбрать в качестве тестового ролика Тест #2. Этот фильм, представляющий собой Blu-ray Rip, имеет не очень большой размер, что актуально для ноутбуков. Кроме того, он запакован в контейнер MKV, который очень популярен для вариантов Blu-ray Rip. Главное же — что от выбора конкретного файла длительность автономной работы практически не зависела. Ну и безусловно, для измерения времени автономной работы можно было выбрать любой другой видеофайл — важно лишь, чтобы во всех случаях это был один и тот же файл.
Оценка погрешности измерения
Понятно, что измерение времени автономной работы ноутбука возможно лишь с определенной степенью точности. Для демонстрации того, насколько точно можно его измерить, мы повторили один и тот же тест пять раз для плеера MPC-HC (64-bit) 1.7.1 (для контента Teст#2). Перед началом каждого теста аккумуляторная батарея заряжалась до 100%. Результаты тестирования следующие:
| Прогон | Время |
|---|---|
| 1 | 4 ч. 09 мин. |
| 2 | 4 ч. 09 мин. |
| 3 | 4 ч. 09 мин. |
| 4 | 4 ч. 07 мин. |
| 5 | 4 ч. 10 мин. |
| среднее значение | 4 ч. 09 мин. |
Как видим, в нашем случае результаты очень стабильные: разброс составляет менее 1%. Причем такие стабильные результаты времени автономной работы будут наблюдаться для любого воспроизводимого контента. К примеру, мы повторили аналогичный тест для первого видеоролика (Тест #0) и по трем прогонам получили относительную погрешность 0,79%. Тем не менее, нужно учитывать, что если использовать другой экземпляр аккумуляторной батареи (ту же модель, но другой экземпляр), то можно получить немного отличающиеся результаты, несмотря на одинаковую паспортную емкость батарей. Проблема заключается в том, что реальная емкость (точнее, реальный максимальный уровень заряда) может отличаться от паспортной емкости, причем, как нам представляется, разброс может достигать 10%.
Зависимость времени автономной работы от яркости экрана
Как мы уже отмечали, мы измеряем время автономной работы ноутбуков при яркости экрана, равной 50% от максимальной. Однако безусловно интересным представляется вопрос, как именно зависит время автономной работы от установленной яркости экрана (поскольку от яркости экрана непосредственно зависит и энергопотребление ноутбука). Мы измерили время автономной работы ноутбука в режиме просмотра видео (Тест #2) для трех уровней установленной яркости экрана: 0% (минимальная яркость), 50% и 100% (максимальная яркость). Результаты тестирования следующие:
| Яркость | 0% | 50% | 100% |
|---|---|---|---|
| 22 кд/м² | 94 кд/м² | 210 кд/м² | |
| Время автономной работы | 4 ч. 32 мин. | 4 ч. 09 мин. | 3 ч. 41 мин. |
Как видно по результатам тестирования, при максимальной яркости экрана время автономной работы составляет 3 ч. 41 мин., а при минимальной — на 51 минуту больше, что составляет 23%. То есть временна́я вилка автономной работы для максимальной и минимальной яркости экрана получается весьма существенная. Интересно также отметить, что зависимость времени автономной работы ноутбука (в режиме просмотра видео) от яркости экрана получается строго линейная. То есть зная результаты для максимальной и минимальной яркости, всегда можно точно сказать, каким будет результат для любого другого значения яркости экрана.
Инструментальное тестирование
Ну и в заключение нашей статьи опишем инструментальное тестирование, которое мы традиционно проводим для ноутбуков.
С использованием инструментального тестирования мы оцениваем качество выходного звукового тракта, ЖК-экрана, а также измеряем уровень шума, производимого ноутбуком.
Для оценки выходного звукового тракта, предназначенного для подключения наушников или внешней акустики, используется внешняя звуковая карта Creative E-MU 0204 USB, которая подключается к аудиовыходу ноутбука, и утилита RightMark Audio Analyzer 6.3.0. Тестирование проводится для режима стерео, 24-бит/44,1 кГц. Отметим, что в ходе тестирования звукового тракта по возможности отключаются все звуковые эффекты в настройках драйвера.
Методика измерения характеристик ЖК-экрана представляет собой усеченную версию методики тестирования ЖК-мониторов. Для тестирования экрана применяется спектрофотометр GretagMacbeth i1Pro и программное обеспечение ArgyII Color Management v.1.6.2. В ходе тестирования на некалиброванном экране измеряются такие характеристики, как максимальный и минимальный уровень яркости белого, статический контраст при максимальном значении яркости, значение гаммы, цветовой охват, спектр экрана, цветовая температура по шкале серого, баланс основных цветов по шкале серого и точность цветопередачи (дельта E) по шкале серого.
Тестирование уровня шума, производимого ноутбуком, проводится в специальной звукопоглощающей камере с применением прецизионного шумомера Октава 110А-Эко. Микрофон располагается относительно ноутбука так, чтобы имитировать типичное положение головы пользователя (на высоте 50 см). Данный способ измерения уровня шума не является стандартизированным, однако для сравнительного тестирования уровня шума разных моделей вполне подходит. Измерение уровня шума ноутбука производится в двух режимах: в режиме простоя и в режиме максимальной загрузки процессора и видеокарты с применением стресс-тестов Stress FPU и Stress GPU из пакета AIDA64.
Заключение
В этой заключительной статье мы рассмотрели нашу новую методику измерения времени автономной работы ноутбуков, а также вкратце описали, каким образом производится тестирование экранов, измерение уровня шума, а также тестирование звукового тракта. Этой методикой мы будем пользоваться как минимум на протяжении всего 2014 года, что позволит нам накопить базу результатов и сравнивать по производительности различные конфигурации ноутбуков.
В заключение хотелось бы предложить читателям поучаствовать в обсуждении данной методики и высказать свои конструктивные предложения по ее улучшению.
Батарея является временным накопителем энергии, что позволяет устройствам с батарейным питанием работать без надлежащего источника питания. В вычислительной технике батареи в основном используются в портативных компьютерах, чтобы облегчить работу пользователей; однако крошечная литиевая батарея также используется в настольных компьютерах. Можно подумать, что даже когда компьютеры выключены, часы реального времени продолжают работать и обеспечивают обновленное время и дату, когда состояние снова переключается на ВКЛ. Батарея недолговечна; вы должны заменить его, когда он перестает отвечать своим основным функциям. Есть несколько типов батарей; мы дадим более широкий обзор этих типов, чтобы лучше понять статью.
Типы аккумуляторов в ноутбуках
Ниже приведены основные категории аккумуляторов, используемых в настоящее время в ноутбуках:
Литий-ионный
Этот тип батарей хорошо известен и широко используется в ноутбуках, мобильных телефонах, планшетах, фотоаппаратах. Литий-ионные аккумуляторы зависят от соединений лития, которые выделяют ионы лития для зарядки и разрядки аккумулятора. Литий-ионный перемещается от положительного электрода к отрицательному и от отрицательного к положительному во время разряда.
Никель кадмий
В начале 2000-х никель-кадмиевые батареи правили эрой, но после этого они столкнулись с жесткой конкуренцией с литий-ионной категорией. Их основная функция по выработке сильного тока с низким внутренним сопротивлением делает их полезными для беспроводных телефонов, игрушек с дистанционным управлением и портативных электронных устройств. В никель-кадмиевых батареях в качестве положительного электрода используется оксид-гидроксид никеля (NiOOH), а на отрицательной стороне — кадмий.
Никель-металлогидрид
Форма электрода почти такая же, как у никель-кадмиевого: NiOOH в качестве положительного электрода, а вместо кадмия в качестве отрицательного электрода используется сплав. Первоначально, когда автомобильная промышленность показала революцию в категориях электромобилей, никель Металлогидрид использовался в первых вариантах, но сейчас они заменены литий-ионными. Категория.
Как узнать о времени автономной работы ноутбука в Windows
Так как каждая мелочь или оборудование требует ухода, также необходим уход за аккумулятором. Основная причина частых отказов аккумуляторов — неправильное использование аккумуляторов; если вы не заботитесь о них, они перестанут отвечать. Исходя из этой важности, мы воспользуемся некоторыми методами для анализа времени автономной работы ноутбука.
Проверка времени автономной работы ноутбука с помощью Windows PowerShell
Первый и рекомендуемый способ проверить состояние батареи — использовать оболочку Windows Power Shell. Таким образом, вы можете создать отчет о батарее и отслеживать ее производительность, состояние и другие факторы оптимизации.
Откройте оболочку Windows Power, щелкнув правой кнопкой мыши значок «Начните»На панели задач, или вы можете использовать Windows-ключ + X сочетание клавиш, чтобы открыть «Начните”Меню:
Напишите следующую команду в «Windows PowerShell (администратор)“:
> powercfg /отчет о батарее /вывод «C: Battery-report.html»
Эта команда сгенерирует отчет в формате «C» водить машину; вы можете изменить путь, если хотите, чтобы этот отчет находился на любом другом диске вашего ПК.
Сгенерированный отчет содержит следующие разделы:
- Установленные батареи
- Недавнее использование
- История использования
- История емкости аккумулятора
- Оценки срока службы батареи
Теперь мы объясним каждый из приведенных выше разделов:
Установленные батареи
В этом разделе отчета показано количество установленных батарей в системе; их категория, так как в данном случае это «ЛИОН,», Который показывает, что батарея принадлежит к«Литий-ионный“; и максимальная зарядная емкость аккумулятора.
Недавнее использование
Во втором разделе этого отчета описывается информация о батарее за последние три дня. Пять столбцов показывают:
НАЧАЛЬНОЕ ВРЕМЯ: Первый столбец показывает дату и время текущего сеанса, когда он был запущен.
ШТАТ: Этот столбец представляет состояние ПК; в поле упоминаются два состояния: «Активный» а также «Приостановленный“. “Активный»Означает, что когда экран машины был включен, а«Приостановленный”Показывает, когда машина была в спящем режиме или выключена.
ИСТОЧНИК: В третьем столбце описан тип источника, когда ноутбук был в «Активное СОСТОЯНИЕ“.
ОСТАВШАЯСЯ МОЩНОСТЬ: В этом столбце описывается основная емкость аккумулятора в каждом «ШТАТ”Машины. Оставшаяся мощность отображается здесь в двух категориях: Процент (%) оставшегося и оставшегося заряда батареи Электрическая энергия(мВтч) во время каждого сеанса.
Можно проверить это под другим углом: например, последние два столбца на изображении выше заменены на; “ПРОДОЛЖИТЕЛЬНОСТЬ» а также «СНИЖЕНА ЭНЕРГИЯ«, Первый показывает, сколько времени ноутбук использует энергию батареи, а второй представляет процент и электрическую энергию, использованную при питании компьютера от батареи.
История использования
Эта часть отчета отражает использование батарей в течение длительного времени (более года). Он состоит из трех столбцов:
ПЕРИОД: Каждая ячейка этого столбца представляет неделю, выбранную для анализа времени, в течение которого ноутбук был включен.
ПРОДОЛЖИТЕЛЬНОСТЬ БАТАРЕИ: В этом столбце показано время (в течение недели), в течение которого ноутбук работал от батареи.
ПРОДОЛЖИТЕЛЬНОСТЬ ПЕРЕМЕННОГО ТОКА: Последний столбец этого раздела представляет продолжительность времени, в течение которого машина использовалась при питании от внешнего источника.
История емкости аккумулятора
Он показывает статус «ДИЗАЙН ВОЗМОЖНОСТЬ» а также «ПОЛНАЯ ЗАРЯДНАЯ ЕМКОСТЬ”Каждую неделю в течение более одного года. В этом разделе можно быстро определить состояние батареи, отслеживая две емкости в течение длительного периода.
Оценки срока службы батареи
В этом разделе отчета о батарее делается вывод о том, как долго ваш ноутбук будет работать от батареи. Предоставленная деталь также рассчитана на срок более одного года.
Проверка времени автономной работы ноутбука с помощью сторонних инструментов
В отличие от встроенного оптимизатора, различные инструменты также помогают исследовать аккумулятор ноутбука. Ниже перечислены некоторые известные и простые в использовании программы:
Оптимизатор батареи
Этот инструмент помогает следить за работой аккумулятора; это показывает:
Значок «Состояние батареи”И сколько времени потребуется для полной разрядки аккумулятора.
Вы можете запустить «Диагностический тест”, Чтобы проверить, нет ли проблем с аккумулятором, как показано на демонстрации выше. Вы можете «Монитор”Производительность вашей батареи.
BatteryMon
Этот инструмент монитора батареи показывает подробную информацию и графическое представление, относящееся к батарее: показывает:
Источник питания: Источник означает, что это будет либо аккумулятор, либо прямой источник питания.
Осталось% жизни: Эта ячейка показывает, сколько процентов батареи осталось, которая может быть разряжена.
Времени осталось: Как ясно видно из названия, он покажет время, оставшееся до полной разрядки аккумулятора.
Как показано на изображении ниже, есть много других факторов, связанных с батареей, например «Общее время“, “Время работы от батареи“, “Скорость разряда,» и так далее.
Заключение
Аккумулятор играет жизненно важную роль в повседневной жизни и является революционным актом в эту технологически современную эпоху. Ноутбуки являются ключевыми заинтересованными сторонами, когда приложения для аккумуляторов приходят в вычислительные устройства. Предположим, что работа батареи не контролируется постоянно или используется неаккуратно. В этом случае аккумулятор может сработать или выйти из строя раньше, чем ожидалось.
В этой статье мы подробно продемонстрировали, как аккумулятор ноутбука можно анализировать двумя способами: с помощью встроенной «Windows PowerShell» и с помощью различных онлайн-инструментов. Кроме того, созданный отчет поможет вам подробно проверить эффективность вашей батареи.
Особенности работы аккумуляторных батарей для ноутбуков
Батарея ноутбука состоит из корпуса, в котором размещены контроллер и ячейки. Контроллер — это микросхема, отвечающая за работу аккумулятора и в некоторых случаях проверяющая ее оригинальность. Если АКБ не пройдет проверку, ноутбук ее попросту не увидит, хотя она будет работоспособной и полностью заряженной.
Ячейки — по сути, обычные батарейки типа АА. Емкость всех ячеек суммируется, благодаря чему на выходе получается приличный показатель — достаточный, чтобы поддерживать автономную работу ноута в течение нескольких часов. Сколько именно, зависит от количества ячеек и емкости каждой.
Какая продолжительность работы ноутбука вне сети
Сколько портативный компьютер проработает на одном заряде батареи, зависит от его характеристик:
- объем батареи;
- вольтаж источника питания;
- режим работа компьютера;
- тип программного обеспечения.
В первую очередь, длительность работы ноутбука на одном заряде зависит от объема аккумулятора. Данный показатель указывается в миллиамперах.
Большой объем дает ноутбуку проработать дольше. С АКБ на 10400мА он не разряжается в среднем около 4,5 часа; с менее энергоемкой батареей – порядка 2-2,5 часа.
Как быстро разряжается батарея, зависит и от ее вольтажа. Более низкое напряжение обеспечит продолжительную работу техник, так как в этом случае уменьшается граница автоматического выключения.
Режим работы и тип программного обеспечения также важны. Перегруженный процессор тянет много энергии, поэтому время автономности ноутбука сокращается.
Как правильно выбрать батарею для ноутбука
Чтобы лэптоп мог работать автономно, батарея должна подходить по разъему питания и давать необходимое напряжение. Для одной модели лэптопа может быть несколько совместимых батарей разной емкости. Уточнить подходящие модели можно на официальном сайте производителя по модели лэптопа — там указано, какие АКБ совместимы. Модель ноута указана на шильдике, который наклеен на корпусе снизу или под батареей. Также на самой АКБ есть шильдик, где указана ее модель.
Оригинальные аккумуляторы стоят дороже совместимых, однако и качество их выше. Однако при прекращении выпуска конкретной модели ноутбука прекращается и выпуск оригинальный АКБ, поэтому вариантов не таки много. По поводу производителя, то тут все однозначно: и оригинальные, и совместимые комплектующие сегодня производятся в Китае.
Как оценить время автономной работы ноутбука
Ни для кого не секрет, что большинство производителей ноутбуков лукавят, когда речь заходит о времени автономной работы. Если верить данным опубликованных исследований, 86% компаний часто преувеличивают эти данные, используя результаты тестирования своих устройств в абсолютно нереальных условиях использования. Любые цифры, приведенные в рекламе, абсолютно бесполезны, потому что вы никогда не будете 14 часов подряд использовать ноутбук, на котором работает один лишь текстовый редактор.
Нас все вокруг учат, как продлить время автономной работы за счет экономного использования ресурсов, но не лучше ли для начала получить точные данные о емкости аккумулятора?
К счастью, есть данные, о которых мы может узнать все совершенно точно. Это — характеристики батареи. В этой статье я расскажу, как максимально точно рассчитать время, в течение которого ваш будущий ноутбук сможет работать в автономном режим.
Только точный расчет
На самом деле, рассчитать время автономной работы ноутбука без подзаряк довольно просто. Мы сейчас разберемся, как это правильно сделать.
- В спецификации батареи найдите показатель ее емкости. Эти данные указываются в единица ватт-часы (Whr или Wh)
- Разделите эту цифру на ожидаемую мощность потребления (в Вт). Обычный ноутбук при нормальном использовании потребляет примерно 10-15 Вт.
- Таки образом, ноутбук с аккумулятором 100 Wh, например, новейший MacBook Pro, при нормальном использовании должен спокойно работать 7-10 часов:
100 Вт/ч, разделенные на 15 или 10 Вт, дают нам от 7 до 10 часов соответственно.
Результат этого вычисления указывает, как долго должен работать ваш ноутбук в идеале. На самом деле, эта цифра будет чуть меньше из-за падения напряжения на последних минутах использования аккумулятора.
На многих ноутбуках для защиты данных от потери, автоматичными активируется включение “спящего режима!”, когда заряд аккумулятора падает ниже пяти или десяти процентов, так что имейте это в виду.
Совет: выполняя расчеты ожидаемого времени автономной работы, не бойтесь использовать эту формулу по-другому. Например, умножая нужно вам время автономной работы, на примерную мощность ноутбука, вы поймете, какой количество ватт-часов нужно искать в спецификации идеального аккумулятора.
Как оценить потребляемую мощность
Сложнее всего узнать мощность ноутбука. Я расскажу лишь несколько способов, с помощью которых можно найти или оценить эти цифры.
Мощный ноутбук под полной нагрузкой будет использовать где-то между 65-90 Вт. По этой причине большинство игровых ноутбуков при полной загрузке способны в автономном режиме продержаться лишь около часа.
Как максимально точно определить, какова полная нагрузка у ваше машины? Для этого есть несколько способов:
- Найти данные о максимальной потребляемой мощности в спецификации продукта
- Прочитать данные о мощности на задней панели зарядного устройства (адаптера)
- Или приблизительно оценить потребляемую мощность по выполняемым действиям: 60 Вт: максимальное потребление: тяжелые игры, рендеринг видео
- 40-60 Вт: легкая игра
- 30-40 Вт: редактирование видео или фото
- 20-30 Вт: онлайн просмотр HD видео
- 15-20 Вт: просмотр HD видео в автономном режиме или одновременное использование нескольких приложений
- 10-15 Вт: обычное использование — просмотр веб-страниц (если вкладок не слишком много), редактирование текста или воспроизведение музыки
- 8-10 Вт: минимальная мощность при включенном экране.
Существуют сотни факторов, увеличивающих энергопотребление, я перечислю только некоторые из них. Вы должны смотреть на верхние пределы приведенных выше оценок мощности, если вы:
- Имеете привычку оставлять приложения работающими в фоновом режиме
- Работаете с высокой яркостью экрана
- К ноутбуку подключены дополнительные устройства, такие как микрофон или гарнитура
- Размер экрана более15 дюймов
Где найти данные о емкости аккумулятора
Количество ватт-часов можно найти число в любом описании или спецификации аккумулятора. Эти сведения также указываются в технических характеристик аккумуляторов в надежных интернет-магазинов, в обзорах технических рецензентах и на веб-сайтах официальных поставщиков, таких как Zeto.ua.
Не обращайте внимание на данные о количестве элементов в батарее — эти цифры никак не помогают в расчетах времени работы компьютера. Если вам удастся найти сведения о емкости аккумулятор (измеряется в милли Ампер часах) и его напряжении (в вольтах), вы можете преобразовать эти данные в ватт-часы.
(мАч) х (V) / 1000 = (Wh)
Например, если у вас батарея емкостью 300 мАч, рассчитанная на напряжение 5 В, то получим 300 мАч х 5 В / 1000 = 1,5 Вт/ч.
Вы не всегда сможете найти точные сведения о потребляемой мощности и вам, возможно, придется угадывать эти цифры на основе параметров ноутбуков аналогичных моделей.
Осталось всего пара шагов
Теперь, когда вы стали настоящим экспертом по расчетам времени автономной работы ноутбука, вы уже можете спокойно выбрать себе новый ноутбук, учитывая все потребности по емкости аккумуляторов и потребляемой мощности.
Читатели этой статьи также смотрели на сайте rfcmd.ru
Пора ли ремонтировать компьютер? Особенности установки и монтажа цифровых телевизоров Выбираем правильный антивирусный софт Правила выбора антивируса Документооброт в XXI веке Мессенджер нового поколения Как повысить скорость локальной сети
Кратко:
Ни для кого не секрет, что большинство производителей ноутбуков лукавят, когда речь заходит о времени автономной работы. Если верить данным опубликованных исследований, 86% компаний часто преувеличивают эти данные, используя результаты тестирования своих устройств в абсолютно нереальных условиях использования. Любые цифры, приведенные в рекламе, абсолютно бесполезны, потому что вы никогда не будете 14 часов подряд использовать ноутбук, на котором работает один лишь текстовый редактор.
Как продлить срок службы батареи?
Продление срока службы аккумулятора ноутбука требует соблюдения режима заряда. Оптимальный уровень – 50-70%, поэтому не рекомендуется держать устройство постоянно подключенным к электросети. Если ноутбук используется дома в качестве стационарного компьютера, рекомендуется отделять батарею на время работы, а потом подключать ее снова. При этом она не должна лежать разряженной длительное время. Минимум два раза в месяц ее нужно полностью заряжать и разряжать, чтобы не уменьшилась емкость.
Как продлить срок службы аккумулятора ноутбука и увеличить время автономной работы? Нужно соблюдать несколько простых правил:
- Ноутбук нужно устанавливать на твердую поверхность и не допускать перекрывания отверстий для охлаждения. Избежать перегрева аккумулятора помогут специальные подставки со встроенным кулером.
- Нежелательно допускать полный разряд батареи. Если уровень заряда приблизился к 10-20%, прекратите работу и ищите возможность для подзарядки от сети.
- Для увеличения продолжительности автономной работы необходимо отключить все посторонние и дополнительные функции. Стоит сократить количество программ в автозагрузке, отключить модуль Wi-Fi и Bluetooth, если в них нет необходимости прямо сейчас. Если работу нужно прервать, устройство необходимо отправить в спящий режим для экономии заряда.
Специальная программа для увеличения срока службы аккумулятора ноутбука, например, Battery Optimizer, покажет, какие функции можно временно отключить для экономии, кроме того, она показывает степень изношенности аккумулятора.
Любая батарея представляет собой расходный материал, и ее бесконечное использование невозможно. Однако соблюдение простых рекомендаций позволит значительно увеличить срок ее службы и добиться длительной автономной работы. Если же вы решили поменять аккумулятор, в нашем магазине вы найдете качественные комплектующие на любые модели ноутбуков.
АКБ для ноутбуков
Характеристики внешних аккумуляторов для ноутбука Asus
Как таковые внешние аккумуляторы не производятся. Вместо этого выпускаются пауер банки — батареи увеличенной емкости, от которых уже можно зарядить батарею лэптопа. Хороший power bank должен иметь емкость от 20 000 мА/ч. Заряжает ноутбук он за несколько часов.
Еще одна фишка, которая будет полезной — корпус, защищенный от влаги и механических повреждений. Полезен будет и индикатор, который отображает уровень заряда пауер банка. Стоимость такого устройства начального класса стартует от 40 долларов.
( 2 оценки, среднее 5 из 5 )
Все мы знаем, как много производителей лгут о времени автономной работы. На самом деле исследователи обнаружили, что 86 процентов из них преувеличивают его, часто путем тестирования с нереалистичными условиями использования. Маркетинговые цифры бесполезны, потому что вы никогда не будете использовать Microsoft Office 14 часов подряд!
Мы можем предпринять шаги, чтобы сократить время работы от батареи, но не лучше ли было бы, если бы у нас было правильное число для начала?
К счастью, есть одна вещь, о которой они не могут солгать: характеристики батареи. В этом руководстве мы поможем вам рассчитать, как долго вы можете ожидать, что ваш следующий ноутбук прослужит.
Формула
Расчет сделать достаточно просто. Мы рассмотрим, как найти числа через мгновение, но вот как мы это делаем:
- Найдите спецификацию батареи в ватт-часах (единицы измерения — Вт-ч или Вт-ч).
- Разделите на ожидаемую мощность (в Вт). Компьютер при обычном использовании будет потреблять 10-15 Вт.
Например, возьмем ноутбук с аккумулятором на 100 Втч, такой как новейший MacBook Pro. При нормальном использовании его должно хватить на 7-10 часов: 100 Втч, разделенные на 15 и 10 Вт, дают нам от 7 до 10 часов соответственно.
Результат указывает, как долго должен работать ваш ноутбук, хотя он может быть немного ниже из-за падения напряжения в конце зарядки. Многие ноутбуки также имеют режимы сна или гибернации, которые включаются, когда заряд батареи падает ниже пяти или десяти процентов, для защиты данных, так что имейте это в виду.

Оценка мощности
Найти мощность вашего ноутбука — самое сложное. Вот несколько способов, которыми мы можем найти или оценить его.
Ноутбук при полной нагрузке будет потреблять от 65 до 90 Вт. По этой причине большинство игровых ноутбуков при полной нагрузке могут проработать всего около часа. Чтобы узнать, какова ваша полная загрузка, выполните одно из следующих действий:
- Найдите максимальную мощность на странице спецификации продукта.
- Проверьте мощность на задней панели зарядного устройства (адаптера).
Мы также можем приблизительно связать действия с потребляемой ими мощностью:
- 60-максимум: тяжелые игры, рендеринг видео
- 40-60 Вт: легкие игры
- 30-40 Вт: редактирование видео или фото
- 20-30 Вт: просмотр HD-видео онлайн
- 15-20 Вт: просмотр HD-видео в автономном режиме или с использованием нескольких приложений
- 10-15 Вт: обычное использование, например просмотр веб-страниц (с небольшим количеством вкладок), редактирование текста или воспроизведение музыки
- 8-10 Вт: минимальная мощность при включенном экране
Очевидно, что существуют сотни факторов, определяющих энергопотребление, но мы рассмотрим некоторые из них. Вам следует обратить внимание на верхние диапазоны приведенных выше оценок, если вы:
- Иметь привычку оставлять приложения работающими в фоновом режиме
- Купите ноутбук с выделенной видеокартой (если указано, что у вас есть графика Intel, значит у вас нет выделенной видеокарты)
- Увеличьте яркость экрана
- Подключите другие устройства, например телефон или гарнитуру.
- Иметь размер экрана более 15 дюймов
Нахождение ватт-часов
Вы должны быть в состоянии найти число ватт-часов на любом описательном листе спецификации. Цифры также доступны на вкладке спецификаций в интернет-магазинах, у сторонних обозревателей и на страницах официальных магазинов, таких как интернет-магазин Dell.
Количество элементов в батарее не помогает в наших расчетах, так что не обращайте на него внимания. Если вам удастся найти мАч и вольты, вы можете преобразовать их в ватт-часы с помощью онлайн калькулятор.
В меньшинстве случаев вы не найдете нужного вам ватта (получите его, ватт), и вам, возможно, придется угадывать на основе ноутбуков аналогичной модели или ценового диапазона.
Вы не должны ожидать, что рейтинг превысит 100 Втч из-за литий-ионные ограничения на полеты. Все, что выше, должно быть одобрено авиакомпанией перед полетом, поэтому производители не производят аккумуляторы выше этой отметки.
Есть доступ к ноутбуку? Найдите его ватт-часы
И Windows 10, и Mac OS позволяют вам видеть информацию о вашей батарее. Если вы дружите с продавцом или у вас есть друг с ноутбуком, который вы рассматриваете, вы можете попросить быстро проверить характеристики его батареи.
В Windows 10 найдите cmd и нажмите «Командная строка».
После открытия введите powercfg /batteryreport. Следуйте по пути, который он выводит, и вы найдете battery-report.html, который вы можете просмотреть в веб-браузере.
Просто найдите Расчетную мощность и разделите полученное число на тысячу. Если есть разница между расчетной емкостью и емкостью при полной зарядке, значит, батарея вашего ноутбука немного изношена.
Если вы знаете, чем они занимались в своем последнем изменении, вы также можете найти информацию о том, как быстро разряжается их батарея, прокрутив вниз.
Мы можем сделать то же самое на Mac. Удерживайте клавишу выбора и щелкните меню Apple. Отсюда выберите «Информация о системе» и перейдите к «Оборудование» → «Питание».
Вам нужны следующие числа: полная емкость заряда (мАч) и напряжение (мВ), деленные на тысячу. Вставьте эти числа в калькулятор конвертации найти ватт-часы.
Следуйте этому шагу, и у вас всегда должно быть достаточно информации для формулы.
Время исследовать
Теперь, когда вы стали экспертом по времени автономной работы, пришло время вернуться к охоте за вашим ноутбуком. Если вам нужно длительное время автономной работы, обязательно взгляните на новейшие Lenovo ThinkPads и Макбук плюсы.
Какой ваш лучший ноутбук на данный момент? Дайте нам знать в комментариях ниже.
См. Далее: Всегда ли оставлять ноутбук подключенным к сети – хорошая идея?
Post Views: 628