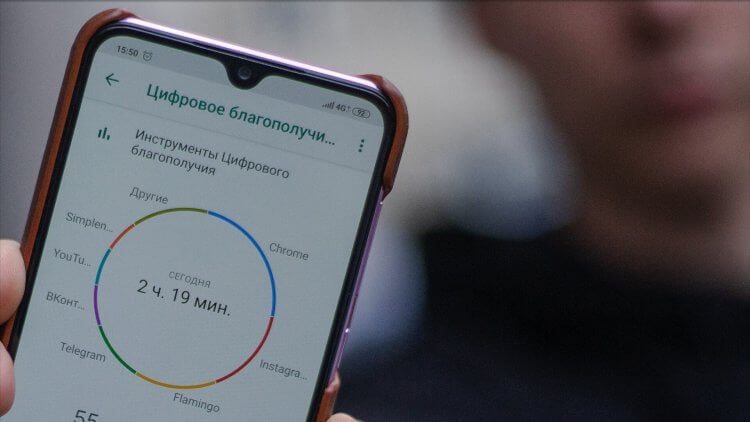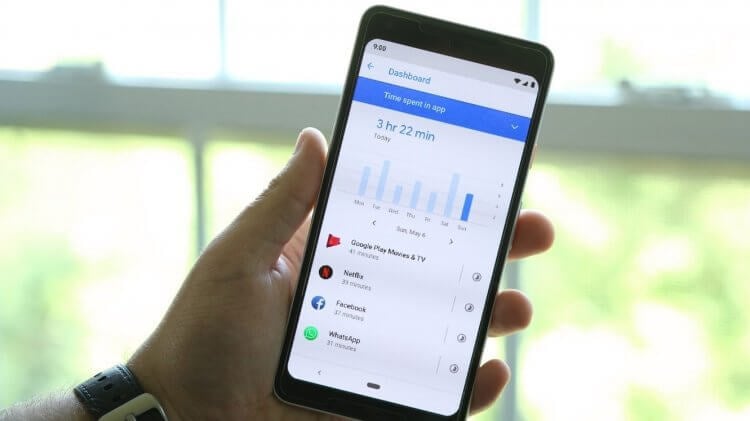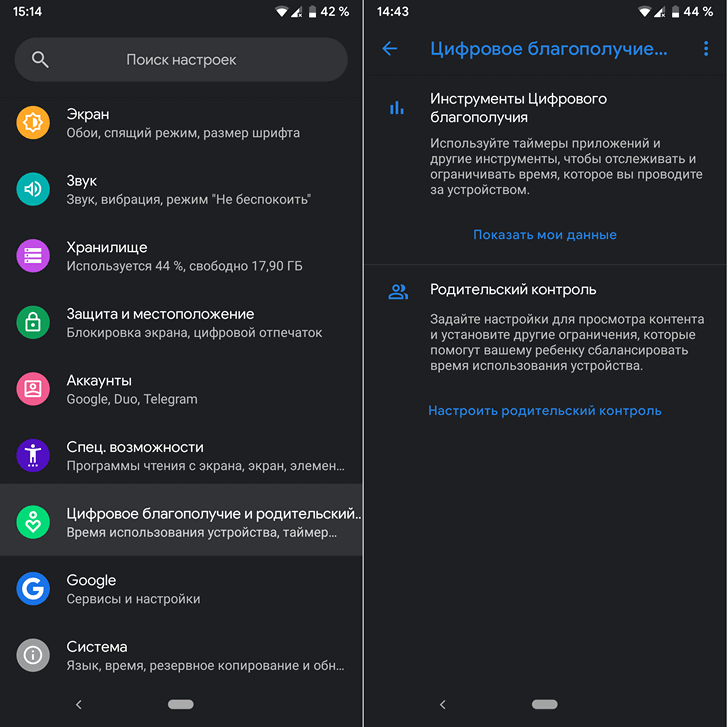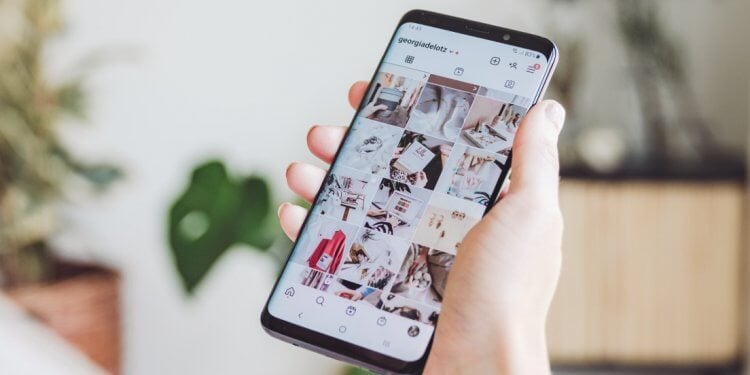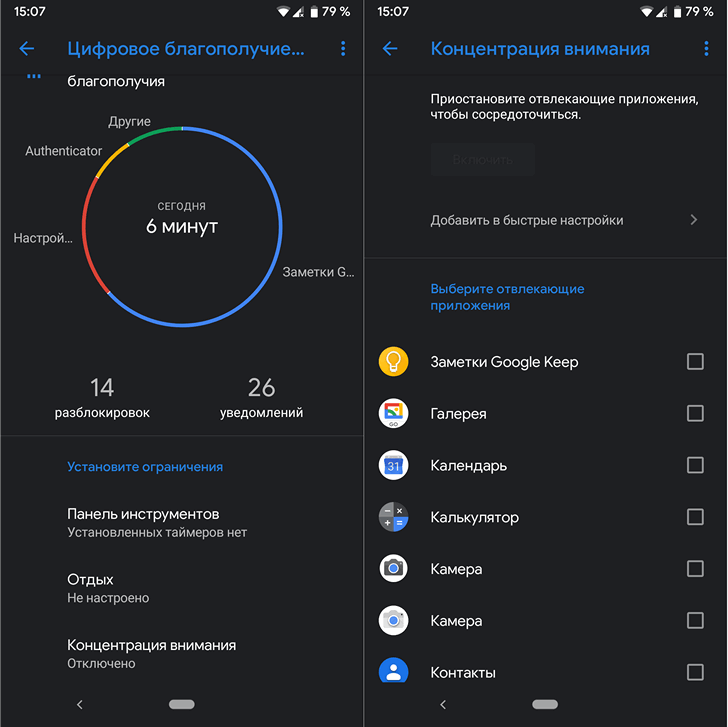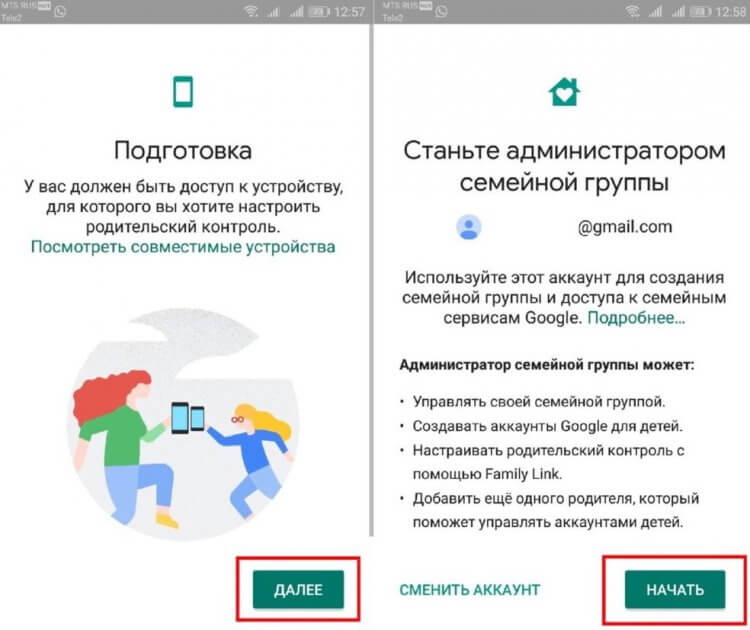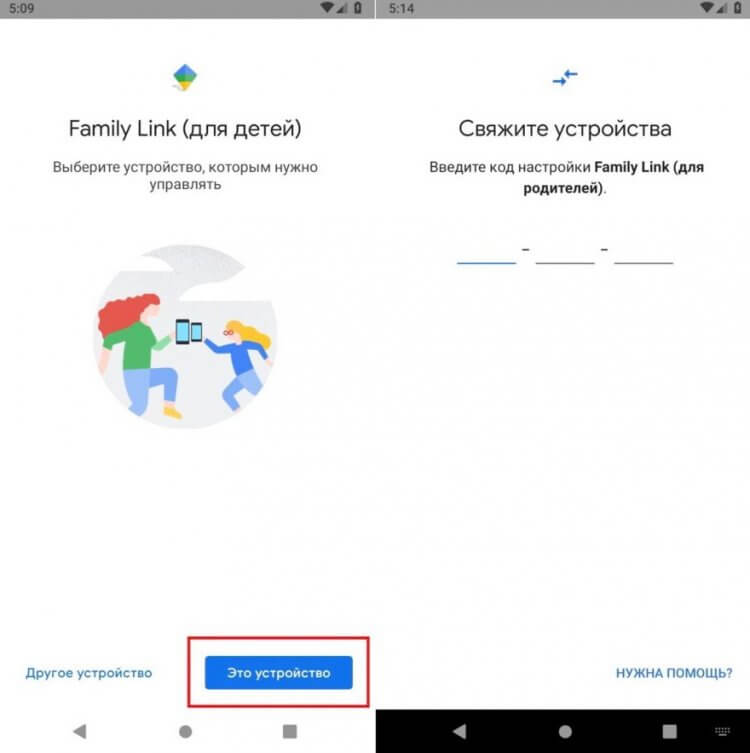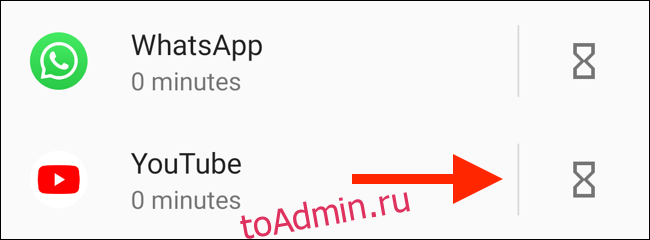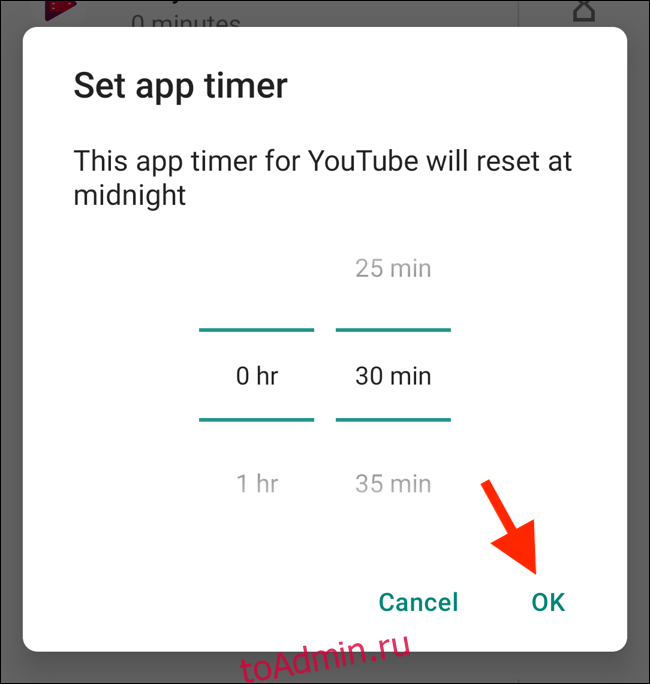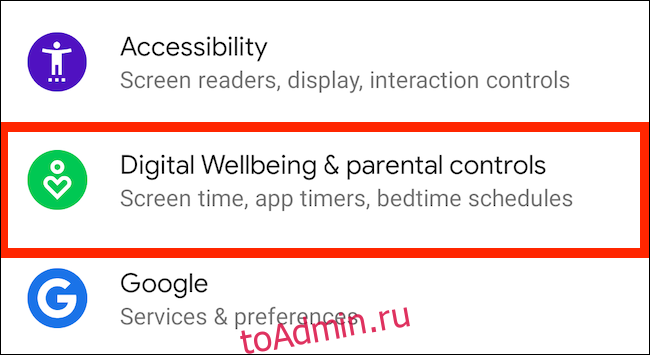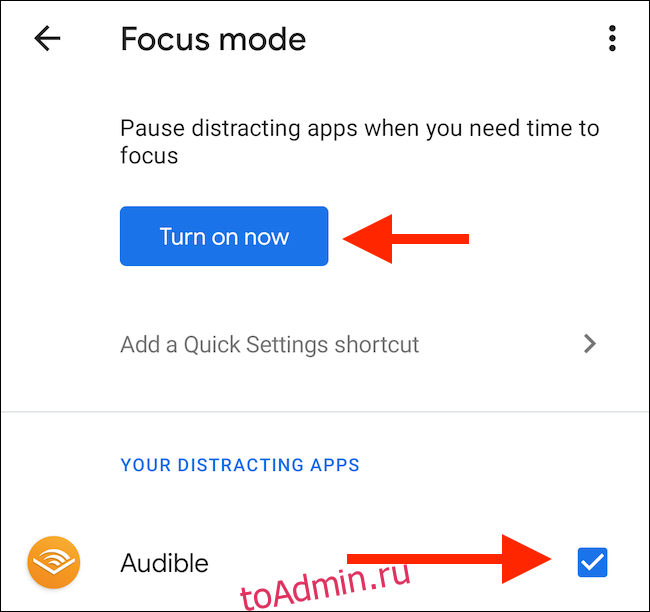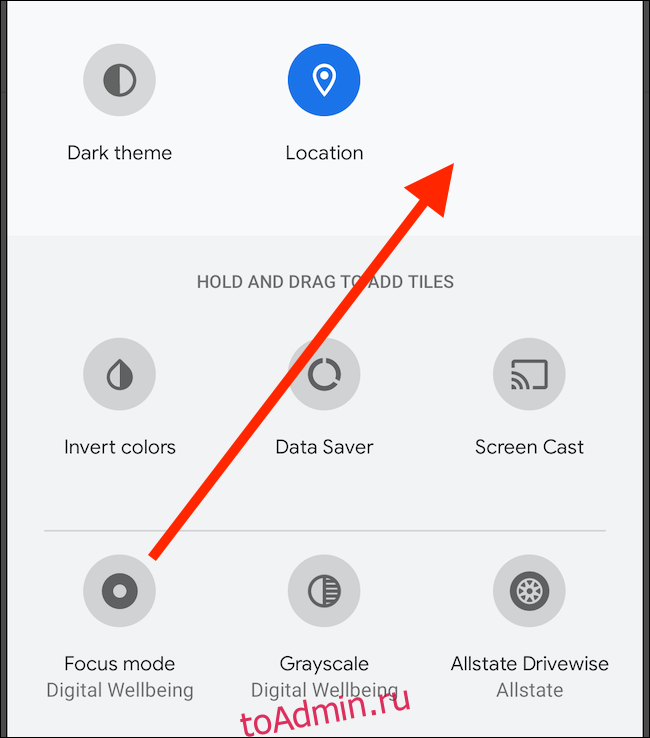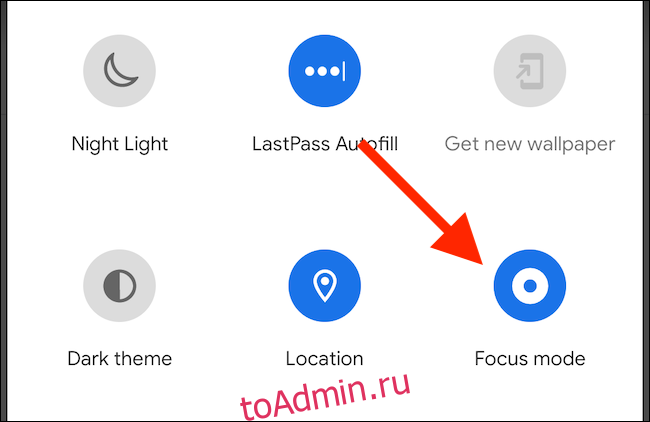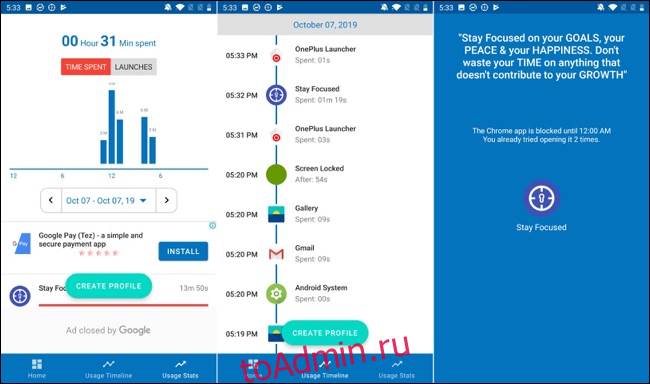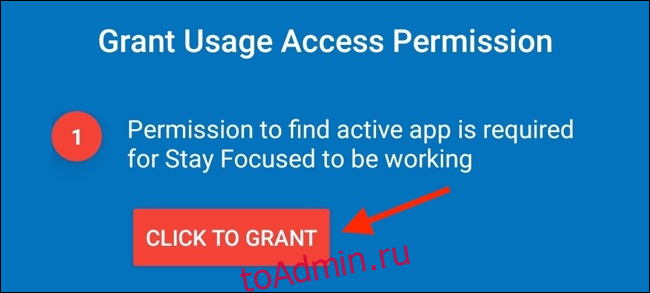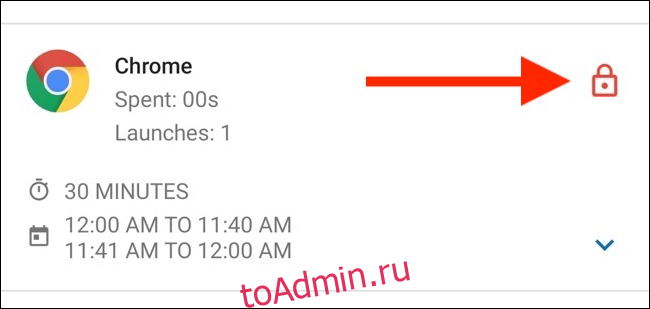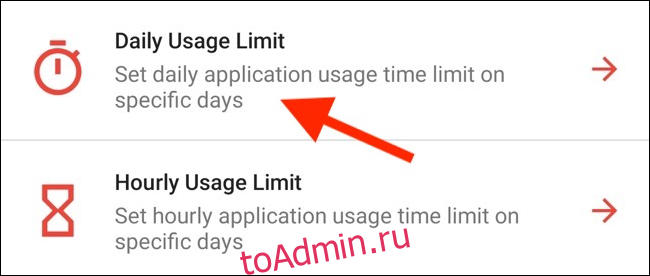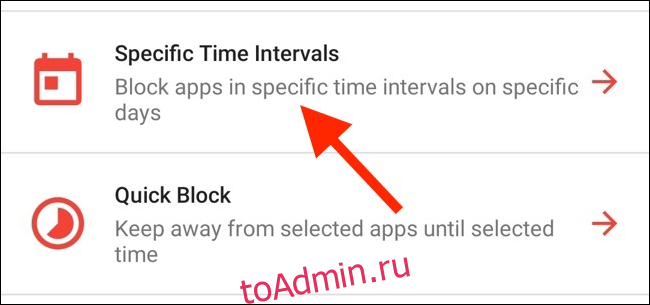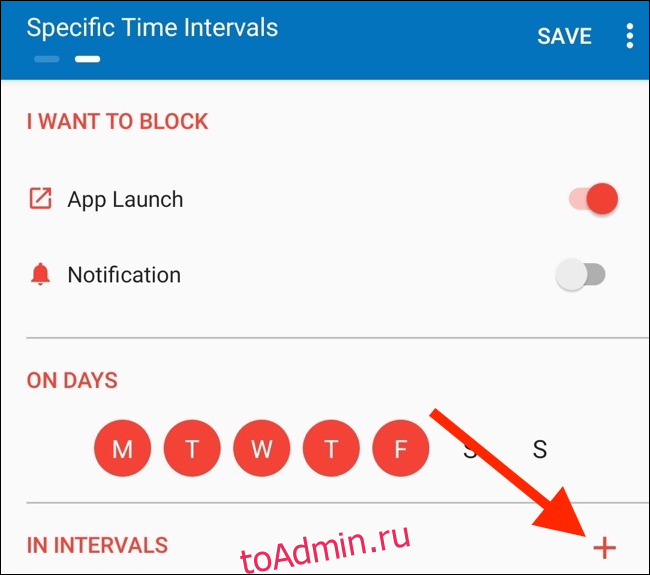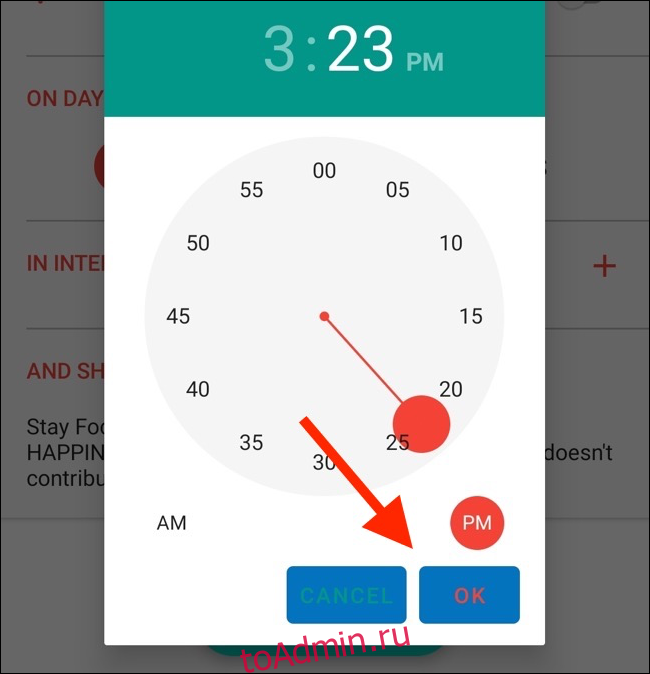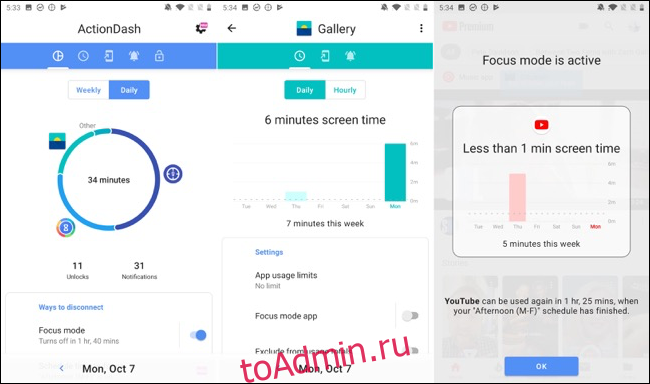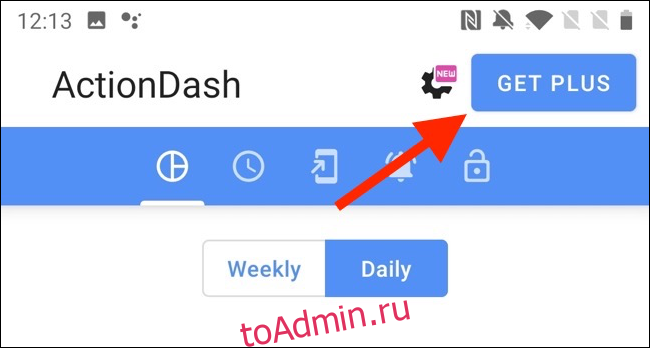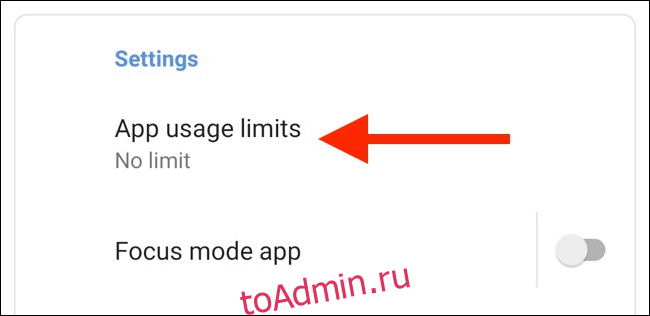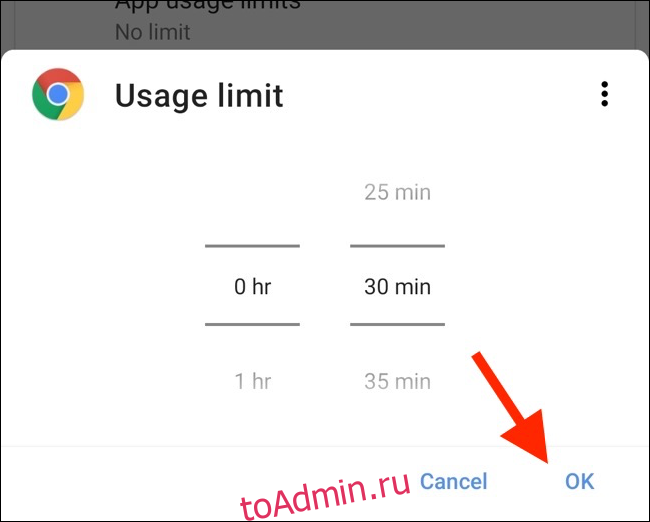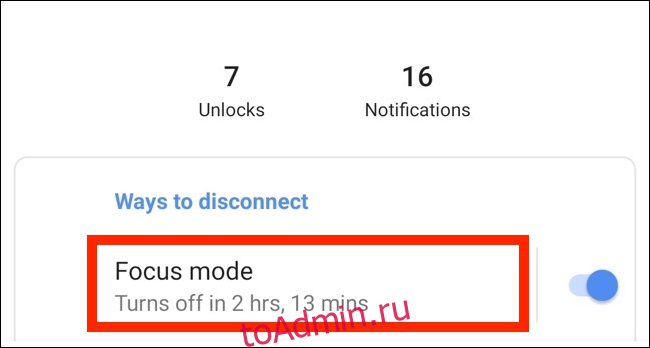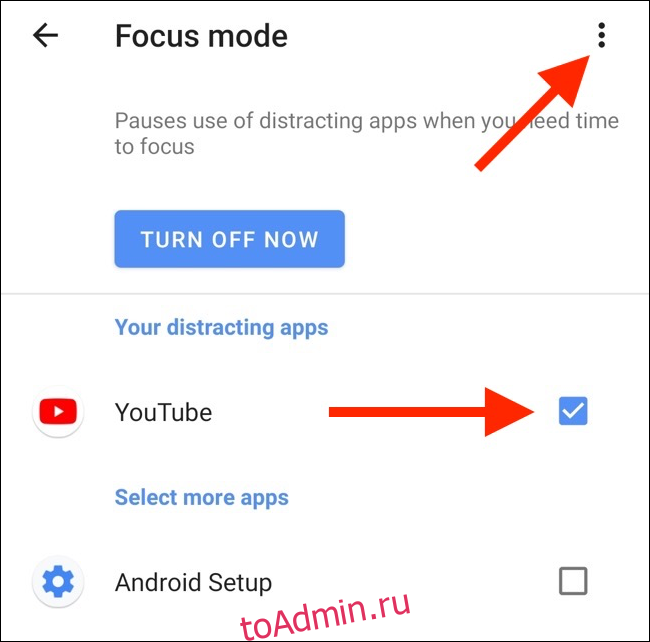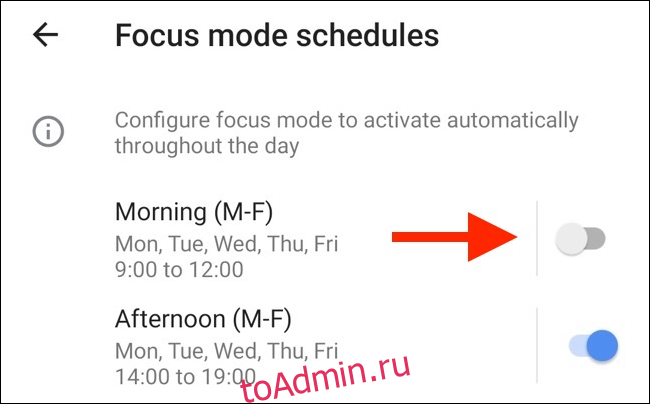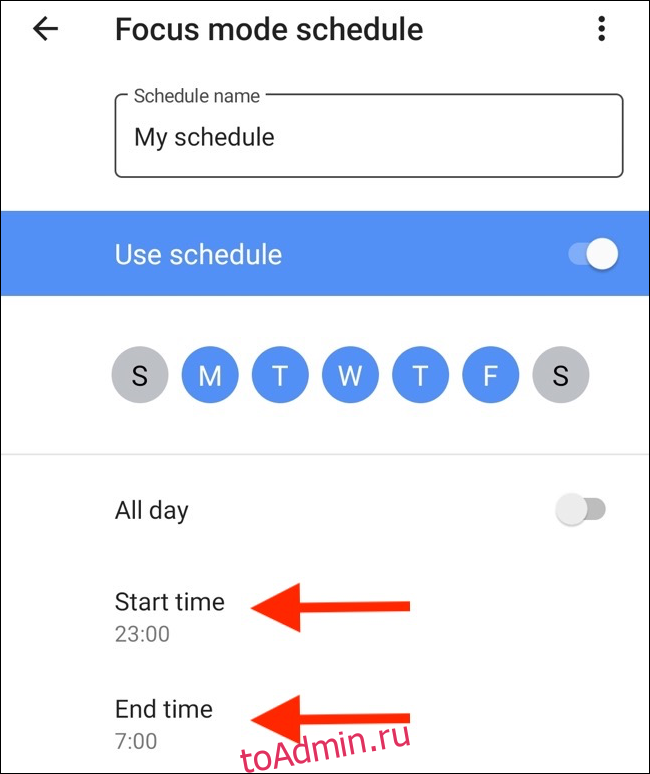Ограничение времени пользования телефоном может пригодиться родителям, которые не позволяют своим детям свободно пользоваться гаджетами. Запрет можно установить как на определенные приложения, так и на полное использование смартфона. В сегодняшней статье подробно рассмотрим все способы установки родительского контроля, включая штатные средства Android и сторонние сервисы и приложения.
Зачем ограничивать время
Причин для этого может быть масса, но основная — контроль досуга своего ребенка. Многие родители не позволяют своим детям днями и ночами «залипать» в смартфоне, предпочитая ограничивать время его использования. Так, можно запретить ребенку запускать определенные приложения или подозрительные сайты либо вовсе ограничить доступ к смартфону до определенного времени. Например, можно запретить выход в сеть до выполнения определенной просьбы или, если ваш ребенок живет по расписанию, ограничить использование телефона во время еды или выполнения домашнего задания.
Как это сделать
Встроенные инструменты Android
В системе Android существует совсем небольшое количество штатных средств родительского контроля и то, они помогут только для самых маленьких пользователей. Например, можно включить функцию «Родительский контроль» в Google Play и на YouTube и запретить доступ к нежелательному контенту.
Также в системе Андроид была представлена функция создания ограниченного профиля пользователя, но, к сожалению, она не получила своего распространения и работает только на некоторых моделях планшетов.
Программы для родительского контроля
Таким образом, с помощью встроенным средств системы Андроид ограничение на время пользования поставить нельзя — придется обращаться к сторонним приложениям.
Родительский Контроль Времени от KidLogger
Приложение, предназначенное специально для контроля времени, которое ваш ребенок проводит за смартфоном! Программа позволяет создать временные интервалы «Учебное время», «Вечернее время» и «Ночное время». При первом запуске необходимо установить временные рамки для каждого интервала:
- «Учебное время» — это время школьных занятий, выполнения домашнего задания и, если присутствуют, время кружков и секций. В этот период ребенку доступны для запуска исключительно образовательные приложения — их родители предварительно заносят в раздел «Образование.
- «Вечернее время» — так же работают только образовательные программы. Данный период удобен на тот случай, если после окончания школьных занятий и до начала кружка или секции у ребенка есть свободное время.
- «Ночное время» — предназначено для периода, когда ребенок ложится спать.
В другое время можно использовать функцию «Дневное ограничение времени», в которой по умолчанию разрешено играть в игры на телефоне 45 минут в день в будни и час в день в выходные. При необходимости время можно изменить в настройках. В данном приложении также присутствует множество не менее полезных функций: местоположение ребенка, журнал активности запущенных приложений и посещенных сайтов, учет звонков и защита паролем от удаления приложения и изменения его настроек.
Kaspersky Safe Kids
Программа от создателей известного компьютерного антивируса: компания «Касперский» позаботилась не только о взрослых юзерах, но и о маленьких пользователях. Kaspersky Safe Kids — профессиональное ПО, предназначенное для контроля активности ребенка. Есть две версии программы — бесплатная, с набором базовых функций, и расширенная платная, которая обойдется вам в 900 рублей в год.
- Бесплатная версия блокирует опасные сайты и вредоносный контент, контролирует запуск приложений и игр, а также ограничивает время использования устройства. Временные рамки можно установить в настройках — достаточно открыть специальное расписание и указать, какое количество времени в день ребенок может тратить на развлекательные приложения.
- Платная версия утилиты имеет дополнительные возможности: геомониторинг ребенка, отчет об онлайн-привычках, а также уведомления в режиме реального времени о действиях, которые не подчиняются установленным правилам. В приложении также есть защита от удаления, блокировка изменения настроек паролем и отслеживание деятельности ребенка через официальный сайт.
Итак, вышеперечисленные программы — это самые действенные способы установления лимитов на время использования смартфоном. Любую из программ вы можете скачать напрямую с нашего сайта. Однако, не перебарщивайте — у ребенка всегда должна быть хотя бы минимальная свобода в действиях, жесткие рамки еще никому не пошли на пользу.
Начиная с Android 9 функция «Цифровое благополучие» (или «Экранное время») доступна на всех устройствах. Если у вас более старый смартфон, вы сможете использовать сторонние приложения с похожей функциональностью. Как правильно пользоваться технологией и какая программа оптимально подходит для контроля времени использования смартфона, разбираемся в статье.
Контроль экранного времени в Android
Начиная с Android 9 Pie, Google запустила функцию, которая позволяет пользователям контролировать время использования смартфона. Ранее Apple интегрировала такую функцию в iOS, назвав ее «Экранным временем».
В зависимости от производителя смартфона название функции варьируется. Например, Google называет ее Digital Wellbeing («Цифровое благополучие»). В смартфонах Samsung ее также можно найти под этим именем, а у гаджетов Huawei, в свою очередь, вам необходимо будет искать пункт «Цифровой баланс».
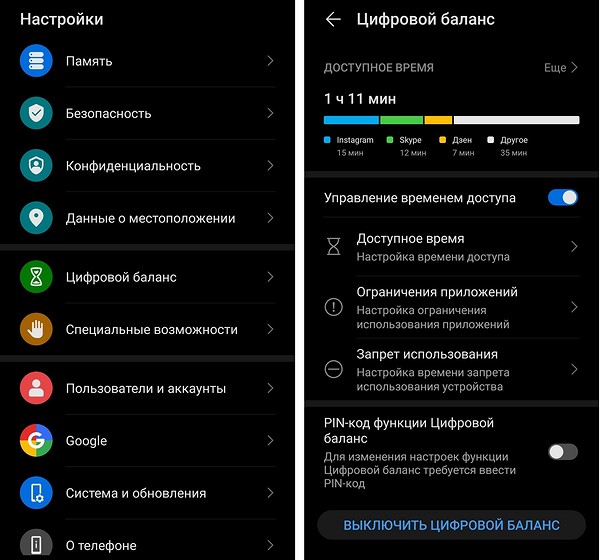
Функцию можно найти в настройках вашего смартфона. Она поможет вам увидеть время использования гаджета в текущий день, при этом оно будет распределено по различным приложениям. Кроме того, в этом разделе настроек вы узнаете, как часто вы разблокировали свой смартфон.
Чтобы лучше контролировать часы, которые вы тратите на гаджет, можно установить ограничение активности экрана (времени доступа). Кроме того, есть возможность настроить лимит времени использования отдельных приложений.
К установленным ограничениям вы можете добавить PIN-код, чтобы их трудно было изменить. Например, таким образом можно контролировать время, которое ребенок будет проводить в TikTok или играх.
Контроль экранного времени в Android с помощью сторонних приложений
Если у вас более старая версия Android, вы также можете получить доступ к функции «Цифровое благополучие», но с помощью сторонних приложений.
Например, мы рекомендуем программу ActionDash, которую можно установить на всех смартфонах под управлением Android 5 и выше. Приложение дает такую же подробную статистику использования экранного времени, как и операционная система от Google. Кроме того, здесь у вас также будет возможность установить максимальное время использования для отдельных приложений или лимит общего времени.
С помощью опции «Аутентификация» в настройках вы также сможете заблокировать изменение максимального времени использования смартфона и настроить своего рода родительский контроль.
Читайте также:
- Почему взрываются аккумуляторы смартфонов и как этого избежать?=«content_internal_link»>
- iOS14: коротко о главных фишках обновления=«content_internal_link»>
Как управлять временем использования устройств и приложений
Если вы создали аккаунт Google для своего ребенка с помощью Family Link, то можете указать, сколько времени ему разрешено пользоваться своим устройством Android или Chromebook. В результате устройство будет блокироваться, когда лимит по времени исчерпан или по выбранному вами расписанию, например когда пора ложиться спать.
Важно! Для системных приложений задать ограничения времени использования невозможно. Ограничения можно настроить только на устройствах с Android 7.0 или более поздних версий.
Как действуют ограничения
При настройке времени использования устройств Android и Chromebook:
- ребенок получит уведомление, когда вы впервые зададите ограничение (относится только к устройствам Android);
- он также будет получать уведомления незадолго до блокировки устройства.
Если устройство ребенка заблокировано:
- он не может посмотреть уведомления;
- он не может разблокировать устройство или пользоваться приложениями (кроме приложений, для которых выбран параметр «Разрешено всегда»);
- он может отвечать на телефонные звонки, а также пользоваться функцией Экстренный вызов, если устройство подключено к тарифному плану (относится только к телефонам Android).
Примечание. Заданные ограничения по времени использования приложений будут действовать на всех устройствах ребенка (Android и ChromeOS).
Как настроить ежедневные ограничения
На устройстве родителя
На устройстве ребенка
Совет. Дневные ограничения применяются к каждому устройству Android и Chromebook, которым пользуется ребенок. Например, если вы установили ограничение «2 часа», ребенок сможет пользоваться каждым из своих устройств в течение 2 часов.
Как настроить доступ по расписанию
На устройстве родителя
На устройстве ребенка
Как ограничить время использования определенных приложений
Как ограничить время использования приложений
Если ваш ребенок пользуется устройством с Android 7.0 или более поздней версии либо устройством Chromebook с Chrome OS 83 или более поздней версии, вы можете задавать ограничения на время использования каждого приложения в течение дня.
Примечания
- Заданные ограничения по времени использования приложений будут действовать на всех устройствах ребенка (Android и ChromeOS).
- Задавать ограничения для системных приложений нельзя. Ограничения можно настроить только для устройств с Android 7.0 или более поздней версии и устройств Chromebook с ChromeOS 83 или более поздней версии.
Как выбрать приложения, разрешенные всегда
Важно! Список «Приложения, разрешенные всегда» поддерживается на устройствах с Android 7.0 и более поздней версии, на которых нет Google Kids Space. Проверьте, какая версия Android установлена на устройстве ребенка. Если на устройстве ребенка есть приложения, которые разрешено использовать всегда, некоторые системные приложения, необходимые для работы устройства, будут доступны, даже когда оно заблокировано.
Как настроить список «Приложения, разрешенные всегда»
Важно! Список «Приложения, разрешенные всегда» поддерживается только на устройствах с Android 7.0 и более поздних версий, на которых нет Google Kids Space. Проверьте, какая версия Android установлена на устройстве ребенка.
- Откройте приложение Family Link
.
- Выберите профиль ребенка.
- Нажмите Управление устройствами
Ограничения для приложений.
- Выберите нужное приложение.
После этого выберите один из следующих вариантов:
Как изменить или отменить ограничения времени использования
Как заблокировать или разблокировать устройство Android или Chromebook ребенка
Совет. Чтобы разблокировать устройство Android или Chromebook ребенка, если оно не подключено к Интернету, используйте родительский код доступа.
Как предоставить ребенку дополнительное время на день
Если в какой-то день у ребенка закончилось время, в течение которого ему разрешено пользоваться устройством, вы можете продлить его, не меняя при этом дневное ограничение и правила доступа по расписанию. Добавить дополнительное время можно, когда устройство Android вашего ребенка заблокировано или вскоре будет заблокировано.
Как изменить ограничения времени для приложений, которыми пользуется ребенок
Как отменить ограничения
Вы можете отменить ограничения времени использования с помощью приложения Family Link на своем устройстве.
Совет. Управлять аккаунтом ребенка также можно в его профиле на сайте g.co/YourFamily.
Эта информация оказалась полезной?
Как можно улучшить эту статью?
Возможности современных устройств бесконечно широки: гаджеты могут использоваться для собственного развития, работы и образования. Но реальность другая: главная функция — развлечение. Бренды используют все более совершенные методы борьбы за внимание, а приложения — новые тактики вовлечения пользователя, устоять перед соблазном в тысячный раз проверить Instagram непросто. Какие приложения помогут настроить ограничение времени в приложении и эффективно распоряжаться собственным временем — рассмотрим в статье.
Зачем ограничивать время работы приложений
Большая часть взаимодействий со смартфоном – совершенно бесполезна. Согласно исследованию в 89% случаев, мы проверяем ленты соцсетей, почту, чаты без веских на то причин (уведомление, оповещение). Эта вредная привычка «съедает» по несколько часов в день бесцельного скроллинга.
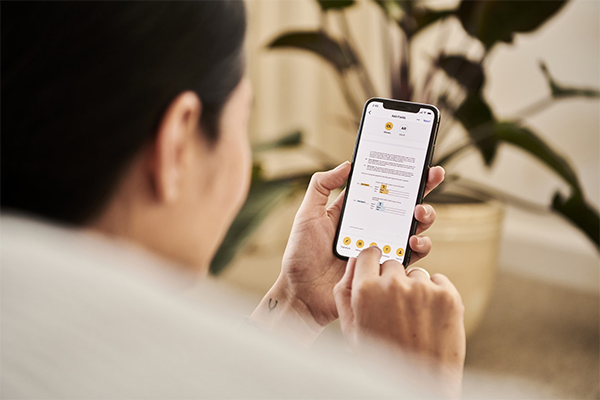
Аналогичная ситуация у детей. Согласно отчету неправительственной организации Parents Together (в ней состоят около 2 млн. американский родителей) 49 % опрошенных признались, что их дети проводят перед “экранами” более 6 часов ежедневно. Аналогичную информацию опубликовали разработчики Bosco — приложение, отслеживающее активность детей и подростков. Также отмечается, что длительность использования смартфонов значительно возросла с переходом на дистанционное обучение, начиная с 2020 года: в среднем с 4,5 часов до 9 часов ежедневно.
Эта тенденция требует корректировок, ведь избыток “экранного времени” оказывает негативное влияние на физическое и психологическое здоровье для пользователей всех возрастов:
- проблемы со зрением;
- низкая физическая активность, склонность к ожирению;
- дефицит “живого” общения, как следствие слабо развитые коммуникативные навыки;
- зависимость;
- нарушения сна;
- подавленное состояние и тревожность.
Кроме того, привычка потреблять только развлекательный контент в дальнейшем мешает концентрироваться на работе и образовании.
Как ограничить время использования телефона?
Крайности в виде полного отказа от смартфонов – не выход, главная цель – сократить время онлайн, потраченное на развлекательный контент.

Для этого можно создать систему правил:
- наличие “свободных” от гаджетов зон. Например, во время приема пищи или в спальне отказаться от использования устройств.
- чередуйте время перед экраном с другими занятиями (спорт, хобби, прогулки).
Отследить активность в цифровом пространстве и ограничить время работы приложений помогут специальные программы: некоторые автоматически доступны в системах Android, iOS, другие — необходимо установить самостоятельно.
Список приложений для ограничения экранного время
- App Block
- Freedom
- Stay Focused
- Lock me out
- Your Hour
- Экранное время — родительский контроль
- Family link
- Stay Free
- Emphasis
- Forest
- RealizD
- Off time
- Block Apps
- SocialX
- SPACE
- Bubble Timer
- SaveMyTime
- Zen Screen
- Flipd
App Block
Популярное приложение (для Android более 1 млн.скачиваний), которое может быть использовано и для детей, и для взрослых. После установки App Block, пользователь определяет приложения, использование которых необходимо сократить или вовсе исключить. Есть функция таймера: все уведомления будут блокироваться, когда необходима максимальная концентрация (в случае с детьми, например, время дистанционных занятий).
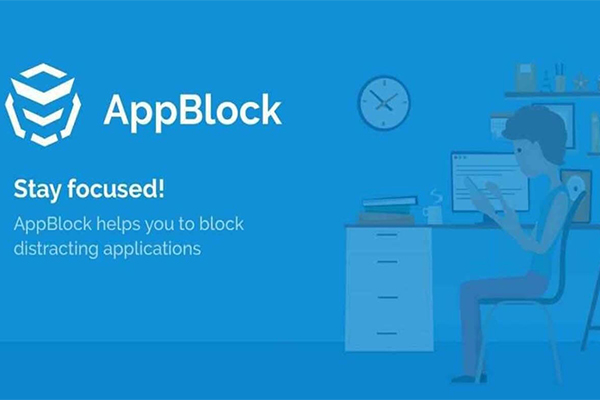
- Доступно на платформах iOS и Android
- Бесплатно (есть возможность приобретения премиум аккаунта)
- Доступен на многих языках, в том числе русский
Ссылка на сайт: appblock.app
Freedom
Отличное приложение, которое поможет ограничить использование приложений. В настройках отмечаете сайты, игры, приложения из списка категории, которые будут заблокированы, а также регулируете длительность сессий и устройства.
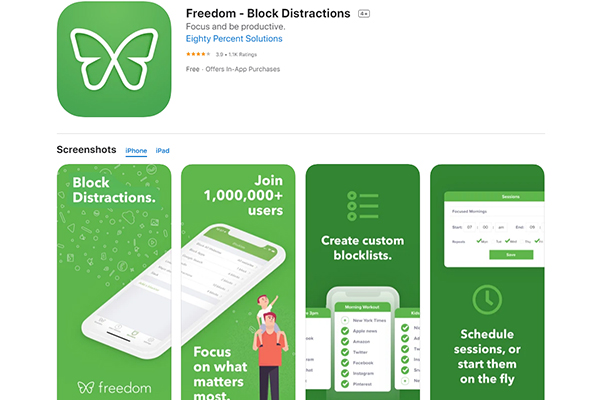
- Доступно на Android, iOS, Linux, Windows
- Есть бесплатная пробная версия (7 сеансов), премиум версия на Android — 29$/год, iOS — 29,99$/
- Есть возможность синхронизации нескольких устройств.
- Свыше 500 000 установок
Ссылка на сайт: freedom.to
Stay Focused
Приложение, которое поможет не только избавиться от плохой привычки бесцельно проводить время в соцсетях, но и планировать свое время. Устанавливайте определенное количество времени и таймер/интервал для сайтов развлекательного контента, по истечению лимита, они будут заблокированы.
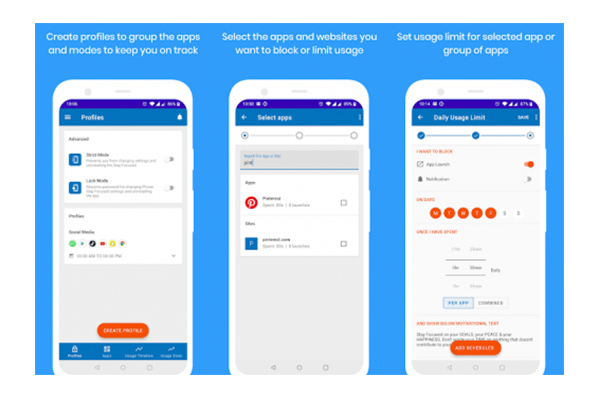
- Доступен на Android, 1000 000+ скачиваний
- Есть бесплатная версия, премиум — от 7,49$
Ссылка на сайт: stayfocused.me
Lock me out
Ограничение времени в приложении с Lock me out — просто. Широкий выбор настраиваемых функций позволяет контролировать использование каждого приложения. Нет функции разрешения на удаление от администратора.
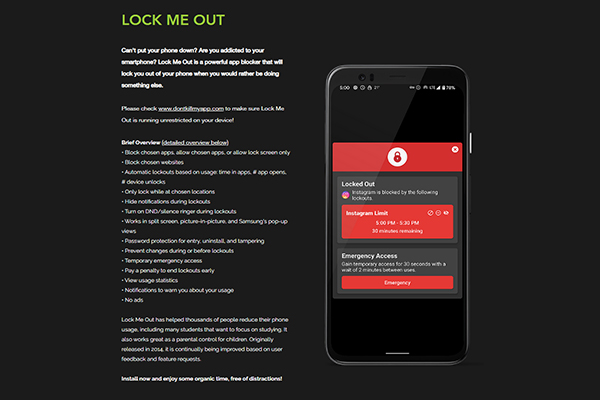
- Бесплатная версия (5 отключений, можно отметить только 10 приложений).
- Доступен на Android
- Есть русский язык
Ссылка на сайт: teqtic.com
Your Hour
Панель управления позволяет заблокировать определенные приложения, составить график использования, а также просмотреть статистику за прошлые дни (7 дней). Разработчики добавили таймер на экран устройства, чтобы пользователь наглядно видел, через какое время начнет действовать блокировка.
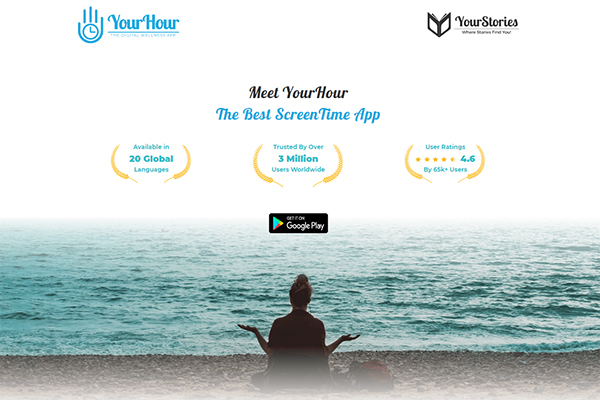
- Доступно на Android, 3 млн. пользователей.
- Бесплатно
- Доступен на 20 языках
Ссылка на сайт: yourhour.app
Экранное время — родительский контроль
Приложения группы “родительский контроль” позволяют устанавливать ПО на устройства ребенка и родителей, что дает дополнительный бонус — удаленное управление. Можно установить лимит на день, или ограничить использование только некоторых приложений.
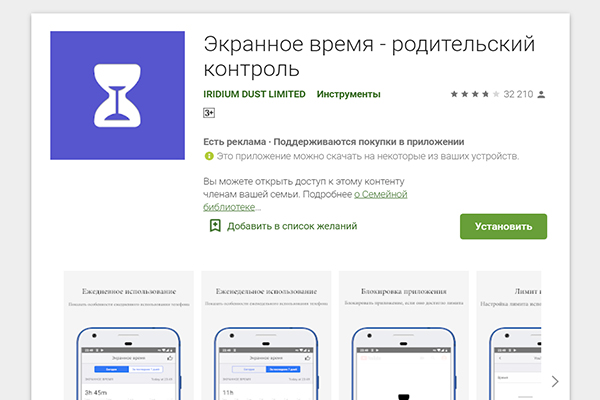
- Установка на Android
- 1 000 000 + скачиваний
- Есть статистика за 7 дней
Ссылка на приложение: экранное время
Family link
Аналогичный принцип действия у этого приложения. Во время создания аккаунта Google для ребенка, родитель указывает возраст, допустимый контент, а во время настройки Family link задает более точные параметры использования устройства: время, период активности и сна, разрешенные приложения. При попытке установить любое новое приложении, родителю приходит “запрос”, который можно одобрить или отклонить. Панель управления позволяет отслеживать, какие приложения наиболее популярные у ребенка.
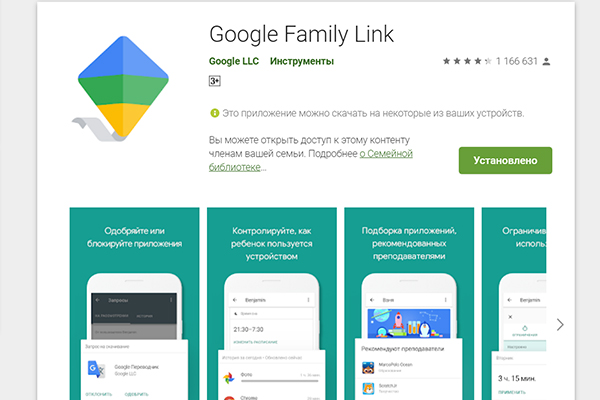
- Доступен на Android
- Более 1 млн скачиваний
- Бесплатно
- Есть русский язык
Ссылка на приложение: Family Link
Stay Free
В функции приложения входит отслеживание экранного времени, блокировка отдельных программ (для разблокировки необходимо вводить пароль), а также соблюдение необходимого режима. StayFree учитывает время использования программ или игр, и в случае превышения сообщит (не заблокирует) об этом пользователю.
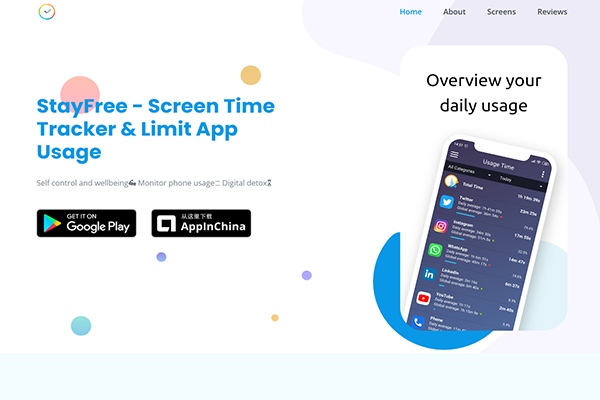
- Доступен на Android и ApplnChina
- Свыше 5 млн скачиваний
- Статистика в виде графика
- Отсутствие рекламы
Emphasis
В основе работы приложения техника рационального использования времени — Pomodoro. Определите период, когда необходима максимальная концентрация, и заблокируйте на это время работу всех отвлекающих программ. Отличный вариант на время медитаций. Кроме того можно установить время коротких перерывов, специалисты акцентируют внимание на важности их наличия.
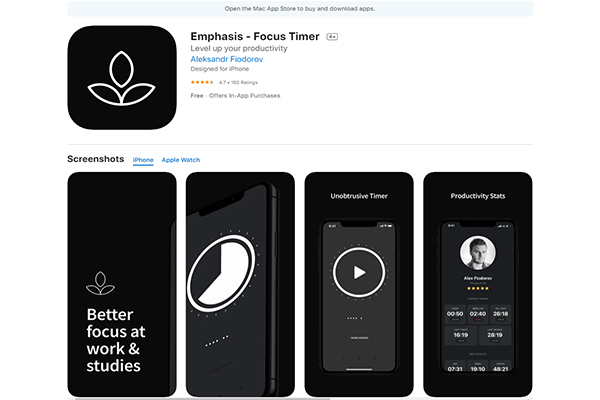
- Язык интерфейса — английский
- Доступен на iOS
- Годовая подписка -$24,99
Forest
Отличный способ сосредоточиться, и в интересной форме сократить время в онлайн режиме. Чтобы рука лишний раз не тянулась к телефону, пользователь устанавливает таймер (от 30 минут до 2 часов), после чего приложение начинает «выращивать» дерево из маленького ростка. Прерываешь таймер раньше – росток погибает, за каждое выращенное дерево – награда (внутренняя валюта). Геймификация в действии.
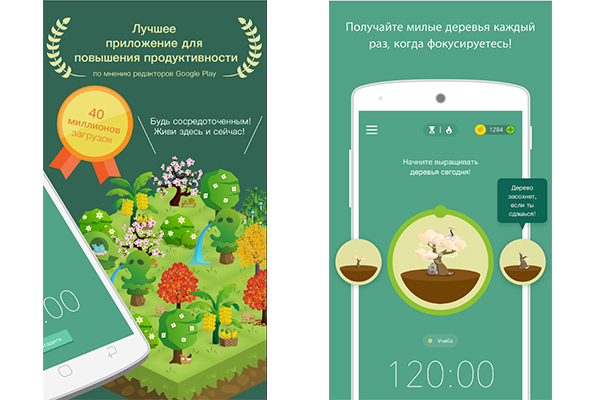
- Доступно для Chrome, Android, iOS
- Бесплатно
- Есть русский язык
RealizD
Выделите лимит на использование приложений, и программа заблокирует их по его истечению. Широкий функционал позволит настроить не только тайминг для самих приложений, но и запланировать время перерывов.
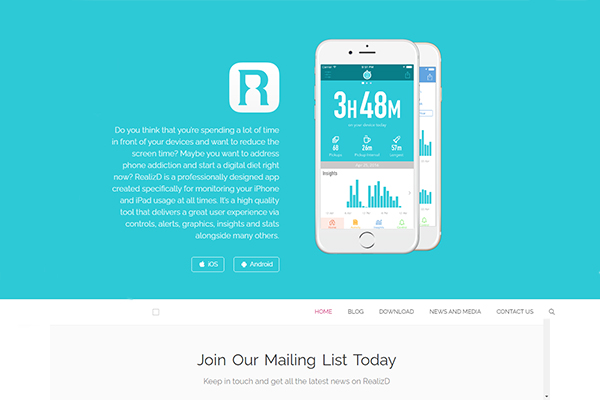
- Статистика за неделю, месяц.
- Доступен для Androd и iOs
- Нет русского языка
Ссылка на сайт: realizd.com
Off time
Ограничение экранного времени с использованием приложения поможет научиться планировать собственное время. Устанавливайте, когда и сколько времени можно провести в соцсетях или других развлекательных приложениях, и оставшееся время проводите с пользой. Кроме того, по электронной почте родитель (или руководитель, если приложение используется для бизнеса) может одобрить/запретить посещение некоторых сайтов.
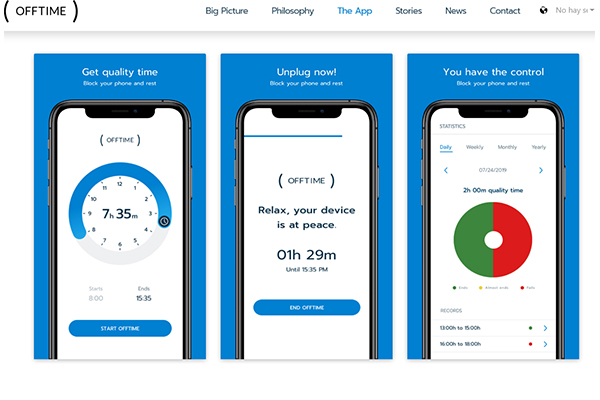
- Доступен на Android и iOs
- Язык интерфейса — английский
- Статистика
- Бесплатно
Ссылка на сайт: offtime.app
Block Apps
Приложение позволяет установить ежедневные лимиты на использование различных приложений. Простой и понятный интерфейс поможет собрать информацию о том, на что тратится большая часть времени, какие приложения, и в какой период времени открываются чаще других. Так получаете представление об увлечениях в цифровом пространстве и принимаете соответствующие меры.
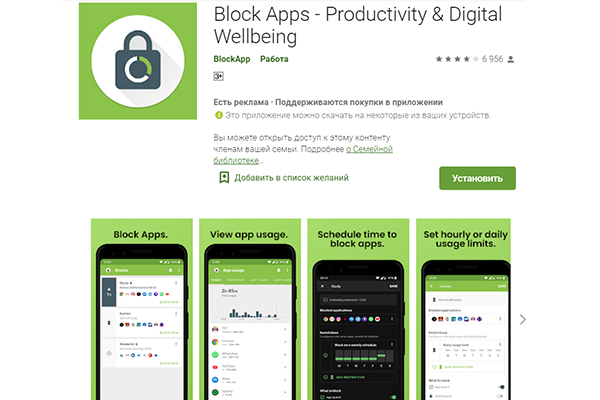
- Доступна версия на Android
- Бесплатная версия (3 приложения для ограничения)
- Еженедельные отчеты
- Для удаления не требуется пароль или разрешение
SocialX
Установив цели (ограничение времени в соцсетях или YouTube), а также ежедневные лимиты, можно быстро и эффективно сократить “экранное время” на смартфоне. После достижения лимита приложение не просто сообщает, а блокирует программу на остаток дня.
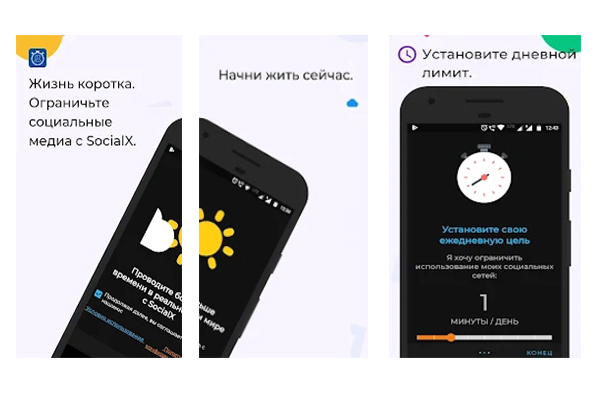
- Доступен на Android
- Бесплатная (до 3 приложений) и премиум версия.
- Русский язык
SPACE
Приложение необходимо для определения “экранного времени”. Программа поможет выявить текущие привычки, и составить план их корректировок. Недостаток — не блокирует приложения.
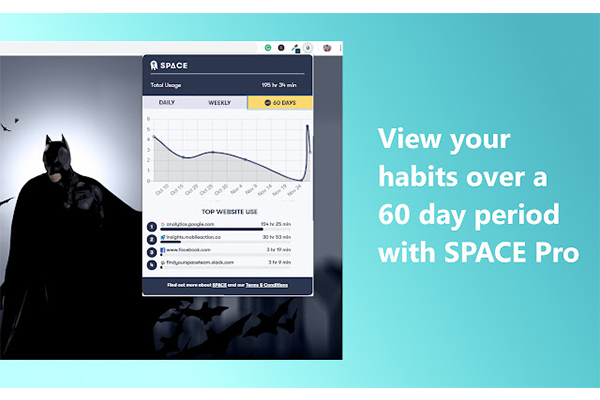
- Расширение для Chrome, для скачивания на Android, iOS
- Язык интерфейса — английский
- Бесплатно, премиум версия — $3,99
Ссылка на сайт: findyourphonelifebalance.com
Bubble Timer
Устанавливайте ежедневный лимит на использование приложений. Пользователь указывает дни и время, когда приложение будет заблокировано, например, в будние дни, и это время будет всецело посвящено работе, образованию или общению с близкими.
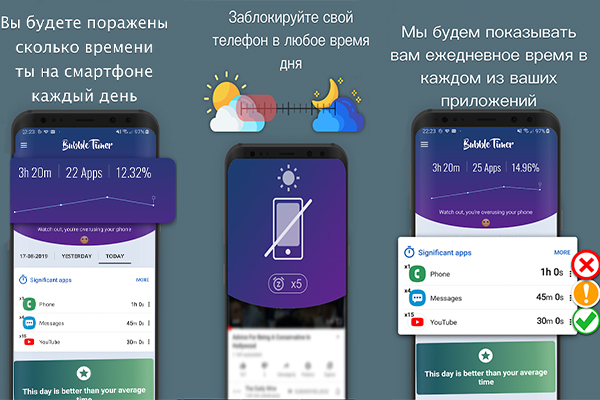
- Доступен на Android
- Бесплатно (с просмотром рекламы), есть возможность приобретения годовой подписки.
Ссылка на сайт: bubbleapps.co.uk
SaveMyTime
Актуальная статистика использования смартфона позволяет выявлять программы, на которые тратится слишком много времени. Кроме того, приложение учитывает не только “экранное время”, но и распределяет периоды относительно пользы: учеба, работа и развлечения.
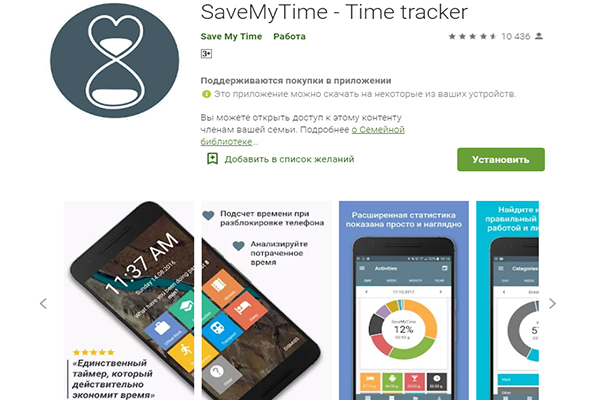
- Скачать для Android, в ближайшее время планируется для iOS.
- Язык интерфейса — английский
- Бесплатно, есть премиум аккаунт
Ссылка на сайт: savemytime.co
Zen Screen
Подключить можно до 5 устройств: установить лимит на развлекательный контент. Как поставить ограничение по времени на смартфон: скачиваем приложение, создаем аккаунт, устанавливаем графики.
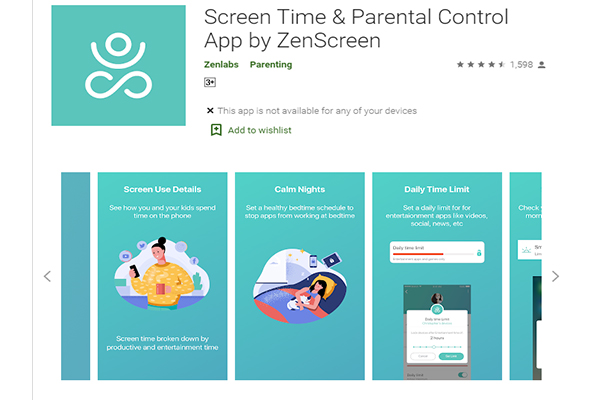
- Более 100 000 скачиваний
- Доступно на Android
- Бесплатно
Flipd
Приложение позволяет отслеживать детальную статистику, блокировать приложения, которые мешают сосредоточиться на текущих делах. Понятный интерфейс, приятная музыка и мотивационные цитаты помогут удерживать положительную динамику.
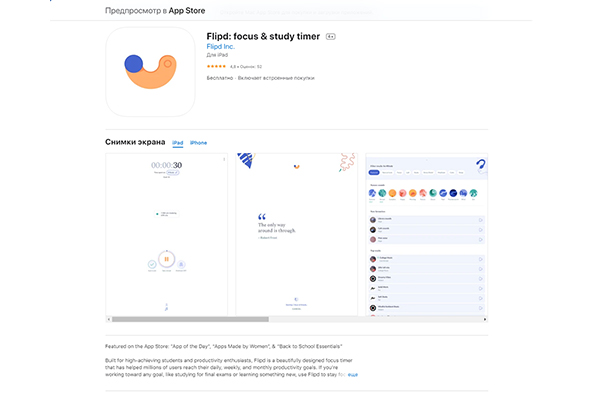
- Более 500 000 скачиваний
- Доступен на Android и iOS (подписка от $5,99)
- Язык интерфейса — английский
- Бесплатно
Как поставить таймер для работы приложения на Android (с помощью Google Ассистента)
Владельцы смартфонов с операционной системой Android могут легко проверить сколько времени проводят в смартфоне, а также скорректировать его, используя Google Ассистента:
- Скажите «Окей, Google» или нажмите и удерживайте кнопку главного экрана на телефоне Android, после чего задайте вопрос об общем использовании смартфона за определенный день или в конкретном приложении.
- Повторив процедуру — «Окей, Google» — можно задать установку таймера.
- Установив режимы “отдых”, “не беспокоить”, пользователь в любой момент может активировать их или отключать. 3. Установив режимы “отдых”, “не беспокоить”, пользователь в любой момент может активировать их или отключать.
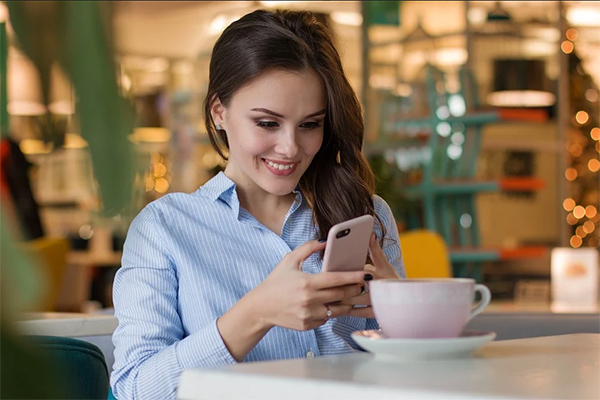
Аналогичные встроенные функции есть на iOS — Screen Time (Экранное время). В “Параметрах” — “Экранное время” пользователю доступны данные об использовании устройства, а также настройки.
Какое приложение выбрать — зависит от возраста, целей и наличия проблем, однако не стоит пренебрегать универсальным правилом: лучше проявлять гибкость и последовательность, нежели сразу переходить к жестким ограничениям.
В последнее время буквально из всех утюгов льется такой термин как продуктивность. Дескать вместо того, чтобы серьезно отнестись к работе и важным делам, люди все больше прожигают жизнь, бездумно шатаясь на просторах интернета. Крупные корпорации не смогли не следовать данному тренду и уже давненько внедрили в свои устройства специальные сервисы, позволяющие бороться с прокрастинацией. У компании Apple этот инструмент называется Экранное время, а у Google — Цифровое благополучие.
Проводите в телефоне очень много времени? Цифровое благополучие должно вам помочь.
Нет, понятно, что зависимость от смартфона — тоже не хорошо. Но посмотрите с другой стороны. Телефон в 2021 году — настоящий инструмент, позволяющий решать сложные задачи. Многие осваивают целые профессии благодаря своим гаджетам. Так что сразу оговоримся, смартфон — должен стать инструментом для решения каких-то задач, а не самостоятельной целью. В принципе, Google так нам и говорит.
Какой смартфон купить девушке.
Содержание
- 1 Что такое Цифровое благополучие
- 2 Как узнать сколько времени проводишь в телефоне
- 3 Как ограничить время использования приложения
- 4 Как настроить родительский контроль на Андроид
Что такое Цифровое благополучие
Цифровое благополучие - официальное приложение в Android-девайсах, которое позволяет отслеживать и ограничивать время, проведенное как за отдельным приложением, так и за смартфоном в целом.
Иными словами, благодаря сервису Цифровое благополучие вы сможете в любой момент создать подходящие условия для работы или отдыха и оценить личную статистику по использованию телефона в реальной жизни.
Настройте цифровое благополучие под себя и проводите время в смартфоне с пользой.
Согласитесь, часто выходит так, что взял телефон для работы и залип в ТикТоке на пару часиков. Данное приложение поможет вам настроиться на нужный лад и ограничить время в смартфоне, чтобы успеть все.
На самом деле Цифровое благополучие предлагает гораздо большую функциональность, чем просто статистические данные о времени, проведенном за смартфоном. Здесь можно настроить Родительский контроль, поставить ограничение на программы и многое другое. Но обо всем по порядку.
Подписывайтесь на нас в Яндекс.Дзен, там вы найдете много полезной и интересной информации.
Как узнать сколько времени проводишь в телефоне
Прежде чем скачать Цифровое благополучие и ужаснуться, хочу сказать, что решать проблему лучше постепенно. Не спешите обрубать все якоря, иначе сорветесь в первую же неделю.
Кстати, если думаете насчет борьбы с этим недугом, ознакомьтесь с материалом автора AndroidInsider.ru Ивана Герасимова. Коллега подробно рассказал о том, как бороться с зависимостью от смартфона.
Чтобы узнать, сколько времени вы проводите в приложениях, вам необходимо.
- Разблокировать смартфон.
- Открыть приложение Настройки.
- Далее выбрать Цифровое благополучие и родительский контроль.
- Затем нажмите Показать мои данные напротив Инструменты Цифрового благополучия.
- На диаграмме вы увидите сведения об использовании телефона за текущий день. Чтобы узнать больше, тапните по ней.
Настройки, Цифровое благополучие.
Далее смартфон предложит вам три раздела: время использования, время разблокировки и уведомления. В первом отобразится статистика по конкретному приложению и времени работы в нем. Сведения о разблокировке расскажут, как часто вы разблокировали экран и открывали определенные приложения. А уведомления поведают об отвлекающих вас сообщениях.
Как ограничить время использования приложения
Вот вы вдруг заметили, что проводите в Инстаграм по 3 часа каждый день. Без паники, ничего страшного не произошло. Какая бы сложная проблема ни была, ее всегда можно решить. Время, проведенное в конкретном приложении — не исключение.
Выходить из цифровой зависимости лучше постепенно. Не спешите с этим дело.
Чтобы ограничить время в приложении на Андроид, вам необходимо:
- Разблокировать смартфон.
- Открыть приложение Настройки.
- Затем перейти в Цифровое благополучие и родительский контроль.
- Тапнуть по диаграмме.
- Нажать на значок установки таймера приложения рядом с ним.
- Выбрать необходимое время и нажать Установить.
Настройки, Цифровое благополучие.
Когда заданное вами время закончится, приложение закроется и его значок окрасится в серый цвет. Обратите внимание, что все таймеры сбрасываются с наступлением нового дня (в 12 ночи).
Если вы все же хотите зайти в определённую программу, можно без проблем отключить Цифровое благополучие, использовав инструкцию в обратном порядке.
Как настроить родительский контроль на Андроид
Если взрослый человек в большинстве случаев сам способен оценить свои возможности, то дети зачастую не обладают такой дисциплиной, чтобы контролировать время, проведенное в приложениях.
Для родительского контроля у Google существует отдельный инструмент.
Честно сказать, я строго против такой затеи, ибо подрастающее поколение познает мир через гаджеты. Но если вы считаете, что в этом есть необходимость, настроить Родительский контроль можно следующим образом:
- Скачиваем приложение Google Family Link для родителя и для ребенка.
- Откройте приложение Family Link для настройки.
- Затем укажите, что вы являетесь родителем.
- Далее нажмите «Начать» в пункте Станьте администратором семейной группы.
- Откройте приложение у ребенка.
- Выберите Это устройство в пункте Выберите устройство, которым нужно управлять.
- Введите пароль от Google-аккаунта ребенка, нажмите Далее, Присоединиться.
- Следуйте всем инструкциям на экране.
- Добавьте разрешенные для ребенка приложения на своем телефоне.
Google Family Link, настройки.
Родительский контроль для детей.
Изначально Google Family Link находился внутри Цифрового благополучия, но позже обособился и стал отдельным приложением. С учетом большого количества настроек здесь, думаю, что так даже лучше.
Возможностей у программы масса. Фильтры на все приложения, отслеживание геолокации ребенка, ограничения по времени и многое другое. Тщательно ознакомьтесь со всеми функциями в Google Family Link перед началом работы.
Камера новых смартфонов полностью убьет вашу частную жизнь.
Конечно, Цифровое благополучие подразумевает еще несколько других функций типа Отдых или Концентрация, но мне кажется, что гораздо они гораздо круче реализованы в системе изначально. Согласитесь, гораздо проще включить режим Не беспокоить из панели инструментов, чем копаться в куче настроек.
А вы когда-нибудь пользовались приложением Цифровое благополучие? Обязательно поделитесь своими впечатлениями в комментариях ниже или в нашем Телеграм-чате. Будет интересно прочесть.
Проводите слишком много времени на своем устройстве Android? Используйте приложение цифрового благополучия, чтобы отслеживать использование вашего приложения и устанавливать ограничения для приложений. Хотите спокойствия? Заблокируйте определенные приложения на время в режиме фокусировки.
Цифровое благополучие — это функция Google для управления экранным временем. Он доступен на телефонах Google Pixel, устройствах Android One (работающих под управлением Android 9 Pie и выше) и на ограниченном количестве других телефонов. После загрузки Цифровое благополучие на вашем устройстве, он отображается как элемент настроек.
Приложение Digital Wellbeing отслеживает, сколько времени вы проводите с телефоном. Он сообщает вам, сколько раз вы брали телефон, сколько времени вы провели в определенном приложении и сколько уведомлений получили сегодня.
Вы можете использовать эту информацию, чтобы принять решение о том, сколько времени вы проводите на своем смартфоне. Приложение также предоставляет вам инструменты, такие как App Timer, для ограничения вашего использования.
С помощью App Timer вы можете ограничить время, которое вы можете проводить в приложении. Например, вы можете настроить его так, чтобы вы использовали YouTube только 30 минут в день.
Для этого проведите пальцем вниз по панели уведомлений, а затем нажмите значок шестеренки, чтобы открыть «Настройки» (или откройте его из панели приложений). Затем нажмите «Цифровое благополучие и родительский контроль».
На панели инструментов прокрутите вниз до приложения YouTube и коснитесь значка песочных часов рядом с ним.
Во всплывающем окне установите ограничение по времени, а затем нажмите «ОК».
Когда время использования истечет, приложение приостановится. Его значок на главном экране станет серым, и вы не будете получать от него никаких уведомлений. На следующий день таймер сбрасывается, и приложение снова разблокируется.
Конечно, вы всегда можете вернуться в приложение Digital Wellbeing и продлить или отключить таймер, когда захотите.
Как использовать режим фокусировки на Android 10
Android 10 имеет встроенный режим фокусировки. Что касается функций блокировки приложений, эта все еще довольно проста. Все, что вы можете сделать, это выбрать кучу отвлекающих приложений, которые будут приостанавливаться при включении режима фокусировки.
Он действует как ручной переключатель для одновременной блокировки нескольких приложений. На момент написания этой статьи вы не можете запланировать автоматическую паузу приложений в определенное время дня; однако это возможно с некоторыми сторонними приложениями, о которых мы расскажем ниже.
Если вам просто нужно быстрое переключение для блокировки приложений, вам будет полезен режим фокусировки.
Откройте приложение «Настройки» и нажмите «Цифровое благополучие и родительский контроль».
Нажмите «Показать ваши данные».
Здесь нажмите «Режим фокусировки».
Выберите приложения, которые вы хотите приостановить при включении режима фокусировки. Нажмите «Включить сейчас», чтобы включить режим фокусировки (вы нажимаете ту же кнопку, чтобы выключить его).
Вы можете добавить плитку «Режим фокусировки» на панель уведомлений, если не хотите каждый раз переходить в приложение «Настройки». Для этого откройте панель уведомлений и коснитесь кнопки «Изменить» (похожей на карандаш).
Перетащите плитку «Режим фокусировки» в раздел активных плиток.
Теперь вы можете просто нажать плитку «Режим фокусировки», чтобы включить или отключить эту функцию.
Альтернативы для других телефонов Android
Как мы упоминали выше, функции цифрового благополучия доступны только на нескольких устройствах Google Pixel, Android One и других. Даже на них режим фокусировки в Android 10 весьма ограничен.
Что, если вы хотите использовать эти функции на других телефонах Android? Или что, если вы хотите запланировать режим фокусировки для автоматической блокировки приложений в определенное время? Вы можете сделать и то, и другое со сторонними приложениями.
Оставайся сфокусированным
Оставайся сфокусированным это приложение для управления экранным временем, которое показывает, как вы используете свое устройство. Это помогает вам ограничить использование несколькими способами. Вы можете установить дневной или почасовой лимит использования и либо блокировать приложения на определенные промежутки времени, либо в зависимости от количества запусков.
После того, как вы откроете приложение, оно попросит вас предоставить разрешение на использование. Нажмите «Щелкните, чтобы предоставить», если хотите.
На этом экране нажмите «Сосредоточьтесь».
Затем включите «Разрешить доступ к использованию».
Вы снова попадаете в приложение. Найдите отвлекающее приложение и коснитесь значка замка рядом с ним.
Здесь вы видите все доступные варианты. Нажмите «Суточный лимит использования».
На этом экране выберите дни недели, в которые вы хотите установить ограничение, установите ограничение по времени и нажмите «Сохранить».
Вы вернетесь к экрану списка приложений. Выберите приложение и на экране конфигурации нажмите «Определенные интервалы времени».
Отсюда вы можете заблокировать приложение на определенное время. Выберите дни недели, в которые вы хотите установить ограничение, а затем нажмите на знак плюса (+) рядом с «В интервалах».
Во всплывающем окне выберите время «От» и «До», а затем нажмите «ОК».
Нажмите «Сохранить». Теперь, если вы попытаетесь открыть управляемое приложение вне указанного вами времени, приложение Stay Focused отобразит экран-заставку, в котором говорится, что вы не можете получить к нему доступ.
Вы можете использовать функцию «Определенные временные интервалы», чтобы создать несколько расписаний для одного и того же приложения. Например, у вас может быть одно расписание с понедельника по пятницу, а другое — на выходные. Нажмите «Добавить расписание» на экране настроек, чтобы добавить другое расписание.
Stay Focused — бесплатное приложение с рекламной поддержкой. Время от времени вы видите баннеры и полноэкранную рекламу. Если вы обновитесь до версии Pro, она отключит рекламу и разблокирует все функции.
ActionDash
ActionDash в первую очередь — это панель управления, на которой вы можете просматривать экранное время вашего устройства. Это хорошая замена приложению Google Digital Wellbeing. Если вы разблокируете версию Pro за 7,99 доллара, вы можете получить доступ к ограничениям приложений и функциям блокировки приложений.
ActionDash интегрируется с ActionLauncher и предлагает лучший пользовательский интерфейс, когда дело доходит до просмотра и управления использованием устройства. У приложения более понятный интерфейс, похожий на функцию цифрового благополучия Google.
После того как вы установите приложение ActionDash и предоставите разрешение на использование приложения, вы окажетесь на главном экране приложения. Нажмите «Получить плюс», чтобы разблокировать все функции.
Если у вас есть Pro-версия ActionDash, выберите приложение из списка использования устройства, а затем нажмите «Ограничения на использование приложений».
Установите лимит приложения, а затем нажмите «ОК».
Вернитесь на панель управления ActionDash и нажмите «Режим фокусировки».
Отсюда выберите приложения, которые хотите добавить в режим фокуса, а затем нажмите «Включить сейчас», чтобы включить его.
Вы также можете запланировать режим фокусировки. Нажмите кнопку «Меню» (три вертикальные точки) на экране режима фокусировки.
Выберите «Расписания режима фокусировки».
Вы видите несколько готовых к работе предустановок.
Если ни один из предустановок не предлагает то, что вы хотите, нажмите «Добавить расписание», чтобы создать новое.
Выберите дни, а также время начала и окончания. Нажмите «Назад», чтобы вернуться к экрану «Расписания».
Теперь вы можете включить несколько расписаний для режима фокусировки. Вы также можете отключить любое расписание, хотя вам нужно подождать 20 секунд, чтобы отключить только что установленное.
ActionDash заблокирует выбранное вами приложение автоматически в указанное время и всякий раз, когда вы превысите лимит таймера приложения.
Мы также можем помочь, если вы хотите использовать аналогичные функции на своем iPhone или iPad.
Представляем новое бесплатное приложение – Родительский Контроль Времени для Android от KidLogger. В программе есть как испытанные средства наблюдения за использованием мобильных устройств, так и функции ограничения времени на развлечения (игры, интернет) и запрет на запуск определённых программ.
Скачать приложение Родительский Контроль Времени для Android с
Содержание
- 1 Особенности и функционал программы Родительский Контроль Времени от KidLogger
- 2 Настройка ограничений по времени суток
- 3 Полезные и вредные программы
- 4 Как активировать контроль смартфона ребёнка
- 5 Как защитить программу Родительский Контроль Времени от удаления
Особенности и функционал программы Родительский Контроль Времени от KidLogger
Ключевые возможности:
- Запрет на игры и развлечения на время уроков и вечерних занятий;
- Ограничение игр и интернета по времени в течения дня;
- Полная блокировка неподходящих приложений (например, Play Market, YouTube);
- Настройка “белого” списка приложений и программ, не подверженных никаким ограничениям;
- Удалённый контроль детского планшета по интернету с любого устройства родителей через онлайн сервис KidLogger.net.
Приложение устанавливается на планшет или смартфон ребёнка. Если вам важно наблюдать за происходящим удалённо, зарегистрируйте учётную запись на сайте http://info.kidlogger.net/. Отчёты и статистику использования вы будете получать на электронную почту.
В своём профиле на сервере KidLogger.net вы сможете увидеть отчёты по следующим параметрам:
- общая продолжительность пользования телефоном;
- все используемые приложения и программы;
- все посещённые сайты;
- продолжительность активности каждого приложения (можно выяснить точно, сколько времени ребёнок играл, а сколько – читал книгу);
- карта передвижений (по координатам GPS);
- входящие и исходящие звонки: количество, номера телефонов абонентов.
Если же вы не хотите создавать учётную запись на KidLogger.net, вы можете просматривать журнал активности ребёнка прямо в программе на его планшете. Для этого выберите опцию Просмотр журнала в настройках программы.
Функции:
- Журнал активности показывает все посещённые сайты и запущенные приложения;
- Продолжительность использования каждого сайта или приложения.
Вы узнаете, когда и сколько времени ваше чадо играет или сидит в фейсбуке, что может стать поводом для серьёзной беседы; - Учёт звонков: кто звонил ребёнку и кому звонил он (номера телефонов).
Это гораздо быстрее, чем ждать распечатку звонков от сотового оператора, тем более, что это бесплатно; - Определение местонахождения ребёнка.
Приложение составляет маршрут передвижения ребёнка по городу. Можно увидеть не только, где он находился 5 минут назад, но и в каких местах побывал за весь день; - Самостоятельное формирование родителями списка обучающих полезных программ и запрещённых программ.
Первоначально эти списки заполняются при установке, а впоследствии пополняются по необходимости; - Защита от удаления программы Родительский Контроль Времени путём блокировки настроек телефона;
- Защита паролем от изменения настроек программы;
- Запуск запрещённых приложений, скачивание и установка новых – только с разрешения родителей. Необходимо будет ввести пароль, который запрашивается при попытке запуска.
Настройка ограничений по времени суток
Программа позволяет создать три временных интервала: Учебное время, Вечернее время и Ночное время. Первое, что нужно сделать после установки – определить временные рамки каждого из периодов. Это важно, поскольку для каждого из периодов действуют свои ограничения.
Учебное время – это, предположительно, уроки в школе. Например, с 8.15 до 13.00. А если после уроков ребёнок посещает дополнительные занятия, можете поднять верхнюю границу до времени окончания кружков и секций (например, до 16.45). Учебное время предполагает использование исключительно полезных приложений. Их родители предварительно заносят в категорию “Образовательные”.
Вечернее время – период с аналогичными ограничениями, т. е. работают только приложения из категории “Образовательные”. Это удобно на случай, если кружки и секции начинаются спустя несколько часов после окончания уроков в школе. Тогда рамки вечернего времени совпадают с началом и окончанием дополнительных занятий. Их можно раздвинуть за счёт времени, которое выделяется ребёнку на подготовку домашнего задания.
Эти ограничительные меры помогают детям не отвлекаться на игры, интернет и прочие развлечения на смартфоне во время учебного процесса и приучают их запускать приложения с пользой для учёбы (Словари, Википедия, Калькулятор и т. д.).
Обратите внимание: в Вечернее и Учебное время не работают никакие приложения и программы, кроме тех, что занесены в Образовательные. Поэтому обязательно занесите SMS, Контакты, Телефон в этот список, если хотите быть на связи с ребёнком в любое время.
Ночное время начинается, когда ребёнок обычно ложится спать. Занесите его начало в настройки. Время окончания советуем установить за полчаса до пробуждения, иначе не сработает приложение Будильник. В этот период телефоном пользоваться нельзя, все функции блокируются . Это сделано с одной целью: не допустить, чтобы дети играли и общались с друзьями ночью, когда им нужно отдыхать. Недосып плохо отражается на психике и на успеваемости.
В остальные периоды дня можно ограничить время на игры и развлекательные программы. Для этого предусмотрена функция “Дневное ограничение времени”. Её настройки по умолчанию: по 45 мин. игр в день в будни и 1 час по субботам и воскресеньям. По желанию их можно изменить.
Как ограничить общее время пользования телефоном:
- Найдите функцию “Дневное ограничение времени”. Она есть в настройках;
- Установите там временные рамки.
Полезные и вредные программы
Как заблокировать неподходящие приложения:
Отметьте нежелательные приложения в функции “Блокировка приложений”, которая находится в настройках.
Как создать список полезных образовательных приложений:
- В настройках активируйте функцию “Образовательные приложения”;
- Обозначьте все программы, которые, на ваш взгляд, являются нужными и полезными. На них не будут распространяться никакие ограничения, кроме как в Ночное время;
- Активируйте функции “Школьное время” и “Вечернее время”. Для этого сдвиньте переключатель вправо. Задайте время начала и конца этих периодов дня;
- Выйдите из Родительского Контроля Времени и попробуйте открыть “Контакты”. В случае, если это приложение будет заблокировано программой, отметьте его, как “Образовательное”. Так же поступите со всеми программами и приложениями, если считаете, что они всегда должны быть доступны ребёнку: телефон, камера, калькулятор и т. д. Важно убедиться, что телефон может делать и принимать звонки.
Как активировать контроль смартфона ребёнка
- Отметьте функцию “Включить контроль времени” в настройках;
- Свяжите программу с вашей учётной записью на KidLogger.net: отметьте опцию “Подключить к учётной записи” в настройках. Так вы в любой момент сможете узнать, чем именно занимается ваш ребёнок на смартфоне.
Как защитить программу Родительский Контроль Времени от удаления
- В этой же функции установите блокировку настроек смартфона (Settings);
- В настройках программы Родительский Контроль Времени найдите опцию “Защита”, а в ней отметьте опцию “Администраторы устройства”. Выберите опцию “Пароль”, которая находится выше. Установите в ней пароль на запуск настроек программы Родительский Контроль Времени.
В конце необходимо установить приложение ParentalControlHelper.apk для предотвращения непредвиденной остановки работы программы Родительский Контроль Времени.