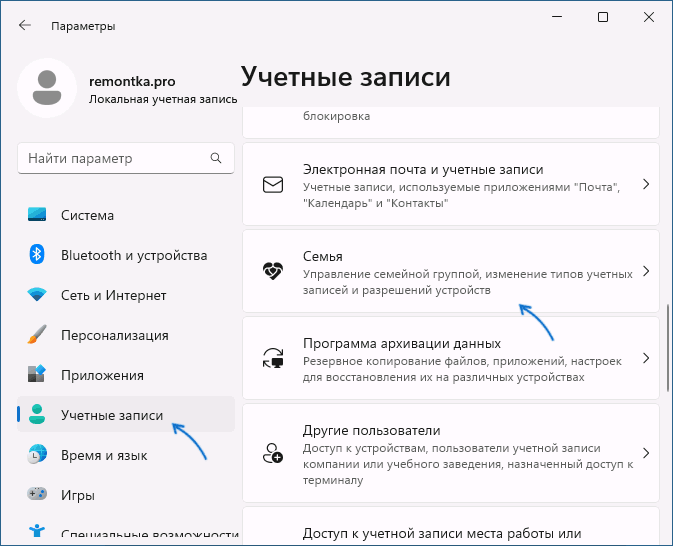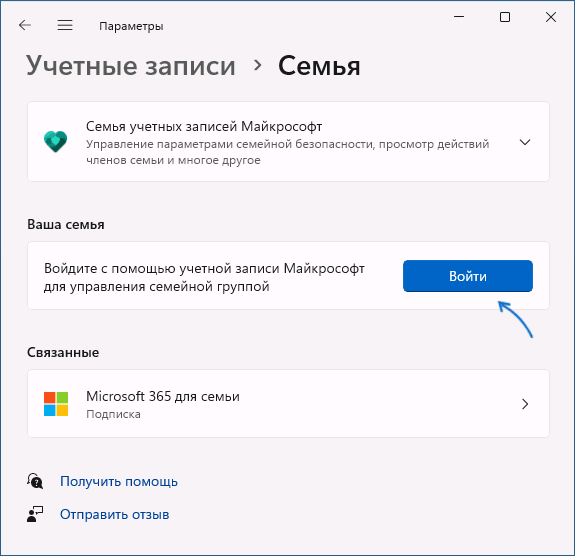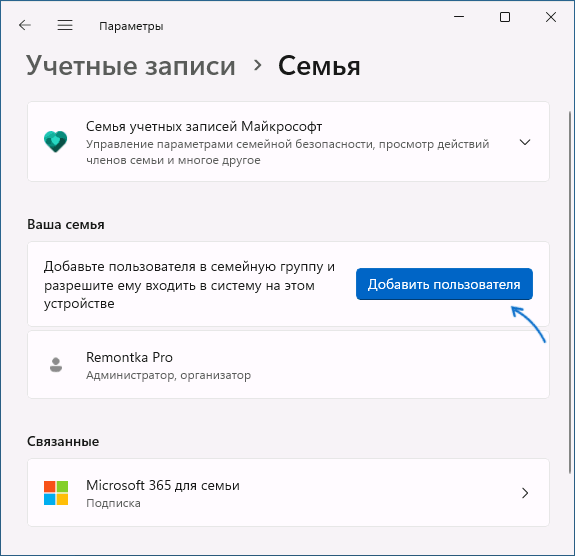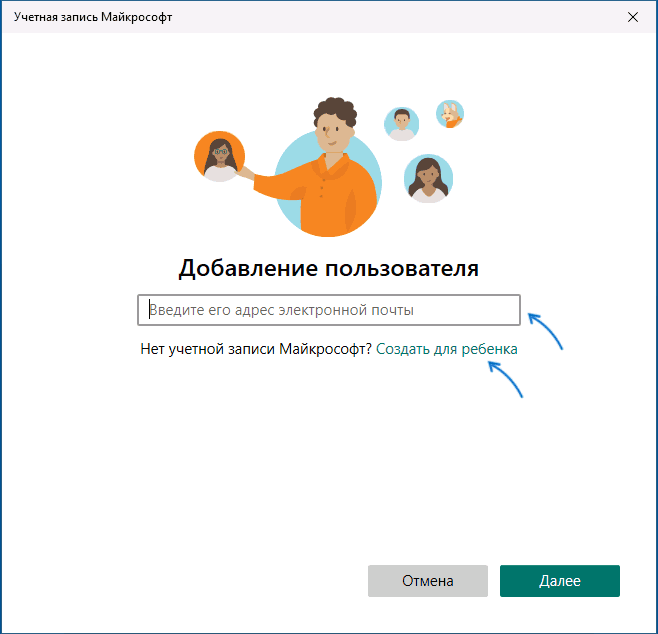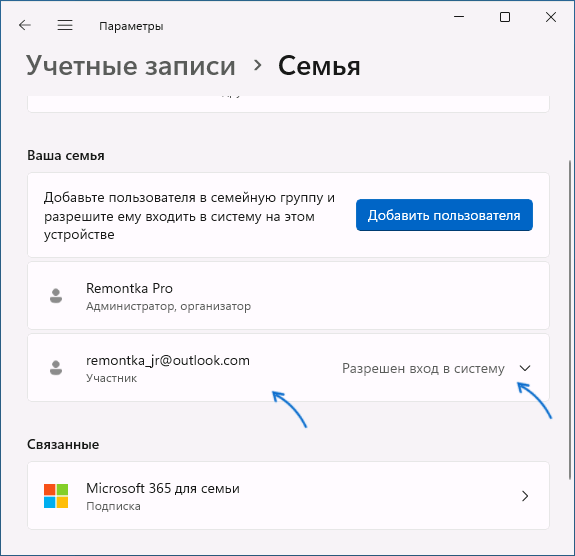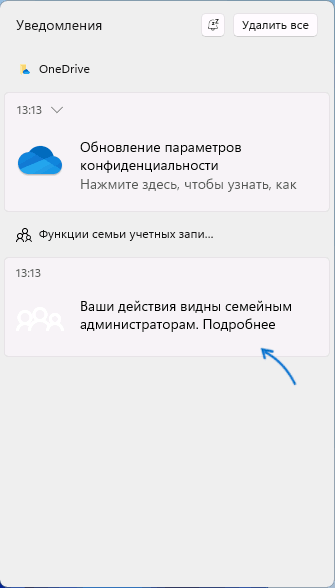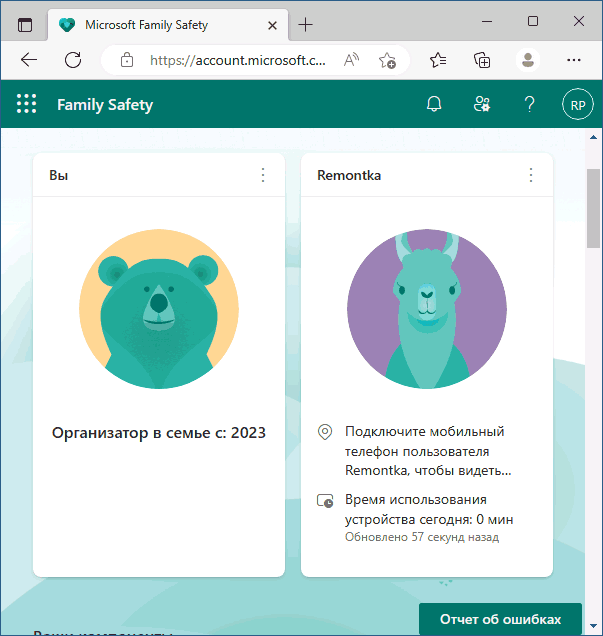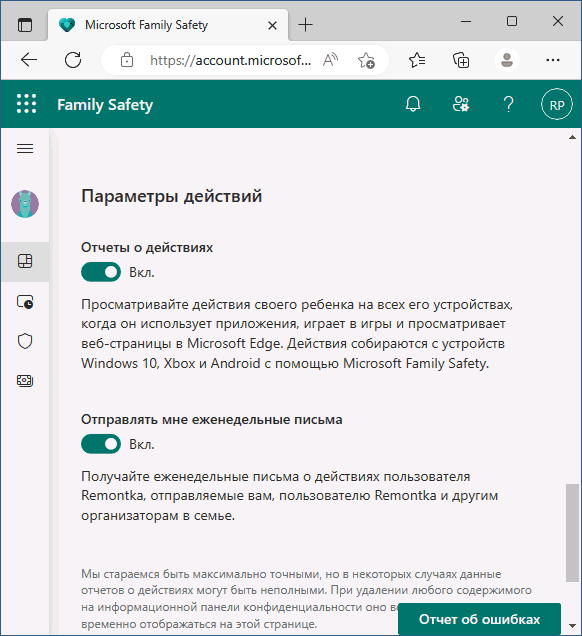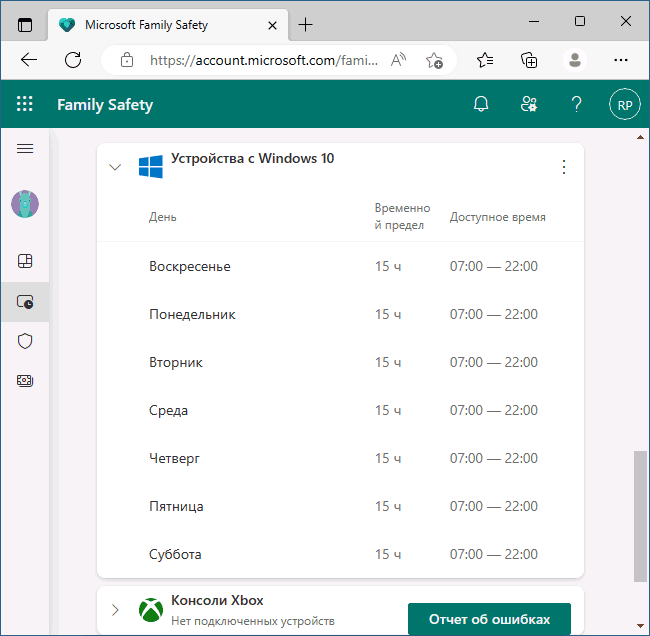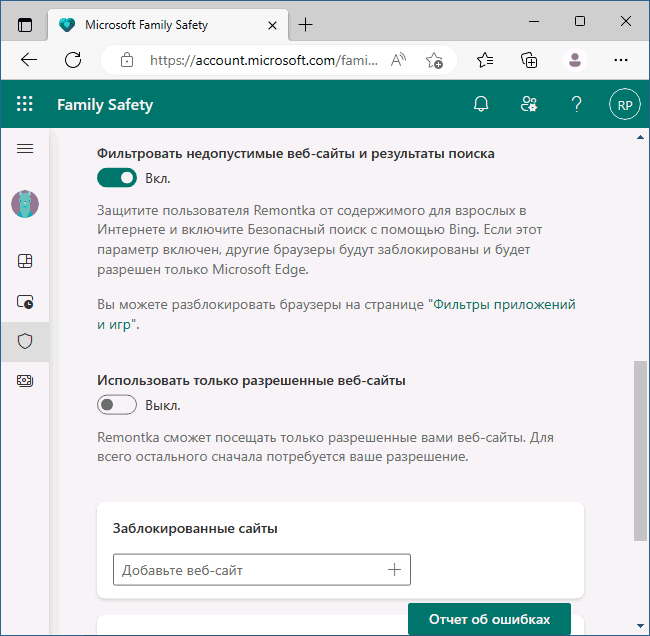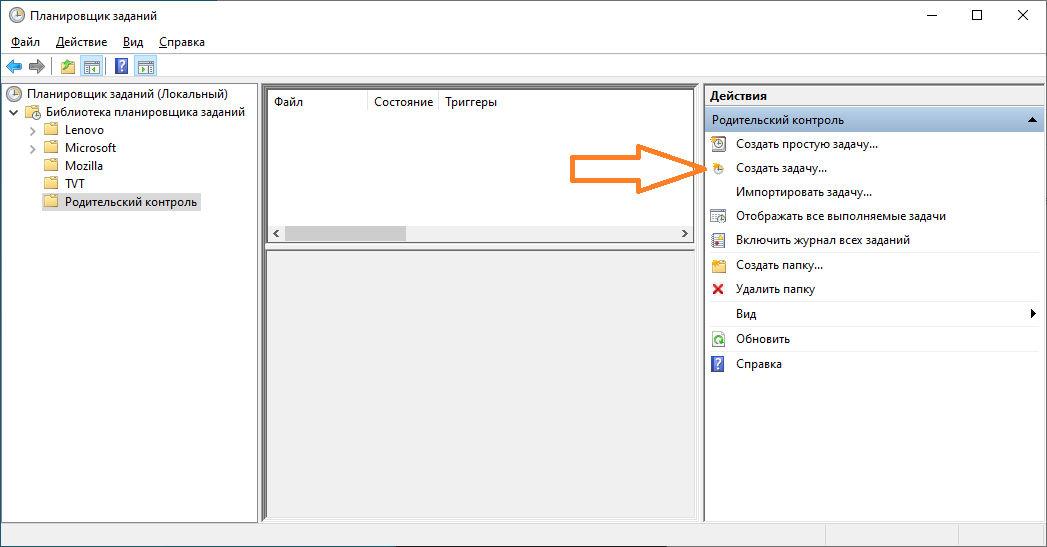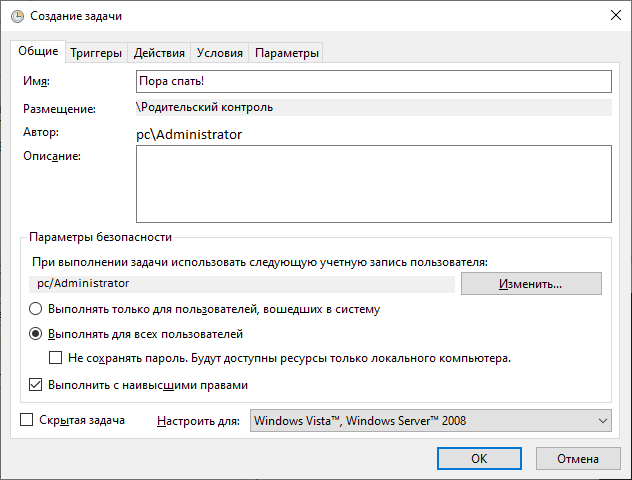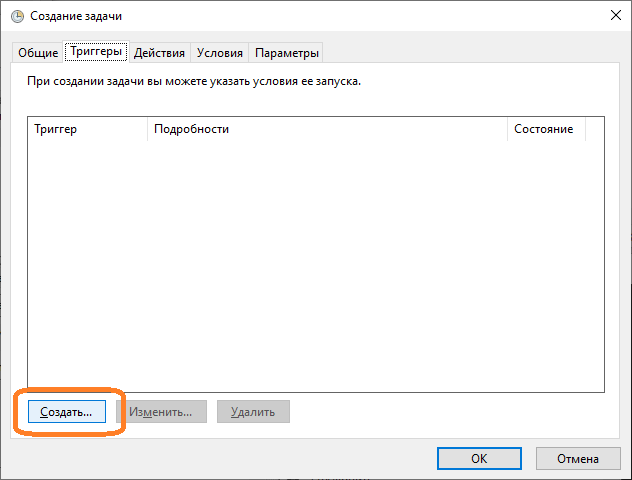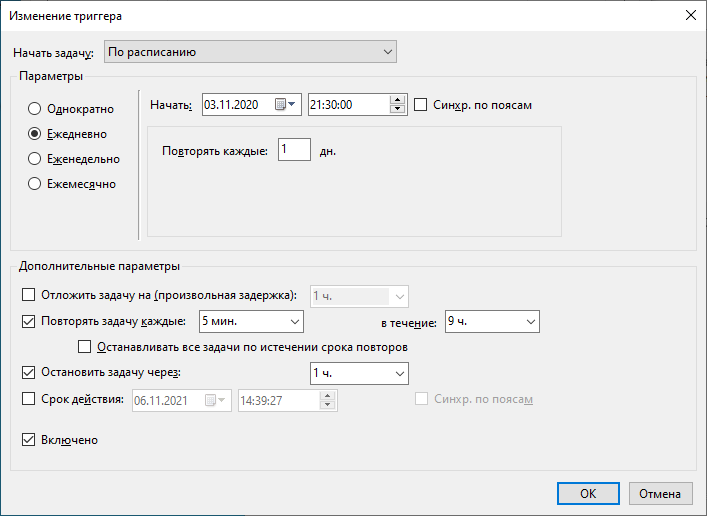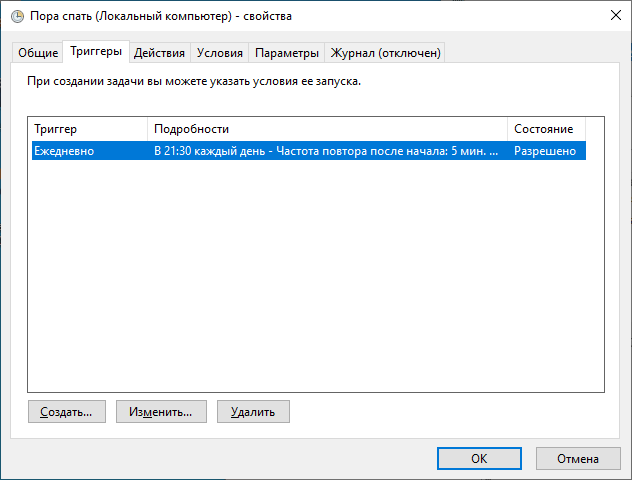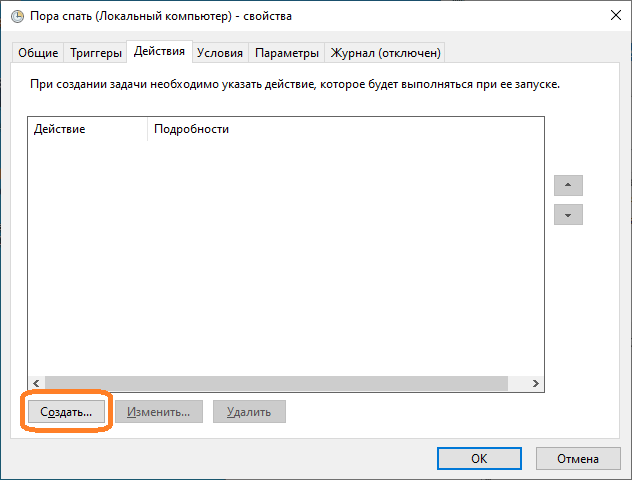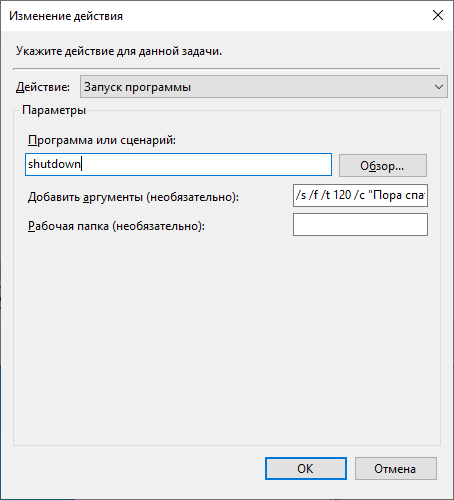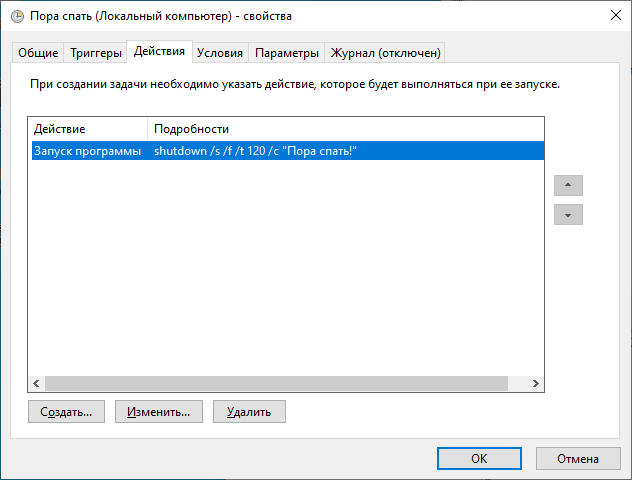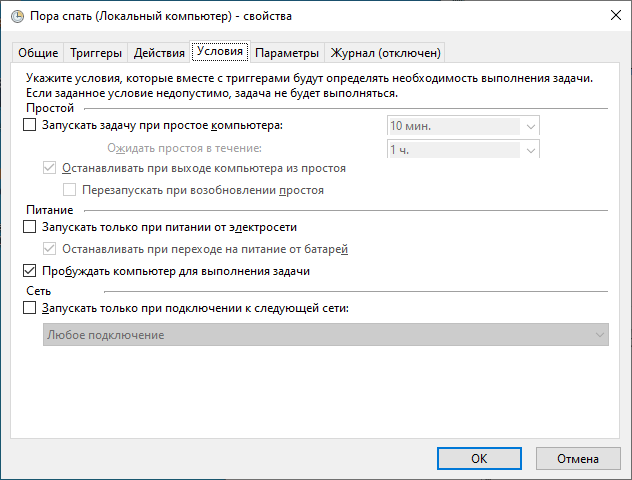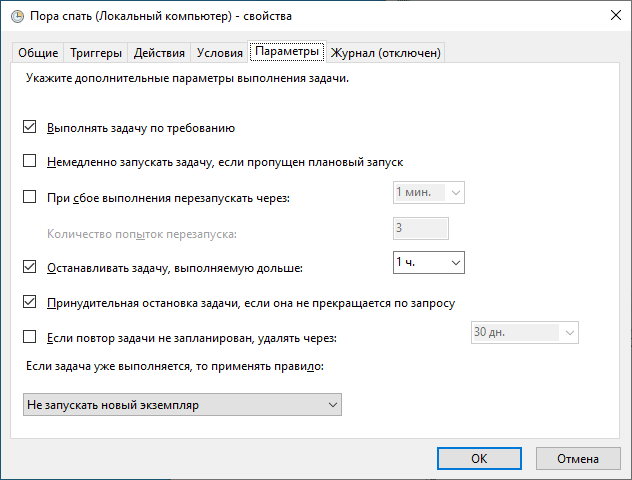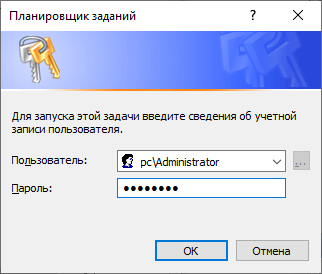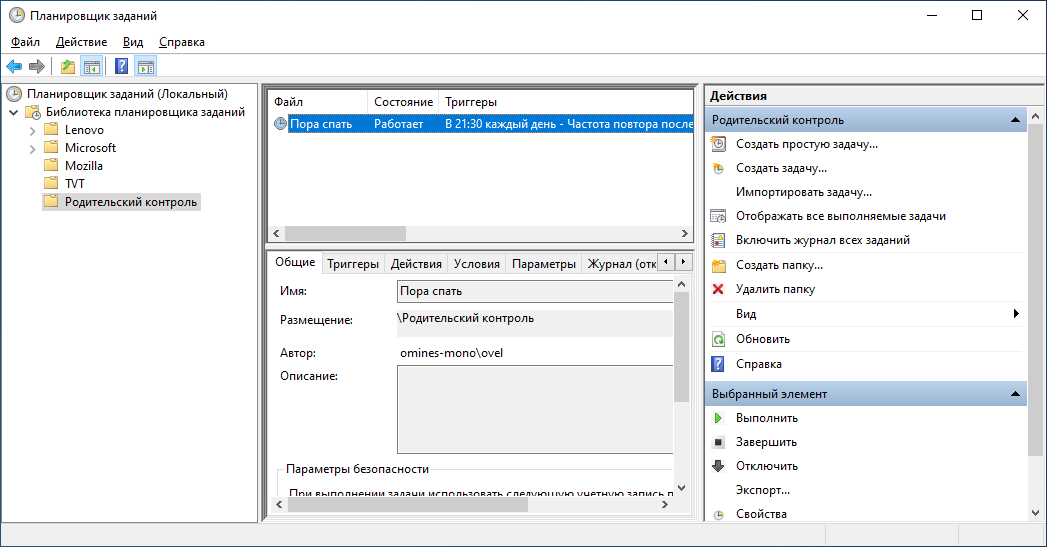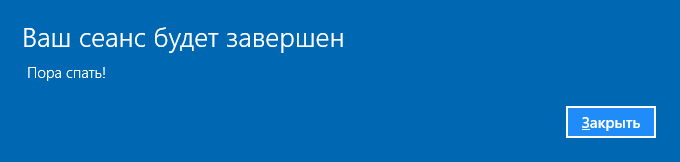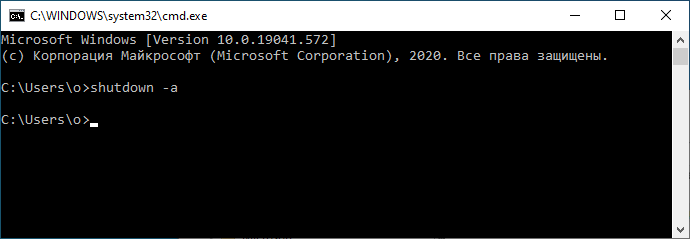Для подрастающего поколения компьютер является важным инструментом для организации образовательного процесса. Но некоторые дети проводят за монитором много времени, что не только вызывает беспокойство у родителей, но и непосредственным образом влияет на качество сна. Поэтому взрослым важно знать, как ограничить время работы ребенка за компьютером на операционной системе Windows 10. Сделать это можно как средствами ПК, так и при помощи специальных программ.
Как ограничить время работы за компьютером для детей встроенным «Родительским контролем»
Функция ограничения времени есть в настройках Windows 10. Она реализуется средствами «Родительского контроля». И, прежде чем выставить ограничение, взрослые должны создать отдельную учетную запись для своих детей:
- Откройте параметры через меню «Пуск».
- Перейдите в раздел «Учетные записи», а затем – «Семья и другие люди».
- Нажмите на кнопку добавления пользователя.
- Отметьте, что учетная запись предназначена для детей. Если e-mail есть – то введите его. Если нет, то на следующей странице будет предложено создать его, придумав логин и пароль. Для этого нужно кликнуть по соответствующему заголовку.
- Нажмите на кнопку «Далее» и введите свой номер телефона.
- Завершите регистрацию УЗ.
Теперь вы сможете управлять настройками ПК для аккаунтов детей. Для активации ограничения времени, понадобится:
- Щелкнуть ЛКМ по надписи «Управление семейными настройками через интернет», а затем – «Просмотр параметров для семьи».
- Перейти в категорию «Таймер работы за компьютером».
- Установить ограничение по количеству времени или выставить конкретный промежуток для работы за ПК.
На этом настройку можно считать законченной. Далее не забудьте установить для своего аккаунта пароль и отдавайте детям ПК только после входа в их профиль. По истечении обозначенного времени доступ к рабочему столу для них будет заблокирован.
Стороннее ПО для установки таймера
Также доступ можно ограничить при помощи специальных программ. Среди наиболее популярных стоит отметить следующие:
- Adguard;
- ESET NOD32 Smart Security;
- Kaspersky Internet Security;
- Web Security Space.
По аналогии со встроенными средствами Windows 10 родителю предлагается создать отдельные профили детей, а затем в настройках аккаунта установить ограничение времени. Но, в любом случае, стандартный инструмент ОС выглядит более предпочтительным за счет глубины настроек, а также удобства использования.
Вам помогло? Поделитесь с друзьями — помогите и нам!
Restrict online access, manage screen time, and more
Updated on February 10, 2022
What to Know
- You and your child both need Microsoft accounts (not local accounts).
- Go to Settings > Accounts > Family & Other Users > Add a Family Member (Add Account) > Create one for a child > create an account.
- To adjust parental controls, go to Settings > Accounts > Family & Other Users > Manage family settings online or remove an account, and log in.
This article explains how to set up parental controls in Windows 11, including how to restrict your child’s access to websites, limit screen time, and more.
How to Set up Parental Controls in Windows 11
To set up parental controls in Windows 11, you and your child will both need to have Microsoft accounts. Yours will be a parent account, and theirs will be a child account that’s tied to yours. As the parent account holder, you can turn on parental controls and view reports related to your child’s activity.
Turn on the administrator account or make sure your account is an administrator. Don’t let your child know your password to prevent them from making unwanted changes, resetting your PC, or turning off parental controls.
Here’s how to set up parental controls in Windows 11:
-
Right click the Windows icon on the taskbar.
-
Click Settings.
-
Click Accounts.
-
Click Family & other users.
-
Click Add account.
-
Click Create one for a child.
-
Enter an email address for your child, and click Next.
If you aren’t already logged into your own Microsoft account, you will have to do so first. Parental controls are not available if you don’t have a Microsoft account.
-
Enter a password, and click Next.
-
Enter a name, and click Next.
-
Enter a birthday, and click Next.
Windows 11 will use the birthday you enter to generate automatic restrictions based on age.
-
The child account will now be associated with your Microsoft account, and a pop-up will appear to show that the process has finished.
How to Use Parental Controls in Windows 11 to Block Websites and More
Once you have set up at least one child account, you can limit their access to websites and apps, limit screen time, and receive weekly reports about their activities.
If you have multiple children, you can make one account for them to share or set up multiple accounts and then tailor the parental controls and screen time limits for each child. If you create multiple child accounts, you will be able to access the settings for each account using the method described below, even though the example only has a single child account.
Here’s how to use the parental controls in Windows 11:
-
Navigate to Settings > Accounts > Family & other users, like you did in the previous section.
-
Click Manage family settings online or remove an account.
-
In the Your Family section, click your child’s account icon.
Your child’s account icon will be located to the right of yours.
-
This is the Windows 11 parental control settings page, where you can view an overview of your settings. Click Screen time to set screen time limits for your child.
-
This is the Windows 11 screen time management page. Click Turn limits on for a specific device, or click the Use one schedule on all devices toggle to set universal screen time limits.
-
Click a day to set screen time limits.
-
Set the desired screen time limits and the hours your child should be able to use the computer, and click Done.
-
Click Content filters to limit your child’s access to websites and apps.
-
This is the content filters management page. Click the Filter inappropriate websites and searches toggle if it isn’t on already. To only allow access to specific websites, click the Only use allowed websites toggle.
-
Click Add a website to add a website to allow access to a specific site.
-
Type the address of a website, and click +.
-
You can also control access to apps here. Scroll up and click Apps and games.
-
Click the apps and games rated up to age menu, and select an age limit to allow your child to access appropriate apps.
-
If your child wants to use a specific app, you will receive a notification. Approve the app, and it will appear in the allowed apps section of this page. You can also allow and block specific apps. To allow an automatically blocked app, click Remove.
-
You can also set spending limits for your child, or prevent them from purchasing apps. Click Spending.
The final option, Find my Child, is a link to the Microsoft Family Safety app. Download that app if you want to use the Find my Child feature.
-
Doing this brings you to the spending settings page. Make sure both toggles are on if you want to approve any purchases in the Microsoft Store and if you want to receive an email any time your child downloads an app or game. If you’re going to give them an allowance to spend, you can click Add money and add funds to their Microsoft Store wallet.
Does Microsoft Have Parental Controls?
Microsoft offers a fairly robust set of parental controls in Windows 11 that you can use to control your child’s activity on your computer. These built-in parental controls allow you to block your children from accessing harmful websites, set limits on screen time, view activity reports to see how and when your child is using the computer, and oversee app and game purchases.
For the parental controls to work, your child needs to log into Windows 11 using the account you create for them. If you leave your account logged in, the child will have full access to Windows 11.
When the child logs into their account, the controls will limit their access to the internet, apps, and the amount of screen time they’re allowed to use according to automatic settings based on their age. You can also customize all of these settings to your specifications.
Windows 11 parental controls are only in effect on compatible devices. If you want to safeguard all your devices instead of just your Windows devices, set up a router with parental controls.
FAQ
-
How do I disable parental controls in Windows 10?
To disable parental controls in Windows 10, go to Start > Settings > Accounts > Family & Other People. Select Manage Family Settings Online, log in if prompted, and select the child’s account. Under each category, such as Activity, Screen Time, and App Limits, remove any previously set parameters.
-
How do I set up parental controls in Windows 10?
To set up parental controls in Windows 10, go to Start > Settings > Accounts > Family and Other Users. Select Add a Family Member > Add a Child, enter the child’s email, and fill in the rest of the requested information. After you’ve set up an account for your child, go to Accounts > Family & Other People > Manage Family Settings Online, and then select the child’s account. Under each category, such as Activity, Screen Time, and App Limits, add your parameters.
Thanks for letting us know!
Get the Latest Tech News Delivered Every Day
Subscribe
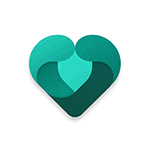
В этой инструкции подробно о том, как включить родительский контроль в Windows 11, выполнить настройки ограничений, о доступных функциях и особенностях работы.
Установка родительского контроля в Windows 11
И Windows 11 и Windows 10 имеют встроенные функции родительского контроля — Family Safety. Прежде чем начать, главное условие использования родительского контроля: и у родителя, и у ребёнка должна быть учётная запись Майкрософт. Если у кого-то из вас она отсутствует, её будет предложено создать.
Первоначальный порядок действий, чтобы включить родительский контроль для учетной записи ребёнка состоит из следующих шагов:
- Независимо от того, собирается ли ребёнок пользоваться общим компьютером в семье или у него есть своё устройство, первоначальные действия выполняем на компьютере и под учётной записью родителя.
- Зайдите в Параметры (клавиши Win+I или через меню «Пуск»), перейдите в раздел «Учетные записи» и откройте пункт «Семья».
- В верхней части раздела «Семья» вам будет предложено скачать приложение Family Safety, сейчас нас это не интересует. Обратите внимание на раздел «Ваша семья». Если вам предлагается войти с учетной записью Майкрософт — сделайте это или, при необходимости создайте новую учетную запись Майкрософт для себя.
- Если учетная запись Майкрософт уже есть, вы увидите кнопку «Добавить пользователя». Нажмите по ней.
- Если у ребёнка уже есть учетная запись Майкрософт или E-mail, с которым вы хотите её создать, введите соответствующий E-mail, иначе нажмите «Создать для ребенка», чтобы создать новую учетную запись с новым E-mail, предоставляемым Майкрософт.
- В процессе, помимо указания пароля и предпочитаемого адреса электронной почты вам потребуется указать дату рождения ребенка, чтобы задать параметры родительского контроля по умолчанию в соответствии с возрастом.
- По завершении процесса ребёнок будет добавлен в «семью», а вы получите возможность контролировать его действия, но только после того, как он впервые войдёт в систему.
- Ребёнок может войти в Windows 11 со своей учётной записью как на вашем компьютере (она будет добавлена в список учетных записей, которым разрешен вход, при желании можно запретить вход на вашем устройстве в Параметры — Учетные записи — Семья) или на своём устройстве.
- После первого входа и короткого периода синхронизации параметров ребёнок получит уведомление «Ваши действия видны семейным администраторам», а вы, в свою очередь, сможете просматривать действия и настраивать ограничения.
- Аналогичным образом вы можете добавить больше учетных записей детей.
Процесс создания или привязки контролируемой учётной записи сравнительно простой и, надеюсь, не вызовет вопросов. Но, если таковые появятся — задавайте их в комментариях, я постараюсь помочь с решением.
Настройки родительского контроля
Изменение ограничений родительского контроля и просмотр действий ребёнка возможен двумя способами:
- С помощью мобильного приложения Family Safety для Android и iOS — обзор приложения Microsoft Family Safety.
- На странице управления семьей на сайте Майкрософт https://account.microsoft.com/family/
- С помощью приложения Family Safety для Windows — оно доступно в Microsoft Store, но на момент написания этой статьи работает только для участников предварительной оценки Windows.
Во всех трёх вариантах настройки родительского контроля повторяют друг друга. Далее будет описаны доступные функции на примере онлайн-версии на сайте Майкрософт.
- Зайдя на страницу Family Safety с вашей (родителя) учетной записью вы увидите свою учетную запись и другие учетные записи членов семьи. Нажмите по учетной записи ребенка, которого следует проконтролировать. Внимание: если вы видите сообщение, что у него нет привязанных устройств, значит вход с этой учетной записью ребенка и подключенным Интернетом ещё ни разу не выполнялся после включения учетной записи в семью.
- На следующей странице вы увидите обзор использования устройства за последнюю неделю. Вверху — время использования устройства.
- Если пролистать ниже — время использования приложений, еще ниже — поисковые запросы и посещённые сайты (только Microsoft Edge).
- Для приложений возможна установка ограничений на время использования или полная блокировка (требуется открыть меню, нажав три точки справа), для сайтов — блокировка и разрешение посещений.
- В конце страницы включенные по умолчанию отчеты о действиях и еженедельный отчет о действиях ребёнка на почту — рекомендую оставить включенными.
- В левой панели, помимо «Обзор» есть ещё три пункта. Первый — Время использования устройства, где можно узнать подробности о том, как много времени ваш ребенок проводит за компьютером, и с какими именно приложениями работает, а также установить конкретные временные рамки, в течение которых он может это делать.
- Пункт левой панели «Фильтры содержимого» позволяет разрешить или запретить сайты в Интернете, разрешить или запретить приложения.
- И, наконец, последний пункт — настройка расходов: возможность разрешить или запретить ребенку выполнять покупки в Microsoft Store.
Интерфейс и доступные настройки в достаточной мере понятны, чтобы родитель мог установить те ограничения, которые требуются, а со временем иметь возможность проанализировать действия ребёнка за компьютером и в сети. Ниже — скриншоты с реальной учётной записи моего ребёнка.
Особенности работы Family Safety
В завершение несколько нюансов, которые может быть полезным знать, если вы настраиваете родительский контроль:
- Для начала работы и синхронизации настроенных вами ограничений с компьютером ребёнка на последнем должен иметься доступ в Интернет. Но уже после того, как настройки ограничений времени и приложений были синхронизированы, они работают даже если Интернет отключен.
- Если вы поменяли настройки родительского контроля, для того, чтобы они обновились в учетной записи или на компьютере ребёнка, на его устройстве также потребуется доступ в Интернет.
- Ограничения на посещение Интернет-сайтов и соответствующая статистика собираются только в Microsoft Edge (другие браузеры при включенном родительском контроле по умолчанию запрещены).
- Не следует предоставлять учетной записи ребёнка права администратора (по умолчанию они отключены), иначе ему не составит труда обойти все ограничения, причем так, что вы об этом можете и не узнать.
- За 15 минут до конца разрешенного времени ребёнок будет получать уведомление об этом и сможет запросить дополнительное время (запрос придёт на электронную почту или в виде уведомления на ваш компьютер с Windows), также он может запрашивать доступ к сайтам или приложениям, если они заблокированы.
Дети засиживаются за компьютером? Потратим 5 минут и настроим так, чтобы компьютер автоматически выключался с 21:30 вечера до 6:30 утра. По ночам нужно спать! Так сказать, родительский контроль своими руками.
Вы можете настроить свой диапазон времени.
Нам ничего не понадобится кроме встроенного планировщика заданий Windows и рук.
Запускаем Планировщик Заданий.
Для удобства создаём папку «Родительский контроль». Нажимаем Создать задачу…
Указываем имя задачи, например, «Пора спать!». Имя ни на что не влияет, оно нужно только для вашего удобства. Смотрим в блок Параметры безопасности. Запускать задачу следует от имени учётной записи с правами администратора. Если текущая учётная запись не имеет прав администратора, то здесь можно указать имя другой учётной записи.
Выбираем «Выполнять для всех пользователей».
Устанавливаем галку «Выполнить с наивысшими правами».
Переключаемся на вкладку «Триггеры».
Создаём новый триггер: Создать…
- Начать задачу: По расписанию
- Параметры: Ежедневно
- Начать: указываем текущую дату и время, когда компьютер должен первый раз выключиться, у меня это 21:30.
- Повторять каждые: 1 дн.
- Повторять задачу каждые: 5 мин.
Эта настройка выключит компьютер снова, если его включить после 21:30. - В течение: 9 ч.
Здесь мы задаём вторую временную границу, правило будет работать 9 часов, т.е. до 6:30 утра. - Остановить задачу через: 1 ч
- Включено
OK
Триггер создан. Переключаемся на вкладку Действия.
Создаём действие: Создать…
- Действие: Запуск программы
- Программа или сценарий: shutdown
- Добавить аргументы: /s /f /t 120 /c «Пора спать!»
Здесь в кавычках указывается текст, который выведется на экран перед выключением компьютера. 120 — это количество секунд (две минуты) через сколько должен выключиться компьютер после показа сообщения.
OK
Действие создано. Переключаемся на вкладку Условия.
Устанавливаем галку «Пробуждать компьютер для выполнения задачи»
Переключаемся на вкладку Параметры.
Устанавливаем настройки:
- Выполнять задачу по требованию
- Останавливать задачу, выполняемую дольше 1ч.
- Принудительная остановка задачи, если она не прекращается по запросу
- Не запускать новый экземпляр
OK
Нас просят указать пароль учётной записи, от имени которой будет выполняться задача. Указываем, OK.
Всё готово. Для тестирования можно выполнить задачу вручную: Выполнить.
На экране покажется сообщение выбранным текстом «Пора спать!»
Будьте внимательны, через 2 минуты компьютер выключится. 😋
Чтобы отменить выключение компьютера, выполните в командной строке команду:
shutdown -aТеперь в 21:30 вашему ребёнку покажется окно «Пора спать!», компьютер через две минуты выключится. Если компьютер включить, то через 0-5 минут снова покажется сообщение «Пора спать!». В 6:30 правило отключается.
Содержание
- Как установить ограничение по времени пользования компьютером в 2021 году
- Встроенный «родительский контроль»
- Возможности родительского контроля
- Настройка функций в Windows 7
- Настройки для ОС Windows 10
- Удобная программа для установки таймера
- Возможности проекта
- Настройка и использование
- Как настроить родительский контроль на компьютере, планшете или смартфоне
- Содержание
- Содержание
- Что такое родительский контроль?
- Типы контроля
- Что можно контролировать?
- Контроль домашнего широкополосного доступа
- Игровые консоли
- Поисковые системы
- Развлекательные платформы
- Мобильные сети
- Встроенные возможности операционной системы
- Сторонние приложения контроля
- Настройка ограничений времени на устройствах
- Как ограничить время компьютера: узурпаторский метод для непослушных детей и безвольных взрослых
- Как ограничить время компьютера
- Похожие статьи:
- 17 Comments
Как установить ограничение по времени пользования компьютером в 2021 году
Практически во всех современных операционных системах есть встроенная функция, которая позволит ограничить время компьютера. Через определенный промежуток или в конкретное значение времени устройство выключится. Такая функция полезна для родителей, у которых есть непослушные дети или взрослых, что не контролируют реальность, попадая в игру или социальную сеть. Также можно использовать для подобных целей специальные продукты.
Встроенный «родительский контроль»
Встроенный инструмент позволяет не только настраивать время отключения компьютера, но и следить за активностью пользователя. Здесь можно просмотреть, какие сайты посещают, сколько времени тратят на конкретный ресурс, а также ограничить время посещения и запретить некоторые программы и сайты.
Возможности родительского контроля
Благодаря настройке встроенной функции «родительский контроль» можно сразу решить несколько проблем по ограничению работы ребенка с компьютером. Среди основных востребованных функций инструмента можно выделить:
Перед тем как включают родительский контроль, создают две учетные записи: одна для взрослого с правами администратора, вторая для ребенка.
Учетная запись администратора должна обязательно быть с паролем. В противном случае другой пользователь просто зайдет в нее, минуя все возрастные ограничения.
Настройка функций в Windows 7
Через «Пуск-Панель управления» открывают окно «Родительский контроль». Если учетная запись ребенка еще не создана, то ее создают кликом по соответствующей кнопке «Создать новую учетную запись». Здесь же при необходимости задают пароль для учетной записи администратора.
По умолчанию функция контроля выключена. Включают ее открытием раздела «Выбор разрешенных действий». Для изменения нужно установить значения для предложенных вариантов ограничений.
После выполнения всех настроек для их сохранения нажимают кнопку «ОК».
Настройки для ОС Windows 10
Операционная система Windows 10 предлагает заботливым родителям еще больше функционала. Среди возможностей инструмента в Виндовс 10 будут полезны:
Система предложит создать свой аккаунт и настроить. Здесь устанавливают все ограничения и критерии работы ПК. Дополнительная учетная запись автоматически привязывается к администратору.
Удобная программа для установки таймера
Кроме родительского контроля есть масса продуктов, позволяющих контролировать и ограничивать время использования. Очень удобная бесплатная программа PClimiter позволяет установить ограничения по времени.
Возможности проекта
Приложение отличается простым интерфейсом и бесплатной лицензией. Среди основных функций выделяют:
Несмотря на простоту интерфейса, обмануть приложение не получится. Смена системного времени не позволит пользователю дольше поработать с устройством. Также нельзя удалить PClimiter без введения пароля, удалить его из диспетчера задач или автозапуска.
Настройка и использование
При первом включении вводят родительский пароль. Его запоминают или записывают, так как потом не получится восстановить и разблокировать устройство.
После установки значок программы появится в правом углу внизу около системных часов. Открывают окошко кликом по значку. В появившемся окошке кликают по зеленому замочку в правом верхнем углу, вводят пароль.
Настройку выполняют на каждый день недели. Если можно включать в любое время суток, то устанавливают с 0.00 до 24.00. Максимально можно выбрать 4 периода.
Ограничения работы выполняют настройкой 3 параметров:
После установки всех значений выбирают пользователя, к которому будут применимы ограничения.
Для того чтобы программа включила режим работы с отсчетом времени, перед выходом кликают по изображению замка. Он загорается зеленым цветом. Пока замочек горит красным, PClimiter находится в режиме настройки.
Такие простые инструменты помогут контролировать свою работу за компьютером или любого из членов семьи. При желании для отдельного человека можно создать свою учетную запись и ограничить его времяпровождение за устройством.
Источник
Как настроить родительский контроль на компьютере, планшете или смартфоне
Содержание
Содержание
В интернете есть куча всего, что совсем не хочется показывать своим детям. От сомнительных сайтов, требующих денег, до запретного, взрослого контента. Как сделать пребывание в интернете безопасным? Установить родительский контроль, конечно!
Что такое родительский контроль?
Родительский контроль — это программное обеспечение и инструменты, которые позволяют родителям контролировать использование интернета своими детьми. Это отличный способ оградить ребенка от доступа к нежелательному контенту онлайн.
Типы контроля
Что можно контролировать?
Контроль домашнего широкополосного доступа
У большинства интернет-провайдеров есть бесплатные фильтры контроля контента. Любое устройство, которое подключается к домашнему интернету, контролируется благодаря установленным ограничениями на домашнем маршрутизаторе. Чтобы активировать эту функцию, нужно:
Игровые консоли
Современные консоли подключаются к интернету. Поэтому через них можно просматривать веб-страницы, совершать внутриигровые покупки и общаться с другими онлайн-игроками. Но все устройства поставляются с элементами родительского контроля. На моделях последних поколений можно создавать несколько профилей с разными правами для каждого члена семьи. Создаем собственную учетную запись PlayStation Network, а затем для каждого ребенка.
Для консолей Xbox разработчики выпустили специальное приложение Xbox Family Settings, где можно игровой деятельностью ребенка. Пошаговая настройка позволяет ограничить игровое время, покупки, контент для взрослых и просматривать статистику использования консоли ребенком.
Для приставок Nintendo есть специальное приложение «Родительский контроль Nintendo Switch». Имеем тот же пошаговый принцип настройки с ограничением времени игры, по возрасту ребенка, уведомлениями об окончании отведенного времени на игры и др.
Поисковые системы
У Google и «Яндекс» есть фильтры. Например, Google SafeSearch блокирует неприемлемые или откровенные изображения из результатов поиска. Эти фильтры не точны на 100%, но они помогают избежать большей части контента для взрослых.
Развлекательные платформы
У YouTube и Spotify доступны настройки родительского контроля. Например, можно создавать индивидуальные профили с разными уровнями управления, чтобы каждый член семьи видел только тот контент, который ему подходит.
В Spotify можно ограничить композиции для взрослых двумя путями. Первый – это отключить в настройках аккаунта все песни с пометкой E – explicit content.
Но дети порой могут быть умнее своих родителей, восстановив первоначальную настройку. Приложение Spotify Kids решает эту проблему, где контент для взрослых полностью исключен из доступа.
В Netflix можно установить ограничения в зависимости от возраста ребенка. В соответствующем детском профиле будут скрываться фильмы, мультфильмы и сериалы, неподходящие по возрастным ограничениям.
Касательно iTunes, как и других сервисов Apple, родительский контроль осуществляется с помощью ПК и функции родительский контроль, а также настроек учетной записи через функцию «Экранное время». Подробнее о том, как использовать эти инструменты, мы разберемся в следующих разделах.
Мобильные сети
Большинство мобильных операторов предлагают настройку блокировки контента 18+. Вы можете уточнить у своего оператора, что входит в контент-блокировку и ежемесячную абонентскую плату. Для надежности лучше устанавливать элементы контроля как на самом мобильном устройстве, так и в мобильной сети. Потому что настройки мобильного оператора, соответственно, не работают, если смартфон подключен к интернету через Wi-Fi.
Встроенные возможности операционной системы
Даже в самой операционке как на компьютере, так и на смартфоне уже есть возможности поработать с фильтром контента.
Windows. В настройках личной учетной записи перейдите в раздел «Родительский контроль». Здесь можно установить индивидуальные ограничения и параметры, которые нужно контролировать: ограничение времени, ограничение игр, разрешение.
Mac. Создаем учетную запись с родительским контролем. Во вкладке «Программы» можно разрешить или ограничить доступ к конкретному ПО, а также к играм и вебкамере. Во вкладке «Веб» можно настроить допустимые сайты, а также ограничить доступ к сайтам для взрослых. Во вкладке «Магазины» можно ограничить доступ к платному и бесплатному контенту из App Store, iTunes и Apple Books. В этом же меню можно выставить время доступа к компьютеру, использовать упрощенный поиск Finder.
Android. Через приложение Family link можно подвязать телефон или планшет ребенка, а также его учетную запись Google к своему устройству и настраивать родительский контроль удаленно. Можно задавать фильтрацию для поиска в Google, вводить ограничения на использование приложений, фильтровать посещаемые сайты, ограничивать покупку и скачивание приложений, отслеживать местоположение устройства. Подробнее о детальной настройке родительского контроля на Android можно узнать здесь и здесь.
iOS. В функции «Экранное время» можно ограничивать доступ к контенту и приложениям, блокировать игры и, в частности, многопользовательскую игру, а также ведение записи с экрана. Но перед этим нужно убедиться, что все игры подключены к Game Center. Также в «Экранном времени» можно включать лимит на отдельные приложения, например, ограничивать доступ к YouTube 1-2 часами в день. Также можно блокировать покупки и ставить защиту от контента 18+.
Сторонние приложения контроля
На старых моделях iPhone с устаревшей iOS, в которых достаточно скудный встроенный контроль, можно использовать приложение OurPact. Утилита позволяет управлять временем работы дисплея, доступа к интернету, удаленно блокировать доступ к сети, фильтровать контент.
Для Android помимо бесплатного приложения Google Family Link есть платные аналоги Kaspersky Safe Kids, Kidslox и др.
Для Windows есть такие программы как Qustodio, а также дополнения от производителей антивирусного обеспечения: Norton Family, Kaspersky Safe Kids и др.
Стоит ли переплачивать за платные версии программ родительского контроля? Все зависит от типа платформы, на которой нужно установить ограничения. Так, если в распоряжении ребенка есть только Android смартфон, то вполне можно обойтись Google Family Link.
Если ребенок имеет доступ к разным устройствам, то платный пакет Kaspersky Safe Kids поможет установить родительский контроль на всех домашних платформах, используя только одну учетную заспись.
Все вышеперечисленные программы предлагают приблизительно одинаковые возможности родительского контроля: ограничение времени работы экрана, интернета, приложений, доступа к сайтам для взрослых, времени пребывания в сети и в играх.
Поэтому для большинства задач хватит и встроенных в операционную систему возможностей за исключением старых версий ОС. Но если вы хотите использовать одну программу для всех платформ, то можно рассмотреть платные пакеты от известных поставщиков антивирусного обеспечения.
Источник
Настройка ограничений времени на устройствах
Ограничение времени работы экрана в Microsoft Family Safety — это отличный способ сбалансировать привычки пользования Интернетом в семейной группе. Определите, когда и в течение какого времени члены семьи могут использовать свои подключенные устройства с Windows, Xbox и мобильные устройства. Ограничения можно настроить в соответствии со своими потребностями — используйте отдельное расписание на каждый день или одно и то же в течение всей недели. Регулируйте расписание по мере использования, предоставляя дополнительное время или определяя, что время истекло. Вы даже можете установить ограничения для определенных устройств!
Примечание: Напоминайте членам семьи выходить с консоли Xbox, если они не используют ее активно, так как отсчет времени работы экрана продолжается до тех пор, пока они не выйдут. Ограничения времени работы экрана можно установить только на устройствах, подключенных к семейной группе.
Подключите устройства и ознакомьтесь с возможностями для ограничения времени работы экрана, чтобы задать необходимые настройки для своей семейной группы.
Перейдите на сайт family.microsoft.com. Войдите в учетную запись Microsoft Family Safety.
Найдите нужного члена семьи и щелкните Время работы экрана.
Чтобы установить одно расписание для всех устройств, включите параметр Использовать одно расписание для всех устройств.
Чтобы установить расписание или ограничения для отдельных устройств,
Прокрутите до раздела Xbox или Windows 10. Щелкните Включить ограничения в каждой соответствующей категории.
Поочередно выберите каждый из дней, чтобы установить диапазоны времени и общее число часов, в течение которых можно использовать устройство. Максимальное запланированное число часов — это параметр по умолчанию, позволяющий члену семьи использовать свое устройство в течение всего установленного диапазона времени.
Чтобы изменить расписание, нажмите кнопку Добавить, внесите изменения и сохраните их.
Выберите члена семьи, для которого вы настраиваете ограничения времени работы экрана.
Коснитесь карточки времени работы экрана или выберите Установить ограничения.
Чтобы установить ограничения для всех устройств, включите параметр Использовать одно расписание для всех устройств. Это позволит члену семьи использовать заданное количество времени на любом из его устройств.
Чтобы установить расписание или ограничения для отдельных устройств,
выберите устройство, для которого вы устанавливаете ограничения.
Включите переключатель Ограничения времени.
Выберите день, на который нужно установить расписание времени работы экрана.
Задайте общее количество времени, которое член вашей семьи может использовать на своем устройстве в течение всего дня, или выберите Установить расписание доступного времени, чтобы задать диапазон времени.
Источник
Как ограничить время компьютера: узурпаторский метод для непослушных детей и безвольных взрослых
В этой статье я покажу вам, как ограничить время компьютера, то есть сделать так, чтобы он выключался, отработав определённое время. Этот узурпаторский метод будет полезен тем, у кого есть непослушные дети, которых никак не оторвать от компа, а также взрослым, которых затянуло в социальные сети или игры.
Как ограничить время компьютера
Для того чтобы ограничить время компьютера, мы будем использовать программу PClimiter. Она бесплатная, русифицированная и работает на всех версиях Windows.
Если вы хотите ограничить время компьютера ребёнку или себе, то это лучший способ. Ни вы, ни ваше чадо не смогут обойти преграду.
Скачайте её по ссылке ниже.
В процессе установки будет одна особенности. В самом начале необходимо ввести пароль родителя и подтвердить его. В остальном установка обычная.
После запуска установленной программы она свернётся в системный трей около часов. Разверните её левым кликом мышки. Сейчас мы будем настраивать её.
В самом начале нужно нажать на зелёный замочек вверху справа, чтобы перейти к управлению. Нужно будет ввести пароль родителя, который вы придумали.
Затем в списке сверху слева выбираем пользователя, к которому будет применена эта программа. Это значит, что если вам нужно ограничить время компьютера ребёнку, то у него должен быть собственный профиль на этом компьютере.
После этого переходим к настройкам ограничений. Во-первых, обратите внимание на дни недели. Можно ограничить время компьютера отдельно для каждого дня недели.
Немного ниже, в таблице, укажите в какое время разрешено использовать компьютер. Если нужно, чтобы компьютер включали в любое время, то укажите диапазон с 00:00 до 24:00.
Обратите внимание, что можно выбрать 4 периода времени, когда компьютер можно включать.
Для примера я указал, что компьютер можно включать в два периода в течение суток – с 08-00 до 09-00 и с 16-00 до 18-00.
Далее настраиваем поле «Баланс». Этот параметр определяет, сколько всего времени можно работать за компьютером в текущий день. Я указал там два часа. Теперь пользователь может использовать компьютер не более двух часов и только в указанные выше часы.
Немного ниже есть поле «Бонус». Можно разрешить ещё некоторое дополнительное время в сутках для работы за компьютером, например, чтобы закончить все дела, когда лимит времени подходит к концу. Я написал там 15 минут. Это значит, что у пользователя появляется 15 дополнительных минут.
Поле лимит показывает, сколько всего есть времени у пользователя, то есть это поле «Баланс» плюс поле «Бонус». У меня там написано 2 часа и 15 минут. Сколько я и разрешил.
Последнее, что нужно сделать, чтобы ограничить время компьютера – это нажать на иконку пользователя вверху справа, и выбрать «Включить временные ограничения». При необходимости их также можно будет выключить, но только со знанием родительского пароля.
Если горит зелёная галочка, значит отсчёт времени уже идёт.
И самое главное, перед выходом не забудьте нажать на красный замочек вверху справа, чтобы он стал зеленным. Пока замок красный можно управлять настройками этой программы. Как только он стал зелёным – настройки доступны только по паролю.
Похожие статьи:
Некоторые люди полагают, что для офисного компьютера, на котором используются, в основном, приложения от Microsoft,…
Некоторые люди полагают, что для офисного компьютера, на котором используются, в основном, приложения от Microsoft,…
Некоторые люди полагают, что для офисного компьютера, на котором используются, в основном, приложения от Microsoft,…
spasibo. no rebenok (10 let) srazu zhe udalil etu programmu cherez safe mode. parol na programme ustanovil.
Удивительные дети пошли, однако.
Мой умник удалил за 5 минут через безопасный режим.
Может он родительский пароль угадал. Так как не должно удаляться без пароля, даже через безопасный.
Мой научился время продлять. а мне не говорит как. и поменял пароль, Но про изменнение пароля я узнал позже. Если вы его забыли то запускаете программу для удаления Revo Uninstaller Pro. до момента пока не появится чёрное окно, там просят ввести новый пароль, вот его устанавливаете и запоминаете и нажимаете отмену деинсталяции. а как сын продлевает время я так и не понял, он даже умудряется при рабочей программе поменять системное время.
Владимир. У тебя сын молодец!
У всех, у кого ребенок подобрал пароль, он, возможно, использовал шпионскую программу для слежения за действиями на компьютере. Будьте немного впереди своего ребенка!
Чтобы такого не было надо лишить ребенка прав администратора на компьютере.
Конечно, достоинства программы и её надежность, указанных в самом верху, сильно вдохновили и приятно подняли настроение; но после прочитав все комменты, все эти ПОНТЫ этой программы стали как то не актуальны и сошли на нет. БЛИН, неужели не фига не сделать чтобы эти мелкие недоразвитые глупыши не могли даже подойти к компу, и уж тем более включить его. Спасибо.
У любой программой есть свои бреши в защите. Иногда программа кажется плохой от того, что она оказалась в кривых руках. Попробуйте сначала и зацените сами. Если правильно настроите, то будет отлично защищать компьютер.
Виталий, выше уже дали Вам ответ: не создавайте учетную запись с правами администратора. Без админских прав программу удалить будет куда сложнее. Кстати, системное время без них тоже особо не поменяешь.
Чтобы не меняли системное время до входа в Windows — поставьте пароль на BIOS, отключив там же возможность загрузки с других носителей. Правда, нужно отдавать себе отчет, что пароль на BIOS можно сбросить, раскрутив корпус. Тут, уж извините, только замок вешать.
Есть и более серьезные методы защиты, но они требуют значительно больше знаний и, наверняка, повлекут за собой серьезные финансовые затраты (разного рода аппаратные блокираторы). Но, судя по Вашему посту, «недоразвитые глупыши» освоят эту технологию куда раньше, чем «умный, умудренный опытом» родитель. Так что радуйтесь, что Вам до сих пор доступ не заблокировали 🙂
ХХХХХХТа я не про свою и говорю то, моя вот тока недавно научилась комп включать, какие там BIOSы или удаления программ, но в интернете дак научилась сидеть, лучше меня даже шарит, знает тока одно и всё, даже не знает что такое «гугл хром». Я то уж просто за ребят переживаю, что выше пишут, какие то там программы, шпионские да, впервые про такие слышу я дак, если честно.
Рамиль, да, не пользовался сам ещё, поэтому я и думаю моей дак точно не обойти будет ничего, если всё сделать (заблокировать) умело, я вообще думаю даже если я и не нажму на этот красный замочек, всё равно сработает эта прога на «УРА!», ей у меня я думаю будет не догадаться, что можно куда то там зайти и поменять где-то чего то пароли или настройки программы, но как знать, можт так через пару лет будет и это всё обходить, даже с зелёным замком. Мне то если честно даже чего хочется, чтобы это всё было как то незаметно и непонятно, не знаю, просто вырубался комп или зависало всё и всё, ну короче чтобы она не догадалась, что это я умышленно сделал, тем самым ограничив и переместив на более раннее время пребывание её за компом, а не то ещё застонет, заноет, запсихует, что не дали посидеть поиграть. Чтобы допустим — она спросит: «Ой, а чего случилось, Виташ не знаешь, чего то всё скинулось?» и дальше чисто дурака включать: «ооойй слушай-ко, даже и не знаю чего такое с ним (компом) чего правда и есть, можт инет заглючил или отключили за неуплату, или комп завис или сломался, да уж, не знаю даже, завтра можт попробовать включить, вдруг развиснет, попробуй тогда можт завтра включить его, можт перегрелся, отдохнёт за ночь, остынет». Просто ребят оч. обидно, когда ты ложишься спать (ну рано вставать дак), а твой ребёнок дальше продолжает сидеть ролики там всякие смотреть и в игры играть, да стулом скрипеть, ну короче не давать спать; а рано утром еле-еле встаёшь не выспавшийся, уходишь на работу, а твой ребёночек всё ещё спит сладким сном, как убитый, и даже на будильник не реагирует. Можно так интересно сделать, чтобы она не догадалась, что это моих рук дело? или хотя когда там пойдёт это бонусное время, это как предупреждение о закруглении, то будет заранее понятно, что скоро всё отрубится.
P.S. кстати даже и не знал, что когда забываешь пароль от БИОСа — есть шанс, что можно там чего то разобрать, скинуть пароль; а я раньше думал, если забыл пароль, то это значит, что материнку можно уже только выкидывать, или об колено её …))))))))
Любую программу и любой ограничитель можно обойти. Программы, что даёт 100% защиту не существует, и существовать не будет. Например, эта программа легко обходится с помощью Process Explorer. PC Limiter как бы замораживается этой программой, и время останавливается.
Можно взломать и без всяких лишних программ, например, активировав системного администратора, убрав программу из автозагрузки, а позже удалив её.
Если же системный администратор уже активирован, можно сбросить пароль всех аккаунтов. Тут 2 варианта. Либо путем разборки системного блока, и переподключения одного из компонентов, что отвечает за все временные настройки BIOS (В него входят и пароли). Таким образом, все временные настройки сбросятся, и ребёнок сможет спокойно зайти, позже деактивировав и удалив программу. А может поставить её и вам 🙂
Либо же загрузиться с установочного диска Windows, и через восстановление системы сбросить пароль. Способов много.
Будьте осторожнее, когда ставите это. Ваш ребёнок может оказаться умнее вас, и заблокировать доступ вам. Как говорится «Не делай другим то, чего не желаешь себе».
Это конечно не то что я искал, но близко. Знает ли кто, есть ли такая программа, которая устанавливает время работы выбранных программ/игр и прочего? Допустим- скайп: 1час 30мин, игра(любая) допустим 1час. После этого программа закрывает то приложение, у которого закончилось время в этот день, и не открывает до следующего дня. Подскажите пожалуйста
В программе очень неприятный глюк. Если подконтрольная учетная запись с ограниченными правами попытается в окошке программы выбрать отключенную учетную запись гостя, то программу можно выключить и продолжить работать
Источник