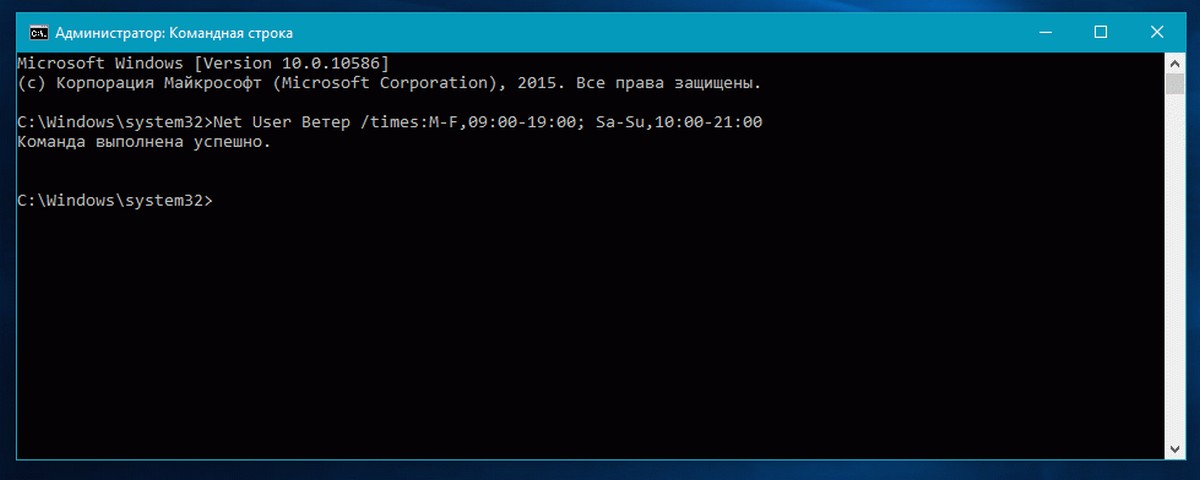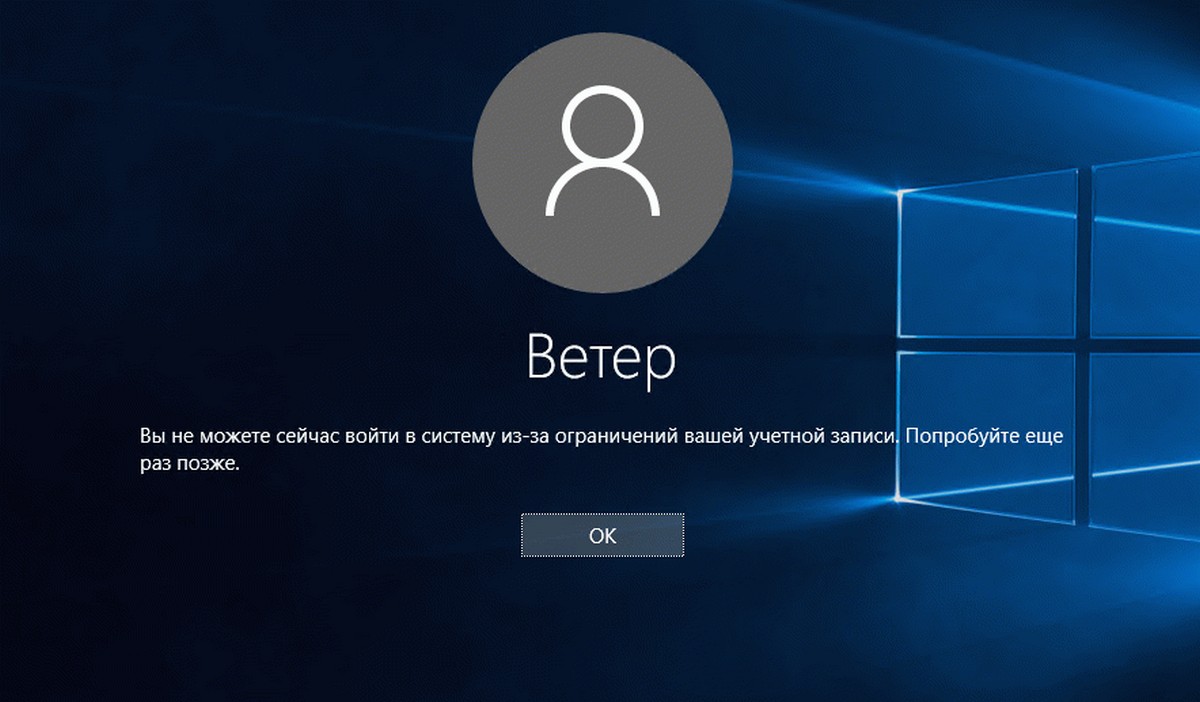Но при этом, указанные ограничения можно настроить только для учетной записи Microsoft, а не для локального аккаунта. И еще одна деталь: при проверке функций родительского контроля Windows 10 обнаружил, что если зайти под контролируемой учетной записью ребенка, а в ней — в настройки учетной записи и включить локальную учетную запись вместо учетной записи Microsoft, функции родительского контроля перестают работать. См. также: Как заблокировать Windows 10, если кто-то пытается угадать пароль.
В этой инструкции — о том, как ограничить по времени использование компьютера с Windows 10 для локальной учетной записи с помощью командной строки. Запретить же выполнение программ или посещение определенных сайтов (а также получать отчет о них) данным способом не получится, это можно сделать с помощью родительского контроля, стороннего ПО, ну и некоторыми встроенными средствами системы. На тему блокировки сайтов и запуска программ средствами Windows могут быть полезны материалы Как заблокировать сайт, Редактор локальной групповой политики для начинающих (в этой статье в качестве примера приводится запрет выполнения отдельных программ).
Установка ограничений времени работы для локальной учетной записи Windows 10
Для начала вам потребуется локальная учетная запись пользователя (не администратора), для которой будут устанавливаться ограничения. Создать ее можно следующим образом:
- Пуск — Параметры — Учетные записи — Семья и другие пользователи.
- В разделе «Другие пользователи» нажать «Добавить пользователя для этого компьютера».
- В окне с запросом адреса почты нажать «У меня нет данных для входа этого человека».
- В следующем окне нажать «Добавить пользователя без учетной записи Майкрософт».
- Заполнить информацию о пользователе.
Сами же действия по установке ограничений требуется выполнять из учетной записи с правами администратора, запустив командную строку от имени Администратора (сделать это можно через меню правого клика по кнопке «Пуск»).
Команда, используемая для того, чтобы установить время, когда пользователь может войти в Windows 10 выглядит следующим образом:
net user имя_пользователя /time:день,время
В этой команде:
- Имя пользователя — имя учетной записи пользователя Windows 10 для которой устанавливаются ограничения.
- День — день или дни недели (или диапазон), в которые можно заходить. Используются английские сокращения дней (или их полные наименования): M, T, W, Th, F, S, Su (понедельник — воскресенье соответственно).
- Время — диапазон времени в формате ЧЧ:ММ, например 14:00-18:00
В качестве примера: нужно ограничить вход любыми днями недели только по вечерам, с 19 до 21 часа для пользователя remontka. В этом случае используем команду
net user remontka /time:M-Su,19:00-21:00
Если нам нужно задать несколько диапазонов, например, вход возможен с понедельника по пятницу с 19 до 21, а в воскресенье — с 7 утра до 21 часа, команду можно написать следующим образом:
net user remontka /time:M-F,19:00-21:00;Su,07:00-21:00
При входе в промежуток времени, отличающийся от разрешенного командой, пользователь увидит сообщение «Вы не можете сейчас войти в систему из-за ограничений вашей учетной записи. Попробуйте еще раз позже».
Для того, чтобы снять все ограничения с учетной записи, используйте команду net user имя_пользователя /time:all в командной строке от имени администратора.
Вот, пожалуй, и все на тему того, как запретить вход в Windows в определенное время без средств родительского контроля Windows 10. Еще одна интересная возможность — Установка только одного приложения, которое можно запускать пользователю Windows 10 (режим киоска).
В завершение отмечу, что если тот пользователь, для которого вы устанавливаете эти ограничения достаточно смышлен и умеет задавать правильные вопросы гуглу, он сможет найти способ использовать компьютер. Это касается почти любых способов такого рода запретов на домашних компьютерах — паролей, программ родительского контроля и подобных.
Ограничение времени работы экрана в Microsoft Family Safety — это отличный способ сбалансировать привычки пользования Интернетом в семейной группе. Определите, когда и в течение какого времени члены семьи могут использовать свои подключенные устройства с Windows, Xbox и мобильные устройства. Ограничения можно настроить в соответствии со своими потребностями — используйте отдельное расписание на каждый день или одно и то же в течение всей недели. Регулируйте расписание по мере использования, предоставляя дополнительное время или определяя, что время истекло. Вы даже можете установить ограничения для определенных устройств!
Примечание: Напоминайте членам семьи выходить с консоли Xbox, если они не используют ее активно, так как отсчет времени работы экрана продолжается до тех пор, пока они не выйдут.Ограничения времени работы экрана можно установить только на устройствах, подключенных к семейной группе.
-
Перейдите на сайт family.microsoft.com. Войдите в учетную запись Microsoft Family Safety.
-
Найдите члена семьи, выберите его и нажмите Время использования устройства.
-
Чтобы установить одно расписание на всех устройствах, включите параметр Использовать одно расписание для всех устройств.
-
Чтобы установить расписание или ограничения для отдельных устройств,
-
Прокрутите страницу вниз до раздела Консоли Xbox и Устройства с Windows 10. При необходимости нажмите Включение ограничений в каждой соответствующей категории.
-
Выберите день, чтобы установить диапазоны времени и общее число часов, в течение которых можно использовать устройство.
-
Чтобы снова отключить ограничения, выберите «Дополнительно» и нажмите Отключить ограничения.
-
-
Откройте приложение.
-
Выберите члена семьи, для которого вы настраиваете ограничения времени работы экрана.
-
Коснитесь карточки Экранное время или Управление.
-
Чтобы установить ограничения для всех устройств, включите параметр Использовать одно расписание для всех устройств. Это позволит члену семьи легко настроить количество времени использования для разных устройств.
-
Чтобы установить расписание или ограничения для отдельных устройств:
-
Выберите устройство, для которого вы устанавливаете ограничения.
-
Включите переключатель Ограничения по времени.
-
Выберите день, для которого нужно создать расписание времени использования устройства.
-
Настройте общее количество времени, которое член вашей семьи может проводить на своем устройстве в течение дня, или настройте периоды времени (один или несколько) в разделе Настройка расписания доступного времени, чтобы установить допустимое время использования.
-
Нужна дополнительная помощь?
Для подрастающего поколения компьютер является важным инструментом для организации образовательного процесса. Но некоторые дети проводят за монитором много времени, что не только вызывает беспокойство у родителей, но и непосредственным образом влияет на качество сна. Поэтому взрослым важно знать, как ограничить время работы ребенка за компьютером на операционной системе Windows 10. Сделать это можно как средствами ПК, так и при помощи специальных программ.
Как ограничить время работы за компьютером для детей встроенным «Родительским контролем»
Функция ограничения времени есть в настройках Windows 10. Она реализуется средствами «Родительского контроля». И, прежде чем выставить ограничение, взрослые должны создать отдельную учетную запись для своих детей:
- Откройте параметры через меню «Пуск».
- Перейдите в раздел «Учетные записи», а затем – «Семья и другие люди».
- Нажмите на кнопку добавления пользователя.
- Отметьте, что учетная запись предназначена для детей. Если e-mail есть – то введите его. Если нет, то на следующей странице будет предложено создать его, придумав логин и пароль. Для этого нужно кликнуть по соответствующему заголовку.
- Нажмите на кнопку «Далее» и введите свой номер телефона.
- Завершите регистрацию УЗ.
Теперь вы сможете управлять настройками ПК для аккаунтов детей. Для активации ограничения времени, понадобится:
- Щелкнуть ЛКМ по надписи «Управление семейными настройками через интернет», а затем – «Просмотр параметров для семьи».
- Перейти в категорию «Таймер работы за компьютером».
- Установить ограничение по количеству времени или выставить конкретный промежуток для работы за ПК.
На этом настройку можно считать законченной. Далее не забудьте установить для своего аккаунта пароль и отдавайте детям ПК только после входа в их профиль. По истечении обозначенного времени доступ к рабочему столу для них будет заблокирован.
Стороннее ПО для установки таймера
Также доступ можно ограничить при помощи специальных программ. Среди наиболее популярных стоит отметить следующие:
- Adguard;
- ESET NOD32 Smart Security;
- Kaspersky Internet Security;
- Web Security Space.
По аналогии со встроенными средствами Windows 10 родителю предлагается создать отдельные профили детей, а затем в настройках аккаунта установить ограничение времени. Но, в любом случае, стандартный инструмент ОС выглядит более предпочтительным за счет глубины настроек, а также удобства использования.
Вам помогло? Поделитесь с друзьями — помогите и нам!
Если вы обеспокоились временем проведенным вашими детьми за компьютером вам не надо покупать программное обеспечение, которое ограничивает время использования компьютера для детей.
В этой статье мы увидим, как можно ограничить или установить лимит времени для любой Учетной записи Windows 10 / 8, используя Net User command. Net User инструмент командной строки, который помогает системным администраторам добавлять или изменять поведение учетной записи пользователя. Давайте посмотрим, как установить временные рамки для локальных учетных записей.
Как ограничить или установить промежуток времени для доступа учетной записи пользователя
Хотя вы всегда можете использовать Родительский контроль или Microsoft Family Safety. Но в Windows 10, это Встроенная функция связана с аккаунтом Microsoft. А при использовании локальной учетной записи, эта команда может быть весьма полезнной для вас.
- Для начала, запустите командную строку от имени администратора .
- Теперь скопируйте и вставьте следующую команду и нажмите клавишу ВВОД, заменив имя пользователя на имя необходимой учетной записи пользователя которой надо ограничить или установить лимит:
Net UserИмяПользователя/times:M-F,09:00-19:00; Sa-Su,10:00-21:00
Это означает, что выбранный пользователь будет иметь доступ к операционной системе Windows 10 с понедельника по пятницу, с 9 утра до 7 вечера и в субботу и воскресенье с 10 утра до 9 вечера.
Когда вы установили лимит времени для выбранного пользователя, этот пользователь сможет войти и получить доступ к ПК только в этих временные рамках. Вы можете изменить время согласно вашим предпочтениям.
Вот синтаксис команды:
Net User <ИмяПользователя> /times:{day[-day][,day[-day]] ,time[-time][,time[-time]] [;] |
Время когда пользователям разрешено использовать компьютер- ограничено шагом 1 час. Для обозначений дня, вы можете использовать аббревиатуры (M,T,W,Th,F,Sa,Su).
Таким образом, вы будете иметь возможность ограничить время доступа пользователя в Windows 10.
Чтобы восстановить значение по умолчанию и разрешить пользователю доступ в любое время, Воспользуйтесь следующей командой:
net userимя пользователя/time:all
Вот и все!
Рекомендуем: Как ограничить локальную учетную запись пользователя так, чтобы она имела доступ только к одному приложению.
Для подрастающего поколения компьютер – важный инструмент организации учебного процесса. Но некоторые дети проводят много времени перед монитором, что не только вызывает беспокойство у родителей, но и напрямую влияет на качество сна. Поэтому взрослым важно знать, как ограничить время, в течение которого ребенок может работать на компьютере в операционной системе Windows 10. Это можно сделать либо через ПК, либо с помощью специальных программ.
Как ограничить время работы за компьютером для детей встроенным «Родительским контролем»
Функция ограничения по времени есть в настройках Windows 10. Она реализована через «Родительский контроль». И, прежде чем устанавливать лимит, взрослым необходимо создать отдельную учетную запись для своих детей:
- Открыть параметры через меню «Пуск».
- Перейдите в раздел «Учетная запись», а затем в раздел «Семья и другие люди».
- Нажмите кнопку «Добавить пользователя.
- Обратите внимание, что учетная запись предназначена для детей. Если есть электронное письмо, введите его. Если нет, на следующей странице вам будет предложено создать его, указав имя пользователя и пароль. Для этого щелкните соответствующий заголовок.
- Нажмите кнопку «Далее» и введите номер телефона.
- Завершите регистрацию UZ.
Теперь вы можете управлять настройками ПК для детских учетных записей. Для активации ограничения по времени вам понадобятся:
- Щелкните ЛКМ на «Управление настройками семьи через Интернет», затем – «Просмотр настроек семьи».
- Перейдите в категорию «Компьютерные таймеры».
- Установите ограничение на количество времени или установите определенный период для работы на ПК.
На этом настройку можно считать завершенной. Затем не забудьте установить пароль для своей учетной записи и давать детям компьютер только после входа в свой профиль. По истечении указанного времени их доступ к рабочему столу будет заблокирован.
Стороннее ПО для установки таймера
Также доступ можно ограничить с помощью специальных программ. Среди наиболее популярных можно выделить следующие:
- Сторожить;
- ESET NOD32 Smart Security;
- Kaspersky Internet Security
- Пространство веб-безопасности.
По аналогии со встроенными инструментами Windows 10, родителю рекомендуется создавать отдельные дочерние профили, а затем устанавливать ограничение по времени в настройках учетной записи. Но в любом случае стандартный инструмент ОС кажется более предпочтительным из-за глубины настроек и простоты использования.
Источник изображения: it-tehnik.ru