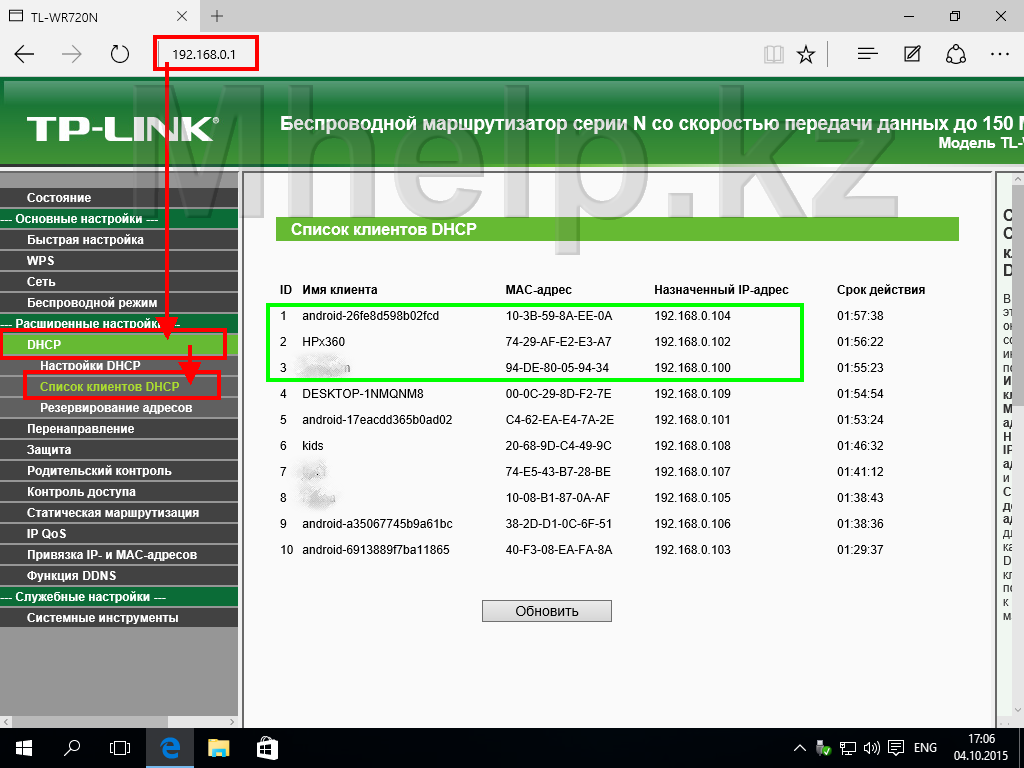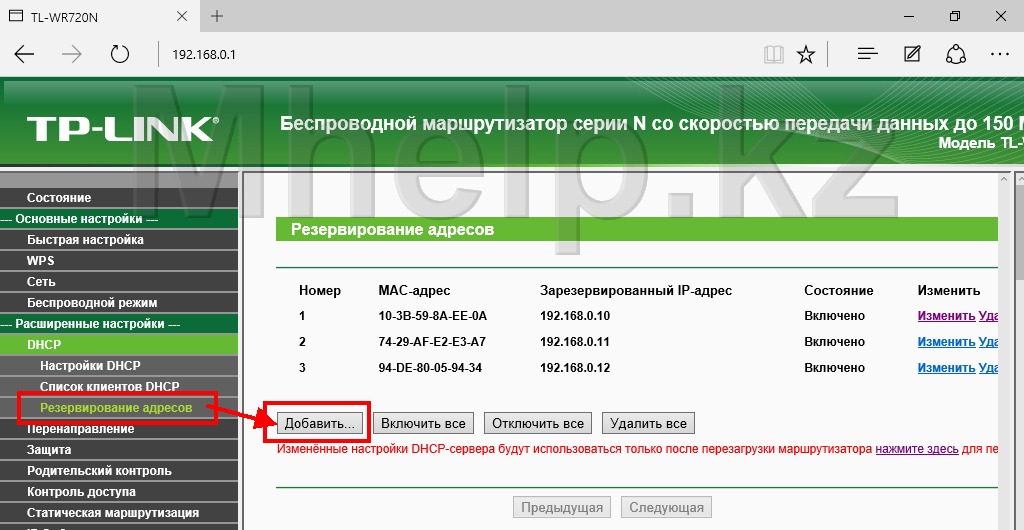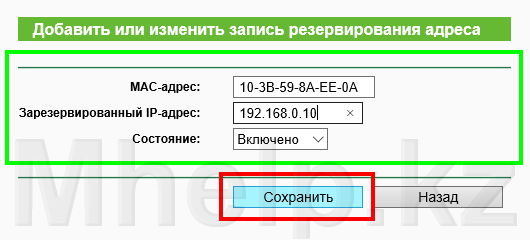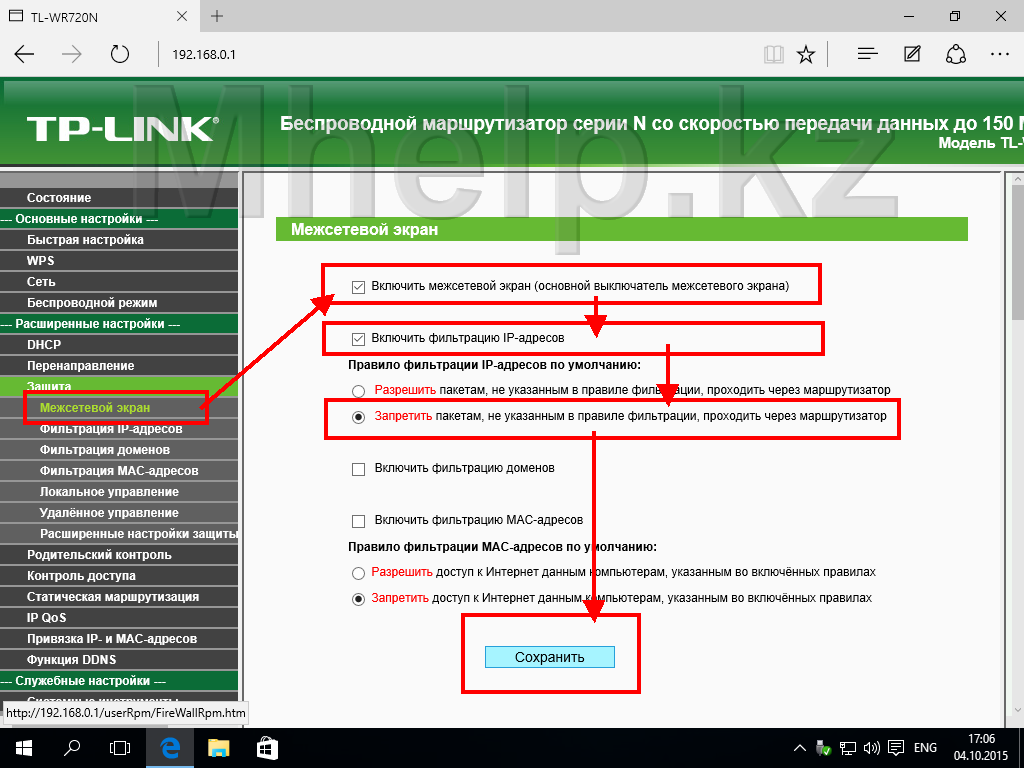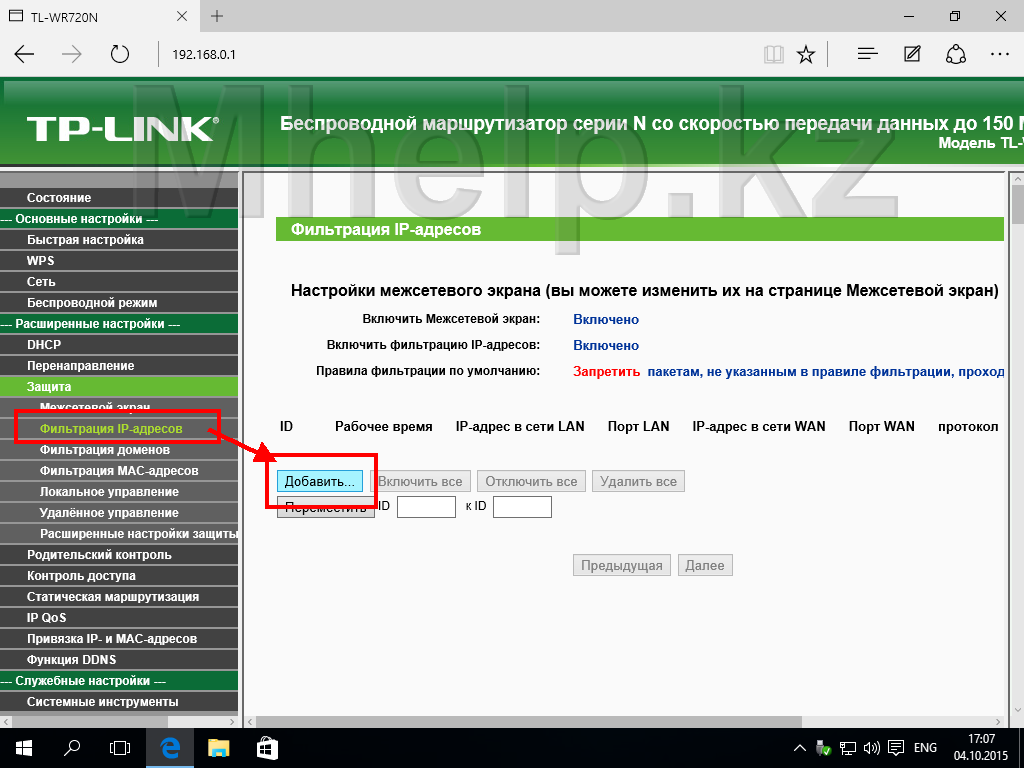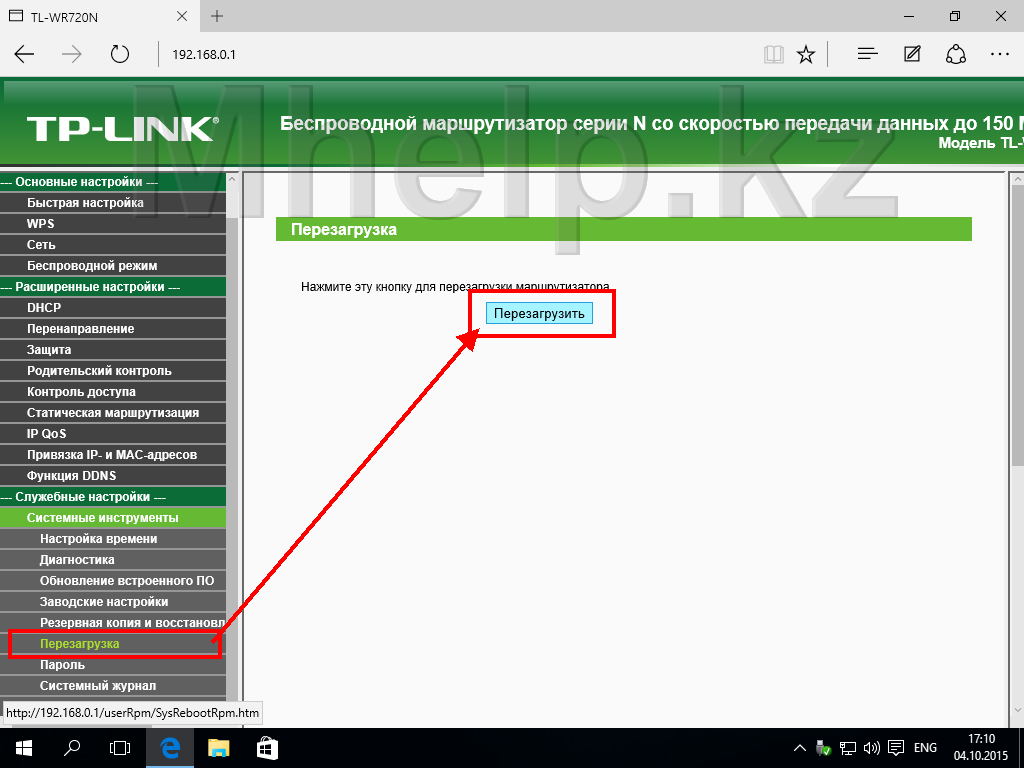Настройка домашней сети, часть 2.
Еще одна актуальная тема для заботливых родителей — это ограничение времени проводимого ребенком в интернете.
Просто и несложно, без затрат, способ решения проблем, который я предпочитаю.
При поиске способов ограничения детей от постоянного пребывания в сети, интернет мне предложил меры от установки на компьютер специальных программ либо антивирусных пакетов с этой функцией, выдергивания проводов от ПК, до мер административного воздействия «ремень».
Каждый из вариантов имеет свои достоинства и недостатки и каждый из них не идеален. В случае программ — это материальные затраты и настройка программ, в случае административных и физических воздействий — родительские нервы ибо удовольствия такие методы — не приносят.
Огромный недостаток предлагаемого программного обеспечения(ПО) — это работа только на том устройстве, на котором оно установлено. Т.е. на устройстве принадлежащем ребенку и к которому он имеет доступ более чем его родители, в том числе и для попыток изменить настройки ПО либо удалить его вовсе, а иногда решающей может оказаться цена запрашиваемая за такое ПО.
Большое количество устройств с различными операционными системами, с поддержкой выхода в интернет превосходит возможности предоставляемые разработчиками ПО (Например одновременная работа ПО на ОС Windows, ОС Linux, Java, Android, iOS), так же как и желание родителей — настроить «ограничение интернета» на всех устройствах в домашней сети.
Так же неудобства в «век потребления и победы маркетологов» может принести и появление в домашней сети новых устройств, на которые ограничивающее ПО поставить не получится либо в силу отсутствия желания разбираться самих родителей, либо из-за новизны устройства, блокирующего ПО на него может и не быть.
В моей домашней сети, 12 устройств имеют доступ в интернет: телефоны, планшеты, ноутбуки, стационарный ПК, поэтому проблема легкости настройки и управления весьма актуальна. При этом замечено, что сейчас компьютер без подключенного интернета детям — мало интересен.
Метод, который я предлагаю заключается в настройке домашнего роутера, на примере роутеров TP-Link, имеющих даже в самых дешевых исполнениях данную функцию.
Преимущества данного метода:
- Роутер часто является единственным способом выхода в сеть интернет для всех без исключения устройств домашней сети (за исключением случаев подключения тарифов интернета от сотовых операторов на смартфоны или планшеты с такой функцией). Т.е. настроив всего один роутер, вы будете контролировать все устройства разом
- Роутеру в работе, безразлично ПО установленное на устройствах
- Роутеру безразлично появление новых устройств
- Роутеру безразличен «перевод часов» на ПК, чтобы отсрочить блокировку
- Роутер настраивается разово, с установкой сложного пароля на вход на роутер. Также логин и пароль для подключения к интернету — стоит хранить в тайне
- Настроив роутер, вы можете сохранить ваши настройки в отдельный файл — резервную копию
- При использовании сложного пароля на роутер, роутер можно только сбросить, при этом будут стерты все настройки подключения к сети интернет. Без знания логина и пароля от провайдера, на подключение к интернету, роутер будет просто железякой
- Вход на роутер выполняется только для настройки или изменения настроек. Происходит это очень редко, шанс подсмотреть и запомнить пароль — минимален
- Факт сброса настроек роутера и отсутствия интернета «везде» — скрыть тяжело
- Восстановить настройки интернета и внесенных вами изменений «родительского контроля» из файла резервной копии, занимает около одной минуты, из них 50 секунд — это процесс перезагрузки роутера
- Если ребенок все таки сможет незаметно для родителей обойти все указанные варианты, то у него получены не самые бесполезные знания в его жизни. 🙂
- Так же изменение стандартного логина и пароля на роутер, защитит о части злоумышленников с интернета, методом перебора находящих роутеры с обычными паролями из сети интернет
Нивелирование недостатков, дело самих родителей:
- Зная логин и пароль на роутер, можно отменить сделанные изменения (поэтому пароль и логин, стоит хранить в надежном месте)
- Зная логин и пароль на интернет, можно сбросить роутер и вновь настроить доступ к интернету (на роутер заходят очень редко, факт сброса можно не замечать очень долго)
Ну а самое главное в любой защите — не указывать, с помощью какого способа вы это сделали.
Роутеры фирмы TP-Link имеют функцию Фильтрация IP-адресов, через настройку которой мы и будем ограничивать доступ устройств к сети интернет.
Причем мы не будем создавать большой список устройств, которые нужно ограничивать в использовании интернета. Мы создадим «белый список» из 3 устройств с разрешенным круглосуточным доступом, а любое другое устройство не из этого списка будет иметь лимитированный доступ по времени к сети интернет.
В примере будет рассмотрено прекращение доступа детей к интернету с 10 часов вчера до 7 утра, но на основе этих знаний, вы можете добавить правила например для прекращения доступа в обеденное время, что сподвигнет ребенка «не забыть покушать» или выполнение каких-то домашних дел.
Пример не требует высокого уровня компьютерной грамотности, снабжен пояснениями и не сложен.
Перед началом настройки выполните следующие действия:
- Измените пароль и логин входа на роутер
- Настройте правильно время и часовой пояс на роутере
Настройка роутера TP-Link
- Настройка DHCP и резервирования адресов
- Включение защиты и настройка фильтрации IP-адресов
- Перезагрузка роутера для принятия изменений
Настройка DHCP и резервирования адресов
Открываем Панель управления роутером, переходим на вкладку Список клиентов DHCP.
DHCP — служба роутера, автоматически присваивающая устройствам уникальный адрес в локальной сети. Каждое устройство при первом подключении к роутеру получает свой персональный адрес — IP адрес. Данный адрес действует определенное время, после чего устройство вновь обращается к службе DHCP за новым адресом, если данный IP адрес уже присвоен другому устройству за период неактивности в сети, устройство получает новый адрес.
В окне Список клиентов DHCP мы видим список активных/подключенных к роутеру устройств домашней сети. В графе Имя клиента мы видим название устройства, если это ПК, то имя обычно выглядит логически и позволяет определить соответствие имени устройства и IP адреса. Как видно устройства на базе Android имеют малопонятное имя.
Каждое из устройств, помимо временно выделенного IP адреса имеют MAC-адрес.
MAC адрес — уникальный идентификатор, присваиваемый сетевой карте устройства. МАС адрес — постоянный и индивидуальный для каждого устройства.
В данном примере МАС адреса 1,2,3 устройства мне известны и принадлежат устройствам, доступ к сети интернета которым не должен быть ограничен.
(Статья: Как узнать MAC адрес конкретного устройства)
Всем остальным устройствам 4-10 мы будем ограничивать время нахождения в сети Интернет.
Копируем/записываем/запоминаем MAC адреса устройств с ID 1-3. Эти устройства будут иметь постоянный и фиксированный адрес в домашней сети.
Графа назначенный IP-адрес показывает нам диапазон адресов нашей домашней сети — 192.168.0.N. Где N — число в диапазоне от 1 до 254, по умолчанию DHCP начинает выдавать адреса начиная с 100, т.е. начиная адресацию с IP: 192.168.0.100.
Переходим на пункт ниже — Резервирование адресов.
Добавляем три устройства доступ которым мы не будет ограничивать по времени.
Нажимаем кнопку Добавить и заполняем поля в Изображение 3. Резервируем IP адрес за определенным устройством.
Нажимаем кнопку Добавить и в появившееся окно вписываем MAC адрес первого устройства, в примере: 10-3B-59-8A-EE-0A, закрепим за этим устройством адрес 192.168.0.10 (можем выбрать любой в диапазоне от 192.168.0.2 до 192.168.0.254, IP адрес 192.168.0.1 — уже закреплен за роутером TP Link).
Выбираем Состояние — Включено, что бы резервирование заработало.
Таким образом в данный список добавляем все устройства, которые должны иметь нелимитированное время пребывания в интернете. (см. Изображение 2. Резервируем IP адреса за определенными устройствами).
В примере добавлено 3 устройства.
Включение защиты и настройка фильтрации IP-адресов
Переходим на пункт Межсетевой экран и ставим галочки напротив:
- Включить Межсетевой экран
- Включить Фильтрацию IP-адресов
- Запретить пакетам, не указанным в правиле фильтрации, проходить через маршрутизатор
Без включения первого пункта роутер не может использовать какие-либо виды фильтрации, даже если они отмечены «галочкой».
Второй пункт задействует нужную нам в уроке — IP фильтрацию.
Третий пункт, позволяет нам использовать «белый список», т.е. в моем случае разрешить нелимитированный доступ только указанным устройствам, которых у меня всего 3 из 12. В случае если у вас 12 устройств и всего одному из них нужно ограничить доступ, стоит настроить вариант Разрешить доступ к Интернет данным компьютерам, указанным во включенных правилах.
Нажимаем Сохранить.
Переходим к пункту Фильтрация IP-адресов, нажимаем кнопку Добавить.
Создаем первое правило, описывающее 3 разрешенных устройства.
- Рабочее время (Время действия правила) с 00 часов 00 минут, до 24 часов 00 минут, т.е. круглые сутки
- IP-адрес в сети LAN. Указываем зарезервированные адреса устройств «белого списка», т.к. я назначал адреса идущие подряд, я могу указать сразу диапазон 192.168.0.10 до 192.168.0.13 (на самом деле нужно до 192.168.0.12, т.к. устройств всего 3, опечатка на Изображении 6)
- Действие — Разрешить.
Нажимаем Сохранить.
Логически созданное правило — звучит: в Указанное время я Разрешаю доступ для Указанного диапазона IP адресов.
С 00 часов 00 минут до 24 часов 00 минут, устройствам с адресами 192.168.0.10, 192.168.0.11, 192.168.0.12, 192.168.0.13 — роутером Разрешается доступ к сети Интернет.
Создаем второе правило правило, описывающее все остальные (детские) устройства.
- Рабочее время (Время действия правила) с 07 часов 00 минут, до 22 часов 00 минут
- IP-адрес в сети LAN. Не указываем, это означает, что используется весь возможный диапазон адресов
- Действие — Разрешить.
Нажимаем Сохранить.
Логически созданное правило — звучит: в Указанное время я Разрешаю доступ для всех IP адресов.
С 07 часов 00 минут до 22 часов 00 минут, Любому устройству — роутером Разрешается доступ к сети Интернет.
Проверяем корректное создание правил, сравниваем адреса и время ограничения.
Логически роутер проверяет:
- Если Время любое, а адреса устройств совпадают от 192.168.0.10 до 192.168.0.12, то Разрешаем доступ, не проверяя последующие правила
- Если адреса из первого пункта не совпали с «белым списком», то Разрешим доступ, Любому устройству нашей сети если сейчас промежуток времени с 7 утра до 10 вечера, не проверяя последующее правило
- Если оказалось, что устройство не из «белого списка» (пункт 1) или текущее время с 22-00 вечера до 7-00 утра — запрещаем доступ всем.
Поздравляю, самая сложная часть — создание правил — успешно выполнена!
Перезагрузка роутера для принятия изменений
Чтобы изменения вступили в силу — перезагружаем роутер.
Выбираем раздел Системные инструменты, пункт Перезагрузить.
Маршрутизатор перезагружается, можете проверить работу правил фильтрации (если наступило указанное вами время), так же рекомендую перезагрузить(или переподключить к интернету) устройства из «белого списка», чтобы произошло обновление IP адресов и роутер присвоил этим устройствам зарезервированные за ними адреса.
Подчеркну еще раз важность умалчивания способа, каким вы установили работу устройств с Интернетом по расписанию.
[nx_heading style=»coloredline» heading_tag=»h4″ size=»24″ align=»left»]От автора:[/nx_heading]
Если проблема решена, один из способов сказать «Спасибо» автору — здесь.
Если же проблему разрешить не удалось и появились дополнительные вопросы, задать их можно на нашем форуме, в специальном разделе.
[nx_box title=»Поделиться этой статьей» style=»glass» box_color=»#ED303C»]Если данная статья вам помогла и вы хотели бы в ответ помочь проекту Mhelp.kz, поделитесь этой статьей с другими:
[/nx_box]
Содержание
- Способ 1: Создание задания в «Планировщике заданий»
- Способ 2: Параметры в веб-интерфейсе
- Способ 3: Создание VBS-скрипта
- Шаг 1: Включение Телнет или открытие порта в роутере
- Шаг 2: Включение Телнет в Windows
- Шаг 3: Создание VBS-скрипта
- Вопросы и ответы
Приведенные далее инструкции стоит выполнять только в том случае, если вы хотя бы немного понимаете, как работает «Планировщик заданий», веб-интерфейс маршрутизатора или VBS-скрипты, поскольку неправильные действия или ошибки в настройке могут привести к проблемам, которые незнающий пользователь вряд ли решит без посторонней помощи и рискует остаться на время без интернета.
Способ 1: Создание задания в «Планировщике заданий»
Использование «Планировщика заданий» в Windows — самый простой метод отключения интернета на время, поскольку не требует от пользователя знаний в работе скриптов и веб-интерфейса маршрутизатора. Достаточно просто следовать инструкциям, чтобы правильно составить задачу и наблюдать за тем, как она выполнится в указанное время. Учитывайте только то, что интернет отключается на данном компьютере, а не во всем доме или квартире, роутер остается в рабочем состоянии. Единственная информация, нужная вам — название используемого сетевого адаптера, который и будет отключен. Для ее определения осуществите такие следующее:
- Откройте меню «Пуск» и перейдите в «Параметры».
- Перейдите в раздел «Сеть и Интернет».
- Опуститесь к блоку «Дополнительные сетевые параметры» и нажмите по строке «Настройка параметров адаптера».
- Название соединения зависит от модели сетевой карты. На следующем скриншоте вы видите, что к компьютеру подключен Wi-Fi-адаптер и есть Ethernet, идущий от материнской платы. Вам нужно в появившемся меню найти название используемого сетевого адаптера и запомнить его либо скопировать.
Все готово для создания задания, которое будет направлено на отключение интернета на время. Оно может сработать в установленное время или при достижении других условий, о чем мы еще расскажем в этой статье. Вам понадобится следовать шагам и изменять предложенные параметры в зависимости от своих потребностей во временном отключении сетевого адаптера.
- Откройте «Пуск» и через поиск отыщите приложение «Планировщик заданий», чтобы запустить его.
- Блок справа называется «Действия», и в нем необходимо нажать кнопку «Создать задачу».
- Установите для нее любое удобное имя, по желанию добавьте описание, а размещение оставьте по умолчанию, поскольку в данном случае оно не играет важной роли.
- Обязательно отметьте галочкой пункт «Выполнить с наивысшими правами», поскольку эта задача обращается к консольной команде и вносит изменения в систему, что доступно только от имени администратора.
- Если не хотите, чтобы во время выполнения операции на экране на секунду появилась «Командная строка», активируйте пункт «Скрытая задача», чтобы все процессы осуществились в фоновом режиме.
- Перейдите на вкладку «Триггеры» и кликните по кнопке «Создать». Триггеры — условия, провоцирующие запуск задачи, то есть это может быть запуск ПК или конкретное время на часах.
- В выпадающем списке «Начать задачу» есть разные триггеры, но конкретно сейчас нас интересует вариант «По расписанию», поскольку задача создается с упором на отключение и включение интернета в указанное время.
- Решите, хотите ли вы запускать эту задачу ежедневно или в разные временные промежутки, после чего укажите дату начала. Дату завершения можно оставить неизменной, поскольку для повторного включения интернета будет создан другой параметр.
- Дополнительные параметры обычно остаются без изменения, поскольку в случае с отключением интернета ни на что не влияют. Главное — проследите, чтобы напротив «Включено» стояла галочка.
- Сохраните изменения и вернитесь к меню создания задачи. Теперь вы видите, что создан один триггер, вызывающий запуск процесса. Больше никаких провокаторов не нужно, поэтому переходите к следующему шагу.
- Откройте вкладку «Действия» и нажмите «Создать».
- Это самый важный этап настройки задачи, поскольку именно сейчас мы укажем, что именно необходимо выполнить в заданное ранее время. В качестве типа действия укажите «Запуск программы», поскольку далее применяется консольная утилита, по сути являющаяся отдельным приложением.
- В строке «Программа или сценарий» введите
netsh. - Для этой утилиты добавляются аргументы в соответствующей строке. В этом случае нужно добавить выражение
interface set interface name = "Локальная сеть" admin = DISABLED, заменив Локальная сеть на название определенного ранее сетевого адаптера. Синтаксис команды довольно простой: вы указываете утилите интерфейс с именем и с правами администратора переводите его в состояние DISABLED, то есть «Отключено». На этом задача завершается. - Нажмите «ОК», чтобы вернуться к настройке задания, где убедитесь в успешном создании действия. Конечно, можно добавить их несколько, если помимо отключения от сети вы хотите запустить другую программу или вывести на экран сообщение, но сейчас эти необязательные тонкости мы пропустим.
- На вкладке «Условия» ничего менять не нужно, поскольку создаваемый тип задачи не требует реагирования на простой или подключение только к конкретной сети.
- В «Параметры» вы тоже можете ничего не менять, поскольку задача выполняется всего один раз и не может закончиться сбоем, поэтому просто нажмите «ОК» для завершения создания новой задачи.
- На следующем скриншоте вы видите, что новая задача появилась в списке, готова к выполнению и ожидает срабатывания триггера. Чтобы проверить ее конкретно сейчас, можете изменить время на удобное и дождаться срабатывания.
- В итоге вы должны увидеть, что подключение было разорвано и более недоступны никакие манипуляции с сетевым адаптером.
- Сейчас для его включения действие понадобится выполнить самостоятельно, перейдя в меню, о котором уже шла речь во время определения названия подключения. Однако далее мы разберемся с тем, как автоматизировать повторный запуск интернета.
Как уже понятно, созданная только что задача только отключит сетевой адаптер и доступа к интернету не будет. Если нужно, чтобы он включился автоматически в определенное время, понадобится создать еще одно задание примерно таким же образом. Если вы разобрались с предыдущей инструкцией, то уже понимаете, как работает используемая функция, поэтому детально останавливаться на настройке не будем, а разберем лишь самые важные моменты.
- Приступите к созданию новой задачи точно так же, как это было показано выше.
- Задайте для нее другое имя и описание, а также сделайте скрытой, если не хотите отображения консоли на экране во время выполнения.
- Перейдите на вкладку «Действия» и нажмите «Создать».
- В качестве запускаемой программы выберите ту же
netsh. - Аргумент измените на
interface set interface name = "Локальная сеть" admin = ENABLED, заменив используемое ранее состояние DISABLED на ENABLED. Не забывайте изменить название сети на свое.
Остается только указать время запуска задачи точно так же, как это уже было продемонстрировано выше. Протестируйте выполнение операции и используйте ее в своих целях, когда понадобится на время отключить адаптер, а затем снова его активировать.
Способ 2: Параметры в веб-интерфейсе
Этот способ кардинально отличается от предыдущего хотя бы тем, что настройки могут касаться как вашего компьютера, так и устройств других участников сети. При этом ограничения можно расписать сразу на несколько дней или неделю вперед либо даже создать выделенную Wi-Fi сеть со своим расписанием. Давайте начнем с функции родительского контроля, которая присутствует практически во всех моделях маршрутизаторов, в нашем случае это TP-Link.
- Войдите в веб-интерфейс, открыв для этого любой удобный браузер. Информацию о том, какой логин и пароль вводить, вы найдете в материале по следующей ссылке, который является универсальным и подойдет для разных моделей роутеров.
Подробнее: Определение логина и пароля для входа в веб-интерфейс роутера
- Среди доступных разделов с настройками вас интересует «Родительский контроль». Чаще всего данная функция вынесена отдельно и имеет такое название, поэтому с ее поиском не должно возникнуть никаких проблем.
- Перед редактированием основных настроек обязательно активируйте функцию, отметив галочкой «Включить родительский контроль», иначе ничего не сработает и расписание не активируется.
- В качестве контролирующего компьютера укажите свой, скопировав представленный в отдельной строчке MAC-адрес. Это позволит обойти родительский контроль и изменить настройки в любой момент.
- В список MAC-адресов внесите адреса всех устройств для блокировки. Их вы найдете в списке клиентов Wi-Fi сети или LAN, ознакомившись с перечнем ниже. Учитывайте, что установить родительский контроль можно только для тех устройств, которые сейчас подключены к интернету через данный роутер.
- Установите расписание на каждый день или неделю. Укажите начало и завершение ограничения, после чего добавьте правило в список.
- Ознакомьтесь с полученной таблицей и отредактируйте ее под себя. Если под ограничения должны попадать конкретные сайты, добавьте их адреса в список ниже.
- По завершении нажмите «Сохранить» и обязательно проверьте, работает ли контроль на разных устройствах, поскольку не всегда получается с первого раза разобраться с функционированием этого ограничения. По необходимости перейдите в «Системные инструменты» и проверьте установленное время в роутере. Необходимо, чтобы оно совпадало с реальным, иначе контроль будет включаться не в заданный срок.
Второй вариант использования настроек роутера — создание выделенной гостевой сети, которая будет работать только по расписанию. Упомянем еще раз, что такая сеть создается только для Wi-Fi, а при подключении через LAN соединение осуществляется напрямую с роутером. Вы можете настроить гостевую сеть точно так же, как и обычное беспроводное соединение, либо же поменять параметры.
- В веб-интерфейсе найдите раздел, отвечающий за настройку гостевой сети. Обычно он так и называется — «Гостевая сеть».
- Задайте основные параметры в соответствии со своими предпочтениями. Можете запретить доступ к локальной сети, изолировать это соединение и установить для него контроль пропускной способности, на чем сейчас детально останавливаться не будем.
- Активируйте гостевую сеть, передвинув соответствующий ползунок, установите для нее любое название, по которому осуществляется поиск в списке доступных, задайте максимальное количество пользователей и пароль, если он нужен.
- Время доступа выберите «По расписанию», чтобы удобно контролировать время, когда интернет будет отключен.
- Включите время доступа, отметив маркером соответствующий пункт.
- Создайте расписание точно так же, как это было показано в инструкции про родительский контроль. Ничего сложного в этом нет, просто установите время, в которое сеть будет доступна, после чего сохраните настройки.
Перезагрузите роутер и проверьте, появилась ли гостевая сеть в списке доступных. Проследите за ней некоторое время, чтобы понять, происходит ли отключение в указанный срок. Если понадобится, измените настройки, открыв для этого тот же раздел в интернет-центре.
Способ 3: Создание VBS-скрипта
По большей части этот способ подходит только для опытных пользователей, поскольку настройка автоматизации запуска VBS-скрипта — дело сложное и выполняемое совершенно разными путями, каждый из которых требует знаний в сфере системного администрирования. В этой статье мы не будем говорить об добавлении VBS-скрипта в «Планировщик заданий» или автозагрузку, а покажем, как создать его, чтобы при запуске роутер отправлялся на перезагрузку, отключая тем самым на время интернет.
Шаг 1: Включение Телнет или открытие порта в роутере
Телнет — технология, позволяющая управлять роутером из «Командной строки» в операционной системе. Она поддерживается практически всеми современными моделями маршрутизаторов, а если нет, ее активация осуществляется пробросом порта под номером 23. Обычный доступ к Телнет организовывается следующим образом:
- Перейдите в веб-интерфейс маршрутизатора точно так же, как это было показано в инструкции предыдущего способа. Чаще всего управление технологией осуществляется через раздел «Система», поэтому выберите именно его.
- Найдите раздел с соответствующим названием.
- Активируйте технологию, отметив галочкой пункт «Включить», и убедитесь в том, что она использует порт «23».
- Если вы обнаружили, что маршрутизатор не поддерживает Телнет, необходимо открыть порт 23, обратившись за помощью к статье по ссылке ниже.
Подробнее: Открываем порты на роутере

Шаг 2: Включение Телнет в Windows
На этом подготовительные работы не заканчиваются, поскольку по умолчанию Telnet отключен и в операционной системе, но его активация вызывает меньше трудностей, нежели при взаимодействии с роутером. Рассмотрим этот процесс на примере Windows 10.
- Откройте «Пуск», через поиск отыщите приложение «Панель управления» и запустите его.
- Перейдите в раздел «Программы и компоненты».
- Слева нажмите по строке «Включение или отключение компонентов Windows».
- Поставьте галочку напротив папки с названием «Клиент Telnet», нажмите «ОК» и перезагрузите компьютер.
Шаг 3: Создание VBS-скрипта
VBS-скрипт позволяет выполнить последовательно команды без прямого обращения к консоли, что упрощает запуск определенных процессов, требующих от пользователя нескольких действий. В случае с перезагрузкой роутера VBS-скрипт создается следующим образом:
- Откройте «Пуск» и запустите стандартное приложение «Блокнот», отыскав его через поиск.
- Вставьте туда скрипт:
Set oShell = WScript.CreateObject("WScript.Shell")
oShell.Run "telnet 192.168.1.1"
WScript.Sleep 1000
oShell.SendKeys "User" & chr(13)
WScript.Sleep 1000
oShell.SendKeys "Password" & chr(13)
WScript.Sleep 1000
oShell.SendKeys "reboot" & chr(13)Замените IP-адрес, слово User и Password на данные вашего веб-интерфейса. То есть в качестве адреса укажите IP настроек роутера, далее имя пользователя и пароль, используемые при входе в него.
- Перед сохранением убедитесь в том, что строки записаны правильно. Проверьте это, используя внесенные данные для входа в интернет-центр.
- Вызовите меню «Файл» и нажмите «Сохранить как».
- Задайте скрипту любое имя и установите расширение «.vbs», для чего «Тип файла» понадобится выбрать как «Все файлы».
- Вы можете разместить его в любом месте, но лучше в пользовательской папке, если далее желаете настроить автоматизацию.
После запуска скрипта роутер автоматически должен направиться на перезагрузку и запуститься через некоторое время. Соответственно, это отключит интернет для всех пользователей. Если вы планируете настраивать автоматический запуск VBS-скрипта через «Планировщик задач», рекомендуем прочитать информацию о сервере сценариев Windows и CScript.exe.
Здравствуйте, дорогие читатели! Сегодня я расскажу, как ограничить доступ в интернет ребенку через роутер – по времени или через URL-адреса сайтов.
Применяя приведенные в этой инструкции рекомендации, вы также сможете ограничить доступ к вай фай другим пользователям – например, соседям, которые не хотят платить за интернет и поэтому используют ваш.
Описанный способ не зависит от марки вашего маршрутизатора: все выполняется одинаково в Tp-link, D-Link, Zyxel (Keenetic), ASUS и прочих моделях. Так как это базовый функционал, то он присутствует и в самых бюджетных устройствах.
Почему именно роутер
Конечно, сегодня существует множество ПО, платного и бесплатного, которое при установке позволяет внедрить родительский контроль на конкретном устройстве.
Недостаток такого решения в том, что достаточно смышленый ребенок, который захочет доступ в интернет, его непременно получит. Кроме того, хорошие утилиты, которые невозможно «обмануть», стоят хороших денег – например, Save Kids от Лаборатории Касперского.
В случае правильной настройки роутера нет необходимости «ковырять» каждый из девайсов по отдельности – он будет предоставлять доступ по расписанию и при необходимости фильтровать нежелательные УРЛы.
Не зная пароля, получить доступ в меню настроек маршрутизатора невозможно. В случае полного сброса настроек, что может сделать и ребенок, придется все перенастраивать заново, а зайти в интернет без этого не получится.
Как настроить на маршрутизаторе отключение по расписанию
Родительский контроль такого типа требуется, например, чтобы предоставить доступ в Сеть всего на пару часов – вечером, когда уроки сделаны.
Если днем доступа в интернет нет, то и прогуливать школу, залипая в онлайн-игры дома, не имеет смысла: лучше прогулять ее в другом месте – например, в парке или каком-нибудь кафе.
Для начала необходимо перейти в настройки роутера и настроить DHCP сервер. Чтобы попасть в это меню, введите в адресной строке браузера IP-адрес, который указан в сопроводительной документации или на шильдике, наклеенном снизу на устройстве.
Как правило, это один из следующих адресов:
- 92.168.0.1;
- 192.168.1.1;
- 192.168.2.1.
По умолчанию логин и пароль, если вы его не меняли, одинаковые – это слово admin. Список устройств, которые подключаются к маршрутизатору, можно найти в разделе DHCP во вкладке «Список клиентов».
Как правило, кроме присвоенного IP, любой девайс транслирует и собственное название, поэтому вычислить его несложно.
Далее действуем в зависимости от того, как именно нужно настроить доступ в интернет. Если необходимо ограничить доступ всем клиентам локальной сети, достаточно создать одно-единственное правило – в разделе «Защита» во вкладке «Фильтрация адресов».
- Рабочее время – интервал, на протяжении которого интернет будет доступен;
- IP-адрес – указать диапазон, в который попадают все ваши домашние устройства;
- Действие – разрешить.
Метод хорош тем, что устройства, которые не относятся к вашей рабочей группе, доступа в интернет вообще не получат. Если нужно назначать разное время доступа для разных девайсов, правил будет больше одного.
В качестве примера раздачи wi-fi по времени: в домашней сети есть роутер-модем с сетевым адресом 192.168.1.1, стационарный комп (192.168.1.2), ноутбук (192.168.1.3), планшет (192.168.1.4) и пара смартфонов (192.168.1.5 и 192.168.1.6).
Нам необходимо разрешить ПК и ноутбуку круглосуточный доступ, планшету на пару часов вечером с 18:00 до 20:00 и запретить доступ смартфонам вообще. Следует установить такие настройки:
- 192.168.1.2 и 192.168.1.3 с 00:00 до 24:00 – разрешить;
- 192.168.1.4 с 18:00 до 20:00 – разрешить;
- 192.168.1.5 и 192.168.1.6 см 00:00 до 24:00 – запретить.
Как видите, придется создать всего 3 правила в настройках, что не отнимет много времени.
В случае, если устройства каждый раз при подключении к маршрутизатору получают новые IP-адреса, рекомендую воспользоваться функцией «Зарезервировать», чтобы раз и навсегда привязать конкретный адрес к определенному гаджету.
Как заблокировать Ютуб и другие сайты
Для того, чтобы заблокировать любой сайт на роутере Tenda или девайсе другого бренда, необходимо, как и в предыдущем случае, перейти в его настройки, введя IP-адрес в адресной строке браузера и авторизовавшись в учетной записи.
Далее необходимо найти вкладку «Родительский контроль» и в открывшемся окне установить галочку или перетащить переключатель в положение Enabled.
Далее следует установить родительское устройство. Если это будет компьютер, с которого вы зашли в настройки, скопируйте его MAC адрес из поля MAC address of you PC в поле MAC Address of Parental PC. Далее нажмите кнопку Add new, чтобы добавить девайс, для которого будут установлены ограничения.
Заполняются такие поля:
- Mac address of Children PC – можно скопировать из настроек DHCP сервера, определив устройство по названию. Если правило нужно применить для всех пользователей локалки, не заполняйте это поле.
- Allowed Domain Name – не обязательно указывать полное имя сайта, достаточно ввести только его часть: например, просто слово youtube. Регистр значения не имеет.
- Website Description – описание сайта. Заполнять не обязательно.
- Effective Time – интервал, когда действует создаваемое правило. По умолчанию указано anytime, то есть любое время.
- Status. Вариант действия правила. Если установить Disabled, оно будет действовать, и ребенок сможет посетить любые ресурсы, кроме указанных в списке. Если выбран вариант Enabled, можно будет зайти только на сайты из списка.
Как и в предыдущем случае, необходимо сохранить введенные настройки и перезагрузить роутер.
А на этом все. Также для вас будут полезны публикации «Как проверить, кто подключен к моему wifi роутеру» и «как проверить скорость wifi соединения с роутером».
Буду признателен всем, кто поделится этим постом социальных сетях. Не прощаюсь – завтра снова «в эфире».
С уважением, автор блога Андрей Андреев.
Блокировка интернета или полное блокирование компьютера от детей – не выход. Потому что в глобальной сети много полезного для ребенка. А еще – запретный плод сладок. Но ограничивать интернет нужно. Не запрещать, а контролировать контент, с которым взаимодействует чадо. Для этого на гаджеты устанавливают специальное ПО категории родительский контроль.
Что такое родительский контроль
Софт этого типа устанавливают на ПК или телефон для ограничения доступа ребенка к определенным приложениям и контенту вредного содержания. После настройки родителем ПО не позволит открыть сетевой ресурс или запустить ролик, знакомство с которым для ребенка нежелательно.
Второй аспект – ограничение времени пользования компьютером или гаджетом. Через заданный интервал девайс будет выключаться или пропадет сеть.
Помимо программ для ограничения доступа в интернет к категории parental control относятся специальные плагины для браузеров, фильтры на сайтах и встроенные возможности операционных систем.
Варианты контроля за ребенком на устройствах:
- программа для блокировки сайтов онлайн;
- встроенные ограничивающие возможности;
- детские режимы на социальных площадках.
Третий вариант подойдет, если вы не думаете о том, как ограничить доступ в интернет ребенку в целом, а хотите защитить его от вредного контента на определенных ресурсах. Например, чтобы он не мог смотреть некоторые ролики на Ютюб. Такие возможности есть и в соцсетях. Они актуальны на Виндовс, Андроид и для Айфонов, что позволяет тотально контролировать сетевую активность чада.
Виды контроля
Чтобы найти ответ на вопрос, как настроить родительский контроль правильно, необходимо понять главное: такие решения – это иллюзия полной безопасности. Если вы хотите, чтобы ребенок не использовал ПК или другой девайс, просто поставьте пароль. Вот реальная защита.
В случае с чадом дошкольного и раннего школьного возраста задача родителя – сделать так, чтобы ребенок столкнулся с нежелательной информацией как можно позже. Смиритесь – это всё равно произойдет, но лучше отсрочить данный момент.
Дети постарше знают, какие запросы задать Гуглу и Яндексу, чтобы найти нужный им сайт или видео, обойдя встроенную защиту. На уровне средней школы защитные решения в соцсетях уже бесполезны. Потому что отпрыск способен завести собственный гугл-аккаунт и войти в него через Тор, а не через стандартный браузер. Никакие пароли тут не помогут.
Но это не значит, что их не нужно применять. Нужно, но – уместно и своевременно. Реальный контроль посещения сайтов и контроль доступа к софту способен обеспечить сам родитель, а не ПО, которое родитель настраивает. Когда ребенок становится старше, важнее отслеживать, получая уведомления и отчеты о его активности в сети, а не просто ограничивать.
Как ограничить доступ к интернету:
Решения последней категории – универсальные и самые эффективные. Потому что их возможности позволяют точечно ограничивать доступ детей к контенту и играм. Родитель в каждый момент времени знает, чем занимается ребенок, что он пытается скачать, что ищет в поисковике, о чём общается с друзьями в мессенджере.
Как установить родительский контроль на компьютер
Если вы думаете о том, как заблокировать компьютер от ребенка, необходимо либо выбрать для блокирования встроенные возможности операционной системы, либо установить стороннюю защиту от нежелательных для ребенка сайтов. Блокирование в дальнейшем настраивается по необходимости и защищается паролем, который нужно задать для того, чтобы потом снова попасть в настройки.
Процесс настройки программы родителем отличается для софта разных поставщиков, как и возможности этого софта. Например, не все решения осуществляют блокирование игр, не все могут работать скрытно и выключать сеть или ПК в заданные интервалы. Но устанавливаются они одинаково – софт необходимо скачать с сайта разработчика (оплатить, если он платный) и запустить файл с расширением .exe для установки на ПК. Дальше нужно лишь следовать инструкциям на экране.
Самые эффективные программы-трекеры для ограничения работы компьютера
Если вы задались вопросом, как блокировать компьютер на Windows XP или ОС другой версии, вам подойдет широкий спектр специализированных решений. Ниже мы рассмотрим наиболее популярные из них, с множеством настроек по сайтам (включая Ютюб), мессенджерам и хостингам.
Bitcop
- Доступные платформы: Windows
- Бесплатная версия: полный функционал облачной версии для одного пользователя
Если не знаете, как заблокировать компьютер от ребенка, использование этого софта для Виндовс – одно из наиболее целесообразных решений. ПО предназначено для ограничения доступа к компьютеру по предустановленным настройкам. Можно задать блокирование определенных сайтов или контента, приложений, игр, конкретных действий. Ребенок не сможет устанавливать и/или использовать нежелательный софт.
Запрещение и ограничение работы на устройстве может предполагать и другой метод родительского контроля – когда программа не блокирует контент, а уведомляет родителя о совершении действия, которое было запрещено. Зачастую это более эффективный способ – когда ребенок может посмотреть нежелательный контент, но, будучи заранее предупрежденным, осознает, что родитель узнает о проступке.
Если говорить о конкретных функциях, то родительский контроль на Windows с помощью Bitcop в соответствие с заданными настройками приложения может ограничивать отпрыска разными методами. Каждое нажатие на клавишу, каждый клик мышкой, каждый поисковый запрос и сообщение в социальной сети или мессенджере фиксируются.
Программа может функционировать постоянно или по расписанию, контроль доступа к нежелательным сайтам осуществляется скрытно. То есть если вы не сказали ребенку об установленной на ПК системе родительского контроля, он о ней не узнает.
KidInspector
- Доступные платформы: Windows, MacOS, Android, iOS
- Триал версия: 1 день неполный функционал
Если не знаете, как ограничить время детей в сети, это хорошее решение для ПК, смартфона и планшета. Для родительского контроля ребенка тут есть функция ограничения времени работы устройства, кейлоггер (фиксация всех нажатий клавиш), мониторинг поисковых запросов (Гугл, Яндекс и другие поисковики), блокирование установки игр.
Софт не только блокирует контент, но также фиксирует посещение сайтов и периоды, проведенные в играх. Перманентно мониторится активность в чатах. Сайты и программы родитель может ограничивать для ребенка по базам или вручную.
Ограничение работы компьютера или мобильного гаджета осуществляется удаленно. Ребенок никак не может повлиять на родительский контроль. Родитель осуществляет мониторинг контента со своего ПК или телефона, ему приходят оповещения. Он может получать скриншоты рабочего стола и даже увидеть прямую трансляцию экрана
Kidlogger
- Доступные платформы: Windows, MacOS, Android
- Бесплатный вариант: бессрочный с минимальным функционалом
Удобный софт для ограничения времени работы на компьютере, который можно легко настроить в рамках родительского контроля. Настройка родителем позволяет мониторить посещение сайтов, переписку в мессенджерах, открытие папок и файлов, использование ресурсов ПК. То есть это не просто программа для ограничения времени работы за компьютером или на телефоне.
Пользователь не видит работу программы родительского контроля, действующей онлайн. Софт фиксирует все нажатия на клавиши, делает сводки по поисковым запросам и сообщениям в соцсетях и мессенджерах. Контролирует CD/DVD и получаемые с них данные. Можно блокировать подключения USB-устройств, установку с них приложений. Отчеты по ограничению доступа к сети на ПК и телефоне отсылаются родителям на e-mail.
Ограничение доступа к сайтам детям средствами ОС
Во всех Виндовс, начиная с XP, можно установить ограничение для детей на компьютер без сторонних программ родительского контроля. В зависимости от сборки ОС, это может быть блокирование сайтов по базе или по заданным настройкам. В современных операционных системах имеется возможность задать ограничение работы компьютера по времени.
Обратите внимание – это не функция родительского контроля как таковая. Возможности системы ограничивают деятельность ребенка лишь в весьма относительной степени. Ребенок всё равно может смотреть Ютюб, искать что угодно в Гугле, пользоваться другими сервисами. Ему нельзя ограничить запуск игр. Однако установка стороннего программного обеспечения осторожными родителями блокируется за счет настроек брандмауэра (через режим администратора с паролем, который знаете вы и не знает ребенок).
Как ограничить доступ к интернету с помощью решений от вендоров антивирусных систем
Разработчики антивирусного ПО отлично знают, насколько это важно – блокировать доступ в интернет от детей. Поэтому они предлагают родительский контроль через специальные функции антивирусов, либо в виде отдельных решений, которые с ними интегрируются. Рассмотрим такой софт на конкретных примерах.
Kaspersky Safe Kids
- Работает на: Windows, MacOS, Android, iOS
- Триал версия: 7 дней полный функционал
Приложение включает два клиента, один устанавливается на гаджет ребенка, другой – на устройство родителя. Это специализированная программа родительского контроля, которая предоставляет данные о местоположении чада и контролирует его онлайн-активность. Можно блокировать определенные сайты и софт, ограничиваются поисковые запросы и связанные с ними ресурсы.
Родитель имеет возможность напрямую запрещать совершать те или иные действия, либо мониторить их и получать отчеты. Например, функционал этой программы родительского контроля на базе антивируса в зависимости от заданной настройки позволяет оповещать родителя о том, что ребенок делает в ВК – что он постит прямо сейчас, на какие группы подписан, кого добавляет в друзья. Это бесценные сведения для объемного анализа сетевой деятельности чада, а не просто контроль доступа к глобальной сети интернет.
Помимо мониторинга посещения сайтов и использования софта (включая игры), разработчики данной программы защиты компьютера и гаджетов от детей недавно ввели отдельный блок настроек для Ютюба, который интегрируется непосредственно в платформу. В контексте проблемы запрещенных видео на хостинге это одно из ведущих решений на сегодняшний день. Причем оно действует на всех устройствах, включая телефоны.
ESET NOD32 Parental Control
- Работает на: Windows, MacOS, Android, iOS
- Триал версия: 30 дней в полном функционале
По функционалу решение похоже на софт от Касперского. Это контроль посещения интернет-сайтов и ограничение времени работы ребенка за компьютером. ПО может блокировать заданный контент в сети, фиксирует все активности на устройстве (включая телефон). Как и сам антивирус ESET NOD32, его детище глубоко внедряется в систему, имеет собственные базы и фильтры, которые постоянно расширяются.
Отличие этой программы для ограничения доступа ребенка в интернет в том, что у нее есть встроенный GPS-мониторинг, который оповещает вас, если ребенок покинул заданную локацию. Можно задать режим активности сети и приложений по периодам – они будут отключаться при длительной активности или в установленные часы.
Идея программы ограничения времени работы ребенка на компьютере в том, чтобы он учился распределять свои ресурсы между учебой и развлечениями. В чём и заключается суть родительского контроля. Самостоятельно ребенку довольно сложно это делать.
McAfee Safe Family
- Функционирует на: Windows, MacOS, Android, iOS
- Бесплатное использование: 30 дней с полной функциональностью
Бесплатный родительский контроль ребенка в глобальной сети с помощью этого решения дает немало плюсов. Здесь тоже есть GPS, но приложение значительно проще в освоении и меньше нагружает систему, чем софт от антивирусов Касперский и Нод32.
Если не знаете, как эффективно защитить компьютер от ребенка и как мониторить время работы за устройством, McAfee предлагает онлайн мониторинг всех действий чада за ПК и на телефоне. Можно настроить активность сети по расписанию, заблокировать запуск всех или конкретных приложений (например, игр), ограничить поисковые запросы в Гугл.
Это одна из самых простых программ ограничения доступа ребенка в интернет. Настроек много, но они интуитивные. Как средство блокировки нежелательных сайтов от детей софт оптимален в рамках уже имеющейся системы родительского контроля, также может использоваться самостоятельно.
Настройка родительского контроля на Андроид
Для смартфонов и прочих гаджетов на базе операционной системы Андроид разработано достаточно много программ блокировки опасных сайтов для детей. Некоторые мы привели выше (включая решения от антивирусов). Собственные возможности устройства в плане ограничения доступа ребенка в интернет по времени зависят от типа и модели девайса. Чтобы правильно настроить смартфон, необходимо воспользоваться инструкцией к нему.
Есть универсальные методы с расширенными настройками, например – Google Family Link. Это авторское решение для родительского контроля от Google. Нужно зайти на сайт компании, создать семейную группу и войти в нее со всех устройств, включая телефон ребенка. Родительский контроль за ребенком через интернет позволяет отслеживать, какие сайты он посещает.
Без разрешения с родительского гаджета большинство действий ребенку недоступно (включая просмотр определенных видео на YouTube). В соответствие с настройками родителям приходят уведомления по контенту, с которым взаимодействует ребенок.
Как включить родительский контроль на Айфоне
Вопрос, как эффективно ограничить доступ детей в интернет на Айфоне, зачастую решается без сторонних программ. У Эппл есть своя программа родительского контроля за ребенком, встроенная в операционную систему. Ограничение доступа по времени и прочие функции активируются через «Семейный доступ» и «Экранное время».
Ничего устанавливать не нужно, настройка устройства интуитивная. Актуальные версии iOS позволяют взрослому использовать различные режимы и возможности. Например, можно разрешать и запрещать запуск определенных программ и сайтов, устанавливать режим активности гаджета по часам.
Есть блокирование неуместного контента, определение местоположения. Мониторинг ребенка не абсолютный, но достаточный, чтобы быстро найти ответ на вопрос, как ограничить доступ к сайтам вашим детям.
Как установить ограничения на YouTube
К сожалению, не существует такого понятия как «детский интернет». Возрастные параметры на большинстве площадок легко обойти, границы там условные. Поэтому вопрос о родительском контроле за компьютером с помощью сторонних программ актуален. Но не всегда целесообразно делать это именно через использование программ.
У YouTube есть режим, который позволяет настраивать контроль контента для ребенка. Чтобы войти в этот режим нужно нажать на значок замка. Настраивается всё на девайсе ребенка. Там много параметров, можно запрещать и разрешать контент определенного содержания, выставлять предел по возрасту к ролику и его содержимому (мат, эротика и т.д.). Имеется возможность даже контролировать ввод в поисковой строке.
Обязательно введите пароль для настроек, чтобы ребенок не мог работать в этом режиме сам. Попасть туда можно из браузера и в мобильном варианте. Это хорошее решение, если вы не знаете, как защитить ребенка от негатива на YouTube без сторонних программ. Но здесь нет мониторинга активности, только настройки контента. Поэтому если вас интересует полноценный контроль доступа к вашем компьютеру, установить стороннюю программу всё равно придется.
Как выбрать программу родительского контроля сайтов и контента
Ограничивать ребенку выход в сеть – одна из приоритетных задач. Необходимо учить ребенка распределять свободные часы между важными вещами и развлечениями. Ребенок до определенного момента не готов справиться с этим самостоятельно. И он не видит реальной опасности глобальной сети. Поэтому взрослым нужно вводить некоторые границы.
Самый простой вариант – воспользоваться встроенными возможностями операционной системы, плюс установить специализированную программу с антивирусом. Это защитит ребенка от многих опасностей, но не позволит отслеживать его активность. Настойки YouTube уместны, но лишь для совсем маленьких детей. Даже дети из младших классов зачастую знают, как эти моменты обойти.
Поэтому дальше, задаваясь вопросом, как ограничить время вашего ребенка за компьютером, сосредоточьтесь на специализированных решениях. Программы, которые устанавливаются только на девайс ребенка, могут быть эффективны. Но нередко их недостаточно, если требуется более скрупулезный анализ времени и активности.
Тогда для ограничения времени работы детского компьютера будет уместно комплексное ПО. Этими решениями также часто обеспечивается контроль рабочего времени на предприятиях. Они помогают отслеживать время, активность в мессенджерах и социальных сетях, блокировать те или иные действия, будут присылать оповещения – какие запреты ребенок нарушил. Плюс в том, что почти всё программное обеспечение данного типа имеет демонстрационный период, чтобы оценить его функционал.
Как ограничить время доступа к интернету?
Перейдите в раздел Дополнительные функции > Безопасность > Родительский контроль. В разделе Доступ в Интернет разрешен нажмите на значок, расположенный справа, выберите нужное устройство и установите ограничение времени доступа в Интернет. Нажмите OK.
- Как поставить ограничение по времени на интернет?
- Как ограничить время ребенка в интернете?
- Как ограничить доступ в интернет по времени через роутер?
- Как отключить интернет в определенное время?
- Как ограничить доступ в Интернет с телефона?
- Как оградить ребенка от взрослого контента в Интернете?
- Как поставить ограничение по времени?
- Можно ли ограничить доступ в Интернет?
- Как настроить родительский контроль после 13 лет?
- Как поставить ограничение на роутер?
- Можно ли отключать вай фай на ночь?
- Как ограничить доступ к Интернету устройству?
- Как отключить интернет на телефоне на ночь?
- Как ограничить доступ к сайтам для детей?
- Как отключить использование Интернета?
- Как ограничить ребенку доступ в Интернет с телефона айфон?
- Как ограничить доступ в Интернет через Wi Fi?
- Как ограничить использование интернета на андроид?
- Как ограничить ребенку доступ в Интернет с компьютера?
- Как настроить ограничение по времени на телефоне?
- Как ограничить доступ в Интернет ребенку на айфоне?
Как поставить ограничение по времени на интернет?
На устройстве Android ребенка:
- Откройте приложение «Настройки» на устройстве ребенка.
- Нажмите Google. Родительский контроль.
- Нажмите Начать.
- Выберите Ребенок или подросток.
- Нажмите Далее.
- Выберите аккаунт ребенка или создайте новый.
- Нажмите Далее
- Следуйте инструкциям по настройке родительского контроля.
Как ограничить время ребенка в интернете?
Как ограничить время использования определенных приложений:
- Откройте приложение Family Link.
- Выберите профиль ребенка.
- Нажмите Настройки Ограничения для приложений.
- Выберите нужное приложение.
- Нажмите «Задать ограничение».
- Введите лимиты времени использования для каждого приложения.
- Нажмите Готово.
Как ограничить доступ в интернет по времени через роутер?
Выполните следующие действия:
- Войдите в веб-утилиту управления Wi-Fi роутера.
- Перейдите в меню Дополнительные настройки > Системные инструменты > Настройка времени, в пункте Часовой пояс, выберите свой часовой пояс и нажмите Сохранить.
Как отключить интернет в определенное время?
Перейдите в меню Система на вкладку Расписание и нажмите кнопку Добавить расписание. Откроется окно Настройка расписания, в котором нужно будет указать рабочее время и выбрать устройства или интерфейсы, которые должны работать по этому расписанию.
Как ограничить доступ в Интернет с телефона?
Ограничить мобильный интернет ребенку можно в 4 шага:
- войдите в раздел «Настройки» на телефоне или планшете;
- нажмите на пункт «Пользователи»;
- выберите команду «Добавить пользователя»;
- настройке ограничения для детского (гостевого) аккаунта.
Как оградить ребенка от взрослого контента в Интернете?
Как защитить детей в интернете: 7 правил для ответственных родителей:
- Не открывайте доступ слишком рано
- Соблюдайте баланс реального и виртуального
- Станьте примером
- Знакомьтесь с технологиями вместе
- Не используйте гаджеты как успокоительное
- Следите за контентом
- Расскажите о защите данных и интернет-этикете
Как поставить ограничение по времени?
Как ограничить время в приложениях:
- Скажите «Окей, Google» или нажмите и удерживайте кнопку главного экрана на телефоне Android.
- Скажите или введите команду для таймера приложений. Например: Установи таймер для [приложения] на 15 минут. Установи таймер на 30 минут для [приложения].
Можно ли ограничить доступ в Интернет?
Самый простой способ — это установка DNS-сервера. Есть специальные «семейные» и «безопасные» сервера. Они блокируют нежелательные и опасные сайты. Для настройки DNS на роутере нужно в браузере в адресную строку вписать DNS-адрес, указанный под корпусом устройства, либо ввести: 192.168.1.1 или 192.168.0.1.
Как настроить родительский контроль после 13 лет?
Настроить родительский контроль для детей старше 13 лет (возрастное ограничение может быть другим в зависимости от страны):
- Найти в папке «Входящие» электронное письмо «Пришло время обновить аккаунт Google».
- Прочитать письмо и выбрать Посмотреть настройки.
- Проверить настройки аккаунта и нажать Принять.
Как поставить ограничение на роутер?
Ограничение скорости передачи по Wi-Fi сети:
- Зайдите в настройки роутера.
- После этого, перейдите на вкладку «Контроль пропускной способности».
- Отметьте галочкой «Включить».
- Поле Диапазон портов оставляем пустым.
- Протокол — выбираем «ВСЕ».
- Приоритет.
- Укажите максимальную исходящую и входящую пропускную способность.
Можно ли отключать вай фай на ночь?
Поэтому, чтобы продлить срок жизни роутера, следует выключать его от электросети хотя бы на ночь. Кому-то это может показаться действительно странным, но на самом деле постоянное отключение и включение гораздо быстрее выведет устройство из строя, чем постоянная работа.
Как ограничить доступ к Интернету устройству?
В веб-конфигураторе на странице «Список устройств» вы можете выбрать нужное устройство, в его настройках в поле «Политика доступа» установить значение «Без доступа в Интернет» и нажать кнопку «Сохранить».
Как отключить интернет на телефоне на ночь?
1 Откройте Настройки > Подключения > Использование данных и выключите Мобильные данные.
Как ограничить доступ к сайтам для детей?
Как ограничить доступ ребенка к определенным сайтам:
- Откройте приложение Family Link.
- Выберите профиль ребенка.
- Нажмите Управление устройствами Ограничения на контент
- Выберите нужный параметр:
- Чтобы разрешить или заблокировать определенные сайты, в разделе Управление сайтами нажмите Одобрено или Заблокировано.
Как отключить использование Интернета?
Как отключить интернет на смартфоне
Открыв шторку, нужно нажать кнопку «Wi-Fi» или «Мобильный интернет» (иногда называется «Передача данных»). Также для выполнения операции вы можете посетить настройки смартфона и отключить соответствующую опцию в разделе «Wi-Fi» или «Мобильные данные».
Как ограничить ребенку доступ в Интернет с телефона айфон?
Перейдите в меню «Настройки» и выберите функцию «Экранное время». Нажмите «Контент и конфиденциальность», а затем введите пароль к функции «Экранное время». Нажмите «Ограничения контента», а затем — «Веб-содержимое». Выберите вариант «Неограниченный доступ», «Лимит сайтов для взрослых» или «Разрешенные веб-сайты».
Как ограничить доступ в Интернет через Wi Fi?
Войдите в настройки сети или Wi-Fi и выберите «Ограничение по времени» или «Расписание». Опция позволяет точно определить, в какое время конкретный пользователь будет иметь доступ к интернету.
Как ограничить использование интернета на андроид?
Шаг 1. На телефоне Android перейдите в Настройки -> Использование данных Там нажмите на три точки и выберите опцию «Ограничение фоновых данных». Шаг 2. Теперь это ограничит приложения для использования доступа к данным в фоновом режиме.
Как ограничить ребенку доступ в Интернет с компьютера?
Для этого в параметрах Windows необходимо выбрать раздел «Учетные записи» — «Семья и другие люди» и выбрать «Добавить члена семьи». Таким образом можно создать отдельную учетную запись для ребенка (опция «Добавить учетную запись ребенка») и в настройках указать необходимые ограничения.
Как настроить ограничение по времени на телефоне?
Как ограничить время в приложениях:
- Скажите «Окей, Google» или нажмите и удерживайте кнопку главного экрана на телефоне Android.
- Скажите или введите команду для таймера приложений. Например: Установи таймер для [приложения] на 15 минут. Установи таймер на 30 минут для [приложения].
Как ограничить доступ в Интернет ребенку на айфоне?
Перейдите в меню «Настройки» и выберите функцию «Экранное время». Нажмите «Контент и конфиденциальность», а затем введите пароль к функции «Экранное время». Нажмите «Ограничения контента», а затем — «Веб-содержимое». Выберите вариант «Неограниченный доступ», «Лимит сайтов для взрослых» или «Разрешенные веб-сайты».
Ответить
Ограничение доступа к интернету по времени
Необходимость ограничения доступа к интернету по времени возникает в нескольких случаях — для детей дома и в школе и для сотрудников предприятий. Дети способны увлечься интернетом вплоть до зависимости от социальных сетей и онлайн-игр во вред учебному процессу. Работники офисов при наличии доступа в интернет обязательно будут уделять ему некоторое рабочее время, увеличивая расходы на трафик и снижая производительность труда. Ограничение доступа в интернет по времени существенно помогает в воспитательном процессе с детьми и улучшает производственные показатели на предприятиях.
Программа Интернет Контроль Сервер, полнофункциональный интернет-шлюз для предприятия, оснащена набором всевозможных функций и настроек управления доступом и трафиком, в числе которых ограничение интернета по времени:
- Создание групп пользователей с определенными правами доступа к внешней и внутренней сетям.
- Создание расписания использования сети разными устройствами по MAC-адресам — можно управлять работой и загрузкой сетевого принтера или сетевого хранилища данных.
- Вместо полного запрета доступа можно просто ограничить скорость доступа в интернет по времени, например, в школах во время занятий.
Гибкость и простота настройки ИКС позволяет реализовывать любые по сложности алгоритмы доступа к любым ресурсам для любых пользователей.
Чтобы испытать возможности продукта компании «А-Реал Консалтинг», можно установить версию ИКС Lite — с полным функционалом на 8 пользователей и бесплатной поддержкой. В самом простом случае, с единственным домашним компьютером, уже возможно оценить, как ограничить доступ в интернет по времени для ребенка. В небольшом офисе возможности программы раскроются шире, а если функционал и интерфейс программы понравится, то можно купить лицензию на необходимое количество компьютеров. Для высокопроизводительных сетей понадобится и соответствующая аппаратная часть.