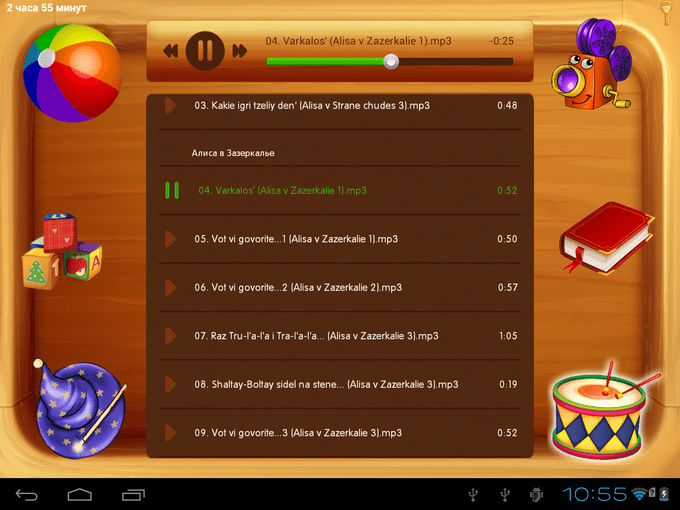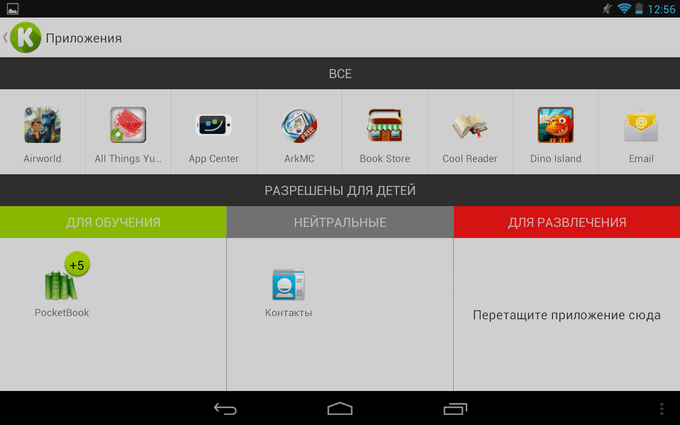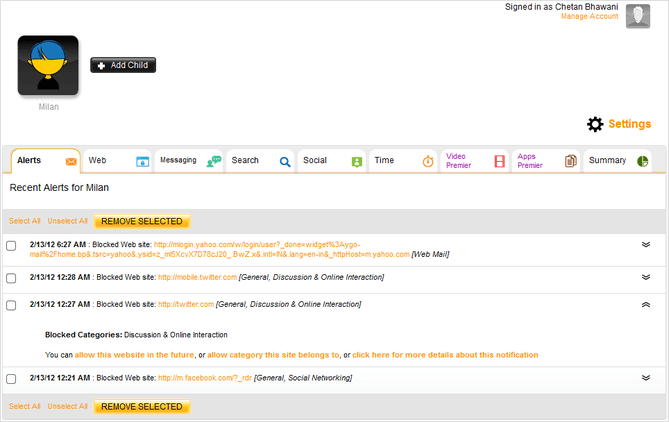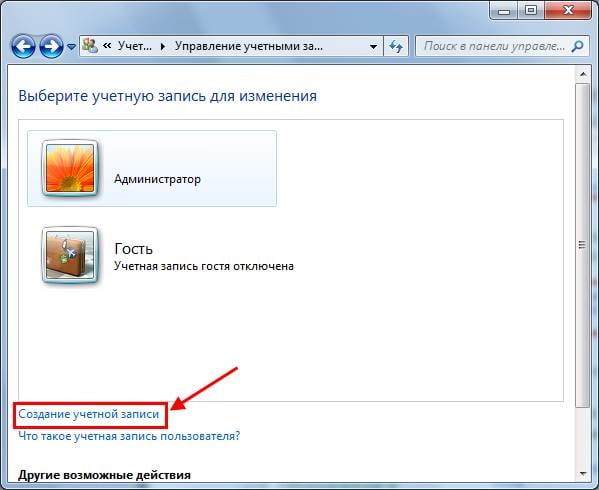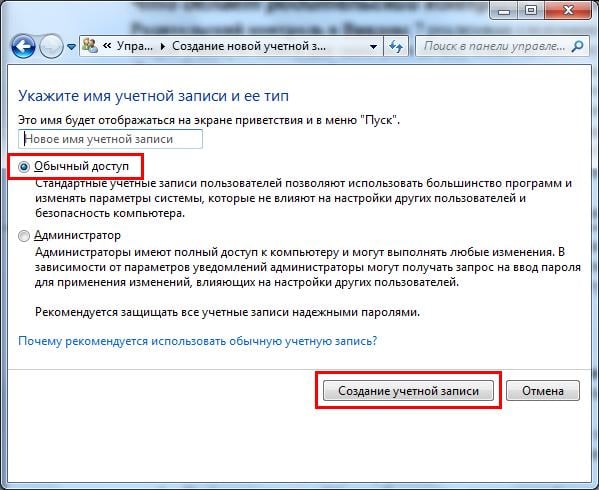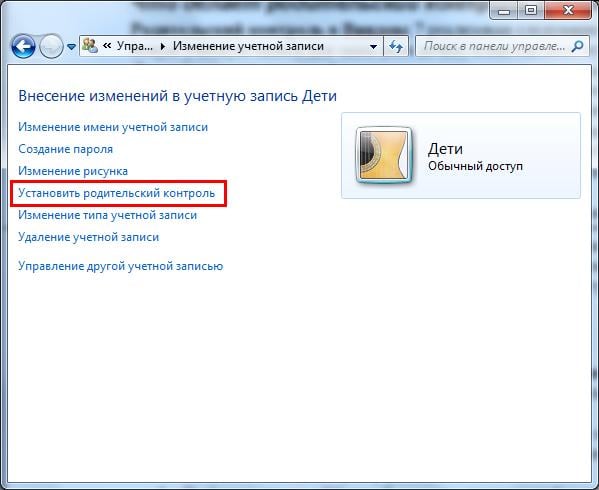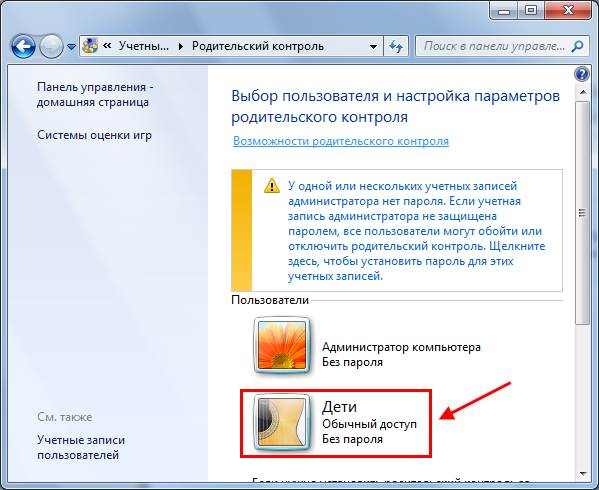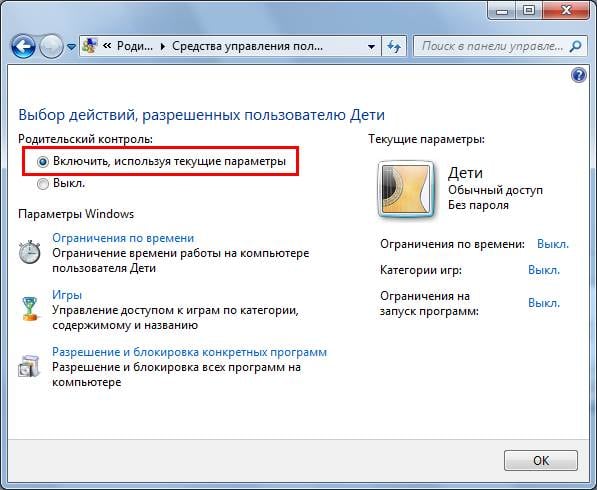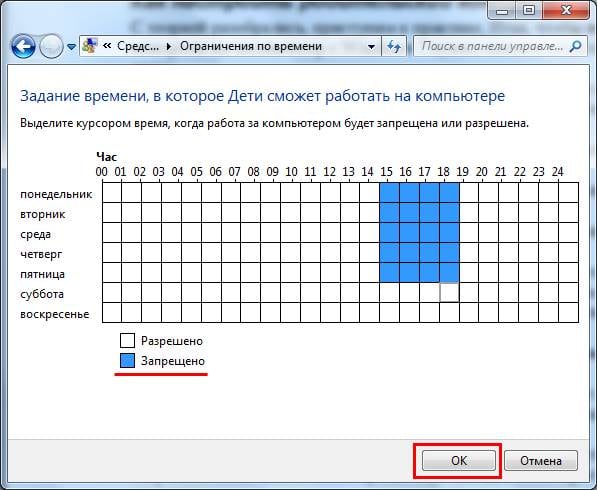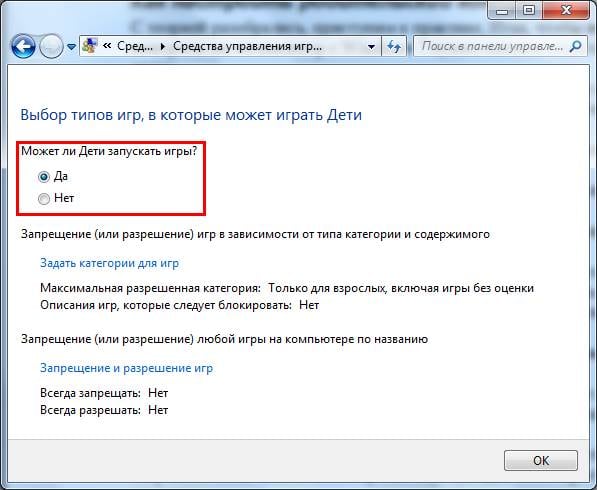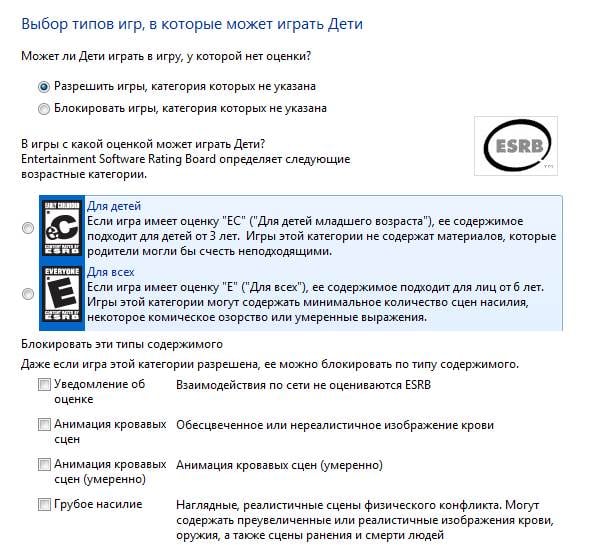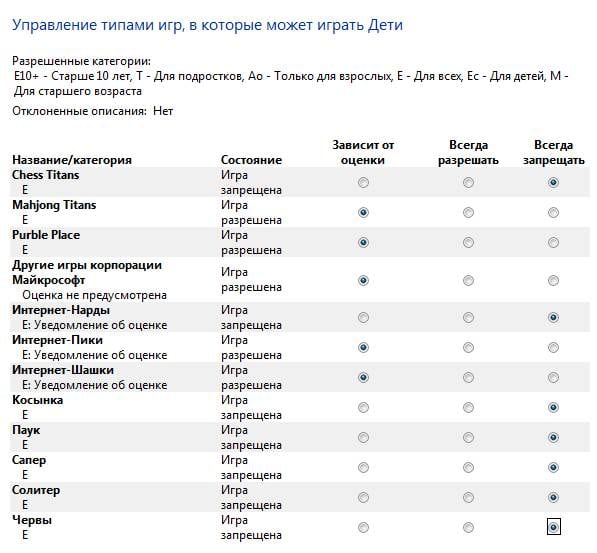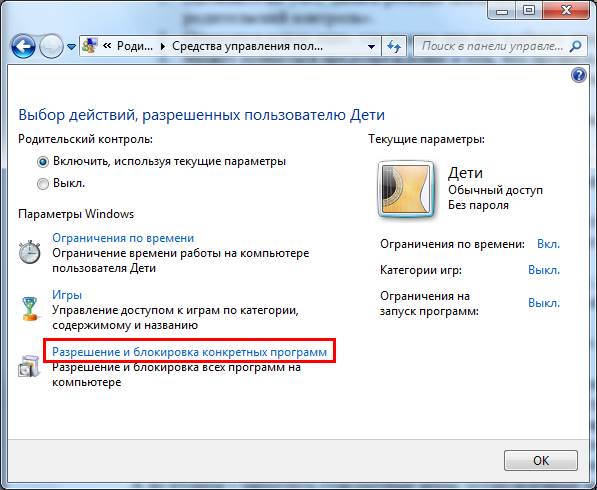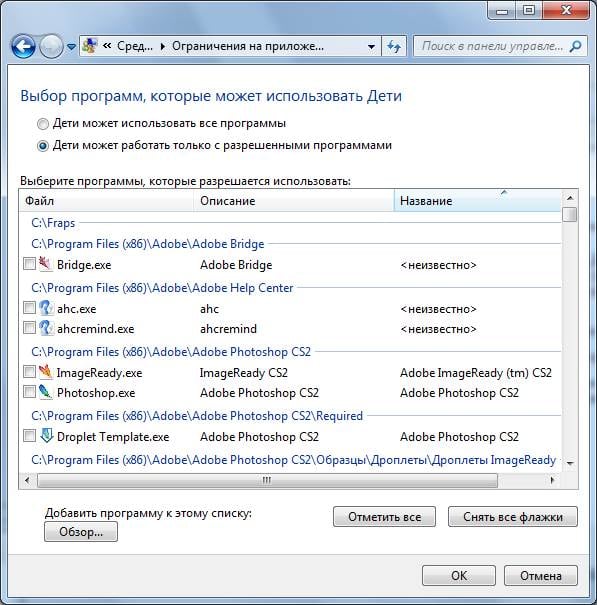Содержание
- Как установить ограничение по времени пользования компьютером в 2021 году
- Встроенный «родительский контроль»
- Возможности родительского контроля
- Настройка функций в Windows 7
- Настройки для ОС Windows 10
- Удобная программа для установки таймера
- Возможности проекта
- Настройка и использование
- Как настроить родительский контроль на компьютере, планшете или смартфоне
- Содержание
- Содержание
- Что такое родительский контроль?
- Типы контроля
- Что можно контролировать?
- Контроль домашнего широкополосного доступа
- Игровые консоли
- Поисковые системы
- Развлекательные платформы
- Мобильные сети
- Встроенные возможности операционной системы
- Сторонние приложения контроля
- Настройка ограничений времени на устройствах
- Как ограничить время компьютера: узурпаторский метод для непослушных детей и безвольных взрослых
- Как ограничить время компьютера
- Похожие статьи:
- 17 Comments
Как установить ограничение по времени пользования компьютером в 2021 году
Практически во всех современных операционных системах есть встроенная функция, которая позволит ограничить время компьютера. Через определенный промежуток или в конкретное значение времени устройство выключится. Такая функция полезна для родителей, у которых есть непослушные дети или взрослых, что не контролируют реальность, попадая в игру или социальную сеть. Также можно использовать для подобных целей специальные продукты.
Встроенный «родительский контроль»
Встроенный инструмент позволяет не только настраивать время отключения компьютера, но и следить за активностью пользователя. Здесь можно просмотреть, какие сайты посещают, сколько времени тратят на конкретный ресурс, а также ограничить время посещения и запретить некоторые программы и сайты.
Возможности родительского контроля
Благодаря настройке встроенной функции «родительский контроль» можно сразу решить несколько проблем по ограничению работы ребенка с компьютером. Среди основных востребованных функций инструмента можно выделить:
Перед тем как включают родительский контроль, создают две учетные записи: одна для взрослого с правами администратора, вторая для ребенка.
Учетная запись администратора должна обязательно быть с паролем. В противном случае другой пользователь просто зайдет в нее, минуя все возрастные ограничения.
Настройка функций в Windows 7
Через «Пуск-Панель управления» открывают окно «Родительский контроль». Если учетная запись ребенка еще не создана, то ее создают кликом по соответствующей кнопке «Создать новую учетную запись». Здесь же при необходимости задают пароль для учетной записи администратора.
По умолчанию функция контроля выключена. Включают ее открытием раздела «Выбор разрешенных действий». Для изменения нужно установить значения для предложенных вариантов ограничений.
После выполнения всех настроек для их сохранения нажимают кнопку «ОК».
Настройки для ОС Windows 10
Операционная система Windows 10 предлагает заботливым родителям еще больше функционала. Среди возможностей инструмента в Виндовс 10 будут полезны:
Система предложит создать свой аккаунт и настроить. Здесь устанавливают все ограничения и критерии работы ПК. Дополнительная учетная запись автоматически привязывается к администратору.
Удобная программа для установки таймера
Кроме родительского контроля есть масса продуктов, позволяющих контролировать и ограничивать время использования. Очень удобная бесплатная программа PClimiter позволяет установить ограничения по времени.
Возможности проекта
Приложение отличается простым интерфейсом и бесплатной лицензией. Среди основных функций выделяют:
Несмотря на простоту интерфейса, обмануть приложение не получится. Смена системного времени не позволит пользователю дольше поработать с устройством. Также нельзя удалить PClimiter без введения пароля, удалить его из диспетчера задач или автозапуска.
Настройка и использование
При первом включении вводят родительский пароль. Его запоминают или записывают, так как потом не получится восстановить и разблокировать устройство.
После установки значок программы появится в правом углу внизу около системных часов. Открывают окошко кликом по значку. В появившемся окошке кликают по зеленому замочку в правом верхнем углу, вводят пароль.
Настройку выполняют на каждый день недели. Если можно включать в любое время суток, то устанавливают с 0.00 до 24.00. Максимально можно выбрать 4 периода.
Ограничения работы выполняют настройкой 3 параметров:
После установки всех значений выбирают пользователя, к которому будут применимы ограничения.
Для того чтобы программа включила режим работы с отсчетом времени, перед выходом кликают по изображению замка. Он загорается зеленым цветом. Пока замочек горит красным, PClimiter находится в режиме настройки.
Такие простые инструменты помогут контролировать свою работу за компьютером или любого из членов семьи. При желании для отдельного человека можно создать свою учетную запись и ограничить его времяпровождение за устройством.
Источник
Как настроить родительский контроль на компьютере, планшете или смартфоне
Содержание
Содержание
В интернете есть куча всего, что совсем не хочется показывать своим детям. От сомнительных сайтов, требующих денег, до запретного, взрослого контента. Как сделать пребывание в интернете безопасным? Установить родительский контроль, конечно!
Что такое родительский контроль?
Родительский контроль — это программное обеспечение и инструменты, которые позволяют родителям контролировать использование интернета своими детьми. Это отличный способ оградить ребенка от доступа к нежелательному контенту онлайн.
Типы контроля
Что можно контролировать?
Контроль домашнего широкополосного доступа
У большинства интернет-провайдеров есть бесплатные фильтры контроля контента. Любое устройство, которое подключается к домашнему интернету, контролируется благодаря установленным ограничениями на домашнем маршрутизаторе. Чтобы активировать эту функцию, нужно:
Игровые консоли
Современные консоли подключаются к интернету. Поэтому через них можно просматривать веб-страницы, совершать внутриигровые покупки и общаться с другими онлайн-игроками. Но все устройства поставляются с элементами родительского контроля. На моделях последних поколений можно создавать несколько профилей с разными правами для каждого члена семьи. Создаем собственную учетную запись PlayStation Network, а затем для каждого ребенка.
Для консолей Xbox разработчики выпустили специальное приложение Xbox Family Settings, где можно игровой деятельностью ребенка. Пошаговая настройка позволяет ограничить игровое время, покупки, контент для взрослых и просматривать статистику использования консоли ребенком.
Для приставок Nintendo есть специальное приложение «Родительский контроль Nintendo Switch». Имеем тот же пошаговый принцип настройки с ограничением времени игры, по возрасту ребенка, уведомлениями об окончании отведенного времени на игры и др.
Поисковые системы
У Google и «Яндекс» есть фильтры. Например, Google SafeSearch блокирует неприемлемые или откровенные изображения из результатов поиска. Эти фильтры не точны на 100%, но они помогают избежать большей части контента для взрослых.
Развлекательные платформы
У YouTube и Spotify доступны настройки родительского контроля. Например, можно создавать индивидуальные профили с разными уровнями управления, чтобы каждый член семьи видел только тот контент, который ему подходит.
В Spotify можно ограничить композиции для взрослых двумя путями. Первый – это отключить в настройках аккаунта все песни с пометкой E – explicit content.
Но дети порой могут быть умнее своих родителей, восстановив первоначальную настройку. Приложение Spotify Kids решает эту проблему, где контент для взрослых полностью исключен из доступа.
В Netflix можно установить ограничения в зависимости от возраста ребенка. В соответствующем детском профиле будут скрываться фильмы, мультфильмы и сериалы, неподходящие по возрастным ограничениям.
Касательно iTunes, как и других сервисов Apple, родительский контроль осуществляется с помощью ПК и функции родительский контроль, а также настроек учетной записи через функцию «Экранное время». Подробнее о том, как использовать эти инструменты, мы разберемся в следующих разделах.
Мобильные сети
Большинство мобильных операторов предлагают настройку блокировки контента 18+. Вы можете уточнить у своего оператора, что входит в контент-блокировку и ежемесячную абонентскую плату. Для надежности лучше устанавливать элементы контроля как на самом мобильном устройстве, так и в мобильной сети. Потому что настройки мобильного оператора, соответственно, не работают, если смартфон подключен к интернету через Wi-Fi.
Встроенные возможности операционной системы
Даже в самой операционке как на компьютере, так и на смартфоне уже есть возможности поработать с фильтром контента.
Windows. В настройках личной учетной записи перейдите в раздел «Родительский контроль». Здесь можно установить индивидуальные ограничения и параметры, которые нужно контролировать: ограничение времени, ограничение игр, разрешение.
Mac. Создаем учетную запись с родительским контролем. Во вкладке «Программы» можно разрешить или ограничить доступ к конкретному ПО, а также к играм и вебкамере. Во вкладке «Веб» можно настроить допустимые сайты, а также ограничить доступ к сайтам для взрослых. Во вкладке «Магазины» можно ограничить доступ к платному и бесплатному контенту из App Store, iTunes и Apple Books. В этом же меню можно выставить время доступа к компьютеру, использовать упрощенный поиск Finder.
Android. Через приложение Family link можно подвязать телефон или планшет ребенка, а также его учетную запись Google к своему устройству и настраивать родительский контроль удаленно. Можно задавать фильтрацию для поиска в Google, вводить ограничения на использование приложений, фильтровать посещаемые сайты, ограничивать покупку и скачивание приложений, отслеживать местоположение устройства. Подробнее о детальной настройке родительского контроля на Android можно узнать здесь и здесь.
iOS. В функции «Экранное время» можно ограничивать доступ к контенту и приложениям, блокировать игры и, в частности, многопользовательскую игру, а также ведение записи с экрана. Но перед этим нужно убедиться, что все игры подключены к Game Center. Также в «Экранном времени» можно включать лимит на отдельные приложения, например, ограничивать доступ к YouTube 1-2 часами в день. Также можно блокировать покупки и ставить защиту от контента 18+.
Сторонние приложения контроля
На старых моделях iPhone с устаревшей iOS, в которых достаточно скудный встроенный контроль, можно использовать приложение OurPact. Утилита позволяет управлять временем работы дисплея, доступа к интернету, удаленно блокировать доступ к сети, фильтровать контент.
Для Android помимо бесплатного приложения Google Family Link есть платные аналоги Kaspersky Safe Kids, Kidslox и др.
Для Windows есть такие программы как Qustodio, а также дополнения от производителей антивирусного обеспечения: Norton Family, Kaspersky Safe Kids и др.
Стоит ли переплачивать за платные версии программ родительского контроля? Все зависит от типа платформы, на которой нужно установить ограничения. Так, если в распоряжении ребенка есть только Android смартфон, то вполне можно обойтись Google Family Link.
Если ребенок имеет доступ к разным устройствам, то платный пакет Kaspersky Safe Kids поможет установить родительский контроль на всех домашних платформах, используя только одну учетную заспись.
Все вышеперечисленные программы предлагают приблизительно одинаковые возможности родительского контроля: ограничение времени работы экрана, интернета, приложений, доступа к сайтам для взрослых, времени пребывания в сети и в играх.
Поэтому для большинства задач хватит и встроенных в операционную систему возможностей за исключением старых версий ОС. Но если вы хотите использовать одну программу для всех платформ, то можно рассмотреть платные пакеты от известных поставщиков антивирусного обеспечения.
Источник
Настройка ограничений времени на устройствах
Ограничение времени работы экрана в Microsoft Family Safety — это отличный способ сбалансировать привычки пользования Интернетом в семейной группе. Определите, когда и в течение какого времени члены семьи могут использовать свои подключенные устройства с Windows, Xbox и мобильные устройства. Ограничения можно настроить в соответствии со своими потребностями — используйте отдельное расписание на каждый день или одно и то же в течение всей недели. Регулируйте расписание по мере использования, предоставляя дополнительное время или определяя, что время истекло. Вы даже можете установить ограничения для определенных устройств!
Примечание: Напоминайте членам семьи выходить с консоли Xbox, если они не используют ее активно, так как отсчет времени работы экрана продолжается до тех пор, пока они не выйдут. Ограничения времени работы экрана можно установить только на устройствах, подключенных к семейной группе.
Подключите устройства и ознакомьтесь с возможностями для ограничения времени работы экрана, чтобы задать необходимые настройки для своей семейной группы.
Перейдите на сайт family.microsoft.com. Войдите в учетную запись Microsoft Family Safety.
Найдите нужного члена семьи и щелкните Время работы экрана.
Чтобы установить одно расписание для всех устройств, включите параметр Использовать одно расписание для всех устройств.
Чтобы установить расписание или ограничения для отдельных устройств,
Прокрутите до раздела Xbox или Windows 10. Щелкните Включить ограничения в каждой соответствующей категории.
Поочередно выберите каждый из дней, чтобы установить диапазоны времени и общее число часов, в течение которых можно использовать устройство. Максимальное запланированное число часов — это параметр по умолчанию, позволяющий члену семьи использовать свое устройство в течение всего установленного диапазона времени.
Чтобы изменить расписание, нажмите кнопку Добавить, внесите изменения и сохраните их.
Выберите члена семьи, для которого вы настраиваете ограничения времени работы экрана.
Коснитесь карточки времени работы экрана или выберите Установить ограничения.
Чтобы установить ограничения для всех устройств, включите параметр Использовать одно расписание для всех устройств. Это позволит члену семьи использовать заданное количество времени на любом из его устройств.
Чтобы установить расписание или ограничения для отдельных устройств,
выберите устройство, для которого вы устанавливаете ограничения.
Включите переключатель Ограничения времени.
Выберите день, на который нужно установить расписание времени работы экрана.
Задайте общее количество времени, которое член вашей семьи может использовать на своем устройстве в течение всего дня, или выберите Установить расписание доступного времени, чтобы задать диапазон времени.
Источник
Как ограничить время компьютера: узурпаторский метод для непослушных детей и безвольных взрослых
В этой статье я покажу вам, как ограничить время компьютера, то есть сделать так, чтобы он выключался, отработав определённое время. Этот узурпаторский метод будет полезен тем, у кого есть непослушные дети, которых никак не оторвать от компа, а также взрослым, которых затянуло в социальные сети или игры.
Как ограничить время компьютера
Для того чтобы ограничить время компьютера, мы будем использовать программу PClimiter. Она бесплатная, русифицированная и работает на всех версиях Windows.
Если вы хотите ограничить время компьютера ребёнку или себе, то это лучший способ. Ни вы, ни ваше чадо не смогут обойти преграду.
Скачайте её по ссылке ниже.
В процессе установки будет одна особенности. В самом начале необходимо ввести пароль родителя и подтвердить его. В остальном установка обычная.
После запуска установленной программы она свернётся в системный трей около часов. Разверните её левым кликом мышки. Сейчас мы будем настраивать её.
В самом начале нужно нажать на зелёный замочек вверху справа, чтобы перейти к управлению. Нужно будет ввести пароль родителя, который вы придумали.
Затем в списке сверху слева выбираем пользователя, к которому будет применена эта программа. Это значит, что если вам нужно ограничить время компьютера ребёнку, то у него должен быть собственный профиль на этом компьютере.
После этого переходим к настройкам ограничений. Во-первых, обратите внимание на дни недели. Можно ограничить время компьютера отдельно для каждого дня недели.
Немного ниже, в таблице, укажите в какое время разрешено использовать компьютер. Если нужно, чтобы компьютер включали в любое время, то укажите диапазон с 00:00 до 24:00.
Обратите внимание, что можно выбрать 4 периода времени, когда компьютер можно включать.
Для примера я указал, что компьютер можно включать в два периода в течение суток – с 08-00 до 09-00 и с 16-00 до 18-00.
Далее настраиваем поле «Баланс». Этот параметр определяет, сколько всего времени можно работать за компьютером в текущий день. Я указал там два часа. Теперь пользователь может использовать компьютер не более двух часов и только в указанные выше часы.
Немного ниже есть поле «Бонус». Можно разрешить ещё некоторое дополнительное время в сутках для работы за компьютером, например, чтобы закончить все дела, когда лимит времени подходит к концу. Я написал там 15 минут. Это значит, что у пользователя появляется 15 дополнительных минут.
Поле лимит показывает, сколько всего есть времени у пользователя, то есть это поле «Баланс» плюс поле «Бонус». У меня там написано 2 часа и 15 минут. Сколько я и разрешил.
Последнее, что нужно сделать, чтобы ограничить время компьютера – это нажать на иконку пользователя вверху справа, и выбрать «Включить временные ограничения». При необходимости их также можно будет выключить, но только со знанием родительского пароля.
Если горит зелёная галочка, значит отсчёт времени уже идёт.
И самое главное, перед выходом не забудьте нажать на красный замочек вверху справа, чтобы он стал зеленным. Пока замок красный можно управлять настройками этой программы. Как только он стал зелёным – настройки доступны только по паролю.
Похожие статьи:
Некоторые люди полагают, что для офисного компьютера, на котором используются, в основном, приложения от Microsoft,…
Некоторые люди полагают, что для офисного компьютера, на котором используются, в основном, приложения от Microsoft,…
Некоторые люди полагают, что для офисного компьютера, на котором используются, в основном, приложения от Microsoft,…
spasibo. no rebenok (10 let) srazu zhe udalil etu programmu cherez safe mode. parol na programme ustanovil.
Удивительные дети пошли, однако.
Мой умник удалил за 5 минут через безопасный режим.
Может он родительский пароль угадал. Так как не должно удаляться без пароля, даже через безопасный.
Мой научился время продлять. а мне не говорит как. и поменял пароль, Но про изменнение пароля я узнал позже. Если вы его забыли то запускаете программу для удаления Revo Uninstaller Pro. до момента пока не появится чёрное окно, там просят ввести новый пароль, вот его устанавливаете и запоминаете и нажимаете отмену деинсталяции. а как сын продлевает время я так и не понял, он даже умудряется при рабочей программе поменять системное время.
Владимир. У тебя сын молодец!
У всех, у кого ребенок подобрал пароль, он, возможно, использовал шпионскую программу для слежения за действиями на компьютере. Будьте немного впереди своего ребенка!
Чтобы такого не было надо лишить ребенка прав администратора на компьютере.
Конечно, достоинства программы и её надежность, указанных в самом верху, сильно вдохновили и приятно подняли настроение; но после прочитав все комменты, все эти ПОНТЫ этой программы стали как то не актуальны и сошли на нет. БЛИН, неужели не фига не сделать чтобы эти мелкие недоразвитые глупыши не могли даже подойти к компу, и уж тем более включить его. Спасибо.
У любой программой есть свои бреши в защите. Иногда программа кажется плохой от того, что она оказалась в кривых руках. Попробуйте сначала и зацените сами. Если правильно настроите, то будет отлично защищать компьютер.
Виталий, выше уже дали Вам ответ: не создавайте учетную запись с правами администратора. Без админских прав программу удалить будет куда сложнее. Кстати, системное время без них тоже особо не поменяешь.
Чтобы не меняли системное время до входа в Windows — поставьте пароль на BIOS, отключив там же возможность загрузки с других носителей. Правда, нужно отдавать себе отчет, что пароль на BIOS можно сбросить, раскрутив корпус. Тут, уж извините, только замок вешать.
Есть и более серьезные методы защиты, но они требуют значительно больше знаний и, наверняка, повлекут за собой серьезные финансовые затраты (разного рода аппаратные блокираторы). Но, судя по Вашему посту, «недоразвитые глупыши» освоят эту технологию куда раньше, чем «умный, умудренный опытом» родитель. Так что радуйтесь, что Вам до сих пор доступ не заблокировали 🙂
ХХХХХХТа я не про свою и говорю то, моя вот тока недавно научилась комп включать, какие там BIOSы или удаления программ, но в интернете дак научилась сидеть, лучше меня даже шарит, знает тока одно и всё, даже не знает что такое «гугл хром». Я то уж просто за ребят переживаю, что выше пишут, какие то там программы, шпионские да, впервые про такие слышу я дак, если честно.
Рамиль, да, не пользовался сам ещё, поэтому я и думаю моей дак точно не обойти будет ничего, если всё сделать (заблокировать) умело, я вообще думаю даже если я и не нажму на этот красный замочек, всё равно сработает эта прога на «УРА!», ей у меня я думаю будет не догадаться, что можно куда то там зайти и поменять где-то чего то пароли или настройки программы, но как знать, можт так через пару лет будет и это всё обходить, даже с зелёным замком. Мне то если честно даже чего хочется, чтобы это всё было как то незаметно и непонятно, не знаю, просто вырубался комп или зависало всё и всё, ну короче чтобы она не догадалась, что это я умышленно сделал, тем самым ограничив и переместив на более раннее время пребывание её за компом, а не то ещё застонет, заноет, запсихует, что не дали посидеть поиграть. Чтобы допустим — она спросит: «Ой, а чего случилось, Виташ не знаешь, чего то всё скинулось?» и дальше чисто дурака включать: «ооойй слушай-ко, даже и не знаю чего такое с ним (компом) чего правда и есть, можт инет заглючил или отключили за неуплату, или комп завис или сломался, да уж, не знаю даже, завтра можт попробовать включить, вдруг развиснет, попробуй тогда можт завтра включить его, можт перегрелся, отдохнёт за ночь, остынет». Просто ребят оч. обидно, когда ты ложишься спать (ну рано вставать дак), а твой ребёнок дальше продолжает сидеть ролики там всякие смотреть и в игры играть, да стулом скрипеть, ну короче не давать спать; а рано утром еле-еле встаёшь не выспавшийся, уходишь на работу, а твой ребёночек всё ещё спит сладким сном, как убитый, и даже на будильник не реагирует. Можно так интересно сделать, чтобы она не догадалась, что это моих рук дело? или хотя когда там пойдёт это бонусное время, это как предупреждение о закруглении, то будет заранее понятно, что скоро всё отрубится.
P.S. кстати даже и не знал, что когда забываешь пароль от БИОСа — есть шанс, что можно там чего то разобрать, скинуть пароль; а я раньше думал, если забыл пароль, то это значит, что материнку можно уже только выкидывать, или об колено её …))))))))
Любую программу и любой ограничитель можно обойти. Программы, что даёт 100% защиту не существует, и существовать не будет. Например, эта программа легко обходится с помощью Process Explorer. PC Limiter как бы замораживается этой программой, и время останавливается.
Можно взломать и без всяких лишних программ, например, активировав системного администратора, убрав программу из автозагрузки, а позже удалив её.
Если же системный администратор уже активирован, можно сбросить пароль всех аккаунтов. Тут 2 варианта. Либо путем разборки системного блока, и переподключения одного из компонентов, что отвечает за все временные настройки BIOS (В него входят и пароли). Таким образом, все временные настройки сбросятся, и ребёнок сможет спокойно зайти, позже деактивировав и удалив программу. А может поставить её и вам 🙂
Либо же загрузиться с установочного диска Windows, и через восстановление системы сбросить пароль. Способов много.
Будьте осторожнее, когда ставите это. Ваш ребёнок может оказаться умнее вас, и заблокировать доступ вам. Как говорится «Не делай другим то, чего не желаешь себе».
Это конечно не то что я искал, но близко. Знает ли кто, есть ли такая программа, которая устанавливает время работы выбранных программ/игр и прочего? Допустим- скайп: 1час 30мин, игра(любая) допустим 1час. После этого программа закрывает то приложение, у которого закончилось время в этот день, и не открывает до следующего дня. Подскажите пожалуйста
В программе очень неприятный глюк. Если подконтрольная учетная запись с ограниченными правами попытается в окошке программы выбрать отключенную учетную запись гостя, то программу можно выключить и продолжить работать
Источник
В этой статье я покажу вам, как ограничить время компьютера, то есть сделать так, чтобы он выключался, отработав определённое время. Этот узурпаторский метод будет полезен тем, у кого есть непослушные дети, которых никак не оторвать от компа, а также взрослым, которых затянуло в социальные сети или игры.
Как ограничить время компьютера
Для того чтобы ограничить время компьютера, мы будем использовать программу PClimiter. Она бесплатная, русифицированная и работает на всех версиях Windows.
Из достоинств программы PClimiter нужно выделить её надёжность. И вот в чём она проявляется:
- Программа запрещает изменение времени на компьютере, чтобы нельзя было её обмануть.
- Её нельзя удалить без пароля.
- Она будет работать, даже если её операцию отменить в диспетчере задач.
- Она будет работать, даже если убрать её из автозагрузки Windows.
Если вы хотите ограничить время компьютера ребёнку или себе, то это лучший способ. Ни вы, ни ваше чадо не смогут обойти преграду.
Скачайте её по ссылке ниже.
- Операционная система: Windows XP, Vista, 7, 8, 10;
- Язык интерфейса: русский;
- Разработчик: KLaDCode.
В процессе установки будет одна особенности. В самом начале необходимо ввести пароль родителя и подтвердить его. В остальном установка обычная.
Пароль родителя никак нельзя восстановить, не забудьте его! Без пароля нельзя будет деинсталлировать программу, и изменить её настройки.
После запуска установленной программы она свернётся в системный трей около часов. Разверните её левым кликом мышки. Сейчас мы будем настраивать её.
В самом начале нужно нажать на зелёный замочек вверху справа, чтобы перейти к управлению. Нужно будет ввести пароль родителя, который вы придумали.
Затем в списке сверху слева выбираем пользователя, к которому будет применена эта программа. Это значит, что если вам нужно ограничить время компьютера ребёнку, то у него должен быть собственный профиль на этом компьютере.
После этого переходим к настройкам ограничений. Во-первых, обратите внимание на дни недели. Можно ограничить время компьютера отдельно для каждого дня недели.
Немного ниже, в таблице, укажите в какое время разрешено использовать компьютер. Если нужно, чтобы компьютер включали в любое время, то укажите диапазон с 00:00 до 24:00.
Обратите внимание, что можно выбрать 4 периода времени, когда компьютер можно включать.
Для примера я указал, что компьютер можно включать в два периода в течение суток – с 08-00 до 09-00 и с 16-00 до 18-00.
Далее настраиваем поле «Баланс». Этот параметр определяет, сколько всего времени можно работать за компьютером в текущий день. Я указал там два часа. Теперь пользователь может использовать компьютер не более двух часов и только в указанные выше часы.
Немного ниже есть поле «Бонус». Можно разрешить ещё некоторое дополнительное время в сутках для работы за компьютером, например, чтобы закончить все дела, когда лимит времени подходит к концу. Я написал там 15 минут. Это значит, что у пользователя появляется 15 дополнительных минут.
Поле лимит показывает, сколько всего есть времени у пользователя, то есть это поле «Баланс» плюс поле «Бонус». У меня там написано 2 часа и 15 минут. Сколько я и разрешил.
Последнее, что нужно сделать, чтобы ограничить время компьютера – это нажать на иконку пользователя вверху справа, и выбрать «Включить временные ограничения». При необходимости их также можно будет выключить, но только со знанием родительского пароля.
Если горит зелёная галочка, значит отсчёт времени уже идёт.
И самое главное, перед выходом не забудьте нажать на красный замочек вверху справа, чтобы он стал зеленным. Пока замок красный можно управлять настройками этой программы. Как только он стал зелёным – настройки доступны только по паролю.
Содержание
- Применение родительского контроля
- Использование сторонних программ
- Включение инструмента
- Настройка функции
- Отключение функции
Многим родителям довольно трудно контролировать действия своих детей за компьютером, чем последние нередко злоупотребляют, проводя слишком большое время за компьютерными играми, посещая нерекомендуемые для лиц школьного возраста сайты или занимаясь другими действиями, которые негативно влияют на психику ребенка или мешают учебе. Но, к счастью, на компьютере с ОС Windows 7 имеются специальные инструменты, которые можно использовать в целях родительского контроля. Давайте разберемся, как их включить, настроить, а при необходимости отключить.
Применение родительского контроля
Выше говорилось о том, что функция родительского контроля применима родителями в отношении к детям, но её элементы с успехом можно использовать и ко взрослым пользователям. Например, особенно актуальным будет использование подобной системы на предприятиях в целях предотвращения использования сотрудниками компьютера в рабочее время не по прямому назначению.
Данная функция позволяет ограничить проведение пользователями определенных операций, ограничить время их пребывания около компьютера и блокировать выполнение некоторых других действий. Осуществлять подобный контроль можно как с помощью встроенных средств операционной системы, так и применяя сторонние приложения.
Использование сторонних программ
Существует целый ряд сторонних программ, которые имеют встроенную функцию родительского контроля. Прежде всего, это антивирусный софт. К таким приложениям относятся следующие антивирусы:
- ESET Smart Security;
- Adguard;
- Dr.Web Security Space;
- McAfee;
- Kaspersky Internet Security и др.
В большинстве из них функция родительского контроля сводится к блокированию посещения сайтов, отвечающих определенным характеристикам, и к запрету на посещение веб-ресурсов по точно указанному адресу или шаблону. Также данный инструмент в некоторых антивирусах позволяет препятствовать запуску указанных администратором приложений.
Более подробно с возможностями родительского контроля каждой из перечисленных антивирусных программ можно ознакомиться, перейдя по ссылке на обзор, посвященный ей. Мы же в данной статье главное внимание сосредоточим на встроенном инструменте Windows 7.
Включение инструмента
Прежде всего, разберемся, как активировать уже встроенные в ОС Виндовс 7 элементы родительского контроля. Это можете совершить, сформировав новую учетную запись, манипуляции в которой будут контролироваться, или, применив необходимый атрибут к уже существующему профилю. Обязательное требование состоит в том, что он не должен иметь административные права.
- Жмите «Пуск». Щелкайте «Панель управления».
- Теперь щелкайте по надписи «Учетные записи пользователей…».
- Переходите в «Родительский контроль».
- Перед переходом к формированию профиля или применения атрибута родительского контроля к существующему, следует проверить, назначен ли пароль профилю администратора. Если он отсутствует, то его требуется установить. В обратном случае ребенок или другой пользователь, который должен будет заходить в систему под контролируемой учетной записью, может спокойно осуществить вход через профиль администратора, тем самым обойдя все ограничения.
Если у вас уже установлен пароль на профиль администратора, то пропустите дальнейшие шаги по его установке. Если же вы этого до сих пор не сделали, то щелкайте по наименованию профиля с административными правами. При этом вы обязательно должны работать в системе именно под указанной учетной записью.
- Активируется окошко, где будет сообщаться, что у профиля администратора отсутствует пароль. Тут же спрашивается, стоит ли проверить наличие паролей сейчас. Жмите «Да».
- Открывается окно «Обеспечить пароли администратора». В элементе «Новый пароль» внесите любое выражение, путем ввода которого вы будете заходить в систему под профилем администратора в будущем. При этом стоит помнить, что при внесении учитывается регистр. В область «Подтверждение пароля» следует ввести точно такое же выражение, что и в предыдущем случае. Область «Введите подсказку для пароля» к заполнению не обязательна. В неё можно внести любое слово или выражение, которое напомнит вам пароль, если вы его забудете. Но стоит учесть, что эта подсказка будет видна абсолютно всем юзерам, которые попытаются зайти в систему под профилем администратора. После внесения всех нужных данных жмите «OK».
- После этого происходит возврат в окошко «Родительский контроль». Как видим, около наименования учетной записи администратора теперь установлен статус, сообщающий о том, что профиль запаролен. Если вам требуется активировать изучаемую функцию у уже существующей учетной записи, то кликайте по её имени.
- В появившемся окошке в блоке «Родительский контроль» переставьте радиокнопку из позиции «Выкл.» в позицию «Включить». После этого жмите «OK». Функция относительно данного профиля будет включена.
- Если же отдельный профиль для ребенка ещё не создан, то выполните это, щелкнув в окне «Родительский контроль» по надписи «Создать новую учетную запись».
- Открывается окно создания профиля. В поле «Новое имя учетной записи» укажите желаемое наименование профиля, который будет работать под родительским контролем. Это может быть любое название. Для данного примера мы присвоим наименование «Ребенок». После этого щелкайте «Создать учетную запись».
- После того, как профиль создан, щелкайте по его наименованию в окне «Родительский контроль».
- В блоке «Родительский контроль» ставьте радиокнопку в позицию «Включить».
Настройка функции
Таким образом, родительский контроль включен, но фактически он не задает никакие ограничения, пока мы их сами не настроим.
- Существует три группы направления ограничений, которые отображаются в блоке «Параметры Windows»:
- Ограничения по времени;
- Блокировка приложений;
- Игры.
Щелкните по первому из данных наименований.
- Открывается окно «Ограничение по времени». Как видим, в нем представлен график, в котором строки соответствуют дням недели, а колонки – часам в сутках.
- Зажав левую кнопку мышки, можно выделить синим цветом плоскость графика, означающую период времени, когда ребенку запрещено работать с компьютером. В это время он просто не сможет зайти в систему. Например, на картинке ниже, пользователю, который зашел под профилем ребенка, можно будет работать с компьютером с понедельника по субботу только с 15:00 по 17:00, а в воскресенье — с 14:00 по 17:00. После того, как период отмечен, жмите «OK».
- Теперь заходим в раздел «Игры».
- В открывшемся окне путем переключения радиокнопки можно указать, может ли пользователь под данной учетной записью вообще играть в игры или не может. В первом случае переключатель в блоке «Может ли Ребенок запускать игры?» должен стоять в позиции «Да» (по умолчанию), а во втором – «Нет».
- Если вы выбрали вариант, позволяющий играть в игры, то дополнительно можно задать некоторые другие ограничения. Для этого жмите по надписи «Задать категории игр».
- Прежде всего, путем переключения радиокнопки нужно указать, что делать, если разработчик не присвоил игре определенную категорию. Существует два варианта:
- Разрешить игры без указания категории (по умолчанию);
- Блокировать игры без указания категории.
Выберите удовлетворяющий вас вариант.
- В этом же окне опускайтесь далее. Тут нужно указать возрастную категорию игр, с какой сможет играть пользователь. Выберите вариант, который вам подходит, путем установки радиокнопки.
- Опустившись ещё ниже, вы увидите большой перечень содержимого, запуск игр с наличием которого можно заблокировать. Для этого достаточно установить флажки около соответствующих пунктов. После того, как все нужные настройки в данном окне произведены, жмите «OK».
- Если необходимо наложить запрет или разрешить конкретные игры, зная их наименования, то щелкайте по надписи «Запрещение и разрешение игр».
- Открывается окошко, где можно задать, какие именно разрешается игры включать, а какие нет. По умолчанию, это задается настройками категорий, которые мы установили чуть ранее.
- Но если установить радиокнопку напротив названия игры в позицию «Всегда разрешать», то её можно будет включать независимо от того, какие ограничения заданы в категориях. Аналогично, если установить радиокнопку в позицию «Всегда запрещать», то игру невозможно будет активировать даже в том случае, если она подходит под все условия, заданные ранее. Включение тех игр, у которых переключатель остался в положении «Зависит от оценки», будет регулироваться исключительно установленными в окошке категорий параметрами. После того, как все необходимые настройки произведены, щелкайте «OK».
- Возвратившись в окошко управления играми, можно заметить, что напротив каждого параметра отображаются те настройки, которые были заданы ранее в конкретных подразделах. Теперь остается нажать «OK».
- После возврата в окошко средств управления юзером переходим к последнему пункту настроек – «Разрешение и блокировка конкретных программ».
- Открывается окно «Выбор программ, которые может использовать Ребенок». В нем имеется только два пункта, между которыми следует сделать выбор, переставив переключатель. От положения радиокнопки зависит то, со всеми ли программами сможет работать ребенок или только с разрешенными.
- Если вы установите радиокнопку в позицию «Ребенок может работать только с разрешенными программами», то дополнительно откроется список приложений, где нужно выбрать тот софт, который вы разрешаете применять под данной учетной записью. Для этого нужно установить галочки около соответствующих наименований и нажать «OK».
- Если же вы желаете запретить работу только в отдельных приложениях, а во всех остальных не желаете ограничивать пользователя, то ставить галочки около каждого наименования довольно утомительно. Но можно ускорить данный процесс. Для этого сразу нажмите «Отметить все», а потом снимайте флажки вручную с тех программ, которые вы не желаете, чтобы запускал ребенок. Затем, как всегда, жмите «OK».
- Если по какой-то причине в данном списке не оказалось той программы, с которой вы хотели бы разрешить или запретить работать ребенку, то это можно исправить. Щелкайте по кнопке «Обзор…» справа от надписи «Добавить программу к этому списку».
- Открывается окно в директории расположения софта. Следует выделить исполняемый файл приложения, которое вы желаете добавить в список. Затем жмите «Открыть».
- После этого приложение будет добавлено. Теперь вы сможете работать с ним, то есть, разрешать к запуску или запрещать, на общих основаниях.
- После того, как все необходимые действия по блокированию и разрешению конкретных приложений проведены, возвращайтесь в основное окно средств управления пользователем. Как видим, в его правой части отображаются основные заданные нами ограничения. Чтобы эти все параметры вступили в силу, жмите «OK».
После этого действия можно считать, что профиль, над которым будет осуществляться родительский контроль, создан и настроен.
Отключение функции
Но иногда возникает вопрос, как отключить родительский контроль. Из-под учетной записи ребенка это сделать невозможно, но если вы зайдете в систему под именем администратора, то отключение осуществляется элементарно.
- В разделе «Родительский контроль» в «Панели управления» щелкните по наименованию профиля, у которого следует отключить контроль.
- В открывшемся окне в блоке «Родительский контроль» переставьте радиокнопку из позиции «Включить» в положение «Выкл.». Жмите «OK».
- Функция будет отключена и пользователь, к которому до этого она применялась, сможет заходить и работать в системе без ограничений. Об этом свидетельствует отсутствие соответствующей пометки около наименования профиля.
Важно отметить, что если вы повторно включите родительский контроль в отношении данного профиля, то все параметры, которые устанавливались в предыдущий раз, будут сохранены и применены.
Инструмент «Родительский контроль», который встроен в ОС Виндовс 7, может существенно ограничить выполнение нежелательных операций на компьютере детьми и другими пользователями. Главными направлениями данной функции является ограничение пользования ПК по расписанию, запрет на запуск всех игр или отдельных их категорий, а также ограничение на открытие определенных программ. Если пользователь считает, что данные возможности в недостаточной мере обеспечивают защиту ребенка, то, например, для блокирования посещения сайтов с нежелательным содержимым можно воспользоваться специальными инструментами антивирусных приложений.
Содержание
- 1 Что позволяет делать эта функция
- 2 Создаем учетную запись для ребенка
- 2.1 «Семерка»
- 2.2 «Восьмерка»
- 2.3 «Десятка»
- 3 Настраиваем и управляем
- 3.1 «Семерка»
- 3.2 «Восьмерка»
- 3.3 «Десятка»
- 4 Андроид-устройства
- 4.1 Основные возможности Андроид
- 4.2 Сторонние программы Андроид
- 5 Заключение
- 6 Видео по теме
Все мы, родители, очень заботимся о своих детях. Мы хотим знать о том, что делает ребенок в свободное время, с кем он проводит его, ну и, конечно, что именно его интересует в Интернете. Вследствие этого уже давно был придуман родительский контроль как компьютера, так и других устройств с выходом в Интернет. Эта функция отлично помогает родителям контролировать ребенка в его выходах в социальные сети и поисковики, ограничивать нежелательные для его просмотра ресурсы и следить за скачанным материалом. Сегодня расскажем, как установить родительский контроль на любое ваше устройство или устройство вашего ребенка.
Что позволяет делать эта функция
Сам по себе родительский контроль в Windows 10, 8, 7 и XP обладает в основном только тремя функциями:
- Во-первых, он позволяет ограничивать время работы детей за компьютером. То есть, возможно настроить время, когда ПК должен отключить себя, и время, когда он может быть включен. Это очень полезно, если компьютер принадлежит исключительно ребенку. К тому же, это намного более действенный способ, чем самостоятельное его отключение родителем, ведь в этом случае ребенок ничего не сможет сделать.
- Во-вторых, вы имеете возможность выбирать, какие игры и приложения в целом могут быть открыты ребенком, а какие нет. Компьютер будет высвечивать информацию о том, что данное приложение недоступно в данной учетной записи, и не даст его открыть.
- В-третьих, другие программы также могут быть ограничены для ребенка. Это поможет вам избежать проблем, когда ваше чадо начинает лазать в опасных и важных программах компьютера, что чаще всего приводит к его поломке.
Но даже этот небольшой список уже оправдывает эффективность и полезность, которыми обладает родительский контроль в Windows 7, 8 и 10, а потому давайте узнаем, как его заставить работать на нас.
Создаем учетную запись для ребенка
В дальнейшем будем разбирать каждый пункт с точки зрения каждой из версий ОС, чтобы дать самую полную информацию об установке контроля на компьютере. Самое первое, что обязаны сделать на своем ли ПК или на ПК вашего ребенка — создать его собственную учетную запись.
Необязательно устанавливать пароль на нее, но важно установить пароль администратору, так как с него доступно снять родительский контроль.
«Семерка»
Для создания детской учетной записи в 7 Windows нам необходимо следовать следующим пунктам:
- В меню Пуск нужно выбрать Панель управления, после чего перейти в раздел про учетные записи.
- Оттуда в управление ими и уже там выбрать создание новой.
- Можно придумать абсолютно любое имя для новой учетной записи. В качестве прав обязательно нужно выбрать «Обычный доступ». Далее просто создайте учетную запись.
- После вам нужно подключить собственно саму контролирующую функцию. Родительский контроль в Windows 7 подключается через меню со списком всех учетных записей данного ПК в разделе «Родительский контроль». Вы должны выбрать только что созданную вами учетную запись.
- Далее вам снова открывается список учетных записей, где вы снова выбираете нужную. Не забудьте выключить функцию для других учетных записей без паролей.
- После вам остается только выбрать пункт «Включить, используя текущие параметры» в новом появившемся окне.
«Восьмерка»
Родительский контроль в Windows 8 включается несколько иначе, поэтому нам стоит осветить этот процесс также подробно:
- Зайдите в меню «Параметры» и смело нажимайте на пункт «Пользователи», где несложно будет отыскать функцию добавления нового пользователя.
- Внимательно читайте окна при создании новой учетной записи. В последнем находится пункт, спрашивающий, для ребенка ли создается учетная запись. Очень важно поставить здесь галочку.
Кстати, именно с ПК на Windows 8 появилась возможность получения важной информации на личную почту непосредственно от Microsoft. Если ваша администраторская учетная запись была настроена на почту, то вам придет письмо о возможностях родительского контроля. Таким образом дается возможность получать информацию о сайтах, открытых с детской учетной записи в Интернете, о времени, которое работал ПК. Также можно настроить списки сайтов, которые ребенок не может посещать.
«Десятка»
Основное отличие работы родительского контроля в Windows 10 в том, что для его подключения обязательно регистрировать учетную запись с интеграцией в личную почту Microsoft, а также важно подключение к Интернету. В остальном настройка контроля не очень отличается от настройки в Windows 8. Давайте сейчас опишем, как она делается:
- Заходим в «Параметры» и оттуда в пункт про учетные записи. Там необходимо найти раздел «Семья и другие пользователи» и выбрать «Добавить члена семьи».
- В открывшемся окне важно добавить именно ребенка с указанием адреса его личной почты. Если она отсутствует, выбирайте нужную ссылку и в новом окне создавайте.
- После вам остается указать личные данные, которые могут быть даже ненастоящими, правда дату рождения стоит указать правильную. Это связано с тем, что для пользователей до восьми лет автоматически включаются функции безопасности. Для ребенка более взрослого вы сами настраиваете функции, которые для вас важны.
- После этого вам всего лишь нужно будет ввести телефонный номер или адрес почты, чтобы у вас была возможность восстановить аккаунт. Вводите то, что у вас всегда есть под рукой.
Рекомендуем вам самостоятельно зайти в первый раз с этой новой учетной записи, чтобы завершить настройку функции контроля.
Настраиваем и управляем
В зависимости от версии вашей ОС Виндовс у вас есть разный набор функций, который можете использовать при контролировании учетной записи вашего чада. Давайте разберемся, чем различается настройка родительского контроля у разных версий.
«Семерка»
На самом деле, родительский контроль Windows 7 и XP не слишком отличается. Как уже описывалось выше, можно установить ограничение работы компьютера по времени. Причем возможно выбрать не только период в часах и минутах, но и целые дни, когда ПК нельзя будет включить под детской учетной записью. Также сможете блокировать конкретные приложения, игры и программы, которые также будут недоступны пользователям, находящимся под контролем. Для остальных функций можно скачать специальные программы родительского контроля, которые легко найти в Интернете.
«Восьмерка»
Все настройки функций, которые позволяет родительский контроль в Windows 8, находятся в разделе «Семейная безопасность» на Панели управления. Там необходимо лишь выбрать нужные учетную запись и функции.
Помимо уже известного нам ограничения времени работы ПК и запрета на открытие конкретных установленных приложений, программ и игр, можно настраивать списки сайтов, которые ребенку запрещено посещать. Также и наоборот, можете сделать список только тех сайтов, которые посещать можно. Кстати, возможно поставить автоматическое ограничение контента для взрослых, если полагаетесь на мнение людей из Microsoft. Запретить можно и установление сторонних программ.
«Десятка»
В Windows 10, как и в «Восьмерке», необходимо зайти в управление семейной безопасностью, чтобы открыть для себя список учетных записей и выбрать необходимого детского пользователя. После этого можно настроить родительский контроль, выбрав или не выбрав следующие функции:
- Отчет о работе ребенка за ПК. Функция включается автоматически, как и отправка отчетов на личную почту администратора.
- InPrivate. Не может быть включен на аккаунтах детей младше восьми лет. Позволяет не посылать отчеты из режима «Инкогнито».
- Просмотр приложений. Помимо просмотра открытых ребенком приложений здесь можно заблокировать и разблокировать их запуск. Правда это можно сделать только после их открытия ребенком, так что это возможно сделать самим при первом входе.
- Таймер.
Такая же функция ограничения работы ПК, как и в предыдущих версиях.
- Покупки. Отслеживаются и обычные покупки из магазина самой «Десятки», и установление бесплатных приложений оттуда же. Здесь же можно и положить деньги на счет.
- Веб-фильтр. Та самая функция, отвечающая за то, как поставить родительский контроль на Интернет. Некоторые сайты с потенциально взрослым контентом уже поставлены в запрещенный список по умолчанию, но это можно отключить. Здесь имеете право и сами настраивать списки. Правда, что важно, этот пункт работает исключительно для браузеров Edge и Internet Explorer, то есть для личных браузеров Microsoft. Отчеты о посещенных сайтах собираются также с них.
- Поиск. Помогает отслеживать местоположение устройства, на котором включена эта функция.
Андроид-устройства
Если все предыдущие советы относились преимущественно к ПК, то время поговорить и о переносных устройствах, вроде планшета или смартфона. Многих родителей интересует, как включить родительский контроль на устройствах на Android, ведь они обычно не обладают большим количеством защиты. Сперва вообще стоит понять, что могут подобные устройства.
Основные возможности Андроид
На самом деле, можно найти хотя бы небольшой родительский контроль на планшете Андроид только от версии 4.3 и выше. В меню «Пользователи» создается новая учетная запись с ограниченным доступом, где родителями настраиваются списки приложений, которые можно или нельзя включить с данной учетной записи. Также, функции позволяют заблокировать какие-либо покупки через игры и приложения. Остальные же действия для пользователя разрешены. И именно для тех, кто хочет лучше настроить родительский контроль на устройстве, понадобится сторонняя программа. Поэтому сейчас разберем, какие программы вообще бывают для решения этой задачи.
Сторонние программы Андроид
Все программы можно найти в специальном магазине Android — Google Play. Если необходима возможность скрывать какие-либо конкретные приложения от ребенка, то вам помогут программы Xoolo App Kids и Я Сам!. Последняя, помимо прочих функций, предоставляет выборку YouTube-каналов, где крутятся детские мультфильмы.
Приложения Play Pad и Timeway помогают контролировать время, проведенное за тем или иным приложением, а также блокировать включение программ на определенный период. Оба представленных приложения также позволяют отслеживать местоположение устройства и ребенка вместе с ним.
Тот же Play Pad вместе с KidRead интересным образом делят приложения на разные разделы вроде «Игры», «Обучение» и прочие, что помогает ребенку отделять свободное время от учебного. KidRead, кстати, пробует довольно нестандартный родительский администраторский контроль, так как позволяет ребенку зарабатывать баллы, работая в обучающих программах, и терять их, отдыхая с игровыми.
Ну а для ограничения работы в Интернете вам понадобятся Safety Minder или Parental Control, позволяющие вносить различные нежелательные ссылки в черный список. Кстати, у второй программы есть собственный список, который можете включить и доработать. Также, эти программы дают возможность отслеживать поисковые запросы и переходы на разные страницы.
Заключение
В данной статье было рассмотрено: что представляет из себя родительский контроль, как его установить. С развитием современных технологий это бывает так необходимо, чтобы уберечь своего ребенка от бесконечного пребывания на просторах Интернета или в компьютерных играх. Для родительского контроля требуется создание учетной записи на пользователя, для которого приходится устанавливать ограничения или контроль, когда он пользуется ПК. Ее создание и настройка в Windows 7 не слишком отличается от XP. А настройки в Windows 8 как и в Windows 10 аналогичны, за исключением некоторых нюансов.
Видео по теме
Функция «Родительский контроль» в Windows 7 предназначена для детишек, которые целыми днями напролет сидят за ноутбуком, играют в игры или смотрят фильмы. С ее помощью можно ограничить время общения ребенка с ПК, а также запретить доступ к игрушкам и программам.
Моральную сторону вопроса я, пожалуй, пропущу. Пользоваться родительским контролем или лучше просто поговорить с ребенком и все ему объяснить – решать вам. Ниже будет рассмотрена лишь техническая сторона вопроса. А именно: как установить родительский контроль в операционной системе Виндовс 7 с помощью встроенных средств ОС (т.е. без дополнительных программ).
Читайте также: Выключение компьютера в заданное время
Что делает родительский контроль на ОС Виндовс 7
Вы создаете новую учетную запись для сына (или дочки) и выставляете нужные настройки.
Для надежности рекомендуется установить пароль на учетную запись администратора. В противном случае ребенок легко отключит родительский контроль на ПК. На учетную запись, созданную для детей, пароль ставить не обязательно.
Он в Windows 7 имеет 3 основные функции:
- Ограничение времени. Включить компьютер или ноутбук можно будет лишь в те часы, которые вы укажете. По истечении этого времени ПК выключится автоматически.
- Игры. При необходимости можно ограничить запуск некоторых игр.
- Программы. К программам относятся те же игры (не найденные в автоматическом режиме), браузеры, антивирусы и т.д. Эта функция может также использоваться для того, чтобы дети случайно не удалили вашу работу, например, в Photoshop или каком-нибудь видеоредакторе.
Как настроить родительский контроль
С теорией разобрались, приступим к практике. Итак, чтобы поставить родительский контроль на компьютер с Windows 7 нужно сначала создать новую учетную запись. Для этого:
- Перейдите в Пуск – Панель управления – Добавление и удаление учет. записей.
- По умолчанию здесь отображается только 2 пользователя (администратор и гость). Нажмите «Создание учет. записи».
- Выберите пункт «Обычный доступ», введите любое название (например, «Дети») и щелкните кнопку «Создать».
Готово. После этого будет отображаться уже 3 профиля – ваш, гостевой и детский. Чтобы подключить родительский контроль на Виндовс 7:
- Щелкните на учет. запись ребенка левой кнопкой мыши и нажмите «Установить родительский контроль».
- Откроется новое окно, где нужно еще раз выбрать детский профиль.
- Может появиться предупреждение о том, что профиль администратора не защищен паролем. Чтобы продолжить нажмите «Нет» (но в дальнейшем рекомендуется его все же поставить).
Откроется то самое окно, в котором и выполняется настройка родительского контроля. Для начала нужно поставить галочку в пункте «Включить».
После этого приведенные ниже параметры Windows 7 станут активны. Как уже упоминалось выше, на выбор предлагается 3 основных функции – ограничение по времени, блокировка игрушек и программ.
Это тоже интересно: Бесплатные программы для выключения компьютера
Нажмите на строку «Ограничение по времени». Здесь вам нужно выбрать часы, в которые запрещено включать компьютер или ноутбук. Для этого просто нажмите ЛКМ на нужную клеточку (или выделите курсором диапазон).
Допустим, ребенок приходит со школы в 15-00 и учит уроки до 19-00 (или, по крайней мере, должен). В таком случае выделите нужные ячейки, чтобы в будние дни в это время он не смог включить ПК, а затем нажмите «ОК».
Чтобы отменить запрет, еще раз нажмите ЛКМ на синюю ячейку – она снова станет белого цвета.
Теперь щелкните на строку «Игры». Здесь надо указать, разрешено ли ребенку запускать игрушки. Если выбрать «Нет», то ничего дополнительно настраивать не нужно.
Если же вы выберете «Да», тогда ниже станут активны 2 функции – «Задать категории для игр» и «Запрещение игр». В первом случае можно задать категории для игр, поставив галочки в соответствующих пунктах (выбирайте на свое усмотрение).
А во втором – запретить стандартные игры, установленные на любом компьютере или ноутбуке в Windows 7 – Косынку, Сапер, Пасьянс и т.д.
Разумеется, это не совсем то, что нужно. Хорошо, что есть еще одна функция – «Разрешение и блокировка программ».
Нажмите на эту строчку, выберите второй пункт «Можно работать только с проверенными программами» и подождите, пока Windows 7 найдет все приложения.
Именно в этом списке отображено все, что установлено на ПК или ноутбуке – Steam, любые современные игры (а не пасьянс или косынка) и программы (Photoshop, видеоредакторы и пр.).
Если какой-то программы нет, ее можно найти вручную, нажав кнопку «Обзор».
Щелкните на кнопку «Отметить все», а затем уберите птички напротив программ, которые нельзя использовать.
В Windows 7 такой функции нет. Единственно возможный вариант – заблокировать доступ к браузеру (Chrome, Opera или какой у вас установлен). Но в таком случае ребенок останется без интернета. А если он нужен ему для уроков, тогда этот вариант вряд ли подойдет.
Настройка ограничения времени работы за компьютером
Настройка ограничения времени работы за компьютером
Чтобы ограничить время нахождения ребенка за компьютером, щелкните на ссылке Ограничение по времени (см. рис. 5.7). В результате на экране отобразится окно, изображенное на рис. 5.8.
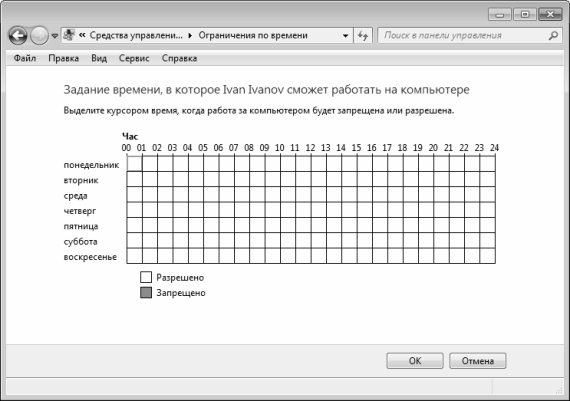
Рис. 5.8. Настройка ограничения доступа к компьютеру по времени
Порядок настройки ограничения по времени предельно прост. В таблице по строкам представлены дни недели, а по столбцам – часы суток. Щелкая мышью на требуемом пересечении, установите время, в течение которого вы запрещаете ребенку пользоваться компьютером. Выбранные для блокировки интервалы времени будут выделяться голубыми квадратами, а разрешенные интервалы останутся белыми. Чтобы снять запрет, щелкните мышью на голубом квадрате.
Выполненные настройки вступят в силу после нажатия кнопки ОК. С помощью кнопки Отмена осуществляется выход из данного режима без сохранения выполненных изменений.
Данный текст является ознакомительным фрагментом.
Читайте также
Настройка Windows-клиента для автоматической коррекции системного времени
Настройка Windows-клиента для автоматической коррекции системного времени
Для того чтобы установить текущее время на клиентской машине под управлением Windows, надо выполнить следующую команду:С:> NET TIMESERVER /SET /YESВ данном случае SERVER — это NetBIOS-имя сервера Samba. Как и при
Настройка X-клиента для работы с Х-сервером
Настройка X-клиента для работы с Х-сервером
Независимо от того, используете ли вы xhost или xauth, вы должны сконфигурировать клиентскую систему для работы с нужным X-сервером. Если, например, вы работаете за компьютером term.threeroomco.com, зарегистрировались на узле biggie.threeroomco.com и
Настройка сервера шрифтов для работы в сети
Настройка сервера шрифтов для работы в сети
Если в дистрибутивном пакете по умолчанию предусмотрено выполнение сервера шрифтов, то в системе, как правило, принимаются меры для того, чтобы этот сервер не был доступен с остальных компьютеров. Доступ по сети блокируется
Глава 23 Синхронизация времени через сеть, настройка временной зоны
Глава 23 Синхронизация времени через сеть, настройка временной зоны
Для комфортной работы с компьютером иногда может не хватать такой малости, как нормально настроенное системное время. Плохо, когда приходится ежедневно его подправлять или вручную производить переход
18.6. О некоторых особенностях работы с виртуальным компьютером
18.6. О некоторых особенностях работы с виртуальным компьютером
18.6.1 Копирование и вставка
Если на виртуальной машине установлен пакет VMware Tools, имеется возможность осуществлять операции копирования и вставки между приложениями, запущенными в виртуальной машине и на
12.1. Ограничения по времени
12.1. Ограничения по времени
После выбора этой ссылки появится сетка ограничений по времени на каждый день недели. Настройка ограничений производится очень просто: необходимо щелкнуть кнопкой мыши на пересечении дня недели и нужного времени суток, что приведет к
Настройка системной даты и времени
Настройка системной даты и времени
Информация о текущей системной дате и времени по умолчанию отображается в правом нижнем углу интерфейса, в области уведомлений панели задач. Вы можете самостоятельно настроить режим ее отображения, и о том, как это делать, мы расскажем
Настройка ограничения доступа к играм
Настройка ограничения доступа к играм
В настоящее время на IT – рынке представлено великое множество самых разнообразных компьютерных игр. Среди них есть как полезные для детей и подростков игры, так и те, доступ к которым имеет смысл ограничить. Среди полезных
Настройка ограничения доступа к приложениям
Настройка ограничения доступа к приложениям
Как мы уже отмечали ранее, вы можете настроить для вашего ребенка ограничение на доступ к имеющимся на компьютере программам. Это полезно нее только для того, чтобы запретить ребенку пользоваться сомнительными приложениями,
Настройка времени
Настройка времени
С помощью этой кнопки можно настроить время, которое на экране будет показываться каждый слайд. То есть такая вот репетиция презентации.При нажатии кнопки Настройка времени начнется полноэкранный показ презентации. В левом верхнем углу вы увидите вот
9.2. Программы для ограничения времени работы на компьютере
9.2. Программы для ограничения времени работы на компьютере
Главной в распределении времени на работу за компьютером остается сознательность ребенка, а родители должны периодически напоминать ему о важности перерыва. Однако родители не всегда могут проследить за
Пример 9-3. Еще один пример ограничения времени ожидания ввода от пользователя
Пример 9-3. Еще один пример ограничения времени ожидания ввода от пользователя
#!/bin/bash# timeout.sh# Автор: Stephane Chazelas,# дополнен автором документа.INTERVAL=5 # предел времени ожиданияtimedout_read() { timeout=$1 varname=$2 old_tty_settings=`stty -g` stty -icanon min 0 time ${timeout}0 eval read $varname # или просто read $varname
Настройка даты и времени
Настройка даты и времени
Переходим к настройке даты и времени. Пожалуй, эта операция одна из самых простых среди изменений параметров работы Windows. Произвести ее можно, выбрав значок Дата и время из подраздела Дата, время, язык и региональные настройки на Панели управления.
Настройка даты и времени
Настройка даты и времени
Для настройки даты и времени щелкните правой кнопкой мыши на значке часов в области уведомлений и выберите пункт Настройка даты/времени. Чтобы изменить показания часов или текущую дату, вам понадобятся полномочия администратора компьютера.
Основные правила работы за компьютером
Основные правила работы за компьютером
Многие родители, родственники, руководители учебных заведений задаются не праздным вопросом о том, существуют ли правила работы с компьютером, позволяющие сохранить здоровье и продуктивно работать? Разные исследователи и научные
Как ограничить или установить ограничение по времени для учетной записи пользователя в Windows 10 / 8 / 7 / 7
В этом посте мы увидим, как вы можете ограничить или установить ограничение по времени для каждой учетной записи пользователя в Windows 10 / 8 / 7 с помощью команды Net User. Net User — это инструмент командной строки, который помогает системным администраторам добавлять или изменять поведение учетной записи пользователя. Мы уже рассмотрели некоторые сетевые пользовательские команды для администраторов, теперь мы хотим посмотреть, как установить ограничения по времени для локальных учетных записей.
Ограничить или установить ограничение по времени для учетных записей пользователей
Обновить:
Теперь мы рекомендуем использовать этот инструмент для вашей ошибки. Кроме того, этот инструмент исправляет распространенные компьютерные ошибки, защищает вас от потери файлов, вредоносных программ, сбоев оборудования и оптимизирует ваш компьютер для максимальной производительности. Вы можете быстро исправить проблемы с вашим ПК и предотвратить появление других программ с этим программным обеспечением:
- Шаг 1: Скачать PC Repair & Optimizer Tool (Windows 10, 8, 7, XP, Vista — Microsoft Gold Certified).
- Шаг 2: Нажмите «Начать сканирование”, Чтобы найти проблемы реестра Windows, которые могут вызывать проблемы с ПК.
- Шаг 3: Нажмите «Починить все», Чтобы исправить все проблемы.
Вы всегда можете использовать Родительский контроль или Microsoft Family Safety, чтобы сделать это и многое другое. Однако в Windows 10 эта встроенная функция связана с вашей учетной записью Microsoft.
Если вы подключаетесь к компьютеру под управлением Windows 10 с локальной учетной записью, эта команда может оказаться очень полезной.
Запустите командную строку от имени администратора. Скопируйте следующую команду и нажмите Enter и замените Имя пользователя с именем учетной записи пользователя:
Это означает, что выбранный пользователь имеет доступ к своей учетной записи с понедельника по пятницу, с 10am до 10pm, а также в субботу и воскресенье с 9am до 11pm.
Если вы установите ограничение по времени для конкретного пользователя, этот пользователь может войти в систему и получить доступ к ПК только между этими периодами. Синтаксис использования следующий:
Определяет часы, в которые пользователям разрешено использовать компьютер. Время ограничено шагами одного часа. Вы можете использовать сокращения (M, T, W, W, W, Th, F, F, Sa, Su) для ежедневных значений. Вы можете использовать часовой журнал 12 или часовой журнал 24 в течение нескольких часов. Если вы используете часовой журнал 12, используйте AM и PM или AM и PM. Это значение означает, что пользователь все еще может войти в систему. Значение ноль (пусто) означает, что пользователь никогда не сможет подключиться. Разделяйте день и время запятыми, а день и время — точками с запятой (например, M, 4AM-5PM; T, 1PM-3PM). Не используйте пробелы при указании времени.
Это позволяет вам ограничить продолжительность подключения пользователя к ПК с Windows.
Вы можете использовать любой из этих синтаксисов — 08: 00 или 8: 00. Например
-
- чистое имя пользователя / Zeit: MF, 08: 00-17: 00
- чистое имя пользователя / zeit: MF, 8-17 Uhr
Чтобы восстановить настройки по умолчанию и предоставить пользователю доступ в любое время, используйте:
Источник
Родительский контроль в Windows 7: ограничение информации из интернета для детей
Родительский контроль в Windows 7 позволяет оградить детей от просмотра неприемлемого контента в Интернете. Существует несколько способов включения этой возможности. Чтобы установить родительский контроль на компьютер, используются стандартные ограничения учетных записей Windows или программы от сторонних разработчиков. Также можно активировать фильтрацию трафика на стороне роутера. В этом случае ограничения обычно распространяются на все компьютеры, подключенные к домашней сети, вне зависимости от операционной системы.
Как осуществлять родительский контроль в Windows 7
К сожалению, ОС Windows 7 не имеет встроенных средств для продвинутого анализа содержимого страниц в Интернете. Поэтому полноценный родительский контроль в этой версии операционной системы недоступен без установки специальных программ. Однако, вы можете ограничить запуск определенных программ на компьютере и настроить доступное время их использования. Также можно установить ограничение на открытие игр в зависимости от их возрастной категории.
Чтобы включить встроенную утилиту родительского контроля, откройте панель управления Windows. В списке всех элементов выберите пункт «Родительский контроль». По умолчанию на открывшейся странице будет отображаться единственный аккаунт — администратор компьютера. Кликните по ссылке «Создать новую учетную запись», и на следующем экране отметьте первый пункт. После этого нажмите кнопку «ОК» для сохранения внесенных изменений в Windows.
Выберите нужный тип фильтрации для детского аккаунта. Например, перейдите в раздел «Ограничения по времени». На экране появится таблица, позволяющая задать конкретные часы доступности этой учетной записи компьютера. Для каждого дня недели можно составить свой график. Таким образом, подключенный родительский контроль на компьютере позволит ограничить время использования ПК ребенком.
Обратите внимание! При выборе фильтрации игр по возрастной категории система не всегда может определить нужный параметр. Отметьте пункт «Блокировать игры, категория которых не указана», чтобы на аккаунте ребенка запускались только проверенные игры.
Программы для родительского контроля на компьютере
KinderGate Parental Control — кроссплатформенная программа, доступная не только для Windows 7, но и для других версий операционной системы. Также имеются отдельные редакции для компьютеров на Linux и MacOS. Ограничение доступа производится по одному из следующих критериев:
- Полный родительский контроль на компьютер;
- Родительский контроль в Windows 7 по расписанию;
- Фильтрация по базе сайтов;
- Запрет работы определенных протоколов Интернета (актуально для онлайн-игр).
В KinderGate есть пять уровней родительского контроля. Начиная от нулевого (отсутствие фильтрации контента в Интернете), заканчивая четвертым уровнем. Он включает в себя все вредоносные и потенциально опасные для детей материалы. Настройка степени фильтрации производится при помощи удобного пошагового мастера после установки программы на компьютер. База программы регулярно обновляется, и на данный момент включает более 500 миллионов различных сайтов.
Kaspersky Internet Security/Kaspersky Crystal — это антивирусные продукты Лаборатории Касперского, имеющие встроенный модуль родительского контроля. Программы работают на разных версиях ОС Microsoft, в том числе Windows 7. Их можно отнести к мощнейшим утилитам для фильтрации контента в Интернете. Принцип действия программ основан на анализе текста страниц, открываемых в браузере. Если утилита Kaspersky находит нежелательные данные на странице, она не отображается.
При настройке программы можно выбрать категории информации, доступ к которой должен заблокировать родительский контроль в Windows 7. Открыть эти веб-страницы можно только после ввода специального пароля, назначенного в интерфейсе приложения. Среди доступных вариантов блокировки:
- Материалы для взрослых;
- Жестокость;
- Нецензурная лексика;
- Азартные игры;
- Информация о наркотических веществах.
ChildWebGuardian Pro — ещё одна утилита для ограничения доступа детей ко взрослой информации в Интернете. Отличается удобной настройкой под Windows 7 и встроенным списком профилей, между которыми можно переключаться, указав заранее выбранный пароль. Программа может также использоваться на офисных компьютерах. Для этого в параметрах есть специальный профиль и функция блокировки доступа к социальным сетям.
Среди дополнительных возможностей программы стоит отметить отправку отчётов об открытых страницах на адрес электронной почты, указанный в настройках. Такая опция позволяет контролировать поведение ребёнка или сотрудника компании в Интернете. Блокировка сайтов доступна не только по отдельному списку, но и по ключевым словам из адреса страницы.
Фильтрация страниц с помощью роутера
Чтобы настроить родительский контроль на роутере, войдите в его панель управления, используя любой браузер. Для доступа к настройкам маршрутизатора применяется IP-адрес, указанный на нижней панели устройства. На той же наклейке с адресом роутера производитель обычно размещает стандартные логин и пароль от веб-интерфейса. Введите эти данные на странице авторизации, открыв нужный IP-адрес. Затем перейдите в меню, отвечающее за настройки родительского контроля.
Возможности фильтрации трафика отличаются в зависимости от модели используемого маршрутизатора и версии его прошивки. Чтобы узнать, какие инструменты родительского контроля доступны именно на вашем роутере, ознакомьтесь с инструкцией. Её, как и другую документацию, обычно можно найти в Интернете, на сайте производителя девайса.
Совет! На большинстве маршрутизаторов изменения вступают в силу только после перезагрузки устройства. Перезагрузить роутер можно при помощи кнопки на корпусе или специального меню в веб-интерфейсе. Нужный пункт чаще всего находится в конце списка доступных действий.
Ограничение доступа к Интернету через DNS
Одно из удобных средств родительского контроля, не требующих длительной настройки — альтернативные адреса серверов DNS. Для их использования достаточно изменить свойства интернет-соединения в Windows 7 или настройках роутера. Чтобы поменять DNS в операционной системе, перейдите в центр управления сетями (открывается через панель управления Windows) и нажмите на ссылку «Изменение параметров адаптера». Найдите актуальное подключение и перейдите к его свойствам, выбрав соответствующий пункт в контекстном меню.
В списке доступных параметров выберите «IP версии 4» и снова нажмите «Свойства». Внизу страницы кликните «Использовать следующие адреса DNS-серверов», введите IP основного и дополнительного серверов, после чего сохраните новые настройки, нажав «ОК». Нужные адреса можно найти на сайтах соответствующих сервисов, например «Яндекс.DNS».
Важно! При использовании семейных DNS от Яндекса в поле «предпочитаемый сервер» введите 77.88.8.7, а в качестве альтернативного укажите 77.88.8.3. С момента сохранения настроек сайты для взрослых перестанут открываться на используемом компьютере с Windows 7.
Обучающее видео: Настройка родительского контроля в Windows 7
Источник
Как установить ограничение на пользование компьютером?
Как установить ограничение пользования компьютером ?
Приветствую всех читателей, продолжим тему специальных настроек системы Windows и сейчас поднимем тему о том, как установить ограничение на время работы на компьютере под управлением Windows 7 и выше.
Функция полезная, особенно для продвинутых родителей, которые мало-мальски заботятся о развитии отпрысков и кому совсем не безразлично на что те тратят свои лучшие годы.
Статья, что очень редко для моего блога, не содержит каких-то скрытых настроек и твиков системы, и описывает вполне конкретную и доступную администратору windows функцию, которая давно должна была появиться на компьютере. Однако, как практика подсказывает, многие заботливые родители о ней даже не догадываются и прибегают к помощи сторонних программ.
Условие одно – вы должны иметь права администратора на системе, а ваше чадо входит в Windows из гостевой учётной записи. Скачивать ничего не надо, работать будем в консоли команд или прямо из-под проводника Windows. Этого добра в Windows полно, и сейчас вы в этом сами убедитесь.
Как установить ограничение с помощью настроек Windows.
Начиная с версии 7, появилась функция Родительский контроль. Его легко найти в Панели управления:
Появится окно со списком учётных записей всех зарегистрированных пользователей:
Щёлкните по учётной записи ребёнка и появится окно настроек. Работать в нём очень удобно – там всё понятно:
Так, если мы выберем первый из пунктов по ограничению по времени, Средства управления пользователем нас перенесёт в своеобразный график по дням недели и часам. Установите желаемые дни и конкретное время, когда ребёнок сможет зайти на компьютер и поиграть:
Установить ограничение по времени здесь просто – захватите мышкой нужную часть импровизированной таблицы, не отпуская мыши, протяните до требуемого времени (чтобы не щёлкать по каждой ячейке отдельно). Обратите внимание – синим выделены дни недели и часы, когда ребёнок не сможет зайти в свою “учётку”.
Если вам (точнее детям) всё-таки приходится сидеть за компьютером, пользуясь информацией из сети, можно установить ограничение не на доступ к компьютеру, а на конкретные программы. И здесь всё уже продумано, причём очень даже полезно и информативно. Советую даже вам задержаться в следующей функции подольше. Выберите пункт Разрешение и блокировка конкретных программ:
Здесь все исполнительные файлы, какие только система заметила. Да, более объёмного списка программ, которые стоят в вашей windows, вы не увидите . Так что попутно можете найти и то, о чём уже забыли или хотели забыть.
А запрет на программу просто выставите флажком. И при попытке запуска ребёнок увидит окно о запрете запуска администратором. Этим можно было бы и закончить, но только не на моём сайте.
Как установить ограничение с помощью консоли команд.
Откройте консоль от имени администратора:
Введите команду по типу:
net user Ребёнок /times:M-F,10:00-22:00;Sa-Su,09:00-23:00
- M-F означает с понедельника по пятницу
- Sa-Su – с субботу на воскресенье
- ну, про время на часах вы уже сами догадались (команда принимает только “круглые” часы: при попытке ввести, например, 22:15 вас пошлют в… справку)
Так, сейчас я запрещу Ребёнку работу со вторника по среду с 10-ти до 11-ти вечера:
Заглавные буквы означают первые буквы в названиях дней недели по-английски. То есть получается:
- M – понедельник
- T – вторник
- W – среда
- Th – четверг
- F – пятница
- Sa – суббота
- Su – воскресенье
Команда может иметь вид и net user Ребёнок /time:M-F,8am-5pm для тех, у кого системный трей отображает время в 12-ти часовой форме. Я же привык слёта определять, день сейчас или ночь.
В чём “радость” такого подхода? В ваше отсутствие настырный будущий хакер может отменить ограничения из-под вашей записи: как видите, это легко сделать. А вот команда net user-а это сделать ему не позволит. Ведь настройки в Родительском контроле останутся нетронутыми. Чтобы отменить настройки, ему нужно будет ввести другую команду. Например, как поставить нужное время вы уже знаете (новая команда скинет прежние настройки) или введите команду на сброс всех настроек:
net user Ребёнок /time:all
Источник





















































































 Такая же функция ограничения работы ПК, как и в предыдущих версиях.
Такая же функция ограничения работы ПК, как и в предыдущих версиях.