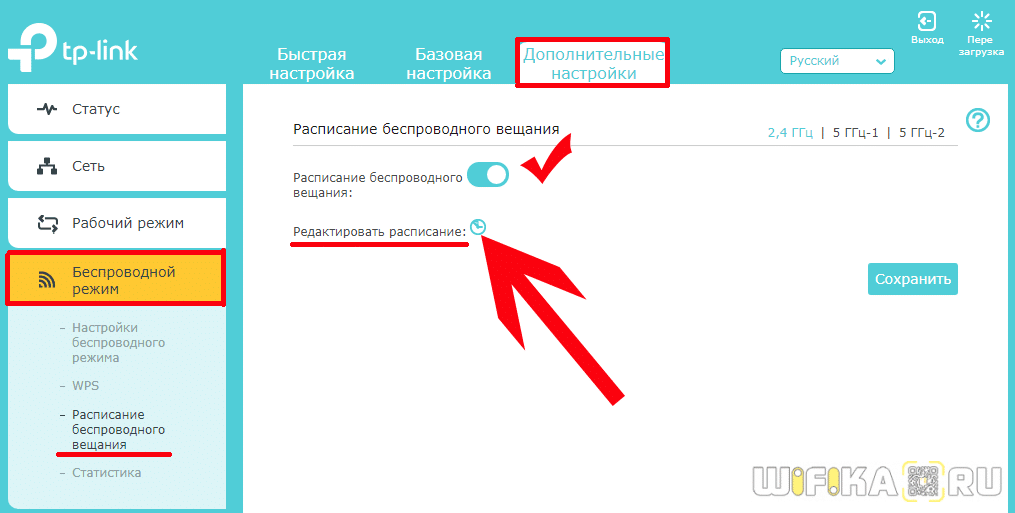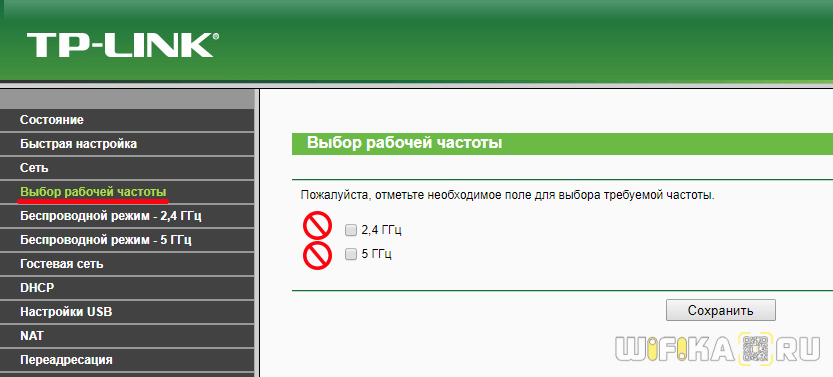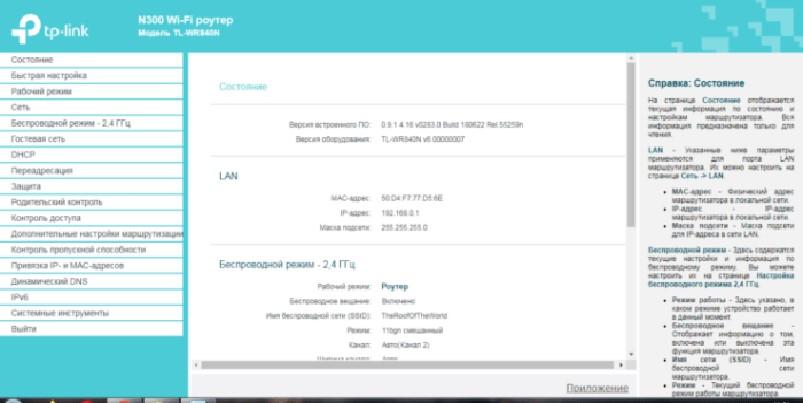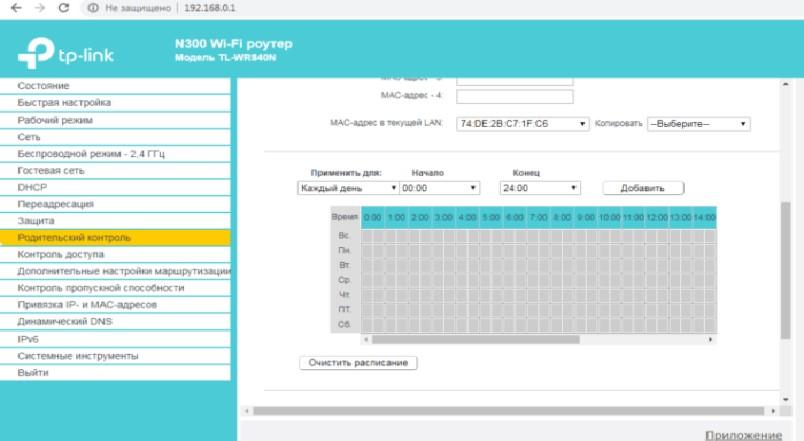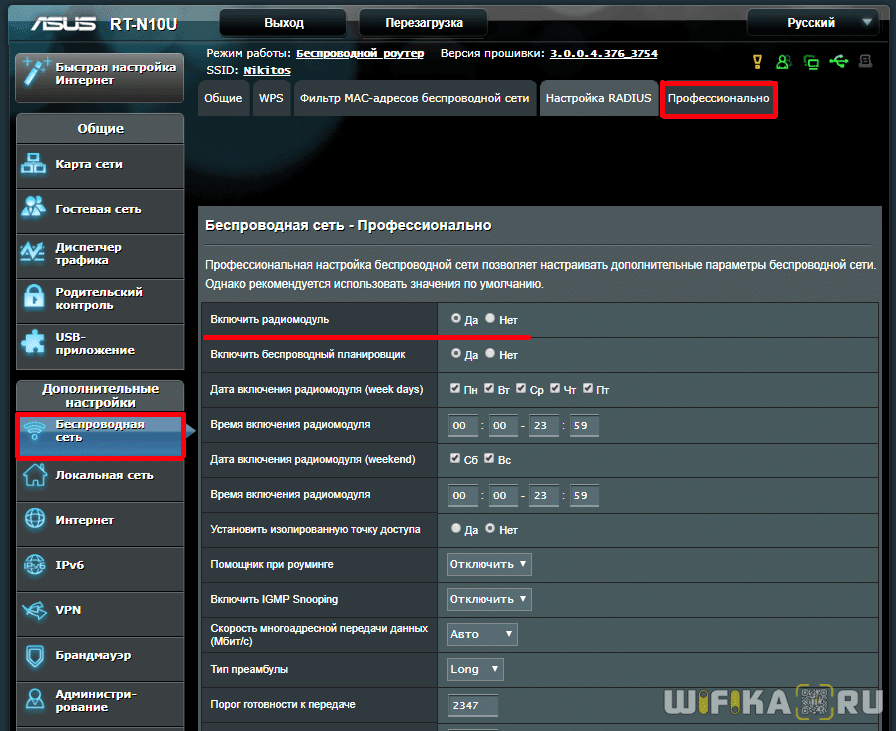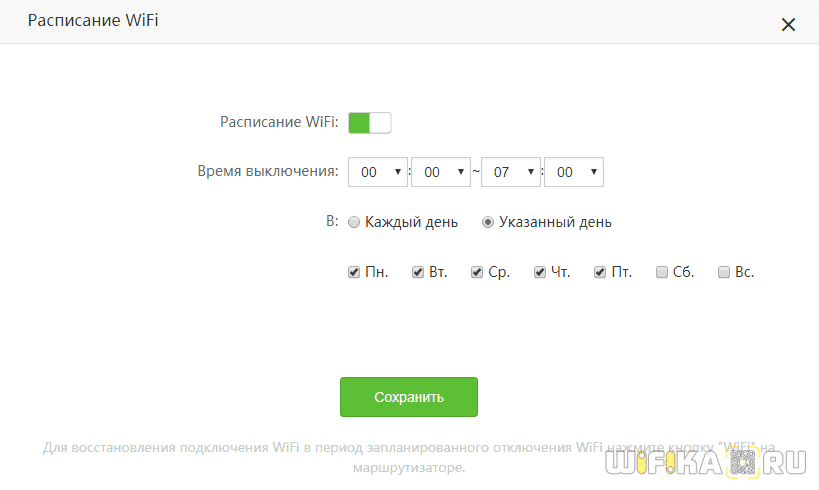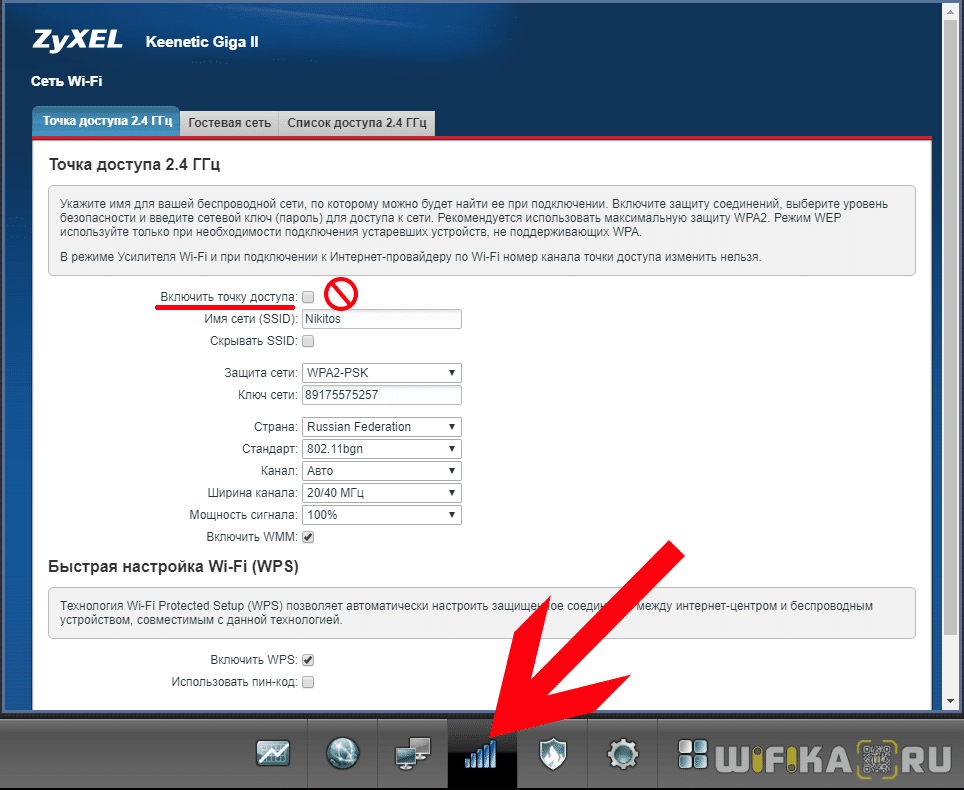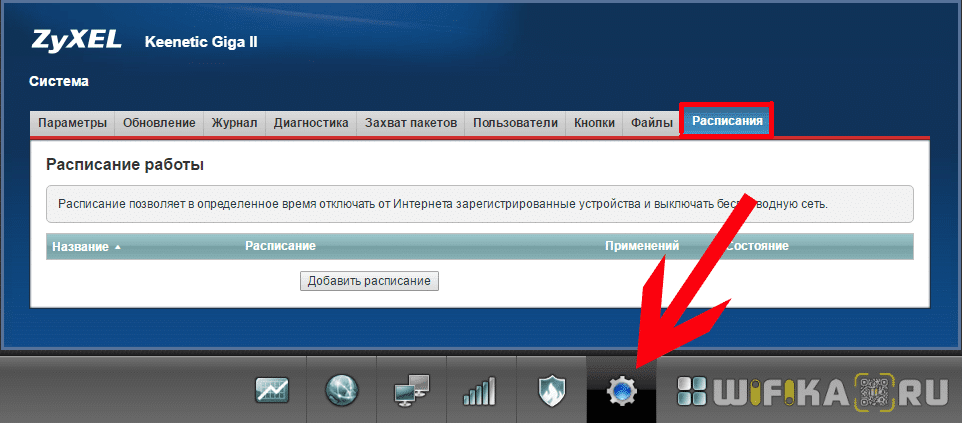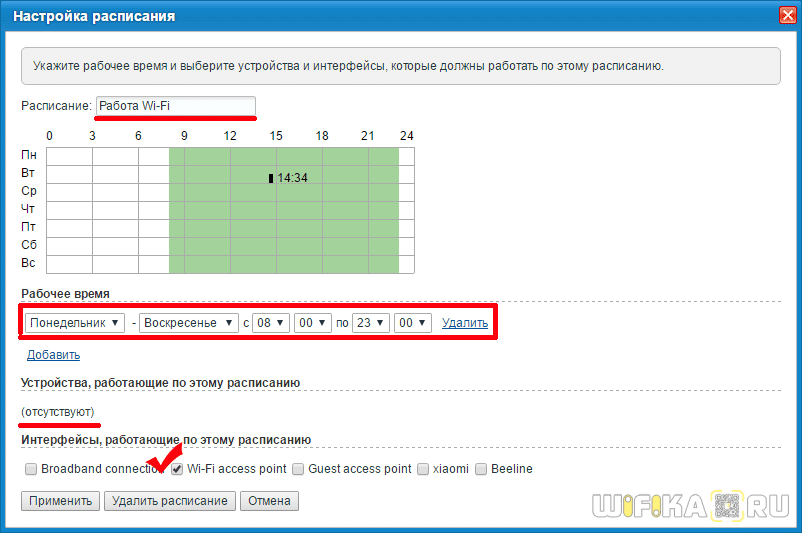Не все об этом знают, но роутер Wi-Fi может работать по расписанию, заданному пользователем. Это бывает полезно, например, чтобы интернета не было ночью. Причем настройка довольно простая, с ней справится любой пользователь. Мы расскажем вам, как самостоятельно настроить автоматическое отключение Wi-Fi роутера на ночь.

Зачем это нужно?
Как правило, Wi-Fi на ночь отключают родители для того, чтобы их дети крепко спали, а не сидели до поздней ночи в интернете. Также многие пользователи просто хотят уберечь себя от лишнего воздействия волн, излучаемых роутером. Бытует мнение, что работа устройства может навредить организму человека. В конце концов, дело может быть в банальной экономии.
Но не очень удобно каждый раз перед сном подходить к роутеру и отключать его. Значительно проще задать ему расписание, чтобы прибор самостоятельно выключался и включался в нужное вам время. К счастью, на большинстве современных роутеров есть такая функция.

Как настроить автоматическое отключение?
Автоматическое отключение роутера настраивается через его интерфейс, который легко можно открыть на компьютере. Мы покажем на примере TP-Link, но алгоритм действий примерно одинаковый будет на практически любой современной модели.
Итак, первым делом, нужно подключиться к Wi-Fi с компьютера или смартфона и открыть браузер. В поисковую строку вводим 192.168.1.1, или 192.168.0.1. Адрес меняется в зависимости от того, к какой модели роутера вы подключены. Можете просто попробовать оба по очереди.
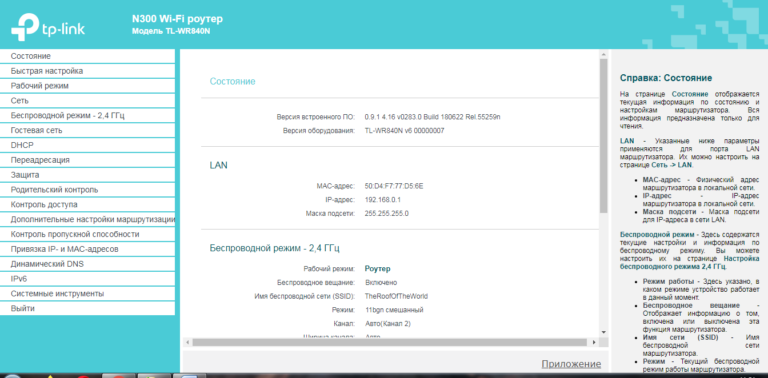
Вас попросят указать данные для авторизации. Они, как правило, указаны на наклейке на самом роутере. В большинстве случаев, и логином и паролем будет слово admin, но если оно не подходит, просто посмотрите на нижнюю крышку устройства и найдете всю необходимую информацию. После авторизации вы увидите графический интерфейс для настройки роутера.
Прейдите в раздел под названием Родительский контроль, пролистайте страницу вниз и вы увидите удобную табличку, в которой можно настроить расписание включения и отключения Wi-Fi. Также в этом разделе можно заблокировать доступ к определенным сайтам.
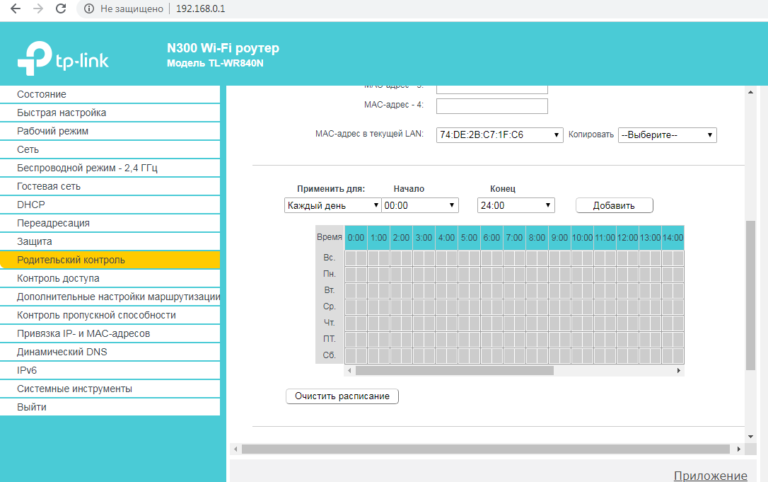
Источник:
Ссылки по теме:
Системное время — это время, отображаемое во время работы роутера. Системное время, которое вы настроите здесь, будет использоваться для других временных функций, таких как Родительский контроль. Вы можете выбрать способ получения системного времени по мере необходимости.
1. Войдите в веб-интерфейс роутера. Если вы не знаете, как это сделать, обратитесь к инструкциям:
а. Как войти в веб-интерфейс Wi-Fi роутера (новый логотип)?
б. Как войти в веб-интерфейс Wi-Fi роутера (новый логотип)?
2. Перейдите в раздел Дополнительные настройки > Системные инструменты > Настройки времени.
A. Чтобы получить время из Интернета:
1. В поле Настроить время выберите Получить автоматически из Интернет.
2. Выберите ваш Часовой пояс из выпадающего списка.
3. В поле NTP-сервер 1 введите IP-адрес или доменное имя NTP-сервера, который вам необходим.
4. (Необязательно) В поле NTP-сервер 2 введите IP-адрес или доменное имя второго NTP-сервера.
5. Нажмите Получить время, чтобы получить текущее время в Интернете, и нажмите Сохранить.
Б: Чтобы установить дату и время вручную:
1. В поле Настроить время выберите Вручную.
2. Установите текущую Дату (в формате ММ / ДД / ГГГГ).
3. Установите текущее Время (в формате ЧЧ / ММ / СС).
4. Нажмите Сохранить.
В: Чтобы установить летнее время:
1. Поставьте галочку Включить летнее время.
2. Выберите правильную дату и время Начала, когда летнее время начинается в вашем часовом поясе.
3. Выберите правильную дату и время Окончания, когда закончится летнее время в вашем часовом поясе.
4. Нажмите Сохранить.
Чтобы получить подробную информацию о каждой функции и настройке оборудования, перейдите на страницу Загрузки для загрузки руководства пользователя к Вашей модели устройства.
Был ли этот FAQ полезен?
Ваш отзыв поможет нам улучшить работу сайта.
Что вам не понравилось в этой статье?
- Недоволен продуктом
- Слишком сложно
- Неверный заголовок
- Не относится к моей проблеме
- Слишком туманное объяснение
- Другое
Как мы можем это улучшить?
Спасибо
Спасибо за обращение
Нажмите здесь, чтобы связаться с технической поддержкой TP-Link.
На чтение 4 мин Просмотров 79.3к. Опубликовано 9 октября 2017
Обновлено 31 декабря 2021
В этой статье поговорим о том, как отключить WiFi сеть на роутере TP Link, Asus, Zyxel Keenetic и Tenda. Полностью или автоматически по расписанию. Когда меня спрашивают по этой теме, то я сразу задаю наводящий вопрос — какая цель у данного действия? Если мы хотим отключить WiFi из-за мнимой «вредности излучения», то это одно. Если же мы не хотим, чтобы кто-то пользовался беспроводным сигналом, то это немного другое.
Актуальные предложения:
Как отключить WiFi на маршрутизаторе?
Полностью отключить сеть WiFi на маршрутизаторе можно двумя способами:
- Физически кнопкой на корпусе, если таковая имеется на модели роутера
- Дистанционно из админки — также полностью, либо по расписанию.
С первым вариантом все понятно — нажимаем кнопку на корпусе и WiFi отключается. Нажимаем еще раз — включается. Вот как выглядит эта кнопка на роутере Tenda AC6
Также во многих моделях есть отдельная настройка для отключения беспроводного сигнала вайфай. Она выполняет ту же самую функцию, но для экономии производитель не привязал к ней физическую кнопку.
Отключение WiFi в маршрутизаторе дистанционно по расписанию на ночь
Возможность отключения wifi сигнала дистанционно по расписанию предусмотрена во многих роутерах. Например, на то время, пока вы им не пользуетесь, или на ночь.
Я уже писал о безопасности wifi для здоровья, однако многие пользователи до сих пор думают, что от него исходит какой-то вред.
Но выключать wifi постоянно вручную кнопкой на роутере или дистанционно из панели управления не очень практично. А вот настроить отключение wifi автоматически и даже задать расписание на его работу очень удобно. Например, отключить роутер на ночь.
Как отключить по расписанию WiFi на роутере TP-Link?
На роутере TP-Link в новой версии панели отключение wifi происходит в разделе «Дополнительные настройки — Беспроводной режим — Настройки беспроводного режима». Здесь просто надо снять галочку с пункта «Включить беспроводное вещание» в каждом из диапазонов — 2.4 и 5 ГГц.
Для дистанционной активации работы по времени переходим в этой же рубрике в подраздел «Расписание беспроводного вещания» и активируем его тумблером-переключателем. Далее нажимаем на ссылку «Редактировать расписание»
и на наглядном календаре отмечаем, в какие дни и часы ретрансляция wifi не будет работать
После этого нажимаем на кнопку «Сохранить» и еще раз на такую же на основной странице расписания.
В старой админке для выключения сигнала нужно зайти в меню «Выбор рабочей частоты» и так же снять пометки
Для отключения wifi по расписанию заходим в меню «Контроль доступа — Расписание» и жмем на «Добавить»
Придумываем название для расписания и назначаем время — либо выставив промежуток времени и дни через выпадающие списки, либо вручную на календарике
Как отключить Wi-Fi на роутере Asus по расписанию?
Выключить wifi модуль на роутере Asus можно из раздела «Беспроводная сеть» на вкладке «Профессионально». Здесь есть функция как полного отключения радиомодуля, так и создания расписания для работы сети — отдельно для рабочих дней (week days) и для выходных (weekend).
Как отключить WiFi на роутере Tenda?
Для того, чтобы назначить расписание, когда включать, а когда отключать WiFi на роутере Tenda, заходим в раздел «Настройки WiFi — Расписание WiFi»
Активируем режим работы по расписанию и назначаем дни и время выключения WiFi.
Сохраняем настройки и ждем, пока роутер перезагрузится, после чего расписание вступит в силу.
Те же самые настройки можно выполнить и через мобильное приложение Tenda WiFi
Отключаем сеть WiFi по расписанию на роутере Zyxel Keenetic
У Zyxel Keenetic полностью отключить вайфай совсем просто — заходим в настройки «Сеть Wi-Fi» и снимаем флажок с «Включить точку доступа»
Если же требуется выключить WiFi только в определенное время, то на помощь придет раздел «Расписание» — тоже довольно гибкие настройки по времени и дням недели, а также можно назначить несколько расписания для отдельных устройств.
В свежей версии ПО Keenetic эта настройка находится непосредственно в конфигураторе «Домашней сети»
Вот и все — теперь вы знаете, как автоматически отключить wifi по расписанию или полностью раздачу сигнала на роутере. По мере появления у меня других моделей я буду добавлять сюда инструкции по их настройке, так что следите за обновлениями!
Видео инструкция по отключению вайфай

Задать вопрос
- 10 лет занимается подключением и настройкой беспроводных систем
- Выпускник образовательного центра при МГТУ им. Баумана по специальностям «Сетевые операционные системы Wi-Fi», «Техническое обслуживание компьютеров», «IP-видеонаблюдение»
- Автор видеокурса «Все секреты Wi-Fi»
Вы хотите поставить свой Wi-Fi по расписанию, чтобы он был доступен только тогда, когда вы дома? Например, вы хотите, чтобы Wi-Fi был доступен только вечером, в выходные или только в рабочие дни? Если у вас есть роутер TP-Link Wi-Fi 6, настроить расписание беспроводной сети несложно. Вот как настроить его так, как вы хотите, и выключить, когда он вам больше не нужен.
ПРИМЕЧАНИЕ. Это руководство было создано для TP-Link Archer AX10 , и оно должно работать одинаково на всех маршрутизаторах TP-Link Wi-Fi 6.
Настроить расписание отключения Wi-Fi можно только из прошивки вашего роутера TP-Link, а не из приложения Tether. Чтобы настроить его, сначала откройте свой любимый веб-браузер и перейдите по адресу tplinkwifi.net или 192.168.0.1. Введите пароль администратора для вашего роутера TP-Link и нажмите ВХОД .
В прошивке TP-Link нажмите или коснитесь «Дополнительно», чтобы просмотреть список всех доступных настроек.
В левом столбце перейдите в «Беспроводное соединение», а затем в «Расписание беспроводного подключения». Это место, где вы настраиваете, когда Wi-Fi отключен на вашем маршрутизаторе TP-Link Wi-Fi 6.
Установите флажок Включить в беспроводной Schedule, а затем нажмите кнопку Добавить.
Вы увидите всплывающее окно, в котором вы можете выбрать дни (и часы), когда Wi-Fi отключен. Например, ниже мы решили отключить Wi-Fi в выходные дни: субботу и воскресенье. Установите вещи так, как вам удобнее, и нажмите «Сохранить».
После этого вы сможете увидеть свои новые настройки в расписании беспроводного подключения. Повторите процесс, если вы хотите добавить больше дней в расписание Wi-Fi.
Чтобы ваш роутер TP-Link Wi-Fi 6 использовал нужные вам ограничения, нажмите «Сохранить» еще раз.
График Wi-Fi теперь включен и используется вашим маршрутизатором.
Как изменить или отключить расписание Wi-Fi на роутере TP-Link Wi-Fi 6
Если вам нужно изменить расписание Wi-Fi, вернитесь в Advanced -> Wireless -> Wireless Schedule и нажмите кнопку Edit рядом с расписанием, которое вы хотите перенастроить.
Чтобы отключить расписание, нажмите значок «Удалить» рядом с ним. Когда вы закончите, не забудьте нажать Сохранить, чтобы применить изменения.
Довольны ли вы графиком работы Wi-Fi?
Как вы можете видеть в этом руководстве, настроить расписание Wi-Fi на маршрутизаторе TP-Link очень просто. Перед тем как уйти, сообщите нам, все ли у вас сработало, и есть ли у вас какие-либо вопросы о функции расписания беспроводного соединения на маршрутизаторах TP-Link Wi-Fi 6. Прокомментируйте ниже, и давайте обсудим.
Содержание
- Как Отключить WiFi По Расписанию на Роутере Автоматически?
- Как отключить WiFi на маршрутизаторе?
- Отключение WiFi в маршрутизаторе дистанционно по расписанию на ночь
- Как отключить по расписанию WiFi на роутере TP-Link?
- Как самостоятельно настроить автоматическое отключение Wi-Fi роутера на ночь
- Зачем это нужно?
- Как настроить автоматическое отключение?
- Похожие статьи
- Как настроить системное время Wi-Fi-роутера (новый логотип)?
- Автоотключение роутера ночью и при отсутствии хозяев дома
- Зачем отключать роутер по ночам?
- Настройка автоотключения
- Как настроить Wi-Fi роутер для автоматического отключения на ночь
- Настройка автоматического отключения роутера
- TP-Link
- Похожие статьи
- ZyXEL
Как Отключить WiFi По Расписанию на Роутере Автоматически?
В этой статье поговорим о том, как отключить WiFi сеть на роутере TP Link, Asus, Zyxel Keenetic и Tenda. Полностью или автоматически по расписанию. Когда меня спрашивают по этой теме, то я сразу задаю наводящий вопрос — какая цель у данного действия? Если мы хотим отключить WiFi из-за мнимой «вредности излучения», то это одно. Если же мы не хотим, чтобы кто-то пользовался беспроводным сигналом, то это немного другое.
Как отключить WiFi на маршрутизаторе?
Полностью отключить сеть WiFi на маршрутизаторе можно двумя способами:
- Физически кнопкой на корпусе, если таковая имеется на модели роутера
- Дистанционно из админки — также полностью, либо по расписанию.
С первым вариантом все понятно — нажимаем кнопку на корпусе и WiFi отключается. Нажимаем еще раз — включается. Вот как выглядит эта кнопка на роутере Tenda AC6
Также во многих моделях есть отдельная настройка для отключения беспроводного сигнала вайфай. Она выполняет ту же самую функцию, но для экономии производитель не привязал к ней физическую кнопку.
Отключение WiFi в маршрутизаторе дистанционно по расписанию на ночь
Возможность отключения wifi сигнала дистанционно по расписанию предусмотрена во многих роутерах. Например, на то время, пока вы им не пользуетесь, или на ночь.
Я уже писал о безопасности wifi для здоровья, однако многие пользователи до сих пор думают, что от него исходит какой-то вред.
Но выключать wifi постоянно вручную кнопкой на роутере или дистанционно из панели управления не очень практично. А вот настроить отключение wifi автоматически и даже задать расписание на его работу очень удобно. Например, отключить роутер на ночь.
Как отключить по расписанию WiFi на роутере TP-Link?
На роутере TP-Link в новой версии панели отключение wifi происходит в разделе «Дополнительные настройки — Беспроводной режим — Настройки беспроводного режима». Здесь просто надо снять галочку с пункта «Включить беспроводное вещание» в каждом из диапазонов — 2.4 и 5 ГГц.
Для дистанционной активации работы по времени переходим в этой же рубрике в подраздел «Расписание беспроводного вещания» и активируем его тумблером-переключателем. Далее нажимаем на ссылку «Редактировать расписание»
и на наглядном календаре отмечаем, в какие дни и часы ретрансляция wifi не будет работать
После этого нажимаем на кнопку «Сохранить» и еще раз на такую же на основной странице расписания.
В старой админке для выключения сигнала нужно зайти в меню «Выбор рабочей частоты» и так же снять пометки
Для отключения wifi по расписанию заходим в меню «Контроль доступа — Расписание» и жмем на «Добавить»
Придумываем название для расписания и назначаем время — либо выставив промежуток времени и дни через выпадающие списки, либо вручную на календарике
Источник
Как самостоятельно настроить автоматическое отключение Wi-Fi роутера на ночь
Не все об этом знают, но роутер Wi-Fi может работать по расписанию, заданному пользователем. Это бывает полезно, например, чтобы интернета не было ночью. Причем настройка довольно простая, с ней справится любой пользователь. Мы расскажем вам, как самостоятельно настроить автоматическое отключение Wi-Fi роутера на ночь.
Зачем это нужно?
Как правило, Wi-Fi на ночь отключают родители для того, чтобы их дети крепко спали, а не сидели до поздней ночи в интернете. Также многие пользователи просто хотят уберечь себя от лишнего воздействия волн, излучаемых роутером. Бытует мнение, что работа устройства может навредить организму человека. В конце концов, дело может быть в банальной экономии.
Но не очень удобно каждый раз перед сном подходить к роутеру и отключать его. Значительно проще задать ему расписание, чтобы прибор самостоятельно выключался и включался в нужное вам время. К счастью, на большинстве современных роутеров есть такая функция.
Как настроить автоматическое отключение?
Автоматическое отключение роутера настраивается через его интерфейс, который легко можно открыть на компьютере. Мы покажем на примере TP-Link, но алгоритм действий примерно одинаковый будет на практически любой современной модели.
Итак, первым делом, нужно подключиться к Wi-Fi с компьютера или смартфона и открыть браузер. В поисковую строку вводим 192.168.1.1, или 192.168.0.1. Адрес меняется в зависимости от того, к какой модели роутера вы подключены. Можете просто попробовать оба по очереди.
Вас попросят указать данные для авторизации. Они, как правило, указаны на наклейке на самом роутере. В большинстве случаев, и логином и паролем будет слово admin, но если оно не подходит, просто посмотрите на нижнюю крышку устройства и найдете всю необходимую информацию. После авторизации вы увидите графический интерфейс для настройки роутера.
Прейдите в раздел под названием Родительский контроль, пролистайте страницу вниз и вы увидите удобную табличку, в которой можно настроить расписание включения и отключения Wi-Fi. Также в этом разделе можно заблокировать доступ к определенным сайтам.
Похожие статьи
Так что настроить автоматическое отключение Wi-Fi на ночь проще простого. Эта функция общедоступно, но не каждый пользователь знает о ее существовании. Теперь вы познакомились с этой опцией и точно сможете упростить себе жизнь с ее помощью.
Источник
Как настроить системное время Wi-Fi-роутера (новый логотип)?
Системное время — это время, отображаемое во время работы роутера. Системное время, которое вы настроите здесь, будет использоваться для других временных функций, таких как Родительский контроль. Вы можете выбрать способ получения системного времени по мере необходимости.
1. Войдите в веб-интерфейс роутера. Если вы не знаете, как это сделать, обратитесь к инструкциям:
2. Перейдите в раздел Дополнительные настройки > Системные инструменты > Настройки времени.
A. Чтобы получить время из Интернета:
1. В поле Настроить время выберите Получить автоматически из Интернет.
2. Выберите ваш Часовой пояс из выпадающего списка.
3. В поле NTP-сервер 1 введите IP-адрес или доменное имя NTP-сервера, который вам необходим.
4. (Необязательно) В поле NTP-сервер 2 введите IP-адрес или доменное имя второго NTP-сервера.
5. Нажмите Получить время, чтобы получить текущее время в Интернете, и нажмите Сохранить.
Б: Чтобы установить дату и время вручную:
1. В поле Настроить время выберите Вручную.
2. Установите текущую Дату (в формате ММ / ДД / ГГГГ).
3. Установите текущее Время (в формате ЧЧ / ММ / СС).
4. Нажмите Сохранить.
В: Чтобы установить летнее время:
1. Поставьте галочку Включить летнее время.
2. Выберите правильную дату и время Начала, когда летнее время начинается в вашем часовом поясе.
3. Выберите правильную дату и время Окончания, когда закончится летнее время в вашем часовом поясе.
4. Нажмите Сохранить.
Чтобы получить подробную информацию о каждой функции и настройке оборудования, перейдите на страницу Загрузки для загрузки руководства пользователя к Вашей модели устройства.
Источник
Автоотключение роутера ночью и при отсутствии хозяев дома
Немногим людям известно, что в роутере присутствует настройка расписания, по которому он будет работать. Это весьма полезная функция, если каждую ночь необходимо отключать Интернет, или возникла необходимость в отъезде. Настройка осуществляется довольно легко, а потому её по силам выполнить любому. Так как же настроить роутер так, чтобы он сам отключался каждую ночь?
Зачем отключать роутер по ночам?
Отключение роутера по ночам – полезная функция для родителей, которые желают, чтобы их дети в тёмное время суток спали, а не зависали чуть ли ни до утра в интернете. К тому же есть немало людей, которые волнуются насчёт того, что радиоволны плохо влияют на человеческий организм. И вправду весьма распространённым является мнение по поводу того, что, когда маршрутизатор работает, он наносит вред здоровью человека. Также регулярное отключение роутера – залог экономии на электроэнергии.
Настройка автоотключения
Для настройки автоматического отключения устройства достаточно воспользоваться его интерфейсом. Взглянуть на него можно через компьютер. Пример осуществления настройки будет показан на роутере TP-Link. При этом алгоритм действий идентичен для всех моделей.
Сначала следует подключиться к устройству, используя ПК или ноутбук. Затем открыть любой доступный браузер и в строку поиска ввести такие данные: 192.168.1.1 либо 192.168..0.1. Вариант адреса зависит от того, какая модель роутера используется. Можно вводить и обе цифровые комбинации.
Следующий шаг – ввод информации для авторизации. Эти данные имеются на наклейке на роутере. Зачастую в качестве логика и пароля используется слово «admin». Если же оно не подходит, то придётся внимательно осматривать нижнюю часть корпуса, поскольку там производитель оставляет наиболее значимую информацию.
Стоит только авторизоваться, как для пользователя станет доступным интерфейс, отвечающий за настройку возможностей роутера.
Далее открыть раздел, именуемый «Родительский контроль», прокрутить страницу до самого низа. Там будет небольшая таблица, в которую и можно ввести расписание, по которому устройство будет само включаться и выключаться.
Вдобавок, здесь же можно установить блокировку определённых интернет-ресурсов. Если это будет сделано, то при использовании соединения по роутеру на отмеченные сайты никто зайти не сможет.
А вы знали о подобной возможности настройки роутеров? Будете ли пользоваться ею?
Источник
Как настроить Wi-Fi роутер для автоматического отключения на ночь
В связи с популяризацией интернета в 2021 году роутер есть практически в каждом доме. При этом многие люди ограничиваются базовым функционалом, не используя многие удобные фичи, которые предусмотрены разработчиком. Одна из таких – автоматическое отключение на ночь. Сейчас расскажем, как настроить эту функцию.
Настройка автоматического отключения роутера
Скажем сразу, что подобная функция есть не во всех моделях, но в большинстве современных она присутствует. В статье мы разберем, как включить ее на примере роутеров нескольких разных фирм.
TP-Link
На устройствах марки TP-Link настроить автоматическое отключение можно через панель управления. Зайдите в раздел “Дополнительные настройки”, далее отыщите пункт “Беспроводной режим” и в нём активируйте тумблером раздел “Расписание беспроводного вещания”.
Чтобы задать конкретные часы, в которые роутер будет отключаться, нажмите на “Редактировать расписание”. Перед вами появится наглядный календарь, где удобно выбрать часы и дни.
Последнее, что остаётся – сохранить изменения, нажав соответствующие кнопки.
На роутерах ASUS установка времени автоматического отключения выглядит похожим образом. Нужно зайти в панель управления и отыскать пункт “Беспроводная сеть” на вкладке “Дополнительные настройки”. Там есть строка “Время отключения радиомодуля”, которая нам и нужна.
Похожие статьи
ZyXEL
У роутеров ZyXEL вкладка с расписанием находится сразу же на главном экране панели управления – справа. Откройте её и задайте нужное время.
На устройствах других компаний функция настраивается аналогичным образом – заходите в панель управления и ищите раздел с дополнительными настройками. Именно там и можно будет установить расписание работы роутера.
Если статья была вам полезна, не забудьте добавить в закладки ( Cntr+D ) чтоб не потерять и подпишитесь на наш канал Яндекс Дзен!
Источник
Дорогие пользователи! У нас появился новый форум на платформе tp-link.community (Сообщество)
Форум доступен по ссылке https://community.tp-link.com/ru
Если при регистрации в Сообществе Вы укажете адрес электронный почты, который используете на данном форуме, то Ваши данные будут перенесены на форум Сообщества автоматически.
Также, если на форуме Сообщества Ваш никнейм будет занят, то Вам предложат сменить его или оставить, но с приставкой «_RU».
Подробнее Вы можете прочитать тут: https://community.tp-link.com/ru/home/f … pic/501542
Убедительная просьба не дублировать темы на старом/новом форуме.
Контроль доступа в Интернет (расписание)
-
mrSU
- Сообщения: 6
- Зарегистрирован: 14 май 2014, 22:42
- Страна: Россия
Контроль доступа в Интернет (расписание)
Аппаратная версия устройства: 3.15.31
Версия прошивки: Build 130925 Rel.32445n
Ваша страна: Россия
Название провайдера: Билайн
Тип подключения: L2TP
Скорость по тарифу: 30
Подключение с ПК по wifi или по кабелю?: WiFi
Если наблюдаются разрывы, то как часто?: нет
Наблюдается проблема, когда нет нагрузки?: нет
Что пишется в статусе Вашего подключения при проблеме?: нет
Наблюдается ли проблема при подключении без роутера?: нет
Ваша операционная система: Windows 7
Антивирусные программы и фаерволы: Kaspersky
Суть проблемы такова:
Имеем около 10 устройств подключаемых к роутеру по WiFi.
Хочу настроить доступ в интернет по расписанию ребенку ( планшет, телефон), но чтобы другие устройства (ТВ-ресивер, камеры) доступ имели постоянно.
Захожу в Access Control создаю правило
Хост указываю МАС устройства.
В расписании устанавливаю все дни недели и время начало 1300 и конец 1800
Запускаю Allow the packets specified by any enabled access control policy to pass through the Router
Блокирует все сайты или не блокирует вовсе. Что не так делаю?
Кто поможет настроить толково или тыкните в ссылку по настройке.
В часто задаваемых вопросах решения не нашел.
В русской инструкции настройка расписания очень расплывчато описана. (http://rudevice.ru/sites/default/files/ … 735_RU.pdf )
Надеюсь на вашу помощь. Спасибо
-
Rolis
- Сообщения: 544
- Зарегистрирован: 25 фев 2014, 20:02
- Страна: Россия
- Откуда: Moscow
- Контактная информация:
Re: Контроль доступа в Интернет (расписание)
Сообщение
Rolis » 15 май 2014, 00:01
В разделе Access Control нужно выбрать «Deny the packets specified by any enabled access control policy to pass through the Router«, а после этого написать запрещающие правила. В этом случае блокируется только то, что указано в правилах, а все остальное разрешается. В вашем случае для запрещающего правила нужно будет указать 2 временных диапазона: 1-й с 00:00 до 13:00, 2-й с 18:00 до 24:00.
TL-ER6120 | TL-ER6020 | TL-R600VPN | TL-ER604W | TL-WA5210G | TL-WA5110G | TL-WR941ND | TL-WR842ND | TL-WA750RE | TL-WA901ND | TL-MR3420 | TL-MR3020 | TL-SG3210 | TL-SG1024DE | TL-SL5428E | TL-SL3428 | TL-WA860RE | TL-WA855RE | Archer C2300 | TL-ER7206
-
mrSU
- Сообщения: 6
- Зарегистрирован: 14 май 2014, 22:42
- Страна: Россия
-
mrSU
- Сообщения: 6
- Зарегистрирован: 14 май 2014, 22:42
- Страна: Россия
Re: Контроль доступа в Интернет (расписание)
Сообщение
mrSU » 15 май 2014, 19:57
Rolis писал(а): В этом случае блокируется только то, что указано в правилах, а все остальное разрешается.
Вот ключевая фраза. Как запретить все сайты, кроме www.google.ru? Не могу же я вписывать каждый сайт в правило.
Пробовал и www* и *.* еще несколько общепринятых операторов ALL, но программа ругается. Пробовал в блок ставить 192.168.0.1 ( шлюз) тоже результат нулевой.
-
Rolis
- Сообщения: 544
- Зарегистрирован: 25 фев 2014, 20:02
- Страна: Россия
- Откуда: Moscow
- Контактная информация:
Re: Контроль доступа в Интернет (расписание)
Сообщение
Rolis » 15 май 2014, 21:25
Тогда вам нужно использовать «Allow the packets specified by any enabled access control policy to pass through the Router«. При такой политике доступа по умолчанию разрешено только то, что прописано в правилах, а все остальное запрещено. В качестве «Target» можно указывать «Any Target». Это более жесткая политика, в которой нужно прописать все, что нужно разрешить, т.е. для каждого из узлов локальной сети будет как минимум 3 правила: 1-е разрешает доступ ко всем сайтам с 13-00 до 18-00, 2-е разрешает доступ к сайтам Google в с 00-00 до 13-00, а 3-е правило разрешает доступ к сайтам Google с 13-00 до 24-00. Обратите внимание, что для правил доступа к сайтам, которые открываются по протоколу https, нужно указывать не домены, а IP-диапазоны адресов и порт 443.
P.S. Для всех остальных узлов локальной сети (ТВ, медиаплеер, сетевое хранилище и т.п.) нужно только 1 правило, которые разрешает доступ к любой цели.
TL-ER6120 | TL-ER6020 | TL-R600VPN | TL-ER604W | TL-WA5210G | TL-WA5110G | TL-WR941ND | TL-WR842ND | TL-WA750RE | TL-WA901ND | TL-MR3420 | TL-MR3020 | TL-SG3210 | TL-SG1024DE | TL-SL5428E | TL-SL3428 | TL-WA860RE | TL-WA855RE | Archer C2300 | TL-ER7206
-
mrSU
- Сообщения: 6
- Зарегистрирован: 14 май 2014, 22:42
- Страна: Россия
Re: Контроль доступа в Интернет (расписание)
Сообщение
mrSU » 15 май 2014, 22:26
Rolis писал(а): В качестве «Target» можно указывать «Any Target».
вот тут уже интереснее и как сам не дошел до этого? сейчас буду пробовать.
Если я правильно вас понял, то получаем так:
1. Используем режим полного запрета (Allow the packets specified by any enabled access control policy to pass through the Router)
2. Создаем правило для устройства с МАС адресом xx-xx-xx-xx-xx-xx , которое будет разрешать доступ ко всем ресурсам (target = AnyTarget) с 1300 до 1800
3 Создаю правила, для каждого устройства отдельно и прописываю время доступа для них. В качестве идинтификатора устройств использую только МАС адреса, а не IP
4. При добавлении нового устройства, так же создаю правило для него
Все верно?
Р.S. Уважаемый Rolis, большое спасибо, что помогаете с настройкой. Завтра вечером попробую такие варианты.
-
Rolis
- Сообщения: 544
- Зарегистрирован: 25 фев 2014, 20:02
- Страна: Россия
- Откуда: Moscow
- Контактная информация:
Re: Контроль доступа в Интернет (расписание)
Сообщение
Rolis » 15 май 2014, 22:30
Да, все верно, в качестве узла локальной сети можно использовать не только MAC, но и IP-адрес, если вы заранее сделали резервирование IP-адресов с привязкой к MAC-адресам в настройках DHCP-сервера. IP/MAC можно изменить вручную, но в случае использования политики Allow это не позволит обойти правила доступа, если только конечно не сменить MAC/IP на один из разрешенных правилами.
TL-ER6120 | TL-ER6020 | TL-R600VPN | TL-ER604W | TL-WA5210G | TL-WA5110G | TL-WR941ND | TL-WR842ND | TL-WA750RE | TL-WA901ND | TL-MR3420 | TL-MR3020 | TL-SG3210 | TL-SG1024DE | TL-SL5428E | TL-SL3428 | TL-WA860RE | TL-WA855RE | Archer C2300 | TL-ER7206
-
mrSU
- Сообщения: 6
- Зарегистрирован: 14 май 2014, 22:42
- Страна: Россия
Re: Контроль доступа в Интернет (расписание)
Сообщение
mrSU » 15 май 2014, 22:59
Rolis писал(а):Да, все верно….в случае использования политики Allow ….
Именно так. А по поводу подмены МАС/IP именно режим Allow спасает, вы это верно подметили.
Ура!!! Все заработало.
Еще раз огромное спасибо.
Кстати, можно написать краткий FAQ по настройке доступа, даже с картинками. Думаю, не я один с подобным столкнулся.
-
barklayer
- Сообщения: 1
- Зарегистрирован: 30 июл 2014, 17:51
- Страна: russia
Re: Контроль доступа в Интернет (расписание)
Сообщение
barklayer » 30 июл 2014, 17:57
Здравствуйте, подскажите пожалуйста как настроить маршрутизатор, чтобы он запрещал интернет например с 03.00ч до 07.00?
Только подробнее, если можно. Я не силен в этом деле.
Версия оборудования:
WR1043ND v1 00000000
Версия прошивки:
3.13.11 Build 121102 Rel.51321n
Русский интерфейс.
-
smikls
- Сообщения: 1
- Зарегистрирован: 24 окт 2014, 10:04
- Страна: Россия
Re: Контроль доступа в Интернет (расписание)
Сообщение
smikls » 24 окт 2014, 10:09
День добрый! подскажите плз никак не могу настроить контроль доступа на роутере, мне нужно по вафле запретить инет кроме mail.ru и др адресов но на https так и не пускает при настройке контроля… может кто в курсе?
Как Отключить WiFi По Расписанию на Роутере Автоматически?
В этой статье поговорим о том, как отключить WiFi сеть на роутере TP Link, Asus, Zyxel Keenetic и Tenda. Полностью или автоматически по расписанию. Когда меня спрашивают по этой теме, то я сразу задаю наводящий вопрос — какая цель у данного действия? Если мы хотим отключить WiFi из-за мнимой «вредности излучения», то это одно. Если же мы не хотим, чтобы кто-то пользовался беспроводным сигналом, то это немного другое.
Как отключить WiFi на маршрутизаторе?
Полностью отключить сеть WiFi на маршрутизаторе можно двумя способами:
- Физически кнопкой на корпусе, если таковая имеется на модели роутера
- Дистанционно из админки — также полностью, либо по расписанию.
С первым вариантом все понятно — нажимаем кнопку на корпусе и WiFi отключается. Нажимаем еще раз — включается. Вот как выглядит эта кнопка на роутере Tenda AC6
Также во многих моделях есть отдельная настройка для отключения беспроводного сигнала вайфай. Она выполняет ту же самую функцию, но для экономии производитель не привязал к ней физическую кнопку.
Отключение WiFi в маршрутизаторе дистанционно по расписанию на ночь
Возможность отключения wifi сигнала дистанционно по расписанию предусмотрена во многих роутерах. Например, на то время, пока вы им не пользуетесь, или на ночь.
Я уже писал о безопасности wifi для здоровья, однако многие пользователи до сих пор думают, что от него исходит какой-то вред.
Но выключать wifi постоянно вручную кнопкой на роутере или дистанционно из панели управления не очень практично. А вот настроить отключение wifi автоматически и даже задать расписание на его работу очень удобно. Например, отключить роутер на ночь.
Как отключить по расписанию WiFi на роутере TP-Link?
На роутере TP-Link в новой версии панели отключение wifi происходит в разделе «Дополнительные настройки — Беспроводной режим — Настройки беспроводного режима». Здесь просто надо снять галочку с пункта «Включить беспроводное вещание» в каждом из диапазонов — 2.4 и 5 ГГц.
Для дистанционной активации работы по времени переходим в этой же рубрике в подраздел «Расписание беспроводного вещания» и активируем его тумблером-переключателем. Далее нажимаем на ссылку «Редактировать расписание»
и на наглядном календаре отмечаем, в какие дни и часы будет работать ретрансляция wifi
После этого нажимаем на кнопку «Сохранить» и еще раз на такую же на основной странице расписания.
В старой админке для выключения сигнала нужно зайти в меню «Выбор рабочей частоты» и так же снять пометки
Для отключения wifi по расписанию заходим в меню «Контроль доступа — Расписание» и жмем на «Добавить»
Придумываем название для расписания и назначаем время — либо выставив промежуток времени и дни через выпадающие списки, либо вручную на календарике
Как отключить Wi-Fi на роутере Asus по расписанию?
Выключить wifi модуль на роутере Asus можно из раздела «Беспроводная сеть» на вкладке «Профессионально». Здесь есть функция как полного отключения радиомодуля, так и создания расписания для работы сети — отдельно для рабочих дней (week days) и для выходных (weekend).
Как отключить WiFi на роутере Tenda?
Для того, чтобы назначить расписание, когда включать, а когда отключать WiFi на роутере Tenda, заходим в раздел «Настройки WiFi — Расписание WiFi»
Активируем режим работы по расписанию и назначаем дни и время выключения WiFi.
Сохраняем настройки и ждем, пока роутер перезагрузится, после чего расписание вступит в силу.
Те же самые настройки можно выполнить и через мобильное приложение Tenda WiFi
Отключаем сеть WiFi по расписанию на роутере Zyxel Keenetic
У Zyxel Keenetic полностью отключить вайфай совсем просто — заходим в настройки «Сеть Wi-Fi» и снимаем флажок с «Включить точку доступа»
Если же требуется выключить WiFi только в определенное время, то на помощь придет раздел «Расписание» — тоже довольно гибкие настройки по времени и дням недели, а также можно назначить несколько расписания для отдельных устройств.
В свежей версии ПО Keenetic эта настройка находится непосредственно в конфигураторе «Домашней сети»
Вот и все — теперь вы знаете, как автоматически отключить wifi по расписанию или полностью раздачу сигнала на роутере. По мере появления у меня других моделей я буду добавлять сюда инструкции по их настройке, так что следите за обновлениями!
Видео инструкция по отключению вайфай
Источник
Как самостоятельно настроить автоматическое отключение Wi-Fi роутера на ночь
Не все об этом знают, но роутер Wi-Fi может работать по расписанию, заданному пользователем. Это бывает полезно, например, чтобы интернета не было ночью. Причем настройка довольно простая, с ней справится любой пользователь. Мы расскажем вам, как самостоятельно настроить автоматическое отключение Wi-Fi роутера на ночь.
Зачем это нужно?
Как правило, Wi-Fi на ночь отключают родители для того, чтобы их дети крепко спали, а не сидели до поздней ночи в интернете. Также многие пользователи просто хотят уберечь себя от лишнего воздействия волн, излучаемых роутером. Бытует мнение, что работа устройства может навредить организму человека. В конце концов, дело может быть в банальной экономии.
Но не очень удобно каждый раз перед сном подходить к роутеру и отключать его. Значительно проще задать ему расписание, чтобы прибор самостоятельно выключался и включался в нужное вам время. К счастью, на большинстве современных роутеров есть такая функция.
Как настроить автоматическое отключение?
Автоматическое отключение роутера настраивается через его интерфейс, который легко можно открыть на компьютере. Мы покажем на примере TP-Link, но алгоритм действий примерно одинаковый будет на практически любой современной модели.
Итак, первым делом, нужно подключиться к Wi-Fi с компьютера или смартфона и открыть браузер. В поисковую строку вводим 192.168.1.1, или 192.168.0.1. Адрес меняется в зависимости от того, к какой модели роутера вы подключены. Можете просто попробовать оба по очереди.
Вас попросят указать данные для авторизации. Они, как правило, указаны на наклейке на самом роутере. В большинстве случаев, и логином и паролем будет слово admin, но если оно не подходит, просто посмотрите на нижнюю крышку устройства и найдете всю необходимую информацию. После авторизации вы увидите графический интерфейс для настройки роутера.
Прейдите в раздел под названием Родительский контроль, пролистайте страницу вниз и вы увидите удобную табличку, в которой можно настроить расписание включения и отключения Wi-Fi. Также в этом разделе можно заблокировать доступ к определенным сайтам.
Похожие статьи
Так что настроить автоматическое отключение Wi-Fi на ночь проще простого. Эта функция общедоступно, но не каждый пользователь знает о ее существовании. Теперь вы познакомились с этой опцией и точно сможете упростить себе жизнь с ее помощью.
Источник
Автоматическое отключение Wi-Fi на ночь
Не вижу смысла оставлять Wi-Fi роутер включенным на всю ночь. Выключая роутер, я сэкономлю его ресурс работы вдвое. Более того, уберу лишние помехи во время сна, ведь сон — это святое! Да, я знаю, что он абсолютно безопасен и потребляет мало электроэнергии, но все же зачем оставлять его включенным?
На Хабре как-то читал интересную статью от программиста, который сетовал, что большинство людей настраивают роутер не правильно, точнее вообще не меняют настройки, выставленные по умолчанию, особенно это актуально для многоквартирных домов.
Дело в том, что роутеры соседей зачастую работают на всю мощность, поэтому их сигнал гуляет в комнатах соседних квартир по всему периметру, иногда даже забивает канал в диапазоне 2,4 ГГц. Я, например, прикрутил мощность своего, на качестве никак не сказалось, зато мой сигнал пропал из соседних домов.
В моем роутере нет возможности настроить отключение Wi-Fi по расписанию, поэтому я заказал на «Беру» розетку-реле, точнее Розетку-таймер ROBITON EL-03. Уже неделю работает на отлично — рано утром роутер включается и вечером выключается. Настраивается буквально за 5 минут. Здесь, я не буду описывать настройку, благо видео в Youtube снято на эту тему предостаточно.
— Опять кушала в 3 часа ночи?
— Нет, качала мышцы челюсти возле холодильника.
— Кот разбудил, наверно?
— Неа, Вай-фай.
=================================
Всем удачи.
Источник