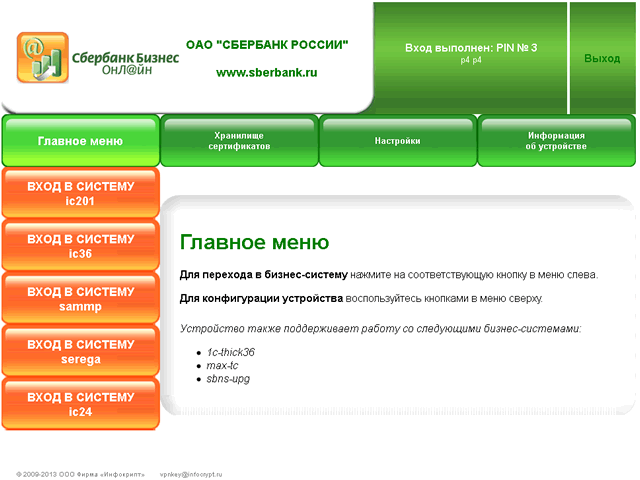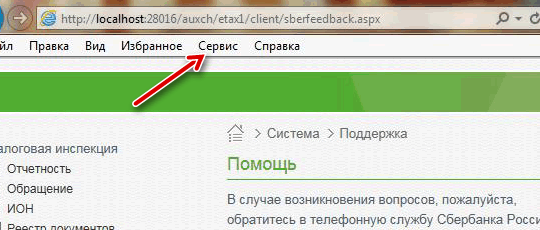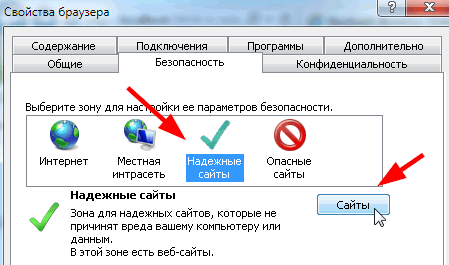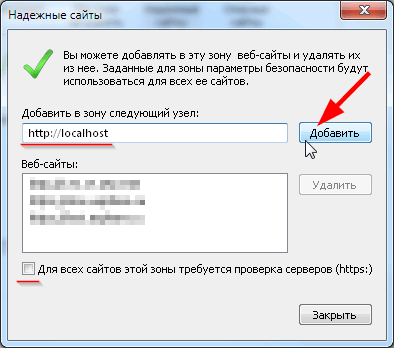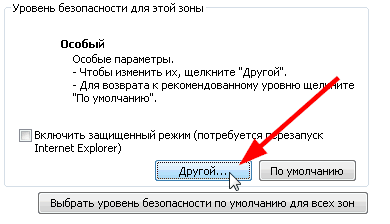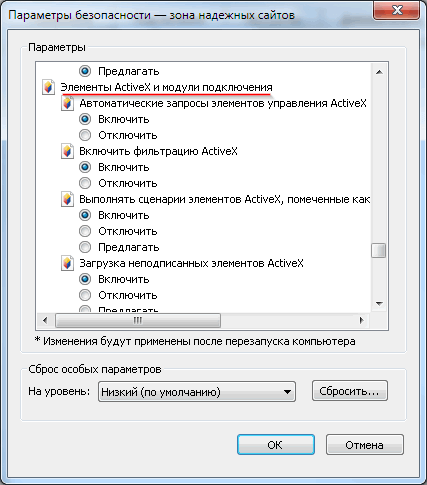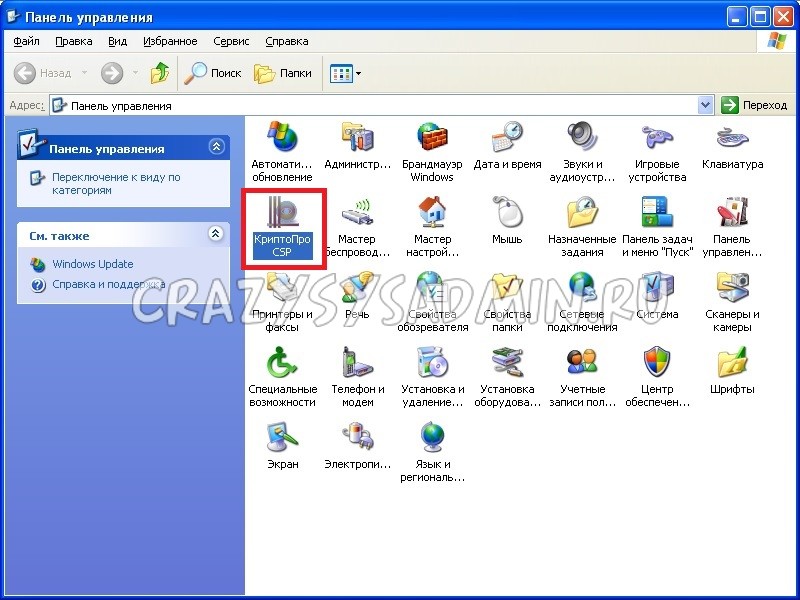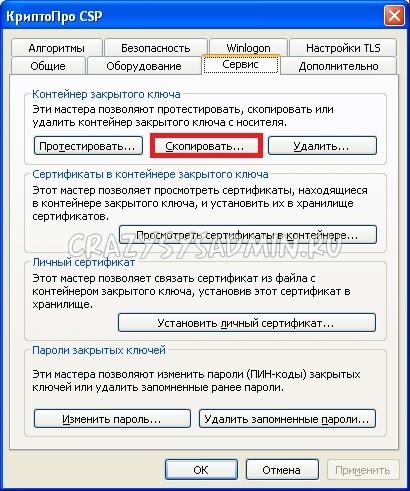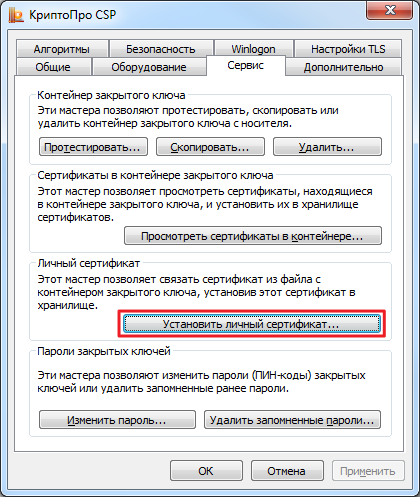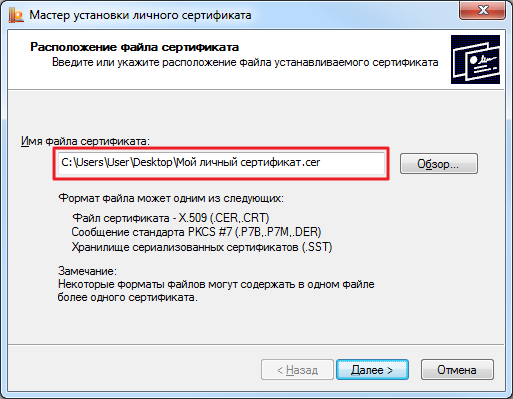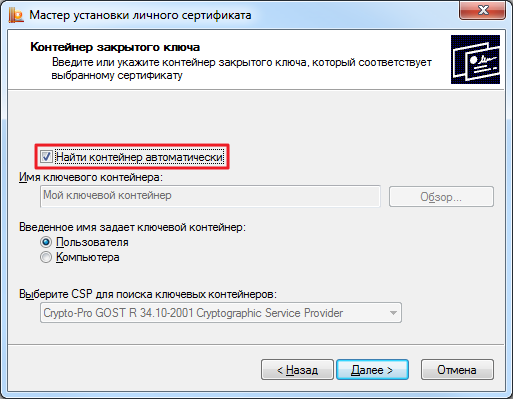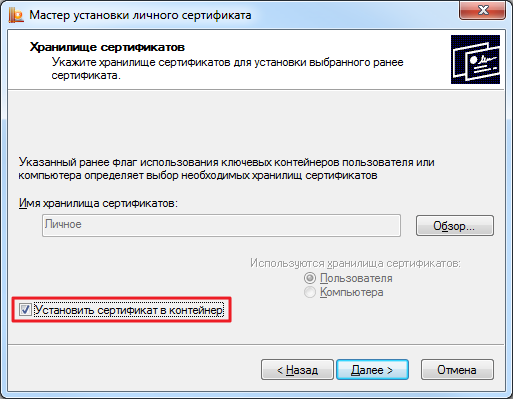Вход в систему Сбербанк Бизнес ОнЛайн при использовании токена Инфокрипт
Обновлено: 2021-11-08
Обновленная версия здесь: business-and-banks.ru
Оглавление обзора Сбербанк Бизнес ОнЛайн
При входе в систему Сбербанк Бизнес ОнЛайн осуществляется идентификация пользователя по назначенному ему системному имени и аутентификация по паролю.
Порядок входа в систему также зависит от того, какой тип СКЗИ Вы используете при подписывании документов: токен Инфокрипт или одноразовые СМС-пароли.
В случае использования токена Инфокрипт для входа в систему Сбербанк Бизнес ОнЛайн:
- Подсоедините токен к действующему USB-разъему АРМ (поддерживающему спецификацию USB 2.0).
- На токене загорится светодиод – признак того, что токен электрически исправен и корректно распознан операционной системой.
- В операционной системе появится новый сменный диск.
- Запустите файл tlsapp.exe с данного диска.
Примечание: Признак успешного запуска – появление в области уведомлений панели задач рабочего стола значка
.
- Откроется окно браузера с формой авторизации пользователя токена.
- В поле Учетная запись выберите из списка необходимую учетную запись (PIN1, PIN2 и т. д.) и введите в поле Код доступа соответствующий код.
Примечание: Коды доступа (PIN-коды) выдаются вместе с токеном.
- Откроется форма навигации токена.
- Перейдите на страницу банка по соответствующей гиперссылке.
- Откроется форма авторизации системы.
- В полях Пользователь и Пароль введите ваши системное имя и пароль соответственно.
Внимание! Пароль для первого входа в систему должен быть отправлен Вам в виде СМС.
Внимание! Системное имя и пароль чувствительны к регистру символов.
В случае если Вы забыли пароль для входа в систему, выполните ряд действий для его смены (см. «Смена пароля пользователем для входа в систему в случае его утери»).
- Нажмите кнопку Войти.
- В случае первого входа в систему Сбербанк Бизнес ОнЛайн смените пароль на новый (система может потребовать смену пароля и в некоторых других случаях):
a. Откроется форма смены пароля.
b. В поле Старый пароль введите ваш текущий пароль.
c. В полях Новый пароль и Подтверждение дважды введите новый пароль, с помощью которого Вы будете входить в систему при последующих сеансах работы.
d. Нажмите кнопку Войти.
e. Система проверит корректность введенных паролей:
При вводе некорректных данных система выведет сообщение об ошибке, а именно в следующих случаях:
- Если пароли, введенные в полях Новый пароль и Подтверждение, не совпадают, будет выведено сообщение об ошибке. В этом случае введите корректные данные повторно.
- Если содержимое поля Старый пароль не совпадает с текущим паролем, произойдет переход к форме авторизации и будет выведено сообщение о неверном вводе пароля.
- Если для используемой учетной записи токена (PIN) на токене нет действующего сертификата, будет выведено окно Мастера изготовления сертификатов. Закажите и получите в банке действующий сертификат, следуя указаниям Мастера, либо откажитесь от услуг Мастера и закажите сертификат позднее в соответствии с инстр. «Обеспечение использования ЭП», инстр. «Формирование и отправка на обработку запросов на новый сертификат».
Внимание!
При обращении к Мастеру изготовления сертификатов имеется возможность выбора типа создаваемого сертификата: обычный или квалифицированный.
Для создания запроса на квалифицированный сертификат версия прошивки электронного ключа (токена) должна быть не ниже «399». В противном случае для получения такой возможности Вам необходимо обновить версию прошивки. Последнюю версию прошивки с инструкцией по обновлению можно скачать на сайте https://sberbank.ru в разделе «Сбербанк Бизнес Онлайн».
- Произойдет переход в главное окно системы Сбербанк Бизнес ОнЛайн, в рабочей области которого будет отображена главная страница (содержит информацию, с которой желательно ознакомиться в начале сеанса работы, см. «Работа с главной страницей системы»). С этого момента Вы можете работать в системе: просматривать, формировать, редактировать электронные документы и производить другие некриптографические операции, включая отправку в банк документов, не требующих подписи.
Примечание: Если в системе есть для Вас необработанное письмо из банка с признаком «Обязательно для прочтения», поверх рабочей области будет автоматически открыто окно Письмо из банка с этим письмом. Чтобы закрыть автоматически открытое окно после ознакомления с содержанием документа выполните щелчок мышью в данном окне.
Как загрузить ЭЦП в сбер бизнес?
Откройте токен и установите сертификаты
В меню слева выберите Настройки токена, далее Установка сертификата, COC, конфигурации бизнес-систем и нажмите Установить. Затем перетащите мышью файл или нажмите Выберите.
- Для загрузки ЭЦП в Сбербанк бизнес онлайн необходимо открыть токен и установить сертификаты.
- В меню слева выберите Настройки токена, далее Установка сертификата, COC, конфигурации бизнес-систем и нажмите Установить.
- Затем перетащите мышью файл или нажмите Выберите, выберите на компьютере файл 00СA5GFN_2THV.
- Для активации сертификата в Сбербанк бизнес онлайн необходимо после получения СМС-уведомления о выпуске сертификата войти в СберБизнес под тем же ПИН-кодом на токене, под которым был создан запрос на сертификат.
- В появившемся диалоговом окне подтвердите активацию сертификата с помощью кнопки Активировать.
- Чтобы активировать электронную подпись Сбербанк, необходимо перейти в личный кабинет сервиса «Документооборот» и на вкладке Электронная подпись нажать кнопку Активировать и установить сертификат на токен.
- Для добавления новой ЭП необходимо войти в личный кабинет ЭТП по логину/паролю и действующему сертификату, выбрать раздел «Пользователи» и из выпадающего списка кнопку «Реестр пользователей», напротив ФИО пользователя нажать на ссылку «Изменить данные» и выбрать кнопку «Загрузить новую ЭП».
- Чтобы наложить электронную цифровую подпись на документ MS Office Word/ Excel 2010/ 2013/ 2016, необходимо выбрать в меню вкладку «Файл» — «Сведения» — «Добавить ЭП (КРИПТО-ПРО)» и выбрать нужный сертификат электронной подписи, затем нажать кнопку «Подписать».
- Для запуска ЭЦП можно самостоятельно установить сертификат ЭЦП, зайдя на нужные сайты, или в Центре регистрации оформить заявку и там же получить ЭЦП.
- Чтобы установить сертификат, необходимо выбрать Пуск -> Панель управления -> КриптоПро CSP -> вкладка Сервис и нажать кнопку «Установить личный сертификат», затем указать путь к сертификату и нажать на кнопку «Открыть», затем «Далее».
- Для установки сертификата с ключевого носителя необходимо запустить КриптоПро CSP и перейти на вкладку «Сервис», нажать кнопку «Обзор» и выбрать контейнер электронной подписи, далее нажать кнопку «Ок», затем «Далее» и для завершения установки нажать кнопку «Готово».
- Как загрузить электронную подпись в Сбербанк бизнес онлайн?
- Как активировать сертификат в Сбербанк бизнес онлайн?
- Как активировать электронную подпись Сбербанк?
- Как добавить новую ЭП?
- Как наложить электронную цифровую подпись?
- Как запустить ЭЦП?
- Как загрузить сертификат?
- Как установить сертификат с ключа?
- Как установить сертификат Эцп key?
- Как установить сертификат ЭЦП на рутокен?
- Где найти электронную подпись Сбербанк?
- Как установить сертификаты Сбер?
- Как загрузить файл ЭП с компьютера?
- Как выгрузить сертификат электронной подписи?
- Как сделать электронную подпись в Сбербанке юридическому лицу?
- Как добавить электронную цифровую подпись в PDF?
- Как подать электронную подпись для банка точка?
- Как получить электронную цифровую подпись для ИП?
Как загрузить электронную подпись в Сбербанк бизнес онлайн?
Откройте токен и установите сертификаты В меню слева выберите Настройки токена, далее Установка сертификата, COC, конфигурации бизнес-систем и нажмите Установить. Затем перетащите мышью файл или нажмите Выберите, выберите на компьютере файл 00СA5GFN_2THV.
Как активировать сертификат в Сбербанк бизнес онлайн?
Активируйте сертификат
После получения СМС-уведомления о выпуске сертификата войдите в СберБизнес под тем же ПИН-кодом на токене, под которым был создан запрос на сертификат. В появившемся диалоговом окне подтвердите активацию сертификата с помощью кнопки Активировать.
Как активировать электронную подпись Сбербанк?
Чтобы его активировать, перейдите в личный кабинет сервиса «Документооборот». На вкладке Электронная подпись нажмите кнопку Активировать и установите сертификат на токен.
Как добавить новую ЭП?
Государственная секция:
- Войти в личный кабинет ЭТП по логину/паролю и действующему сертификату, по которому возможен вход.
- Выбрать раздел «Пользователи» и из выпадающего списка кнопку «Реестр пользователей».
- Напротив ФИО пользователя нажать на ссылку «Изменить данные».
- Выбрать кнопку «Загрузить новую ЭП».
Как наложить электронную цифровую подпись?
Как подписать документ MS Office Word/ Excel 2010/ 2013/ 2016:
- В меню выберите вкладка «Файл» — «Сведения» — «Добавить ЭП (КРИПТО-ПРО)».
- Появится окно — выбираем нужный сертификат электронной подписи и нажимаем кнопку «Подписать»
Как запустить ЭЦП?
Активировать электронную цифровую подпись Вы можете двумя способами:
- Самостоятельно установить сертификат ЭЦП зайдя на нужные сайты;
- В Центре регистрации оформив заявку и там же получив ЭЦП.
Как загрузить сертификат?
Чтобы установить сертификат:
- Выберите Пуск -> Панель управления -> КриптоПро CSP -> вкладка Сервис и нажмите кнопку «Установить личный сертификат».
- В окне «Мастер установки личного сертификата» нажмите на кнопку «Далее».
- Укажите путь к сертификату и нажмите на кнопку «Открыть», затем «Далее».
Как установить сертификат с ключа?
Установка сертификата с ключевого носителя:
- Запустите КриптоПро CSP и перейдите на вкладку «Сервис».
- Нажмите кнопку «Обзор» и выберите контейнер электронной подписи, далее нажмите кнопку «Ок»;
- Нажмите кнопку «Далее».
- Для завершения установки нажмите кнопку «Готово».
Как установить сертификат Эцп key?
Пошаговая инструкция установки ЭЦП в КриптоПро:
- Откройте программу КриптоПро CSP.
- Во вкладке Сервис нажмите кнопку Просмотреть сертификат в контейнере.
- Теперь нажмите Обзор.
- КриптоПро выдаст вам окно с предложением выбрать контейнер.
- Если установка прошла успешно, перед вами появится окно о завершении операции.
Как установить сертификат ЭЦП на рутокен?
Кнопка «Просмотреть сертификаты в контейнере»:
- Выбрать «Пуск» → «Панель управления» → «КриптоПро CSP» → вкладка «Сервис» → «Просмотреть сертификаты в контейнере».
- В открывшемся окне нажать «Обзор», выбрать контейнер и нажать «ОК».
- В открывшемся окне нажать «Далее».
- Затем «Установить» и подтвердить действие.
Где найти электронную подпись Сбербанк?
Срок действия электронной подписи, полученной в сервисе «Документооборот» от СберБизнеса, можно посмотреть в сервисе «Документооборот» на вкладке «Электронные подписи».
Как установить сертификаты Сбер?
Выберите опцию «Текущий пользователь». Выберите «Поместить все сертификаты в следующее хранилище», нажмите «Обзор» и выберите «Доверенные корневые центры сертификации». Нажмите «Готово» и еще раз подтвердите установку. Корневой сертификат установлен.
Как загрузить файл ЭП с компьютера?
- Нужно указать описание документа и количество страниц в нем
- При нажатии на «Загрузить файл ЭП с компьютера» в появившемся окне выбрать файл открепленной подписи *.sig.
- После этого напротив названия документа появится надпись Подписано ЭП
- Нажмите кнопку Добавить
Как выгрузить сертификат электронной подписи?
Пуск -> Панель управления -> Свойства обозревателя (или запустите браузер Internet Explorer -> Сервис -> Свойства обозревателя) Page 2 Выберите вкладку Содержание, кнопка «Сертификаты», вкладка «Личные». В списке сертификатов найдите нужный и отметьте его. Нажмите кнопку «Экспорт».
Как сделать электронную подпись в Сбербанке юридическому лицу?
Войдите в интернет-банк СберБизнес, выберите «Документооборот» в левом меню. Создайте заявку. Выберите «Личный кабинет» в левом верхнем углу или перейдите в «Мой профиль» → «Электронные подписи» → «Получить».
Как добавить электронную цифровую подпись в PDF?
Чтобы подписать документ PDF:
- В Adobe Reader перейдите в «Инструменты» — «Сертификаты»;
- Выберете необходимый тип электронной подписи;
- Выделите область для отображения подписи;
- Выберете нужный сертификат из списка;
- Нажмите «Подписать»;
- Сохраните документ.
Как подать электронную подпись для банка точка?
Чтобы её добавить, нужно зайти в интернет-банк Точка с компьютера и выбрать раздел «Онлайн-бухгалтерия». Затем: Вставить токен с электронной подписью в компьютер.
Как получить электронную цифровую подпись для ИП?
Что нужно сделать ИП для получения УКЭП:
- посетить одну из инспекций ФНС из списка лично;
- подать заявление о выпуске ЭЦП, паспорт, СНИЛС, выписку из ЕГРИП. Бланк заявления можно скачать на сайте ФНС;
- пройти идентификацию личности;
- предоставить носитель ключевой информации (токен).
Ответить (1)
Открытие Сбербанк Бизнес с токена (флешки) в другом браузере по умолчанию
В данной статье мы разберём, как сделать открытие Сбербанк Бизнес Онлайн с токена в любом другом браузере, а не в Internet Explorer, как он открывается по умолчанию.
По умолчанию Сбербанк Бизнес Онлайн (СБОЛ), вход в который производится через файл start.exe на токене, открывает банкинг в браузере Internet Explorer. Однако, для некоторых пользователей IE может оказаться неудобен или непривычен в работе. Кроме того, IE не обновляется уже давно (Microsoft ведь перешла на новый браузер на основе Chrome – Microsoft Edge, и и прекратила стабильную поддержку IE), но СБОЛ постоянно радует нас новыми обновлениями, которые, возможно, в скором времени перестанут поддерживаться IE.
Потому давайте разберём, как же по умолчанию открывать СБОЛ с токена в любом другом браузере.
Для начала найдите ярлык нужного браузера в любом месте: на рабочем столе, в списке программ в меню Пуск или где-либо ещё. Необходимо открыть свойства этого ярлыка:
Скопируйте значение из поля «Объект». Это путь до исполняемого файла браузера. На него нужно будет заменить строку далее.
После этого откройте редактор реестра: Win+R – «regedit» – ОК
В редакторе реестра перейдите по пути HKEY_CLASSES_ROOThttpshellopencommand и найдите значение «(По умолчанию)».
Дважды нажмите на «(По умолчанию)» и замените путь к исполняемому файлу. Не забудьте на конце оставить %1 – данный параметр отвечает за ссылку, которую откроет браузер.
По итогу, строка должна выглядеть примерно так:
«C:Program FilesMozilla Firefoxfirefox.exe» %1
После этого попробуйте вновь открыть СБОЛ.
Рекомендуем так же проделать данное действие с веткой реестра HKEY_CLASSES_ROOThttpsshellopencommand – на случай обновления алгоритмов СБОЛ.
Яндекс Браузер и Сбербанк Бизнес Онлайн

Как работает Сбербанк Бизнес Онлайн в Яндекс Браузере?
При выборе браузера специалисты «Сбербанка» ориентировались основными требованиями к подобному продукту. В данном случае браузер открывает большие возможности для удаленного управления специализированным ПО.
Для этого специалистами «Яндекс» были проведены работы по адаптации браузера под требования банка.
В эту версию внесены различные ссылки на сервисы финансового учреждения, а также ресурсы с необходимой информацией.
Управление осуществляется при помощи групповой политики. Защита данных обеспечивается технологией «Protect», которая проверяет все файлы и сайты на возможное наличие вирусов и защищает данные от попыток кражи.
Особенность корпоративной версии браузера в том, что она может настраиваться под нужды каждой организации.
Сотрудники компаний могут устанавливать дополнительные расширения, менять внешний вид и интегрировать в системы организации.
Также данной версией браузера можно управлять централизованно без необходимости настройки программы на каждом отдельном компьютере.
Возможные проблемы и ошибки
На данный момент «Яндекс.Браузер» для системы «Сбербанк Бизнес Онлайн» проходит ряд испытательных нагрузок, которые помогают выявить возможные ошибки в его работе.
Однако специалисты «Яндекс» оперативно решают данные проблемы, поэтому их становится намного меньше.
Если у вас появились какие-то трудности в работе браузера, тогда необходимо обратиться в службу поддержки «Яндекс» или «Сбербанка». Специалисты помогут ее быстро исправить и сделают все, чтобы в будущем она снова не появилась.
Как настроить браузер для использования сервиса «Отчетность» в Сбербанк Бизнес ОнЛайн
Система «Отчетность» поддерживает браузеры Internet Explorer версии 8.0 и выше. При этом, если Вы используете 64-разрядную версию Microsoft Windows XP или Microsoft Windows Vista, для работы с системой «Отчетность» рекомендуется использовать 32-разрядную версию Internet Explorer. При использовании Microsoft Windows 7 или выше разрядность браузера значения не имеет.
Для корректной работы системы «Отчетность» в браузере, используемом для работы с ней, должна быть произведена специфическая настройка безопасности (добавление localhost в список надежных сайтов и включение элементов управления ActiveX).
Примечание: Данное руководство показывает процесс настройки Internet Explorer на примере Internet Explorer 10. Для остальных версий этого браузера должны быть выполнены аналогичные операции.
Чтобы настроить Internet Explorer для работы с системой «Отчетность», сделайте следующее:
- Откройте меню Сервис и выберите там пункт Свойства браузера;
- Выберите зеленую пиктограмму Надежные сайты в поле Выберите зону для настройки параметров её безопасности;
- Нажмите кнопку Сайты ;
- в поле Добавить в зону следующий узел введите адрес http://localhost для токен-пользователей или https://einv.esphere.ru для sms-пользователей, и нажмите Добавить ;
Если у Вас установлен флаг Для всех узлов этой зоны требуется проверка серверов (https:) , снимите его;
- Автоматические запросы элементов управления ActiveX;
- Выполнять сценарии элементов ActiveX, помеченные как безопасные;
- Загрузка неподписанных элементов ActiveX;
- Загрузка подписанных элементов ActiveX;
- Запуск элементов ActiveX и модулей подключения;
- Использование элементов управления ActiveX, не помеченных как безопасные для использования;
- Разрешать использовать ActiveX без запроса только утвержденным доменам;
- Разрешать запуск элементов управления ActiveX, которые не использовались ранее, без предупреждения;
Примечание: Для корректной работы и применения установленных настроек безопасности рекомендуется перезапустить компьютер.
В данной статье мы разберём, как сделать открытие Сбербанк Бизнес Онлайн с токена в любом другом браузере, а не в Internet Explorer, как он открывается по умолчанию.
По умолчанию Сбербанк Бизнес Онлайн (СББОЛ), вход в который производится через файл start.exe на токене, открывает банкинг в браузере Internet Explorer. Однако, для некоторых пользователей IE может оказаться неудобен или непривычен в работе. Кроме того, IE не обновляется уже давно (Microsoft ведь перешла на новый браузер на основе Chrome – Microsoft Edge, и и прекратила стабильную поддержку IE), но СББОЛ постоянно радует нас новыми обновлениями, которые, возможно, в скором времени перестанут поддерживаться IE.
Потому давайте разберём, как же по умолчанию открывать СББОЛ с токена в любом другом браузере.
Для начала найдите ярлык нужного браузера в любом месте: на рабочем столе, в списке программ в меню Пуск или где-либо ещё. Необходимо открыть свойства этого ярлыка:
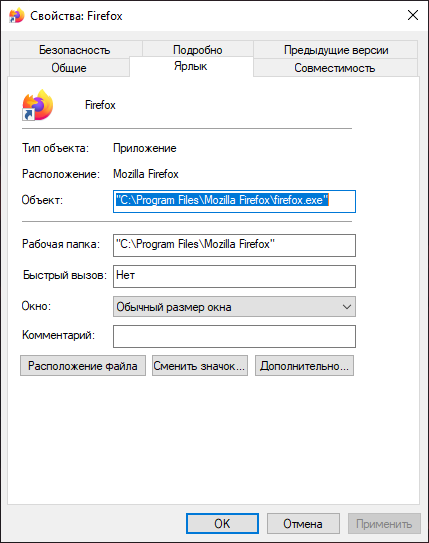
Скопируйте значение из поля «Объект». Это путь до исполняемого файла браузера. На него нужно будет заменить строку далее.
После этого откройте редактор реестра: Win+R – «regedit» – ОК
В редакторе реестра перейдите по пути HKEY_CLASSES_ROOThttpshellopencommand и найдите значение «(По умолчанию)».
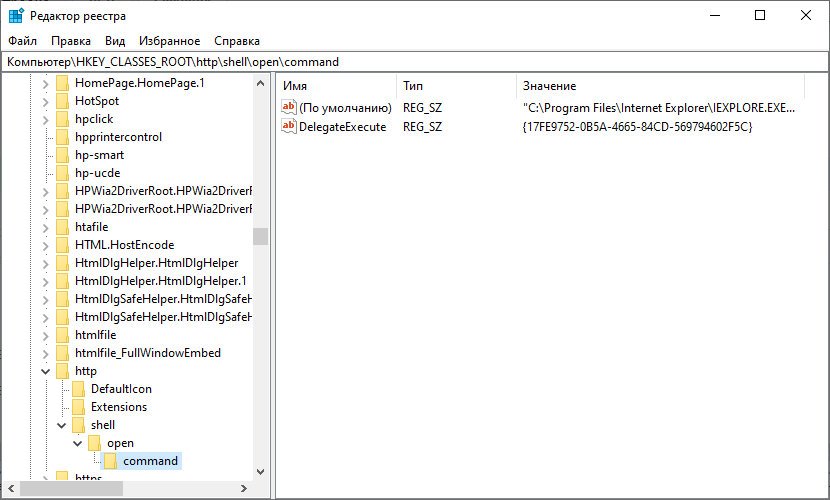
Дважды нажмите на «(По умолчанию)» и замените путь к исполняемому файлу. Не забудьте на конце оставить %1 – данный параметр отвечает за ссылку, которую откроет браузер.
По итогу, строка должна выглядеть примерно так:
"C:Program FilesMozilla Firefoxfirefox.exe" %1
После этого попробуйте вновь открыть СБОЛ.
Рекомендуем так же проделать данное действие с веткой реестра HKEY_CLASSES_ROOThttpsshellopencommand – на случай обновления алгоритмов СББОЛ.
Главная » Безопасность » Как сгенерировать, обновить и активировать сертификат в Сбербанк Бизнес Онлайн
Как скопировать токен сбербанка на компьютер
Корпоративные клиенты Сбера теперь могут подтверждать операции в интернет-банке СберБизнес с компьютеров на macOS, используя усиленную электронную подпись. Разработка электронного ключа (токена), совместимого с ПО Apple, была одним из самых частых пожеланий пользователей СберБизнеса.
Новый электронный ключ разработан компанией «Актив» специально для Сбера по инициативе и при непосредственном участии Департамента кибербезопасности банка. Он позволяет подписывать договоры с банком и двусторонние документы пакетом. Находящиеся на токене ключи не могут быть скопированы и используются только внутри токена — это обеспечивает максимальную безопасность процедуры. Перед тем как предложить «Рутокен» TLS широкой аудитории, Сбер на протяжении 10 месяцев проводил пилотные испытания среди 1500 предпринимателей Москвы.
Сегодня нашим интернет-банком СберБизнес пользуется 550 тысяч предпринимателей, имеющих электронные ключи для подписания документов и файлов усиленной электронной подписью. Ключ для macOS мы запустили по многочисленным пожеланиям пользователей, которые теперь смогут работать с интернет-банком в той операционной системе, где им это удобно
Анна Лоевская
Директор дивизиона «Цифровой корпоративный банк» Сбербанка
Заказать выпуск «Рутокен» TLS могут все клиенты интернет-банка СберБизнес, работающие с усиленной электронной подписью. Для этого им необходимо заполнить корректирующее заявление, указать в пункте 1.2 «Стандартный на ОС macOS», передать его в офис банка и оплатить комиссионный сбор.
Компания «Актив» — российский разработчик средств информационной безопасности, крупнейший в России производитель электронных идентификаторов, электронных ключей и решений для защиты программного обеспечения. Компания была основана в 1994 году и сегодня объединяет бренды «Рутокен» и Guardant. У «Актива» накоплен обширный опыт реализации значимых проектов в ИКТ, корпоративном, финансовом и государственном секторах. Для этого у компании есть все необходимые лицензии ФСБ и ФСТЭК России на разработку и производство средств защиты информации. Ежегодно компания производит более одного миллиона токенов и смарт-карт и является лидирующим поставщиком средств аутентификации и электронной подписи в нашей стране. Компания закрывает потребности в ключевых носителях всех значимых аккредитованных удостоверяющих центров. Три четверти федеральных структур страны и большая часть российских коммерческих банков используют криптографические решения «Рутокен».
Что такое сертификат ЭП
Использование ДБО предполагает соблюдение определенного порядка действий. Для полноценной работы и доступа к системе необходим сертификат электронной подписи. Инструмент обычно включает:
- Информацию о владельце. Позволяет получателю быстро удостовериться, кто автор присланного документа.
- Открытый и закрытый ключ. Первый служит для проверки подлинности подписей, а второй — для их генерации.
Первичные действия по созданию сертификата осуществляются после установки и входа в систему АС СББОЛ. В целях безопасности инструмент имеет определенный срок действия: по истечении времени потребуется его перевыпуск, который предполагает несложную перегенерацию.
Как скопировать контейнер с Rutoken
Скопировать контейнер ключа с Rutoken, или любого другого электронного носителя можно с помощью СКЗИ КриптоПро. Для этого нужно открыть Панель управления, и в ней найти КриптоПро.
Далее, в открывшемся окне КриптоПро нужно перейти на вкладку «Сервис»:
И там, в разделе под названием «Контейнер закрытого ключа», необходимо нажать на кнопку «Скопировать».
Откроется новое окошко, где будет предложено выбрать ключевой контейнер. Сделать это можно либо по сертификату, либо вручную указать контейнер.
После того, как контейнер будет выбран, нужно будет ввести свое название контейнера, куда будет копироваться указанный ранее контейнер. В названии можно использовать русские буквы и цифры.
После указания контейнера, нужно нажать кнопку «Готово».
Затем появится окошко, в котором нужно будет выбрать носитель, на который нужно будет скопировать контейнер.
После выбора носителя, на который будет скопирован контейнер, будет предложено установить pin-код. Допускается и отсутствие pin-кода, для этого нужно просто ничего не вводить.
Если же, в качестве накопителя, на который копируется контейнер, выступает Rutoken или любой другой электронный идентификатор, то появится совсем другое сообщение, где будет запрошен pin-код от Rutoken (стандартный pin-код — 12345678):
После ввода pin-кода нужно нажать кнопку «Ок», после чего контейнер будет скопирован на новый носитель.
Как обновить прошивку токена
Для обновления Сбербанк предлагает воспользоваться несколькими простыми шагами:
Скачать в специальном разделе ресурса актуальную версию программы. Это делается в разделе – Полезно знать – прошивка токенов;
После загрузки необходимо распаковать архив с тремя файлами. Первый представлен текстовой инструкцией, второй- сертификатами, третий – непосредственно прошивкой;
Вставить токен – флешку в свое компьютерное устройство. При этом важно, если он уже подключен, то его необходимо убрать из USB входа минимум на 20 секунд, потом опять вставить;
Затем нужно открыть файл «обновление прошивки»;
Процесс обновления будет запущен.
Если же не хочется тратить свое время на данную процедуру в бизнес онлайн, можно воспользоваться услугами сотрудников банковского отделения. Для этого потребуется только обратиться к ним с заявкой. Вместе с обновлением прошивки могут также обновиться и компьютерные драйвера.
В каком случае обновить прошивку не получится?
Такая ситуация может возникнуть, если компьютер «не видит» токен. Обычно проблема решается обновлением драйвера. Для этого нужно найти токен в списке устройств на ПК, выбрать вкладку «Драйвера» и нажать «Обновить». В случае успешного обновления токен начнет работать, а на панели задач появится соответствующий значок.
Перепрошивка токена обязательно требуется при подключении программы электронного документооборота E-Invoicing. При этом в основном меню программы обязательно должна присутствовать вкладка «E-Invoicing». Если ее нет, выполнить прошивку невозможно. В этом случае поможет обращение в банк с устным заявлением о подключении вкладки. Обычно «E-Invoicing» становится доступной уже на следующий день.
Как скопировать токен сбербанка на компьютер
Перед тем, как установить личный сертификат необходимо его экспортировать в файл с расширением *.cer — как это сделать описано в вопросе «Где взять файл сертификата?».
1) запустите КриптоПро CSP: Пуск → Все программы → КриптоПро → КриптоПро CSP и на вкладке Сервис нажмите кнопку Установить личный сертификат…
2) в открывшемся Мастере установки личного сертификата укажите место хранения файла личного сертификата (затем нажмите Далее и в следующем окне тоже)
3) затем поставьте галочку у пункта Найти контейнер автоматически
4) а на следующем этапе у пункта Установить сертификат в контейнер
Если у вас не был ранее сохранен пин-код пользователя Рутокен, то на последнем этапе его нужно будет ввести. Напоминаем, что стандартный пин-код пользователя — 12345678.
«Электронный экспресс» — это электронные услуги в составе информационно-правового обеспечения ГАРАНТ. Компания «Гарант» основана в 1990 году.