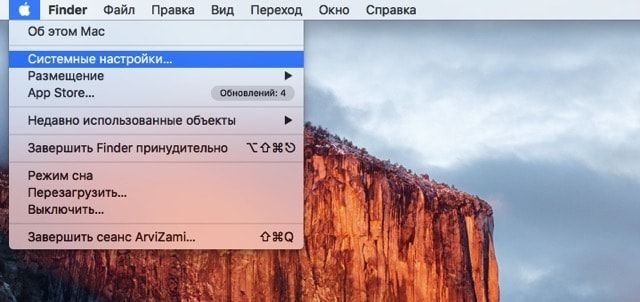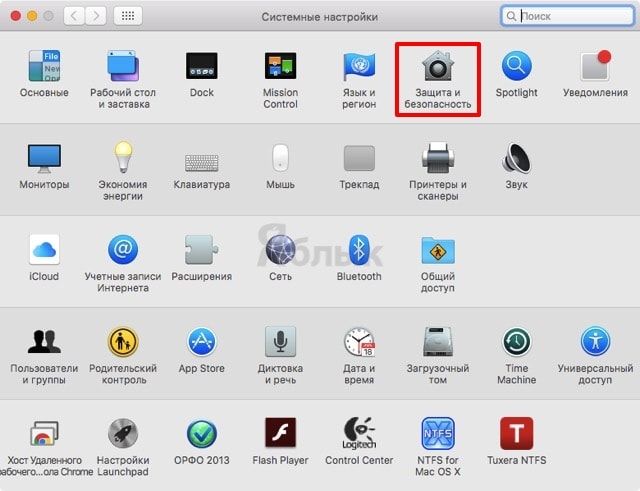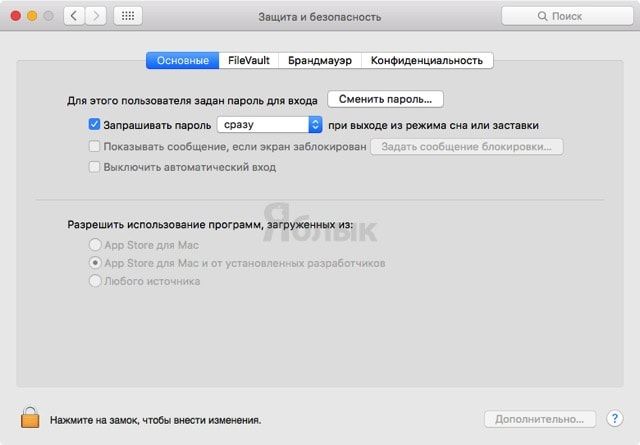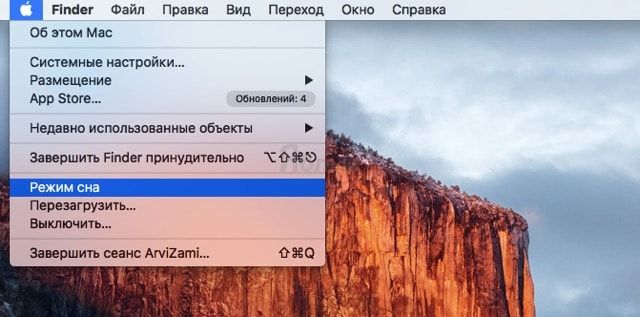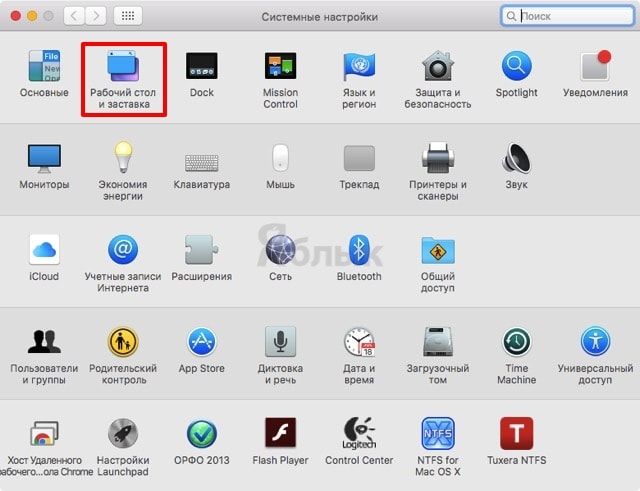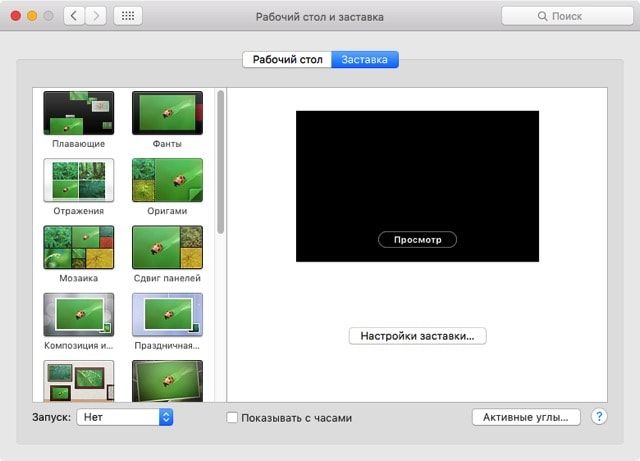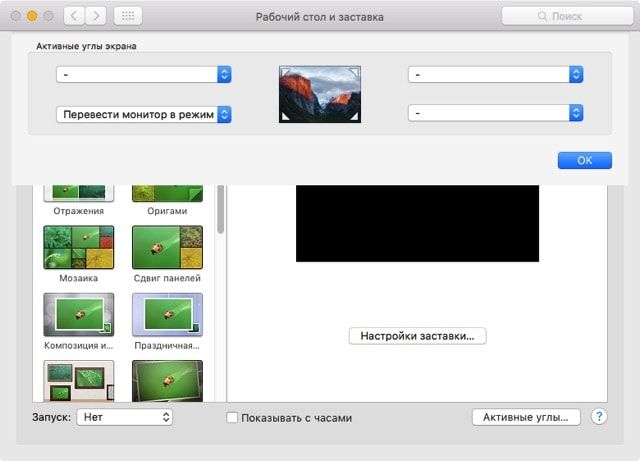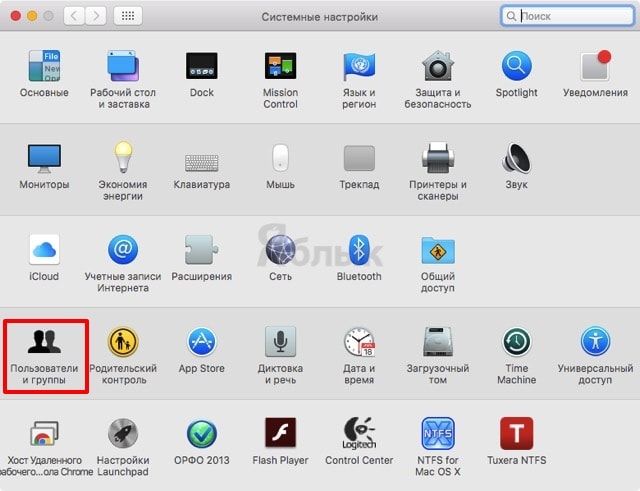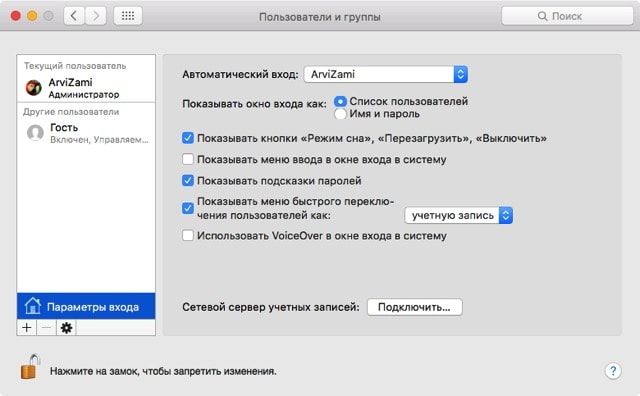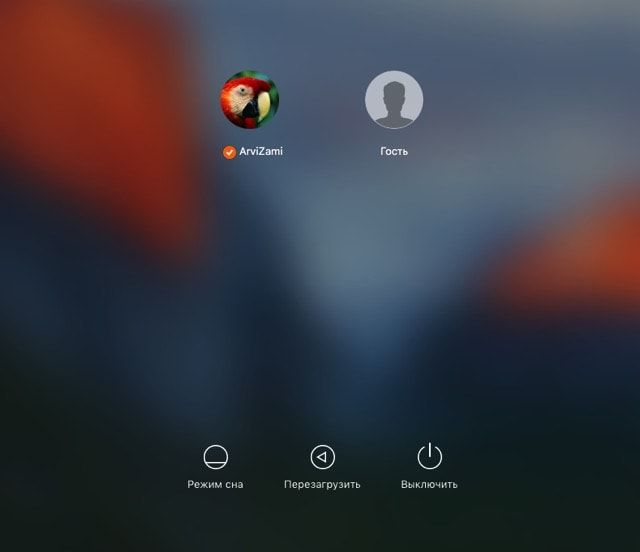Содержание
- Если экран Mac гаснет
- Возможно, компьютер или монитор перешел в режим сна
- Возможно, ноутбук Mac разрядился
- Настраиваем спящий режим Mac OS
- Настройка параметров перехода в режим сна и выхода из режима сна для Mac
- Настройка параметров перехода в режим сна и выхода из режима сна для настольного компьютера Mac
- Настройка параметров перехода в режим сна и выхода из режима сна для ноутбука Mac
- Отключите затемнение экрана MacBook Pro и MacBook
- Как отключить затемнение экрана MacBook и MacBook Pro
- Как отключить затемнение экрана MacBook Pro / Air из-за окружающего света
- Как настроить спящий режим и автовыключение MacBook?
- Что такое режим сна в Макбуке?
Если экран Mac гаснет
Если экран компьютера погас, возможно, компьютер Mac или монитор перешел в режим сна. Если Вы используете ноутбук Mac, возможно, он разрядился.
Возможно, компьютер или монитор перешел в режим сна
Если при нажатии клавиши на клавиатуре, кнопки мыши или кнопки на трекпаде экран гаснет и загорается снова, это значит, что компьютер Mac или монитор перешел в режим сна. В целях экономии энергии при бездействии компьютер Mac и монитор переходят в режим сна автоматически.
Можно задать разные периоды бездействия для компьютера Mac и для монитора. Так как монитор выходит из режима сна быстрее, чем компьютер Mac, монитор можно настраивать на более ранний переход в режим сна. Настройка параметров перехода в режим сна и выхода из режима сна для Mac.
Возможно, ноутбук Mac разрядился
Если экран ноутбука Mac гаснет, но компьютер не находится в режиме сна, возможно, он разрядился.
Подключите адаптер питания к компьютеру и включите его в розетку.
Отсоедините все устройства, подключенные к компьютеру, кроме адаптера питания.
Удерживая клавиши Command и Control, нажмите кнопку питания, чтобы перезагрузить компьютер.
Не подсоединяйте внешние устройства и не продолжайте работу, пока аккумулятор не зарядится как минимум на 10 процентов.
Значок аккумулятора в строке меню показывает, что аккумулятор заряжается 

Источник
Настраиваем спящий режим Mac OS
Автор: Елена Новикова | Категория: Mac OS
Возможно, однажды вы поймаете себя на мысли о том, что вам так нравится ваш Маc, что вы не желаете расстаться с ним буквально ни на минуту. А когда эту идиллию приходится прерывать, вы не хотите оставлять его включенным, пока вас нет рядом. От лишнего расхода электроэнергии и, соответственно, расхода денег вас избавит спящий режим.
Компьютер автоматически «засыпает» через 10 минут бездействия пользователя. Не знаю, как вам, а мне часто приходится сидеть и просматривать что-нибудь дольше 10 минут, и меня раздражает, что Mac «засыпает» в то время, когда он мне нужен. Поэтому я обычно выставляю следующие настройки: компьютер отключает дисплей через полчаса простоя, а в спящий режим переходит через час.
Изменить режим сна вашего Mac можно следующим образом:
1. Нажмите иконку «Системные настройки» (System Preferences) в Dock (или выберите Apple О «Системные настройки» (System Preferences). Появится окно «Системные настройки».
2. Нажмите «Экономия энергии» (Energy Saver). Появятся настройки «Экономия энергии».
3. Если вы используете ноутбук Мае, нажмите вкладку «Сетевой адаптер» (Power Adapter) либо «Аккумулятор» (Battery).
4. Выставьте необходимые настройки:
«Режим сна компьютера» (Computer sleep). Через указанный вами интервал времени компьютер перейдет в режим сна.
«Режим сна монитора» (Display sleep). Отключится только дисплей, но компьютер будет работать.
«По возможности переводить диск(и) в режим сна» (Put the hard disk(s) to sleep when possible). Обычно эта опция включена, и через указанный интервал будет остановлен жесткий диск. Если же снять галочку, то жесткий диск отключится через 3 часа простоя.
5. Нажмите кнопку «Закрыть» (Close button) или выберите «Системные настройки» (System Preferences) О «Завершить системные настройки» (Quit System Preferences).
Источник
Настройка параметров перехода в режим сна и выхода из режима сна для Mac
Вы можете настроить Mac таким образом, чтобы он автоматически переходил в режим сна, если он не используется определенное время. Вы также можете настроить Mac таким образом, чтобы он переходил в режим сна и выходил из режима сна в заданное время.
Примечание. Набор параметров зависит от того, какой у Вас компьютер Mac.
Настройка параметров перехода в режим сна и выхода из режима сна для настольного компьютера Mac
На Mac выберите пункт меню «Apple»
> «Системные настройки», затем нажмите «Экономия энергии».
Выполните одно из следующих действий.
Настройте Mac таким образом, чтобы он переходил в режим сна и выходил из режима сна в заданное время. Нажмите «Расписание» в правом нижнем углу, затем выберите необходимые параметры.
Укажите период бездействия, по истечении которого компьютер или монитор должны переходить в режим сна. Перетяните бегунки «Режим сна компьютера» и «Режим сна дисплея».
Выключите автоматический переход Mac в режим сна. Выберите «Предотвращать автопереход компьютера в режим сна при выключенном дисплее».
Настройте перевод жестких дисков в режим сна. Выберите «По возможности переводить диски в режим сна».
Включите автоматическую перезагрузку Mac, если доступно питание. Выберите «Перезагружать автоматически при сбое питания».
Включите обновление системы в режиме сна. Установите флажок «Включить Power Nap».
Разрешите Mac ненадолго выходить из режима сна, чтобы пользователи могли получать доступ к общим службам (если применимо). Выберите необходимые варианты «Выводить из режима сна для», например «Выводить из режима сна для доступа к сети».
Настройка параметров перехода в режим сна и выхода из режима сна для ноутбука Mac
На Mac выберите меню Apple
> «Системные настройки», затем нажмите «Аккумулятор».
Выполните одно из следующих действий.
Настройте Mac таким образом, чтобы он переходил в режим сна и выходил из режима сна в заданное время. Нажмите «Расписание» и выберите необходимые параметры.
Включите переключение между графическими режимами. Нажмите «Аккумулятор» или «Сетевой адаптер», затем установите флажок «Автоматическое переключение графики», чтобы компьютер автоматически переключался между графическими режимами для увеличения времени работы от аккумулятора.
Установите время ожидания при работе с ноутбуком Mac от аккумулятора. Нажмите «Аккумулятор», затем перетяните бегунок «Выключить дисплей после».
Установите время ожидания при работе с ноутбуком Mac от адаптера питания. Нажмите «Сетевой адаптер», затем перетяните бегунок «Выключить дисплей после».
Выключите автоматический переход Mac в режим сна. Нажмите «Сетевой адаптер», затем установите флажок «Отключить автопереход компьютера в режим сна при выключенном дисплее».
Настройте перевод жестких дисков в режим сна. Нажмите «Аккумулятор» или «Сетевой адаптер», затем установите флажок «По возможности переводить диски в режим сна».
Уменьшите яркость экрана при работе от аккумулятора. Нажмите «Аккумулятор», затем установите флажок «Слегка затемнять экран при питании от аккумулятора».
Включите обновление системы в режиме сна. Нажмите «Аккумулятор», затем установите флажок «Включить Power Nap при питании от аккумулятора». Нажмите «Сетевой адаптер», затем установите флажок «Включить Power Nap при подключении к сетевому адаптеру».
Разрешите Mac ненадолго выходить из режима сна, чтобы пользователи могли получать доступ к общим службам (если применимо). Нажмите «Сетевой адаптер», затем выберите необходимые варианты «Выводить из режима сна для»; например, «Выводить из режима сна для доступа к сети».
Источник
Отключите затемнение экрана MacBook Pro и MacBook
Подсветка экрана MacBook, MacBook Air и MacBook Pro настроена на автоматическое затемнение и регулировку в различных ситуациях. Для MacBook он будет регулироваться в зависимости от источника питания и в зависимости от того, как долго компьютер не используется. То же самое верно и для MacBook Pro и MacBook Air, помимо регулировки уровня яркости экрана в зависимости от различий в окружающем освещении и изменений источника питания.
Если вас не устраивают эти автоматические настройки яркости, вот как отключить функцию автоматической яркости на Mac чтобы экраны MacBook, MacBook Air и MacBook Pro не затемнялись без ввода данных пользователем.
Это двухэтапный процесс, основанный на нескольких различных настройках: сначала вы остановите изменение яркости от затемнения в зависимости от источников питания, а затем вы запретите Mac изменять яркость экрана в зависимости от условий освещения.
Как отключить затемнение экрана MacBook и MacBook Pro
MacBook, Air и MacBook Pro автоматически затемняют экран, если он работает от батареи или если компьютер оставлен один на какое-то время. Вот как отключить эти функции:
- Откройте «Системные настройки» в меню Apple.
- Нажмите «Энергосбережение», затем сначала перейдите на вкладку «Батарея».
- Снимите флажок рядом с «Слегка затемните дисплей при использовании этого источника питания»
- Снимите флажок «Автоматически уменьшать яркость перед переходом дисплея в спящий режим».
- При желании повторите те же настройки на вкладке «Адаптер питания».
- Закройте системные настройки
Теперь вы захотите перейти к следующему этапу, который не позволяет экранам MacBook затемнять себя в зависимости от условий освещения в области, в которой используется Mac.
Как отключить затемнение экрана MacBook Pro / Air из-за окружающего света
Теперь, если у вас MacBook Pro или MacBook Air, и ваш экран все еще тускнеет, это связано с датчиком внешней освещенности. Вы можете предотвратить автоматическое затемнение, отключив автоматические настройки:
- Оставайтесь в Системных настройках, в противном случае откройте его снова из меню Apple
- Нажмите «Дисплеи», затем перейдите на вкладку «Дисплеи».
- Снимите флажок «Автоматически регулировать яркость при изменении окружающего освещения»
- Закройте системные настройки
Язык может незначительно отличаться в разных версиях Mac OS X и от Macbook до Mac, а в более новых версиях Mac OS X этот параметр более просто обозначается как «Автоматическая регулировка яркости» — хотя этот параметр имеет тот же эффект.
Изменения обоих параметров вступают в силу немедленно.
Обратите внимание, что если вы работаете от батареи и отключите функции затемнения экрана, вы потеряете некоторое время автономной работы. Единственным исключением может быть ситуация, когда вы особенно хорошо умеете поддерживать уровень яркости самостоятельно, нажимая кнопки яркости на клавиатуре.
Как всегда применимо к любым гаджетам, будь то Mac, смартфоны и т. Д., Время автономной работы лучше при более низкой настройке яркости на любом дисплее, поэтому всегда старайтесь найти лучший баланс между более низким уровнем яркости и временем автономной работы для ваших нужд.
Источник
Как настроить спящий режим и автовыключение MacBook?

Большинству владельцев ноутбуков Apple не нужно объяснять, что такое режим сна. По сути, достаточно закрыть крышку лэптопа, или выбрать в меню «Режим сна», чтобы он перешел в спящий режим. Тем не менее, существует и тонкая настройка, которая позволяет установить время не только перевода в сон, но и автоматического включения-выключения компьютера по расписанию. В этой статье мы подробно расскажем о том, как настроить этот режим в macOS.
Что такое режим сна в Макбуке?
Старые модели лэптопов Эпл поддерживали несколько разновидностей режима, например, была доступна «гибернация», когда компьютер записывал все несохраненные данные на диск. Со временем, надобность в таких сложностях отпала, и теперь включить и настроить спящий режим очень просто. По сути, в данном состоянии система сохраняет все данные, открытые программы, окна и т.д. в энергозависимой оперативной памяти.
При активации функции — дисплей, процессор, SSD накопитель, вентиляторы и т.д. перестают потреблять энергию, она подается только на RAM память. Поэтому, ноутбук не греется, не шумит кулерами и не расходует запас батареи. Для выхода из «сна» достаточно прикоснуться к клавише или трекпаду. Кроме того, можно настроить автоматическое включение и выключение ноутбука. Подробно о том, как это сделать в macOS.
- Кликните на «яблочке», выберите «Системные настройки» — «Экономия энергии».
- Настройте время отключения дисплея. Поставьте галочку напротив «Отключить автопереход компьютера в режим сна при выключенном дисплее», если хотите, чтобы отключался только экран.
- Нажмите на кнопку «Расписание».
- В открывшемся окне укажите по каким дням и во сколько включать и выключать Макбук. Нажмите «ОК».
Теперь ваш ноутбук будет не только переходить в режим сна в установленное время но включаться и выключаться по расписанию. Кстати, если на вашем лэптопе батарея истощена и имеет большое количество циклов перезарядки — могут появиться проблемы с выходом из «сна». В нашем сервисном центре Apple Pro вы можете заказать замену аккумулятора на MacBook в Москве с гарантией.
Источник

В наше время существует так много умных устройств, способных сделать жизнь намного удобнее. Они становятся неотъемлемой частью нашей жизни — от предоставления людям из разных стран возможности общаться друг с другом с помощью видеозвонков до управления своими смарт-устройствами с помощью загружаемого приложения. И дело не в том, что мы как бы полагаемся на свои смартфоны и ноутбуки в личных или профессиональных делах.
Mac OS — это совершенное устройство для ноутбуков от компании Apple. Его мощный процессор, исключительные протоколы безопасности, изящный и тонкий дизайн для портативности и приятный интерфейс считаются самыми удобными. Mac уже многое дает и оправдывает свою цену. Однако устройства Mac могут испытывать проблемы с временем автономной работы, особенно если вы используете их чаще.
Более того, если вы работаете сидя, разрядка аккумулятора во время работы или просмотра онлайн-потоков может не представлять большой проблемы, поскольку вы сможете подзарядить его. Однако если вы путешествуете или работаете на ходу, вам следует подумать о том, как сэкономить время автономной работы, чтобы получить максимальную отдачу от него.
Среди множества других опций тайм-аут экрана — единственная, которая находится в вашем ведении. Это важная функция в вашем Mac, которая дает вам возможность регулировать время работы экрана, когда вы его не используете, и переводить ноутбук в спящий режим для экономии заряда батареи. На устройствах Mac вы также можете встретить эту функцию под названием Screen saver.
Не путайте функцию Screen Timeout с Screen Time на Mac. Screen Time — это функция, которая предоставляет информацию о том, сколько времени вы тратите на то или иное приложение. В сравнении с этим, тайм-аут экрана — это совершенно другое.
Как изменить тайм-аут экрана на Mac
Не ставить пароль на Mac нельзя из-за соображений безопасности. Конечно, быстрый тайм-аут может сильно раздражать вас, ведь вам придется вводить пароль снова и снова. К счастью, вы можете настроить тайм-аут экрана в соответствии со своими предпочтениями. Это значит, что вы можете изменить время, необходимое вашему Mac для блокировки экрана, так что вам не придется мучиться между работой, просмотром фильмов или мини-перерывом между видеозвонками.
Кроме того, настройка не займет много времени, и вы сможете изменить тайм-аут экрана, когда захотите. Вот несколько быстрых шагов, которые помогут решить вашу проблему в кратчайшие сроки.
- Прежде всего, необходимо перейти к системным предпочтениям, за которыми следует меню Apple.
- Затем выберите Рабочий стол и нажмите на опцию Заставка.
- Когда вы нажмете на заставку, появится выпадающее меню с временными интервалами. Выберите 20 минут или меньше, в зависимости от ваших предпочтений. Помните, что необходимо поддерживать здоровый баланс, тогда вы не столкнетесь с проблемами после заставки.
- Теперь следует нажать кнопку показать все и вернуться в меню системных предпочтений.
- Там вы должны убедиться, есть ли на вашем устройстве Mac защита паролем. Для этого перейдите в раздел «Безопасность», а затем нажмите на «Требовать пароль для пробуждения этого компьютера из сна».
- Теперь закройте окно и проверьте свой Mac. Для этого переведите его в спящий режим или оставьте на несколько минут, чтобы проверить работу экранной заставки.
Теперь вы можете работать на своем Mac без раздражающих тайм-аутов. Однако предположим, что ваш временной интервал очень велик. В этом случае вы всегда можете вручную перевести Mac в спящий режим с помощью опции горячего угла или меню рабочего стола.
Как активировать режим пониженного энергопотребления на Mac
Начиная с macOS Monterey, режим низкого энергопотребления снижает яркость экрана и тактовую частоту, чтобы сделать ваш Mac тише, а его батарея работала дольше. Вот как его включить.
Итак, по сути, режим пониженного энергопотребления экономит заряд батареи. Это происходит за счет снижения яркости экрана и уменьшения тактовой частоты процессора Mac. Экран будет не таким ярким, как раньше, а отклик приложений на Mac станет медленнее, чем обычно.
К сожалению, на Mac нет возможности выбрать определенный процент заряда батареи для автоматического включения режима низкого энергопотребления.
Как сэкономить заряд батареи на Mac
Итак, если вы хотите активировать режим низкого энергопотребления на Mac, вам следует выполнить действия, которые будут описаны в разделе ниже:
- Прежде всего, вам нужно перейти в меню Apple в левом верхнем углу и нажать на «Системные настройки«.
- После этого нажмите на «Батарея».
- В настройках батареи снова нажмите на «Батарея«. Затем на правой панели следует установить флажок напротив «Режим низкого энергопотребления«.
Если вы хотите активировать режим пониженного энергопотребления во время зарядки Mac, нажмите на меню «Адаптер питания» в боковой панели. После этого нужно установить флажок напротив «Режим низкого энергопотребления».
В любой момент вы можете щелкнуть значок батареи в углу строки меню, и это даст вам возможность проверить, активирован ли режим низкого энергопотребления или нет. Если вы хотите отключить режим низкого энергопотребления, вам нужно снова зайти в меню «Батарея» или «Адаптер питания» в «Системных настройках», а затем снять флажок «Режим низкого энергопотребления«.
Вот способы, чтобы выключить монитор (экран) в системе macOS: Нажать сочетание клавиш control+shift+кнопка включения . Для старых компьютеров и десктопов нажмите control+shift+eject . Последняя — это кнопка выброса диска, если у вас устройство с дисководом.
Как отключить экран макбука при внешнем мониторе?
Можно попробовать Ctrl+Shift+Eject.
Как сделать так чтобы мак не уходил в спящий режим?
На Mac выберите пункт меню «Apple» > «Системные настройки», затем нажмите «Экономия энергии». Выполните одно из следующих действий. Настройте Mac таким образом, чтобы он переходил в режим сна и выходил из режима сна в заданное время.
Как потушить экран на Макбуке?
Комбинация клавиш
Для того чтобы быстро погасить экран вашего Mac, воспользуйтесь комбинацией клавиш Shift (⇧)-Ctrl (⌃) – Eject либо Shift (⇧)-Ctrl (⌃) – Power, если у вас более новая модель Mac, в которой отсутствует кнопка Eject. Стоит нажать эту комбинацию, и экран тут же почернеет.
Как выключить макбук клавишами?
Выключение Mac
При одновременном нажатии клавиш Control + ⌘Command + ⌥Option + Power/Eject Ваш компьютер автоматически закроет все программы и выключится, при этом от пользователя не потребуется никаких подтверждений, кроме, разумеется, сохранения изменений в программах.
Как сделать так чтобы MacBook не засыпал при закрытии крышки?
Увы, все они работают исключительно при открытой крышке ноутбука. Отключить режим сна можно и штатными средствами OS X. Откройте Настройки – Экономия энергии. Установите ползунок Режима сна компьютера на значение «Никогда».
Как включить монитор AirPlay на Mac?
Для подключения Mac к Apple TV выберите иконку AirPlay в строке меню, в приложении iTunes или QuickTime либо откройте «Системные настройки» → «Мониторы» для определения экрана AirPlay (он будет работать в качестве беспроводного дисплея, подключенного к Mac).
Как отключить экран ноутбука при подключении внешнего монитора?
Решение
- Подключите шнур питания монитора к розетке, затем подключите видеокабель к порту видеовыхода на ноутбуке и к порту видеовхода на мониторе. …
- Щелкните правой кнопкой мыши рабочий стол Windows и выберите в раскрывающемся списке « Параметры отображения». …
- В раскрывающемся списке выберите Показать только на 2.
Как настроить Mac при закрытии крышки?
Macbook настройка закрытия крышки
- Выберите Apple () меню > спать.
- Если вы используете компьютер ноутбук Mac, закройте его встроенный дисплей.
- Нажмите Command (⌘)–Медиа Катапультироваться (⏏). *
- Нажмите кнопку питания на компьютере. *
Как увеличить время блокировки экрана на Макбуке?
Настройка автоматического выхода из учетной записи пользователя
- Откройте Системные настройки;
- Выберите пункт Защита и безопасность;
- Во вкладке общие нажмите на кнопку Дополнительно…;
- Отметьте пункт Выходить спустя… и задайте требуемое время.
Как увеличить время работы экрана на Макбуке?
Перейдите в меню «Системные настройки», выберите раздел «Экономия энергии» и настройте отключения экрана MacBook через заданный промежуток времени без непосредственного использования. Обычно хватает 2–3 минут.
Нужно ли каждый раз выключать MacBook?
Apple рекомендует разряжать аккумулятор примерно на ± 50%, прежде чем отключать его. Если вы не планируете использовать ноутбук более шести месяцев, Apple рекомендует хранить аккумулятор с 50% -ным зарядом.
Возможно, однажды вы поймаете себя на мысли о том, что вам так нравится ваш Маc, что вы не желаете расстаться с ним буквально ни на минуту. А когда эту идиллию приходится прерывать, вы не хотите оставлять его включенным, пока вас нет рядом. От лишнего расхода электроэнергии и, соответственно, расхода денег вас избавит спящий режим.
Компьютер автоматически «засыпает» через 10 минут бездействия пользователя. Не знаю, как вам, а мне часто приходится сидеть и просматривать что-нибудь дольше 10 минут, и меня раздражает, что Mac «засыпает» в то время, когда он мне нужен. Поэтому я обычно выставляю следующие настройки: компьютер отключает дисплей через полчаса простоя, а в спящий режим переходит через час.
Изменить режим сна вашего Mac можно следующим образом:
1. Нажмите иконку «Системные настройки» (System Preferences) в Dock (или выберите Apple О «Системные настройки» (System Preferences). Появится окно «Системные настройки».
2. Нажмите «Экономия энергии» (Energy Saver). Появятся настройки «Экономия энергии».
3. Если вы используете ноутбук Мае, нажмите вкладку «Сетевой адаптер» (Power Adapter) либо «Аккумулятор» (Battery).
4. Выставьте необходимые настройки:
«Режим сна компьютера» (Computer sleep). Через указанный вами интервал времени компьютер перейдет в режим сна.
«Режим сна монитора» (Display sleep). Отключится только дисплей, но компьютер будет работать.
«По возможности переводить диск(и) в режим сна» (Put the hard disk(s) to sleep when possible). Обычно эта опция включена, и через указанный интервал будет остановлен жесткий диск. Если же снять галочку, то жесткий диск отключится через 3 часа простоя.
5. Нажмите кнопку «Закрыть» (Close button) или выберите «Системные настройки» (System Preferences) О «Завершить системные настройки» (Quit System Preferences).
|
← Запуск программ в Mac |
Меняем разрешение экрана в Mac OS → |
|---|
Новые статьи:
- —
- —
- —
- —
- —
Предыдущие статьи:
- —
- —
- —
- —
- —
Спящий режим на компьютере нужен для того чтобы сохранить ресурсы компьютера при его бездействии. То есть обычно пользователи компьютеров настраивают спящий режим таким образом, чтобы спустя определенное время бездействия, компьютер уходил в сон до востребования. Спящий режим доступен на компьютерах и ноутбуках практически всех операционных системах. Сегодня мы разберем устройство спящего режима на продукции компании Apple, а именно:
- как можно настроить спящий режим;
- как сделать так, чтобы мак не засыпал;
- и др.
Спящий режим на Макбуке
Спящий режим на Макбуке, как и на любом другом устройстве нужен для того чтобы сохранить энергию устройства, особенно когда оно работает от батареи. Почему нельзя просто выключить Макбук? Потому что при выходе из спящего режима устройство потребляет меньше энергии, плюс ему нужно меньше времени на загрузку системы, чем после полного завершения работы.
Поэтому спящий режим актуален в том случае, когда планируется короткое бездействие компьютера. К примеру, вы отлучились на час-два от устройства, тогда можно активировать спящий режим. Если вы не планируете использовать Макбук всю ночь, тогда использование спящего режима не актуально, поэтому имеет смысл полностью завершить работу.
При этом иногда нужно сделать так, чтобы Макбук не засыпал. Например вам важно, чтобы устройство выполняло какие-то фоновые задачи, но без вашего активного участия. Например, вы поставили на скачивание какой-либо габаритный файл. Пока он скачивается, вы не хотите работать за Макбуком, а хотите заняться домашними делами. Но ваше устройство настроено таким образом, что оно уходит в сон спустя 15-20 минут бездействия. Во время спящего режима скачивание может быть прервано — это зависит от настроек вашего устройства.
А возможно вам нужно, периодически следить за графиком акций, опционов или криптовалюты. В этом случае вы выводите график на экран. Занимаетесь домашними делами и периодически за ним наблюдаете. Но если Макбук уходит в спящий режим, тогда вы не сможете быстро посмотреть ситуацию на графике, потому что вам придется дождаться пока устройство выйдет из спящего режима. Это лишнее время, кто работал с подобными графиками, тот знает, что в этом деле счет иногда идет на секунды.
В общем, иногда нужно сделать так, чтобы Мак не засыпал. Рассказываем как это осуществить.
Как сделать так, чтобы Мак не засыпал
Чтобы выключить спящий режим на Макбуке нужно:
Откройте «Системные настройки».
Найдите раздел «Аккумулятор».
Найдя этот раздел, вы попадете в место настроек спящего режима.
Откройте вкладку «Сетевой адаптер». Там вы увидите ползунок рядом с выражением «Выключить дисплей после». Переведите ползунок в положение «Никогда», таким образом Макбук перестанет уходить в спящий режим во время работы от кабеля. В режиме работы от кабеля есть одна хитрость. Ползунок регулирует выключение дисплея, а не режим сна. Логика такая: если дисплей не будет отключаться, значит и компьютер не будет уходить в спящий режим. В этом режиме работы Макбук позволяет сделать так чтобы экран отключался и «не светил», а устройство при этом не уходило в сон. Это можно сделать, если чуть ниже «ползунка», отметить соответствующий пункт «галочкой», который так и звучит: «Не переводить Мак в режим сна при выключенном дисплее».
Тут же откройте вкладку «Аккумулятор». Тот же ползунок рядом с тем же выражением определите в положение «Никогда». Таким образом ваш Макбук не будет засыпать и при работе от аккумулятора.
Режим сна помогает сохранить ресурсы Макбука. Ведь устройство по сути не отключается, а лишь приостанавливает свою работу, поэтому операционная система и все запущенные программы тоже уходят в спящий режим и «ждут», пока понадобятся пользователю. Ведь после выхода из спящего режима операционная система и все программы не будут заново загружаться. Однако постоянная работа устройства без спящего режима напрямую воздействует на ресурсное состояние устройства. Простым языком: если Макбук будет постоянно работать и не уходить в спящий режим, тогда его срок службы существенно сократится. Спящий режим — это не просто режим при котором сохраняется энергия устройства, но и режим, который помогает продлить срок службы устройства. Поэтому отключение спящего режима на длительный срок может привести к плачевным последствиям.
Заключение
Спящий режим в Макбуке — это важная опция, которая помогает сохранить само устройство. Однако бывают случаи, когда нужно сделать так, чтобы Мак не засыпал. Сегодня мы разобрали самый простой способ, как можно выключить спящий режим на Макбуке и оставить его в постоянном рабочем состоянии. Используйте данную возможность в исключительных случаях, когда действительно остро необходимо оставлять устройство в рабочем состоянии.
Содержание
- Как перевести MacBook в «Режим сна» – 5 способов
- Как установить пароль на учётную запись пользователя macOS?
- Закрытие крышки
- Меню Apple
- Сочетание клавиш
- Активные углы
- Быстрое переключение пользователей
- Планирование включения и выключения настольного компьютера Mac
- Настраиваем спящий режим Mac OS
- Изменение настроек экономии энергии на настольном компьютере Mac
- Настройка параметров перехода в режим сна и выхода из режима сна для Mac
- Настройка параметров перехода в режим сна и выхода из режима сна для настольного компьютера Mac
- Настройка параметров перехода в режим сна и выхода из режима сна для ноутбука Mac
Как перевести MacBook в «Режим сна» – 5 способов
Режим сна — отличная опция, которая позволяет приостановить работу MacBook без его выключения. В любой момент можно продолжить выполнять повседневные задачи, не дожидаясь загрузки операционки и соответствующих программ. В этом материале мы расскажем о семи возможных способах отхода MacBook в сон.
Режим сна отключает дисплей, переводит процессор в энергоэффективный режим, останавливает жёсткий диск и фоновые процессы.
У нас получилось отыскать семь способов отправки MacBook в режим сна. Предварительно настоятельно рекомендуем активировать ввод пароля на учётную запись при выходе из сна, особенно, если вы часто берёте ноутбук от Apple с собой.
ПО ТЕМЕ:
Как установить пароль на учётную запись пользователя macOS?
Перед началом всех процедур активируйте пароль на текущую учётную запись пользователя.
1. Откройте в строке меню → Системные настройки.
2. Перейдите в раздел «Защита и безопасность».
3. Во вкладке «Основные» поставьте галочку напротив пункта «Запрашивать пароль» и выберите вариант «Сразу».
4. В нижней части окна нажмите на замок, чтобы внести изменения и введите пароль от учётной записи.
Теперь после включения компьютера, выхода из режима сна или заставки будет появляться окошко, требующее ввести пароль от учётки.
Закрытие крышки
Самый очевидный способ отправки MacBook в режим сна. Закрыли крышку и уже через несколько секунд компьютер неактивен. После открытия крышки потребуется ввести пароль.
Меню Apple
В строке меню откройте и выберите соответствующий пункт — «Режим сна». После пробуждения также введите пароль.
Сочетание клавиш
Существует два варианта отправить MacBook в сон, используя шорткаты.
- Control + Shift (⇧) + кнопка питания;
- Command (⌘) + Option (⌥) + кнопка питания.
В обоих случаях, если у вас старая модель MacBook, в которой ещё есть оптический привод, вместо кнопки питания нажмите кнопку Eject (извлечь).
Активные углы
В macOS уже давным-давно реализована функция запуска разнообразных системных функций при подведении курсора в один из четырёх углов дисплея (подробно).
1. Откройте в строке меню → Системные настройки.
2. Перейдите в раздел «Рабочий стол и заставка».
3. Кликните по кнопке «Активные углы…».
4. Выберите интересующий угол и щёлкните по пункту «Перевести монитор в режим сна».
Быстрое переключение пользователей
1. Откройте в строке меню → Системные настройки.
2. Перейдите в раздел «Пользователи и группы».
3. В нижней части окна нажмите на замок, чтобы внести изменения и введите пароль от учётной записи.
4. В левом боковом меню выберите пункт «Параметры входа».
5. Поставьте галочку напротив пункта «Показывать меню быстрого переключения как:» (выберите наиболее удобный вид значка в строке меню, например «Учётную запись»).
6. Нажмите на появившуюся иконку в строке меню и выберите пункт «Окно входа…».
7. После того, как macOS отобразит окно входа, нажмите кнопку «Режим сна».
Если вы знаете другие способы отправки MacBook в режим сна, то обязательно отпишитесь о них в комментариях.
Источник
Планирование включения и выключения настольного компьютера Mac
Можно задать для Mac время включения, выключения, перехода в режим сна или выхода из режима сна. Эта функция необходима для того, чтобы Вы точно знали, что компьютер Mac выключится после того, как Вы прекратите работу, и включится перед тем, как Вы ее возобновите.
На Mac выберите пункт меню «Apple»
> «Системные настройки», затем нажмите «Экономия энергии».
Нажмите «Расписание» в правом нижнем углу, затем выберите необходимые параметры.
Составьте расписание включения компьютера Mac или его выхода из режима сна. Установите флажок «Включать или выводить из режима сна». Во всплывающем меню выберите день или дни и введите время.
Составьте расписание перехода в режим сна, перезагрузки или выключения компьютера Mac. Установите флажок «Перейти в режим сна, перезагрузить или выключить» и во всплывающем меню слева выберите нужный вариант. Во всплывающем меню справа выберите день или дни и введите время.
Для того чтобы компьютер Mac смог выключиться в назначенное время, он не должен находиться в режиме сна, и Вы должны быть зарегистрированы в системе. Если Вы вышли из системы или компьютер Mac перешел в режим сна, он не выключится.
Примечание. Если в открытых документах есть несохраненные изменения, это может предотвратить перевод в режим сна или отключение Mac в назначенное время.
Источник
Настраиваем спящий режим Mac OS
Автор: Елена Новикова | Категория: Mac OS
Возможно, однажды вы поймаете себя на мысли о том, что вам так нравится ваш Маc, что вы не желаете расстаться с ним буквально ни на минуту. А когда эту идиллию приходится прерывать, вы не хотите оставлять его включенным, пока вас нет рядом. От лишнего расхода электроэнергии и, соответственно, расхода денег вас избавит спящий режим.
Компьютер автоматически «засыпает» через 10 минут бездействия пользователя. Не знаю, как вам, а мне часто приходится сидеть и просматривать что-нибудь дольше 10 минут, и меня раздражает, что Mac «засыпает» в то время, когда он мне нужен. Поэтому я обычно выставляю следующие настройки: компьютер отключает дисплей через полчаса простоя, а в спящий режим переходит через час.
Изменить режим сна вашего Mac можно следующим образом:
1. Нажмите иконку «Системные настройки» (System Preferences) в Dock (или выберите Apple О «Системные настройки» (System Preferences). Появится окно «Системные настройки».
2. Нажмите «Экономия энергии» (Energy Saver). Появятся настройки «Экономия энергии».
3. Если вы используете ноутбук Мае, нажмите вкладку «Сетевой адаптер» (Power Adapter) либо «Аккумулятор» (Battery).
4. Выставьте необходимые настройки:
«Режим сна компьютера» (Computer sleep). Через указанный вами интервал времени компьютер перейдет в режим сна.
«Режим сна монитора» (Display sleep). Отключится только дисплей, но компьютер будет работать.
«По возможности переводить диск(и) в режим сна» (Put the hard disk(s) to sleep when possible). Обычно эта опция включена, и через указанный интервал будет остановлен жесткий диск. Если же снять галочку, то жесткий диск отключится через 3 часа простоя.
5. Нажмите кнопку «Закрыть» (Close button) или выберите «Системные настройки» (System Preferences) О «Завершить системные настройки» (Quit System Preferences).
Источник
Изменение настроек экономии энергии на настольном компьютере Mac
В разделе «Экономия энергии» Системных настроек можно задать параметры управления энергопотреблением Вашего компьютера.
В качестве партнера ENERGY STAR® компания Apple установила, что стандартные конфигурации компьютера Mac отвечают требованиям энергоэффективности ENERGY STAR®.
Дополнительную информацию о программе ENERGY STAR см. на веб-сайте ENERGY STAR.
Примечание. Набор параметров зависит от того, какой у Вас компьютер Mac.
Чтобы открыть эту панель, выберите пункт меню «Apple»
> «Системные настройки», затем нажмите «Экономия энергии».
Панели «Сетевой адаптер» и «ИБП»
Нажмите панель «Сетевой адаптер» или «ИБП», затем выберите параметры экономии энергии для этого источника питания. Эти настройки используются при подключении компьютера Mac к соответствующему источнику питания.
Кнопка «ИБП» присутствует только при условии, что компьютер Mac подключен к источнику бесперебойного питания.
Бегунки «Режим сна компьютера» и «Режим сна дисплея»
Перетяните бегунок, чтобы указать период бездействия, по истечении которого компьютер и монитор должны переходить в режим сна.
По возможности переводить диски в режим сна
Перевод жесткого диска в режим сна при бездействии компьютера.
Выводить из режима сна для доступа к сети
Вывод из режима сна для предоставления доступа к общим ресурсам, таким как общие принтеры или музыкальные плейлисты.
Включить Power Nap
Проверка электронной почты, календаря и других обновлений iCloud в режиме сна при питании от аккумулятора.
Разрешить переводить компьютер в режим сна кнопкой питания
Позволяет переводить компьютер в режим сна нажатием кнопки питания.
Предотвращать автопереход компьютера в режим сна при выключенном дисплее
Предотвращение перехода компьютера в режим сна, когда дисплей находится в режиме сна.
Перезагружать автоматически при сбое питания
Компьютер Mac будет автоматически перезагружаться при сбоях питания.
Позволяет задать ежедневное расписание перехода компьютера Mac в режим сна или включения и выключения.
Источник
Настройка параметров перехода в режим сна и выхода из режима сна для Mac
Вы можете настроить Mac таким образом, чтобы он автоматически переходил в режим сна, если он не используется определенное время. Вы также можете настроить Mac таким образом, чтобы он переходил в режим сна и выходил из режима сна в заданное время.
Примечание. Набор параметров зависит от того, какой у Вас компьютер Mac.
Настройка параметров перехода в режим сна и выхода из режима сна для настольного компьютера Mac
На Mac выберите пункт меню «Apple»
> «Системные настройки», затем нажмите «Экономия энергии».
Выполните одно из следующих действий.
Настройте Mac таким образом, чтобы он переходил в режим сна и выходил из режима сна в заданное время. Нажмите «Расписание» в правом нижнем углу, затем выберите необходимые параметры.
Укажите период бездействия, по истечении которого компьютер или монитор должны переходить в режим сна. Перетяните бегунки «Режим сна компьютера» и «Режим сна дисплея».
Выключите автоматический переход Mac в режим сна. Выберите «Предотвращать автопереход компьютера в режим сна при выключенном дисплее».
Настройте перевод жестких дисков в режим сна. Выберите «По возможности переводить диски в режим сна».
Включите автоматическую перезагрузку Mac, если доступно питание. Выберите «Перезагружать автоматически при сбое питания».
Включите обновление системы в режиме сна. Установите флажок «Включить Power Nap».
Разрешите Mac ненадолго выходить из режима сна, чтобы пользователи могли получать доступ к общим службам (если применимо). Выберите необходимые варианты «Выводить из режима сна для», например «Выводить из режима сна для доступа к сети».
Настройка параметров перехода в режим сна и выхода из режима сна для ноутбука Mac
На Mac выберите меню Apple
> «Системные настройки», затем нажмите «Аккумулятор».
Выполните одно из следующих действий.
Настройте Mac таким образом, чтобы он переходил в режим сна и выходил из режима сна в заданное время. Нажмите «Расписание» и выберите необходимые параметры.
Включите переключение между графическими режимами. Нажмите «Аккумулятор» или «Сетевой адаптер», затем установите флажок «Автоматическое переключение графики», чтобы компьютер автоматически переключался между графическими режимами для увеличения времени работы от аккумулятора.
Установите время ожидания при работе с ноутбуком Mac от аккумулятора. Нажмите «Аккумулятор», затем перетяните бегунок «Выключить дисплей после».
Установите время ожидания при работе с ноутбуком Mac от адаптера питания. Нажмите «Сетевой адаптер», затем перетяните бегунок «Выключить дисплей после».
Выключите автоматический переход Mac в режим сна. Нажмите «Сетевой адаптер», затем установите флажок «Отключить автопереход компьютера в режим сна при выключенном дисплее».
Настройте перевод жестких дисков в режим сна. Нажмите «Аккумулятор» или «Сетевой адаптер», затем установите флажок «По возможности переводить диски в режим сна».
Уменьшите яркость экрана при работе от аккумулятора. Нажмите «Аккумулятор», затем установите флажок «Слегка затемнять экран при питании от аккумулятора».
Включите обновление системы в режиме сна. Нажмите «Аккумулятор», затем установите флажок «Включить Power Nap при питании от аккумулятора». Нажмите «Сетевой адаптер», затем установите флажок «Включить Power Nap при подключении к сетевому адаптеру».
Разрешите Mac ненадолго выходить из режима сна, чтобы пользователи могли получать доступ к общим службам (если применимо). Нажмите «Сетевой адаптер», затем выберите необходимые варианты «Выводить из режима сна для»; например, «Выводить из режима сна для доступа к сети».
Источник
MacOS позволяет установить время, в течение которого дисплей Макбука остается включенным в периода бездействия, прежде чем он отключится, чтобы уменьшить потребление энергии и увеличить время работы от батареи. Есть слайдер, который предоставляет от 1 минуты до «Никогда» на панели «Экономия заряда» в Системных настройках. Имеется 2 слайдера: один для тех случаев, когда вы работаете от батареи, и другой — когда вы используете адаптер питания.
Если вы хотите, чтобы ваш Макбук бодрствовал во время длительной загрузки, или просто хотите, чтобы дисплей не гаснул, когда вы смотрите видео не в полноэкранном режиме, есть лучшие способы, чем копаться в Системных настройках, регулируя один из вышеупомянутых ползунков, а затем вспомнить о необходимости вернуть регулятор обратно, для нормальной работы. Первый способ предполагает использование бесплатного приложения, а второй — команду Терминала..
1. Стороннее приложение.
Это Owly — бесплатное приложение, которое вы можете найти в Аппсторе. Оно помещает значок в строку меню, который позволяет вам настроить время бодрствования от 5 минут до бесконечности. Вы также можете щёлкнуть правой кнопкой мыши на значок чашки кофе, чтобы запустить его с продолжительностью по умолчанию. Щёлкните правой кнопкой ещё раз, чтобы отключить его.
Пиктограмма совы становится красной, когда приложение выполняется, и если вы выберете один из шагов времени, приложение поместит таймер рядом со значком. Вы можете отключить этот таймер в настройках приложения, а также установить длительность по умолчанию и настроить отключение приложения, если оставшийся заряд батареи опустится ниже определенного процента.
2. Команда терминала.
Если вы не хотите устанавливать дополнительное приложение, чтобы удержать Макбук включённым, вы можете обратиться к Терминалу. Вы найдете Терминал в «Приложения> Утилиты», но вы также можете просто найти его с помощью Spotlight.
Когда Терминал открыт, введите следующую команду: caffeinate. Вы будете знать, что команда работает, если в заголовке Терминала отображается надпись «caffeinate». Чтобы отключить команду, используйте сочетание клавиш Control-C. То есть, не набирайте «control», а удерживайте клавишу Control, а затем нажмите клавишу C.
Среди похожих статей, как запретить засыпать Хромбуку.