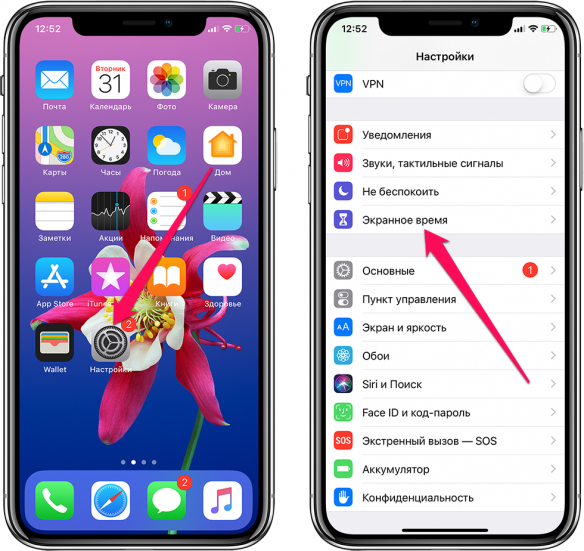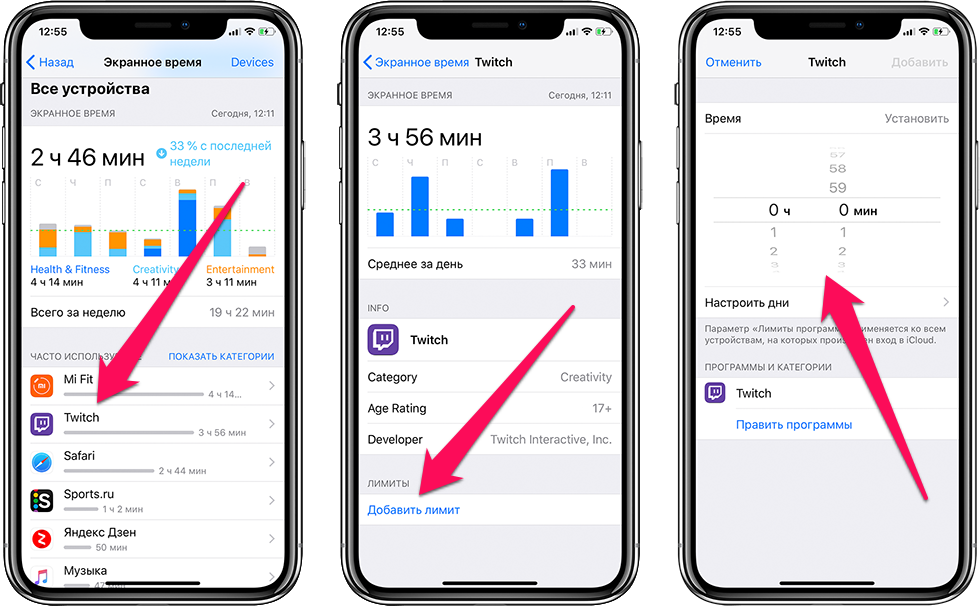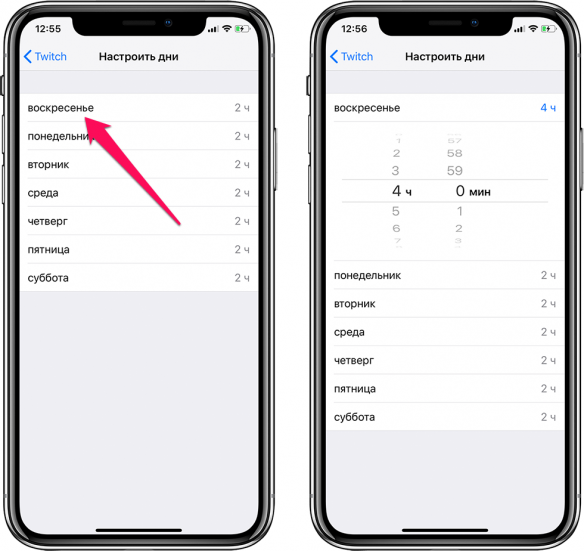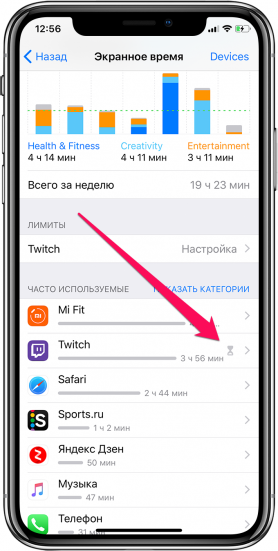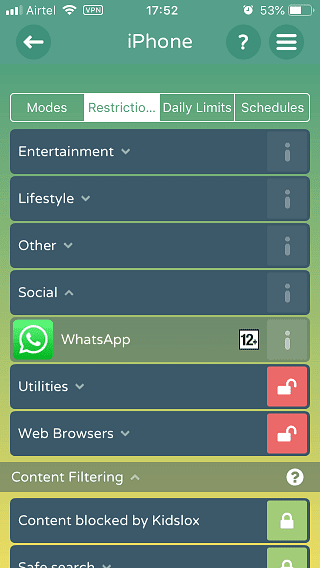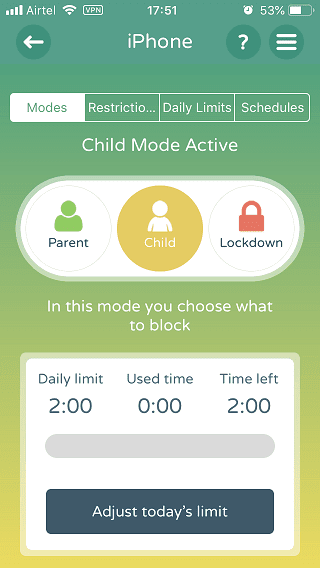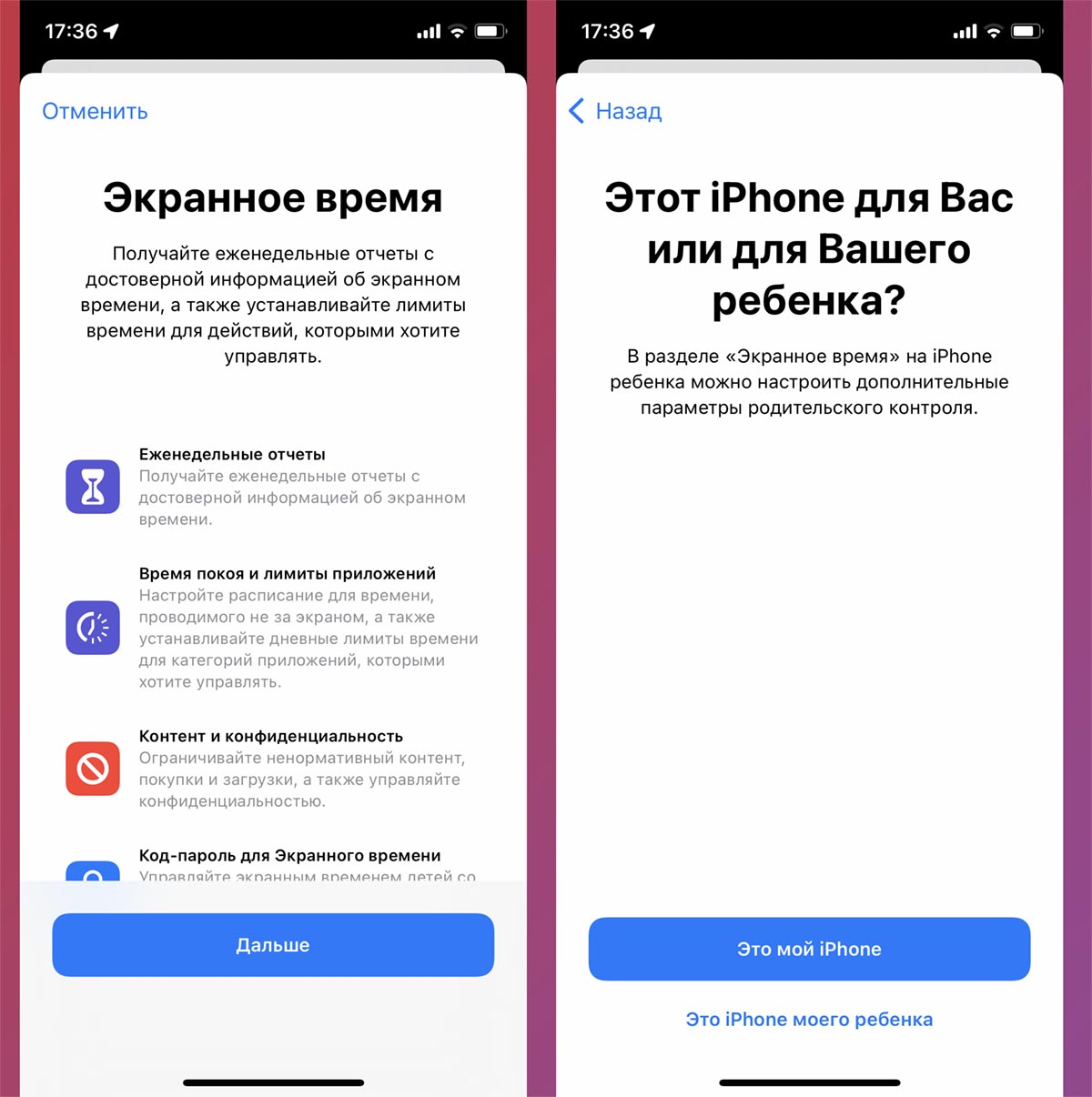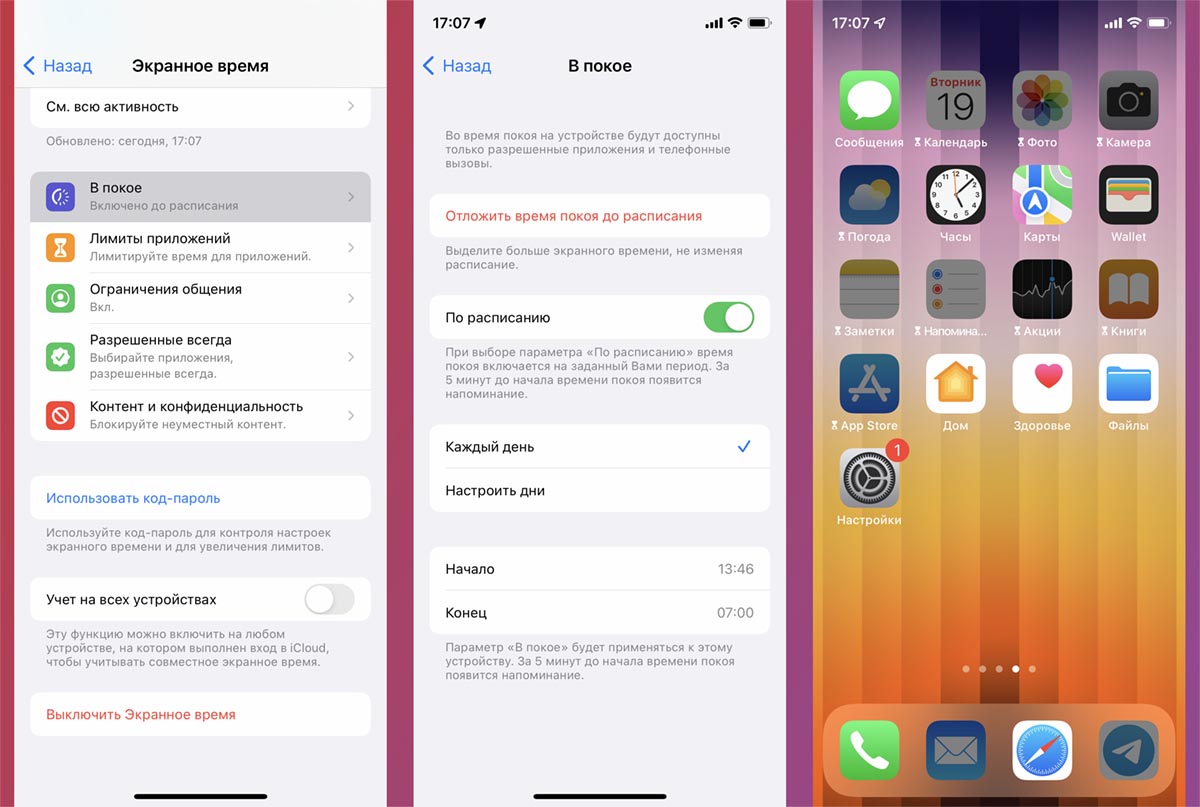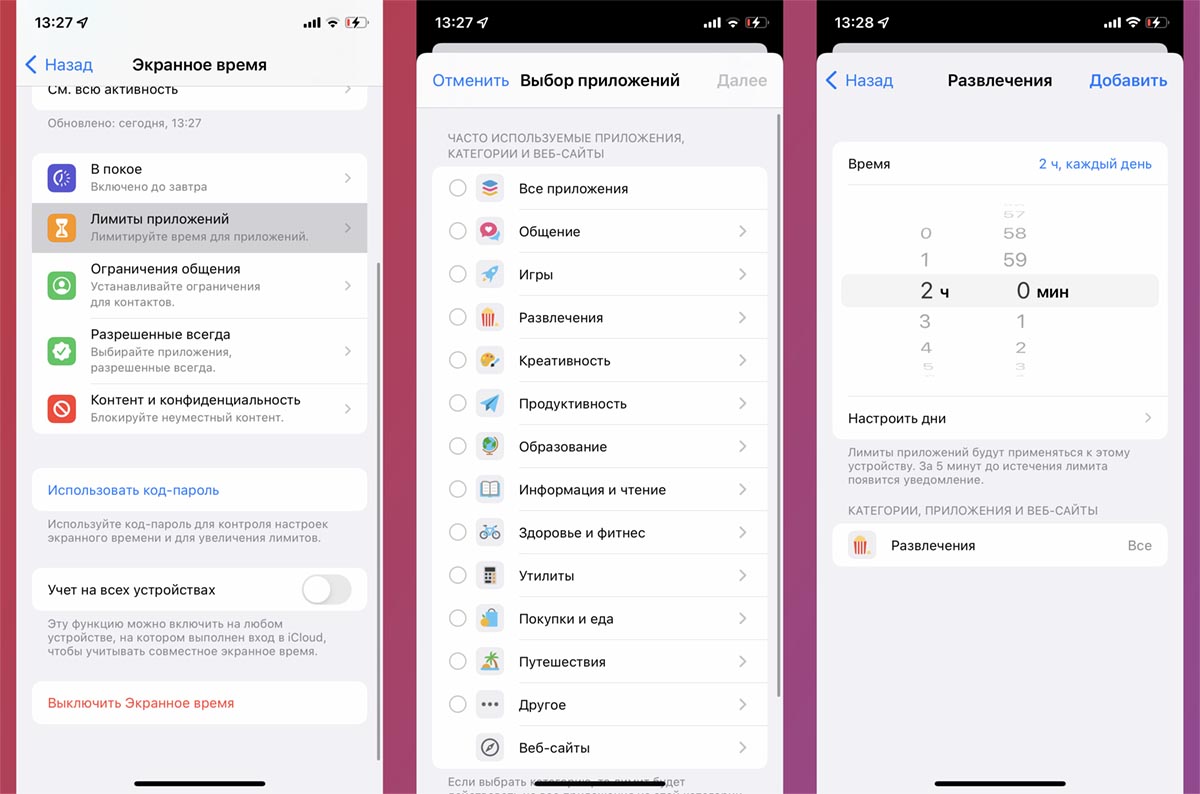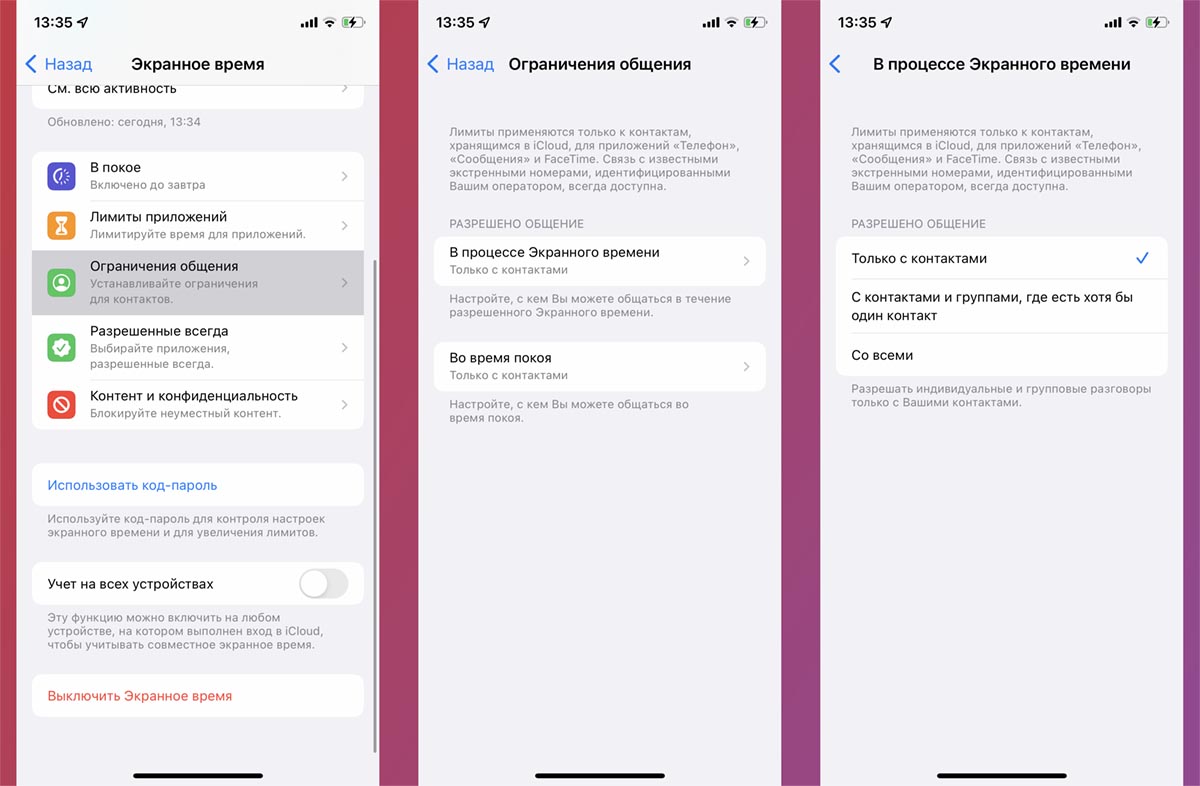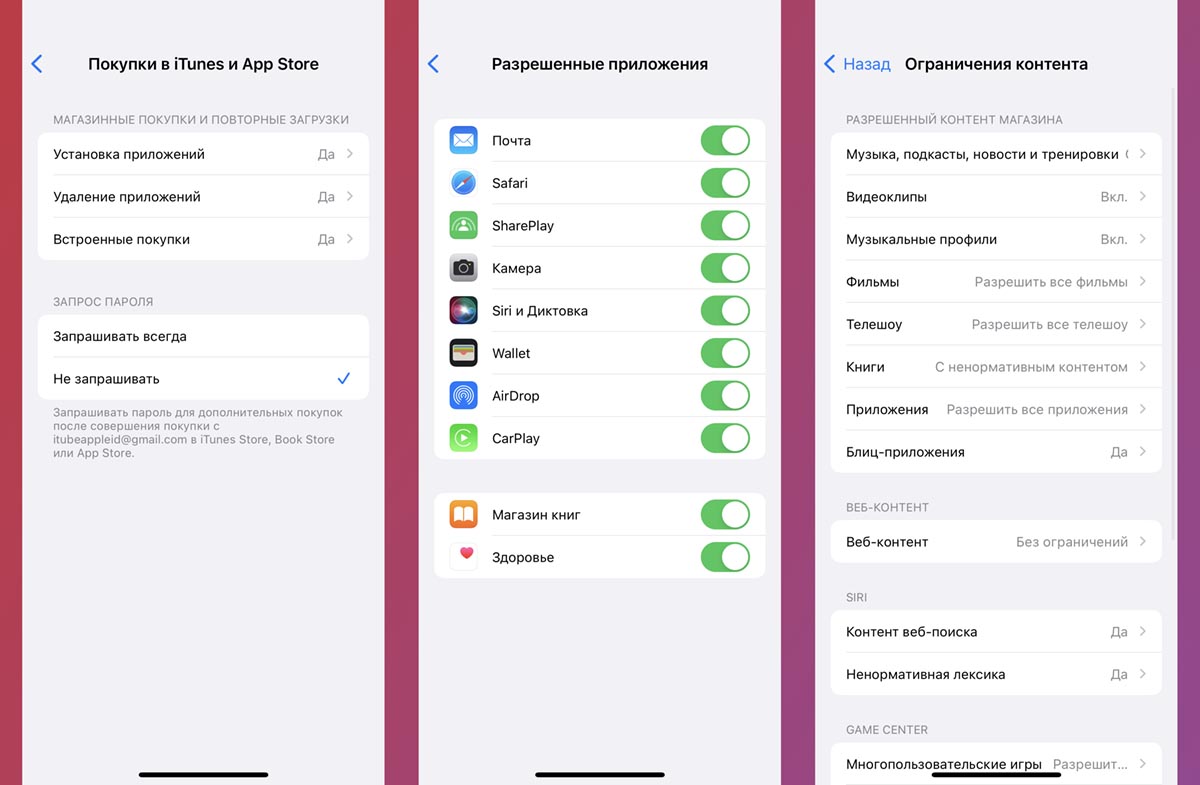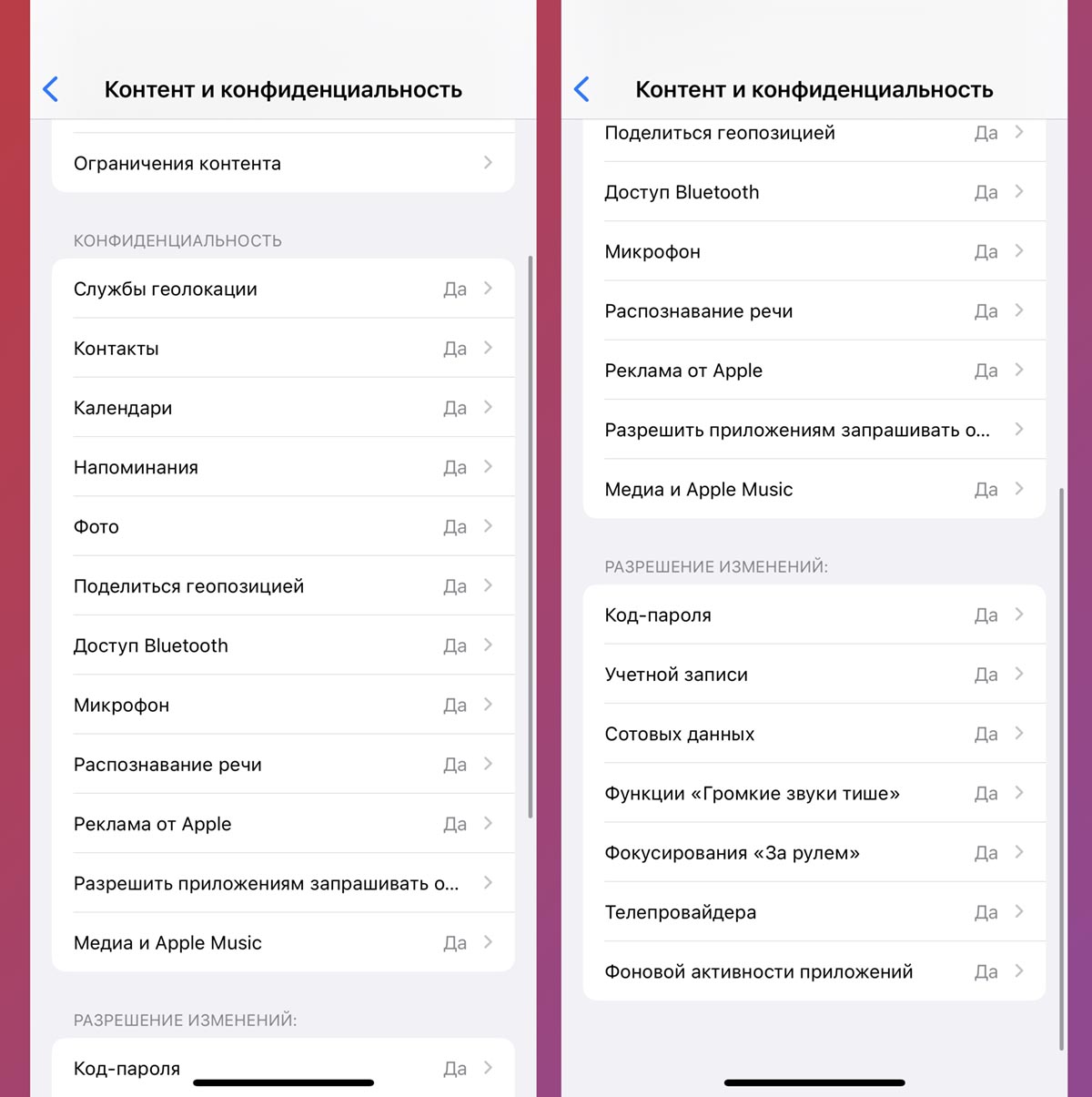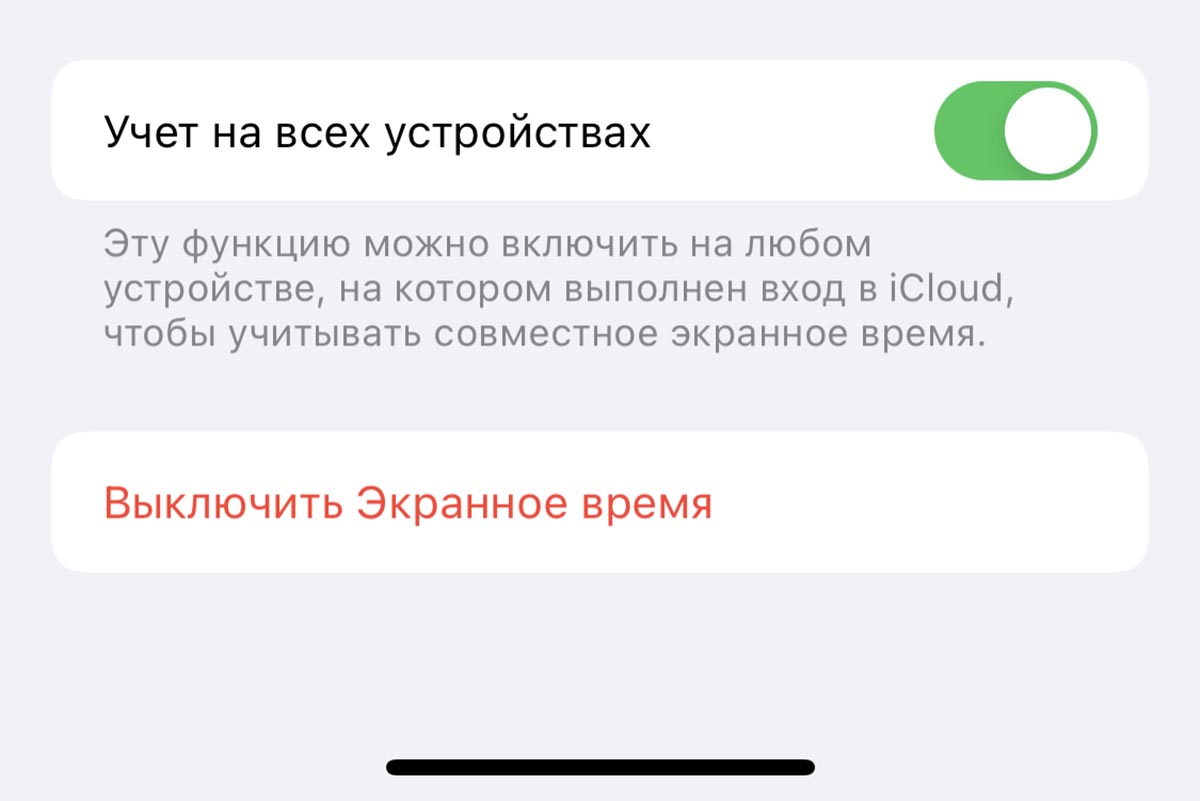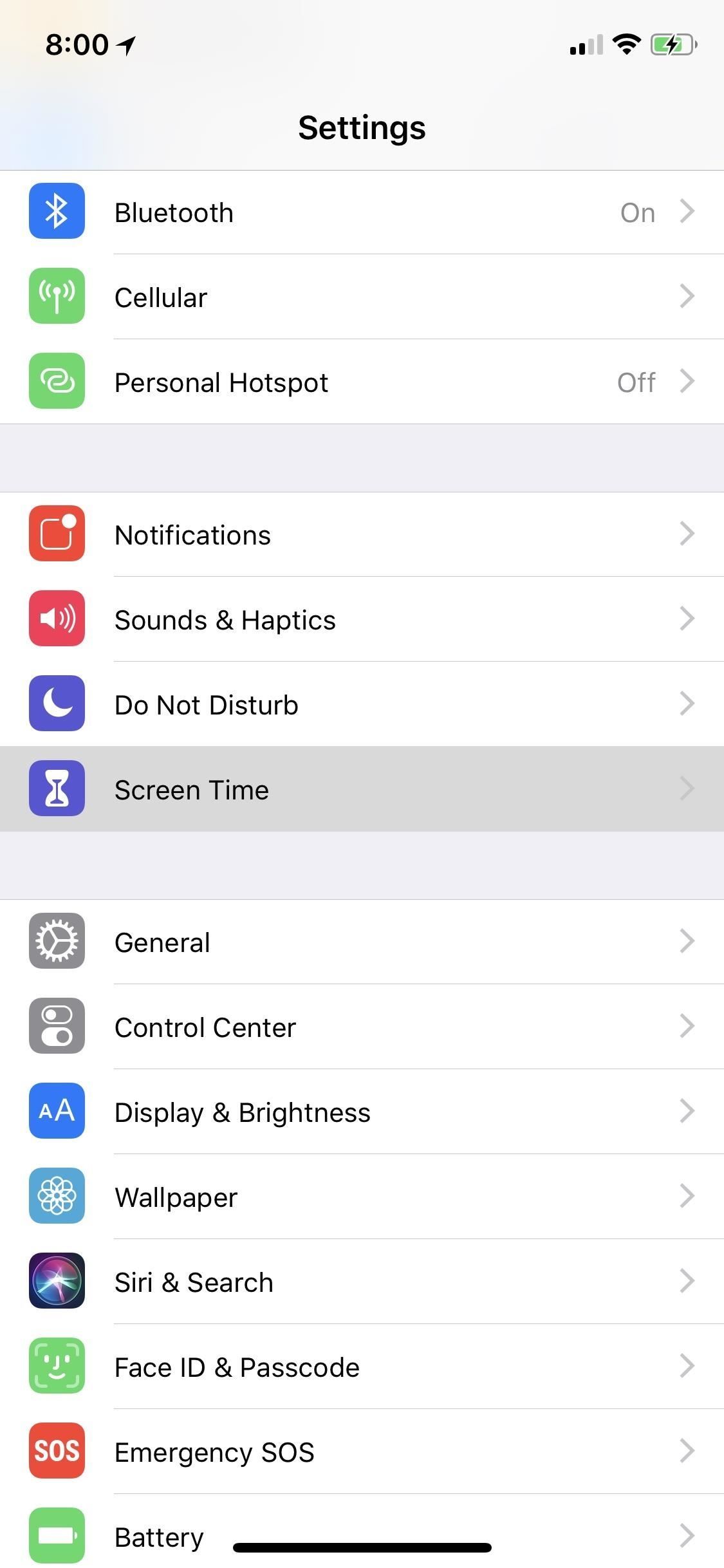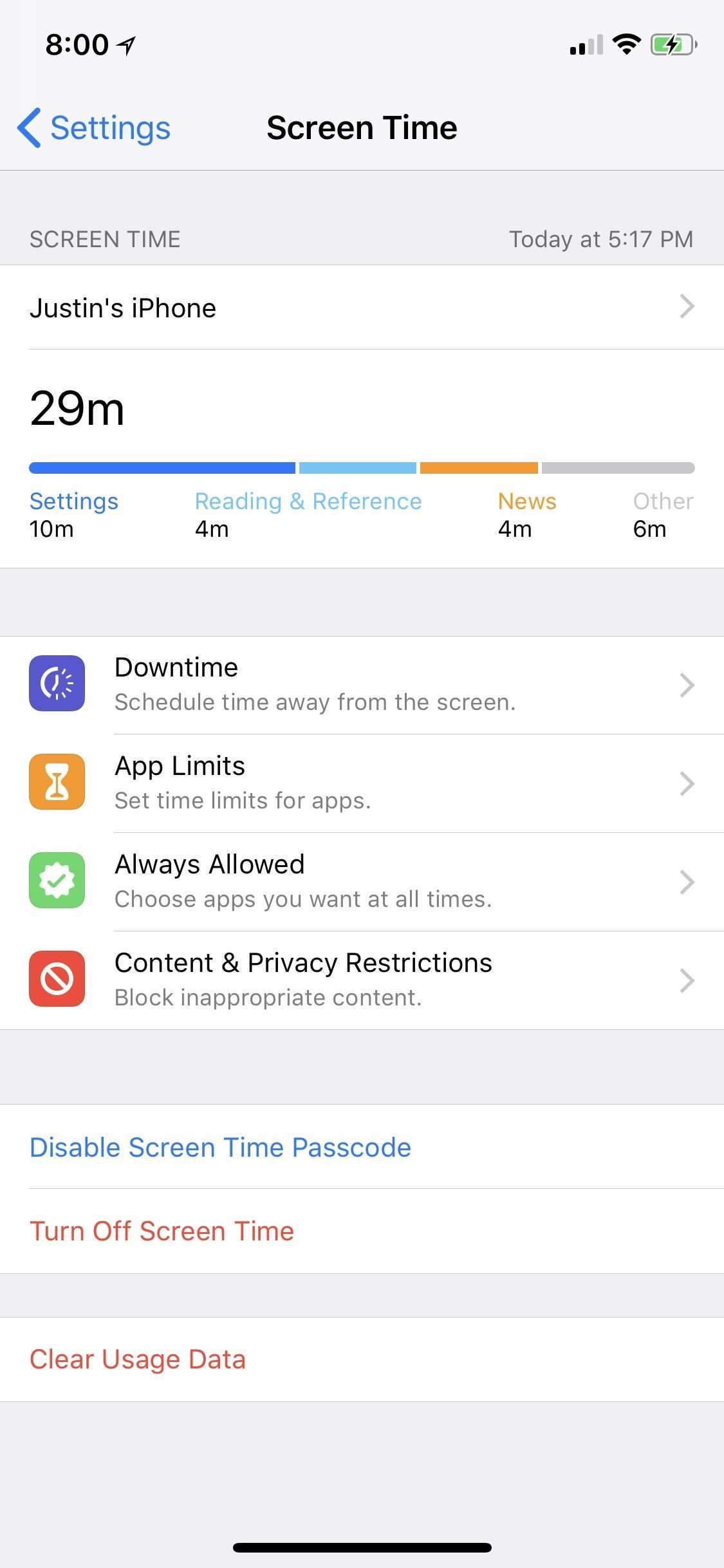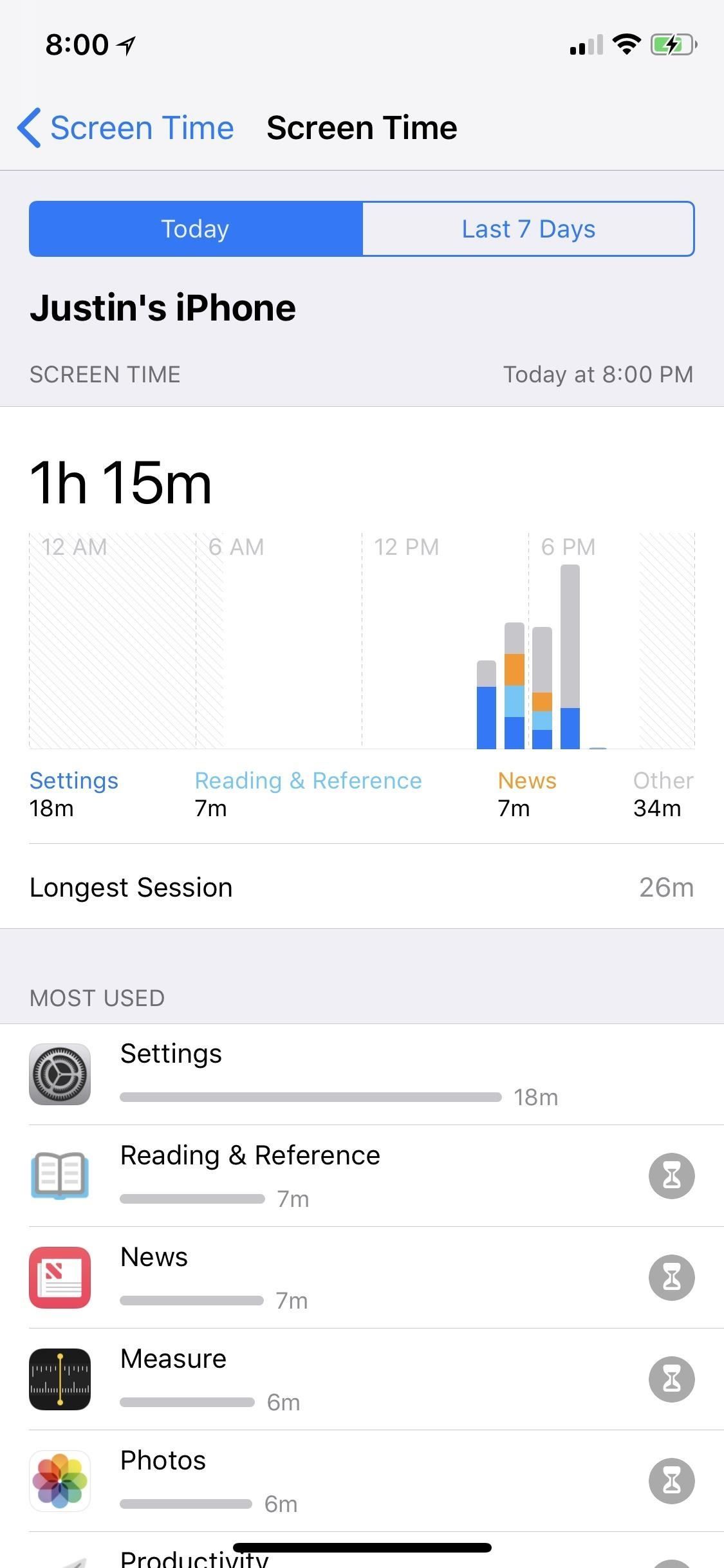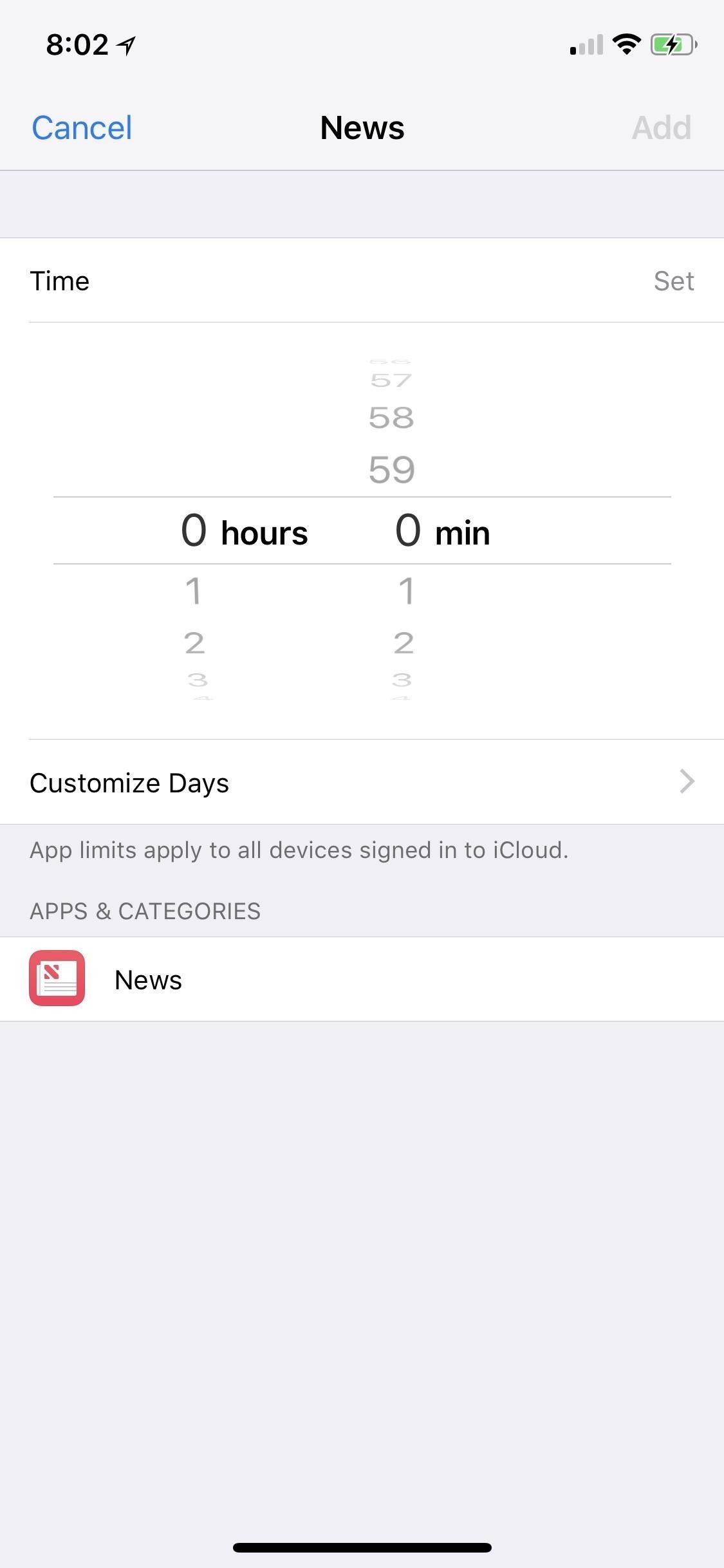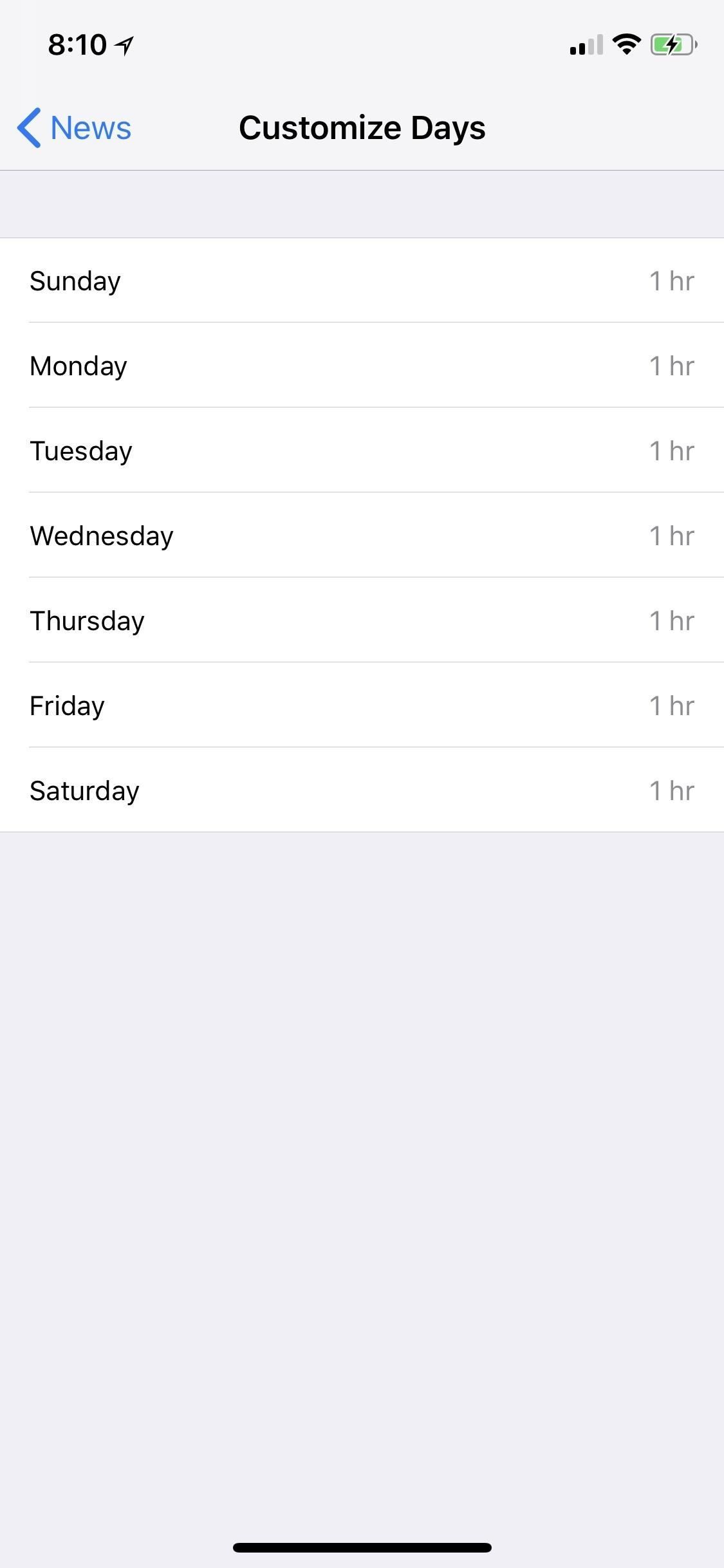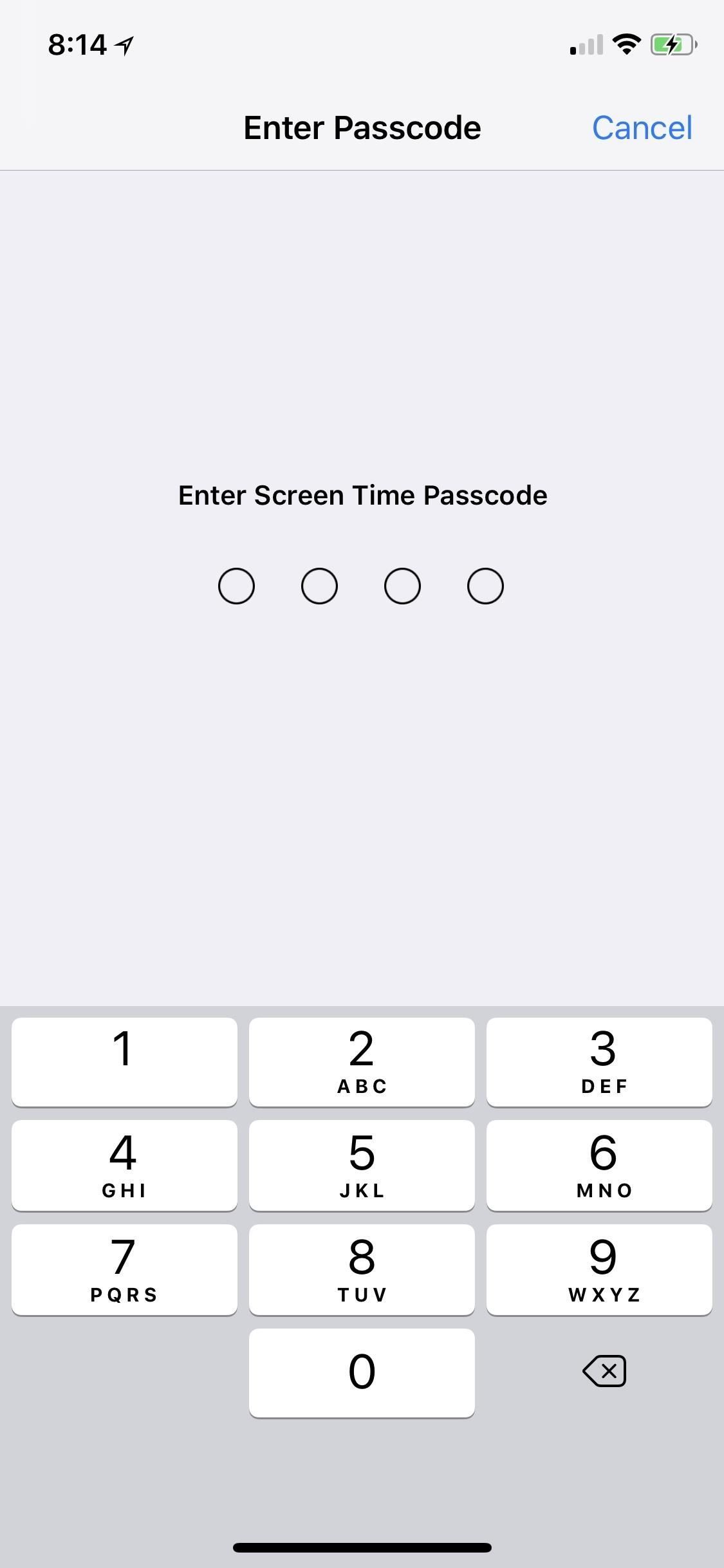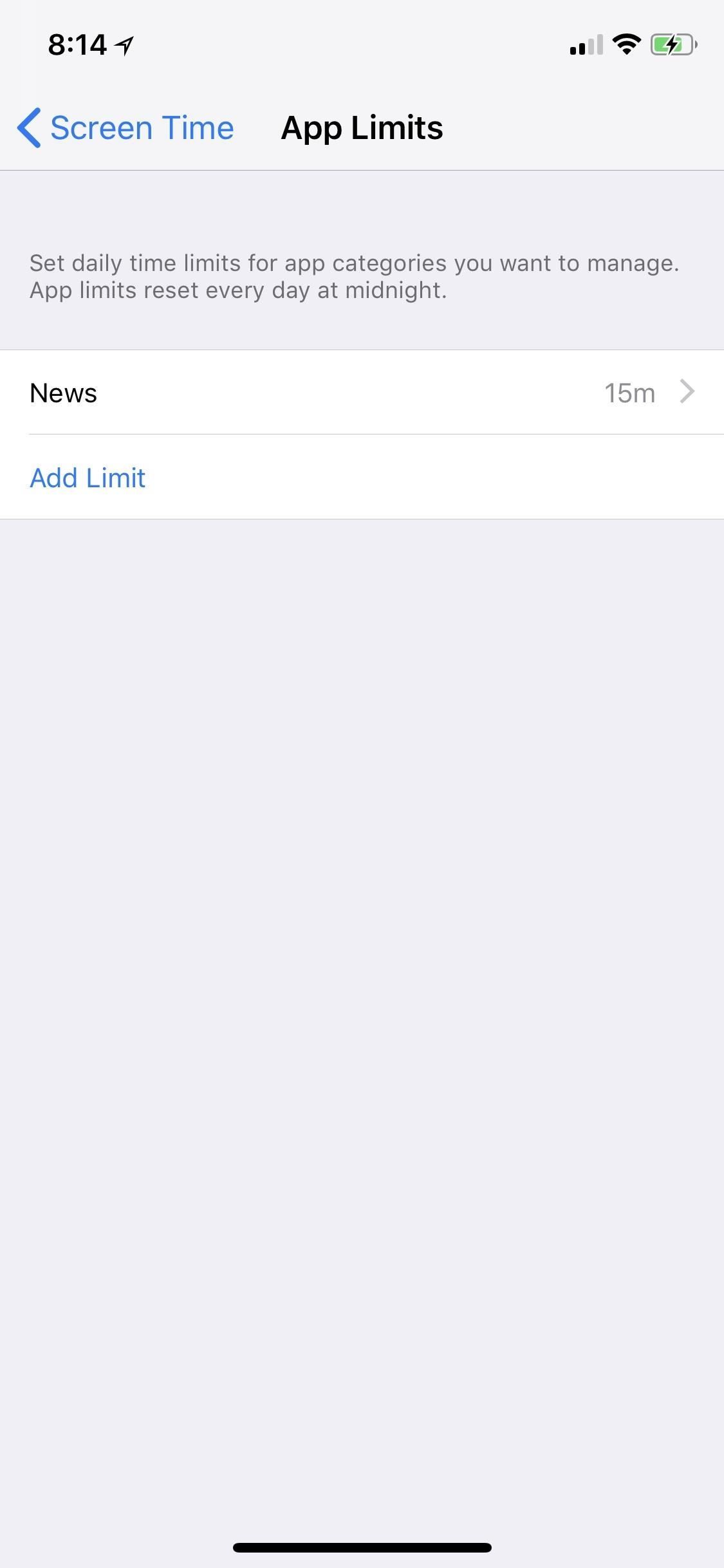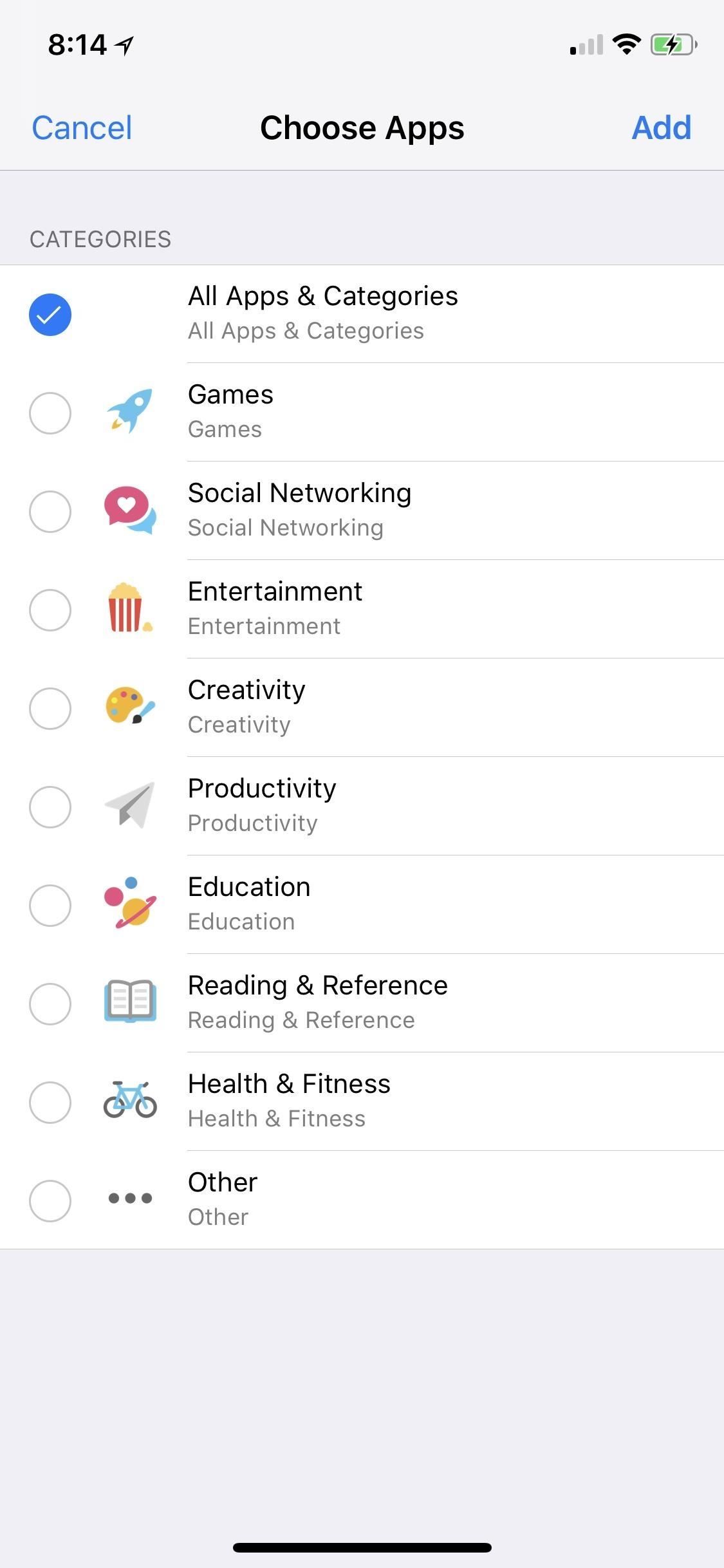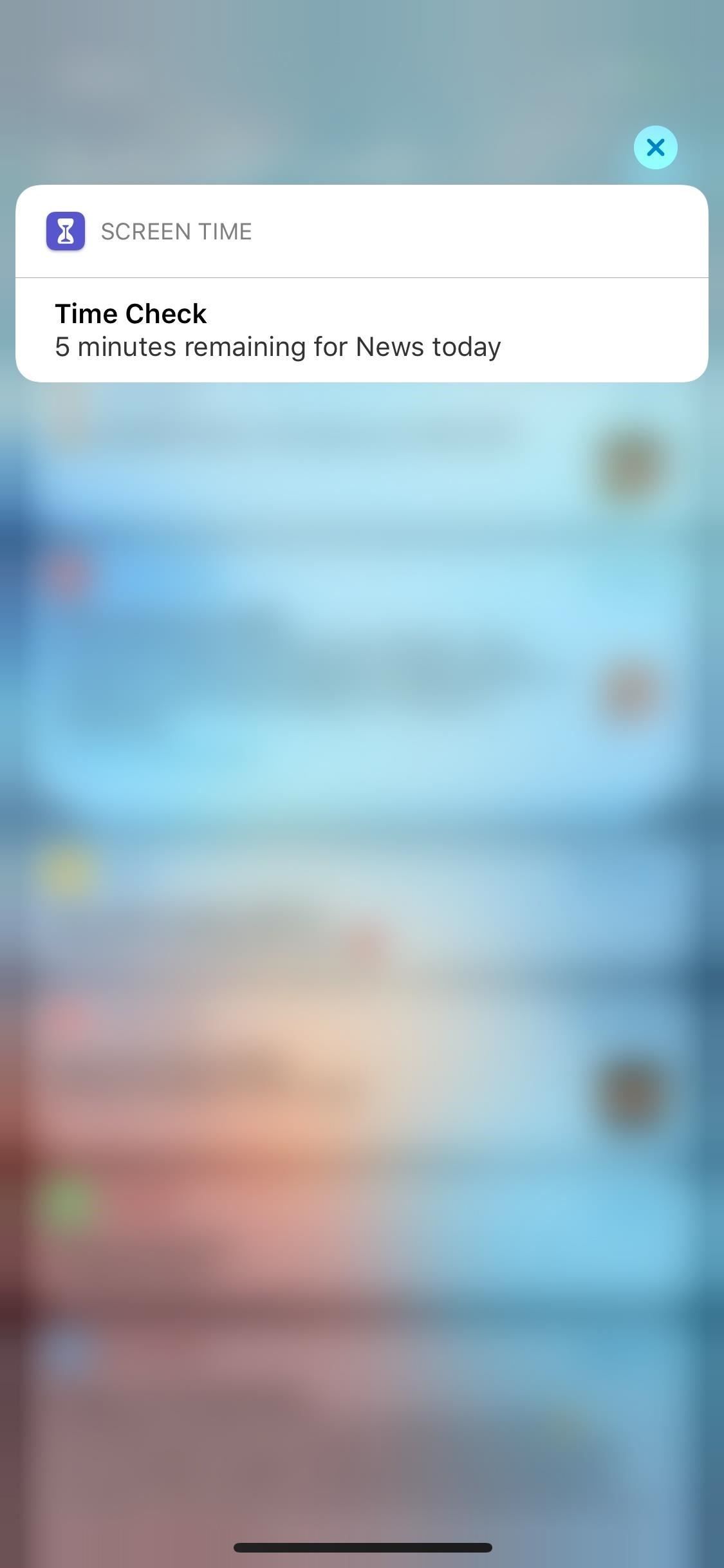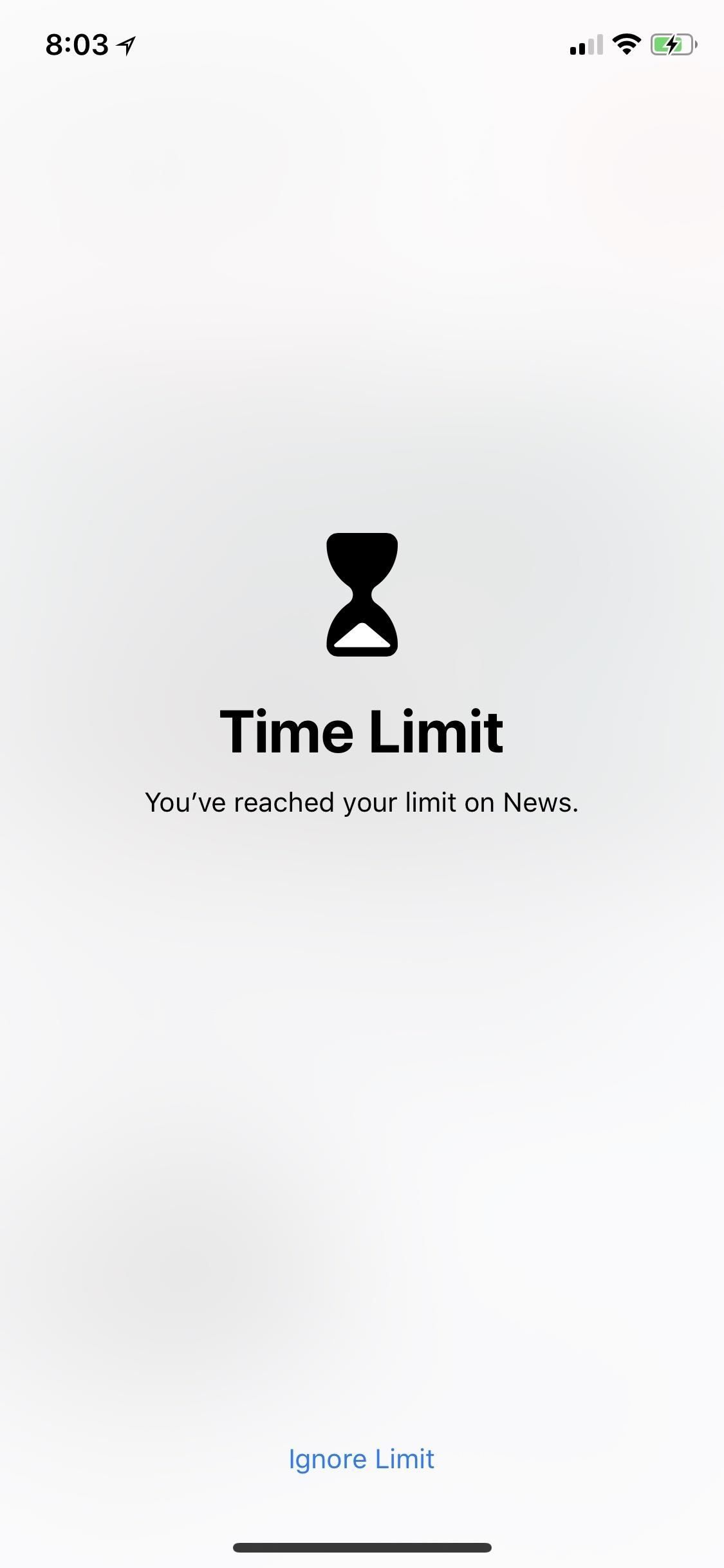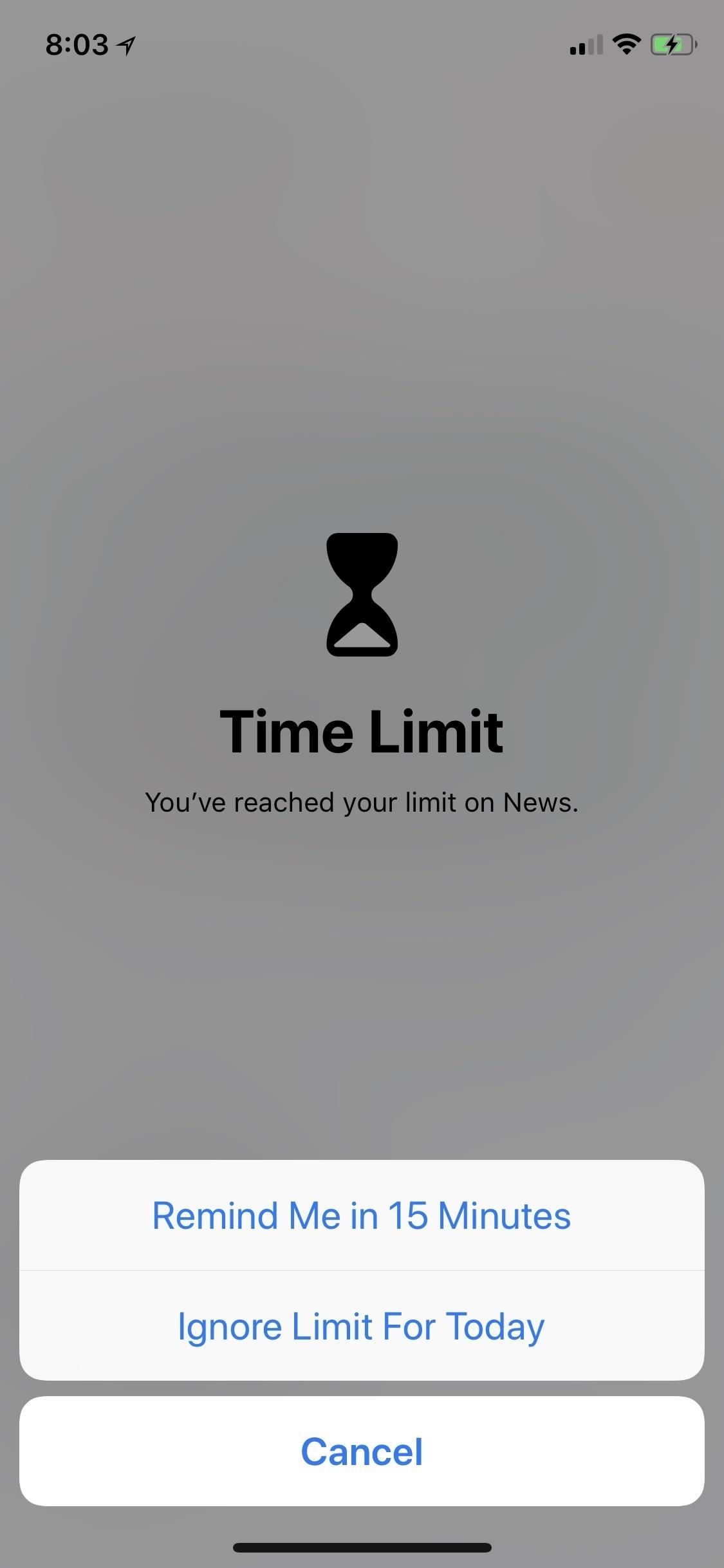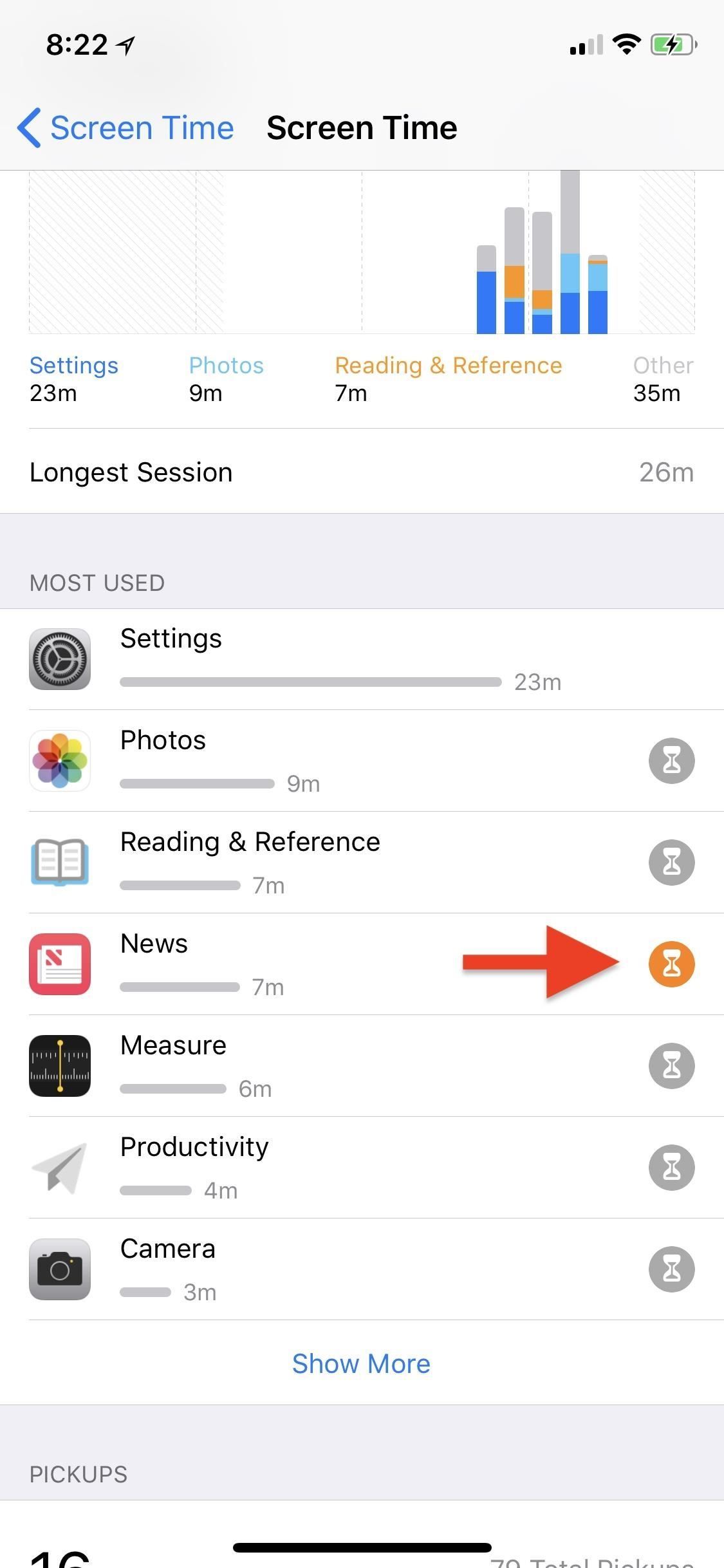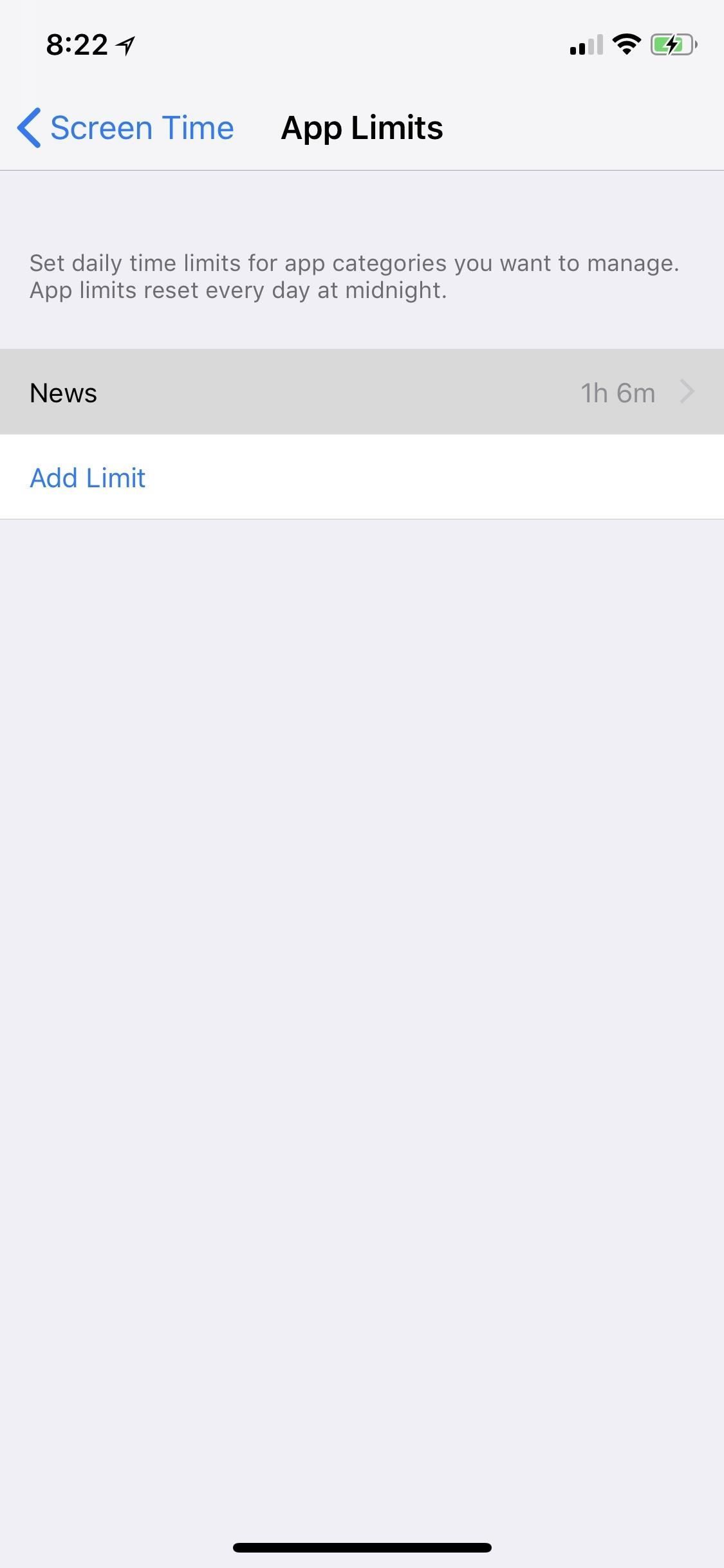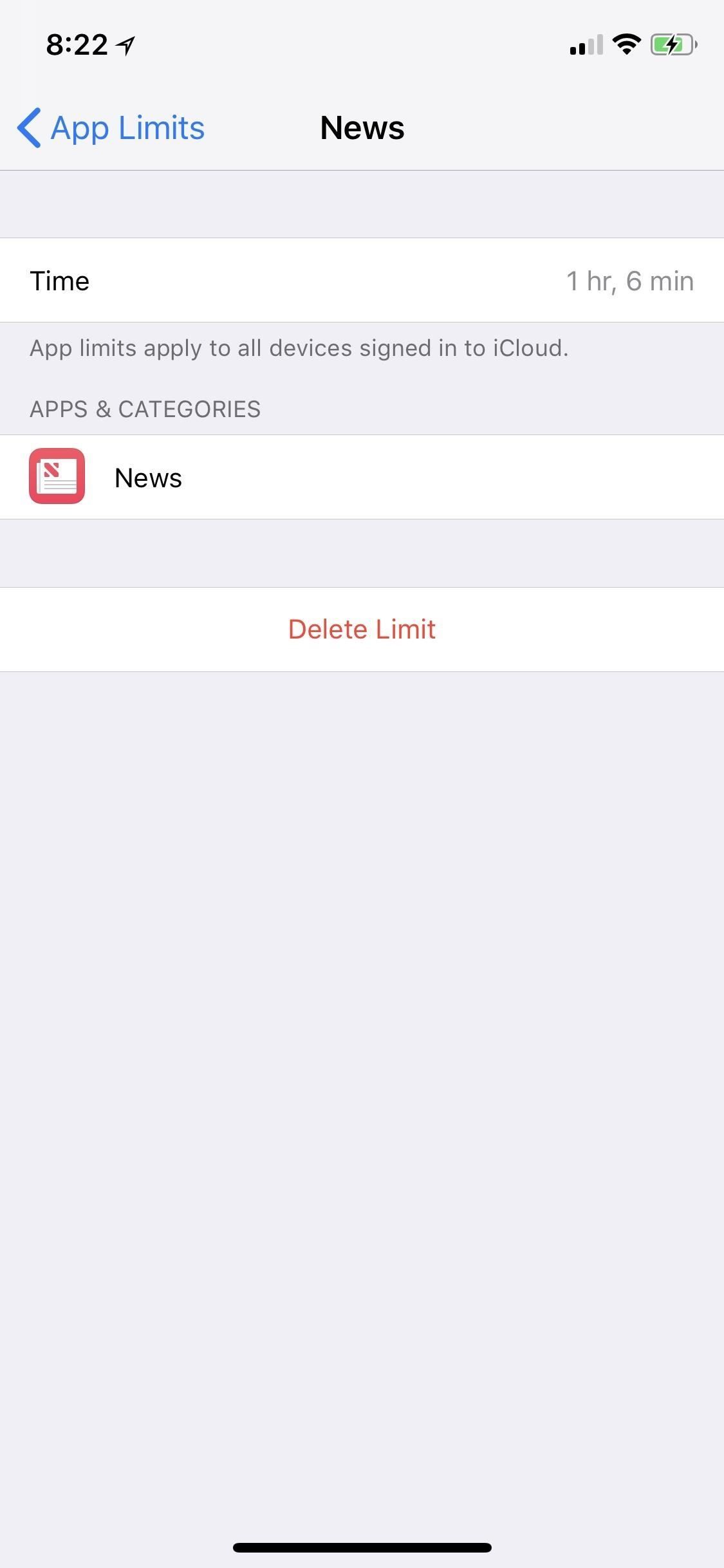«Экранное время» — одна из самых полезных функций iOS 12.
В iOS 12 появилась отличная новая функция «Экранное время», которая позволяет пользователям iPhone и iPad отслеживать и регулировать свою активность использования мобильными устройства. Функция «Экранное время» предоставляет много полезных возможностей, одной из которых является опция установки лимитов на использование любого приложения. Она является особенно полезной для родителей, которые хотят ограничить своих детей в использовании «вредных» приложений и игр. В этой инструкции рассказали о том, как установить быстро и гибко установить лимит на любое приложение в iOS 12.
Как установить лимит на использование любого приложения в iOS 12
Шаг 1. Запустите приложение «Настройки«, выберите пункт «Экранное время» и дождитесь загрузки статистики использования iPhone или iPad. Функция позволяет просматривать активность за сутки и семь дней.
Шаг 2. Под графиком, на котором наглядно отображается активность использования устройства, расположен раздел «Часто используемые«. В нем собраны наиболее часто используемые приложения и игры на iPhone или iPad. Выберите приложение или игру, на которую вы хотите установить лимит по времени.
Шаг 3. На странице приложения с подробной статистикой нажмите кнопку «Добавить лимит» и установите время, через которое приложение будет блокироваться и перестанет открываться.
Функция позволяет гибко настраивать время использования приложений по дням. Нажмите «Настроить дни» и установите лимиты на приложение в конкретные дни. Благодаря этой опции вы можете установить жесткий лимит в будни и более мягкий на выходных, что будет полезно при настройке iPhone или iPad вашего ребенка.
Шаг 4. После установки времени лимита нажмите «Сохранить» для применения изменений. О том, что лимит на приложение был успешно установлен сигнализирует иконка с часами возле названия приложения.
Готово! Вот таким простым образом вы можете установить лимиты на использование любых приложений. Важно отметить, что установленные лимиты автоматически активируются на всех других устройствах, связанных одной учетной записью Apple ID. Эта особенность функции «Экранное время» позволяет родителям «незаметно» регулировать настройки на iPhone или iPad своих детей.
Смотрите также:
- Как включить режим «Отход ко сну» и перестать получать уведомления ночью на iPhone в iOS 12
- Как отобразить иконки веб-сайтов во вкладках Safari в iOS 12
- Как измерить объект с помощью iPhone в iOS 12
✅ Подписывайтесь на нас в Telegram, ВКонтакте, и Яндекс.Дзен.
С популярностью смартфонов и мобильного интернета у родителей появилась лишняя проблема. Постоянно проводя время в соцсетях или мобильных играх, дети не уделяют внимание ни учебе, ни более полезным для организма прогулкам на свежем воздухе. А еще такое занятие может оказаться небезопасным для детского зрения. Ограничить использование мобильного устройства помогут функции родительского контроля на айфоне, добавленные по умолчанию в iOS 12 и 13.
Настройка ограничений для новых айфонов
Устанавливать ограничения для ребенка на мобильных гаджетах Apple стало проще с выходом операционной системы iOS 12. В ней предусмотрен полноценный родительский контроль на iPhone или iPad в виде функции «Экранное время», позволяющей контролировать доступ к приложениям и контенту.
Для ее настройки следует выполнить следующие действия:
- Перейти к настройкам и выбрать «Экранное время».
- Нажать на «Продолжить» и указать, кому принадлежит телефон — взрослому или ребенку, для которого устанавливаются ограничения.
- Установить пароль для того, чтобы другие пользователи (включая самого ребенка) не могли изменить параметры родительского контроля.
После этого можно переходить к настройкам ограничений, изменить которые получится только после введения правильного кода. Пользователям стоит знать, что способа, как отключить родительский контроль на айфоне при забытом пароле, не существует. Поэтому комбинация должна быть не только надежной (как минимум, не совпадающей с кодом разблокировки айфона, именем и датой рождения), но и запоминающейся. Иначе для снятия блокировки айфон придется перепрошивать.
Блокировка игр
Игровые приложения — одна из самых распространенных причин того, что ребенок постоянно использует iPhone. Полностью запрещать детям игры не стоит, но можно ограничить проведенное в них время — например, 1 или 2 часа в день.
Для ограничения следует выполнить такие действия:
- Перейти к экранному времени в настройках.
- Выбрать ограничения конфиденциальности и контента.
- Перейти к ограничениям контента.
- Найти приложение Game Center и установить необходимые настройки. Сервис позволяет отключать многопользовательскую игру, добавление друзей, запись картинки и звука с экрана.
Перед тем, как установить родительский контроль на айфон, стоит убедиться, что все игры на гаджете подключены к Game Center. Ограничить доступ ко всем игровым приложениям можно с помощью соответствующего раздела. Для этого придется снова перейти к экранному времени, найти в списке «Игры», настроить ограничения и поставить галочку напротив пункта «Блокировать в конце лимита».
Лимит на отдельные приложения
В iOS 12 и 13 есть возможность устанавливать ограничения и для отдельных программ. Родители могут, например, ограничить использование YouTube 1-2 часами в день, чтобы ребенок не проводил все время за просмотром видеороликов.
Для этого необходимо сделать следующее:
- Перейти к экранному времени.
- Найти раздел «Часто используемые», где обычно и находится приложение, для которого устанавливается лимит. Здесь же можно посмотреть, как часто оно используется в течение дня.
- Выбрать в нижней части экрана добавление лимита и настроить время доступа.
Таким же способом можно ограничивать доступ не только к приложениям, но и к встроенным функциям. Например, к голосовому помощнику Siri, который дети могут использовать для поиска неподходящего для них контента в Интернете.
Блокировка покупок
Иногда перед родителями стоит задача ограничить не только проведенное в играх или соцсетях время, но и возможность покупать платные приложения или контент (видео, музыку, книги). Для этого в айфоне можно настроить блокировку покупок в магазинах App Store и iTunes Store. Как это сделать:
- Открыть настройки и выбрать функцию экранного времени.
- Перейти к разделу ограничений конфиденциальности.
- Выбрать пункт покупок в магазинах Apple.
- В настройках установить запрет на использование сервисов.
В этом же меню можно настроить пароль для доступа к дополнительным покупкам. Для настройки выполняют первые 3 пункта, вместо 4-го указывая, будет ли телефон каждый раз запрашивать ввод секретной комбинации.
Установка возрастных ограничений
Для того чтобы дети не могли включать видео или читать информацию, которая не предназначена для их возраста (рейтинг 18+), родители могут настроить следующие ограничения:
- Перейти к экранному времени в настройках.
- Выбрать ограничения конфиденциальности.
- Перейти к ограничениям контента.
- Установить настройки для каждой связанной с контентом функции.
Среди возможностей, которые предоставляет такое меню, есть ограничение доступа к аудиозаписям и видеороликам, включая подкасты и музыкальные клипы, содержащие ненормативную лексику. Можно запретить ребенку делиться с друзьями всем, что он смотрит или слушает, исключить просмотр фильмов и телевизионных передач с рейтингом 16+ и 18+. Даже книги и игры, предназначенные для более взрослой аудитории, не откроются на телефоне с установленными возрастными ограничениями.
Как настроить родительский контроль на старом айфоне
При наличии гаджета с iOS 12 проблем, как поставить родительский контроль на айфоне, не будет. Но эта операционная система поддерживается только смартфонами, начиная с iPhone 5s и iPad Air. Владельцам менее современной техники функция контроля не доступна. Но есть возможность добавить ее с помощью специальных приложений.
Программа OurPact
Особенностями приложения OurPact можно назвать поддержку операционных систем, начиная с iOS 9.3. Это значит, что программа сможет обеспечить родительский контроль на iPhone 4s, 5 и 5С, на которых нельзя установить 12-ю версию платформы. Еще одно важное преимущество — бесплатное распространение, притом, что большинство аналогов требует оплаты в размере $5-20 ежегодно.
С помощью этой программы можно настроить такие ограничения:
- блокировка доступа в интернет;
- включение и выключение телефона по расписанию;
- запрет на использование и ограничение по времени для отдельных приложений;
- отправка оповещений родителям, если ребенок установил на телефоне новое приложение;
- блокировка сообщений в мессенджерах;
- ограничение доступа к определенным сайтам или ко всем ресурсам с недопустимым контентом.
Кроме возможности выключать или ограничивать доступ детей к некоторым действиям на их айфоне, у приложения есть дополнительные функции. Опция Find My Family нужна для поиска потерянного или украденного смартфона. А функция Kid Tracker (с геозонами контроля) позволит определить местонахождение детей. Правда, использовать ее стоит только, сообщив об этом самому ребенку.
Установка ограничений по времени на iPhone 4 и старше
Разобравшись с тем, как на айфоне настроить родительский контроль с помощью специального приложения, стоит рассмотреть вопрос защиты данных для еще более старых моделей. Надежность и высокое качество продукции Apple позволяют использовать даже телефоны, выпущенные 5, 7 или 10 лет назад. Но для iPhone 4, который может оказаться у ребенка, функции ограничений по времени нет — зато есть возможность просто запретить использовать определенные программы.
Запрет на использование приложений и функций айфона можно настроить следующим образом:
- Перейти к настройкам гаджета.
- Выбрать пункт «Основные».
- Перейти к ограничениям, включив их с помощью пароля, если вход в меню выполняется впервые.
- Запретить выполнение нужных действий или запуск программ.
В списке доступных для ограничения приложений можно найти браузер Safari, отключение которого автоматически запретит выход в интернет, и магазин iBook Store. Можно запретить использование камеры, самостоятельную установку и удаление программ.
Другие способы родительского контроля на iPhone
Если целью родительского контроля является защита от необоснованных трат на покупку приложений, контента, предметов или «валюты» в играх, можно обойтись и без ограничений доступа. Достаточно создать для ребенка его собственный Apple ID, не привязанного к платежным системам.
Еще один способ, подходящий для старых айфонов — просто удалить все ненужные ребенку приложения. Хотя это и не ограничит его от использования всех остальных возможностей айфона.
Читайте также:
- Какой планшет купить ребенку: модели для детей разного возраста=«content_internal_link»>
- 5 технологичных подарков на Новый год, от которых ваши дети будут в восторге=«content_internal_link»>
Редактор направлений «Мобильные устройства» и «Техника для дома»
Хотите установить ограничение по времени для использования приложения на iPhone или iPad? Screen Time позволяет вам это сделать.
В то время, когда мы все, возможно, слишком много пользуемся своими iPhone, знание того, сколько времени мы проводим с ним в руке, может быть полезным. Информация о том, какие приложения мы используем чаще всего, также может повлиять на наши решения относительно привычек использования. Но если все это не удается, единственным выходом может быть установка временного лимита. Apple упрощает это, устанавливая временные ограничения для определенных приложений и продолжительность их использования на iPhone, iPad и iPod touch.
Установка ограничения по времени для приложения — отличный способ не тратить весь день на просмотр Netflix, YouTube, игры, использование слишком большого количества социальных сетей, например, просмотр Twitter или проверку того, что ваши друзья делают в Instagram. Также может быть полезно включить на семейном или детском устройстве, если вы хотите ограничить использование ими определенных приложений определенным временем. И если вы предпочитаете избегать новостей, это тоже вариант. Вы можете ограничить количество приложений, которые хотите, с помощью Screen Time, как вы увидите.
Установить ограничения экранного времени для приложений на iPhone и iPad очень просто:
- Откройте приложение «Настройки» и нажмите «Время экрана», чтобы начать.
- Нажмите «Ограничения приложений».
- Если у вас уже установлены какие-либо ограничения, вы увидите их здесь. Нажмите «Добавить лимит», чтобы установить новый.
- Коснитесь круга рядом с категорией приложений, чтобы установить лимит для всех приложений, подпадающих под эту категорию. Вы можете увидеть, какие это приложения, коснувшись самой категории. Вы можете сделать это, если хотите также установить ограничение по времени для конкретного приложения.
- Нажмите «Далее», когда будут выбраны все приложения, для которых вы хотите установить временные ограничения.
- Пришло время установить предел. Используйте средство выбора времени, чтобы выбрать часы и минуты, которыми вы хотите ограничить приложение. Вы также можете настроить, в какие дни действует ограничение, также нажав «Настроить дни». Когда будете готовы, нажмите «Добавить».
Как только ограничение времени экрана вступит в силу для этого приложения, скажем, в течение часа, когда ограничение времени истечет, на экране появится сообщение, уведомляющее пользователя о достижении ограничения времени экрана. Вы можете изменить его в любое время, если знаете пароль.
Кстати, если вы добавляете ограничения по времени для приложений и вам нужно изменить пароль для экранного времени на iPhone или iPad на тот, о котором кто-то другой, использующий устройство, не знает, вы тоже можете это сделать.
Как добавить ограничение по времени на iPhone или iPad ребенка через семейный доступ
Вы можете установить ограничение по времени для приложения на любом устройстве ребенка, которое также является частью вашей семьи. Это возможно с помощью функции Семейного доступа в iCloud, доступной для iPhone и iPad.
Процесс такой же, как и выше, за исключением того, что вы должны коснуться имени человека на шаге 2 выше. С этого момента шаги идентичны.
- Откройте приложение «Настройки», затем нажмите «Экранное время».
- Нажмите на имя человека
- Теперь нажмите «Ограничения приложений».
- Нажмите «Добавить лимит», чтобы создать новый лимит для приложения.
- Коснитесь круга рядом с категорией приложений, чтобы установить ограничения для категорий приложений. Напомним, что вы можете увидеть, какие приложения включены, напрямую коснувшись категории. Если вы хотите установить конкретное ограничение времени экрана для определенного приложения, это тоже делается.
- Нажмите «Далее» после того, как выберете приложение (я) или категорию, чтобы установить ограничения времени экрана для
- Затем установите лимит, используя средство выбора времени, выберите часы и минуты, чтобы ограничить использование приложения, например, 30 минутами, 1 часом, 2 часами и т. Д., Вы можете дополнительно выбрать, для каких дней устанавливать ограничения, выбрав «Настроить Дни »
- По завершении настройки нажмите «Добавить», чтобы установить ограничение по времени экрана.
В качестве альтернативы, если вы не используете общий доступ к семейству iCloud, вы можете установить ограничение по времени непосредственно на их устройстве, используя те же инструкции, что и ранее.
Использование функции «Семейный доступ» для установки ограничений по экранному времени особенно полезно для родителей и опекунов, потому что, если вы установите их со своего iPad или iPhone, вы можете сделать это без их ведома, что даже веселее!
Что будет дальше с ограничениями времени экрана для приложений?
Когда истечет установленный срок, ваш iPhone сообщит вам об этом.
На этом этапе вам решать, хотите ли вы продолжать использовать приложение или нет.
Если вы это сделаете, нажмите «Игнорировать лимит» и выберите, как долго вы хотите, чтобы лимит не действовал.
В конечном итоге во многом это зависит от вашей силы воли. если ты действительно хотите использовать приложение, вы просто переопределите таймер.
Вы также можете снять ограничения по экранному времени на iPhone или iPad, если хотите.
По крайней мере, если вы установите таймер для ребенка, ему нужно будет знать PIN-код экранного времени, чтобы его отменить. Говоря о PIN-кодах экранного времени, помните, что вы можете изменить пароль экранного времени на iPhone и iPad в любое время.
Конечно, если вы отключите экранное время в любое время, если решите, что не хотите использовать эту функцию.
как кольцо Black Mirror Смартфоны стали неотъемлемой частью нашей жизни. Без смартфонов мы никуда не поедем и очень полагаемся на них. смартфоны Теперь это часть нашей ДНК. Это также навык выживания, который мы передаем следующему поколению. Это причина, по которой двухлетний ребенок хочет научиться пользоваться смартфонами. . Я имею в виду, подумайте об этом. На самом деле исследователи обнаружили прямую связь между Как долго использовалось устройство , время, проведенное перед цифровым экраном, с общим самочувствием человека. Я думаю, это наша вина.
По этой причине мы протестировали одни из лучших приложений для iOS. Чтобы ограничить продолжительность использования устройства И следите за действиями своих детей, чтобы знать, что они смотрят, как долго и какие ограничения их использование этих устройств Таким образом, они могут получить немного настоящего солнечного света.
1. Функция экранного времени
Функция выпущена «Срок использования устройства» Разработан Apple с выпуском iOS 12 и предустановлен на всех устройствах iPhone и iPad. Специального значка нет, но вы можете найти время экрана в приложении «Настройки». Вы можете установить время простоя, которое представляет собой временной интервал, в течение которого выбранная вами группа приложений, таких как игры и приложения социальных сетей, будет недоступна. Здесь вы можете выбрать дни и время.
Ограничения приложений — это то, где вы можете выбрать, какие приложения ваши дети могут использовать или нет во время простоя или иным образом. Для некоторых приложений можно установить значение «Всегда разрешено», что означает, что они всегда доступны, даже во время простоя. Например, звонки, СМС и карты.
Шаги по установке ограничения для конкретного приложения немного сбивают с толку. Вам нужно перейти в «Настройки»> «Время экрана»> «Нажмите на имя вашего телефона вверху»> «Выберите приложение из списка, которое вы хотите ограничить, затем нажмите« Лимит »внизу, и вы можете установить конкретное время для этого приложения.
Наконец, появляются ограничения контента и конфиденциальности, где вы можете контролировать, могут ли дети устанавливать, удалять и покупать приложения в App Store. После включения Screen Time запросит пароль (отдельный от пароля iPhone) для аутентификации. Мне нравится идея ограничения содержания откровенного и взрослого содержания. Это работает с музыкой, подкастами, видеоконтентом, книгами и приложениями, которые вы загружаете, смотрите / читаете из App Store. Наконец, есть отчеты, в которых рассказывается все, что вам нужно знать о времени, которое ваш сын провел со своим iPhone / iPad.
Screen Time полностью бесплатен и не содержит рекламы.
Положительные:
- مجانية
- Отчеты
- Ограничить приложения и контент
- Выберите время простоя по времени, продолжительности и дням
Минус:
- Отчеты при превышении ограничений
- Невозможно Выберите отдельные приложения
2. Приложение для родительского контроля — Kidslox
Хотя встроенная функция экранного времени хороша, у нее есть свои недостатки, и умные дети нашли способы обойти ограничения экранного времени, установленные обеспокоенными родителями. Kidslox решает эту проблему с помощью уникальной функции, которая отличает ее от функции экранного времени. Здесь вы можете отдельно заблокировать отдельные приложения.
Помимо родительского и дочернего режимов, в Kidslox есть третий вариант — Lockdown. Все приложения и даже само устройство будут заблокированы. Вы знаете, когда ваш ребенок плохо себя ведет, и вы хотите заземлить его / ее (в цифровом виде). На вкладке «Ограничения» вы можете развернуть категории, чтобы блокировать / разблокировать приложения по отдельности.
Как и Screen Time, вы можете управлять и блокировать доступ к App Store или его частям, ограничивать контент для взрослых и устанавливать дневные ограничения в зависимости от часов.
Существует 14-дневная бесплатная пробная версия, которую можно продлить до 70 дней, поделившись его ссылкой в социальных сетях. В любом случае вам придется подписаться на тарифный план за 3.99 доллара в месяц.
Положительные:
- Подробная инструкция по использованию приложения
- Установите ограничения на приложение
- Отчеты
- Скорректировать потерянное время
- режим блокировки
Минус:
- Требуется подписка
Скачать Приложение для родительского контроля — Kidslox
3. ДзенЭкран
ZenScreen — еще одно приложение для ограничения использования устройств на смартфонах iOS. Как и в случае с Kidslox, есть несколько дополнительных шагов, таких как загрузка и установка профилей для создания VPN. Это просто, просто следуйте инструкциям на экране. Как только это будет сделано, вы можете создавать расписания, чтобы определять и устанавливать время для любых приложений, к которым ваш ребенок может получить доступ. Одна интересная функция — Smart Breakks, которая заставляет короткие перерывы между использованием приложений. Ниже представлена рекомендуемая структура для класса использования приложения.
Например, 10-минутный перерыв после игры или просмотра социальных сетей в течение 30 минут подряд. Как и функция Screen Time, ZenScreen будет отслеживать использование приложений и создавать подробные отчеты, чтобы вы знали, какие приложения являются самыми популярными и сколько времени было потрачено на них.
Бесплатная версия позволит вам контролировать только время производства и развлечений. Расширенные функции включены в премиальный план, который будет стоить вам 4.99 доллара в месяц.
Положительные:
- Выбирайте приложения индивидуально
- Создать таблицы
- Отрегулируйте периоды отдыха
Минус:
- Требуется подписка
Скачать ДзенЭкран
4. отклеить
unGlue — уникальное приложение в том смысле, что оно не только позволяет управлять экраном на любом устройстве iOS, но и может использоваться в качестве счетчика активности. да. Вы можете рассчитать общее количество ежедневных шагов, используя unGlue, который идет в комплекте с шагомером.
Вы можете не только устанавливать ограничения для приложений и создавать полезные расписания, но также устанавливать правила для Интернета и когда он доступен. Это заставит детей использовать офлайн-приложения, что может быть хорошо. Любите читать учебные книги? Еще одна полезная функция — возможность переноса неиспользованных минут на следующий день. Дети могут управлять своим временем в Time Bank. Фактически, они могут принести вам больше времени на устройство во время выполнения вами работы. Например, вынести мусор или использовать инструменты для очистки.
Ежемесячная подписка начинается с 4.99 доллара, а бесплатная версия очень ограничена.
Положительные:
- Экономьте неиспользованное время
- Установить Интернет офлайн
- Создать таблицы
- Ограничение приложения
- счетчик шагов
- Отчеты
Минус:
- Требуется подписка
Скачать отклеить
5. Безопасный ребенок
А как насчет текстовых сообщений? Возможно, в эпоху WhatsApp, Telegram и Discord я не вижу, чтобы много подростков писали текстовые сообщения, однако приятно видеть, что SaferKid пытается решить проблему «текстовых сообщений» и «издевательств», предлагая способ отслеживания текстовые сообщения. Вы можете просматривать отправленные и полученные сообщения, принятые и отправленные звонки, а также проверять историю посещенных вами веб-сайтов.
Еще одна функция, которую я люблю, — это их личные обзоры более 200000 XNUMX приложений, доступных в App Store. Хотя есть несколько приложений для загрузки, SaferKid рассматривает самые популярные приложения из каждой категории, чтобы помочь родителям решить, какие приложения следует разрешить. Помимо этого, вы можете отслеживать использование устройства и блокировать приложения и контент для взрослых из приложения.
Планы начинаются с 14.99 долларов в месяц.
Положительные:
- Ограничить приложения и контент
- Установить расписание остановок
- Приложения, проверенные командой
- Отслеживайте звонки, текстовые сообщения и историю веб-поиска
Минус:
- Требуется подписка
Скачать SaferKid
6. пространство
Важно знать, что делать, но иногда этого недостаточно. На самом деле более важно знать, как это сделать. Вы хотите ограничить продолжительность использования устройства, но установка блокировок не является постоянным решением. Помня об этом, Space создал 8-дневный сопутствующий курс, который поможет вам навсегда избавиться от зависимости от экрана. Курс хорош, но только до тех пор, пока вы по нему следуете.
Вы начнете с постановки целей, которые позволят разблокировать больше достижений. Есть вкладка прогресса, где вы можете просматривать отчеты. На самом деле Space — это приложение для самопомощи для детей, которые могут исследовать свои собственные модели поведения.
Положительные:
- 8 дней конечно
- Ставить цели
- самоконтроль
Минус:
- Нет возможности заблокировать приложения
- Нет возможности ограничить контент
Скачать Space
7. Семейная ссылка Google
Google Family Link — идеальное решение для обеспечения бесперебойной работы Apple или наоборот? Как и в «Экранное время», вы можете блокировать приложения, устанавливать расписания, в течение которых могут быть доступны определенные приложения, и блокировать контент, который, по вашему мнению, не подходит для вашего ребенка.
В Family Link есть удобный список приложений, составленный и рекомендованный преподавателями, так что вы можете разрешить доступ к ним без лишних слов. В Play Store есть ограничения, которые не позволяют детям загружать приложения или делать покупки в приложениях. Одна интересная функция — это возможность отслеживать своих детей, отслеживая их местоположение по телефону на вашем собственном устройстве. Это дает вам душевное спокойствие.
Положительные:
- مجاني
- Отслеживайте приложения и контент
- Ставить ограничения на приложение и контент
- Ограничить активность в Play Маркете
- Создать таблицы
- Следите за своими детьми
Минус:
- Ничего
Скачать Семейная ссылка Google
8. Момент
Moment — одно из самых многофункциональных приложений для ограничения времени использования устройства на устройствах iOS. Вы можете не только установить время и расписание, чтобы ограничить активность и контент приложения, но также можете узнать, как избавиться от привычек, следуя функции Coach. Вы можете использовать Moment как приложение для самоконтроля или установить его на телефон своего ребенка, чтобы отслеживать их использование.
Есть некоторые предостережения, хорошо это или плохо, и я позволю вам решить их. Ваш ребенок может начать «время обеда», после чего его смартфон заблокируется и не сможет им управлять. Только он может ее открыть. Поскольку Moment — это приложение для всей семьи, каждый может смотреть экранное время друг друга на своих телефонах. Планы начинаются с 4.99 доллара.
Положительные:
- Установка ограничений приложения
- Установить ограничения содержимого
- глубокий тренер
- Просмотр отчетов
- Установите время и расписание
- Покажите время, чтобы все использовали устройство
Минус:
- Дети тоже могут заблокировать телефон
- Требуется подписка
Скачать Момент
Ограничьте время использования устройства на iOS
Есть ряд приложений, которые вы можете использовать для отслеживания Используйте, ограничивайте и улучшайте экранное время для вашей семьи и детей в App Store.
Для большинства пользователей это особенность Как долго использовалось устройство Те, что встроены в iOS, достаточно хороши. Если у вас дома есть устройства Android, предпочтительнее использовать Google Family Link, поскольку экосистема Apple ограничена таким образом.
Если вам нужны тренировки и мотивация, Moments — отличное приложение, позволяющее установить ограничения по экранному времени для всей семьи, а не только для ваших детей.
unGlue также выполняет функцию монитора активности, поэтому Ограничить продолжительность использования устройства Так ваши дети будут проводить больше времени вне игры.
Кроме того, вы также можете попробовать изменить свой пароль. Это поможет избавиться от привычки разблокировать iPhone и даст вам время подумать, действительно ли вы хотите разблокировать свой телефон. Вы также можете попробовать удалить такие приложения, как Instagram или YouTube, которые отнимают у вас много времени.
Одной из недооцененных опций iOS и iPadOS является режим Экранное время. Многие воспринимают данный раздел исключительно как фишку для самоконтроля или ограничения своей зависимости от гаджетов.
Этот блок имеет множество полезных опций, которые пригодятся во время настройки гаджета для детей, возрастных родственников или просто пользователей без опыта работы в iOS. Заданные ограничения позволят серьезно упростить работу девайса и заблокировать некоторые потенциально опасные опции.
Настраивается раздел по пути Настройки – Экранное время.
Во время первоначальной настройки данного раздела потребуется выбрать режим работы ограничений. При указании активации на собственном смартфоне все параметры будут доступны для изменения, а заданные лимиты получится легко обойти путем продления времени работы в приложениях. Этот тот самый инструмент для самоконтроля.
Если же указать в качестве настраиваемого смартфон ребенка, потребуется придумать четырехзначный пароль. Разумеется, он не должен совпадать с кодом разблокировки. Разработчики предусмотрительно предложат возможность сброса пароля при помощи учетной записи Apple ID.
В таком режиме работы для изменения параметров потребуется вводить пароль, без этого кода не получится обходить установленные лимиты в системе.
Сейчас разберемся со всеми настройками Экранного времени и выделим самые полезные параметры.
1. Переходный период перед включением режима Не беспокоить
Не все знают, что в iOS есть опция под названием Режим покоя. Он позволяет не полностью отключать звонки, сообщения или уведомления, а частично снизить их активность в выбранные промежутки времени. Так, например, можно установить ограничение на ряд приложений в вечернее время, а отключать уведомления уже на всю ночь.
Для этого сначала нужно активировать режим В покое и установить время его действия в каждый из дней недели. После этого в разделе Разрешить всегда настраиваются программы и игры, которые будут доступны в этом режиме. Остальные приложения и уведомления от них будут скрыты.
Многим будет полезно отключить социальные сети на пару часов вечером или убрать уведомления от мессенджеров, чтобы лучше настроиться на сон. Детям таким способом можно запретить игры перед укладыванием в кровать.
2. Лимит на одно или несколько приложений
Одной из недооцененных возможностей режима является суточный лимит на использование приложений. К счастью, купертиновцы не стали ограничивать пользователей и добавили возможность ручного указания программ или отметки целых категорий приложений. Не всегда утилиты или игры попадают в нужную категорию и их можно отметить отдельно.
Так можно установить суточный лимит на игры, просмотр социальных сетей и работу в мессенджерах. Удобно, что отдельный пункт меню позволяет контролировать и веб-версии сайтов. Так хитрый ребенок не сможет обойти ограничение на просмотр YouTube, если перейдет из приложения в браузер.
Удобная и полезная фишка, чтобы дети целый день не залипали в экран мобильного гаджета.
3. Ограничение общения
Эта фишка пригодится, чтобы оградить пользователя от общения с неизвестными. Всего одна опция позволяет запретить прием вызовов и сообщений с номеров, которые не добавлены в телефонную книгу.
Детей такое ограничение избавит от рекламных звонков, а пожилых родственников от банковских мошенников. Отдельно настраивается лимит для Режима покоя. Можно еще больше ограничить круг пользователей, которые будут доступны для общения в вечернее время перед сном.
Обратите внимание, что ограничение будет действовать только на телефонные звонки, СМС, вызовы по FaceTime и iMessage. Ограничить круг общения в мессенджерах таким способом не получится.
4. Блокировка некоторых возможностей iPhone
Больше всего опций и переключателей находится в разделе настроек Контент и конфиденциальность. Ранее это был отдельный раздел параметров iOS, который позволял активировать некоторые ограничения, а сейчас он стал частью Экранного времени.
Здесь следует обратить внимание на такие возможности:
Покупки в iTunes и App Store. Ограничивает разные манипуляции с приложениями и встроенными покупками на устройстве. Можно отдельно отключить установку программ и игры их удаление и совершение внутриигровых операций. Последний пункт позволяет полностью отключить встроенные покупки на случай, чтобы их случайно не совершил неопытный пользователь устройства.
Разрешенные приложения. В этом разделе отключаются некоторые стандартные программы iPhone. Можно деактивировать почтовый клиент, браузер Safari, Камеру, Siri, Wallet, Здоровье, функции SharePlay, CarPlay и AirDrop. Если считаете, что на устройстве определенная фишка или программа может привести к проблемам, смело отключите её в данном меню.
Ограничения контента. Целый раздел для возрастного цензурирования контента. Он предназначен для проставления возрастных пределов для музыки, видео, подкастов, книг и другого вида контента на устройстве. Если ребенок имеет доступ к самостоятельной загрузке контента, настроить данный раздел следует обязательно. Здесь же можно задать черный список посещаемых сайтов. В блоке Game Center задается возможность сетевой многопользовательской игры и ограничение на общение с другими игроками.
Конфиденциальность. Этот раздел содержит все параметры одноименного блока системных настроек и позволяет ограничить их для одного или нескольких приложений. Например, вы можете запретить на устройстве доступ к GPS-модулю для всех программ кроме навигатора и картографического сервиса. В дальнейшем эти опции будут заблокированы в системных параметрах с возможностью изменения только в разделе Экранное время.
Разрешение изменений. Этот пункт ограничивает некоторые системные настройки вроде изменения заданного пароля разблокировки гаджета, смены учетной записи Apple ID и других опций. Будет полезно установить ограничение, чтобы неопытный пользователь случайно не изменил важные настройки системы.
5. Учет на разных устройствах
Этот параметр будет полезен, когда в распоряжении ребенка находится несколько гаджетов на одной учетной записи Apple ID. Все установленные ограничения и лимиты будут учитываться на каждом настроенном аппарате.
Например, если зададите лимит времени на использование приложения на iPhone и iPad, у вашего чада не получится схитрить и поиграть сначала часок на смартфоне, а затем столько же на планшете.
Вот такой достаточно полезный и недооцененный многими пользователями инструмент есть в смартфонах, планшетах и компьютерах Apple.

🤓 Хочешь больше? Подпишись на наш Telegram.

iPhones.ru
Полезные опции iPhone, о которых знают не все.
- iOS,
- iPad,
- iPadOS,
- iPhone,
- инструкции
Артём Суровцев
@artyomsurovtsev
Люблю технологии и все, что с ними связано. Верю, что величайшие открытия человечества еще впереди!
Содержание
- 1 Создание нового приложения Пределы категории
- 2 Ограничения приложений в действии на вашем iPhone
- 3 редактирование Удаление ограничений приложения
Большинство из нас в тот или иной момент оказались приклеенными к нашим смартфонам в состоянии транса, совершенно не осознавая, что нас окружает. Apple осознала эту растущую проблему и выпустила потрясающий новый инструмент в iOS 12, чтобы помочь нам отвлечь нас от наших iPhone и тратить больше времени на решение реальных вопросов.
Совершенно новый инструмент «Время экрана» дает вам беспрецедентное, интимное представление о том, как часто вы используете свой iPhone, с помощью подробных ежедневных и еженедельных сводок отчетов, которые показывают как дневное, так и ночное использование с точностью до минуты. Эти подробные отчеты не только дают вам лучшее представление о том, сколько времени вы проводите на своем iPhone, но и показывают, какие приложения вы используете чаще всего.
Эти отчеты даже выходят за рамки ежедневных и еженедельных сводок, а «Время экрана» дает вам возможность обуздать свою склонность к оскорбительным приложениям, таким как Instagram или Snapchat, благодаря новой функции «App Limit». Это не может быть проще. Просто обратите внимание, что все эти настройки будут применяться ко всем вашим устройствам, подключенным к вашей учетной записи iCloud, а не к каждому устройству в отдельности.
Создание нового приложения Пределы категории
Откройте приложение «Настройки», нажмите «Время экрана», затем нажмите на график «Время экрана» или имя вашего iPhone над ним.
В доступных отчетах нажмите на значок песочных часов рядом с целевым приложением или категорией, которую вы хотите ограничить, затем установите ограничение по времени, установив часы и минуты на желаемую продолжительность. Если вы хотите пойти дальше, вы можете выбрать, на какие дни накладывать ограничения по времени, выбрав «Настроить дни». Когда вы закончите, нажмите «Добавить» в правом верхнем углу, чтобы установить.
Кроме того, вы можете нажать «Ограничения приложений» в меню «Время экрана», чтобы установить ограничения для категорий приложений, включая игры, социальные сети, развлечения, творчество, производительность, образование, чтение Справка, Здоровье Фитнес и прочее. Просто нажмите на него (возможно, вам потребуется ввести пароль для экранного времени), затем нажмите «Добавить предел». Выберите категорию, нажмите «Добавить», затем выберите ограничение по времени / с.
Если для приложений и / или категорий включен лимит приложений, Screen Time будет отправлять вам уведомления всякий раз, когда вы используете целевое приложение, чтобы сообщить, сколько времени у вас осталось. Как только у вас закончится время, доступ к приложению будет заблокирован до следующего дня, или вы сможете немного дольше использовать приложение, нажав «Игнорировать лимит», в зависимости от ваших настроек.
редактирование Удаление ограничений приложения
Если вы хотите изменить или удалить лимит приложения, нажмите на желтый значок песочных часов рядом с приложением или категорией на странице графика времени экрана (левое изображение ниже). Вы также можете нажать на «Ограничения приложений» в основных настройках «Время экрана», затем нажать на название приложения или категории, а затем «Время».
Единственный способ удалить ограничение — перейти в пункт меню «Ограничения приложения». Нажмите на название приложения или категории, затем выберите «Удалить лимит».
Оцените статью!
В iOS 12 (подробный обзор) Apple представила новые инструменты под названием «Экранное время», которые помогут пользователям контролировать время работы со своими устройствами, а также ограничить время использования iPhone и iPad детьми. Обзор нового функционала представлен ниже.
ПО ТЕМЕ: Быстрые (собственные) команды Siri на iOS 12: что это и как создавать.
Добавить функцию «Экранное время» для отслеживания и контроля использования гаджетов вашими детьми, можно из параметров Семейного доступа в учетной записи iCloud (если, конечно, ребенок пользуется индивидуальным устройством, которое добавлено в Семейный доступ родителем).
Также активировать «Экранное время» можно непосредственно на любом другом общем семейном устройстве, например, iPad, без необходимости создания Семейного доступа.
В обоих случаях ребенок не должен знать учетные данные Apple ID родителя.
1. Откройте приложение Настройки и перейдите в раздел «Экранное время».
2. На следующем экране выберите «Включить «Экранное время».
После данного действия на экране отобразится сообщение с описанием функции: ««Экранное время». Получайте еженедельные отчеты с достоверной информацией об экранном времени, а также устанавливайте лимиты времени для действий, которыми хотите управлять»».
3. Нажмите «Дальше».
4. На следующей странице нажмите на кнопку «Это iPhone (iPad) моего ребенка».
5. На следующем этапе необходимо установить Время покоя, указав период времени, при котором будут блокироваться все приложения, кроме самых необходимых, например, Телефон, Сообщения и т.д. (естественно, родитель сможет пользоваться любыми приложениями в любое время, нужно просто будет ввести код).
Во время этого периода звонки, сообщения и другие разрешенные приложения по-прежнему можно будет использовать, а все остальное, включая уведомления, будет отключено. Рядом с заблокированными приложениями появится значок в виде песочных часов.
Для перехода на следующий экран, укажите время покоя и нажмите кнопку «В покое» для сохранения изменений. Также можно выбрать пункт «Не сейчас», если вы не уверены, какое время следует установить.
5. Далее отобразится страница с настройками ограничения «Лимиты программ». Выберите категории, для которых вы хотите установить лимиты, например «Все приложения», «Игры», «Соцсети» или другие.
Выбрав категории приложений, для которых нужно установить лимит, нажмите кнопку «Установить» напротив пункта «Количество времени» и укажите время действия ограничения, по истечении которого, приложения будут заблокированы до следующего дня.
По завершении нажмите «Установить лимит программы» или выберите «Не сейчас», если не уверены.
6. Наконец, вы увидите вкладку «Контент и конфиденциальность». В этом разделе вы можете установить ограничения для откровенного контента или контента, предназначенного для взрослой аудитории, в iTunes, App Store, Apple Music или на сайтах, а также запросить разрешение на изменение настроек конфиденциальности.
Нажмите «Дальше».
7. Создайте четырехзначный родительский пароль. Код нужен в случаях, когда вы захотите увеличить время использования приложения или изменить настройки «Экранное время». С помощью цифровой клавиатуры назначьте пароль. Введите его повторно.
8. После выполнения вышеописанных действий на экране отобразится итоговая страница с настройками функции «Экранное время» для устройства вашего ребенка.
- «В покое»
- «Лимиты программ»
- «Разрешенные всегда»
- «Контент и конфиденциальность»
Кроме того, на этой странице можно изменить код доступа «Экранное время» или вовсе отключить функцию.
ПО ТЕМЕ: Виртуальная линейка в iOS 12 или измерять расстояния в приложении Рулетка на iPhone.
Функции «Лимиты программ» и «Разрешенные всегда»
1. В разделе «Лимиты программ» отображается временной лимит использования приложений, который вы установили в шаге 5 в инструкции выше. В нашем примере установлено ограничение в 3 часа на Все программы.
2. Нажмите «Добавить лимит», чтобы добавить новые категории и временной промежуток.
3. В разделе «Разрешенные всегда» находится список приложений, доступных в режиме «В покое» или при установленном ограничении для категории «Все программы». По умолчанию это приложения «Телефон», «Сообщения», Карты и FaceTime.
4. Нажмите «+» или «-» рядом с приложением, которое хотите добавить или удалить.
ПО ТЕМЕ: Как скачать видео из ВК (ВКонтакте) на iPhone или iPad и смотреть без Интернета.
Что происходит, когда дневной лимит на использование приложений исчерпан
За 5 минут до окончания лимита ребенок получит соответствующее уведомление.
После того, как дневной лимит на использование приложений будет исчерпан, приложения заблокируются. Рядом с иконками заблокированных приложений на главном экране (рабочем столе iOS) появятся значки с изображением песочных часов. При этом на экране открываемого приложения, появится сообщение о блокировке.
У ребенка будет возможность «попытать счастье» – на странице блокировки предусмотрена опция «Попросить продлить срок». При ее нажатии необходимо ввести родительский пароль, после чего появятся варианты продления лимита:
- Одобрить на 15 минут;
- Одобрить на час;
- Одобрить на день.
ПО ТЕМЕ: Как передать гостям пароль от Wi-Fi, при этом не называя его (QR-код).
Отчеты
Функция «Экранное время» создает еженедельные отчеты об активности ребенка (в приложении и в Центре уведомлений), в которых показано общее время, проведенное в каждом приложении, использование приложений по категориям, количество полученных уведомлений и сеансов работы с iPhone или iPad, а также активность устройства ребенка при использовании функции семейного доступа в iCloud.
Apple проделала неплохую работу, предоставив владельцам iOS-устройств возможность ограничивать время, которое их дети проводят за работой с iPhone или iPad.
Смотрите также:
- Эквалайзер: добавляем басы (низкие частоты) при прослушивании музыки на iPhone и iPad.
- Шагомер для iPhone, или как считать шаги, дистанцию и калории, не покупая аксессуаров и приложений.
- Фотоскан от Google для iPhone, или как постить в Instagram старые бумажные фото без бликов.