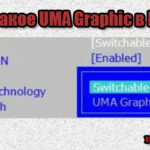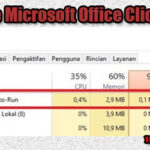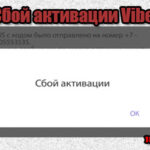1 звезда
2 звезды
3 звезды
4 звезды
5 звезд

Windows 7 позволяет задавать время до активации экрана блокировки. CHIP расскажет, как это сделать за пару кликов мыши.

В Панели управления зайдите в «Система и безопасность» и откройте апплет «Электропитание». В левой колонке меню кликните по строке «Настройка отключения дисплея» укажите промежуток времени бездействия пользователя, после которого экран будет отключаться.
Кроме того, рекомендуется активировать ввод пароля для повторного входа в систему («Запрос пароля при пробуждении»).
Фото: компания-производитель
Была ли статья интересна?
Наводим курсор на свободное место рабочего стола и нажимаем правую кнопку мыши, затем в появившемся окне нажимаем «Персонализация». 2. В окне «Персонализация» нажимаем на значок «Заставка». Далее идем отключать выключение монитора после долгого постоя компьютера.
Как изменить время отключения экрана на Windows 7?
В Панели управления зайдите в «Система и безопасность» и откройте апплет «Электропитание». В левой колонке меню кликните по строке «Настройка отключения дисплея» укажите промежуток времени бездействия пользователя, после которого экран будет отключаться.
Как изменить время отключения экрана на Xiaomi?
Итак, для того, чтобы изменить время подсветки экрана, нужно проделать следующие действия:
- Войдите в Настройки:
- Теперь прокрутите немного вниз до раздела Система и устройство.
- Выберите Блокировка и защита:
- В разделе Экран блокировки тапните по пункту Спящий режим:
- Выберите время, через которое экран будет отключаться:
Как сделать так чтобы экран не уходил в спящий режим?
Проверка параметров электропитания
- Нажмите кнопку Пуск, введите питание и спящий режим в поле Начать поиск и выберите Настройка перехода в спящий режим.
- В поле Переводить компьютер в спящий режим выберите новое значение, например 15 минут, но не выбирайте значение Никогда.
Как увеличить время работы экрана Windows 7?
Нажмите на «экран», потом на «отключать экран через» и также установите временной промежуток. Задавать можно и другие параметры, но после изменений обязательно щелкните кнопку «применить» и OK. Такими манипуляциями можно изменить время перехода в спящий режим в Windows 7.
Как увеличить время блокировки экрана Windows 7?
Отключаем показ экрана блокировки в ОС Windows 7
- На пустом месте рабочего стола нажмите правую кнопку мыши, из выпадающего меню выберите пункт «Персонализация».
- В открывшемся окне «Персонализации» в самом низу справа нажмите кнопку «Заставка».
Как в Windows 7 изменить время затухания экрана?
Перейдите на «Рабочий стол», наведите курсор на свободное пространство и нажмите правую кнопку мыши. Откроется контекстное меню, в котором выберите пункт «Персонализация». В средстве выберите вариант «Заставка». Обратитесь к одноимённому выпадающему меню, в котором установите вариант «(нет)».
Как отключить гашение экрана?
Давайте настроим для “Сбалансированного” режима, нажмите напротив него “Настройки плана электропитания”. Как видите, у меня стоит отключение экрана через 10 минут, а автоматический переход в спящий режим через 30 минут. Все что вам нужно, это просто изменить время, или же совсем отключить эти действия выбрав “Никогда”.
Как отключить автоматическое затемнение экрана?
Нажмите «Универсальный доступ» > VoiceOver > «Затемнение экрана». Этот параметр активирует затемнение экрана при включении VoiceOver. Чтобы выключить затемнение экрана, повторите эти действия.13 мая 2020 г.
Как поставить таймер выключения экрана?
Изменить время до отключения дисплея в параметрах системы
- Откройте меню «Пуск» и зайдите в «Параметры».
- Зайдите в «Система» => с левой стороны откройте «Питание и спящий режим» => с правой стороны выберите время, через сколько минут (часов) бездействия отключать экран.
Как изменить время затухания экрана на Xiaomi?
Чтобы настроить время затухания дисплея Xiaomi войдите в общие настройки, найдите пункт «Блокировка и защита». Вы увидите раздел «Экран блокировки», где вам нужно найти строку «Спящий режим». Нажав на него, вы увидите варианты, доступны для выбора времени затухания.
Как сделать так чтобы экран не гас Windows 10?
Для того, чтобы на компьютере или ноутбуке под управлением Windows не гас экран, вам нужно настроить два параметра: время автоотключения, а также время перехода в режим сна. Благо, они находятся в одном разделе настроек. В Windows 10 жмем на кнопку Пуск в виде окошек, и находим шестеренку «Параметров».
Содержание
- Как отключить затухание
- Этап 1: Настройки перехода в спящий режим
- Этап 2: Отключение заставки
- Настройки электропитания недоступны
- Заключение
Нередко пользователи Виндовс 7 сталкиваются с проблемой – экран монитора или дисплея ноутбука самопроизвольно затемняется после некоторого времени активности. Это не сбой и не поломка – компьютер либо отключает дисплей, либо переходит в спящий режим. Сегодня мы хотим рассказать о том, как справиться с этой проблемой.
Как отключить затухание
Поскольку источником такого поведения является переход в спящий режим или банальное отключение экрана, решением будет выключение этих функций посредством системных инструментов.
Этап 1: Настройки перехода в спящий режим
Давайте первым делом отключим переход в спящий режим. Делается это следующим образом:
- Откройте меню «Пуск» и вызовите «Панель управления».
- Включите отображение «Крупные значки», затем откройте пункт «Электропитание».
- Как правило, рассматриваемая проблема возникает при активности плана «Сбалансированный» или «Экономия питания», поэтому убедитесь, что эта схема активна, затем кликните по ссылке «Настройка плана электропитания» рядом с ней.
- Далее воспользуйтесь выпадающими меню «Затемнить дисплей» и «Отключать дисплей», в которых выберите опцию «Никогда» или установите желаемый временной интервал.
Затем переходите к списку «Переводить компьютер в спящий режим», в котором также активируйте опцию «Никогда» или выберите предпочтительный вариант.
- Нажмите «Сохранить изменения», после чего закрывайте оснастку и перезагружайте компьютер.
Способ, описанный выше, представляет собой основной вариант отключения спящего режима, и, как следствие, затухания экрана в Виндовс 7.
Этап 2: Отключение заставки
Также рекомендуется выключить и заставку дисплея – нередко вместе с ней активируется и опция затухания. Проделать это можно через оснастку «Персонализация».
- Перейдите на «Рабочий стол», наведите курсор на свободное пространство и нажмите правую кнопку мыши. Откроется контекстное меню, в котором выберите пункт «Персонализация».
- В средстве выберите вариант «Заставка».
- Обратитесь к одноимённому выпадающему меню, в котором установите вариант «(нет)».
Воспользуйтесь кнопками «Применить» и «ОК».
Отключение заставки позволит убрать и такой вариант затухания экрана.
Настройки электропитания недоступны
Иногда попытки изменить настройки электропитания приводят к появлению сообщения «Сведения о плане электропитания недоступны». Обычно с подобным сталкиваются пользователи таких редакций Windows 7, как Начальная и Базовая. Алгоритм решения проблемы следующий:
- Первым делом проверьте блок питания – не исключено, что это устройство выходит из строя, отчего система не может распознать его и настроить параметры соответствующим образом. Особенно это касается владельцев ноутбуков, у которых такая проблема встречается чаще.
- Также подобная проблема возникает вследствие неполадок с драйверами чипсета материнской платы и/или интегрированной видеокарты. Соответственно, метод устранения неполадки – переустановка этого программного обеспечения.
Урок:
Установка драйверов для материнской платы
Переустанавливаем драйвера видеокарты - На ноутбуках некоторых производителей (например, Samsung) за параметры электропитания отвечает отдельная утилита, которая может иметь разные названия (в примере ниже Fast Start от Samsung, другой возможный вариант — Fast Booting SW). Для доступа к системным параметрам потребуется настроить приложение – сначала откройте его, затем выберите «OFF», а после нажмите «Apply» и «ОК».
В подобных приложениях от других производителей методика настройки выглядит аналогичным образом, разве что пункты меню могут называться иначе.
- В крайнем случае можно попробовать переустановить систему: возможно, оснастка конфигуратора питания была по тем или иным причинам повреждена.
Подробнее: Как установить Windows 7 поверх Windows 7
Заключение
Таким образом, мы узнали, как можно отключить затухание экрана в Виндовс 7, а также познакомились с решениями проблемы, когда настройки электропитания недоступны.
Еще статьи по данной теме:
Помогла ли Вам статья?
Содержание
- MediaStrazh. Be on protection!
- Как настроить время затемнения экрана, перехода компьютера или ноутбука в спящий режим и режим ожидания. Как сделать, чтобы не тух, не отключался или не затемнялся дисплей компьютера/ноутбука или наоборот, и настроить яркость дисплея. Windows 7, 8, 10
- Как настроить время затемнения экрана, перехода компьютера или ноутбука в спящий режим и режим ожидания. Как сделать, чтобы не тух, не отключался или не затемнялся дисплей компьютера/ноутбука или наоборот, и настроить яркость дисплея. Windows 7, 8, 10
- Как отключить спящий режим и отключение дисплея в Windows 7?
- Как в Windows 7 изменить время затухания экрана?
- Как изменить время отключения экрана на Windows 7?
- Как изменить время выключения компьютера?
- Как увеличить время заставки на Windows 7?
- Как изменить время подсветки экрана?
- Как в Windows 7 отключить затухание экрана?
- Как убрать монитор из спящего режима?
- Как установить таймер выключения экрана?
- Как настроить затухание экрана Windows 10?
- Как изменить время затухания экрана на Windows 10?
- Как увеличить время засыпания на компе?
- Как сделать так чтобы экран не выключался?
- Как настроить монитор чтобы он не отключался?
- Как изменить время блокировки экрана на самсунг?
- Как увеличить время блокировки экрана андроид?
- Почему после нескольких минут бездействия экран монитора гаснет, хотя настройки схемы электропитания установлены правильно
- Убираем затухание экрана в Windows 7
- Microsoft Office Click-to-Run что это?
- Как сделать скриншот части экрана на компьютере с windows 10?
- Как установить Internet Explorer 11 на Windows 10 вместо Microsoft Edge?
- 1 комментарий
- Mixkino
- Оставить комментарий Отменить ответ
- Подпишись на нас!
- Поиск по сайту
- Разделы сайта
- Новое на сайте:
Лучший антивирусный проект!
Как настроить время затемнения экрана, перехода компьютера или ноутбука в спящий режим и режим ожидания. Как сделать, чтобы не тух, не отключался или не затемнялся дисплей компьютера/ноутбука или наоборот, и настроить яркость дисплея. Windows 7, 8, 10
Как настроить время затемнения экрана, перехода компьютера или ноутбука в спящий режим и режим ожидания. Как сделать, чтобы не тух, не отключался или не затемнялся дисплей компьютера/ноутбука или наоборот, и настроить яркость дисплея. Windows 7, 8, 10
Итак, многие пользователи сталкиваются с определенными неудобствами, связанными с настройками энергосбережения Windows, такими как не приемлемое или просто не удобное время отключения отключения дисплея или вовсе ухода компьютера в спящий режим.
Кто-то хотел бы, чтобы компьютер выключал дисплей и засыпал раньше, чем это настроено по умолчанию, а кому-то не нравится, что дисплей тухнет или компьмютер уходит в спящий режим слишком быстро. А кто-то просто хотел бы настроить яркость дисплея ноутбука или компьютера.
Настраивается все это довольно просто, потому, прочитав данную инструкцию, у Вас больше никогда не возникнет затруднений с такого рода настройкам.





Готово! Теперь Ваш ПК ведет себя так, как Вам бы этого хотелось.
КАК УЛУЧШИТЬ РАБОТУ СМАРТФОНА/ПЛАНШЕТА
Источник
Как отключить спящий режим и отключение дисплея в Windows 7?
Привет! Уже два дня ничего полезного не писал в блог, был занят одним очень важным делом, каким скажу в конце статьи :). А прямо сейчас расскажу как отключить спящий режим и отключение дисплея в Windows 7. Вы наверно знаете, что если оставить компьютер в покое, не нажимать на клавиши и не трогать мышку, то через определенное время отключится экран и и он перейдет в спящий режим, все это сделано для экономии энергии.
Все это конечно хорошо, электроэнергию экономить нужно, глобальное потепление и другие катаклизмы, но автоматический переход в спящий режим очень часто приносит много неприятностей, так же как и автоматическое отключение экрана.
Возможно у вас были случаи, когда смотришь фильм чаще всего онлайн, и через каждые, примерно 10 минут отключается экран, нужно нажимать клавиши, или двигать мышкой. Или оставили что то качать с интернета, а компьютер ушел в спящий режим и все остановилось, вот такие проблемы. И для того, что бы их решить, нужно просто отключить автоматическое отключение экрана и переход в спящий режим. Что мы сейчас и сделаем.
В панеле управления ищем “Электропитание” и выбираем его.

И еще несколько слов о том чем я был занят этих два дня. Я делаю новый дизайн для блога, который если все будет хорошо уже через несколько дней можно будет увидеть на этом блоге, так что заходите буду ждать :), все больше ничего не скажу. Удачи друзья!
Источник
Как в Windows 7 изменить время затухания экрана?
Как изменить время отключения экрана на Windows 7?
В Панели управления зайдите в «Система и безопасность» и откройте апплет «Электропитание». В левой колонке меню кликните по строке «Настройка отключения дисплея» укажите промежуток времени бездействия пользователя, после которого экран будет отключаться.
Как изменить время выключения компьютера?
Изменить время до отключения дисплея в параметрах системы
Как увеличить время заставки на Windows 7?
Чтобы уменьшить или увеличить время перехода в спящий режим и отключения дисплея нажмите на кнопку, расположенную напротив соответствующей опции. Задайте свои временные рамки и кликните «сохранить изменения». Если Вы всегда не оставляете ПК бездействующим на долгий срок, тогда выберите «никогда».
Как изменить время подсветки экрана?
Итак, для того, чтобы изменить время подсветки экрана, нужно проделать следующие действия:
Как в Windows 7 отключить затухание экрана?
Проделать это можно через оснастку «Персонализация». Перейдите на «Рабочий стол», наведите курсор на свободное пространство и нажмите правую кнопку мыши. Откроется контекстное меню, в котором выберите пункт «Персонализация». В средстве выберите вариант «Заставка».
Как убрать монитор из спящего режима?
Чтобы вывести компьютер или монитор из спящего режима или гибернации, переместите мышь или нажмите любую клавишу на клавиатуре. Если это не работает, нажмите кнопку питания, чтобы вывести компьютер из спящего режима.
Как установить таймер выключения экрана?
Настройка времени до отключения экрана
Как настроить затухание экрана Windows 10?
На экране нажимаем правой кнопкой мышки. Далее выбираем персонализация-далее экран блокировки-далее параметры заставки и в открывшимся окне. в пункте заставка (выбираем заставка-нет). В этом же окне нажимаем применить и ок.
Как изменить время затухания экрана на Windows 10?
Для того, чтобы настроить время перехода в спящий режим и отключения и затухания экрана компьютеров и ноутбуков, работающих на базе Windows 10, нам нужно:
Как увеличить время засыпания на компе?
Первый способ, он же самый простой — использовать новый интерфейс настроек Windows 10, попасть в который можно через «Пуск» — «Параметры» или нажав клавиши Win+I на клавиатуре. В параметрах выберите пункт «Система», а затем — «Питание и спящий режим».
Как сделать так чтобы экран не выключался?
Для этого вам потребуется зайти в настройки — экран, найти пункт “спящий режим” войти в него и выбрать пункт “никогда” закрыть настройки. После данных манипуляций экран перестанет выключаться автоматически.
Как настроить монитор чтобы он не отключался?
На рабочем столе кликаем правой кнопкой по свободной области экрана и выбираем раздел «Персонализация». Внизу будет несколько разделов, находим раздел «Заставка» и нажимаем ее. Далее следует установить время включения заставки или выбрать из списка заставок «Нет», чтобы полностью ее отключить.
Как изменить время блокировки экрана на самсунг?
Простая инструкция, которая поможет вам настроить тайм-аут блокировки экрана в Samsung Galaxy S8. Для этого нужно зайти в: Настройки—>Экран—>Тайм-аут экрана. И здесь выбрать необходимое значение от 5 секунд до 30 минут.
Как увеличить время блокировки экрана андроид?
Как настроить время блокировки экрана через настройки Android
Источник
Почему после нескольких минут бездействия экран монитора гаснет, хотя настройки схемы электропитания установлены правильно
Но на ноутбуках моих клиентов параметры перехода ноутбука в спящий режим были настроены правильно, это я помню точно! Как оказалось, дело было вот в чём!
Откройте меню «Пуск» и выберите «Параметры»
В окне « Экран блокировки » в ыберите «Параметры заставки»
Откроется окно «Параметры экранной заставки».
Возвращаем параметрам экранной заставки значения по умолчанию или соответствующе настраиваем, чтобы экран монитора не отключался через одну минуту простоя вашего компьютера.
Выбираем параметр «Заставка » и выставляем в положение (Нет).
Теперь после нескольких минут бездействия экран монитора гаснуть не будет.
Источник
Убираем затухание экрана в Windows 7
По умолчанию после установки Windows 7 она настроена так, что спустя 5-10 минут бездействия, когда пользователь не нажимает никаких кнопок и не трогает мышку экран сначала тускнеет, а спустя несколько мгновений вовсе выключается.
Сделано это с целью экономии электроэнергии и ресурсов вашего монитора. Но далеко не всегда эта функция является удобной и зачастую гасит монитор в самый неподходящий момент.
Сейчас мы узнаем как сделать так, чтобы экран не потухал в Windows 7.
Для начала нужно зайти в панель управления любым известным вам способом. Например, через меню “Пуск”.
Заходим в панель управления
В открывшемся окне панели управления ищем значок “Электропитание”.
Электропитание в панели управления windows 7
На ноутбуках попасть в управление электропитанием можно проще – кликнув правой кнопкой мыши по значку заряда батареи выбрав в открывшемся меню “Электропитание”.
Далее слева вверху ищем строку “Настройка отключения дисплея” и жмем на нее.
Настройка отключения дисплея в windows 7
Последнее, что нужно сделать чтобы экран не потухал на виндовс 7 это во вновь открывшемся окне в строке “Отключать дисплей” выбрать “Никогда” и нажать внизу кнопку “Сохранить изменения”.
Делаем, чтобы экран не потухал в виндовс 7
Microsoft Office Click-to-Run что это?
Как сделать скриншот части экрана на компьютере с windows 10?
Как установить Internet Explorer 11 на Windows 10 вместо Microsoft Edge?
1 комментарий
Mixkino
Итак, если мы считаем, что у нас на компьютере (ноутбуке) достаточно быстро гаснет экран монитора, то в первую очередь идем в Электропитание, чтобы отрегулировать это там. И здесь было показано, как это сделать в Windows 7 и Windows XP.
Оставить комментарий Отменить ответ
Подпишись на нас!
Поиск по сайту
Разделы сайта
Новое на сайте:
UMA Graphic что это?
KA в названии процессора Intel
Microsoft Office Click-to-Run что это?
Чем могут быть опасны обновления приложений?
Как сделать скриншот части экрана на компьютере с windows 10?
Сбой активации и сбой вызова в Вайбере. Что делать?
Источник
Для этого выполните следующие действия:
- Нажмите кнопку «Пуск», введите в поле «Начать поиск» power sleep и нажмите «Изменить», когда компьютер спит.
- В поле Перевести компьютер в спящий режим выберите новое значение, например 15 минут. …
- Разверните «Сон», «Разрешить таймеры будильника», а затем выберите «Отключить».
Как отключить тайм-аут экрана компьютера?
Заставка — Панель управления
Перейдите в Панель управления, нажмите «Персонализация», а затем нажмите «Заставка» в правом нижнем углу. Убедитесь, что для параметра установлено значение «Нет». Иногда, если для заставки установлено значение «Пустой», а время ожидания составляет 15 минут, это будет выглядеть так, как будто ваш экран выключился.
Как изменить отображение тайм-аута экрана?
Для начала идем в Настройки> Дисплей. В этом меню вы найдете настройку тайм-аута экрана или сна. Нажатие на нее позволит вам изменить время, в течение которого ваш телефон засыпает. Некоторые телефоны предлагают больше вариантов тайм-аута экрана.
Как отключить блокировку Windows после бездействия?
Нажмите Windows Key + R и введите: секпол. MSC и нажмите OK или нажмите Enter, чтобы запустить его. Откройте «Локальные политики»> «Параметры безопасности», затем прокрутите вниз и дважды щелкните «Интерактивный вход в систему: предел бездействия компьютера» в списке. Введите время, в течение которого Windows 10 должна завершать работу после бездействия на компьютере.
Как отключить 30-секундную блокировку?
Вы можете изменить настройку автоблокировки, которая отключает экран несколькими щелчками мыши.
- Открыть настройки.
- Коснитесь «Дисплей и яркость».
- Коснитесь «Автоблокировка».
- Выберите время, в течение которого экран будет оставаться включенным после последнего касания iPhone. Возможны следующие варианты: 30 секунд, от одной до пяти минут и «Никогда».
Как мне отключить компьютер от сна без прав администратора?
Щелкните Система и безопасность. Далее перейдите в Параметры электропитания и щелкните по нему. Справа вы увидите Изменить настройки плана, вам нужно щелкнуть по нему, чтобы изменить настройки питания. Настройте параметры Выключите дисплей и Переведите компьютер в спать с помощью раскрывающегося меню.
Как отключить блокировку компьютера через 15 минут Windows 10?
Выберите Параметры питания. Выберите Изменить настройки плана. Выберите Изменить дополнительные параметры питания. Разверните Экран> Тайм-аут отключения отображения блокировки консоли.и установите количество минут до истечения времени ожидания.
Как отключить блокировку экрана в Windows 10?
Как отключить экран блокировки в Pro версии Windows 10
- Щелкните правой кнопкой мыши кнопку «Пуск».
- Нажмите Поиск.
- Введите gpedit и нажмите Enter на клавиатуре.
- Дважды щелкните «Административные шаблоны».
- Дважды щелкните Панель управления.
- Щелкните Персонализация.
- Дважды щелкните Не отображать экран блокировки.
- Щелкните Включено.
Как изменить время блокировки экрана на моем ноутбуке?
Вы можете попробовать следующие шаги и проверить, помогает ли это:
- Щелкните правой кнопкой мыши на рабочем столе и выберите «Персонализация».
- Выберите вкладку экрана блокировки.
- Теперь выберите параметр Настройки тайм-аута экрана.
- Теперь под экраном щелкните вкладку и выберите время в соответствии с вашими предпочтениями.
Как увеличить время ожидания экрана?
Всякий раз, когда вы хотите изменить время ожидания экрана, проведите пальцем вниз от верхнего края экрана, чтобы открыть панель уведомлений и «Быстрые настройки. » Коснитесь значка кофейной кружки в «быстрых настройках». По умолчанию тайм-аут экрана будет изменен на «Бесконечный», и экран не выключится.
Почему тайм-аут экрана возвращается к 30 секундам?
Почему время ожидания экрана сбрасывается? Тайм-аут экрана сохраняется сброс из-за батареи оптимизировать настройки. Если включен тайм-аут экрана, телефон автоматически выключится через 30 секунд.
Итак, многие пользователи сталкиваются с определенными неудобствами, связанными с настройками энергосбережения Windows, такими как не приемлемое или просто не удобное время отключения отключения дисплея или вовсе ухода компьютера в спящий режим.
Кто-то хотел бы, чтобы компьютер выключал дисплей и засыпал раньше, чем это настроено по умолчанию, а кому-то не нравится, что дисплей тухнет или компьмютер уходит в спящий режим слишком быстро. А кто-то просто хотел бы настроить яркость дисплея ноутбука или компьютера.
Настраивается все это довольно просто, потому, прочитав данную инструкцию, у Вас больше никогда не возникнет затруднений с такого рода настройкам.
- Первое, что нам нужно, это просто щелкнуть правой кнопкой мыши на любом пустом месте рабочего стола. Появится список контекстного меню:
- Выбираем пункт «персонализация». Появляется следующее окно:
- Кликаем левой кнопкой мыши по слову «заставка» в правом нижнем углу. Видим следующее:
- нажимаем левой кнопкой мыши на надпись «изменить параметры электропитания». Появляется новое окно:
- теперь нужно нажать на надпись «настройка плана электропитания» именно в той строке, начало которой отмечено галочкой (черный кружек, обозначен стрелкой на скриншоте). Появляется окно непосредственно настроек системы управления энергопотреблением:
- В данном окне, по средствам нажатия небольших стрелочек напротив значений выбираете нужное время затемнения дисплея, его отключения и ухода ПК в спящий режим. Сами устанавливаете, когда будет тухнуть либо затемняться дисплей, выбираете то время, когда монитор будет отключаться и тухнуть, определяете время, через которое компьютеру можно будет перейти в спящий режим. Здесь же вы можете настроить яркость дисплея вашего ноутбука, по средствам перетаскивания ползунка расположенного напротив надписи «настроить яркость плана».
- Когда все настроено, жмете кнопку «сохранить изменения»
Готово! Теперь Ваш ПК ведет себя так, как Вам бы этого хотелось.
КАК УЛУЧШИТЬ РАБОТУ СМАРТФОНА/ПЛАНШЕТА
Загрузка…
Как отключить затухание
Поскольку источником такого поведения является переход в спящий режим или банальное отключение экрана, решением будет выключение этих функций посредством системных инструментов.
Этап 1: Настройки перехода в спящий режим
Давайте первым делом отключим переход в спящий режим. Делается это следующим образом:
Затем переходите к списку «Переводить компьютер в спящий режим», в котором также активируйте опцию «Никогда» или выберите предпочтительный вариант.
Способ, описанный выше, представляет собой основной вариант отключения спящего режима, и, как следствие, затухания экрана в Виндовс 7.
Этап 2: Отключение заставки
Также рекомендуется выключить и заставку дисплея – нередко вместе с ней активируется и опция затухания. Проделать это можно через оснастку «Персонализация».
Воспользуйтесь кнопками «Применить» и «ОК».
Отключение заставки позволит убрать и такой вариант затухания экрана.
Настройки электропитания недоступны
Иногда попытки изменить настройки электропитания приводят к появлению сообщения «Сведения о плане электропитания недоступны». Обычно с подобным сталкиваются пользователи таких редакций Windows 7, как Начальная и Базовая. Алгоритм решения проблемы следующий:
Заключение
Таким образом, мы узнали, как можно отключить затухание экрана в Виндовс 7, а также познакомились с решениями проблемы, когда настройки электропитания недоступны.
Источник
Спящий режим на компьютерах и ноутбуках Windows, возможно, полезная штука, но иногда может быть не к месту. Более того, если на ноутбуках при питании от аккумулятора спящий режим и гибернация действительно оправданы, то в том, что касается стационарных ПК и вообще, при работе от сети, выгоды спящего режима оказываются сомнительными.
Так что, если вас не устраивает то, что компьютер засыпает пока вы готовите себе кофе, а как от этого избавиться вы пока не разобрались, в этой статье вы найдете подробные инструкции о том, как отключить переход в спящий режим в Windows 7 и Windows 8.
Отмечу, что первый описанный способ отключения спящего режима одинаково подходит и для Windows 7 и для 8 (8.1). Однако, в Windows 8 и 8.1 появилась еще одна возможность выполнить те же действия, которая некоторым пользователям (особенно тем, у кого планшеты) может показаться более удобной — данный способ будет описан во второй части руководства.
Отключить отключение экрана windows 7. Почему монитор гаснет
Бывает такое, что Вы сидите себе спокойно за компьютером или ноутбуком. Читаете, например, статью на сайте или книгу, а экран монитора неожиданно погас. Вам приходится нажимать клавишу на клавиатуре или двигать мышку чтобы подсветка экрана снова заработала. Почему так происходит? Дело кроется в настройках электропитания. Это больше подходит для ноутбуков и нетбуков, потому что в них больше уделяется внимание электропитанию, а если точнее — для его сохранности.
Экран гаснет только во время бездействия и это определяется настройками, которые часто просто не настраивают или не уделяют им внимания до нужного момента. Сейчас в этом разберемся.
Настройки электропитания для windows 7
Щелкаем ПКМ по значку электропитания в Области уведомленийесли его там нет, то читайте статью чтобы её настроить. Или щелкните на треугольник рядом с Языковой панелью и поищите значок там.
Появится вот такое окошко, в котором выбираем Электропитание
Так же это можно найти в Пуск — Панель управления — Электропитание (при просмотре «Крупные значки»)
Далее заходим в Настройки плана электропитания
Настраиваем как Вам нужно — увеличиваем время Затемнения и Отключение дисплея от сети или от батареи (можете вообще отключить, поставив «Никогда»).
Не забудьте нажать затем Сохранить изменения
Не останавливаюсь подробно, потому что там и так всё достаточно понятно.
Настройки электропитания для windows XP
Зайти в настройки можно так же как и в Windows 7: Пуск — Панель управления — Электропитание.
Затем идем на вкладку Схемы управления питанием.
Можете выбрать одну из предустановленных схем — может там будет та, которая Вам понравится. Или же изменить существующую схему.
Ну а если это не помогло, то дело может быть куда плачевнее, чем эти простые настройки для того, чтобы экран монитора не угасал во время работы.
Спящий режим на компьютерах и ноутбуках Windows, возможно, полезная штука, но иногда может быть не к месту. Более того, если на ноутбуках при питании от аккумулятора спящий режим и гибернация действительно оправданы, то в том, что касается стационарных ПК и вообще, при работе от сети, выгоды спящего режима оказываются сомнительными.
Так что, если вас не устраивает то, что компьютер засыпает пока вы готовите себе кофе, а как от этого избавиться вы пока не разобрались, в этой статье вы найдете подробные инструкции о том, как отключить переход в спящий режим в Windows 7 и Windows 8.
Отмечу, что первый описанный способ отключения спящего режима одинаково подходит и для Windows 7 и для 8 (8.1). Однако, в Windows 8 и 8.1 появилась еще одна возможность выполнить те же действия, которая некоторым пользователям (особенно тем, у кого планшеты) может показаться более удобной — данный способ будет описан во второй части руководства.
Отключение спящего режима на компьютере и ноутбуке
Для того, чтобы настроить спящий режим в Windows, зайдите в пункт «Электропитание» панели управления (предварительно переключите представление с «Категории» на «Значки»). На ноутбуке запустить настройки электропитания можно еще быстрее: кликните правой кнопкой мыши по значку батареи в области уведомлений и выберите соответствующий пункт.
Ну и еще один способ зайти в нужный пункт настроек, который работает в любой современной версии Windows:
Быстрый запуск настроек электропитания Windows
- Нажмите клавиши Windows (та, которая с эмблемой) + R на клавиатуре.
- В окне «Выполнить» введите команду powercfg.cpl
и нажмите Enter.
Обратите внимание на пункт «Настройка перехода в спящий режим» слева. Нажмите на него. В появившемся диалоговом окне изменения параметров схемы электропитания вы как раз можете настроить базовые параметры спящего режима и отключения дисплея компьютера: автоматический переход в спящий режим через определенное время при питании от сети и батареи (если у вас ноутбук) или же выбрать пункт «Никогда не переводить в спящий режим».
Это только базовые настройки — если вам необходимо полностью отключить спящий режим, в том числе и при закрытии ноутбука, отдельно настроить параметры для различных схем электропитания, настроить отключение жесткого диска и другие параметры, нажмите ссылку «Изменить дополнительные параметры питания».
Рекомендую внимательно изучить все пункты в открывшемся окне настроек, так как спящий режим настраивается не только в пункте «Сон», но и в ряде других, часть которых зависит от оборудования компьютера. Например, на ноутбуке спящий режим может включаться при низком заряде батареи, что настраивается в пункте «Батарея» или при закрытии крышки (пункт «Кнопки питания и крышка»).
После того, как все необходимые настройки были произведены, сохраните изменения, больше спящий режим вам докучать не должен.
Примечание: на многих ноутбуках предустановлены фирменные утилиты для управления питанием, призванные продлить срок жизни от батареи. В теории, они могут переводить компьютер в спящий режим независимо от настроекWindows (хотя я такого и не встречал). Так что, если сделанные по инструкции настройки не помогли, обратите на это внимание.
Дополнительный способ отключения спящего режима в Windows 8 и 8.1
В новой версии операционной системы от Microsoft ряд функций панели управления продублированы в новом интерфейсе, в том числе, там можно найти и отключение спящего режима. Для того, чтобы сделать это:
- Вызовите правую панель Windows 8 и нажмите иконку «Параметры», затем внизу выберите «Изменение параметров компьютера».
- Откройте пункт «Компьютер и устройства» (В Windows 8.1. По-моему, в Win 8 было то же самое, но не уверен. В любом случае, аналогично).
- Выберите пункт «Завершение работы и спящий режим».
Как раз на этом экране вы можете настроить или отключить спящий режим Windows 8, но представлены здесь лишь базовые настройки электропитания. Для более тонкого изменения параметров все равно придется обратиться к панели управления.
Отключение спящего режима на компьютере и ноутбуке
Для того, чтобы настроить спящий режим в Windows, зайдите в пункт «Электропитание» панели управления (предварительно переключите представление с «Категории» на «Значки»). На ноутбуке запустить настройки электропитания можно еще быстрее: кликните правой кнопкой мыши по значку батареи в области уведомлений и выберите соответствующий пункт.
Ну и еще один способ зайти в нужный пункт настроек, который работает в любой современной версии Windows:
Быстрый запуск настроек электропитания Windows
Обратите внимание на пункт «Настройка перехода в спящий режим» слева. Нажмите на него. В появившемся диалоговом окне изменения параметров схемы электропитания вы как раз можете настроить базовые параметры спящего режима и отключения дисплея компьютера: автоматический переход в спящий режим через определенное время при питании от сети и батареи (если у вас ноутбук) или же выбрать пункт «Никогда не переводить в спящий режим».
Это только базовые настройки — если вам необходимо полностью отключить спящий режим, в том числе и при закрытии ноутбука, отдельно настроить параметры для различных схем электропитания, настроить отключение жесткого диска и другие параметры, нажмите ссылку «Изменить дополнительные параметры питания».
Рекомендую внимательно изучить все пункты в открывшемся окне настроек, так как спящий режим настраивается не только в пункте «Сон», но и в ряде других, часть которых зависит от оборудования компьютера. Например, на ноутбуке спящий режим может включаться при низком заряде батареи, что настраивается в пункте «Батарея» или при закрытии крышки (пункт «Кнопки питания и крышка»).
Способы отключения
Выключение сонного режима на Windows 7 производится множеством способов, но для выполнения любого из предложенных требуется обладать правами администратора. Прежде чем переходить к закрытию опции «сна», нужно зайти с главной учетной записи системы.
Если пользователя не устраивает время перехода в sleep mode, но саму функцию владелец ПК отключать не намерен, стоит изменить время сна. Для этого:
После выполнения инструкции ПК будет ждать указанное количество времени.
Через панель настройки электропитания
Удобный метод, разработанный для юзеров с наименьшим знанием компьютера, — отключить функцию «сна» через настройки питания. Необходимо:
Еще можно задать параметры затемнения дисплея.
Важно! Выключать режим таким образом можно исключительно на ноутбуках — стационарные компьютеры не имеют соответствующего индикатора.
С помощью персонализации
Если на персональном компьютере пользователя отсутствует иконка « Батарея », то перейти к редактированию параметров можно при помощи « Персонализации » операционной системы. Выполняется это следующим образом:
Если все этапы инструкции были выполнены верно, устройство больше не перейдет в sleep mode, до тех пор пока владелец ПК не изменит значение параметра « Переводить компьютер в спящий режим… ».
Командной строкой
Убрать возможность «сна» персонального компьютера можно при помощи « Командной строки ». Чтобы отключить sleep mode таким способом, следует:
Через окно «Выполнить»
Использование реестра является аналогичным с предыдущим способом закрытия, однако убирает некоторые пункты из инструкции. Таким образом, пользователю необходимо:
Этот способ отменяет sleep mode по идентичному методу с « Командной строкой », но в отличие от предыдущего варианта экономит время пользователя.
Удалить hiberfil.sys
Файл hiberfil.sys, отвечающий за работу спящего режима, можно деинсталлировать вручную, что прекратит функционирование разбираемой функции.
Удалять системный файл требуется следующим образом:
Обратите внимание! После очистки корзины вернуть hiberfil.sys в системную папку будет невозможно.
Воспользовавшись одним из перечисленных способов, пользователь может избавиться от надоедливого перехода персонального компьютера в sleep mode.
Источник
Дополнительный способ отключения спящего режима в Windows 8 и 8.1
В новой версии операционной системы от Microsoft ряд функций панели управления продублированы в новом интерфейсе, в том числе, там можно найти и отключение спящего режима. Для того, чтобы сделать это:
Отключение спящего режима в Windows 8
Как раз на этом экране вы можете настроить или отключить спящий режим Windows 8, но представлены здесь лишь базовые настройки электропитания. Для более тонкого изменения параметров все равно придется обратиться к панели управления.
За сим откланиваюсь, удачи!
А вдруг и это будет интересно:
Почему бы не подписаться?
Рассылка новых, иногда интересных и полезных, материалов сайта remontka.pro. Никакой рекламы и бесплатная компьютерная помощь подписчикам от автора. Другие способы подписки (ВК, Одноклассники, Телеграм, Facebook, Twitter, Youtube, Яндекс.Дзен)
Ну тогда лучше вообще вот так:
А ваша команда только гибернацию отключает. Ну а вообще, все-таки стараюсь материалы писать так, чтоб начинающим понятно было и запоминалось. Т.е. навряд ли команду запомнить смогут, а вот порядок действий и где это находится уже гораздо проще.
Dmitry! Спасибо большое. Наконец «Сон» отключился!
Dmitry, а если команда,которая отключает именно сон?
Смотря что вы имеете в виду. Отключить автоматический уход в спящий режим, а также сделать, чтобы кнопка питания на ноутбуке в сон не уводила, можно через настройку параметров электропитания в панели управления. Убрать такой пункт из меню можно реестром, вот пример https://www.sevenforums.com/tutorials/85194-sleep-disable-shut-down-menu.html
Dmitry, спасибо большое! Все получилось. Даже в настройках Электропитание пропал пункт — Настройка перехода в спящий режим.
Обеспечить хорошее охлаждение. Он у вас от перегрева скорее всего выключается.
Оказывается все очень просто и удобно реализовано. Спасибо за объяснение.
Спасибо большое! Наконец нашла, как отключить сон. А то вместо проверки антивирусом укладывается в спячку!
а мне наоборот на планшете включить режим гибернации, но такого режима нет, только сон, можно ли его активировать через реестр или другим способом?
я вот с планшетами на windows не работал. Подозреваю, что можно его включить (через командную строку — powercfg /h on ) но не уверен.
Везде поставил никогда, все равно уходит в сон. Что делать не пойму. Может это из-за того что винда левая, но ключ принял.
Добрый день. Сам вроде довольно не плохо разбираюсь в компьютерах но неожиданно для себя столкнулся с проблемой засыпания ноутбука. Все настройки поставил как нужно во всех планах питания и при разных простоях отключил сон. А ноутбук все равно засыпает. Стоит виндовс 10. Может кто помочь?
Здравствуйте. Помню, что раньше (давно) при установке первого раза windows 8 столкнулся с такой проблемой. В обычных электропитах выключаешь, а сон все равно остается. И начал доставать из мозгового архива свои данные и вспомнил, что вводил команду, но какую не смог прочитать, так как архивные данные уже были подъедены молью. Но обнаружил лучше, когда нарвался на эту статью и дополнительным способом отключил сон в «компьютеры и устройства». И не пришлось теперь запоминать команду. Способ проще запоминается. Спасибо за полезный материал. (+10)
Очень полезные рекомендации. Спасибо большое
Источник
Как отключить спящий режим и гибернацию в Windows 10
Если вам надоело, что монитор все время гаснет, а компьютер отключается, попробуйте изменить или отключить эти режимы.
По умолчанию многие системные параметры в Windows 10 установлены таким образом, чтобы они были оптимальны для большинства пользователей. В частности, это касается режима сна и гибернации, которые изначально включены. Если вас не устраивают дефолтные настройки, их можно легко поменять.
Что такое режим сна и режим гибернации?
Прежде, чем что-либо отключать в системе, лучше предварительно разобраться в вопросе, чтобы можно было наверняка сказать, действительно ли это вам необходимо. Многие начинающие пользователи думают, что гибернация и сон — это одно и то же, но это не так.
Режим сна активируется в Windows 10, когда пользователь бездействует определенное время (его можно настроить). Тогда ОС отключает монитор и периферийные устройства, а некоторые комплектующие переводит в энергосберегающий режим. Сделана такая функция для экономии потребляемой компьютером электроэнергии.
Режим гибернации же активируется пользователем вручную с помощью контекстного меню «Пуск». В таком состоянии аппаратная часть ПК выключается полностью, однако БИОС остается включенным и при этом работает от батарейки. Принципиальное отличие гибернации от выключения заключается в том, что данные, хранящиеся в оперативной памяти, сохраняются в системе. Они записываются в специальный файл hiberfil.sys, который хранится в системном каталоге. Его размер равен объему установленной оперативной памяти. Так что режим гибернации можно ещё отключать для экономии дискового пространства. Об этом мы писали в отдельной публикации.
Как отключить затухание экрана на Windows 7
Чаще всего компьютер ведет себя подобным образом (отключает или затемняет экран), когда переходит в режим сна или просто выключает монитор для более рационального потребления электрической энергии.
Открытие «Панели управления»
Обратите внимание! Особенно часто такое наблюдается у ноутбуков и портативных компьютеров, когда они работают от аккумуляторной батареи. Устройство пытается сохранять имеющийся заряд, чтобы батарея прослужила дольше, и человек больше смог попользоваться девайсом.
Для начала нужно проверить, является ли виновником проблемы функция перехода в спящий режим. Часто перед непосредственной активацией сна монитор персонального компьютера или ноутбука тускнеет, а затем отключается, и устройство отправляется в сон. Проверить данный факт можно следующим образом:
В этом окне есть настройка отключения дисплея, которую так же можно установить в диапазоне от одной минуты до пяти часов или вообще отключить. Это делается по желанию пользователя.
Обратите внимание! Попасть в «Панель управления» можно более быстрым способом. Для этого нажимают сочетание клавиш «Win + R», чтобы открыть окно-утилиту «Выполнить». Остается вписать в строку команду «control» и нажать на «Ок» для открытия соответствующего окна.
Просмотр всех функций, среди которых нужно выбрать «Электропитание»
Как изменить время отключения экрана Windows 7
Windows 7 позволяет задавать время до активации экрана блокировки. CHIP расскажет, как это сделать за пару кликов мыши.
В Панели управления зайдите в «Система и безопасность» и откройте апплет «Электропитание». В левой колонке меню кликните по строке «Настройка отключения дисплея» укажите промежуток времени бездействия пользователя, после которого экран будет отключаться.
Кроме того, рекомендуется активировать ввод пароля для повторного входа в систему («Запрос пароля при пробуждении»).
Фото: компания-производитель
источник
Как настроить переход в спящий режим на Windows 7: изменить таймер отключения монитора
Аналогично настраивается и активация или деактивация режима сна, или гибернации. На некоторых компьютерах или ноутбуках он может самопроизвольно вызывать затухание экрана или его полное отключение еще до ввода в сон. Инструкция по деактивации отключения дисплея Windows 7, связанного с переходом в режим сна, выглядит следующим образом:
Настроить план электропитания
Также можно перейти в ряд дополнительных конфигураций схемы электрического питания, чтобы еще тоньше настроить режим перехода в сон, или гибернации. Для этого выполняют те же самые действия, которые были представлены в поэтапной инструкции выше, но после применения параметров нажимают по ссылке «Изменить дополнительные конфигурации». Откроется окно со множеством настроек, где следует выбрать раздел «Сон» и поменять параметры так, чтобы работа с компьютером была максимально комфортной.
Удалить текущий план нельзя, но поменять его можно
Как настроить время затухания дисплея и перехода в спящий режим в Windows 10
Где и как настраивается режим энергопотребления в компьютерах и ноутбуках, работающих на базе Windows 10
Часто бывает, что экран компьютера или ноутбука снижает яркость или выключается не вовремя. Неудобно, когда у тебя такой режим, что время от времени, ты можешь отвлекаться от самого ПК, а он то экран потушит, то вовсе уходит в сон! Вот тут, у каждого пользователя появляется надобность в настройке параметров времени, через которое происходит снижения яркости, отключения экрана и переход в спящий режим. Хотя, хоть и реже, но может быть другая ситуация — когда пользователю нужно, чтобы экран компьютера или ноутбука потухал как можно быстрее, например — через 1 минуту бездействия, или через две или пять…
Для того, чтобы настроить время перехода в спящий режим и отключения и затухания экрана компьютеров и ноутбуков, работающих на базе Windows 10, нам нужно:
- Нажатькомбинацию клавиш Win + I(то есть — зажимаете клавишу «win», и, не отпуская ее, один раз нажимаете клавишу «I»)
В появившемся окне, выбираем пункт «система»
И, после открытия следующего — переходим по вкладке «питание и спящий режим»
Таким образом, мы попадем на нужный нам экран, который, для удобства, следует развернуть нажав соответствующую иконку
Теперь, для настройки времени автоматического отключения дисплея, устанавливаете нужные параметры в блоке «Экран». (Отображение настроек и количество окон для регулирования может несколько отличаться в зависимости от конфигураций используемого вами оборудования. Но, основной алгоритм действий будет идентичен.)
А, для установки времени, через которое вы хотели бы разрешить устройству уходить в спящий режим, либо для того, чтобы установить режим, когда компьютер или ноутбук не будут «засыпать» никогда — выберите нужные значения в блоке «Сон»
Источник
Что делать, если настройки электропитания недоступны
Часто помогает справиться с затуханием настройка электропитания, но бывает и так, что после изменения некоторых параметров при их сохранении возникает ошибка, сообщающая о том, что данные о текущем плане электрического питания не могут быть просмотрены. Обычно с такими проблемами сталкиваются люди, использующие виндовс 7 редакции Базовая или Начальная.
Решить проблему можно следующим образом:
Обратите внимание! Если ничего не помогает, то можно сбросить операционную систему до начальных настроек или выполнить простую переустановку. Это способно решить проблему, если ПО конфигуратора питания было повреждено на программном уровне.
Простор текущей схемы
Таким образом, было рассказано, как отключить потухание монитора Windows 7 и менять соответствующие настройки в специальном разделе «Панели управления». Чтобы произвести выключение затухания или заставки, не нужно пользоваться реестром или командной строкой. Что можно изменять, есть в «Панели управления».
Пошаговая инструкция по повышению производительности и оптимизации работы Windows 7
Оптимизация работы Windows 7 на сегодняшний день крайне актуальна и доступна не только профессиональным инженерам специализированных центров, но и рядовым пользователям.
C момента выпуска компанией Microsoft операционной системы Windows 8, популярность ее предшественницы, Windows7, не становится меньше.
Распространённость версий Windows по состоянию на март 2014г.(по данным https://www.netmarketshare.com/)
Windows 8/ 8.1 — 12,54 %
Windows 7 — 50,55 %
Windows7 показала себя как наиболее удачная и дружелюбная по отношению к пользователю версия ОС на платформе Windows, особенно в сравнении с ее предшественницей – WindowsVista.
В настоящее время задачи, устанавливаемые производителями софта, и ожидания пользователей в отношении быстродействия и производительности системы в значительной степени возросли.
Также возросло и количество программ, предустановленных производителями на новых ноутбуках и персональных компьютерах, которые зачастую лишь отнимают производительность у системы. Кроме того, со временем накапливается огромное количество временных и ненужных файлов, сгенерированных программами и интернет-браузерами.
В связи с вышесказанным, все большее число компаний занимается как разработкой специализированных утилит для оптимизации работы Windows 7, так и созданием многозадачных программ, осуществляющих чистку и настройку системы, оптимизацию ее работы исходя из потребностей конкретного пользователя наряду с комплексом иного ПО (например, комплексные антивирусы «все-в-одном», CCleaner, RegOptimazer и другие).
Но не будем забывать о том, что все программы по очистке и оптимизации действуют поверхностно, не затрагивая недр системы. Благодаря несложным действиям любой пользователь способен безопасно и эффективно оптимизировать работу Windows 7, не прибегая к глубокому анализу и практическому изучению ее работы.
Как убрать спящий режим на компьютере
Спящий режим работы компьютера имеет массу преимуществ. Он позволяет оставлять компьютер включенным, если вам нужно отлучиться и временно прервать работу, без риска потерять свои данные. Более того спящий режим — это состояние энергосбережения в Windows, которое может продлить срок службы аккумулятора вашего ноутбука.
Когда компьютер переводится в спящий режим, он сохраняет текущий контекст в ОЗУ. Для системы потребуется буквально две секунды, чтобы вернуться к работе. Иногда с этим режимом возникают проблемы, которые сложно решить самостоятельно. В этом случае вы можете на время отключить спящий режим.
Отключение режима сна в Windows 7
Отключить переход в спящий режим в данной операционной системе можно через настройки электропитания панели инструментов.
Шаг 1. Откройте настройки электропитания одним из трех способов:
Шаг 2. В этом разделе содержатся все настройки, которые касаются потребления энергии и режимов работы. В меню справа вы увидите ссылку на настройки перехода в режим сна. Нажмите на нее.
Шаг 3. Теперь везде выберите опцию «Никогда». Не забудьте сохранить настройки перед тем, как закрыть окно иначе они не вступят в силу.
Примечание! Вы можете пойти дальше и полностью отключить переход ко сну, перейдя по ссылке «Изменить дополнительные параметры питания», но это не обязательно. Обычно простого отключения бывает более чем достаточно.
Отключение сна для конкретного режима
Каждый пользователь Windows может самостоятельно настраивать режим энергопотребления. Все возможные схемы представлены в главном окне раздела настроек электропитания. С их помощью также можно отключить спящий режим.
Шаг 1. Выбираем один и режимов для изменения, например, «Сбалансированный».
Шаг 2. Откройте настройки этого режима, нажав на ссылку, как показано на скриншоте.
Шаг 3. Теперь измените настройки выбранного вами плана электропитания. Смените параметры таймера перехода в спящий режим со стандартного варианта на «Никогда». Это значит, что компьютер не будет отключаться ни через 5 минут ни через 5 часов бездействия.
Шаг 4. Не забудьте сохранить изменения.
У этого способа есть существенное преимущество. В первом случае вы полностью отключаете спящий режим, а во втором создаете опцию, которую можно с легкостью переключать без вреда для компьютера. Когда вам вновь понадобится включить спящий режим, все, что потребуется сделать это сменить режим.
Видео — Как отключить спящий режим Windows
Способы выключить монитор
Вариант 1: кнопка на клавиатуре или на самом мониторе
И так, для начала рекомендую вам обратить внимание на клавиатуру — на функциональные клавиши F1÷F12. На многих моделях ноутбуков можно встретить спец. функцию для быстрого выключения экрана — значок в виде “квадрата с крестиком внутри” (в примере ниже — Asus ZenBook) .
Так вот, в моем случае для выключения монитора — достаточно нажать сочетание FN+F7 (после, чтобы экран снова включить — достаточно нажать любую клавишу) .
Fn+F7 — отключение экрана на ноутбуке Asus ZenBook
Если вы используете классический монитор — то его отключить можно и физической копкой на корпусе устройства. Обычно, она в нижней части экрана.
Кнопка выключения на мониторе
Вариант 2: через настройки электропитания
В Windows есть достаточно удобные настройки электропитания, позволяющие задать определенные условия, при которых монитор будет выключаться. Например, можно задать это действие при бездействии ноутбука в течении 5 мин.
Чтобы открыть радел электропитания — нажмите сочетание Win+R (должно появится окно “Выполнить”) , и используйте команду powercfg.cpl. См. пример ниже