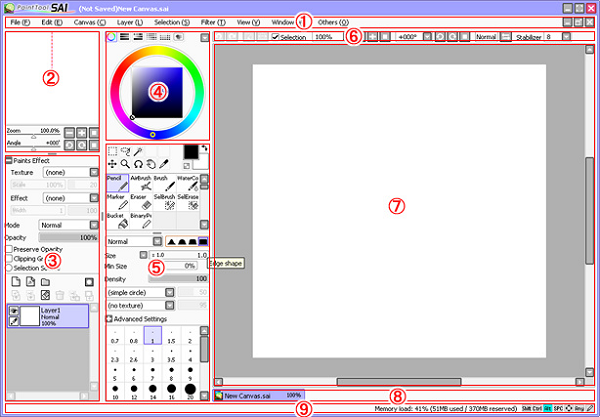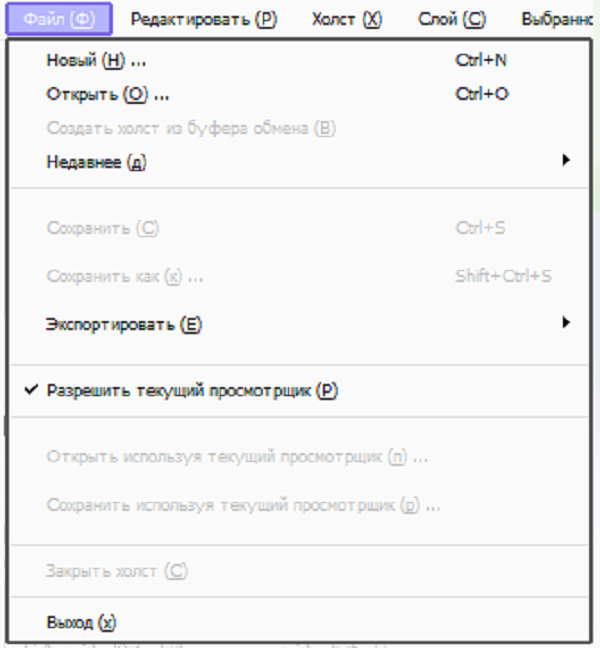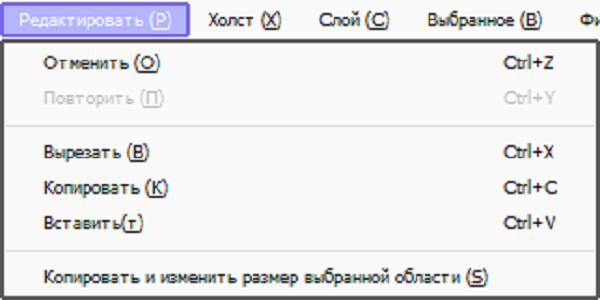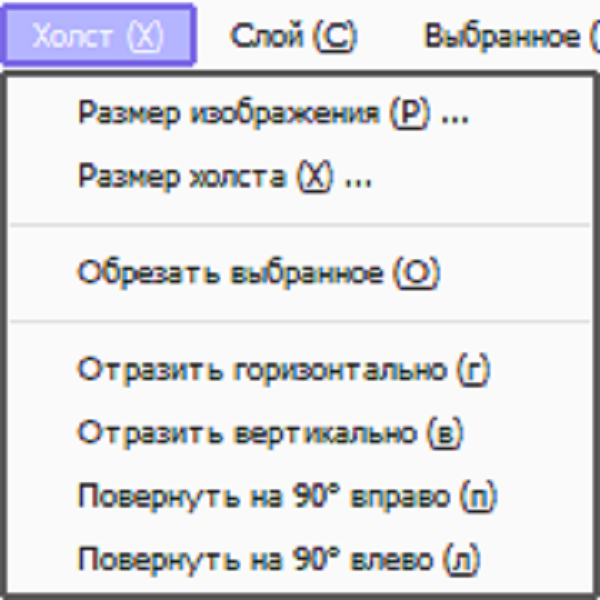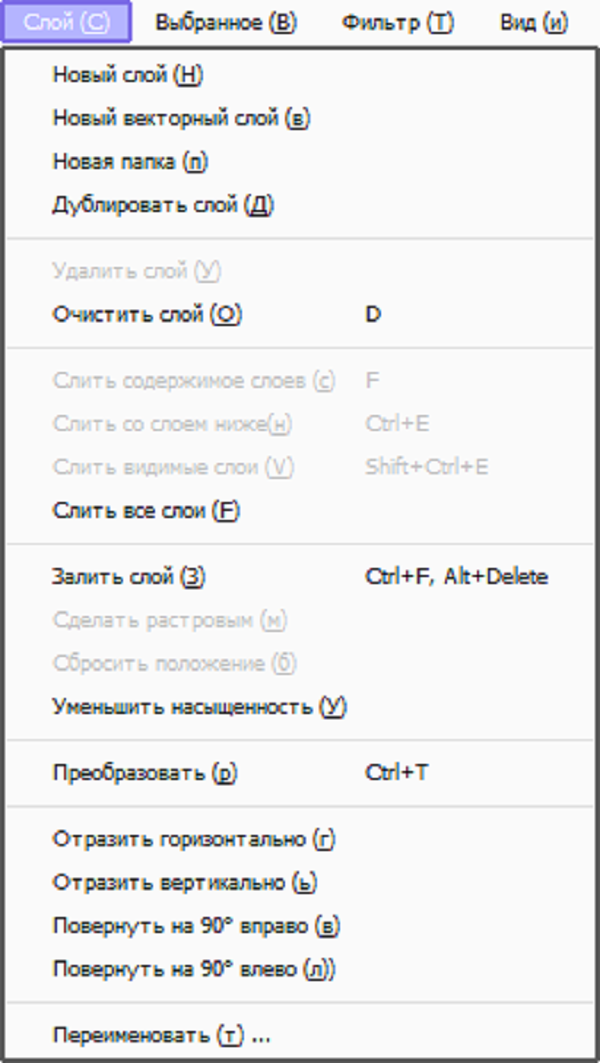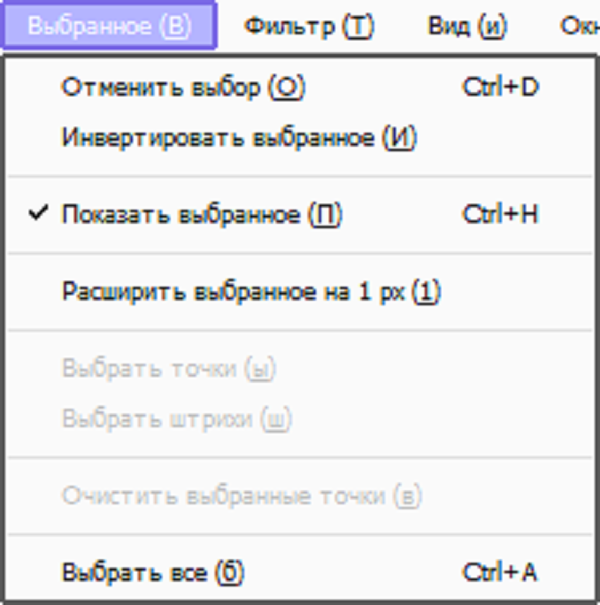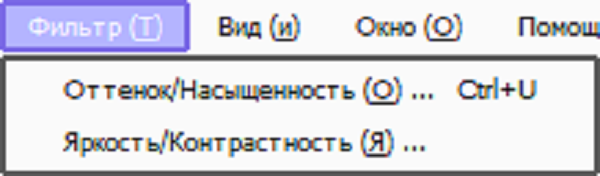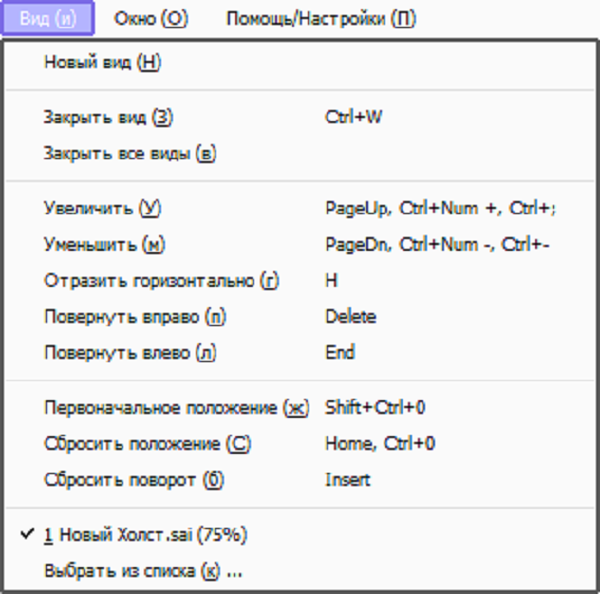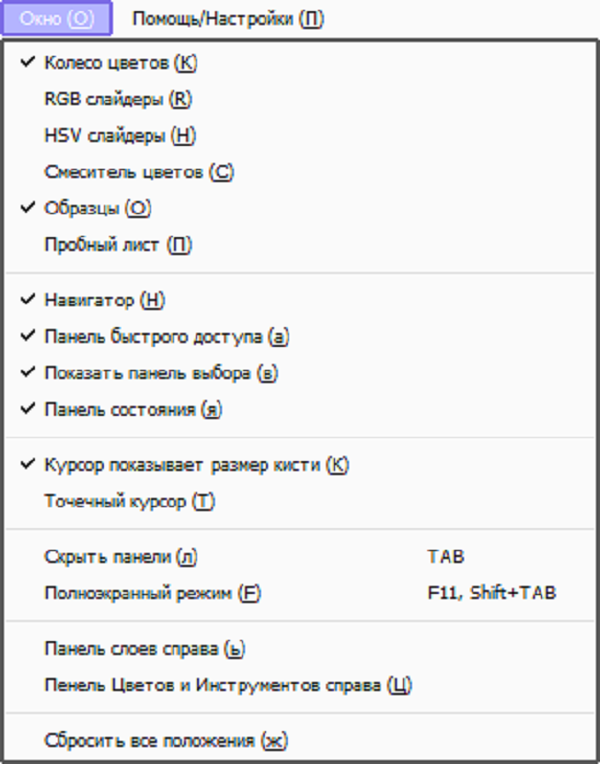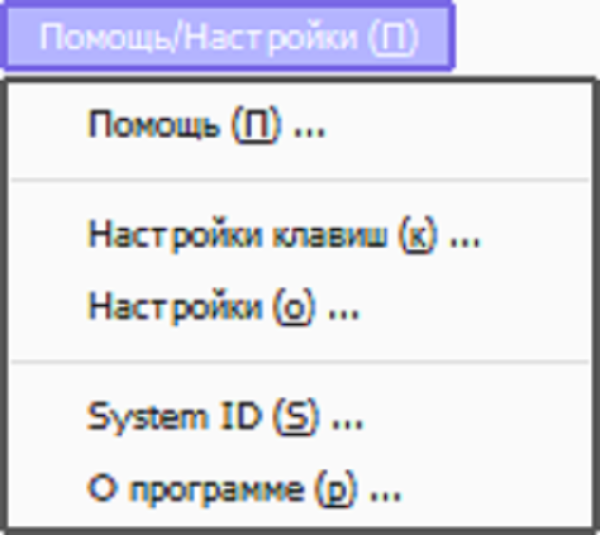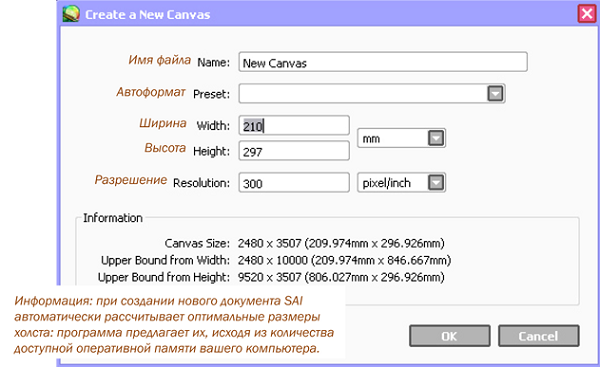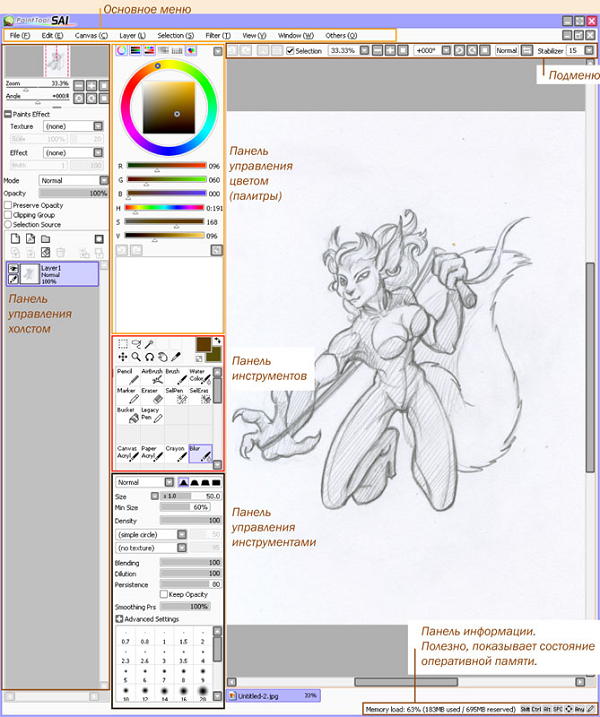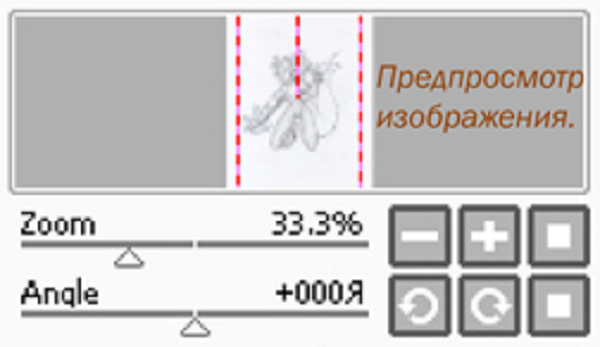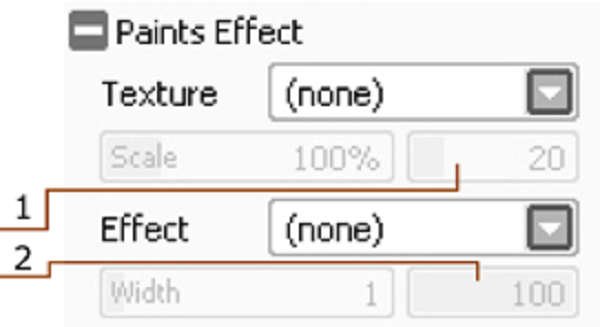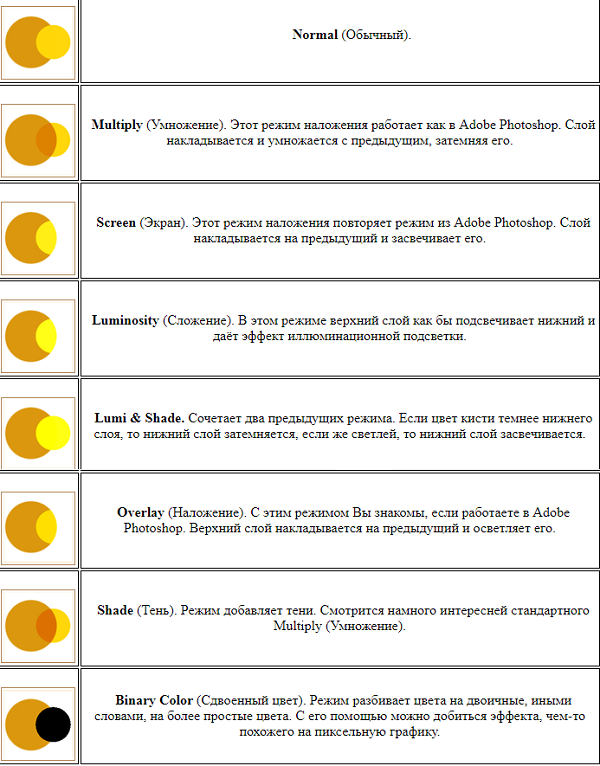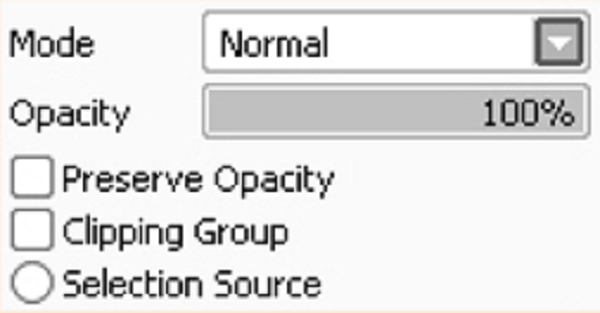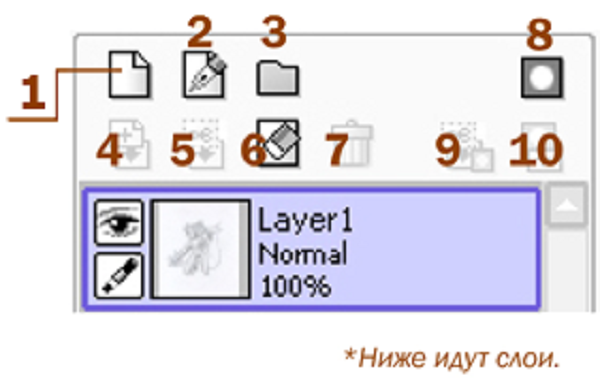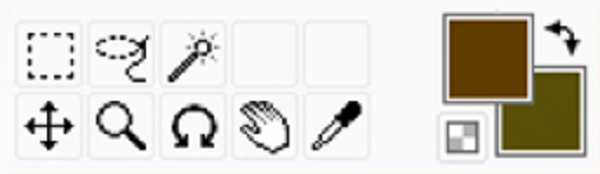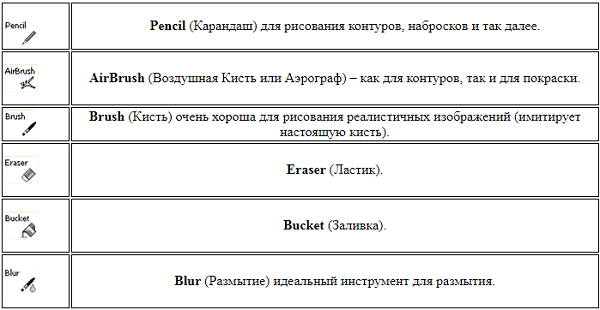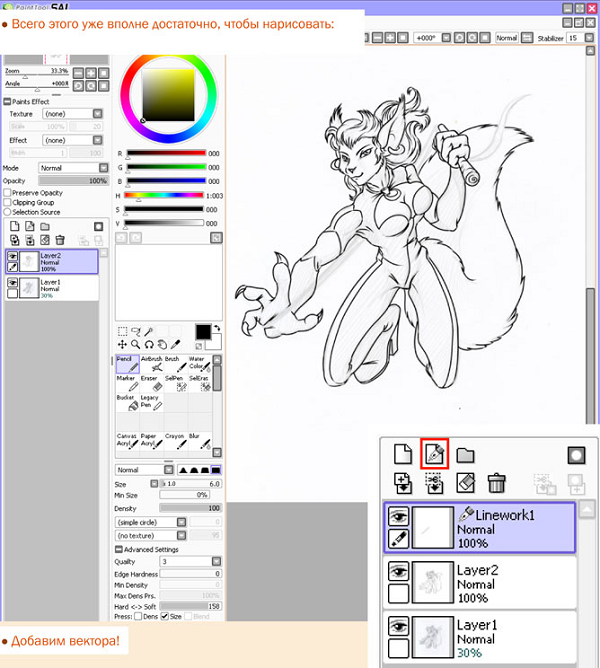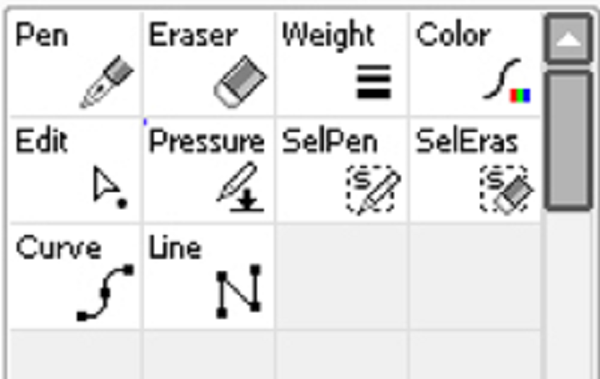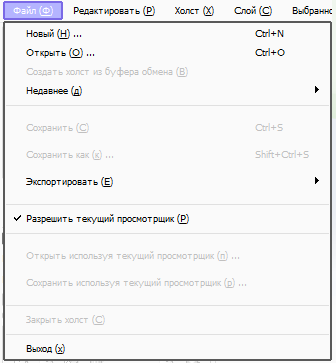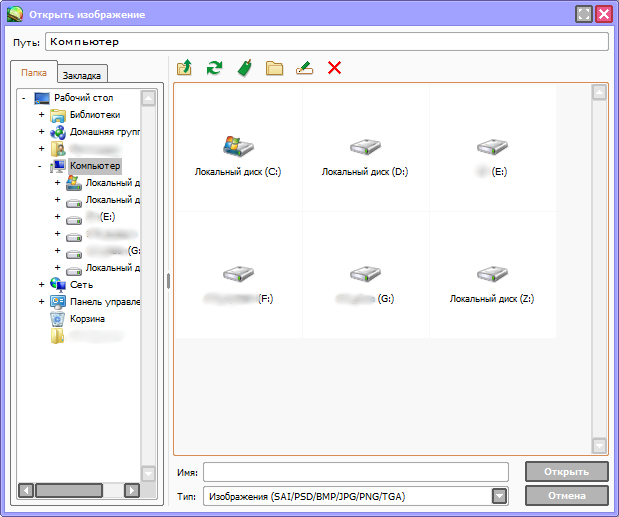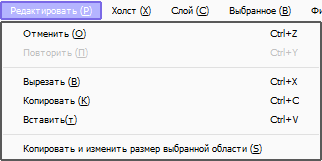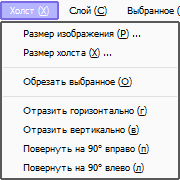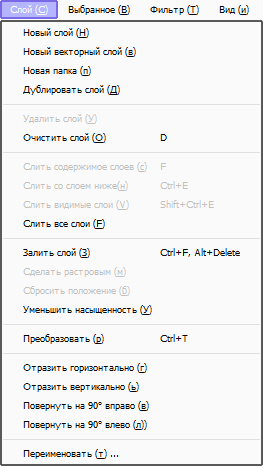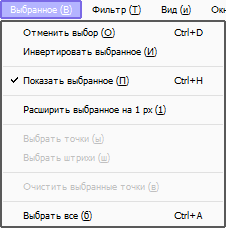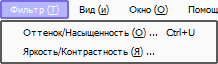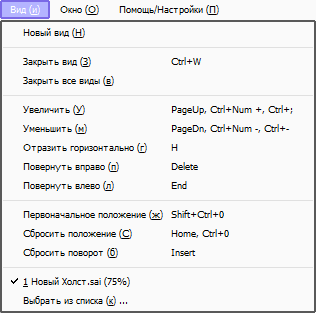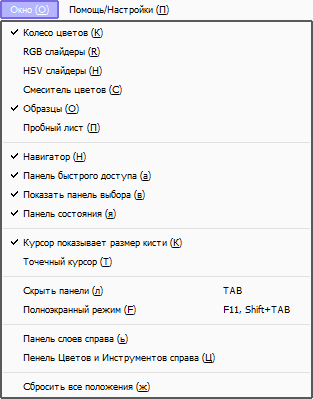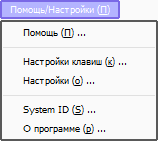PaintTool SAI — это графический редактор, созданный японскими разработчиками специально для художников. Продукт стал популярным благодаря своим функциональным возможностям. Эта мощная программа способна на множество тонких настроек, при этом освоить ее совсем не сложно. SAI можно смело назвать идеальным решением для цифрового рисования. Программа умеет сглаживать рисунки и поддерживает пользовательские кисти и текстуры.
Содержание
- 1 Интерфейс PaintTool SAI
- 2 Пользовательское меню программы
- 3 Как пользоваться PaintTool SAI
- 3.1 Как создать новый холст
- 3.2 Панель управления холстом
- 3.3 Работа со слоями
- 3.4 Панель управления цветом
- 3.5 Панель инструментов
- 4 Итоги
Интерфейс PaintTool SAI
Интерфейс программы достаточно прост для понимания.
Основное окно PaintTool SAI состоит из таких элементов:
- Панель меню. Находится вверху. На этой панели располагаются привычные для подобных программ пункты: «Файл», «Редактировать», «Холст», «Слой», «Выбранное», «Фильтр», «Вид», «Окно», «Другое».
- Навигатор. Находится слева вверху, под панелью меню. Предназначен для контроля вида рабочего пространства, а именно масштабирования, вращения, прокрутки.
- Панель слоя. Находится под навигатором. Через нее можно контролировать все настройки слоя.
- Цветовая панель. Расположена справа от навигатора. Создана для удобства выбора цвета в процессе рисования.
- Панель инструментов. Находится под цветовой панелью и предлагает пользователю большое количество возможностей. Здесь же есть настройки этих инструментов.
- Панель быстрого доступа. Расположена над рабочим пространством. Через эту панель можно использовать полезные клавиши как ярлыки. Здесь можно сделать возврат или повтор действия, управлять маской, изменять масштаб рабочей области холста и вращать его.
- Рабочее пространство. На нем отображается холст, над которым в данный момент ведется работа.
- Панель видов. Находится под рабочим пространством и контролирует выбор текущего активного вида.
- Панель статуса. Находится в самом низу и показывает полезные данные о статусе проекта в данный момент.
Справка! Пользователю доступно 8 главных инструментов для рисования: карандаш, кисть, аэрограф, акварель, маркер, двоичное перо, ластик, заливка.
Каждая деталь интерфейса интуитивно понятна даже начинающим художникам.
Пользовательское меню программы
Пользовательское меню программы состоит из ряда компонентов, которые являются неотъемлемой частью работы с ней:
- «Файл». Через него можно создать новый холст, взять его из буфера обмена или же открыть уже существующий. Пункт «Недавнее» позволит открыть файл, над которым недавно велась работа. Здесь же можно сохранить холст, экспортировать его в нужном формате. Здесь же можно: разрешить текущий просмотрщик, открыть или сохранить файл, используя текущий просмотрщик, закрыть холст или полностью выйти из программы.
- «Редактирование». Здесь можно отменить выполненное действие или повторить его, скопировать выбранное изображение в буфер обмена, вырезать его или вставить. Также здесь производится копирование и изменение выбранной области.
- «Холст». В этом меня можно поменять размер холста, изображения, обрезать выбранное пространство, повернуть холст на 90 градусов в любую сторону, отразить его горизонтально или вертикально.
- «Слой». В этом разделе осуществляется полноценная работа со слоями: создание нового, дублирование, удаление, очистка, слитие, заливание, преобразование, работа с насыщенностью, преобразование, поворот на 90 градусов, отражение вертикально или горизонтально, переименование.
- «Выбранное». Осуществляется отмена выбранной области, ее инвертирование, расширение, выбор точек и штрихов, а также отмена.
- «Фильтр». В этом меню можно регулировать оттенок, насыщенность, яркость и контрастность.
- «Вид». Тут пользователь может создать новый вид, закрыть его, увеличить или уменьшить, отразить или повернуть, а также выставить положение.
- «Окно». Здесь можно проанализировать, какие опции должны отражаться на экране во время работы над проектом, а какие скрыть по ненадобности.
- «Помощь/настройки». Здесь можно произвести настройку, узнать званные о программе или получить помощь.
Через пользовательское меню осуществляются все действия с проектом.
Как пользоваться PaintTool SAI
Японцы старались сделать продукт, с которым без проблем сможет разобраться даже начинающий художник. В целом задумка удалась. Пользоваться PaintTool SAI совсем не сложно, но для тех, кто первый раз открыл программу, нужно знать, как работает базовый функционал.

Как создать новый холст
Первым делом для начала работы необходимо создать холст. Сделать это можно нажав на панели меню «Файл» и в выпавшем списке выбрать «Новый».
Пользователю обязательно нужно ввести ряд данных:
- имя — любое желаемое имя проекта;
- предустановки — форматы разрешений;
- ширина и высота — размер холста исходя из собственых потребностей;
- разрешение — от этого будет зависеть качество проекта;
- информация — данные по параметрам.
Остается только нажать кнопку «ОК» и холст будет создан.
Панель управления холстом
После того, как слой будет создан, можно переходить к работе с ним. Делается это через панель управления.
Пользователю сразу становится доступен первый блок.
Он позволяет осуществлять:
- масштабирование;
- угол поворота листа.
Во втором блоке расположены эффекты слоя.
В нем будут такие параметры:
- текстура — как будет выглядеть бумага, настройка ее зернистости и контрастности;
- мокрый — затемнение изображения по краям и линиям.
Иногда у художника не получается найти эту панель. Вероятнее, причина в том, что она скрыта. Чтобы развернуть блок, нужно слева нажать значок «+».
Третий блок — это работа со слоями. В нем гораздо больше настроек:
- Переход. Здесь устанавливается, как будут накладываться слои. На выбор в выпадающем списке есть такие параметры:
- Непрозрачном. В процентном соотношении настраивается прозрачность слоя.
- Фиксировать непрозрачность. Позволяет рисовать внутри нарисованного.
- Прикрепление слоя. Рисунок на нижнем слое будет выступать в роли маски.
- Источник выбора. Если этот пункт будет выбран, то слой будет восприниматься как главный по отношению ко всем остальным слоям.
Понимание этих принципов позволит быстро разобраться, как работать с холстом.
Работа со слоями
С данной панелью очень просто разобраться. Она состоит из значков, которые по наведению курсора подсвечиваются. В этом блоке есть такие возможности:
- Создание нового слоя;
- Создание векторного слоя;
- Создание каталога, в котором будут храниться слои;
- Перемещение содержимого текущего слоя на слой ниже;
- Объединение текущего слоя со слоем ниже;
- Очистка от всех действий;
- Удаление слоя;
- Наложение новой маски;
- Объединение текущего слоя с нижним, при этом маска остается и применяется к обоим слоям;
- Объединение маски со слоем (маска при этом пропадает).
Внимание! Векторный слой позволяет создавать аккуратный контур даже при рисовании мышью.
Панель управления цветом
Этот блок очень удобный для художников. В нем есть несколько вариантов палитр, поэтому можно выбрать тот, с которым будет комфортнее работать. Ненужные варианты можно скрыть, для этого достаточно только кликнуть мышью по палитре. Есть возможность двигать ползунки RGB и HSV.
В панели управления цветом можно смешивать разные оттенки и сохранять их. Делается это через «Окно» в панели меню. Созданные цвета будет находиться на одной из палитр: смеситель цветов, образцы, пробный лист.
Панель инструментов
На панели есть базовые инструменты для выделения областей: прямоугольник, волшебная палочка, лассо. Тут же можно найти такие приспособления: двигать, увеличить, вращать, рука, пипетка.
Доступные инструменты для рисования:
- воздушная кисть (аэрограф);
- размытие;
- заливка;
- карандаш;
- ластик.
Все инструменты можно настраивать под себя. Например, такие параметры, как: размер, тип края, плотность, текстуры, жесткость.
Отдельно находится панель инструментов для работы с векторными изображениями.
На ней присутствуют специальные векторные инструменты:
- векторный карандаш — создает штриховые линии;
- прямая линия;
- кривая линия;
- контроль узловой точки;
- нажатие;
- векторный ластик;
- линейный сегмент;
- цвет линии.
В PaintTool SAI большое количество инструментов, которые позволяют художнику работать как с векторной, так и с растровой графикой.
Итоги
PaintTool SAI — мощный графический редактор, который практически не имеет аналоги. Японцы сделали продукт, который стал востребованный среди художников всего мира. Он привлекает своей функциональностью и простотой в использовании.
Содержание
- Размеры холста для рисования на компьютере
- Image Size – Разрешение в фотошопе Размер холста (Part 1)
- Размеры при рисовании
- 3 комментария к “Image Size – Разрешение в фотошопе Размер холста (Part 1)”
- Какое разрешение ставить в саи
- Размеры при рисовании
- 3 комментария к “Image Size – Разрешение в фотошопе Размер холста (Part 1)”
- Меню «Файл»
- Меню «Редактирование»
- Меню «Холст»
- Меню «Слой»
- Меню «Выбранное»
- Меню «Фильтр»
- Меню «Вид»
- Меню «Окно»
- Меню «Помощь/Настройки»
- Руководство по программе
- tristana
- Какой размер холста в саи. Как пользоваться программой Paint Tool Sai на ПК
- Размеры при рисовании
- Размеры при рисовании
- Как рисовать в Paint tool SAI – базовые инструменты
- Как рисовать в Paint tool SAI – начало
- Как рисовать в Paint tool SAI – подробнее об инструменте Pen
- Как рисовать в Paint tool SAI – чем лучше рисовать
- Как рисовать в Paint tool SAI – слои
Размеры холста для рисования на компьютере
В этой теме будут публиковаться полезные советы по использованию графического редактора Easy Paint Tool SAI.
[1.] Как создать собственный уже настроенный холст в Paint Tool SAI.
В окне «Создать новый слой» («Файл» > «Новый») есть параметр «Предустановки» со списком уже готовых холстов с заданными размерами и разрешениями. Это сделано в качестве удобства, чтобы при создании нового холста можно было выбрать из списка готовый холст с нужными параметрами, не задавая их каждый раз вручную.
Чтобы добавить свой собственный уже настроенный холст в список параметра «Предустановки», откройте специальный файл конфигурации «presetcvsize.conf», который находится в папке с Paint Tool SAI, с помощью Блокнота и добавьте данные нового холста и сохраните (см. картинку 1).
Пример: 2500, 2000, 300, 0, 0, «2500 x 2000 (My HD Canvas)» — в скобках название холста.
Где:
• «Width» — ширина нового холста, может задаваться в пикселях, дюймах, сантиметрах и миллиметрах;
• «Height» — высота нового холста, может задаваться в пикселях, дюймах, сантиметрах и миллиметрах;
• «Resolution» — разрешение, количество пикселей на дюйм, либо пикселей на сантиметр;
• «Size unit» «0=pixel 1=inch 2=cm 3=mm» — 0 означает, что ширина и высота заданы в пикселях, 1 – дюймах, 2 – сантиметрах, 3 – миллиметрах);
• «Resolution unit» «0=pixel/inch 1=pixel/cm» — 0 означает, что разрешение задано в пикселях на дюйм, 1 – пикселях на сантиметр.
Новый настроенный холст появится в списке параметра «Предустановки» (см. картинку 2).
Источник
Image Size – Разрешение в фотошопе Размер холста (Part 1)
В Фотошопе всё начитается с выбора размера холста и разрешения изображения.
Каждому будет полезно знать, как создать документ нужного размера, или изменить размер открытого изображения в фотошопе.
Даже при рисовании я использую функции для изменения размера холста. Обычно начиная рисовать скетч на на холсте размером около
Размеры при рисовании
Для скетча – 800 x 800.
Для рисунка с цветом и тенями – 1500 x 1500
Для итогового изображения с деталями – 3000 x 2000
Постепенно, двигаясь от наброска к детализированной картинке, я изменяю размер холста на размер с более высоким разрешением.
Почему сразу ни создать 3000 x 3000 и не париться? Конечно, дело в производительности и тормозности компьютера. При таким больших размерах, что там и говорить…. фотошоп сохраняет несколько минут.
Image – Image Size… (Alt + Ctrl + I)
В полях Width и Height можно задать требуемую длину и высоту (в пикселях или сантиметрах). При изменении одной из величин, вторая подстроится сама, чтобы сохранить пропорции исходной картинки.
Эти быстрые действия идеально подходят в том случае, если не требуется нарушить пропорции между длиной и высотой холста.
Для изменения высоты и длины есть другие столь же простые инструменты, о которых напишу в следующем посте.
3 комментария к “Image Size – Разрешение в фотошопе Размер холста (Part 1)”
Я в цифровой живописи новичок. И столкнулась вот с какой проблемой. Рисую в основном в Corel Painter X, размер холста ставлю 4500х3700 pixel и разрешение 300. В процессе работы сохраняю в родном формате rif, а конечный результат сохраняю в tif. Затем в Photoshop делаю предпечатную подготовку, т.е. размещаю на печатном листе А4 (3508х2480pixel 300 dpi), добавляю рамку и сохраняю в tif. Распечатку делаю в дизайн студии. Работы при печати получаются смазанными, текстуры кистей не видно, сплошной блюр. Что с этим делать? Подскажите, пожалуйста, как сделать работы четкими при печати.
К сожалению я мало занимался распечаткой работ на фото. Было дело сделал одну картинку. Да, на руках картина выглядит намного более скудно. Я думаю дело в контрасте исходного изображения.
Создавая на компьютере, пытаешься довести картинку до максимальной степени насыщенности цветом, а вот на печати это может вылиться как отрицательный эффект.
Пока у меня только такая идея: Специально занижать уровень насыщенность цвета и не перебарщивать с контрастом.
ПС.. Про блюр: Именно детализация была ещё терпима при моей печати, размытости я не заметил. Может стоит сменить место печати… Либо маленькое разрешение, но у Вас с этим всё в порядке вроде. 4000 x 3000 это весьма увесисто.. Хотя я сужу по примеру 21 см на 15… а A4 будет побольше. Может в этом проблема?
Были случаи когда печатал с маленьким разрешением… Вот тогда и было очень размыто +)
Спасибо:)) Моя ошибка в том, что все таки недостаточная детализация… Про насыщенность, ты прав, получаются жуткие вещи… Буду пробовать…
Источник
Какое разрешение ставить в саи
В Фотошопе всё начитается с выбора размера холста и разрешения изображения.
Каждому будет полезно знать, как создать документ нужного размера, или изменить размер открытого изображения в фотошопе.
Даже при рисовании я использую функции для изменения размера холста. Обычно начиная рисовать скетч на на холсте размером около
Размеры при рисовании
Для скетча – 800 x 800.
Для рисунка с цветом и тенями – 1500 x 1500
Для итогового изображения с деталями – 3000 x 2000
Постепенно, двигаясь от наброска к детализированной картинке, я изменяю размер холста на размер с более высоким разрешением.
Почему сразу ни создать 3000 x 3000 и не париться? Конечно, дело в производительности и тормозности компьютера. При таким больших размерах, что там и говорить…. фотошоп сохраняет несколько минут.
Image – Image Size… (Alt + Ctrl + I)
В полях Width и Height можно задать требуемую длину и высоту (в пикселях или сантиметрах). При изменении одной из величин, вторая подстроится сама, чтобы сохранить пропорции исходной картинки.
Эти быстрые действия идеально подходят в том случае, если не требуется нарушить пропорции между длиной и высотой холста.
Для изменения высоты и длины есть другие столь же простые инструменты, о которых напишу в следующем посте.
3 комментария к “Image Size – Разрешение в фотошопе Размер холста (Part 1)”
Я в цифровой живописи новичок. И столкнулась вот с какой проблемой. Рисую в основном в Corel Painter X, размер холста ставлю 4500х3700 pixel и разрешение 300. В процессе работы сохраняю в родном формате rif, а конечный результат сохраняю в tif. Затем в Photoshop делаю предпечатную подготовку, т.е. размещаю на печатном листе А4 (3508х2480pixel 300 dpi), добавляю рамку и сохраняю в tif. Распечатку делаю в дизайн студии. Работы при печати получаются смазанными, текстуры кистей не видно, сплошной блюр. Что с этим делать? Подскажите, пожалуйста, как сделать работы четкими при печати.
К сожалению я мало занимался распечаткой работ на фото. Было дело сделал одну картинку. Да, на руках картина выглядит намного более скудно. Я думаю дело в контрасте исходного изображения.
Создавая на компьютере, пытаешься довести картинку до максимальной степени насыщенности цветом, а вот на печати это может вылиться как отрицательный эффект.
Пока у меня только такая идея: Специально занижать уровень насыщенность цвета и не перебарщивать с контрастом.
ПС.. Про блюр: Именно детализация была ещё терпима при моей печати, размытости я не заметил. Может стоит сменить место печати… Либо маленькое разрешение, но у Вас с этим всё в порядке вроде. 4000 x 3000 это весьма увесисто.. Хотя я сужу по примеру 21 см на 15… а A4 будет побольше. Может в этом проблема?
Были случаи когда печатал с маленьким разрешением… Вот тогда и было очень размыто +)
Спасибо:)) Моя ошибка в том, что все таки недостаточная детализация… Про насыщенность, ты прав, получаются жуткие вещи… Буду пробовать…
Меню «Файл»
Новый (Н)
Эта функция создает новые холсты, максимальные ограничения для холста зависят от настроек рабочего пространства.
Открыть (О)
Эта функция открывает существующие файлы холста, максимальные ограничения для холста зависят от настроек рабочего пространства.
Создать холст из буфера обмена (В)
Эта функция считывает изображения из буфера обмена, максимальные ограничения для холста зависят от настроек рабочего пространства.
Недавнее (д)
Эта функция открывает использовавшийся недавно файл холста, максимальные ограничения для холста зависят от настроек рабочего пространства.
Сохранить (С)
Эта функция сохраняет холст в файл. Если имя файла еще не указано для текущего холста, на экране будет отображен диалог «Сохранить файл».
Сохранить как (к)
Эта функция сохраняет холст в файл с другим именем. Только когда функция сохранения будет успешно завершена, сохраненный рабочий файл переименовывается в выбранное имя файла, поэтому если сохранение по каким-то причинам не выполнится, то текущие файлы не будут повреждены.
Экспортировать (Е)
Эта функция сохраняет холст в файл с выбранным форматом изображения, и редактируемое имя файла не изменяется.
Разрешить текущий просмотрщик (Р)
Эта функция переключает на использование просмотрщика файлов при чтении и записи файла.
Открыть, используя текущий просмотрщик (п).
Эта функция открывает существующие файлы как холсты в режиме просмотрщика файлов, максимальные ограничения для холста зависят от настроек рабочего пространства.
Сохранить, используя текущий просмотрщик (р).
Эта функция сохраняет холсты в файл в режиме просмотрщика файлов.
Операции просмотрщика файлов
В настоящее время просмотрщик файлов не поддерживает работу с клавиатурой. Вы можете проверить функции на каждой клавише со всплывающей подсказкой и операцией мышью, как показано ниже.
Дерево папок (Папка):
— Щелчком левой кнопки мыши: Выберите папку
— Перетащить с нажатой левой кнопкой: Переместите файл / папку
— Перетащить с нажатой левой кнопкой + SHIFT или CTRL: Скопировать файл/папку
— Перетащить с нажатой правой кнопкой: Скопировать файл/папку
Закладки:
— Левая кнопка мыши: Выбрать папку
— Перетаскивание с нажатой левой кнопкой: Выбор порядка закладок
Просмотрщик файлов:
— Левая кнопка мыши: Выбрать файл
— Правая кнопка мыши: Показать контекстное меню
— Двойной клик: Откройте файл/папку
— CTRL + Левый клик: Выбор нескольких файлов/папок
— SHIFT + Правый клик: Последовательный выбор файлов/папок
— Перетащить с нажатой левой кнопкой: Переместить файл / папку
— Перетащить с нажатой левой кнопкой + SHIFT или CTRL: Скопировать файл/папку
— Перетащить с нажатой правой кнопкой: Скопировать файл/папку
Эскиз файла будет создан в следующей папке:
X:Documents and SettingsAll UsersApplication DataSYSTEMAX Software DevelopmentSAI humbnail
Закрыть холст (С)
Эта функция закрывает текущий редактируемый холст.
Выход (х)
Эта функция закрывает приложение SAI Paint Tool.
Меню «Редактирование»
Отменить (О)
Отменить последнее действие в истории редактирования холста
Повторить (П)
Повторить последнее действие в истории редактирования холста
Копировать (К)
Эта функция копирует выбранное изображение в буфер обмена в обычном (Normal) слое или копирует выбранные линии в буфер обмена в слое векторных изображений
Вырезать (В)
Эта функция вырезает выбранное изображение в буфер обмена в нормальном слое или вырезает линии в буфер обмена в слое векторных изображений.
Вставить (т)
Эта функция создает новый слой из изображения в буфере обмена.
Копировать и изменить размер выбранной области (S)
Эта функция копирует выбранное изображение в буфер обмена, только для нормального слоя. Выделенный прямоугольник считается ограничивающим для обрезанного изображения.
Меню «Холст»
Размер изображения (Р)
Эта функция изменяет разрешение холста
Опция [Ограничение размера пикселя]
— Если [ширина пикселя] или [высота пикселя] изменяется, [ширина] и [высота] также регулируются автоматически.
— Если [ширина] или [высота] изменяются, [ширина пикселя] и [высота пикселя] также регулируются автоматически.
— Если [разрешение] изменяется и единицей ширины и высоты становится дюйм / см / мм, [ширина пикселя] и [высота пикселя] также регулируются автоматически.
— Если [разрешение] изменяется и единицей ширины и высоты становится пиксель, [ширина] и [высота] (дюйм / см / мм) также регулируются автоматически.
Если размер пикселя холста изменится, то и оригинальное изображение также растянется
Размер пикселя холста заблокирован,
— Если ширина или высота изменяются, разрешение также регулируется автоматически.
— Если разрешение изменяется, ширина и высота также регулируются автоматически.
Размер холста (Х)
Эта функция изменяет размер пикселя холста без растягивания изображения.
Обрезать выбранное (О)
Эта функция обрезает холст путем выбора ограничивающего прямоугольника.
Отразить горизонтально (г)
Эта функция отражает холст горизонтально.
Отразить вертикально (в)
Эта функция отражает холст вертикально.
Повернуть на 90° вправо (п)
Эта функция поворачивает холст на 90 градусов против часовой стрелки.
Повернуть на 90° влево (л)
Эта функция поворачивает холст на 90 градусов по часовой стрелке.
Меню «Слой»
Новый слой (Н)
Эта функция создает новый обычный слой.
Новый векторный слой (в)
Эта функция создает новый векторный слой.
Новая папка (п)
Эта функция создает новую папку слоев.
Дублировать слой (Д)
Эта функция дублирует выбранный слой/папку слоев.
Удалить слой (У)
Эта функция удаляет выбранный слой или папку слоев.
Очистить слой (О)
Эта функция чистит изображение или выбранный слой. Если выбор сделан, воздействию подвергается только выбранная область.
Слить содержимое слоев (с)
Эта функция сливает изображение или текущий слой на нижний слой, текущий слой становится пустым.
Слить со слоем ниже (н)
Эта функция соединяет изображение на текущем слое с нижним слоем, текущий слой сливается с нижним слоем.
Слить видимые слои (V)
Эта функция соединяет все видимые слои с одиночным слоем, спрятанные слои воздействию не подвергаются.
Слить все слои (F)
Эта функция соединяет все слои с одиночным слоем.
Залить слой (З)
Эта функция заливает текущий слой цветом для рисования. Если выбор сделан, воздействию подвергается только выбранная область.
Сделать растровым (м)
Эта функция преобразовывает векторный слой в обычный слой, работая только в векторном слое.
Сбросить положение (б)
Эта функция сбрасывает положение линии на 100%, работая только в векторном слое.
Уменьшить насыщенность (У)
Эта функция преобразует насыщенный типичный слой в непрозрачный, более яркие пиксели становятся более прозрачными, и более темные становятся более непрозрачными. Это пригодится для преобразования сканированного эскиза в непрозрачный слой.
Преобразовать (р)
Эта функция преобразовывает текущий слой. Если выбор или то, что на рассмотрении, сделано, одиночный слой подвергается воздействию. Если папка слоев или перемещенная группа выбраны, все слои подвергаются воздействию.
Отразить горизонтально (г)
Эта функция отражает текущий слой по горизонтали. Если папка слоев или перемещенная группа выбраны, все слои подвергаются воздействию.
Отразить вертикально (ь)
Эта функция отражает текущий слой по вертикали. Если папка слоев или перемещенная группа выбраны, все слои подвергаются воздействию.
Поворот на 90° вправо (в)
Эта функция поворачивает текущий слой на 90 градусов против часовой стрелки. Если папка слоев или перемещенная группа выбраны, все слои подвергаются воздействию.
Поворот на 90° влево (л)
Эта функция поворачивает текущий слой на 90 градусов по часовой стрелке. Если папка слоев или перемещенная группа выбраны, все слои подвергаются воздействию.
Переименовать (т).
Эта функция переименовывает выбранный слой.
Меню «Выбранное»
Отменить выбор (О)
Эта функция помечает выбор как пустой.
Инвертировать выбранное (И)
Эта функция инвертирует выбранную область.
Показать выбранное (П)
Эта функция переключения показать/спрятать выбранную область.
Расширить выбранное на 1px (1)
Эта функция расширяет выбранную область на один пиксель.
Выбрать точки (ы)
Эта функция выбирает контрольные точки в выбранной области, работая только в векторном слое.
Выбрать штрихи (ш)
Эта функция выбирает штрихи, которые пересекаются в выбранной области, работая только в векторном слое.
Очистить выбранные точки (в)
Эта функция чистит выбранные контрольные точки или штрихи, работая только в векторном слое.
Выбрать все (в)
Эта функция помечает все имеющиеся холсты как выбранные в обычном слое, или выбирает все штрихи в векторном слое.
Меню «Фильтр»
Оттенок/Насыщенность (О)
Эта функция регулирует оттенок, насыщенность и освещенность на выбранном изображении.
Яркость/Контрастность (Я)
Эта функция регулирует яркость и контрастность на выбранном изображении.
Меню «Вид»
Новый вид (Н)
Эта функция создает новый вид для текущего холста.
Закрыть вид (З)
Эта функция закрывает текущий вид.
Закрыть все виды (в)
Эта функция закрывает все виды.
Увеличить (У)
Эта функция увеличивает текущий вид.
Уменьшить (м)
Эта функция уменьшает текущий вид.
Отразить горизонтально (г)
Эта функция отражает текущий вид по горизонтали.
Повернуть вправо (п)
Эта функция поворачивает текущий вид на 90° против часовой стрелки.
Повернуть влево (л)
Эта функция поворачивает текущий вид на 90° по часовой стрелке.
Первоначальное положение (ж)
Эта функция задает масштабный коэффициент 100% в текущем виде.
Сбросить положение (С)
Эта функция задает холст как полностью видимый в текущем виде.
Сбросить поворот (б)
Эта функция задает вид поворота как 0° (нет вращения).
Выбрать из списка (к)
Эта функция позволяет видеть выбранный список, и вы можете выбрать текущий вид из списка.
Меню «Окно»
Колесо цветов
Показать/скрыть цветовое колесо.
RGB слайдеры
Показать/скрыть RGB слайдеры.
HSV слайдеры
Показать/скрыть HSV слайдеры.
Смеситель цветов
Показать/скрыть смеситель цветов.
Образцы
Пробный лист
Показать/скрыть пробный лист.
Навигатор
Панель быстрого доступа
Показать/скрыть панель быстрого доступа.
Показать панель выбора
Показать/скрыть панель выбора.
Панель состояния
Показать/скрыть панель состояния.
Курсор показывает размер кисти
Показать/скрыть форму кисти в инструменте «Кисть».
Точечный курсор
Функция переключения формы курсора между треугольным и точеным курсором.
Скрыть панель
Показать/скрыть панель команд.
Полноэкранный режим
Показать/скрыть режим отображения.
Панель слоев справа
Переключение расположения правой стороны/левой стороны для навигатора и панели слоев.
Панель цветов и инструментов справа
Переключение расположения правой стороны/левой стороны для панели цветов и панели инструментов.
Сбросить все положения
Эта функция сбрасывает все плавающие окна и диалоги в исходное положение.
Меню «Помощь/Настройки»
Помощь
Эта функция показывает раздел помощи.
Настройки клавиш
Эта функция показывает «быстрые клавиши» в заданном диалоге.
Настройки
Эта функция показывает диалоговое окно опций.
Система ID
Эта функция показывает специальный идентификатор для покупки лицензионного ПО.
О программе
Эта функция показывает информацию о программе SAI PaintTool.
Руководство по программе
SAI Paint Tool. Русский перевод Саи Паинт Тул (SAI Rus Pack) © 2008–2020
tristana
Пользователь сайта
Вот созрел такой вопросик в последние месяцы. Почему-то, лазая по различным 2D галлереям создается впечатление (уж не знаю почему), что большинство картин написаны исключительно под компьютер, т.е. их фактический размер не превосходит 2-3 мегапикселей. И очень мало таких работ, где размер зашкаливает за 50-60 мегапикселей, с высокой долей детализции. работ, преднаначенных для печати на больших холстах, а не для просмотра на мониторе.
Вот мне и стало интересно, мол одно дело мои субъективные ощущения, а что по факту.
Источник
Какой размер холста в саи. Как пользоваться программой Paint Tool Sai на ПК
Размеры при рисовании
Для скетча – 800 x 800.
В полях Width и длину
Каждому будет полезно знать, как создать документ нужного размера, или изменить размер открытого изображения в фотошопе.
Размеры при рисовании
Для скетча – 800 x 800.
Для рисунка с цветом и тенями – 1500 x 1500
Для итогового изображения с деталями – 3000 x 2000
Постепенно, двигаясь от наброска к детализированной картинке, я изменяю размер холста на размер с более высоким разрешением.
Почему сразу ни создать 3000 x 3000 и не париться? Конечно, дело в производительности и тормозности компьютера. При таким больших размерах, что там и говорить…. фотошоп сохраняет несколько минут.
Image – Image Size… (Alt + Ctrl + I)
В полях Width и Height можно задать требуемую длину и высоту (в пикселях или сантиметрах). При изменении одной из величин, вторая подстроится сама, чтобы сохранить пропорции исходной картинки.
Эти быстрые действия идеально подходят в том случае, если не требуется нарушить пропорции между длиной и высотой холста.
Для изменения высоты и длины есть другие столь же простые инструменты, о которых напишу в следующем посте.
Почему же именно эта программа так популярна у художников? У нее есть ряд преимуществ:
И некоторые другие.
И так, открываем Paint Tool SAI, сейчас мы поверхностно разберемся с управлением. Открыв редактор, мы видим это:
Появляется такое окошко:
Нас просят выбрать ширину и высоту холста. Формат холста зависит от того, что вы собираетесь рисовать. Я обычно выбираю 3000х3000 для квадратного холста, 4000х7000 для вертикального рисунка и 7000х4000 для горизонтального. Но это очень примерно и практически всегда изменяется. Кнопка OK означает, что вы определились со свойствами холста и готовы создать его.
После создания холста у нас стало активным меню настроек. О нем мы сейчас и поговорим.
Что такое слои? С чего начать?
В SAI есть два вида слоев: РАСТРОВЫЙ и ВЕКТОРНЫЙ. Каждый из них мы сейчас разберем в отдельности.
У обоих видов слоев есть несколько одинаковых функций:
Что бы создать растровый слой нажмите на значок с чистым листом. Растровый слой может использоваться как для создания контура, так и для покраса.
Растровый слой включает в себя несколько видов кистей:
Каждая кисть имеет разные свойства:
Здесь можно увидеть как ведут себя основные кисти растрового слоя, настройки кистей первоначальные, мною не менялись. (№ 6 – ластик, на картинке не указан).
Рассмотрим, как может меняться кисть на примере обычной ручки.
В настройках кисти можно выбрать тип края. Закругленный = мягче, квадратный = острее.
Так же можно менять размер, минимальный размер нажатия и плотность.
Пара примеров настройки кисти:
После того, как мы разобрались с растровым слоем, поговорим о ВЕКТОРНОМ слое.
Что бы создать векторный слой нажмите на значок с изображением листа и чернильного пера — значок расположен на той же панели управления слоями. Векторный слой используется для создания аккуратного контура, лайна. Ряд инструментов векторного слоя позволяет делать аккуратный контур, даже если вы рисуете мышью.
Вектор включает в себя ряд таких инструментов как:
Инструмент «кривая» — это линия, которая тянется за курсором. При каждом нажатии создается новая точка, на которой фиксируется линия. При создании последующей точки, линия между ними автоматически закругляется. Каждую из точек потом можно редактировать (передвинуть, оттащить) с помощью инструмента «редактор».
Для прямых линий есть инструмент «линия», действующий по принципу «кривой», но без закругления промежутков.
На каждом типе линий можно создать неограниченное количество точек.
У линий также есть минимальный размер, но он создается с помощью инструмента «давление». Чтобы изменить размер линии в каком-то месте, нужно зажать точку в этом месте «давлением» и передвигать курсор вверх или вниз.
Пример использования «давления» на обычной кривой:
Теперь вы можете различать растровый и векторный слои, а так же немного пользоваться ими.
Когда работа закончена, слои можно объединить, делается это так:
На сегодня наш урок можно закончить, спасибо прочитавшим, надеюсь, этот урок был кому-то полезен.
Paint tool SAI – очень простая в освоении и использовании программа. Она не занимает много места на компьютере, но дарит много инструментов и дополнительных возможностей для тех, кто любит создавать растровые изображения. Освоить SAI сможет даже “чайник”. Программа намного легче Photoshop. От вас требуется только желание рисовать.
Тем, кто впервые решил заняться творчеством и не знает англоязычных названий инструментов, никак не перескочить этот пункт. Обязательно выучите названия инструментов, чтобы понимать, чем вам следует пользоваться во время рисования в SAI.
Для начала установите программу на компьютер. Запустив ее, нажмите на “Файл” – “Новый”. Установите размер холста (вашей рабочей поверхности, где вы будете рисовать), дайте название вашему рисунку и нажмите “Ok”. Вы увидите лист белой “бумаги” – холст. Чтобы понять принцип работы программы Sai, не нужно браться за все инструменты. Вам, как новичку, понадобится инструмент Pen и Ластик (Eraser), чтобы стирать свои ошибки.
Чтобы понять принцип рисования этим инструментом, представьте, что вы рисуете карандашом на бумаге. Вы выбираете цвет карандаша, его толщину. Если вы надавите сильнее на карандаш, то получите жирную линию, если надавите слабо – еле заметную линию. В Sai на панели слева вы выбираете цвет инструмента Pen, внизу вы можете регулировать его размер и плотность.
Итак, вы поняли с чего начать, а это уже половина дела. Можно ли рисовать мышкой в Sai? Можно, но рисунок не будет таким гладким и реалистичным. Мышью тяжело провести длинную плавную линию. Если вы работаете над большим рисунком, то лучше используйте специальные планшеты для рисования. На картинке вы видите, что можно нарисовать, используя только инструмент Pen и Eraser. Игра с плотностью инструмента помогает в создании теней и бликов на рисунке. С другими инструментами принцип работы будет такой же. Будет отличаться сам тип линии. Кисть Brush рисует линии, размытые по краям, у Binary сама линия получается жесткая, Marker дает эффект четкой и красивой линии. Попробуйте сами сравнить эти инструменты, так вы поймете, с чем вам придется работать.
Рисование в Sai имеет свои небольшие “сложности”. Справа на панели вы увидите панель, где по очереди будут выстроены ваши слои. Зачем вам нужно это? Если вы нарисуете все на одном слое, то у вас не будет больше возможности свободно изменять ваше изображение. Если вы рисуете, например, смайлик, то попробуйте нарисовать желтое тело на одном слое, глаза на другом слое, улыбку на третьем. Что вам это даст? Вы захотите сделать из веселого грустный смайлик. Вам не нужно будет стирать ластиком губы, зарисовывать опять желтым тело. Вы просто отключите ненужный вам слой (символ глаза напротив слоя), создадите новый и нарисуете улыбку. Чтобы было понятнее, представьте, что вы вырезаете из бумаги этот смайл и собираете его воедино. Первый слой из бумаги у вас тельце, второй слой – черные глазки, третий – улыбка. Потом вы убираете улыбку в сторону и подкладываете губки бантиком и т.д. А теперь представьте, что вы склеили все детальки клеем (нарисовали смайлик на одном слое в Sai). Чтобы изменить форму улыбки, что вам придется сделать?
Работать с Sai одно удовольствие. Эта программа не перегружена инструментами. Есть все самое необходимое, что позволяет создавать очень красивые картинки. Вначале просто изучите интерфейс, привыкните к нему, пощелкайте по каждому окошку. Вам обязательно понравится эта программа!
Меня зовут Чизу.
Будем знакомы!
Я расскажу вам о том, что такое векторный слой в программе SAI, об инструментах для этого слоя, а также научу ими пользоваться.
Картинки кликабельны.
С инструментами познакомились. Фух!
=D
Хм. Что ж, товарищи. Надеюсь, эта информация не окажется бесполезной.
Вот, что, обычно, выходит у меня:
—

И у вас должно получаться ничуть не хуже! =З
Если что-то неясно, вы имеете право спросить, а я не имею права вам не ответить =З
«Вы все такие милые, клянусь Смотрящим»
По просьбам трудящихся пишу гайд по Paint Tool SAI.
В основном буду разбирать настройки кистей и прочие чисто технические моменты. Причем, что называется, с нуля. 🙂
Что касается анатомии, построения и прочих вещей, рекомендую вот эту подборку на Equestria Daily, потому как у меня пропорции пони неканоничны и вообще авторский стиль во все поля. 🙂
Итак… (осторожно, под катом довольно много букв и картинок)
Начинаем, как водится, с создания нового файла. File>New или Ctrl+N, все стандартно.
Размер файла лучше поставить покрупнее, 2000×2000 или больше (в зависимости от возможностей компьютера), Resolution не меньше 300 pixel/inch, чтобы можно было спокойно прорисовывать мелкие детали без мыла и пикселизации. В конце концов, слишком большую растровую картинку можно запросто уменьшить или обрезать, а вот последствия растягивания маленькой скорее всего будут печальны.
Итак, перед нами чистый холст и панели инструментов. Теперь немного о них:
Кисти и их настройки. 
А вот здесь стоит остановиться поподробнее. Конечно, в SAI имеется набор стандартных инструментов, но пользоваться ими «как есть» необязательно. Каждый из них свободно настраивается под потребности рисующего.
Dilution «разбавляет» краску. То есть, при максимальном значении этого параметра цвет начнет проявляться только смешиваясь с находящимися рядом оттенками.
Persistence отвечает за «стойкость» цвета при смешивании.
Источник
Содержание
- — Что делает разрешение в Саи?
- — В каком разрешении рисовать?
- — Насколько большим мне нужно сделать холст в Paint Tool SAI?
- — Как поменять разрешение в Саи?
- — Сай хорош для цифрового искусства?
- — Как вы импортируете изображения в Paint Tool SAI?
- — 600 dpi лучше 300 dpi?
- — 72 dpi высокое разрешение?
- — Какой размер холста вы используете?
- — Какого размера выбрать холст?
Что делает разрешение в Саи?
Очень краткое объяснение: разрешение изображения деталь изображения. Более высокое разрешение означает больше деталей изображения. При создании цифровых изображений большинство художников используют не менее 300 пикселей на дюйм, некоторые — до 600 пикселей на дюйм. При публикации в Интернете люди обычно уменьшают разрешение до 72 пикселей на дюйм.
В каком разрешении рисовать?
Для картины или рисунка я рекомендую использовать 8 × 10 дюймов, 300 точек на дюйм вместе с 72 dpi при загрузке в социальные сети, такие как Instagram или Facebook. Если вы печатаете на домашнем принтере, я рекомендую размер 5×7 дюймов с разрешением 300 точек на дюйм.
Рекомендуемый размер холста зависит не от программы, в которой вы его рисуете, а от того, где вы хотите его опубликовать. 2000 пикселей составляют 2000 пикселей, будь то PS, sai или веб-браузер. Как правило, вы должны работать с размером больше, чем вы собираетесь опубликовать, и с таким же высоким dpi (точек на дюйм).
Как поменять разрешение в Саи?
Вы делаете это в своих настройках — перейдите в раздел «Система», «Дисплей» и установите разрешение на 1680 х 1050.
Сай хорош для цифрового искусства?
Сай просто великолепен в цифровой живописи. Он так отзывчив к давлению и движению пера, и это здорово. Как только вы освоите это, его совсем несложно использовать, и вы будете создавать потрясающие картины.
Как вы импортируете изображения в Paint Tool SAI?
Вы идете в ФАЙЛ .. OPEN … выберите изображение, и когда оно откроется в Paint Tool Sai, обрежьте его или скопируйте и откройте страницу, над которой вы работали ранее, а затем вставьте ее туда .. если оно не заняло новый слой, создайте новый слой сначала, затем вставьте на него изображение … и все.
600 dpi лучше 300 dpi?
При сканировании с разрешением 600 точек на дюйм получаются файлы гораздо большего размера, но при этом каждая деталь вашего отпечатка записывается в цифровом виде. … Если вам нужны файлы, с которыми проще работать, Сканирование с разрешением 300 точек на дюйм было бы лучшим выбором.
72 dpi высокое разрешение?
«72 DPI — это самое высокое разрешение, которое могут отображать мониторы., так что сделайте все свои изображения для Интернета 72 DPI, и это уменьшит размер файла! » Звучит знакомо? Его можно использовать, потому что в течение многих лет нас инструктировали, просили и даже умоляли клиентов сохранять свои изображения с разрешением 72 DPI.
Какой размер холста вы используете?
Если вы хотите напечатать свое цифровое искусство, размер холста должен составлять минимум 3300 на 2550 пикселей. Размер холста более 6000 пикселей по длинной стороне обычно не требуется, если только вы не хотите распечатать его размером с плакат. Это, очевидно, сильно упрощено, но, как правило, работает.
Какого размера выбрать холст?
Идеальная высота холста была бы быть от 5,4 до 6,75 а идеальная ширина — от 3 до 3,75 футов. 2) При навешивании настенного искусства на мебель, такую как кровать, камин или диван, она должна составлять от 2/3 до 3/4 ширины мебели.
Интересные материалы:
Что лучше зеленый или красный лазер?
Что лучше: жесткий или мягкий багаж?
Что лучше звучит параллельно или последовательно?
Что лучше звучит в 2- или 3-полосных динамиках?
Что меняет частота графического процессора?
Что меняет направление текста в ячейке?
Что меняет спрос на рабочую силу?
Что меняет тайминги RAM?
Что мешает аккумулятору перезарядиться?
Что мешает общению?
- Главная
- Руководство по SAI Paint Tool
- Главное меню
Главное меню
Меню «Файл»
Новый (Н)
Эта функция создает новые холсты, максимальные ограничения для холста зависят от настроек рабочего пространства.
Открыть (О)
Эта функция открывает существующие файлы холста, максимальные ограничения для холста зависят от настроек рабочего пространства.
Создать холст из буфера обмена (В)
Эта функция считывает изображения из буфера обмена, максимальные ограничения для холста зависят от настроек рабочего пространства.
Недавнее (д)
Эта функция открывает использовавшийся недавно файл холста, максимальные ограничения для холста зависят от настроек рабочего пространства.
Сохранить (С)
Эта функция сохраняет холст в файл. Если имя файла еще не указано для текущего холста, на экране будет отображен диалог «Сохранить файл».
Сохранить как (к)
Эта функция сохраняет холст в файл с другим именем. Только когда функция сохранения будет успешно завершена, сохраненный рабочий файл переименовывается в выбранное имя файла, поэтому если сохранение по каким-то причинам не выполнится, то текущие файлы не будут повреждены.
Экспортировать (Е)
Эта функция сохраняет холст в файл с выбранным форматом изображения, и редактируемое имя файла не изменяется.
Разрешить текущий просмотрщик (Р)
Эта функция переключает на использование просмотрщика файлов при чтении и записи файла.
Открыть, используя текущий просмотрщик (п)…
Эта функция открывает существующие файлы как холсты в режиме просмотрщика файлов, максимальные ограничения для холста зависят от настроек рабочего пространства.
Сохранить, используя текущий просмотрщик (р)…
Эта функция сохраняет холсты в файл в режиме просмотрщика файлов.
|
Операции просмотрщика файлов |
|
В настоящее время просмотрщик файлов не поддерживает работу с клавиатурой. Вы можете проверить функции на каждой клавише со всплывающей Дерево папок (Папка): — Щелчком левой кнопки мыши: Выберите папку — Перетащить с нажатой левой кнопкой: Переместите файл / папку — Перетащить с нажатой левой кнопкой + SHIFT или CTRL: Скопировать файл/папку — Перетащить с нажатой правой кнопкой: Скопировать файл/папку Закладки: — Левая кнопка мыши: Выбрать папку — Перетаскивание с нажатой левой кнопкой: Выбор порядка закладок Просмотрщик файлов: — Левая кнопка мыши: Выбрать файл — Правая кнопка мыши: Показать контекстное меню — Двойной клик: Откройте файл/папку — CTRL + Левый клик: Выбор нескольких файлов/папок — SHIFT + Правый клик: Последовательный выбор файлов/папок — Перетащить с нажатой левой кнопкой: Переместить файл / папку — Перетащить с нажатой левой кнопкой + SHIFT или CTRL: Скопировать файл/папку — Перетащить с нажатой правой кнопкой: Скопировать файл/папку Эскиз файла будет создан в следующей папке: X:Documents and SettingsAll UsersApplication DataSYSTEMAX Software DevelopmentSAIthumbnail |
Закрыть холст (С)
Эта функция закрывает текущий редактируемый холст.
Выход (х)
Эта функция закрывает приложение SAI Paint Tool.
Меню «Редактирование»
Отменить (О)
Отменить последнее действие в истории редактирования холста
Повторить (П)
Повторить последнее действие в истории редактирования холста
Копировать (К)
Эта функция копирует выбранное изображение в буфер обмена в обычном (Normal) слое или копирует выбранные линии в буфер обмена в слое векторных изображений
Вырезать (В)
Эта функция вырезает выбранное изображение в буфер обмена в нормальном слое или вырезает линии в буфер обмена в слое векторных изображений.
Вставить (т)
Эта функция создает новый слой из изображения в буфере обмена.
Копировать и изменить размер выбранной области (S)
Эта функция копирует выбранное изображение в буфер обмена, только для нормального слоя. Выделенный прямоугольник считается ограничивающим для обрезанного изображения.
Меню «Холст»
Размер изображения (Р)
Эта функция изменяет разрешение холста
|
Опция [Ограничение размера пикселя] |
Воздействие |
|
Выключено |
— Если [ширина пикселя] или [высота пикселя] изменяется, [ширина] и [высота] также регулируются автоматически. — Если [ширина] или [высота] изменяются, [ширина пикселя] и [высота пикселя] также регулируются автоматически.
— Если [разрешение] изменяется и единицей ширины и высоты становится дюйм / см / мм, [ширина пикселя] и [высота пикселя] также регулируются
— Если [разрешение] изменяется и единицей ширины и высоты становится пиксель, [ширина] и [высота] (дюйм / см / мм) также регулируются Если размер пикселя холста изменится, то и оригинальное изображение также растянется |
|
Включено |
Размер пикселя холста заблокирован, — Если ширина или высота изменяются, разрешение также регулируется автоматически. — Если разрешение изменяется, ширина и высота также регулируются автоматически. |
Размер холста (Х)
Эта функция изменяет размер пикселя холста без растягивания изображения.
Обрезать выбранное (О)
Эта функция обрезает холст путем выбора ограничивающего прямоугольника.
Отразить горизонтально (г)
Эта функция отражает холст горизонтально.
Отразить вертикально (в)
Эта функция отражает холст вертикально.
Повернуть на 90° вправо (п)
Эта функция поворачивает холст на 90 градусов против часовой стрелки.
Повернуть на 90° влево (л)
Эта функция поворачивает холст на 90 градусов по часовой стрелке.
Меню «Слой»
Новый слой (Н)
Эта функция создает новый обычный слой.
Новый векторный слой (в)
Эта функция создает новый векторный слой.
Новая папка (п)
Эта функция создает новую папку слоев.
Дублировать слой (Д)
Эта функция дублирует выбранный слой/папку слоев.
Удалить слой (У)
Эта функция удаляет выбранный слой или папку слоев.
Очистить слой (О)
Эта функция чистит изображение или выбранный слой. Если выбор сделан, воздействию подвергается только выбранная область.
Слить содержимое слоев (с)
Эта функция сливает изображение или текущий слой на нижний слой, текущий слой становится пустым.
Слить со слоем ниже (н)
Эта функция соединяет изображение на текущем слое с нижним слоем, текущий слой сливается с нижним слоем.
Слить видимые слои (V)
Эта функция соединяет все видимые слои с одиночным слоем, спрятанные слои воздействию не подвергаются.
Слить все слои (F)
Эта функция соединяет все слои с одиночным слоем.
Залить слой (З)
Эта функция заливает текущий слой цветом для рисования. Если выбор сделан, воздействию подвергается только выбранная область.
Сделать растровым (м)
Эта функция преобразовывает векторный слой в обычный слой, работая только в векторном слое.
Сбросить положение (б)
Эта функция сбрасывает положение линии на 100%, работая только в векторном слое.
Уменьшить насыщенность (У)
Эта функция преобразует насыщенный типичный слой в непрозрачный, более яркие пиксели становятся более прозрачными, и более темные становятся более непрозрачными. Это пригодится для преобразования сканированного эскиза в непрозрачный слой.
Преобразовать (р)
Эта функция преобразовывает текущий слой. Если выбор или то, что на рассмотрении, сделано, одиночный слой подвергается воздействию. Если папка слоев или перемещенная группа выбраны, все слои подвергаются воздействию.
Отразить горизонтально (г)
Эта функция отражает текущий слой по горизонтали. Если папка слоев или перемещенная группа выбраны, все слои подвергаются воздействию.
Отразить вертикально (ь)
Эта функция отражает текущий слой по вертикали. Если папка слоев или перемещенная группа выбраны, все слои подвергаются воздействию.
Поворот на 90° вправо (в)
Эта функция поворачивает текущий слой на 90 градусов против часовой стрелки. Если папка слоев или перемещенная группа выбраны, все слои подвергаются воздействию.
Поворот на 90° влево (л)
Эта функция поворачивает текущий слой на 90 градусов по часовой стрелке. Если папка слоев или перемещенная группа выбраны, все слои подвергаются воздействию.
Переименовать (т)…
Эта функция переименовывает выбранный слой.
Меню «Выбранное»
Отменить выбор (О)
Эта функция помечает выбор как пустой.
Инвертировать выбранное (И)
Эта функция инвертирует выбранную область.
Показать выбранное (П)
Эта функция переключения показать/спрятать выбранную область.
Расширить выбранное на 1px (1)
Эта функция расширяет выбранную область на один пиксель.
Выбрать точки (ы)
Эта функция выбирает контрольные точки в выбранной области, работая только в векторном слое.
Выбрать штрихи (ш)
Эта функция выбирает штрихи, которые пересекаются в выбранной области, работая только в векторном слое.
Очистить выбранные точки (в)
Эта функция чистит выбранные контрольные точки или штрихи, работая только в векторном слое.
Выбрать все (в)
Эта функция помечает все имеющиеся холсты как выбранные в обычном слое, или выбирает все штрихи в векторном слое.
Меню «Фильтр»
Оттенок/Насыщенность (О)
Эта функция регулирует оттенок, насыщенность и освещенность на выбранном изображении.
Яркость/Контрастность (Я)
Эта функция регулирует яркость и контрастность на выбранном изображении.
Меню «Вид»
Новый вид (Н)
Эта функция создает новый вид для текущего холста.
Закрыть вид (З)
Эта функция закрывает текущий вид.
Закрыть все виды (в)
Эта функция закрывает все виды.
Увеличить (У)
Эта функция увеличивает текущий вид.
Уменьшить (м)
Эта функция уменьшает текущий вид.
Отразить горизонтально (г)
Эта функция отражает текущий вид по горизонтали.
Повернуть вправо (п)
Эта функция поворачивает текущий вид на 90° против часовой стрелки.
Повернуть влево (л)
Эта функция поворачивает текущий вид на 90° по часовой стрелке.
Первоначальное положение (ж)
Эта функция задает масштабный коэффициент 100% в текущем виде.
Сбросить положение (С)
Эта функция задает холст как полностью видимый в текущем виде.
Сбросить поворот (б)
Эта функция задает вид поворота как 0° (нет вращения).
Выбрать из списка (к)
Эта функция позволяет видеть выбранный список, и вы можете выбрать текущий вид из списка.
Меню «Окно»
Колесо цветов
Показать/скрыть цветовое колесо.
RGB слайдеры
Показать/скрыть RGB слайдеры.
HSV слайдеры
Показать/скрыть HSV слайдеры.
Смеситель цветов
Показать/скрыть смеситель цветов.
Образцы
Показать/скрыть образцы.
Пробный лист
Показать/скрыть пробный лист.
Навигатор
Показать/скрыть навигатор.
Панель быстрого доступа
Показать/скрыть панель быстрого доступа.
Показать панель выбора
Показать/скрыть панель выбора.
Панель состояния
Показать/скрыть панель состояния.
Курсор показывает размер кисти
Показать/скрыть форму кисти в инструменте «Кисть».
Точечный курсор
Функция переключения формы курсора между треугольным и точеным курсором.
Скрыть панель
Показать/скрыть панель команд.
Полноэкранный режим
Показать/скрыть режим отображения.
Панель слоев справа
Переключение расположения правой стороны/левой стороны для навигатора и панели слоев.
Панель цветов и инструментов справа
Переключение расположения правой стороны/левой стороны для панели цветов и панели инструментов.
Сбросить все положения
Эта функция сбрасывает все плавающие окна и диалоги в исходное положение.
Меню «Помощь/Настройки»
Помощь
Эта функция показывает раздел помощи.
Настройки клавиш
Эта функция показывает «быстрые клавиши» в заданном диалоге.
Настройки
Эта функция показывает диалоговое окно опций.
Система ID
Эта функция показывает специальный идентификатор для покупки лицензионного ПО.
О программе
Эта функция показывает информацию о программе SAI PaintTool.
Обновлено: 22.03.2023
Нажмите на пиктограмму цепи справа от полей ширины и высоты, чтобы из раъединить. Изменяя эти параметры и двигая изображение по холсту, можно откадрировать изображение до нужного размера. Нажмите на кнопку «Отцентровать», а потом на кнопку «Изменить размер».
Какого размера должен быть холст в Саи?
Формат холста зависит от того, что вы собираетесь рисовать. Я обычно выбираю 3000х3000 для квадратного холста, 4000х7000 для вертикального рисунка и 7000х4000 для горизонтального. Но это очень примерно и практически всегда изменяется. Кнопка OK означает, что вы определились со свойствами холста и готовы создать его.
Как трансформировать объект в Саи?
Чем отличается размер изображения от размера холста?
Как увеличить размер холста в Paint?
Выберите основное меню (в верхнем левом углу редактора), затем нажмите на пункт «Свойства». В появившемся окне установите нужный размер холста и нажмите на кнопку «Ok». Обратите внимание, если размер рисунка будет больше нового размера холста, то рисунок будет урезан.
Какое разрешение брать для арта?
Обычно нужно, чтобы оно было кратно 2х, 4х, 8х, или больше, чем оригинальное разрешение. Это означает, что один пиксель оригинального изображения отображается как квадрат 2×2, 4×4 или 8×8 реальных пикселей на экране. Так что в целом, в пиксель-арте, тебе не нужно слишком сильно беспокоиться о разрешении экрана.
Какие бывают размеры холста?
Стандартные размеры форматов холстов на подрамнике
- 30 × 20.
- 40 × 30.
- 50 × 40.
- 60 × 40.
- 60 × 50.
- 70 × 50.
- 70 × 55.
- 70 × 60.
В каком формате сохранять арты в Саи?
Как вырезать что то в Саи?
Как поворачивать линейку в Саи?
Как скопировать что то в Саи?
Но есть стандартные комбинации Ctrl+C Ctrl+V.
Как изменить размер картинки на айфон?
Нажмите на кнопку Photos и выберите изображение из какого — либо фотоальбома, хранящегося на устройстве. После загрузки изображения пролистните экран программы вправо для доступа к меню редактирования размера изображения. Вы можете изменить разрешение изображения в процентах или пикселях.
Полезные комбинации клавиш на обычном слое в Paint Tool SAI:
• Зажмите клавишу [Shift] на клавиатуре, чтобы нарисовать прямую линию (для начала нарисуйте точку, далее с зажатой клавишей [Shift] кликните мышкой в любое место на холсте);
• Зажмите клавишу [Ctrl] на клавиатуре, чтобы двигать нарисованные объекты;
• Зажмите клавишу [Alt] на клавиатуре, чтобы активировать инструмент «Пипетка»;
• Зажмите комбинацию клавиш [Shift]+[Ctrl] на клавиатуре, чтобы двигать нарисованные объекты в тех слоях, в которых они находятся;
• Зажмите комбинацию клавиш [Ctrl]+[Alt] на клавиатуре, чтобы изменить размер кисти.
В САИ есть возможность создать больше одного слоя, это очень удобно если рисовать раздельно.
ЧТО ДЕЛАТЬ ЕСЛИ НЕТУ ГРАФИЧЕСКОГО ПЛАНШЕТА:
Многие люди и за того что у них нету граф. планшета сразу впадают в отчаянье, и у них все потеряно.
На самом деле наш САИ позаботился и о таких людях, так что надо делать?
1. Достаточно сначала нарисовать на бумаге а затем перенести это в программу. Как сделать?
Файл>Открыть (О)>Открыть
Далее нужно выбрать прозрачность (1 Фотография) и поставить прозрачность на 50%
После чего нужно создать новый слой (2 Фотография выделенно желтым цветом) и выбрать инструмент (Фотография 3)
и начать обводить по контуру наш рисунок ниже.
2. ПОКРАС
При покрасе нужно создать обычный слой и выбрать инструмент кисть или китсь.
Цветовая палитра (4 Фотография)
3.Как рисовать на прозрачном фоне и сохранить рисунок без потери прозрачности (без фона) в Paint Tool SAI 2.0.
Включите специальную функцию прозрачности для вторичного цвета (см. картинку 1). Сохраняйте рисунок в формате «png».
Также вы можете создать новый холст с прозрачным фоном. Для этого при создании нового холста в параметре «Фон» выберите «Прозрачный» (см. картинку 5).
4.
Как сохранить рисунок в Paint Tool SAI без потери прозрачности (без фона).
• Способ №1: создайте новый слой и расположите его ниже слоя с рисунком. Далее с помощью инструмента «Заливка» залейте любым цветом фон холста на новом слое. Затем скройте слой с фоном, нажав на глаз, и сохраните рисунок в формате «png». В появившемся окне «Опции сохранения PNG» выберите формат «32bpp ARGB (поддержка прозрачности)» и нажмите «OK» (см. картинку 6).
• Способ №2: когда рисунок будет готов, включите специальную функцию прозрачности, рядом с которым находятся первичный и вторичный цвета (см. картинку 7). Далее сохраните рисунок в формате «png». В появившемся окне «Опции сохранения PNG» выберите формат «32bpp ARGB (поддержка прозрачности)» и нажмите «OK» (см. картинку 8).
Примечание: если окно «Опции сохранения PNG» не появилось, убедитесь, что вы сохраняете рисунок в формате «png».
Этот инструмент выделяет часть изображения прямоугольной формы.
Автовыбор слоя сочетанием Ctrl+B
В случае отказа настройки вы можете выбрать верхней уровень, использовав комбинацию Ctrl + Shift + левый клик. Если этот флажок включен, можно также выбрать с помощью Ctrl + левой кнопкой мыши.
Обнаружение перетаскивания
Установите количество пикселей, которые рассматриваются как прямоугольное выделение.
Трансформировать / Размер / Свободно / Вращать
Выбор режима деформации. Если папка слоев или группа выбраны, все слои деформируются.
| Трансформация | Размер | Свободная деформация | Поворот | |
| Переместить направляющую границу | Размер | Размер | Деформация | Поворот |
| CTRL + переместить направляющую границу | Деформация | Размер | Деформация | Поворот |
| Перетаскивание за пределы границы направляющей | Поворот | -пусто- | -пусто- | Поворот |
| Перетаскивание внутрь пределов границы направляющей | Перемещение | Перемещение | Перемещение | Перемещение |
С удержанием клавиши Shift
| Удерживание за угол | Удерживание за край | |
| Изменение масштаба | Закрепить соотношение сторон | — пусто — |
| Свободная деформация | -пусто- | -пусто- |
| Поворот | Поворот на 45° | Поворот на 45° |
ОК
Отменить
HQ предпросмотр: Просмотр в высоком качестве
Установить переключение просмотра в высоком качестве ВКЛ/ВЫКЛ, когда переведено руководство
Перспектива
Контролирует количество перспективы для непрямоугольной деформации
Отобразить горизонтально / вертикально
Это уровень отображения или выбор по горизонтали /по вертикали, если папка слоя или группа выбрана, все слои отображены
Повернуть влево/вправо
Поворот на 90 ° против часовой / по часовой. Поворачивает слой или выделение на 90° против часовой/ по часовой, если папка слоя или перемещенная группа выбрана, то все слои поворачиваются на 90°
Инструмент «Лассо»
Этот инструмент создает выделение выбором площади при помощи мышки.
Сглаживание
Применить сглаживание (граница сглаживается) к выбранной области.
Инструмент «Магическая Палочка»
Этот инструмент обнаруживает края/области и автоматически создает выделение.
Режим выбора:
Точно — Выбирает прозрачную область, окруженную линиями, если прозрачность пикселей в диапазоне [Разница прозрачности] критерия, при котором пиксели рассматриваются как прозрачные.
Грубо — Выбирает прозрачную область, окруженную более размытыми линиями, если прозрачность пикселей в диапазоне [Разница прозрачности] критерия, при котором пиксели рассматриваются как прозрачные. Этот режим иногда используют для работы с эскизом изображения, но если изображение нечеткое, то этого режима может быть недостаточно.
Различие цветов — Выберите область цветов в диапазоне [Разница прозрачности] критерия с нажатием пикселя цвета.
Источник выбора:
Текущий слой — Установите текущий выбранный слой как выбранную цель.
Источник выбора — Установите слой с опцией [Источник выбора] (в перечне слоев), помеченной как выбранная цель.
Холст (Все изображение) — Установите все слои как выбранную цель.
AntiAlias/Сглаживание
Применить сглаживание (граница края сглаживания) к выбранной области.
Инструмент «Перетаскивание»
Bыбор слоя при CTRL + LB При ошибке настройки вы можете выбрать верхний уровень щелчком Ctrl+Shift+щелчок влево. Если этот флажок включен, вы можете также выбрать CTRL + щелчок влево.
Обнаружение перетаскивания. Выберите перетаскивание количества пикселей, которые считается как прямоугольное выделение или перенос слоя/выделения.
Инструмент «Масштабирование»
Этот инструмент контролирует вид масштабирования уменьшение/увеличение при помощи работы мышки.
Reduction/Уменьшение
Выбор режима уменьшения, при щелчке вид экрана будет уменьшен.
Zoom/Увеличение
Выбор режим увеличения, при щелчке вид экрана будет увеличен.
Режим перетаскивания:
Выберите переключить масштаб ВКЛ/ВЫКЛ перетаскиванием прямоугольника в каждый режим.
Обнаружение перетаскивания:
Выберите перетаскивание количества пикселей, которые считаются как прямоугольное масштабирование.
Инструмент «Поворот»
Этот режим контролирует вид поворота при помощи мышки.
Инструмент «Рука»
Этот режим позволяет управлять изображением, если его размер превышает рабочее окно.
Инструмент «Цветовая Палитра»
Этот инструмент помогает подобрать подобрать цвет из слоя или изображения холста.
Источник Шприц. Выберите нужное изображение для подбора цвета.
— Все изображения. Подберите цвет изо всех слоев изображений
— Работающий слой. Подберите цвет из выбранного слоя в списке слоев, прозрачность пикселя игнорируется.
Руководство по программе
- О программе PaintTool SAI
- Основное окно
- Главное меню
- Вид рабочего пространства
- Панель быстрого доступа
- Навигатор
- Панель слоев
- Цветовая панель
- Настройки
- Общие инструменты
SAI Paint Tool. Русский перевод Саи Паинт Тул (SAI Rus Pack) © 2008–2021
Эта функция создает новые холсты, максимальные ограничения для холста зависят от настроек рабочего пространства.
Открыть (О)
Эта функция открывает существующие файлы холста, максимальные ограничения для холста зависят от настроек рабочего пространства.
Создать холст из буфера обмена (В)
Эта функция считывает изображения из буфера обмена, максимальные ограничения для холста зависят от настроек рабочего пространства.
Недавнее (д)
Эта функция открывает использовавшийся недавно файл холста, максимальные ограничения для холста зависят от настроек рабочего пространства.
Сохранить (С)
Эта функция сохраняет холст в файл. Если имя файла еще не указано для текущего холста, на экране будет отображен диалог «Сохранить файл».
Сохранить как (к)
Эта функция сохраняет холст в файл с другим именем. Только когда функция сохранения будет успешно завершена, сохраненный рабочий файл переименовывается в выбранное имя файла, поэтому если сохранение по каким-то причинам не выполнится, то текущие файлы не будут повреждены.
Экспортировать (Е)
Эта функция сохраняет холст в файл с выбранным форматом изображения, и редактируемое имя файла не изменяется.
Разрешить текущий просмотрщик (Р)
Эта функция переключает на использование просмотрщика файлов при чтении и записи файла.
Открыть, используя текущий просмотрщик (п).
Эта функция открывает существующие файлы как холсты в режиме просмотрщика файлов, максимальные ограничения для холста зависят от настроек рабочего пространства.
Сохранить, используя текущий просмотрщик (р).
Эта функция сохраняет холсты в файл в режиме просмотрщика файлов.
Операции просмотрщика файлов
В настоящее время просмотрщик файлов не поддерживает работу с клавиатурой. Вы можете проверить функции на каждой клавише со всплывающей подсказкой и операцией мышью, как показано ниже.
Дерево папок (Папка):
— Щелчком левой кнопки мыши: Выберите папку
— Перетащить с нажатой левой кнопкой: Переместите файл / папку
— Перетащить с нажатой левой кнопкой + SHIFT или CTRL: Скопировать файл/папку
— Перетащить с нажатой правой кнопкой: Скопировать файл/папку
Закладки:
— Левая кнопка мыши: Выбрать папку
— Перетаскивание с нажатой левой кнопкой: Выбор порядка закладок
Просмотрщик файлов:
— Левая кнопка мыши: Выбрать файл
— Правая кнопка мыши: Показать контекстное меню
— Двойной клик: Откройте файл/папку
— CTRL + Левый клик: Выбор нескольких файлов/папок
— SHIFT + Правый клик: Последовательный выбор файлов/папок
— Перетащить с нажатой левой кнопкой: Переместить файл / папку
— Перетащить с нажатой левой кнопкой + SHIFT или CTRL: Скопировать файл/папку
— Перетащить с нажатой правой кнопкой: Скопировать файл/папку
Эскиз файла будет создан в следующей папке:
X:Documents and SettingsAll UsersApplication DataSYSTEMAX Software DevelopmentSAIthumbnail
Закрыть холст (С)
Эта функция закрывает текущий редактируемый холст.
Выход (х)
Эта функция закрывает приложение SAI Paint Tool.
Меню «Редактирование»
Отменить (О)
Отменить последнее действие в истории редактирования холста
Повторить (П)
Повторить последнее действие в истории редактирования холста
Копировать (К)
Эта функция копирует выбранное изображение в буфер обмена в обычном (Normal) слое или копирует выбранные линии в буфер обмена в слое векторных изображений
Вырезать (В)
Эта функция вырезает выбранное изображение в буфер обмена в нормальном слое или вырезает линии в буфер обмена в слое векторных изображений.
Вставить (т)
Эта функция создает новый слой из изображения в буфере обмена.
Копировать и изменить размер выбранной области (S)
Эта функция копирует выбранное изображение в буфер обмена, только для нормального слоя. Выделенный прямоугольник считается ограничивающим для обрезанного изображения.
Меню «Холст»
Размер изображения (Р)
Эта функция изменяет разрешение холста
Опция [Ограничение размера пикселя]
— Если [ширина пикселя] или [высота пикселя] изменяется, [ширина] и [высота] также регулируются автоматически.
— Если [ширина] или [высота] изменяются, [ширина пикселя] и [высота пикселя] также регулируются автоматически.
— Если [разрешение] изменяется и единицей ширины и высоты становится дюйм / см / мм, [ширина пикселя] и [высота пикселя] также регулируются автоматически.
— Если [разрешение] изменяется и единицей ширины и высоты становится пиксель, [ширина] и [высота] (дюйм / см / мм) также регулируются автоматически.
Если размер пикселя холста изменится, то и оригинальное изображение также растянется
Размер пикселя холста заблокирован,
— Если ширина или высота изменяются, разрешение также регулируется автоматически.
— Если разрешение изменяется, ширина и высота также регулируются автоматически.
Размер холста (Х)
Эта функция изменяет размер пикселя холста без растягивания изображения.
Обрезать выбранное (О)
Эта функция обрезает холст путем выбора ограничивающего прямоугольника.
Отразить горизонтально (г)
Эта функция отражает холст горизонтально.
Отразить вертикально (в)
Эта функция отражает холст вертикально.
Повернуть на 90° вправо (п)
Эта функция поворачивает холст на 90 градусов против часовой стрелки.
Повернуть на 90° влево (л)
Эта функция поворачивает холст на 90 градусов по часовой стрелке.
Меню «Слой»
Новый слой (Н)
Эта функция создает новый обычный слой.
Новый векторный слой (в)
Эта функция создает новый векторный слой.
Новая папка (п)
Эта функция создает новую папку слоев.
Дублировать слой (Д)
Эта функция дублирует выбранный слой/папку слоев.
Удалить слой (У)
Эта функция удаляет выбранный слой или папку слоев.
Очистить слой (О)
Эта функция чистит изображение или выбранный слой. Если выбор сделан, воздействию подвергается только выбранная область.
Слить содержимое слоев (с)
Эта функция сливает изображение или текущий слой на нижний слой, текущий слой становится пустым.
Слить со слоем ниже (н)
Эта функция соединяет изображение на текущем слое с нижним слоем, текущий слой сливается с нижним слоем.
Слить видимые слои (V)
Эта функция соединяет все видимые слои с одиночным слоем, спрятанные слои воздействию не подвергаются.
Слить все слои (F)
Эта функция соединяет все слои с одиночным слоем.
Залить слой (З)
Эта функция заливает текущий слой цветом для рисования. Если выбор сделан, воздействию подвергается только выбранная область.
Сделать растровым (м)
Эта функция преобразовывает векторный слой в обычный слой, работая только в векторном слое.
Сбросить положение (б)
Эта функция сбрасывает положение линии на 100%, работая только в векторном слое.
Уменьшить насыщенность (У)
Эта функция преобразует насыщенный типичный слой в непрозрачный, более яркие пиксели становятся более прозрачными, и более темные становятся более непрозрачными. Это пригодится для преобразования сканированного эскиза в непрозрачный слой.
Преобразовать (р)
Эта функция преобразовывает текущий слой. Если выбор или то, что на рассмотрении, сделано, одиночный слой подвергается воздействию. Если папка слоев или перемещенная группа выбраны, все слои подвергаются воздействию.
Отразить горизонтально (г)
Эта функция отражает текущий слой по горизонтали. Если папка слоев или перемещенная группа выбраны, все слои подвергаются воздействию.
Отразить вертикально (ь)
Эта функция отражает текущий слой по вертикали. Если папка слоев или перемещенная группа выбраны, все слои подвергаются воздействию.
Поворот на 90° вправо (в)
Эта функция поворачивает текущий слой на 90 градусов против часовой стрелки. Если папка слоев или перемещенная группа выбраны, все слои подвергаются воздействию.
Поворот на 90° влево (л)
Эта функция поворачивает текущий слой на 90 градусов по часовой стрелке. Если папка слоев или перемещенная группа выбраны, все слои подвергаются воздействию.
Переименовать (т).
Эта функция переименовывает выбранный слой.
Меню «Выбранное»
Отменить выбор (О)
Эта функция помечает выбор как пустой.
Инвертировать выбранное (И)
Эта функция инвертирует выбранную область.
Показать выбранное (П)
Эта функция переключения показать/спрятать выбранную область.
Расширить выбранное на 1px (1)
Эта функция расширяет выбранную область на один пиксель.
Выбрать точки (ы)
Эта функция выбирает контрольные точки в выбранной области, работая только в векторном слое.
Выбрать штрихи (ш)
Эта функция выбирает штрихи, которые пересекаются в выбранной области, работая только в векторном слое.
Очистить выбранные точки (в)
Эта функция чистит выбранные контрольные точки или штрихи, работая только в векторном слое.
Выбрать все (в)
Эта функция помечает все имеющиеся холсты как выбранные в обычном слое, или выбирает все штрихи в векторном слое.
Меню «Фильтр»
Оттенок/Насыщенность (О)
Эта функция регулирует оттенок, насыщенность и освещенность на выбранном изображении.
Яркость/Контрастность (Я)
Эта функция регулирует яркость и контрастность на выбранном изображении.
Меню «Вид»
Новый вид (Н)
Эта функция создает новый вид для текущего холста.
Закрыть вид (З)
Эта функция закрывает текущий вид.
Закрыть все виды (в)
Эта функция закрывает все виды.
Увеличить (У)
Эта функция увеличивает текущий вид.
Уменьшить (м)
Эта функция уменьшает текущий вид.
Отразить горизонтально (г)
Эта функция отражает текущий вид по горизонтали.
Повернуть вправо (п)
Эта функция поворачивает текущий вид на 90° против часовой стрелки.
Повернуть влево (л)
Эта функция поворачивает текущий вид на 90° по часовой стрелке.
Первоначальное положение (ж)
Эта функция задает масштабный коэффициент 100% в текущем виде.
Сбросить положение (С)
Эта функция задает холст как полностью видимый в текущем виде.
Сбросить поворот (б)
Эта функция задает вид поворота как 0° (нет вращения).
Выбрать из списка (к)
Эта функция позволяет видеть выбранный список, и вы можете выбрать текущий вид из списка.
Меню «Окно»
Колесо цветов
Показать/скрыть цветовое колесо.
RGB слайдеры
Показать/скрыть RGB слайдеры.
HSV слайдеры
Показать/скрыть HSV слайдеры.
Смеситель цветов
Показать/скрыть смеситель цветов.
Образцы
Пробный лист
Показать/скрыть пробный лист.
Навигатор
Панель быстрого доступа
Показать/скрыть панель быстрого доступа.
Показать панель выбора
Показать/скрыть панель выбора.
Панель состояния
Показать/скрыть панель состояния.
Курсор показывает размер кисти
Показать/скрыть форму кисти в инструменте «Кисть».
Точечный курсор
Функция переключения формы курсора между треугольным и точеным курсором.
Скрыть панель
Показать/скрыть панель команд.
Полноэкранный режим
Показать/скрыть режим отображения.
Панель слоев справа
Переключение расположения правой стороны/левой стороны для навигатора и панели слоев.
Панель цветов и инструментов справа
Переключение расположения правой стороны/левой стороны для панели цветов и панели инструментов.
Сбросить все положения
Эта функция сбрасывает все плавающие окна и диалоги в исходное положение.
Меню «Помощь/Настройки»
Помощь
Эта функция показывает раздел помощи.
Настройки клавиш
Эта функция показывает «быстрые клавиши» в заданном диалоге.
Настройки
Эта функция показывает диалоговое окно опций.
Система ID
Эта функция показывает специальный идентификатор для покупки лицензионного ПО.
О программе
Эта функция показывает информацию о программе SAI PaintTool.
Руководство по программе
SAI Paint Tool. Русский перевод Саи Паинт Тул (SAI Rus Pack) © 2008–2021
Читайте также:
- Какой движок у браузера тор
- Что такое браузер в хотс
- Iastoricon что это за программа в автозагрузке
- Отчет план факт 1с
- Открывается одна и таже страница в браузере