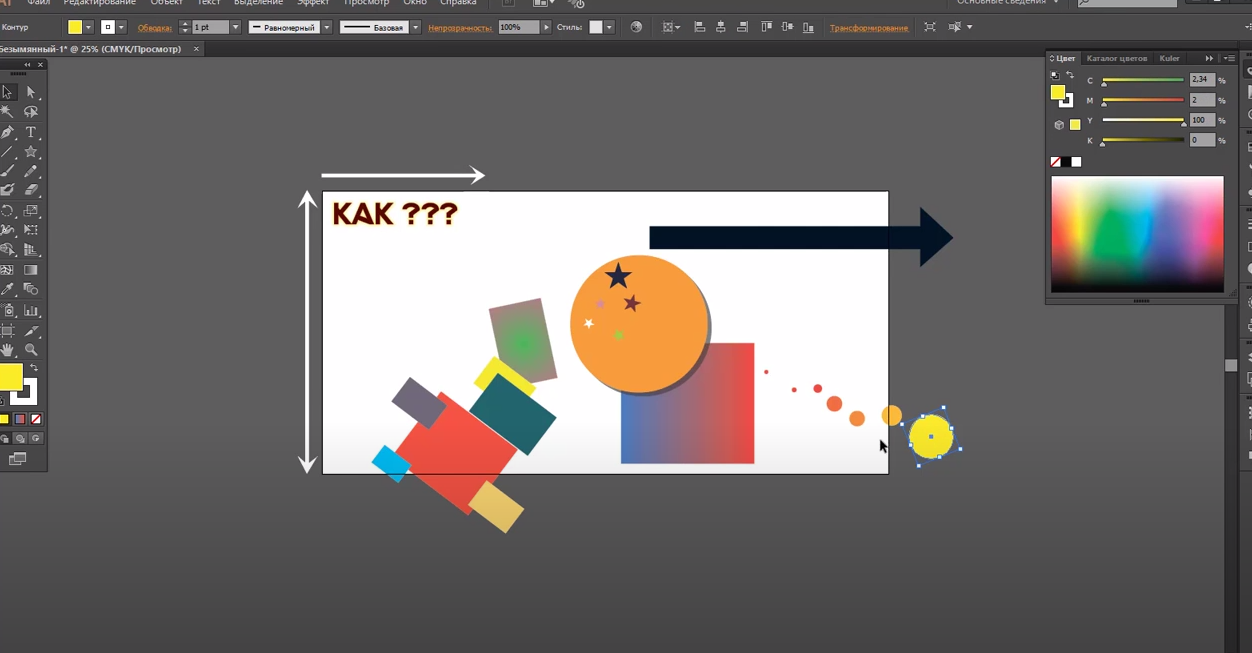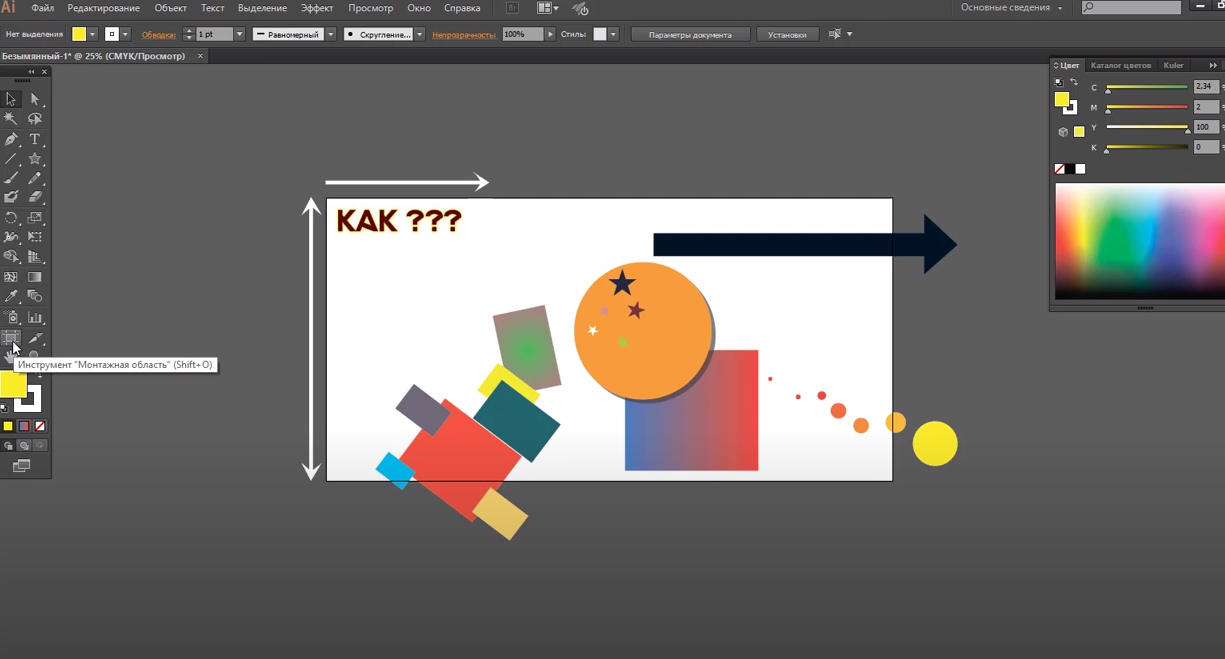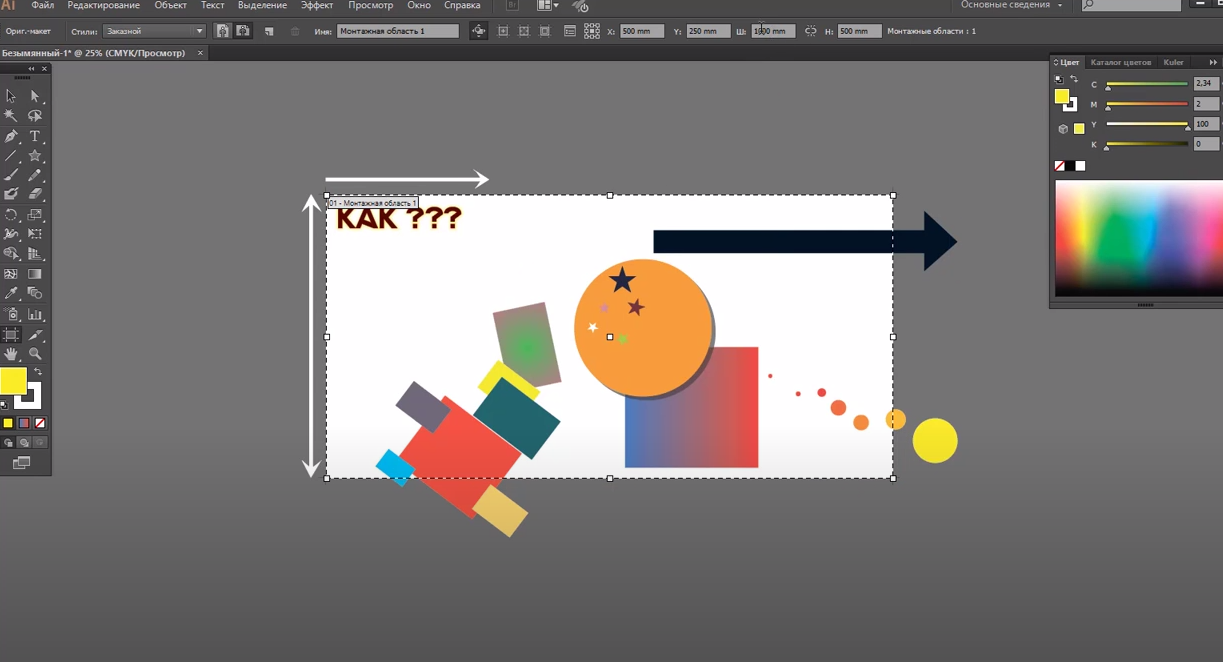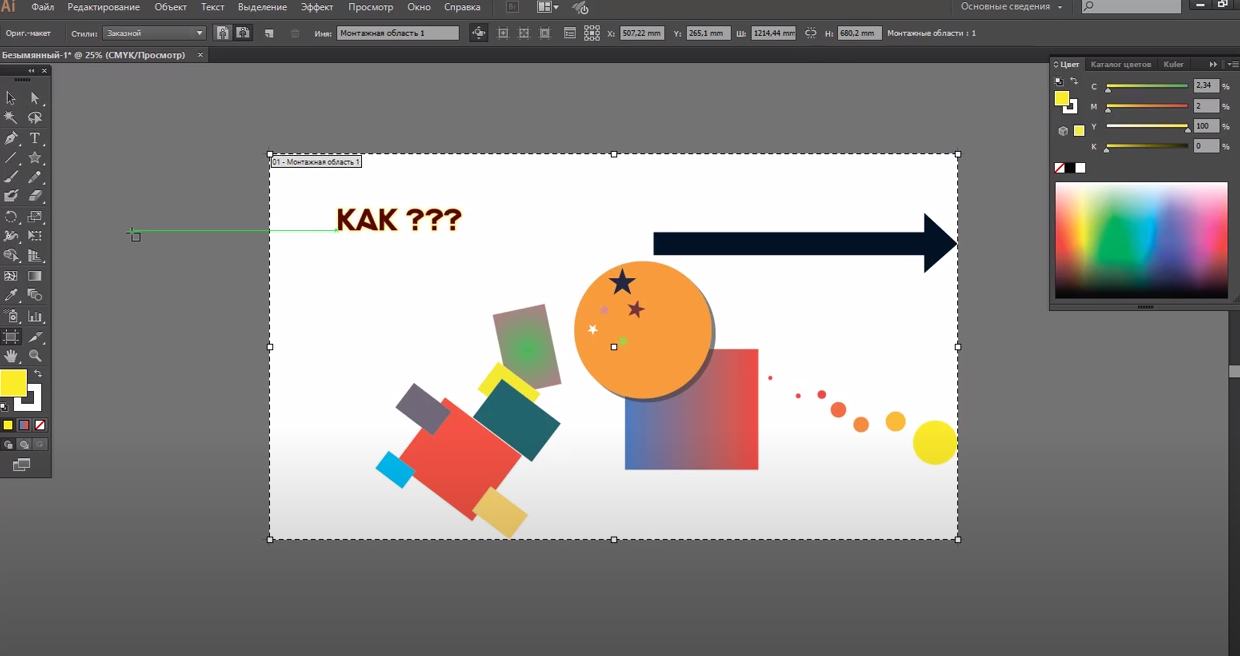На чтение 2 мин Просмотров 1.4к. Опубликовано 09.01.2021
Обновлено 09.01.2021
Доброго времени суток, дорогие читатели. Иногда, при работе в Adobe Illustrator, возникают ситуации, когда вы изначально намечаете себе рабочую область, но в процессе работы выходите за ее рамки. И чтобы часть вашей иллюстрации не пропала даром, нужно будет расширить размеры вашего холста. В этой статье мы расскажем вам, как это сделать.
Итак, на примере выше вы можете увидеть подобный пример, когда иллюстрация явно превосходит размеры холста. Кстати, подобная ситуация может быть и в обратном случае, когда вы изначально задали слишком большую рабочую область и вам нужно ее уменьшить, по завершению работы.
Чтобы изменить размеры холста, вам понадобится инструмент, именуемый как «монтажная область». Его вы найдете на панели инструментов в левой части программы.
При выборе этого инструмента вы увидите, что у вас появилась возможность изменить вашу рабочую область. Обратите внимание, что на верхней рабочей панели у вас появятся значения ширины и высоты. У нас по умолчанию стояли показатели 1000 на 500.
Изменяем эти показатели настолько, чтобы вся наша иллюстрация осталась в пределах рабочего холста. Также вы можете растянуть рабочий холст вручную, просто потянув его за один из краев.
Аналогичным образом вы можете добавить еще одну область, например, черновик, при помощи данной программы.
На этом мы заканчиваем нашу статью, всем удачи и до новых встреч.
( 1 оценка, среднее 5 из 5 )
- Руководство пользователя Illustrator
- Основы работы с Illustrator
- Введение в Illustrator
- Новые возможности в приложении Illustrator
- Часто задаваемые вопросы
- Системные требования Illustrator
- Illustrator для Apple Silicon
- Рабочая среда
- Основные сведения о рабочей среде
- Ускоренное обучение благодаря панели «Поиск» в Illustrator
- Создание документов
- Панель инструментов
- Комбинации клавиш по умолчанию
- Настройка комбинаций клавиш
- Общие сведения о монтажных областях
- Управление монтажными областями
- Настройка рабочей среды
- Панель свойств
- Установка параметров
- Рабочая среда «Сенсорное управление»
- Поддержка Microsoft Surface Dial в Illustrator
- Отмена изменений и управление историей дизайна
- Повернуть вид
- Линейки, сетки и направляющие
- Специальные возможности в Illustrator
- Безопасный режим
- Просмотр графических объектов
- Работа в Illustrator с использованием Touch Bar
- Файлы и шаблоны
- Инструменты в Illustrator
- Краткий обзор инструментов
- Выбор инструментов
- Выделение
- Частичное выделение
- Групповое выделение
- Волшебная палочка
- Лассо
- Монтажная область
- Инструменты для навигации
- Рука
- Повернуть вид
- Масштаб
- Инструменты рисования
- Градиент
- Сетка
- Создание фигур
- Текстовые инструменты
- Текст
- Текст по контуру
- Текст по вертикали
- Инструменты рисования
- Перо
- Добавить опорную точку
- Удалить опорные точки
- Опорная точка
- Кривизна
- Отрезок линии
- Прямоугольник
- Прямоугольник со скругленными углами
- Эллипс
- Многоугольник
- Звезда
- Кисть
- Кисть-клякса
- Карандаш
- Формирователь
- Фрагмент
- Инструменты модификации
- Поворот
- Отражение
- Масштаб
- Искривление
- Ширина
- Свободное трансформирование
- Пипетка
- Смешать
- Ластик
- Ножницы
- Быстрые действия
- Ретротекст
- Светящийся неоновый текст
- Старомодный текст
- Перекрашивание
- Преобразование эскиза в векторный формат
- Введение в Illustrator
- Illustrator на iPad
- Представляем Illustrator на iPad
- Обзор по Illustrator на iPad.
- Ответы на часто задаваемые вопросы по Illustrator на iPad
- Системные требования | Illustrator на iPad
- Что можно и нельзя делать в Illustrator на iPad
- Рабочая среда
- Рабочая среда Illustrator на iPad
- Сенсорные ярлыки и жесты
- Комбинации клавиш для Illustrator на iPad
- Управление настройками приложения
- Документы
- Работа с документами в Illustrator на iPad
- Импорт документов Photoshop и Fresco
- Выбор и упорядочение объектов
- Создание повторяющихся объектов
- Объекты с переходами
- Рисование
- Создание и изменение контуров
- Рисование и редактирование фигур
- Текст
- Работа с текстом и шрифтами
- Создание текстовых надписей по контуру
- Добавление собственных шрифтов
- Работа с изображениями
- Векторизация растровых изображений
- Цвет
- Применение цветов и градиентов
- Представляем Illustrator на iPad
- Облачные документы
- Основы работы
- Работа с облачными документами Illustrator
- Общий доступ к облачным документам Illustrator и совместная работа над ними
- Публикация документов для проверки
- Обновление облачного хранилища для Adobe Illustrator
- Облачные документы в Illustrator | Часто задаваемые вопросы
- Устранение неполадок
- Устранение неполадок с созданием или сохранением облачных документов в Illustrator
- Устранение неполадок с облачными документами в Illustrator
- Основы работы
- Добавление и редактирование содержимого
- Рисование
- Основы рисования
- Редактирование контуров
- Рисование графического объекта с точностью на уровне пикселов
- Рисование с помощью инструментов «Перо», «Кривизна» и «Карандаш»
- Рисование простых линий и фигур
- Трассировка изображения
- Упрощение контура
- Определение сеток перспективы
- Инструменты для работы с символами и наборы символов
- Корректировка сегментов контура
- Создание цветка в пять простых шагов
- Рисование перспективы
- Символы
- Рисование контуров, выровненных по пикселам, при создании проектов для Интернета
- 3D-объекты и материалы
- Подробнее о 3D-эффектах в Illustrator
- Создание трехмерной графики
- Проецирование рисунка на трехмерные объекты
- Создание трехмерного текста
- Цвет
- О цвете
- Выбор цветов
- Использование и создание цветовых образцов
- Коррекция цвета
- Панель «Темы Adobe Color»
- Цветовые группы (гармонии)
- Панель «Темы Color»
- Перекрашивание графического объекта
- Раскрашивание
- О раскрашивании
- Раскрашивание с помощью заливок и обводок
- Группы с быстрой заливкой
- Градиенты
- Кисти
- Прозрачность и режимы наложения
- Применение обводок к объектам
- Создание и редактирование узоров
- Сетки
- Узоры
- Выбор и упорядочение объектов
- Выделение объектов
- Слои
- Группировка и разбор объектов
- Перемещение, выравнивание и распределение объектов
- Размещение объектов
- Блокировка, скрытие и удаление объектов
- Копирование и дублирование объектов
- Поворот и отражение объектов
- Переплетение объектов
- Перерисовка объектов
- Кадрирование изображений
- Трансформирование объектов
- Объединение объектов
- Вырезание, разделение и обрезка объектов
- Марионеточная деформация
- Масштабирование, наклон и искажение объектов
- Объекты с переходами
- Перерисовка с помощью оболочек
- Перерисовка объектов с эффектами
- Создание фигур с помощью инструментов «Мастер фигур» и «Создание фигур»
- Работа с динамическими углами
- Улучшенные процессы перерисовки с поддержкой сенсорного ввода
- Редактирование обтравочных масок
- Динамические фигуры
- Создание фигур с помощью инструмента «Создание фигур»
- Глобальное изменение
- Текст
- Дополнение текстовых и рабочих объектов типами объектов
- Создание маркированного и нумерованного списков
- Управление текстовой областью
- Шрифты и оформление
- Форматирование текста
- Импорт и экспорт текста
- Форматирование абзацев
- Специальные символы
- Создание текста по контуру
- Стили символов и абзацев
- Табуляция
- Текст и шрифты
- Поиск отсутствующих шрифтов (технологический процесс Typekit)
- Обновление текста из Illustrator 10
- Шрифт для арабского языка и иврита
- Шрифты | Часто задаваемые вопросы и советы по устранению проблем
- Создание эффекта 3D-текста
- Творческий подход к оформлению
- Масштабирование и поворот текста
- Интерлиньяж и межбуквенные интервалы
- Расстановка переносов и переходы на новую строку
- Усовершенствования работы с текстом
- Проверка орфографии и языковые словари
- Форматирование азиатских символов
- Компоновщики для азиатской письменности
- Создание текстовых проектов с переходами между объектами
- Создание текстового плаката с помощью трассировки изображения
- Создание специальных эффектов
- Работа с эффектами
- Стили графики
- Создание тени
- Атрибуты оформления
- Создание эскизов и мозаики
- Тени, свечения и растушевка
- Обзор эффектов
- Веб-графика
- Лучшие методы создания веб-графики
- Диаграммы
- SVG
- Создание анимации
- Фрагменты и карты изображений
- Рисование
- Импорт, экспорт и сохранение
- Импорт
- Помещение нескольких файлов в документ
- Управление связанными и встроенными файлами
- Сведения о связях
- Извлечение изображений
- Импорт графического объекта из Photoshop
- Импорт растровых изображений
- Импорт файлов Adobe PDF
- Импорт файлов EPS, DCS и AutoCAD
- Библиотеки Creative Cloud Libraries в Illustrator
- Библиотеки Creative Cloud Libraries в Illustrator
- Диалоговое окно «Сохранить»
- Сохранение иллюстраций
- Экспорт
- Использование графического объекта Illustrator в Photoshop
- Экспорт иллюстрации
- Сбор ресурсов и их массовый экспорт
- Упаковка файлов
- Создание файлов Adobe PDF
- Извлечение CSS | Illustrator CC
- Параметры Adobe PDF
- Информация о файле и метаданные
- Импорт
- Печать
- Подготовка к печати
- Настройка документов для печати
- Изменение размера и ориентации страницы
- Задание меток обреза для обрезки и выравнивания
- Начало работы с большим холстом
- Печать
- Наложение
- Печать с управлением цветами
- Печать PostScript
- Стили печати
- Метки и выпуск за обрез
- Печать и сохранение прозрачных графических объектов
- Треппинг
- Печать цветоделенных форм
- Печать градиентов, сеток и наложения цветов
- Наложение белого
- Подготовка к печати
- Автоматизация задач
- Объединение данных с помощью панели «Переменные»
- Автоматизация с использованием сценариев
- Автоматизация с использованием операций
- Устранение неполадок
- Проблемы с аварийным завершением работы
- Восстановление файлов после сбоя
- Проблемы с файлами
- Поддерживаемые форматы файлов
- Проблемы с драйвером ГП
- Проблемы устройств Wacom
- Проблемы с файлами DLL
- Проблемы с памятью
- Проблемы с файлом настроек
- Проблемы со шрифтами
- Проблемы с принтером
- Как поделиться отчетом о сбое с Adobe
- Повышение производительности Illustrator
Подробнее об изменении размера и ориентации страницы документа во время печати в Illustrator.
Как правило, Adobe Illustrator использует формат страниц по умолчанию, определенный PPD-файлом для выбранного принтера. Однако вы можете изменить размер материала на любой из размеров, перечисленных в PPD-файле, а также его ориентацию.
Изменение формата и ориентации бумаги в диалоговом окне «Печать» оказывает влияние только на процесс печати. Для изменения формата и ориентации монтажной области используйте диалоговое окно «Параметры монтажной области» на панели «Управление». (См. раздел Редактирование монтажных областей.)
Выполните следующие действия, чтобы настроить размер и ориентацию страницы.
-
Выберите размер страницы в раскрывающемся списке Размер материала.
Текущий Принтер и PPD-файл определяют доступные размеры. Если позволяет PPD-файл для принтера, вы можете выбрать вариант Настраиваемый размер для задания специального размера страницы в полях Ширина и Высота.
-
Выберите Ориентация, чтобы задать направление страницы:
|
Печать в книжной ориентации, правой стороной вверх. |
|
|
Печать страницы в альбомной ориентации с поворотом влево. |
|
|
Печать в книжной ориентации, верхней стороной вниз. |
|
|
Печать страницы в альбомной ориентации с поворотом вправо. |
- Установите флажок Повернуть на 90° для поворота печатаемого документа на 90°. Этот флажок доступен, если PPD-файл поддерживает печать с поворотом на 90° и нестандартные форматы страниц.
Что следует помнить при указании размера и ориентации страницы
- При изменении размера материала окно предварительного просмотра автоматически масштабируется, чтобы включить область изображения.
- По умолчанию страница размещается на пленке или бумаге в зависимости от выбранного устройства фотовывода.
- Убедитесь, что формат бумаги достаточен для размещения документа, а также меток обрезки, приводочных меток и другой необходимой для печати информации.
- В целях экономии фотонаборной пленки или бумаги выбирайте размер листа, минимально необходимый для печати иллюстрации и другой печатной информации.
- Если устройство фотовывода может подгонять длинную сторону области изображения, можно значительно сэкономить пленку или бумагу с помощью параметра «Повернуть на 90°» или изменения ориентации печатаемого документа. Дополнительные сведения можно найти в документации к конкретному принтеру.
Видимая область будет изменена PPD-файлом даже для страницы такого же размера (например, «US Letter»), потому что разные принтеры и устройства фотовывода по-разному определяют размеры видимых областей.
Связанные ресурсы
Обращайтесь к нам
-
1
Откройте проект в Illustrator. Для этого дважды щелкните по нему. Откройте проект в Illustrator, чтобы изменить размер монтажной области.
-
2
Найдите нужную монтажную область. На панели в правой части страницы найдите имя нужной монтажной области.
- Если эта панель не активна, откройте меню «Окно» (вверху окна) и выберите в нем «Монтажные области».
-
3
Дважды щелкните по значку «Монтажная область». Это символ «+» (плюс) справа от имени монтажной области. Откроется всплывающее окно.[1]
-
4
Измените ширину монтажной области. Для этого измените число в поле «Ширина».
-
5
Измените высоту монтажной области. Для этого измените число в поле «Высота».
-
6
Щелкните по OK. Эта кнопка находится внизу окна. Изменения будут сохранены, а размер монтажной области изменится.
- Чтобы изменить положение картинки на монтажной области, выберите картинку, а затем перетащите отобразившуюся пунктирную линию.
Реклама
-
1
Откройте проект в Illustrator. Для этого дважды щелкните по нему. Откройте проект в Illustrator, чтобы изменить размер монтажной области.
-
2
Выберите нужные монтажные области. На панели «Монтажные области» в правой части страницы вы найдете список своих монтажных панелей; удерживайте Ctrl (Windows) или ⌘ Command (Mac) и щелкните по каждой нужной монтажной области.
- Если эта панель не активна, откройте меню «Окно» (вверху окна) и выберите в нем «Монтажные области».
-
3
Нажмите ⇧ Shift+O. Выделенные монтажные области будут выбраны, а вверху окна отобразятся их размеры.[2]
-
4
Измените размеры монтажных областей. Введите нужные размеры в поля «W» (ширина) или «H» (высота) вверху страницы.
- Чтобы изменить положение картинки на монтажной области, выберите картинку, а затем перетащите отобразившуюся пунктирную линию.
Реклама
-
1
Откройте проект в Illustrator. Для этого дважды щелкните по нему. Откройте проект в Illustrator, чтобы изменить размер монтажной области.
-
2
Откройте меню Объект. Оно расположено вверху окна.
-
3
Выберите Монтажные области. Эта опция находится внизу меню. Откроется новое меню.
-
4
Нажмите Подогнать по границам иллюстрации. Эта опция находится в новом меню. Размер монтажной области будет подогнан под размер картинки.[3]
- Если проект включает несколько монтажных областей, будет изменен размер каждой области.
Реклама
Советы
- Не путайте монтажную область с холстом, который также называется рабочей средой. Холст содержит все монтажные области.
Реклама
Предупреждения
- В отличие от размера монтажной области, размер холста в Illustrator равен 227 на 227 дюймов (577 на 577 см). Размер холста изменить нельзя.
Реклама
Об этой статье
Эту страницу просматривали 194 674 раза.
Была ли эта статья полезной?
Выполните одно из следующих действий, чтобы управлять поведением масштабирования:
- Чтобы сохранить пропорции объекта, удерживайте нажатой клавишу Shift при перетаскивании.
- Чтобы изменить масштаб относительно центральной точки объекта, при перетаскивании удерживайте нажатой клавишу «Alt» (Windows) или «Option» (Mac OS).
23.04.2019
Почему я не могу масштабировать в Illustrator?
Включите ограничивающую рамку в меню «Вид» и выберите объект с помощью обычного инструмента выделения (черная стрелка). Затем вы сможете масштабировать и вращать объект с помощью этого инструмента выделения. Это не ограничивающая рамка.
Как изменить размер изображения без искажения в Illustrator?
В настоящее время, если вы хотите изменить размер объекта (щелкнув и перетащив угол), не искажая его, вам нужно удерживать клавишу Shift.
Как масштабировать векторное изображение в Illustrator?
Выполните одно из следующих действий:
- Чтобы масштабировать от центра, выберите «Объект» > «Трансформировать» > «Масштаб» или дважды щелкните инструмент «Масштаб» .
- Чтобы масштабировать относительно другой контрольной точки, выберите инструмент «Масштаб» и щелкните, удерживая клавишу «Alt» (Windows) или «Option» (Mac OS), в том месте, где в окне документа должна находиться контрольная точка.
Как изменить цвет заливки узором в Illustrator?
Выберите основной элемент в узоре.
Он будет выделен квадратом. Дважды щелкните цвет заливки на панели инструментов слева. Выберите желаемый цвет из всплывающей палитры цветов и нажмите OK. Нажмите «Готово» на панели режима редактирования узора в верхней части окна Illustrator.
Как изменить размер шаблона?
Метод косой черты и расширения — это самый простой способ изменить размер шаблона, и он будет вам полезен в этой ситуации. Нарисуйте горизонтальные и вертикальные линии на выкройке, расположив их там, где вы хотите, чтобы выкройка увеличивалась или уменьшалась. Вырежьте по этим линиям и расправьте, чтобы создать новый фрагмент рисунка.
Как вы показываете поле Transform в Illustrator?
Чтобы отобразить ограничивающую рамку, выберите «Просмотр» > «Показать ограничивающую рамку». Чтобы переориентировать ограничительную рамку после ее поворота, выберите «Объект» > «Трансформировать» > «Сбросить ограничительную рамку».
Вы можете перетащить выбранный объект, чтобы переместить его. Вы можете масштабировать или изменять размер выделения, используя любой из восьми маркеров, которые появляются по периметру ограничивающей рамки. Удержание клавиши Shift при изменении размера ограничивает пропорции.
Как изменить размер текстового поля в Illustrator?
Перейдите в Illustrator> «Установки»> «Тип» и установите флажок «Автоматический размер нового типа области».
…
Установить по умолчанию
- свободно изменять размер,
- ограничить пропорции текстового поля с помощью щелчка + Shift + перетаскивания или.
- измените размер текстового поля, сохраняя при этом его текущую центральную точку, нажав + option + перетащив.
25.07.2015
Как изменить размер изображения без потери качества?
Как изменить размер изображения без потери качества
- Загрузите изображение.
- Введите размеры ширины и высоты.
- Сжать изображение.
- Загрузите изображение с измененным размером.
21.12.2020
Как изменить размер изображения, не искажая его?
Чтобы избежать искажений, просто перетащите с помощью SHIFT + УГЛОВАЯ РУЧКА — (даже не нужно проверять, пропорционально ли заблокировано изображение):
- Чтобы сохранить пропорции, нажмите и удерживайте клавишу SHIFT, перетаскивая маркер изменения размера угла.
- Чтобы сохранить центр на том же месте, нажмите и удерживайте клавишу CTRL, перетаскивая маркер изменения размера.
21.10.2017
Как изменить размер векторного изображения?
Инструмент масштабирования
- Щелкните инструмент «Выделение» или стрелку на панели «Инструменты» и щелкните, чтобы выбрать объект, размер которого нужно изменить.
- Выберите инструмент «Масштаб» на панели «Инструменты».
- Щелкните в любом месте сцены и перетащите вверх, чтобы увеличить высоту; перетащите, чтобы увеличить ширину.
-
1
Open your document in Illustrator. Double-click the Illustrator project to open it. You’ll need to have the project open in Illustrator in order to change the artboard size.
-
2
Find the artboard you want to resize. In the Artboards panel on the right side of the page, find the name of your artboard.
- If you don’t see this panel, click the Window menu item at the top of the window (or screen if you’re using a Mac), then click Artboards in the resulting drop-down menu.
Advertisement
-
3
Double-click the «Artboard» icon. It’s the box with a plus sign (+) to the right of the artboard’s name. Doing so opens a pop-up window.[1]
-
4
Change the artboard’s width. Adjust the number in the «Width» text box to do so.
-
5
Change the artboard’s height. Raise or lower the number in the «Height» text box to do so.
-
6
Click OK. It’s at the bottom of the window. This will save your changes and resize your artboard.
- If you need to change the position of art on your artboard, select the art in question, then click and drag the dotted line that appears.
Advertisement
-
1
Open your document in Illustrator. Double-click the Illustrator project to open it. You’ll need to have the project open in Illustrator in order to change the artboard size.
-
2
Select artboards to resize. In the «Artboards» panel on the right side of the page, you’ll see a list of your artboards; hold down Ctrl (Windows) or ⌘ Command (Mac) while clicking each artboard you want to resize.
- If you don’t see the Artboards panel, click the Window menu item at the top of the window (or screen if you’re using a Mac), then click Artboards in the resulting drop-down menu.
-
3
Press ⇧ Shift+O. This will select your highlighted artboards and open their size values at the top of the Illustrator window.[2]
-
4
Edit the artboards’ sizes. You can type the size you want to use into the «W» (width) or «H» (height) text boxes at the top of the page to resize the artboards.
- If you need to change the position of art on each artboard, select the art in question, then click and drag the dotted line that appears.
Advertisement
-
1
Open your document in Illustrator. Double-click the Illustrator project to open it. You’ll need to have the project open in Illustrator in order to change the artboard size.
-
2
Click Object. It’s a menu item that’s either at the top of the Illustrator window (Windows) or at the top of the screen (Mac). Clicking it prompts a drop-down menu.
-
3
Select Artboards. This option is at the bottom of the drop-down menu. A pop-out menu will appear.
-
4
Click Fit to Artwork Bounds. It’s in the pop-out menu. Doing so will resize your artboard to fit its art.[3]
- If you have multiple artboards, each artboard will be resized.
Advertisement
Add New Question
-
Question
How do I make a large banner in Adobe Illustrator?
You can’t create an artboard larger then 5800 mm, but you can use a scale of 1:10 for larger banners. For vector art exact size is irrelevant, only ratio matters.
Ask a Question
200 characters left
Include your email address to get a message when this question is answered.
Submit
Advertisement
Video
-
The «artboard» is different from your «workspace». The workspace, or «canvas» as it is sometimes referred to, is the space that contains all of you artboards.
Thanks for submitting a tip for review!
Advertisement
-
Unlike the artboards, the workspace in Illustrator is set at 227″x227″ and cannot be changed.
Advertisement
About This Article
Article SummaryX
1. Open the file in Illustrator.
2. Double-click the icon to the right of the artboard’s name in the «Artboards» pane.
3. Change the «Width» and «Height» values.
4. Click OK.
Did this summary help you?
Thanks to all authors for creating a page that has been read 688,122 times.
Is this article up to date?
Автор:
Peter Berry
Дата создания:
17 Август 2021
Дата обновления:
14 Март 2023
Содержание
- шаг
- подсказки
- Предупреждение
Из этой wikiHow вы узнаете, как изменять размер монтажная область в Adobe Illustrator.
шаг
Метод 1 из 3: изменение размера монтажная область
-
Откройте документ в Illustrator. Дважды щелкните проект Illustrator, чтобы открыть его. Вам необходимо отобразить проект в Illustrator, чтобы изменить его размер монтажная область.
-
Поиск монтажная область размер, который вы хотите изменить. На панели «монтажные области«В правой части страницы найдите имя монтажная область что желательно.
- Если вы не видите эту панель, щелкните меню «ОкноВ верхней части окна (или на экране, если вы используете компьютер Mac) щелкните опцию «монтажные областиВ меню падать показано на рисунке.
-
Дважды щелкните значок «монтажная область’. Это квадратный значок со знаком плюс (+) справа от имени. монтажная область, После этого окно неожиданно возникнуть будет показано.
-
Изменить ширину монтажная область. Отрегулируйте числа в текстовом поле «Ширина«изменить ширину.
-
Изменить высоту монтажная область. Увеличение или уменьшение числа в текстовом поле «Рост«изменить высоту.
-
щелчок хорошо. Это кнопка в нижней части окна. Изменения будут сохранены и размер монтажная область будет изменено.
- При необходимости измените положение объекта / элемента искусства на монтажная область, выберите соответствующий объект, затем щелкните и перетащите появившуюся пунктирную линию.
Метод 2 из 3: изменение размера нескольких монтажная область
-
Откройте документ в Illustrator. Дважды щелкните проект Illustrator, чтобы открыть его. Вам необходимо отобразить проект в Illustrator, чтобы изменить его размер монтажная область.
-
Выбрать монтажная область размер, который вы хотите изменить. На панели «монтажные области«в правой части страницы вы можете увидеть список монтажная область сохранены на проекте. Удерживайте кнопку Ctrl (Windows) или ⌘ команда (Mac), щелкая каждый монтажная область чей размер вы хотите изменить.
- Если вы не видите эту панель, щелкните меню «ОкноВ верхней части окна (или на экране, если вы используете компьютер Mac) щелкните опцию «монтажные областиВ меню падать показано на рисунке.
-
Нажмите сочетание клавиш ⇧ сдвиг+О.монтажная область выделенный будет выбран, и его значение размера будет отображаться в верхней части окна Illustrator.
-
Изменить размер монтажная область. Вы можете ввести нужный размер в поля «W» (ширина) или «H» (высота) вверху страницы, чтобы изменить размер. монтажная область.
- При необходимости измените положение объекта / элемента искусства на монтажная область, выберите соответствующий объект, затем щелкните и перетащите появившуюся пунктирную линию.
Метод 3 из 3: регулировка размера монтажная область Против объектов
-
Откройте документ в Illustrator. Дважды щелкните проект Illustrator, чтобы открыть его. Вам необходимо отобразить проект в Illustrator, чтобы изменить его размер монтажная область.
-
щелчок объект. Это пункт меню в верхней части окна Illustrator (Windows) или вверху экрана (Mac). После нажатия, меню падать будет показано.
-
Выбрать монтажные области. Эта опция находится в нижней части меню. падать, Меню выскочить будет показано.
-
щелчок По размеру художественного произведения. Эта опция есть в меню выскочить, После этого измерить монтажная область будет корректироваться в зависимости от объекта / элемента.
- Если у вас несколько монтажная область, любой размер монтажная область тоже будут изменены.
подсказки
- Характеристики «монтажная область» отличный от «Рабочее пространство«. Срок Рабочее пространство (или иногда упоминается как «холст«) — это пространство, которое содержит все монтажная область.
Предупреждение
- в отличие монтажная область, Рабочее пространство в Illustrator он составляет 227 x 227 дюймов (576 x 576 см) и не может быть изменен.
Публикации
Интересное на сайте
Велосипедные скручивания
Руки заведите за голову. Если хотите, можете переплести пальцы. Если вам будет легче, вы также можете оставить руки по бокам. Поднимите ноги. Поднимите ноги так, чтобы бедра находились под углом 45 гр…
Измените размер артборда
Adobe Illustrator, на мой взгляд, одна из лучших программ для создания чего-либо. Его очень легко изучить и гораздо проще использовать. Вы можете добавить любое количество монтажных областей и работать над ними одновременно. Один из основных вопросов, которые часто задают новички об Adobe Illustrator, — как изменить размер монтажной области, если вы уже выбрали определенный шаблон или файл и подготовили монтажную область на экране. Чтобы узнать это, просто выполните шаги, указанные ниже, и вы станете профессионалом в изменении размера монтажной области в Adobe Illustrator.
Изменение размера монтажной области в Adobe Illustrator
- Предполагается, что вы уже выбрали определенный размер для своей монтажной области при создании нового файла. Позже вы поймете, что это не размеры вашего клиента или вас, поэтому вам нужно изменить размер монтажной области после создания нового файла.
Вот как выглядит ваш артборд, когда вы создаете новый файл в Adobe Illustrator.
- На левой стороне экрана вы увидите панель инструментов для Adobe Illustrator. Ближе к концу вы заметите значок артбордов, который выглядит следующим образом.
Инструмент монтажной области. Вы можете использовать этот инструмент для создания новой монтажной области или редактирования существующей монтажной области. Вы можете перемещать монтажные области, увеличивать или уменьшать размер и даже добавлять метки и поля монтажной области, чтобы помочь себе при разработке проекта.
- Курсор изменяется, когда вы щелкаете этот значок для инструмента Artboard. Вы также можете использовать для этого сочетание клавиш shift + O, как показано на изображении выше. Теперь, поскольку ваш курсор выглядит иначе после выбора этого значка, теперь вы можете создать новую монтажную область, щелкнув и перетащив в любое место вашего рабочего пространства (серая область, которая появляется на вашем экране для Adobe Illustrator). Помимо этой основной функции этого инструмента, когда вы нажимаете на нее, на верхней панели инструментов также отображаются дополнительные действия, которые можно выполнить с помощью этого конкретного инструмента, как показано на изображении ниже.
Три точки, выделенные стрелками на этом изображении, показывают вам три различных способа изменения размера монтажной области в Adobe Illustrator.
- Первая стрелка на изображении выше показывает эти крошечные квадраты, которые являются границами вашей монтажной области. Вы можете просто щелкнуть и перетащить эти точки в любом направлении, которое вам нравится, и сделать это в соответствии с вашими необходимыми размерами. Если вы хотите увеличить размер монтажной области более симметрично, вы должны удерживать нажатой клавишу Shift на клавиатуре, перетаскивая эти граничные точки.
- Вторая точка, отмеченная на изображении, показывает предустановки. Пресеты — это в основном встроенные, уже существующие размеры различных документов, которые можно использовать для создания различных проектов. Вы можете выбрать требуемый подарок, и артборд изменится соответствующим образом.
Вы можете выбирать из этих предустановок. Я в основном работаю с А4 и А3.
6. Третий метод изменения размера монтажной области — это пункт номер три, который выделен на изображении под номером 3 в этой статье. Эта стрелка показывает текущие измерения монтажной области, над которой вы работаете. Если вы хотите изменить эти измерения, вы можете просто ввести необходимую высоту и ширину в поля H и W, что соответственно изменит форму монтажной области.
Вы можете видеть изменения на своем артборде, когда вы меняете высоту или ширину один за другим.
Примечание: при работе с артбордами и при проектировании разных произведений искусства на разных артбордах убедитесь, что вы оставляете достаточно места между этими артбордами, чтобы, если в будущем вам понадобится изменить размер артборда, он не будет перекрываться. артборд рядом с ним. Со мной такое случается часто, и, рассказывая вам о своем опыте, необходимо держать хороший разрыв в несколько пунктов между этими артбордами.