При разработке решений возникает необходимость добавить реквизит формы, состав и типы которых зависят от данных. Например при построении динамических деревьев с периодами, или при выводе контактной информации и т.д.
Содержание
- Задача
- Добавление реквизитов
- Удаление реквизитов
- Добавление реквизита табличной части
- Добавление реквизита с типом Произвольный
Задача
Для наглядности разберем простой пример, в котором можно было обойтись только элементами формы, но мы создадим и реквизиты.
Есть некая конфигурация, в форме элемента справочника Номенклатура необходимо программно создавать реквизиты формы и элементы к ним:
- ЯчейкаХранения, тип СправочникСсылка.ЯчейкиХранения;
- ТекущийОстаток, тип Число.
Элементы объединить в группу с горизонтальной группировкой. На текущий момент форма имеет следующий вид:
Добавление реквизитов
В обработчике формы ПриСозданииНаСервере() опишем код, который разбивается на 3 этапа:
- Описание и создание реквизитов формы;
- Создание элементов формы, объединение в группу без отображения;
- Заполнение данных.
Ниже приведен готовый код, код снабжен комментариями и разбит на области для лучшего понимания
&НаСервере Процедура ПриСозданииНаСервере(Отказ, СтандартнаяОбработка) #Область ДобавлениеРеквизитовФормы // Массив для новых реквизитов ДобавляемыеРеквизиты = Новый Массив; // Опишем ревизиты формы Реквизит_ЯчейкаХранения = Новый РеквизитФормы("ЯчейкаХранения", Новый ОписаниеТипов("СправочникСсылка.ЯчейкиХранения"), , "Ячейка"); Реквизит_ТекущийОстаток = Новый РеквизитФормы("ТекущийОстаток", Новый ОписаниеТипов("Число", , , Новый КвалификаторыЧисла(10, 3)), , "Остаток"); // Для наглядности заполним массив после описания реквизитов формы ДобавляемыеРеквизиты.Добавить(Реквизит_ЯчейкаХранения); ДобавляемыеРеквизиты.Добавить(Реквизит_ТекущийОстаток); // Добавим новые реквизиты в форму ИзменитьРеквизиты(ДобавляемыеРеквизиты); #КонецОбласти #Область ДобавлениеЭлементовФормы // Горизонтальная группа без отображения на форме ГруппаФормы = Элементы.Добавить("Группа_СправочныеДанные", Тип("ГруппаФормы")); ГруппаФормы.Вид = ВидГруппыФормы.ОбычнаяГруппа; ГруппаФормы.Отображение = ОтображениеОбычнойГруппы.Нет; ГруппаФормы.ОтображатьЗаголовок = Ложь; ГруппаФормы.Группировка = ГруппировкаПодчиненныхЭлементовФормы.Горизонтальная; // Элементы НовыйЭлемент = Элементы.Добавить("ЯчейкаХранения", Тип("ПолеФормы"), ГруппаФормы); НовыйЭлемент.ПутьКДанным = "ЯчейкаХранения"; НовыйЭлемент.Вид = ВидПоляФормы.ПолеВвода; НовыйЭлемент.ТолькоПросмотр = Истина; НовыйЭлемент = Элементы.Добавить("ТекущийОстаток", Тип("ПолеФормы"), ГруппаФормы); НовыйЭлемент.ПутьКДанным = "ТекущийОстаток"; НовыйЭлемент.Вид = ВидПоляФормы.ПолеВвода; НовыйЭлемент.ТолькоПросмотр = Истина; #КонецОбласти #Область ЗаполнениеДанных // Имитируем заполнение данных ЭтаФорма.ЯчейкаХранения = ПредопределенноеЗначение("Справочник.ЯчейкиХранения.Распаковка"); ЭтаФорма.ТекущийОстаток = 12; #КонецОбласти КонецПроцедуры
После выполнения приведенного кода форма будет выглядеть так:
Удаление реквизитов
Для удаления необходимо передать массив содержащий пути реквизитов в качестве второго параметра метода формы ИзменитьРеквизиты().
#Область УдалениеРеквизитовФормы // Массив удаляемых реквизитов УдаляемыеРеквизиты = Новый Массив; УдаляемыеРеквизиты.Добавить("ЯчейкаХранения"); УдаляемыеРеквизиты.Добавить("ТекущийОстаток"); // Удалим реквизиты формы ИзменитьРеквизиты( , УдаляемыеРеквизиты); #КонецОбласти
Внимание!!! Удалять можно только реквизиты созданные программно.
Добавление реквизита табличной части
Добавление реквизита и элемента формы для табличной части почти ничем не отличается, необходимо только указать путь «Объект.<ИмяТабличнойЧасти>». Ниже пример добавления реквизита Ячейка в ТЧ Комплектация.
#Область ДобавлениеРеквизитаТЧ // Массив для новых реквизитов ДобавляемыеРеквизиты = Новый Массив; // Опишем ревизиты формы Реквизит_Ячейка = Новый РеквизитФормы("Ячейка", Новый ОписаниеТипов("СправочникСсылка.ЯчейкиХранения"), "Объект.Комплектация", "Ячейка"); // Для наглядности заполним массив после описания реквизитов формы ДобавляемыеРеквизиты.Добавить(Реквизит_Ячейка); // Добавим новые реквизиты в форму ИзменитьРеквизиты(ДобавляемыеРеквизиты); НовыйЭлемент = Элементы.Добавить("КомплектацияЯчейка", Тип("ПолеФормы"), Элементы.Комплектация); НовыйЭлемент.ПутьКДанным = "Объект.Комплектация.Ячейка"; НовыйЭлемент.Вид = ВидПоляФормы.ПолеВвода; #КонецОбласти
Добавление реквизита с типом Произвольный
В одной из задач стало необходимо добавить реквизит с типом Произвольный, но ни СП, ни интернеты ответа не дали. В итоге через несколько попыток было найдено решение
ДобавляемыеРеквизиты.Добавить(Новый РеквизитФормы("Реквизит", Новый ОписаниеТипов("")));
Внимание!!! Данные добавленного реквизита сохраняться в ИБ не будут.
Файлы материала
Описание
Новый реквизит на форму, можно добавить программно через расширение, при этом не забирать саму форму в расширение (это удобно тем, что последующие обновления внешнего вида формы не смогут сломать наше расширение). В типовых конфигурациях, данный способ можно реализовывать в процедуре “ПриСозданииНаСервере” общего модуля “УправлениеСвойствами” .
Программное добавление реквизита на форму
Для примера, стоит задача в конфигурации ЗУП 3.1 добавить реквизит «Способ отражения зарплаты в БУ» для позиции штатного расписания в группе “Дополнительные данные”.
Создадим расширение и выполним следующую последовательность действий:
- Добавим в расширение справочник “Штатное расписание” и создадим реквизит “АВ_СпособОтражения” с типом данных “СправочникСсылка.СпособыОтраженияЗарплатыВБухУчете”
2. Заберем в расширение процедуру “ПриСозданииНаСервере” из общего модуля “УправлениеСвойствами”, программно добавим поле в форму и свяжем его с реквизитом объекта добавленного на первом шаге.
|
1 2 3 4 5 6 7 8 9 10 11 12 13 14 15 16 17 18 19 20 21 22 23 24 25 26 27 28 |
&После(«ПриСозданииНаСервере») Процедура АВ_ПриСозданииНаСервере(Форма, ДополнительныеПараметры) Если Форма.ИмяФормы = «Справочник.ШтатноеРасписание.Форма.ФормаЭлемента» Тогда #Область ДобавлениеЭлементовФормы ИмяГруппы = «ГруппаДополнительныеРеквизиты»; ГруппаФормы = Форма.Элементы.Найти(ИмяГруппы); Если ГруппаФормы <> Неопределено Тогда ИмяЭлемента = «АВ_СпособОтражения»; Если Форма.Элементы.Найти(ИмяЭлемента) = Неопределено Тогда ЭлементФормы = Форма.Элементы.Добавить(ИмяЭлемента, Тип(«ПолеФормы»), ГруппаФормы); //Вместо Добавить() можно использовать метод Вставить() //в 4-й параметре указывается Элемент перед которым должен быть вставлен новый элемент. //ЭлементФормы = Форма.Элементы.Вставить(ИмяЭлемента, Тип(«ПолеФормы»), ГруппаФормы, Форма.Элементы.Найти(«ИмяСледующегоЭлементаФормы»)); ЭлементФормы.Вид = ВидПоляФормы.ПолеВвода; ЭлементФормы.ПутьКДанным = «Объект.АВ_СпособОтражения»; //ЭлементФормы.МногострочныйРежим = Истина; //ЭлементФормы.Высота = 3; КонецЕсли; КонецЕсли; #КонецОбласти КонецЕсли; КонецПроцедуры |
Образец расширения для скачивания в начале описания.
Программное добавление реквизита в табличную часть формы
Например, таким же способом, добавим в табличную часть “Рабочие места” реквизит “Спецжиры” с типом “Булево”.
|
&После(«ПриСозданииНаСервере») Процедура АВ_ПриСозданииНаСервере(Форма, ДополнительныеПараметры) Если Форма.ИмяФормы = «Документ.РезультатыСпецоценкиУсловийТруда.Форма.ФормаДокумента» Тогда #Область ДобавлениеЭлементовФормы ИмяЭлемента = «АВ_ЕстьСпецжиры»; Если Форма.Элементы.Найти(ИмяЭлемента) = Неопределено Тогда ЭлементФормы = Форма.Элементы.Добавить(«Спецжиры», Тип(«ПолеФормы»), Форма.Элементы.РабочиеМеста); ЭлементФормы.Вид = ВидПоляФормы.ПолеФлажка; ЭлементФормы.ПутьКДанным = «Объект.РабочиеМеста.АВ_ЕстьСпецжиры»; //ЭлементФормы.ТолькоПросмотр = Истина; КонецЕсли; #КонецОбласти КонецЕсли; КонецПроцедуры |
В результате получим табличную часть с новой колонкой.
Программное добавление табличной части на форму
Аналогично добавим табличную часть “АВ_ВредныеФакторы” на форму справочника “Профессии”.
|
1 2 3 4 5 6 7 8 9 10 11 12 13 14 15 16 17 18 19 20 21 22 23 24 25 26 |
&После(«ПриСозданииНаСервере») Процедура АВ_ПриСозданииНаСервере(Форма, ДополнительныеПараметры) Если Форма.ИмяФормы = «Справочник.ПрофессииРабочих.Форма.ФормаЭлемента» Тогда #Область ДобавлениеЭлементовФормы ИмяГруппы = «ГруппаДополнительныеРеквизиты»; ГруппаФормы = Форма.Элементы.Найти(ИмяГруппы); Если ГруппаФормы <> Неопределено Тогда ИмяЭлемента = «АВ_ВредныеФакторы»; Если Форма.Элементы.Найти(ИмяЭлемента) = Неопределено Тогда ЭлементФормыТаблица = Форма.Элементы.Добавить(ИмяЭлемента, Тип(«ТаблицаФормы»), ГруппаФормы); ЭлементФормыТаблица.ПутьКДанным = «Объект.АВ_ВредныеФакторы»; ЭлементФормы = Форма.Элементы.Добавить(«ВредныйФактор», Тип(«ПолеФормы»), ЭлементФормыТаблица); ЭлементФормы.Вид = ВидПоляФормы.ПолеВвода; ЭлементФормы.ПутьКДанным = «Объект.АВ_ВредныеФакторы.ВредныйФактор»; КонецЕсли; КонецЕсли; #КонецОбласти КонецЕсли; КонецПроцедуры |
Связь реквизитов формы с элементами формы
Кроме того, реквизиты формы можно создавать программно и связывать их с элементами формы
|
1 2 3 4 5 6 7 8 9 10 11 12 13 14 15 16 17 18 19 20 21 |
#Область ДобавлениеРеквизитовФормы // Массив для новых реквизитов ДобавляемыеРеквизиты = Новый Массив; // Опишем ревизиты формы Реквизит_РабочееМесто = Новый РеквизитФормы(«АВ_РабочееМесто», Новый ОписаниеТипов(«СправочникСсылка.РабочиеМестаОхраныТруда»), , «Рабочее место»); // Заполним массив после описания реквизитов формы ДобавляемыеРеквизиты.Добавить(Реквизит_РабочееМесто); // Добавим новые реквизиты в форму Форма.ИзменитьРеквизиты(ДобавляемыеРеквизиты); #КонецОбласти #Область ДобавлениеЭлементовФормы ... #КонецОбласти #Область ЗаполнениеДанных Форма.АВ_РабочееМесто = Форма.Объект.АВ_РабочееМесто; #КонецОбласти |
Расширения, Типовые приемы, Шаблоны и заготовки
Опытные программисты 1С в основном добавляют какие либо реквизиты на форму программно, это касается в первую очередь типовых конфигураций в которые вносятся изменения. Так как в этом случае гораздо проще потом производить обновление, сравнивать конфигурации. Поэтому это должен уметь каждый даже самый начинающий 1С -ник. Тем более что сделать это достаточно просто, в предыдущих статьях я уже затрагивал эту тему, рассказывал про программное добавление команд, сегодня же попробуем поработать с табличной частью документа, а именно добавить новый реквизит ТЧ программно, использовать будем управляемые формы.
Программное добавление колонок в ТЧ управляемой формы
Что бы на первых порах не запутаться я возьму в качестве примера простенький созданный мной документ «Поступление» у которого есть табличная часть, со следующими реквизитами «Номер», «Наименование», Количество» и «Цена».
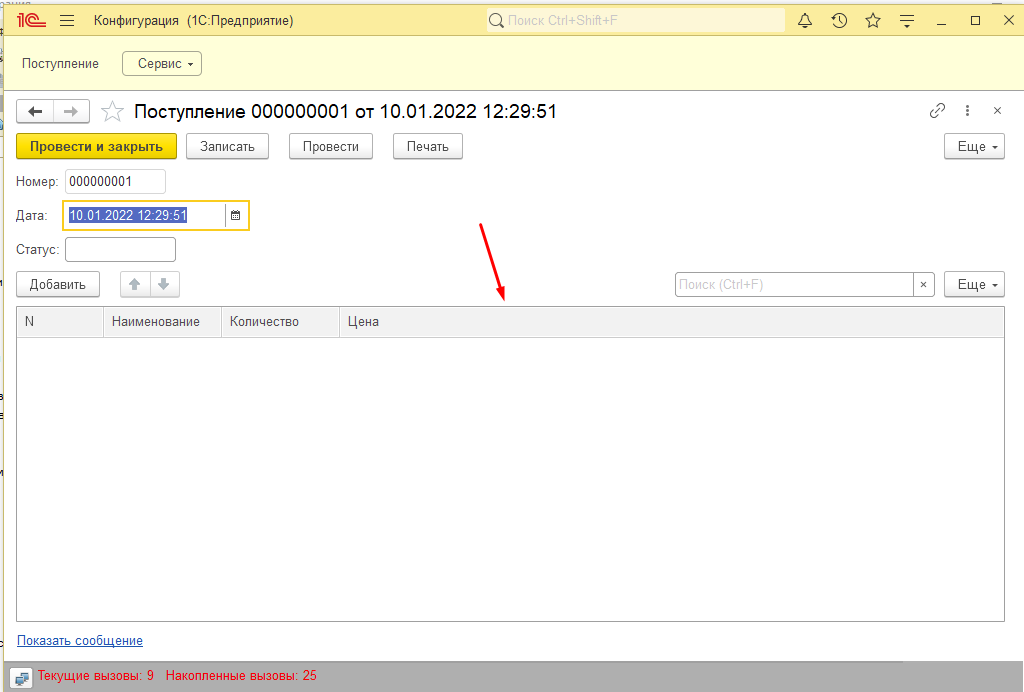
Давайте программно добавим еще один реквизит скажем «Комментарий». Для этого необходимо через конфигуратор открыть событие «При создании на сервере».
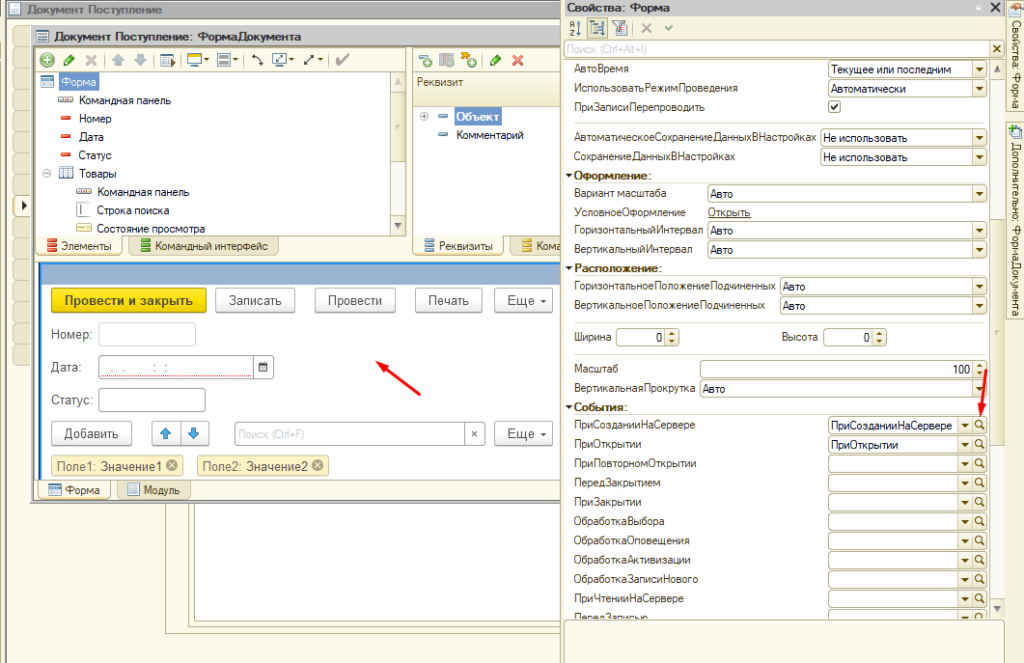
И в эту процедуру добавить следующий код.
// добавим реквизит в табличную часть
МассивРеквизитов = Новый Массив;
МассивРеквизитов.Добавить(Новый РеквизитФормы("Комментарий", Новый ОписаниеТипов("Строка"), "Объект.Товары", "Комментарий", Ложь));
ИзменитьРеквизиты( МассивРеквизитов );
Эл = Элементы.Добавить("Колонка1", Тип("ПолеФормы"), Элементы.Товары);
Эл.Вид = ВидПоляФормы.ПолеВвода;
Эл.ПутьКДанным = "Объект.Товары.Комментарий";
Сохраняем изменения и проверяем что получилось, и видим что в табличной части появился еще один реквизит.
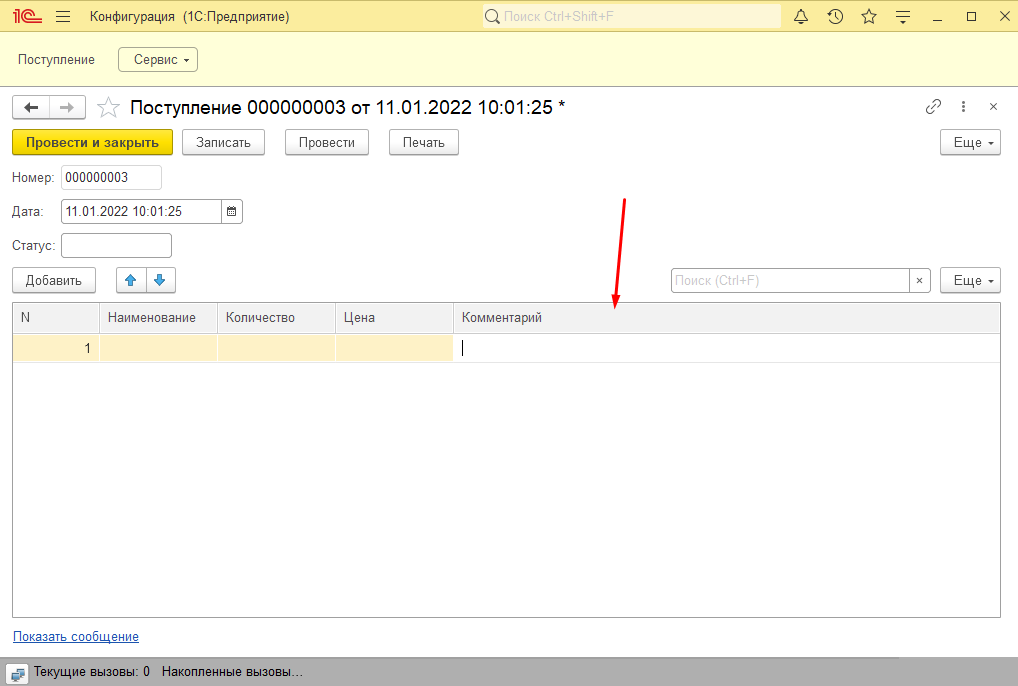
Это программный реквизит который создается в момент создания документа, в конфигураторе вы его не увидите.
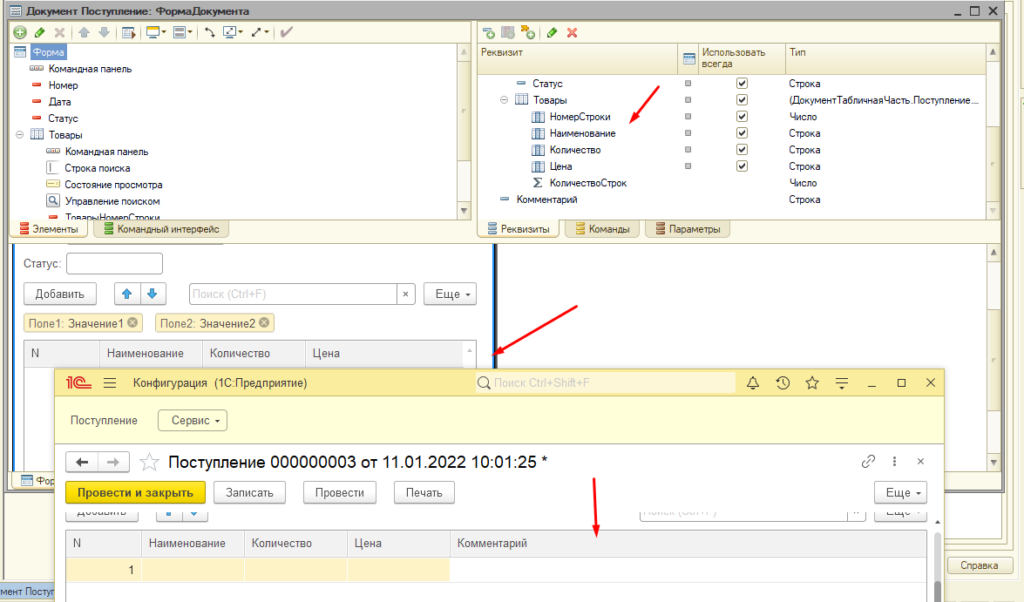
Таким образом можно добавить реквизит табличной части в любой конфигурации 1С.
Очень важный момент, в таком варианте внесенные данные в эту колонку не будут сохраняться в базе.
Автор tassman, 18 апр 2017, 11:51
0 Пользователей и 1 гость просматривают эту тему.
Добрый день! Собственно вопрос в названии: «Как программно добавить реквизит табличной части внешней обработки 8.3», управляемое приложение.
ТЧ называется «НаборДанных», пробую обратиться из модуля формы:
&НаКлиенте
Процедура прмр1(Команда)
Элементы.НаборДанных. // Дальше нет ни свойств ни методов намекающих на Колонку или поле или реквизит
КонецПроцедуры
Таблица.Колонки.Добавить(ИмяБезПробелов,,ИмяКолонки); // Нашел такой пример, но свойства "Колонки" у ТЧ нет
Подскажите пожалуйста?!.
а это не оно?:
Цитировать
ВсеЭлементыФормы.Добавить (FormAllItems.Add)
ВсеЭлементыФормы (FormAllItems)
Добавить (Add)
Синтаксис:Добавить(<Имя>, <ТипЭлемента>, <Родитель>)
Параметры:<Имя> (обязательный)
Тип: Строка.
Уникальное имя добавляемого элемента.
<ТипЭлемента> (обязательный)Тип: Тип.
Тип добавляемого элемента.
<Родитель> (необязательный)Тип: ГруппаФормы; ТаблицаФормы; УправляемаяФорма.
Родитель для добавляемого элемента.
Если не указан, то добавляется на верхний уровень.
Возвращаемое значение:Тип: ДекорацияФормы; ГруппаФормы; КнопкаФормы; ТаблицаФормы; ПолеФормы.
Описание:
Добавляет элемент в коллекцию.
Доступность:
Сервер.
Спасибо за Сказать спасибо
Цитата: alex0402 от 18 апр 2017, 12:19
а это не оно?:Цитировать
ВсеЭлементыФормы.Добавить (FormAllItems.Add)
ВсеЭлементыФормы (FormAllItems)
Добавить (Add)
Синтаксис:Добавить(<Имя>, <ТипЭлемента>, <Родитель>)
Параметры:<Имя> (обязательный)
Тип: Строка.
Уникальное имя добавляемого элемента.
<ТипЭлемента> (обязательный)Тип: Тип.
Тип добавляемого элемента.
<Родитель> (необязательный)Тип: ГруппаФормы; ТаблицаФормы; УправляемаяФорма.
Родитель для добавляемого элемента.
Если не указан, то добавляется на верхний уровень.
Возвращаемое значение:Тип: ДекорацияФормы; ГруппаФормы; КнопкаФормы; ТаблицаФормы; ПолеФормы.
Описание:
Добавляет элемент в коллекцию.
Доступность:
Сервер.
Спасибо, попробую таким образом.
Вот вы тут все в кучу собрали. Спросили бы у человека для начала какая реализация в его обработке, если нет таблиц значений физических в обработке, тогда они наверника прописаны в какой небудь форме обработки, соответственно нужно определится что есть, а потом уже дать совет, а так полная каша выше не нужной информации.
Отправлено с моего iPhone используя Tapatalk
Как добавить реквизит табличной части внешней обработки в проверку заполнения?
Процедура ОбработкаПроверкиЗаполнения(Отказ, ПроверяемыеРеквизиты)
Если Маршрутки.Количество() Тогда
Если Маршрутки[0].Номенклатура = Справочники.Номенклатура.НайтиПоКоду(«0000063079»).Ссылка и ЭлементыФормы.ТаблСостояний.ТекущиеДанные.Состояние = Справочники.Состояния.НайтиПоКоду(«57»)
и ЭлементыФормы.ТаблОпераций.ТекущиеДанные.ВидОперации = Перечисления.ВидыОпераций.Изготовление Тогда
ПроверяемыеРеквизиты.Добавить(«Маршрутки.СостояниеВходногоКонтроля»);
Иначе
МаршруткиСостояниеВходногоКонтроля = ПроверяемыеРеквизиты.Найти(«Маршрутки.СостояниеВходногоКонтроля»);
Если МаршруткиСостояниеВходногоКонтроля <> Неопределено Тогда
ПроверяемыеРеквизиты.Удалить(МаршруткиСостояниеВходногоКонтроля);
КонецЕсли;
КонецЕсли;
КонецЕсли;
КонецПроцедуры
Процедура ЗаписатьДанные()
Если Не ЭтотОбъект.ПроверитьЗаполнение() Тогда
Возврат;
КонецЕсли;
КонецПроцедуры
Табличные части существуют у многих объектов в 1С:
- Справочники
- Документы
- Отчеты и обработки
- Планы счетов
- Планы видов характеристик
- Планы видов расчета
- Бизнес-процессы и задачи
Табличные части позволяют хранить неограниченное количество структурированной информации, принадлежащей одному объекту.
Рассмотрим некоторые приемы работы с табличными частями.
Как обойти табличную часть
Для обхода табличной части можно использовать цикл Для каждого
Для каждого Строка из ТабличнаяЧасть Цикл
Сообщить(Строка.РеквизитТабличнойЧасти);
КонецЦикла;
На каждой итерации в переменную Строка передается очередная строка табличной части. Значения реквизитов строки можно получить выражением Строка.ИмяРеквизита.
Как получить и обойти выделенные строки табличной части
Для вывода информации из табличной части объекта служит элемент формы Табличное поле. Для включения возможности выделения нескольких строк на табличном поле нужно установить значение Множественный у его свойства Режим выделения.
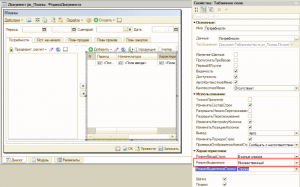
ВыделенныеСтроки=ЭлементыФормы.ИмяТабличногоПоля.ВыделенныеСтроки;
Для того чтобы обойти выделенные строки используется цикл Для каждого:
ВыделенныеСтроки=ЭлементыФормы.ИмяТабличногоПоля.ВыделенныеСтроки;
Для каждого Строка из ВыделенныеСтроки Цикл
//содержимое цикла
КонецЦикла;
Как программно выделить строки табличной части (табличного поля) и снять выделение
Чтобы программно снять выделение строк табличного поля:
ЭлементыФормы.ИмяТабличногоПоля.ВыделенныйСтроки.Очистить();
Чтобы программно выделить все строки табличного поля:
Для каждого ТекущаяСтрока Из ТабличнаяЧасть Цикл
ЭлементыФормы.ИмяТабличногоПоля.ВыделенныеСтроки.Добавить(ТекущаяСтрока);
КонецЦикла;
Как очистить табличную часть
ТабличнаяЧасть.Очистить();
Как получить текущую строку табличной части
Текущая строка — это срока, в которой у пользователя в данный момент находится курсор. Чтобы ее получить, нужно обратиться к элементу управления на форме, который связан с табличной частью.
Для обычных форм код будет выглядеть так:
ЭлементыФормы.ИмяТабличногоПоля.ТекущиеДанные;
Для управляемых форм:
Элементы.ИмяТабличногоПоля.ТекущиеДанные;
Как добавить новую строку в табличную часть
Добавление новой строки в конец табличной части:
НоваяСтрока=ТабличнаяЧасть.Добавить();
НоваяСтрока.Реквизит1=«Значение»;
Добавление новой строки в любое место табличной части (последующие строки будут сдвинуты):
НоваяСтрока=ТабличнаяЧасть.Вставить(Индекс)
//Индекс — номер добавляемой строки. Нумерация строк начинается с нуля.
НоваяСтрока.Реквизит1=«Значение»;
Как программно заполнить реквизиты строки табличной части
Если нужно программно заполнить реквизиты строки табличной части, которую добавляет пользователь, необходимо использовать обработчик события табличной части ПриНачалеРедактирования.
Создаваемая обработчиком процедура имеет три параметра:
- Элемент — содержит элемент управления ТабличноеПоле.
- НоваяСтрока — булево. Содержит значение Истина, если добавляется новая строка табличной части, и Ложь, если пользователь начал редактировать уже существующую строку.
- Копирование — булево. Содержит значение Истина, если пользователь копирует строку, и Ложь в остальных случаях.
Рассмотрим пример. Допустим, нам нужно заполнить реквизит табличной части СчетУчета, в случае, когда добавляется новая строка. При редактировании существующей строки изменять счет учета не нужно.
Процедура ТабличнаяЧастьПриНачалеРедактирования(Элемент, НоваяСтрока, Копирование)
//Если пользователь редактирует существующую строку, то ничего не делаем
Если НЕ НоваяСтрока Тогда
Возврат;
КонецЕсли;
//Если же строка новая, устанавливаем счет учета
ТекСтрока = Элемент.ТекущиеДанные; //Получили текущую строку табличной части
ТекСтрока.СчетУчета = ПланыСчетов.Хозрасчетый.НужныйСчетУчета;
КонецПроцедуры
Содержание:
1. Добавление реквизитов на 1С управляемые формы
2. Добавить элементы на форму
3. Установка событий элементам формы
При адаптации типовых конфигураций 1С часто приходится изменять в 1С 8 управляемые формы. Такие адаптации сложно потом поддерживать при обновлении. Такие изменения приходится вносить вручную заново, перепроверять корректность изменений в каждом обновлении. И если таких изменений множество, то каждое обновление может представлять серьезные трудозатраты. Есть несколько решений, которые позволяют упростить поддержку и обновление измененных систем 1С. Одно из них – это программное изменение форм.
Вести разработку в таком режиме получается немного дольше, чем прямое изменение формы. Но это хорошо компенсируется в дальнейшем при поддержке и обновлении системы 1С. На самом деле ничего сложного в этом нет, просто нужно привыкнуть.
Чтобы упростить разработку изменений формы, можно воспользоваться небольшой хитростью. Все изменения можно сначала внести на форму через конфигурирование и отладить доработку формы. После преобразовать программные изменения в код.
Изменения, которые нужны в форме изначально, стоит вносить в процедуре «ПриСозданииНаСервере». Для внесения изменений лучше сделать отдельную процедуру (например, «ДополнитьФормуПрограммно») и вызывать ее в штатной процедуре «ПриСозданииНаСервере», тогда изменение типовой формы 1С будет выглядеть одной строчкой:

Согласитесь, обновить доработанную таким образом форму значительно проще, чем вручную сравнивать и вносить все изменения формы при каждом обновлении. Конечно при сильном изменении типовой формы, могут потребоваться правки в процедуре программного дополнения формы, но такие случаи довольно редкие.
Рассмотрим на примерах, как делать доработку управляемых форм кодом в 1С.
1. Добавление реквизитов на 1С управляемые формы
Если в ходе разработки изменилась типовая структура объекта, то добавлять новые реквизиты на форму нет необходимости. Эти реквизиты будут доступны по пути «Объект.НовыйРеквизит».
Но иногда нужно добавить реквизит формы. Например, «Статус документа», который будет заполняться из специального регистра при открытии формы. Добавить новые реквизиты можно, открыв в 1С табличный документ, управляемая форма изменяется через команду ИзменитьРеквизиты(«ДобавляемыеРеквизиты», «УдаляемыеРеквизиты»).
«ДобавляемыеРеквизиты» и «УдаляемыеРеквизиты» – это массивы с элементами типа «РеквизитФормы». Тут все просто – «Добавляемые» добавляются, «Удаляемые» – удаляются.
Функция РеквизитФормы («ИмяРеквизита», «ТипРеквизита», «Путь», «Заголовок») создает объект типа «РеквизитФормы».
Тут важно понимать, что «ИмяРеквизита» содержит имя без точек. То есть имя без пути реквизита. Если нужно добавить реквизит, например, табличной части объекта, то уже в реквизите «Путь» указать путь к ТЧ реквизита – «Объект.Товары». «ТипРеквизита» задается через объект «ОписаниеТипов».
В примере ниже я добавил два реквизита «ЭтоСборка» для табличной части «Товары» у объекта и «СтатусОбработки» на форму документа.

2. Добавить элементы на форму
После программного добавления реквизитов на форму нужно добавить элементы на форму или изменить свойства текущих.
Для добавления новых элементов на форму есть два метода:
-Элементы.Добавить(«ИмяЭлемента», «ТипЭлемента», «Родитель»).
-Элементы.Вставить(«ИмяЭлемента», «ТипЭлемента», «Родитель», «Элемент»).
«ИмяЭлемента» должно быть уникальным в рамках элементов формы. Лучше добавить какой-то префикс, чтобы не возникло пересечений с типовыми элементами формы.
«ТипЭлемента» имеет не так уж много вариантов. Это «ПолеФормы», «ГруппаФормы», «ДекорацияФормы», «КнопкаФормы» и «ТаблицаФормы». Все остальные свойства назначаются через «Вид» создаваемого элемента. Например, поле с типом булево лучше сделать «флажком», установив вид элементу «ВидПоляФормы.ПолеФлажка».
В свойстве «Родитель» нужно указать группу или таблицу формы, в которую будет входить новый элемент. Также можно добавить элемент непосредственно на управляемую форму без подчинения другим элементам.
Для функции вставить дополнительно указывается «Элемент», перед которым будет вставлен новый создаваемый элемент формы.
На примере ниже я добавил статус обработку в форму шапки и поле флажка в табличную часть товары перед единицей измерения.

3. Установка событий элементам формы
Ну и конечно же, мало просто добавить элементы на форму. Система должна реагировать на действия пользователя с формой.
Для установки событий элементам нужно использовать процедуру УстановитьДействие («ИмяСобытия», «Действие»).
«ИмяСобытия» — имя события, которое нужно отработать. Например, «ПриИзменении», «Очистка», «ОбработкаВыбора» и т.п.
«Действие» — процедура отработки события. Самое главное процедура должна содержать параметры необходимые для выполняемого события. Например, процедура «ПриИзменении» должна иметь параметр «Элемент».
Также программно можно задавать прочие доступные свойства новых элементов формы. Например, установить видимость кнопки очистки:
НовыйЭлемент.КнопкаОчистки = Истина;
Получилась вот такая процедура программного заполнения управляемой формы:

Код для копирования:
&НаСервере
Процедура КЛ_ДополнитьФормуПрограммно()
МассивРеквизитовФормы = Новый Массив;
//Новый реквизит Товары.КЛ_ЭтоСборка
НовыйРеквизитФормы = Новый РеквизитФормы(«КЛ_ЭтоСборка»,
Новый ОписаниеТипов(«Булево»)
,»Объект.Товары»
,»Это сборка»);
МассивРеквизитовФормы.Добавить(НовыйРеквизитФормы);
//Новый реквизит КЛ_СтатусОбработки
НовыйРеквизитФормы = Новый РеквизитФормы(«КЛ_СтатусОбработки»,
Новый ОписаниеТипов(«ПеречислениеСсылка.СтатусыДокументовРеализации»)
,
,»Статус обработки»);
МассивРеквизитовФормы.Добавить(НовыйРеквизитФормы);
ИзменитьРеквизиты(МассивРеквизитовФормы);
НовыйЭлемент = Элементы.Добавить(«КЛ_СтатусОбработки», Тип(«ПолеФормы»), Элементы.ГруппаШапкаЛевая);
НовыйЭлемент.Вид = ВидПоляФормы.ПолеВвода;
НовыйЭлемент.КнопкаОчистки = Истина;
НовыйЭлемент.УстановитьДействие(«ПриИзменении»,»КЛ_ПриИзмененииСтатусаОбработки»);
НовыйЭлемент = Элементы.Вставить(«КЛ_ЭтоСборка», Тип(«ПолеФормы»),Элементы.Товары,Элементы.ТоварыКоличество);
НовыйЭлемент.Вид = ВидПоляФормы.ПолеФлажка;
КонецПроцедуры
Специалист компании ООО «Кодерлайн»
Кирилл Карцев.











