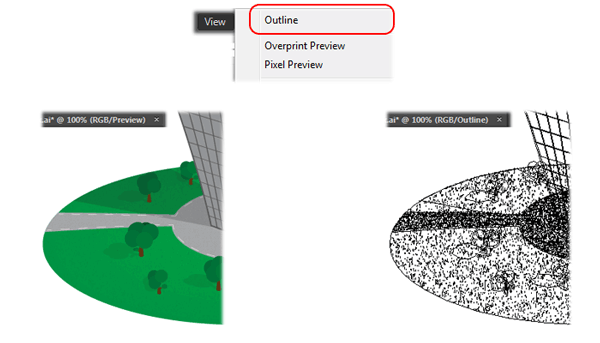- Руководство пользователя Illustrator
- Основы работы с Illustrator
- Введение в Illustrator
- Новые возможности в приложении Illustrator
- Часто задаваемые вопросы
- Системные требования Illustrator
- Illustrator для Apple Silicon
- Рабочая среда
- Основные сведения о рабочей среде
- Ускоренное обучение благодаря панели «Поиск» в Illustrator
- Создание документов
- Панель инструментов
- Комбинации клавиш по умолчанию
- Настройка комбинаций клавиш
- Общие сведения о монтажных областях
- Управление монтажными областями
- Настройка рабочей среды
- Панель свойств
- Установка параметров
- Рабочая среда «Сенсорное управление»
- Поддержка Microsoft Surface Dial в Illustrator
- Отмена изменений и управление историей дизайна
- Повернуть вид
- Линейки, сетки и направляющие
- Специальные возможности в Illustrator
- Безопасный режим
- Просмотр графических объектов
- Работа в Illustrator с использованием Touch Bar
- Файлы и шаблоны
- Инструменты в Illustrator
- Краткий обзор инструментов
- Выбор инструментов
- Выделение
- Частичное выделение
- Групповое выделение
- Волшебная палочка
- Лассо
- Монтажная область
- Инструменты для навигации
- Рука
- Повернуть вид
- Масштаб
- Инструменты рисования
- Градиент
- Сетка
- Создание фигур
- Текстовые инструменты
- Текст
- Текст по контуру
- Текст по вертикали
- Инструменты рисования
- Перо
- Добавить опорную точку
- Удалить опорные точки
- Опорная точка
- Кривизна
- Отрезок линии
- Прямоугольник
- Прямоугольник со скругленными углами
- Эллипс
- Многоугольник
- Звезда
- Кисть
- Кисть-клякса
- Карандаш
- Формирователь
- Фрагмент
- Инструменты модификации
- Поворот
- Отражение
- Масштаб
- Искривление
- Ширина
- Свободное трансформирование
- Пипетка
- Смешать
- Ластик
- Ножницы
- Быстрые действия
- Ретротекст
- Светящийся неоновый текст
- Старомодный текст
- Перекрашивание
- Преобразование эскиза в векторный формат
- Введение в Illustrator
- Illustrator на iPad
- Представляем Illustrator на iPad
- Обзор по Illustrator на iPad.
- Ответы на часто задаваемые вопросы по Illustrator на iPad
- Системные требования | Illustrator на iPad
- Что можно и нельзя делать в Illustrator на iPad
- Рабочая среда
- Рабочая среда Illustrator на iPad
- Сенсорные ярлыки и жесты
- Комбинации клавиш для Illustrator на iPad
- Управление настройками приложения
- Документы
- Работа с документами в Illustrator на iPad
- Импорт документов Photoshop и Fresco
- Выбор и упорядочение объектов
- Создание повторяющихся объектов
- Объекты с переходами
- Рисование
- Создание и изменение контуров
- Рисование и редактирование фигур
- Текст
- Работа с текстом и шрифтами
- Создание текстовых надписей по контуру
- Добавление собственных шрифтов
- Работа с изображениями
- Векторизация растровых изображений
- Цвет
- Применение цветов и градиентов
- Представляем Illustrator на iPad
- Облачные документы
- Основы работы
- Работа с облачными документами Illustrator
- Общий доступ к облачным документам Illustrator и совместная работа над ними
- Публикация документов для проверки
- Обновление облачного хранилища для Adobe Illustrator
- Облачные документы в Illustrator | Часто задаваемые вопросы
- Устранение неполадок
- Устранение неполадок с созданием или сохранением облачных документов в Illustrator
- Устранение неполадок с облачными документами в Illustrator
- Основы работы
- Добавление и редактирование содержимого
- Рисование
- Основы рисования
- Редактирование контуров
- Рисование графического объекта с точностью на уровне пикселов
- Рисование с помощью инструментов «Перо», «Кривизна» и «Карандаш»
- Рисование простых линий и фигур
- Трассировка изображения
- Упрощение контура
- Определение сеток перспективы
- Инструменты для работы с символами и наборы символов
- Корректировка сегментов контура
- Создание цветка в пять простых шагов
- Рисование перспективы
- Символы
- Рисование контуров, выровненных по пикселам, при создании проектов для Интернета
- 3D-объекты и материалы
- Подробнее о 3D-эффектах в Illustrator
- Создание трехмерной графики
- Проецирование рисунка на трехмерные объекты
- Создание трехмерного текста
- Цвет
- О цвете
- Выбор цветов
- Использование и создание цветовых образцов
- Коррекция цвета
- Панель «Темы Adobe Color»
- Цветовые группы (гармонии)
- Панель «Темы Color»
- Перекрашивание графического объекта
- Раскрашивание
- О раскрашивании
- Раскрашивание с помощью заливок и обводок
- Группы с быстрой заливкой
- Градиенты
- Кисти
- Прозрачность и режимы наложения
- Применение обводок к объектам
- Создание и редактирование узоров
- Сетки
- Узоры
- Выбор и упорядочение объектов
- Выделение объектов
- Слои
- Группировка и разбор объектов
- Перемещение, выравнивание и распределение объектов
- Размещение объектов
- Блокировка, скрытие и удаление объектов
- Копирование и дублирование объектов
- Поворот и отражение объектов
- Переплетение объектов
- Перерисовка объектов
- Кадрирование изображений
- Трансформирование объектов
- Объединение объектов
- Вырезание, разделение и обрезка объектов
- Марионеточная деформация
- Масштабирование, наклон и искажение объектов
- Объекты с переходами
- Перерисовка с помощью оболочек
- Перерисовка объектов с эффектами
- Создание фигур с помощью инструментов «Мастер фигур» и «Создание фигур»
- Работа с динамическими углами
- Улучшенные процессы перерисовки с поддержкой сенсорного ввода
- Редактирование обтравочных масок
- Динамические фигуры
- Создание фигур с помощью инструмента «Создание фигур»
- Глобальное изменение
- Текст
- Дополнение текстовых и рабочих объектов типами объектов
- Создание маркированного и нумерованного списков
- Управление текстовой областью
- Шрифты и оформление
- Форматирование текста
- Импорт и экспорт текста
- Форматирование абзацев
- Специальные символы
- Создание текста по контуру
- Стили символов и абзацев
- Табуляция
- Текст и шрифты
- Поиск отсутствующих шрифтов (технологический процесс Typekit)
- Обновление текста из Illustrator 10
- Шрифт для арабского языка и иврита
- Шрифты | Часто задаваемые вопросы и советы по устранению проблем
- Создание эффекта 3D-текста
- Творческий подход к оформлению
- Масштабирование и поворот текста
- Интерлиньяж и межбуквенные интервалы
- Расстановка переносов и переходы на новую строку
- Усовершенствования работы с текстом
- Проверка орфографии и языковые словари
- Форматирование азиатских символов
- Компоновщики для азиатской письменности
- Создание текстовых проектов с переходами между объектами
- Создание текстового плаката с помощью трассировки изображения
- Создание специальных эффектов
- Работа с эффектами
- Стили графики
- Создание тени
- Атрибуты оформления
- Создание эскизов и мозаики
- Тени, свечения и растушевка
- Обзор эффектов
- Веб-графика
- Лучшие методы создания веб-графики
- Диаграммы
- SVG
- Создание анимации
- Фрагменты и карты изображений
- Рисование
- Импорт, экспорт и сохранение
- Импорт
- Помещение нескольких файлов в документ
- Управление связанными и встроенными файлами
- Сведения о связях
- Извлечение изображений
- Импорт графического объекта из Photoshop
- Импорт растровых изображений
- Импорт файлов Adobe PDF
- Импорт файлов EPS, DCS и AutoCAD
- Библиотеки Creative Cloud Libraries в Illustrator
- Библиотеки Creative Cloud Libraries в Illustrator
- Диалоговое окно «Сохранить»
- Сохранение иллюстраций
- Экспорт
- Использование графического объекта Illustrator в Photoshop
- Экспорт иллюстрации
- Сбор ресурсов и их массовый экспорт
- Упаковка файлов
- Создание файлов Adobe PDF
- Извлечение CSS | Illustrator CC
- Параметры Adobe PDF
- Информация о файле и метаданные
- Импорт
- Печать
- Подготовка к печати
- Настройка документов для печати
- Изменение размера и ориентации страницы
- Задание меток обреза для обрезки и выравнивания
- Начало работы с большим холстом
- Печать
- Наложение
- Печать с управлением цветами
- Печать PostScript
- Стили печати
- Метки и выпуск за обрез
- Печать и сохранение прозрачных графических объектов
- Треппинг
- Печать цветоделенных форм
- Печать градиентов, сеток и наложения цветов
- Наложение белого
- Подготовка к печати
- Автоматизация задач
- Объединение данных с помощью панели «Переменные»
- Автоматизация с использованием сценариев
- Автоматизация с использованием операций
- Устранение неполадок
- Проблемы с аварийным завершением работы
- Восстановление файлов после сбоя
- Проблемы с файлами
- Поддерживаемые форматы файлов
- Проблемы с драйвером ГП
- Проблемы устройств Wacom
- Проблемы с файлами DLL
- Проблемы с памятью
- Проблемы с файлом настроек
- Проблемы со шрифтами
- Проблемы с принтером
- Как поделиться отчетом о сбое с Adobe
- Повышение производительности Illustrator
Узнайте, как создавать монтажные области и работать с ними.
Монтажные области позволяют упростить процесс создания иллюстраций и работать над проектами на бесконечном холсте. Это чистый лист, на котором вы создаете свое произведение в Illustrator. Вы можете использовать готовые стили для популярных устройств или создать для своих иллюстраций монтажные области нестандартного размера. Монтажные области также можно экспортировать или распечатать.
Стиль и размеры монтажной области можно выбрать при создании документа или открытии нового файла в Illustrator. Если вы планируете работать над несколькими проектами сразу, можно создать несколько монтажных областей или добавить их потом. Вы также можете изменять размер монтажных областей, переименовывать их, копировать и удалять в соответствии с вашими потребностями.
Прежде чем приступить к работе с монтажной областью, настройте панели Монтажные области, Свойства или Управление. Чтобы активировать панели после создания или открытия документа, выберите параметры, описанные ниже:
Создание монтажной области
Допустим, вам нужно создать проект, а затем экспортировать его или распечатать на нескольких страницах. Вместо того чтобы создавать несколько документов, вы можете создать несколько монтажных областей в одном документе.
Вы можете создать монтажную область инструментом Монтажная область или добавить новые монтажные области для создания иллюстраций.
Использование инструмента «Монтажная область»
Чтобы создать монтажную область, выполните следующие действия:
-
Щелкните значок инструмента Монтажная область на панели инструментов или используйте сочетание клавиш Shift + O.
-
Чтобы применить предустановленные или пользовательские размеры, используйте параметры монтажной области или нажмите Esc для выхода из режима редактирования монтажной области.
Использование параметров монтажной области
Чтобы использовать параметры монтажной области, выполните следующие действия:
-
Выберите инструмент Монтажная область и дважды щелкните нужную монтажную область.
-
В диалоговом окне Параметры монтажной области укажите Название монтажной области и выполните одно из следующих действий:
- Выберите любой вариант настроек из раскрывающегося списка Стиль.
- Введите значения в поле Ш и В, чтобы изменить ширину и высоту монтажной области.
Добавление новых монтажных областей
Чтобы добавить в документ новые монтажные области, выполните следующие действия:
-
Выберите инструмент Монтажная область и выполните следующие действия:
- На панели Монтажная область щелкните или выберите в меню Дополнительные параметры > Новая монтажная область.
- На панели «Свойства» или «Управление» щелкните для добавления новой монтажной области.
-
Нажмите клавишу Esc для выхода из режима редактирования монтажной области.
A. Новая монтажная область B. Дополнительные параметры
Выбор монтажных областей
Выбор нескольких монтажных областей экономит время при их дублировании, копировании, перемещении или удалении.
Выполните следующие действия, чтобы выбрать несколько монтажных областей:
-
Выберите инструмент Монтажная область и выполните следующие действия:
- Чтобы выбрать инструмент «Монтажная область», нажмите на монтажную область.
- Чтобы выбрать несколько монтажных областей, зажмите клавишу Shift и щелкните нужные монтажные области.
- Чтобы выбрать все монтажные области, используйте сочетание клавиш Ctrl + А (Windows) или Cmd+ А (macOS).
Изменение размера или названия и дублирование монтажных областей
При работе над проектами, где используются несколько монтажных областей, иногда требуется изменить размер или название монтажной области, дублировать или удалить ее или выполнить другие действия по управлению монтажными областями, чтобы создать подходящий макет. Название монтажной области отображается в верхнем левом углу.
Чтобы изменить размер монтажной области, переименовать или дублировать ее, убедитесь, что выбран инструмент Монтажная область .
Изменение размера монтажной области
- Выберите монтажную область и перетащите ограничительную рамку, чтобы изменить размер монтажной области, или выполните следующие действия:
- На панели Монтажная область щелкните Дополнительные параметры > Параметры монтажной области.
- Установите контрольные точки или укажите необходимую ширину и высоту монтажной области в поле Ш и В.
Изменение названия монтажной области
- Выполните любое из описанных ниже действий:
- На панели «Монтажная область» дважды щелкните по названию монтажной области и введите новое название.
- На панели свойств или панели управления введите новое название в поле Название.
Дублирование монтажных областей
- Выберите одну или несколько монтажных областей.
- На панели «Монтажная область» щелкните Дополнительные параметры > Дублировать монтажные области.
- Нажмите клавишу Esc для выхода из режима редактирования монтажной области.
Дополнительные способы изменения размера и переименования монтажных областей см. в разделе Советы и рекомендации.
Как установить контрольные точки при изменении размера монтажных областей?
Контрольная точка позволяет зафиксировать угол или центр монтажной области при изменении ее размера.
Чтобы установить контрольную точку, выполните следующие действия:
-
В меню Параметры монтажных областей щелкните одну из девяти опорных точек в сетке опорных точек.
-
Укажите значения ширины и высоты.
Удаление монтажных областей
Монтажная область — это фундамент вашего проекта. Монтажные области, которые не нужны или не используются в проекте, можно удалить. Однако в документе должна быть хотя бы одна монтажная область. Если удалить все монтажные области, останется монтажная область с номером 1.
Чтобы удалить монтажные области, выполните действия, описанные ниже.
-
Нажмите значок инструмента «Монтажная область» .
-
Выберите одну или несколько монтажных областей, которые нужно удалить, и щелкните значок на панели «Монтажные области», «Свойства» или «Управление».
-
Чтобы удалить все пустые монтажные области, выполните действия, описанные ниже.
- Выберите Дополнительные параметры на панели «Монтажные области».
- Выберите Удалить пустые монтажные области.
A. Удаление монтажной области B. Дополнительные параметры
Советы и рекомендации
- Для того чтобы настроить стили или ориентацию монтажной области, изменить ее размеры и отрегулировать положение, можно открыть диалоговое окно параметров монтажной области на панели «Монтажные области», «Свойства» или «Управление»..
- Чтобы изменить размер или название монтажной области или задать для нее контрольные точки, используйте панель «Монтажные области», «Свойства» или «Управление» или диалоговое окно Параметры монтажной области.
- Для перехода между монтажными областями нажимайте клавиши стрелок, удерживая клавишу Alt (Windows) или Option (macOS). Дополнительные сведения см. в разделе Комбинации клавиш.
Подробнее
Посмотрите эти 4-минутные видеоролики, чтобы узнать, как создавать и редактировать монтажные области в Illustrator. Для получения дополнительных сведений см. раздел Работа с монтажными областями.
Создание монтажных областей
Редактирование монтажных областей
Что дальше?
Вы узнали, как создавать и использовать монтажные области для работы над проектом. Теперь давайте узнаем, как вырезать, копировать и перемещать монтажные области, а также управлять их порядком и отображением.
У вас есть вопросы или идеи?
Если у вас есть вопросы или идеи, которыми вы хотели бы поделиться, присоединяйтесь к беседе в сообществе Adobe Illustrator. Мы будем рады узнать ваше мнение.
Чтобы создать пользовательскую монтажную область, выберите инструмент «Монтажная область» и перетащите его в документ, чтобы задать форму, размер и местоположение. Чтобы использовать предустановленную монтажную область, дважды щелкните инструмент «Монтажная область», выберите предустановку и укажите другие параметры в диалоговом окне «Параметры монтажной области» и нажмите «ОК».
Как добавить монтажную область в Illustrator 2020?
2 ответы
- Выберите инструмент «Монтажная область» и щелкните и перетащите его в область холста документа Illustrator.
- Выберите инструмент «Монтажная область», нажмите «Новая монтажная область» на панели управления, выберите нужный размер из списка предустановок монтажной области на панели управления и щелкните нужную область холста, чтобы добавить новую монтажную область.
24.07.2013
Щелкните значок инструмента «Монтажная область» на панели «Инструменты» слева от рабочего пространства. Нажмите и удерживайте, перемещая мышь, чтобы создать новую страницу в выбранном вами пространстве. Отпустите левую кнопку, чтобы завершить создание новой страницы.
Как настроить рабочее пространство в Illustrator?
Выберите «Окно» > «Рабочее пространство» > «Управление рабочими пространствами». Выполните любое из следующих действий и нажмите кнопку «ОК». Чтобы переименовать рабочее пространство, выберите его и отредактируйте текст. Чтобы дублировать рабочее пространство, выберите его и нажмите кнопку «Создать».
Как скопировать всю монтажную область в Illustrator?
В Adobe Illustrator вы можете скопировать свою монтажную область и все ее содержимое, выбрав инструмент монтажной области, а затем, удерживая нажатой клавишу Option, щелкните/перетащите существующую монтажную область в новое место. Это создаст копию размеров артборда и содержимого.
Для начала выберите инструмент «Монтажная область» на панели «Инструменты» слева. Вы можете увидеть различные монтажные области в документе, обозначенные именем в углу каждой и пунктирной рамкой вокруг активной или выбранной монтажной области.
Как скопировать артборд?
Вырезать и копировать монтажные области
Вы можете копировать и вставлять монтажные области в один и тот же или разные документы. Выберите одну или несколько монтажных областей с помощью инструмента «Монтажная область» и выполните одно из следующих действий: Выберите «Правка» > «Вырезать» | Скопируйте, а затем выберите «Правка» > «Вставить».
Как увеличить масштаб в Illustrator?
Инструмент «Масштаб»: с помощью инструмента «Масштаб» можно щелкнуть по окну документа, чтобы увеличить масштаб; для уменьшения щелкните, удерживая нажатой клавишу «Alt» (Windows) или «Option» (Mac).
…
Перемещайтесь по рабочей области Illustrator с помощью элементов управления масштабированием.
| Command | Ярлык Windows | Ярлык Mac |
|---|---|---|
| Увеличить выбранную область | Ctrl+пробел+перетаскивание | Command+пробел+перетаскивание |
| Уменьшить | Ctrl+Alt+пробел | Command+Option+пробел |
Как распечатать несколько монтажных областей на одной странице в Illustrator?
Печать нескольких монтажных областей
- Выберите «Файл»> «Печать».
- Выполните одно из следующих действий. Чтобы распечатать все монтажные области как отдельные страницы, выберите «Все». Вы можете увидеть все страницы, перечисленные в области предварительного просмотра в левом нижнем углу диалогового окна «Печать». …
- Укажите другие параметры печати по желанию и нажмите «Печать».
15.02.2018
Как настроить в Illustrator?
Прежде чем организовывать свое рабочее пространство, вы можете изменить внешний вид всего приложения, выбрав Illustrator > «Установки» > «Пользовательский интерфейс…» на Mac или «Правка» > «Установки» > «Пользовательский интерфейс…» в Windows. Выберите яркость, масштабирование и другие параметры на свой вкус.
Какие навыки нужны иллюстраторам?
Нужны навыки иллюстратора
- Креативный и изобретательный, с вниманием к цвету, балансу и компоновке.
- Способен создать рисунок, выражающий идею или концепцию.
- Отличные навыки рисования, черчения и рисования.
- Уверенно владеет навыками фотографии.
- Знание ИТ и дизайнерских программ.
- Отличные переговорщики.
Почему мои образцы цветов исчезли в Illustrator?
Это связано с тем, что файлы не содержат информации о библиотеках материалов, в том числе о библиотеке образцов. Чтобы загрузить образцы по умолчанию: В меню панели образцов выберите «Открыть библиотеку образцов…» > «Библиотека по умолчанию…» >
Как скопировать монтажную область в Illustrator 2020?
Вот как это сделать:
- Откройте файл проекта Illustrator.
- На левой панели инструментов выберите инструмент «Монтажная область» (Shift-O).
- Удерживая нажатой клавишу Option (Alt), щелкните монтажную область и перетащите ее, чтобы продублировать.
25.02.2020
Что такое ярлык для копирования в Illustrator?
Советы и ярлыки Adobe Illustrator
- Отменить Ctrl + Z (Command + Z) Отменить несколько действий — количество отмен можно установить в настройках.
- Повторить Shift + Command + Z (Shift + Ctrl + Z) Повторить действия.
- Вырезать Command + X (Ctrl + X)
- Копировать Command + C (Ctrl + C)
- Вставить Command + V (Ctrl + V)
16.02.2018
Сфера полиграфической рекламы подразумевает использование одних и тех же элементов графического образа в качестве ключевых элементов в рамках различных носителей. Например, это требуется при создании буклета, календаря и баннера в рамках одного документа. В этих целях целесообразно создание в одном документе нескольких монтажных областей.
Artboard (Монтажная область)
Монтажные области – это области, в составе которых могут содержаться печатаемые графические объекты. Они могут использоваться как области кадрирования для печати. Создание ряда монтажных областей полезно при создании разного рода объектов, например печатных страниц с различными элементами или размерами, многостраничных PDF-файлов, независимых элементов веб-сайтов и т. д.
Возможно создание многостраничных файлов, которые содержат до сотни разноразмерных областей. При этом монтажные области могут частично перекрывать друг друга, находиться одна на другой либо примыкать друг к другу.
Сохранение, экспортирование и печать монтажных областей можно производить как вместе, так и раздельно.
Количество монтажных областей можно устанавливать при создании документа, а в процессе работы можно добавлять новые или удалять существующие. Вы можете задавать произвольные размеры монтажных областей и впоследствии изменять их с помощью палитры ARTBOARDS (Монтажные области) либо инструмента Artboard (Монтажная область). Также у вас есть возможность произвольного расположения монтажных областей, при этом допускается перекрытие одной области другой.
Режимы просмотра графических объектов
Чтобы изменить параметры отображения документа в рамках рабочего окна программы, можно использовать режимы, имеющиеся в главном меню View (Вид).
Программа по умолчанию использует режим просмотра под названием Preview (Иллюстрация). Название режима отображается в скобках, расположенных после названия документа. Этот режим подразумевает отображение всех цветов, градиентов, узорных заливок, декоративных обводок и применённых эффектов. Отображение растровых иллюстраций производится в цвете. Иными словами, всё, что вы нарисовали, будет отображаться на экране. Также существует режим просмотра под названием Outline (Макет), который отличается большим комфортом выравнивания, выделения и построения. Чтобы переключиться в этот режим, нужно использовать комбинацию клавиш <Ctrl>+<Y> либо команду главного меню View | Outline (Вид | Макет). В этом режиме отображается только обводка всех объектов и прямоугольные контуры иллюстраций.
Кстати, в этот режим можно переключить какую-либо отдельную часть изображения при помощи палитры LAYERS (Слои).
В режиме под названием Overprint Preview (Отображение наложения) вы можете увидеть области наложения цветов.
А режим под названием Pixel Preview (Отображение в пикселах) позволяет трансформировать векторные изображения в растровые, чтобы отобразить документ в стандарте веб-браузера.
Shutterstock запретил Use Artboards: vk.com/wall-29007596_6008
Всем привет! А у нас очередной урок Adobe Illustrator, в котором я расскажу и покажу плюсы использования нескольких монтажных областей. Если у вас не самая старая версия иллюстратора, то вы наверняка заметили, что помимо слоёв, там есть ещё одно измерение, которое называется Artboards. Монтажные области, рабочие области, артборды. Можно по разному их называть. Выглядит это всё как-то так.
Да, совершенно верно. Как будто несколько картинок лежат в одном векторном файле. Это и есть Artboards. Именно с ними мы сегодня немного поколдуем. Ведь использовать несколько артбордов в одном файле очень удобно. Особенно, если вы делаете серию однотипных картинок или симиляры для микростоков. Когда работа закончена, можно в пару кликов сохранить все иллюстрации. Будь их хоть десять, хоть двадцать. И не нужно никаких экшенов, скриптов и прочих заморочек.
Этот урок Adobe Illustrator я решил разделить на несколько частей. В самом начале разбираются основные моменты по работе с монтажными областями, которые будут полезны начинающим. А в конце показано, как с нескольких Artboards сохранить иллюстрации для микростоков.
Создание новых Artboards
По умолчанию в иллюстраторе одна рабочая область. И когда вы делаете новый документ, он может выглядеть вот так.
Как вы уже поняли, за рабочие области отвечает панель Artboards. И первый способ добавить в векторный файл новый артбоард, это нажать на кнопочку New Artboard.
Новая монтажная область появится рядом. Через панель Artboards можно также удалять рабочие области, иконка мусорной корзины явно на это намекает. Если зайти в меню панели, то там вам будут предложены дополнительные опции.
New Artboard — создать новую, это понятно.
Duplicate Artboards — создать копию артборда и всего, что на нём лежит.
Delete Artboards — удалить, это тоже понятно.
Delete Empty Artboards — удалить пустые артборды.
Convert to Artboards — может превратить квадрат в рабочую область.
Artboards Options — настройки рабочей области, можно поковыряться.
Rearrenge Artboards — распределение, можно настроить порядок и положение.
В общем, панель Artboards обладает поистине мистическими способностями по искажению и преломлению векторного пространства в Adobe Illustrator.
Но на самом деле рабочие области можно заказать при создании нового файла. Обратите внимание на пункт, выделенный красным.
Редактирование Artboards
Но самым настоящим властелином мира, вы почувствуете себя, когда попробуете инструмент Artboard Tool (Shift+O). Его мощь несокрушима, и позволяет проникнуть сквозь ткань векторного бытия, чтобы управлять артбордами.
Да, артборды можно двигать, сжимать и растягивать. У кого была пятёрка в школе по геометрии, обратите внимание на панель информации, что вверху. Там будут точные координаты и размеры текущей монтажной области, плюс другие полезные кнопочки.
Также хочу вам рассказать об одной весьма полезной команде, которая приклеивает рабочую область к уже нарисованной иллюстрации. Это очень удобно, когда надо подогнать размеры артборда к готовой картинке. Просто выделите то, что нарисовали, и идите Object > Artboards > Fit to Selected Art. Текущая рабочая область изменит свои размеры, встав точно по краям выделенной иллюстрации.
Сохраняем серию иллюстраций из одного файла
Итак, хватит баловаться, давайте перейдём к делу. Для примера я взял файл, в котором три монтажных области. На первой новогодний фон, а на второй и третьей редизайны этой картинки с шариком и ёлочкой. Размеры у артбордов 1200×1200 px.
Сначала давайте сделаем из всего этого EPS-ы для стоков. Идём File > Save as.
В появившемся окошке пишем имя, понятное дело. Потом выбираем тип EPS. И обязательно ставим галочку Use Artboards. Именно после этого, иллюстратор будет учитывать рабочие области в файле. Там рядом ещё есть пипка All и Range — то есть можно даже выбрать какие именно рабочие области сохранять, а какие игнорировать. Так как мне нужны все, я оставил как есть All. В итоге жмём Сохранить. Далее в следующем окне с настройками EPS ставим как обычно EPS-10 и жмём OK. Иллюстратор попыхтит чуть-чуть, и мы получим следующие файлы.
При этом christmas-background.eps это векторный файл, который включает все три фона. Можете считать его так называемым исходником. Но так как в EPS-10 несколько рабочих областей не поддерживается, то в итоге все три картинки будут лежать на одной рабочей области. Поэтому в качестве исходника лучше всё-таки сохранить отдельно вектор в формате ai вашей текущей версии Adobe Illustrator.
Файлы с цифрами на конце 01, 02 и 03, это вектора с отдельными рабочими областями. Если открыть, например, christmas-background-01.eps, то там будет только одна рабочая область номер 1 с рождественским фоном. Таким образом Adobe Illustrator разбил общий файл на несколько EPS. По одной рабочей области в каждом.
Но вернёмся к нашему файлу с несколькими артбордами, так как нужно ещё сделать растровое превью для всех картинок. Для этого идём File > Export.
Далее выбираем тип файла JPEG, и снова ставим галочку Use Artboards. В следующем окне необходимо будет выставить максимальные настройки качества для JPEG.
Жмём OK, иллюстратор пыхтит некоторое время, всё зависит от количества артбордов и сложности вектора. Может даже успеете чай попить. В итоге получаем следующие файлы.
С каждой рабочей области иллюстратор сделал экпорт в отдельный растровый JPEG. Цифры, как и в случае с EPS, соответствуют номерам артбордов. Размеры у JPEG в моём примере вышли 5000×5000 px, разрешение 300 dpi. В общем, вкусное и душистое растровое превью, которое подойдёт практически для всех микростоков. Так что можно брать пары файлов JPEG и EPS с одинаковыми названиями и смело загружать. Если только конечно ваши вектора подготовлены в соответствии с техническими требованиями микростоков. Подробнее об этом можно почитать вот тут: Как готовить векторные файлы к продаже на микростоках.
На этом мы заканчиваем наши эксперименты с параллельными вселенными, живущими в разных артбоардах Adobe Illustrator. Меня опять понесло в область эпических словесных оборотов из мира научной фантастики. Недавно посмотрел Interstellar, так что всё ещё прёт 
Роман aka dacascas специально для блога Записки микростокового иллюстратора
Большой сборник уроков по иллюстратору на русском языке для начинающих и продвинутых. Уроки шаг за шагом, полезные техники и приемы, видео уроки и курсы по иллюстратору: Уроки Ai

Читать дальше…
Подпишитесь на нашу рассылку, чтобы не пропустить ничего нового:
Предлагаю ознакомиться с аналогичными статьями:
На чтение 2 мин. Просмотров 119 Опубликовано 12.05.2021
Монтажные области — это области для печати или экспорта в Adobe Illustrator. Вы можете создавать монтажные области из предустановленных размеров или определять свой собственный размер монтажной области. Типичное использование нескольких монтажных областей включает создание PDF-документов, организацию рабочего пространства или изоляцию отдельных элементов для других программ, таких как Adobe After Effects .
У вас может быть несколько монтажных областей для каждой документ в зависимости от размера ваших монтажных областей. Вы можете создавать, изменять размер или удалять их по мере необходимости с помощью инструмента Artboard .
Значок инструмента Artboard в Adobe Illustrator
Вы можете создать новую монтажную область следующими способами:
- Создайте настраиваемую монтажную область, выбрав инструмент «Монтажная область» и перетащив область документа нужной формы и размера в желаемое место.
- Создайте предварительно настроенную монтажную область или задайте точные размеры монтажной области, дважды щелкнув инструмент Artboard. В диалоговом окне задайте предпочтительные параметры и нажмите «ОК».
- Чтобы дублировать существующий монтажный стол с содержимым, выберите инструмент «Монтажная область» и удерживайте клавишу «alt» (Windows) или «параметры». (macOS), а затем перетащите его туда, где вы хотите.
- Вы можете дублировать существующий артборд без содержимого, выбрав артборд с помощью инструмента Artboard и нажав кнопку New Artboard в Свойства или Панель управления .
Как дублировать страницу в иллюстраторе
Все очень просто! Сделать копию страницы можно точно так же, как и копию любого объекта или группы объектов, только использовать для этого нужно инструмент «Artboard Tool».
Вот у нас страница с несколькими объектами.
Слева в панели инструментов выбираем инструмент «Artboard Tool». Нажимаем и удерживаем клавишу «Alt», а левой кнопкой мыши выбираем нашу страницу и перетаскиваем ее куда нужно.
Готово! Теперь у нас две страницы с одинаковым содержимым.
Если во время перетаскивания страницы клавишу «Alt» не держать, то мы просто переместим страницу без дублирования.
Общие сведения о монтажных областях
Узнайте, как создавать монтажные области и работать с ними.
Монтажные области позволяют упростить процесс создания иллюстраций и работать над проектами на бесконечном холсте. Это чистый лист, на котором вы создаете свое произведение в Illustrator. Вы можете использовать готовые стили для популярных устройств или создать для своих иллюстраций монтажные области нестандартного размера. Монтажные области также можно экспортировать или распечатать.
Стиль и размеры монтажной области можно выбрать при создании документа или открытии нового файла в Illustrator. Если вы планируете работать над несколькими проектами сразу, можно создать несколько монтажных областей или добавить их потом. Вы также можете изменять размер монтажных областей, переименовывать их, копировать и удалять в соответствии с вашими потребностями.
Управление монтажными областями
Узнайте, как копировать и перемещать монтажные области, менять их расположение и порядок и настраивать вид монтажной области в Illustrator.
Итак, вы создали монтажную область и настроили ее в соответствии с собственными требованиями. Теперь мы научим вас управлять монтажными областями. Если ваши монтажные области содержат несколько рисунков и слоев, необходимо систематизировать их, чтобы упорядочить работу над проектом.
Вы можете вырезать, копировать и вставлять или перемещать монтажные области внутри документа или между документами. Изменить местоположение или порядок монтажных областей в Illustrator можно несколькими способами. Вы также можете узнать больше о дополнительных параметрах монтажной области и изменить ее вид.
Until the introduction of Creative Suite 4, Adobe Illustrator created only single-page documents, unlike some of the competing applications in the vector-illustration category. Adobe Illustrator CS4 introduced the concept of multiple artboards. Each artboard consists of its own work space within an Illustrator file, complete with independent ruler origins. Adobe Illustrator CS5 refines the multi-artboard approach with the new Artboards panel, through which you can create, duplicate, organize, rename and delete artboards. The Artboards panel also simplifies the act of converting a shape you draw into an artboard.
-
Activate the Rectangle tool from the Adobe Illustrator toolbox. Draw a rectangular box anywhere in your document, either on an existing artboard or on the canvas. You can click and drag to draw the box by eye or click once to bring up the Rectangle Options dialog box and specify the size numerically.
-
Open the Window menu and choose «Artboards» to bring up the Artboards panel. Make sure the rectangular box you drew remains selected. If you clicked on an open area in your document and deselected the rectangle, choose the Selection tool and click on the box to reselect it.
-
Choose «Convert to Artboard» from the fly-out menu at the top right corner of the Artboards panel. Your rectangle becomes a new artboard and appears in the Artboards panel as a numbered listing.
-
Single-click on the icon at the right edge of your new artboard’s listing in the Artboards panel to bring up the «Artboard Options» dialog box. Rename your new artboard with a descriptive title.