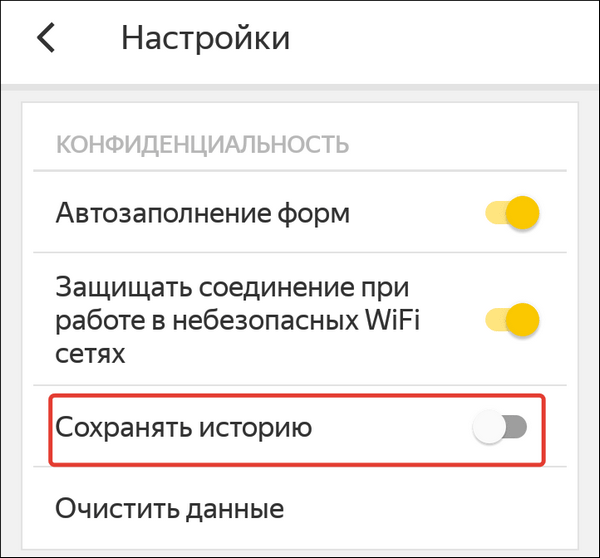В статье будет рассказано о том, где посмотреть историю посещений в Яндекс браузере в телефоне или планшете. Узнайте, как найти просмотренную веб-страницу и удалить ее либо полностью очистить историю и кэш на телефоне Андроид или iOS.
По умолчанию Яндекс браузер сохраняет историю просмотров. Но иногда возникает необходимость скрыть перемещения по сайтам или вернуться к конкретному ресурсу. Разберемся подробно, где находится журнал популярного браузера Яндекс в мобильной версии.
Где история на Андроиде
Посмотрим, куда на Андроиде в Яндекс браузере сохраняется история:
- На главной нажимаем на вкладки. Открытые окна обозначены цифрой по их количеству.
- На появившейся панели внизу окна выбираем значок «часы» и нажимаем на него.
- После этого откроются просмотренные страницы в виде списка.
Здесь можно найти нужную ссылку. Нажав на нее, можно опять попасть на этот сайт, или удалить ее, если эта информация больше не нужна.
Просмотр списка посещений в Яндекс браузере на телефоне Самсунг и Хонор доступен по этому же алгоритму.
Очистка истории на Андроиде
На Android можно очищать список посещенных сайтов или удалять отдельные вкладки в приложении. Для этого необходимо:
- В открывшемся окне нажмите на вкладку, которую хотите удалить, удерживайте, пока не появится меню.
- Выберите нужный пункт. «Удалить», если хотите, чтобы из списка пропала только эта вкладка, или «Очистить», чтобы удалить все страницы, которые посещали в Интернете.
Второй вариант полной очистки данных:
- Зайти в настройки в браузере, нажав на знак трёх точек.
- Во вкладке «Конфиденциальность» зайти в раздел «Очистить данные».
- Проставить галочки напротив нужных разделов с данными и нажать на соответствующую кнопку, после подтвердить удаление.
Где история на Айфоне
Узнаем, где хранится журнал истории Yandex browser на iPhone.
- Тапните на значок «три точки».
- Выберите часики с надписью «История».
- Откроется окно с навигацией по сайтам.
Здесь можно совершать нужные действия: удалять вкладки или просматривать странички снова.
Очистка истории на Айфоне
Чтобы очистить просмотренные сайты в Яндекс Браузере на Айфоне, нужно:
- Зайти в просмотренные страницы и выбрать ту вкладку, которую нужно удалить.
- Сдвинуть вкладку влево. Подтвердить удаление, нажав на кнопку «Удалить».
Для удаления данных проделайте шаги, описанные в пункте «Как очистить историю Яндекс браузера на телефоне Андроид». Алгоритм полного удаления, в том числе и очистка кэша, доступен на любой ОС, даже на планшете и компьютере.
Как осуществлять поиск по истории
Поиск по истории Яндекс браузера осуществляется вручную. Прокручивайте список вкладок, пока не дойдете до цели. Для удобства пользователей навигация разбита по датам. Зайдите в тот день, в который открывали страницу и найдите ее в списке. Процедура будет одинакова для смартфонов на Андроиде и iOS.
Как отменить сохранение истории на телефоне
Некоторые пользователи не хотят оставлять следы пребывания в Сети в целях сохранения приватности или рационального использования памяти устройства. В этом случае рекомендуем в вашем гаджете:
- Зайти в настройки (значок трех точек).
- Отключить опцию «Сохранять историю».
Также в Яндекс браузере можно просматривать веб-страницы в режиме «Инкогнито» бесследно. Для этого нажмите на три точки справа выберите «Инкогнито вкладка». Этот способ хорош, если вы не хотите собирать данные о просмотренных сайтах.
Где история на планшете
Процесс открытия истории веб-обозревателя на планшете схож с таковой на компьютере, но отличается от алгоритма на смартфоне.
- Открываем стартовую страницу браузера Яндекс. Для этого в конце вкладок нажимаем «+».
- С левой стороны выбираем иконку часов. Откроется лента просмотренных ресурсов.
Есть и другой способ. Интерфейс планшета, как и компьютера, разрешает сделать запрос через адресную строку. Для этого нужно ввести в нее «browser://history/». Откроется вкладка с полным списком просмотренных ранее сайтов.
На этом наш краткий путеводитель по истории в мобильной версии браузера Яндекс окончен.
Просматривать историю браузера нужно не только для разоблачения чужих секретов. Она поможет вспомнить, где вы искали какую-либо информацию, подскажет ранее найденные полезные файлы или статьи.
Разберемся на примере Яндекс Браузера, как открыть историю поиска на смартфоне и при необходимости удалить ее.
Как открыть историю браузера Яндекс на iPhone
- Октройте браузер и на любой странице нажмите три полоски внизу экрана. Откроется меню настроек.
- Перейдите в раздел «История», который отмечен иконкой с часами.

Как очистить историю Яндекс Браузера на iPhone
Чтобы удалить из списка данные о посещении одной страницы, проведите по нужной строке справа налево. Появится кнопка «Удалить» — нажмите ее.

Удалить всю историю немного сложнее — понадобится зайти в настройки конфиденциальности.
- Вернитесь на страницу сайта и снова тапните по трем полоскам внизу экрана.
- Откройте параметры браузера, нажав на шестеренку — она находится рядом с вашим именем, напротив названия текущей страницы.
- В открывшемся меню найдите раздел «Конфиденциальность» — «Очистить данные».
- Перед очисткой убедитесь, что галочки стоят напротив нужных пунктов (история, кеш, кукис и так далее).
- Нажмите «Очистить» для удаления всей истории поиска в Яндекс Браузере на айфоне.
Где найти историю Яндекс на Android-смартфоне
На Андроид-гаджетах Яндекс браузер выглядит немного иначе. Например, чтобы открыть историю поиска, надо сделать следующие действия:
- На любой открытой странице (даже на домашней) перейдите к списку открытых вкладок. Для этого нажмите на квадрат с цифрой внизу экрана.
- В нижней панели вы найдете кнопку в виде часов — кликните по ней, чтобы открыть историю.

Как удалить историю поиска браузера Яндекс на Android
Чтобы удалить всю историю, можно использовать ту же инструкцию, что и для iPhone:
- Кликните по трем точкам в правом нижнем углу. На домашней странице эта кнопка расположена в правой части строки поиска.
- Тапните по шестеренке, чтобы открыть настройки.
- Перейдите к разделу «Конфиденциальность» — «Очистить данные».
- Установите необходимые галочки, чтобы очистить историю поиска, кеш и т.п.
Но в версии Яндекс Браузера для Android есть и другой способ удалить историю — более короткий.
В списке посещенных сайтов выберите любую ссылку и зажмите ее. Откроется небольшое меню. Если выбрать в нем «Удалить», то из истории на смартфоне пропадет только выбранная ссылка.

Если выбрать «Очистить историю», то очистится вся история поиска. Если включена синхронизация, то удаление затронет только текущее устройство — на других гаджетах история останется.
Читайте также:
- Пять полезных аксессуаров, которые избавят вас от висящих проводов
- Как узнать жёсткость воды в домашних условиях
Несмотря на то что предустановленный на многих Android-смартфонах Google Chrome является достаточно хорошим решением для веб-серфинга, многие предпочитают пользоваться продуктом отечественного разработчика – Яндекс.Браузером, а также отдельным приложением Яндекс. Первое сохраняет историю просмотренных веб страниц, второе – историю запросов. Эти данные может потребоваться посмотреть, и сегодня мы расскажем, как это сделать.
Читайте также: Как отключить рекламу в браузере на Андроид
Вариант 1: Яндекс.Браузер
Мобильная версия веб-обозревателя Яндекс мало чем отличается от своего старшего брата для ПК. Получить доступ к истории посещенных сайтов и посмотреть ее можно через меню приложения.
- Находясь на любом из сайтов или на домашней странице браузера, тапните по кнопке, расположенной справа от адресной строки и показывающей количество открытых вкладок.
- В появившемся меню нажмите на значок с изображением часов.
- Будет открыта история сайтов, которые вы посещали за последнее время.
Если на одном веб-ресурсе вами было просмотрено несколько страниц, увидеть их можно, нажав на расположенный справа от адреса значок.
Для перехода на сайт достаточно коснуться его наименования или URL.
Если вы пользуетесь Яндекс.Браузером не только на смартфоне с Андроид, но и, например, на ПК, авторизованы в своей учетной записи и активировали синхронизацию данных, в приложении также можно будет увидеть и открытые на нем вкладки. Для этого следует перейти к разделу «Другие устройства».
Читайте также: Синхронизация данных в Яндекс.Браузере
В некоторых случаях раздел с историей в мобильном веб-обозревателе Яндекс может оказаться пустым. Причин у этого две – ручная очистка данных приложения или отключение соответствующей функции в его настройках. Отменить первое действие невозможно, а вот исправить второе не составит труда.
Читайте также: Как очистить кэш на Android
- Вызовите меню Яндекс.Браузера, коснувшись трех точек справа от кнопки с количеством вкладок.
- Пролистайте список доступных опций вниз
и перейдите в «Настройки».
- Найдите в открывшемся разделе блок «Конфиденциальность»
и переведите в активное положение переключатель «Сохранять историю».
С этого момента веб-обозреватель Яндекс, как и прежде, будет хранить историю посещений. Данная функция активирована в нем по умолчанию.
Вариант 2: Яндекс
Посмотреть историю, подобную таковой в Яндекс.Браузере, в этом приложении невозможно. Единственное, что можно сделать, – разрешить Яндексу сохранять историю поисковых запросов. В дальнейшем это будет использоваться системой для индивидуальных подсказок.
- Откройте приложение Яндекс и перейдите к его меню, тапнув по расположенной справа кнопке на нижней панели.
- Перейдите в «Настройки», коснувшись выполненного в виде шестеренки значка в правом верхнем углу.
- Переведите в активное положение переключатель напротив пункта «Сохранять историю запросов».

Очистка и восстановление истории
Посмотреть историю в Яндексе может потребоваться не только для того, чтобы быстро перейти к ранее посещенному сайту, но и для удаления следов веб-серфинга – частичной или полной очистки списка ранее открытых веб-ресурсов. Еще один возможный вариант – удаление поисковых запросов, что можно сделать и в браузере, и в клиентском приложении поисковика. Обо всем этом мы ранее писали в отдельной статье, с которой и рекомендуем ознакомиться.
Подробнее: Как очистить историю в Яндексе на Android
Если же вы не нашли в истории нужные веб-адреса, которые точно недавно посещали, или случайно стерли эти данные, в некоторых случаях их получится восстановить. О том, как именно это сделать, можно узнать в представленной по ссылке ниже статье.
Подробнее: Как восстановить историю в браузере на Андроид
Теперь вы знаете, как посмотреть историю в Яндекс.Браузере на Android, и как разрешить приложению хранить поисковые запросы.
Еще статьи по данной теме:
Помогла ли Вам статья?
Почти каждый браузер, которым мы пользуемся на смартфоне, сохраняет историю посещенных сайтов. Одни люди видят в этом плюс, а другие — минус. С одной стороны, эта функция помогает вернуться к ресурсам, не добавленным в закладки, и чей адрес мы забыли. С другой — не все хотят, чтобы посторонний человек, взявший смартфон в руки, имел возможность знать, какие сайты посещает владелец устройства. В этом материале мы разберемся, как посмотреть историю на Андроиде, а также немного поговорим о способах ее удаления и отключения.
Иногда история браузера может удивить
Содержание
- 1 Как посмотреть историю браузера на Андроиде
- 1.1 История Яндекс на телефоне
- 1.2 Как посмотреть историю в Гугле
- 1.3 История браузера Mozilla
- 1.4 Как посмотреть историю в Опере
- 2 Как очистить историю браузера
- 3 Как отключить историю браузера
Как посмотреть историю браузера на Андроиде
Сохранение истории посещенных сайтов — базовая функция большинства браузеров. Однако в каждом из них она прячется в разных местах, что не позволяет выработать общую инструкцию, как посмотреть историю на телефоне. Поэтому давайте посмотрим на реализацию этой функции в самых популярных браузерах для Android.
⚡ Подпишись на Androidinsider в Дзене, где мы публикуем эксклюзивные материалы
История Яндекс на телефоне
В нашей стране одним из самых популярных веб-обозревателей на Android является Yandex Browser, так что в первую очередь логично определить, где мы можем посмотреть историю в Яндексе на телефоне. Для этого нужно:
- Запустить браузер.
- Нажать кнопку с открытыми вкладками, которая доступна даже в том случае, если ни один сайт не открыт.
- Тапнуть по значку с часами.
Посмотреть историю Яндекса можно только через список открытых вкладок
Здесь вы увидите список сайтов, отсортированных по времени посещения. Обращаю ваше внимание на то, что при открытии нескольких страниц на одном и том же ресурсе они объединяются в одну вкладку со стрелкой, направленной вниз. Нажав на нее, вы получите доступ к полному списку ссылок.
❗ Поделись своим мнением или задай вопрос в нашем телеграм-чате
Еще один важный момент касается того, в каком приложении вы смотрите историю Яндекс в телефоне Андроид. Изложенная выше инструкция актуальна для программ Яндекс, Яндекс Старт и Яндекс Браузер. А вот история браузера Яндекс Лайт не сохраняется, а потому найти ее не получится.
Как посмотреть историю в Гугле
Теперь несколько слов о том, как посмотреть историю Chrome — браузера, который по умолчанию установлен на каждом смартфоне Android для глобального рынка. История Гугл Хром открывается следующим образом:
- Запускаем приложение.
- Жмем на три точки в правом верхнем углу.
- Переходим в раздел «История».
Кнопка с тремя точками отображается на любой странице, открытой в Chrome
В отличие от Яндекс Браузера, Chrome не объединяет посещенные страницы одних и тех же ресурсов, поэтому вам не придется дополнительно открывать вкладки. Если для выхода в интернет вы используете не Chrome, а приложение Google, то посмотреть посещенные сайты не удастся. Эта программа сохраняет только историю поиска на телефоне.
История браузера Mozilla
Если верить текущему рейтингу Google Play, чаще всего люди скачивают браузер Firefox от Mozilla. Поэтому не лишним будет рассказать, как посмотреть историю в Firefox:
- Откройте программу.
- На главном экране можно заметить вкладку «Недавно посещенные», куда попадают сайты, на которые вы заходили в последнее время. Нажмите кнопку «Показать все», чтобы ознакомиться с полным списком. Если ее нет — нажмите на три точки в правом нижнем углу.
- Перейдите в раздел «История».
Посмотреть историю в Мозилле можно двумя способами
По аналогии с историей в Яндексе список посещенных сайтов в Firefox объединяется в папки. Чтобы получить доступ к ссылке на определенную страницу, сначала нужно открыть вкладку с названием веб-ресурса.
🔥 Загляни в телеграм-канал Сундук Али-Бабы, где мы собрали лучшие товары с АлиЭкспресс
Как посмотреть историю в Опере
Opera — главный долгожитель среди мобильных браузеров. Сегодня пользователям операционной системы Android доступно 4 приложения Opera для выхода в интернет:
- Opera;
- Opera Mini;
- Opera GX;
- Opera Touch.
Принцип того, как посмотреть историю в Опере, будет зависеть от используемой вами программы. В классическом приложении для доступа к списку посещенных сайтов нужно нажать на иконку профиля в правом нижнем углу и перейти в раздел «История».
В основном приложении Opera все довольно легко
История Оперы Мини открывается чуть иначе. Здесь нет значка профиля, а вместо нее — логотип Opera. Нажмите на него, а затем — на логотип с часами. Тут вы и найдете недавно посещенные ресурсы.
Вместо раздела «История» в Opera Mini отображается значок часов
История Опера GX и Opera Touch открывается примерно одинаково. Нужно нажать на логотип браузера в правом нижнем углу и открыть вкладку «История», где прячется то, что вы так долго искали.
В плане доступа к истории Opera GX и Opera Touch не имеют отличий
Как очистить историю браузера
Хотя этот текст посвящен тому, где посмотреть историю браузера на Android, нельзя обойти стороной особенности ее удаления. Очистить историю на телефоне можно двумя способами. Во-первых, если вы уже открыли список посещенных сайтов, то можете тапнуть по крестику напротив лишнего, а также задержать на нем палец для вызова контекстного меню с кнопкой «Удалить». Кроме того, здесь должна располагаться кнопка «Очистить историю», позволяющая моментально избавиться от всех ссылок.
Во всех браузерах очистка истории выполняется примерно одинаково
⚡ Подпишись на Androidinsider в Пульс Mail.ru, чтобы получать новости из мира Андроид первым
Есть и еще один вариант, для реализации которого нужно открыть настройки браузера. Вне зависимости от используемого веб-обозревателя в разделе «Конфиденциальность» должна скрываться кнопка «Очистить данные». В открывшемся окне поставьте галочку напротив «Локальной истории» и при необходимости «Веб-истории запросов», после чего подтвердите свое действие нажатием на «Очистить данные», чтобы удалить историю браузера на телефоне.
Также очистить историю можно через настройки браузера
Как отключить историю браузера
И последнее. В настройках некоторых браузеров есть опция, запрещающая веб-обозревателю сохранять историю посещенных сайтов. Внимательно осмотрите список параметров и постарайтесь найти соответствующий переключатель в разделе «Конфиденциальность».
В Яндекс Браузере можно отключить сохранение истории
Если функция отсутствует, или вы хотите, чтобы в историю не попадала только пара-тройка сайтов, старайтесь открывать вкладки Инкогнито. О том, как это сделать, мы рассказывали в отдельном материале.
Всем привет. В этой статье вы узнаете, как посмотреть историю запросов в яндексе.
На самом деле без разницы: в Yandex, Google или любом другом поисковике. Инструкция одна.
У поисковиков нет встроенных средств, чтобы пользователи могли посмотреть свою историю запросов.
Хотя нет сомнений, что интернет-обозреватели всё знают, и хранят эти сведения у себя на серверах, чтобы:
- показывать нам релевантную рекламу
- выдавать подсказки в поисковой строке
- показывать подходящие нашим интересам результаты выдачи.
Эти данные кстати можно почистить и я покажу как.
Как посмотреть историю поисков и просмотров в Яндексе?
Как я уже упоминал выше, историю ведет не только браузер, но и поисковые системы. Например, в Яндексе за ее хранение отвечает специальный набор инструментов под названием «Мои находки».
P.S. К сожалению, разработчики Яндекса посчитали этот функционал не нужным (невостребованным пользователями) и полностью его удалили. Теперь покопаться в истории своих поисков не получится. Хотя, возможность очистить этот список, вроде бы оставили.
Приведенную ниже информацию я решил не удалять, чтобы можно было увидеть, как это все выглядело раньше, если кому-то сие окажется интересным.
Именно там можно будет удалить всю историю вашего общения с этим поисковиком и, при желании, вообще отказаться от того, чтобы велся журнал ваших просмотров и посещений (хотя он может пригодиться, например, для того, чтобы восстановить утерянную в закладках страницу, на которую вы попали из Яндекса, что очень удобно).
Яндекс — это в первую очередь поисковая система, которой пользуется более половины пользователей рунета. Недавно мы с вами уже рассматривали его настройки, в частности, подробно поговорили про настройку виджетов на главной странице Яндекса, а также подробно обсудили вопрос: как искать в Яндексе на профессиональном уровне. Но этим настройки этой поисковой не ограничиваются, ибо есть еще настойки истории ваших посещений, которых обязательно стоит коснуться.
Итак, для начала вам нужно будет перейти на главную страницу этого поисковика. Именно с нее можно будет попасть в нужный нам раздел настроек, которые доступны из выпадающего меню шестеренки, живущей в правом верхнем углу.
Выбираем самый нижний пункт «Другие настройки», а на отрывшейся странице нам будут интересны, в плане изучения истории ваших действий в Яндексе, два пункта приведенного там меню:
При клике по пункту «Настройки результатов поиска» вы сможете в самом низу открывшейся странице разрешить или запретить поисковику вести журнал с историей ваших поисковых запросов, посещенных страниц, поиска товаров в Яндекс Маркете, а также отдельно можете запретить или разрешить использовать эти данные для формирования результатов поиска и поисковых подсказок.
Здесь вы можете только как бы отключить или включить запись истории, а вот посмотреть то, что уже было записано, можно будет кликнув по надписи «Мои находки» (на обоих приведенных выше скриншотах). Здесь вы найдете много чего интересного и сможете восстановить ранее найденную, но затем утерянную информацию. История Яндекс поиска — это довольно-таки мощный инструмент:
Здесь с помощью расположенного в левом верхнем углу переключателя опять же можно будет остановить или снова включить запись журнала событий. В левой колонке можно будет отдельно просмотреть историю ваших поисковых запросов, историю поиска картинок, товаров в магазине Яндекс Маркет, а также все эти данные при необходимости сможете сохранить и скачать (экспортировать).
В самом верху расположена временная линия, которая очень оперативно позволит переместиться на тот момент, где вы что-то желаете найти или, наоборот, удалить из истории ваших посещений на Яндексе. Если у вас накопилось огромное число запросов, просмотров и других обращений, то можете воспользоваться поиском по истории, строка которого расположена прямо над временной линией. Как ни странно, но это вовсе не очевидное действие — поиск по результатам поиска.
Отключение сохранения истории на телефоне
Такая возможность, кстати, есть только в мобильной версии этого браузера. На компьютере ничего подобного сделать не получится — там в целях сохранения анонимности можно только пользоваться режимом “Невидимка” и чистить данные вручную.
История поиска браузера Яндекс на Андроид, отключаем сохранение:
- Возвращаемся на главный экран приложения и жмем на “Меню”.
- На выдвинувшейся снизу панели выбираем “Настройки”.
- Прокручиваем экран вверх. Нам нужен раздел “Конфиденциальность”.
- Ищем строку “Сохранять историю”. Ползунок напротив нее нужно передвинуть влево, в положение “Выкл” (он поменяет цвет с желтого на серый).
Чтобы вернуть настройки к прежнему виду, также пройдите по инструкции, только ползунок сдвиньте вправо, в положение “Вкл”.
Как удалить частично или совсем очистить историю в Яндексе?
P.S. Как я уже писал выше, Яндекс полностью изничтожил сервис «Мои находки», но осталась возможность «Очистить историю запросов» на приведенной по ссылке странице. Там можно будет нажать на одноименную кнопочку.
Как вы уже, наверное, заметили, можно не очищать всю историю целиком, а удалить какие-то отдельные запросы или посещенные страницы, просто кликнув напротив них по крестику. Удалится данный запрос и все страницы, на которые вы перешли при поиске ответа на него.
Например, при просмотре журнала Яндекса Маркета можно будет удалить из него отдельные просмотренные товары, а можно будет и всю историю очистить с помощью расположенной вверху одноименной кнопки:
Кстати, забыл сказать, что история поиска будет сохраняться (писаться) только в том случае, если вы авторизованы в Яндексе (в правом верхнем углу вы видите свой логин-ник). Если вы не авторизованы, то никакие «Мои находки» вам будут не доступны, а значит и очищать будет нечего.
Яндекс, понятное дело, все равно ведет свою внутреннюю статистику, но там вы будет фигурировать только как IP адрес вашего компьютера или как куки браузера (которые тоже можно почистить), через который вы осуществляли поиск. Удалить эту историю у вас не получится (только из браузера, очистив его кэш, т.е. историю), но доступ к ней практически никто получить не сможет, так что можно об этом не беспокоится. ИМХО.
Если хотите, чтобы и ваш IP поисковик не узнал, то используйте анонимайзеры (Хамелеон, Spools). Если и этого покажется мало, то , который позволяет не оставлять практически никаких следов в сети, так что и удалять историю на Яндексе или где бы то ни было вам не придется.
Да, чуть не забыл рассказать, как очистить всю историю Яндекса скопом, а не по одному. Для этого на странице «Мои находки» вам нужно будет кликнуть по расположенной в правом верхнем углу кнопке «Настройки»:
Ну, и на открывшейся странице вы сможете как остановить запись, так и полностью очистить уже накопленную историю с помощью имеющейся там кнопочки:
Это все, что касалось поисковой системы и ведущейся в ней статистики вашей активности.
Вопрос-ответ
Зачем удалять все следы Причин для удаления всех следов пребывания в Интернет может быть множество
Есть объективные меры предосторожности, а иногда пользователь просто очень переживает за свою безопасность и анонимность:
- Историю скрывают и подчищают от других домочадцев: родителей, супругов, детей.
- Запросы подчищают, чтобы не испортить сюрприз. Например, когда выбирают подарок или планируют поездку.
- Переходы скрывают от шпионского ПО. Если пользователь посещает специфичные порталы, и боится последующего шантажа.
- Интенты и переходы на сайты вычищают для корректной работы браузера, а также для освобождения памяти смартфона.
Если не помогает Возможно у вас установлен другой браузер, например Опера, Сафари, FireFox или другие именитые аналоги. Интерфейс программ может значительно отличаться, но смысл один – найти и вычистить историю посещений. Есть и более радикальные способы удаления «компромата». Например, процедура сброса до . Хард ресет приводит девайс к стоковому (заводскому) состоянию: Инструкция для Андроид (сброс из меню):
Сброс с помощью аппаратных кнопок: Инструкция для iOs (Айфон): Однако это не отменяет тот факт, что история запросов сохраняется на сервера поисковика. То есть, все же придется вычищать список посещенных ресурсов с яндекс аккаунта. Полное удаление невозможно в любом случае. Все данные о посещениях сохраняются в логах провайдера. Он может предоставить данную информацию правоохранительным органам, при поступлении запроса из суда.
Как посмотреть и очистить историю Яндекс Браузера?
Однако, историю ведет не только поисковая система, но и браузер, которым вы пользуетесь. Если это довольно популярный в рунете Яндекс браузер (смотрите ), то в нем тоже ведется история просмотров и посещенных вами страницы, а значит может возникнуть срочная необходимость ее очистить. Как это сделать? Давайте посмотрим.
Для вызова окна очистки истории можно воспользоваться комбинацией клавиш Ctrl+Shift+Delete, находясь в окне браузера, либо перейти из меню кнопки с тремя горизонтальными полосками в настройке браузера и найти там кнопку «Очистить историю».
В обоих случаях откроется одно и то же окно удаления истории ваших блужданий по интернету с помощью браузера Яндекса:
Здесь нужно выбрать период, за который вся история будет удалена (для полной очистки лучше выбирать вариант «За все время»), поставить галочки в нужных полях, ну и нажать на соответствующую кнопку внизу. Все, история вашего браузера будет почищена до основания.
Удачи вам! До скорых встреч на страницах блога KtoNaNovenkogo.ru
Журнал посещений
Во всех браузерах, включая «Яндекс», сохраняются адреса посещенных страниц. Это удобная функция. Она позволяет найти ту страницу, которая раньше была просмотрена. Функция пригождается в разных случаях. Благодаря ее существованию пользователи интернета:
- восстанавливают те вкладки, которые были просто нечаянно закрыты;
- открывают ранее просмотренные сайты, которые раньше не были нужны, но потом понадобились (например, для скачивания книги, видеофильма, аудиозаписи).
Чтобы просмотреть историю поиска в «Яндекс.Браузере», требуется зайти в настройки, нажав соответствующую кнопку. Она располагается в верхней части окна программы и представляет собой несколько коротких горизонтальных линий. При нажатии на кнопку открывается меню. Нужный пункт в нем — это «История». При наведении на него появляется еще одно меню. В нем демонстрируются недавно открытые страницы. Дополнительно в меню можно увидеть еще одну кнопку. Она предназначена для просмотра всех сохраненных адресов.
Главные уроки
Подытожив статью, хочу выделить основные моменты из истории самого популярного российского IT-бренда.
- Яндекс предлагает и продолжает разрабатывать сервисы, которые нужны пользователям ежедневно и значительно упрощают им жизнь. Практически каждый продукт уникален, поэтому выделяется на фоне конкурентов.
- Инвестиции в будущее – неотъемлемая часть успеха. Яндекс вкладывает много денег как в краткосрочные, так и долговременные проекты. Развиваясь в различных IT-сферах и скупая стартапы, бренд создаёт для себя «подушку безопасности», благодаря которой даже при полном падении основного бизнеса, компания продолжит своё существование.
- Локальность бренда – технологии поиска остаются заточенными под русскоязычных пользователей. Несмотря на то, что Яндекс стремится занять топовые позиции в мировом поиске, ставки делаются на Россию, Белоруссию, Казахстан.
- Масштабируемость – сегодня офисы Яндекса находятся не только в странах СНГ, но также в Турции, Германии, Швейцарии, Нидерландах, Китае, США и Израиле.
Во многом успех Яндекса в Рунете связывают с тем, что он стал пионером в разработке поисковой системы, способной эффективно справляться с трудностями русского языка. А ведь этого разработчик действительно сумел достичь, получив весомое преимущество перед тем же Google в России.
Поделиться
- 1 Поделиться
Как посмотреть, очистить и восстановить историю Яндекс.Браузера на телефоне с Андроид
История Яндекс.Браузера на телефоне содержит информацию обо всех интернет-страницах, которые вы открывали через этот браузер. Его можно просматривать, использовать для навигации по ранее посещенным сайтам и стирать журналы, чтобы никто не мог отследить вашу онлайн-активность.
Что такое история браузера
Все веб-страницы, когда-либо открытые в Яндекс.Браузере, сохраняются в вашей истории. История доступна для просмотра в отдельной вкладке приложения и представлена в виде журнала.
Чтобы открыть историю:
- Запустите Яндекс.Браузер.
- На главном экране нажмите на кнопку «бутерброд» в виде трех горизонтальных полосок. Он находится в правой части строки поиска и отображает дополнительное меню.
- Нажмите на значок часов.
Сохраненные записи «Истории» разделены по дням. Вы можете перейти на любую дату и посмотреть, какие сайты вы посещали в этот день. Рядом с каждой записью указано время ее создания.
К сожалению, в мобильной версии браузера нет функции поиска записей истории. Эта опция доступна только на компьютере. Чтобы найти ранее посещенный сайт на смартфоне или планшете, нужно пролистать и просмотреть весь журнал.
Журнал истории содержит все адреса сайтов, которые вы открывали в браузере с момента его установки. Единственным исключением являются просмотры страниц в режиме инкогнито. Информация о них вообще не сохраняется, как будто вы никогда их не посещали.
Режим инкогнито — удобный инструмент конфиденциальности. Чтобы открыть веб-сайт без сохранения записи истории, выполните следующие действия:
- Нажмите кнопку с тремя точками в строке поиска.
- Выберите в меню «Вкладка «Инкогнито».
- Перейти на нужную страницу.
После посещения страницы вы можете открыть историю и убедиться, что она не содержит информации о вашей онлайн-активности.
Удаление истории
Журнал посещений Яндекс браузера позволяет удалять записи как полностью, так и частично.
Пользуйтесь электроприборами так же, как раньше, а платите в 2 раза меньше!
Вы сможете платить за свет на 30-50% меньше в зависимости от того, какими именно электроприборами Вы пользуетесь.
Читать далее >>
Чтобы удалить все записи:
- Откройте «Историю», как показано выше.
- Нажмите на любую запись и удерживайте палец, пока не появится контекстное меню.
- Выберите опцию «Очистить историю».
- Подтвердите удаление.
В этом же контекстном меню есть пункт «Удалить». Удаляет информацию о конкретной странице, на которую вы нажали, из журнала. Ваше имя, адрес и время посещения удаляются из истории.
В Яндекс.Браузере есть еще один способ удаления истории, который позволяет заодно очистить и другие данные браузера. Об этом мы подробно говорили в статье, как очистить браузер на Андроиде. Повторим основные шаги:
- Нажмите кнопку с тремя точками в строке поиска, чтобы вызвать меню управления браузером.
- Перейдите в настройки».
- Прокрутите вниз до раздела «Конфиденциальность».
- Нажмите «Очистить данные».
- Убедитесь, что «История» отмечена. Выберите другие данные для удаления из браузера.
- Нажмите «Очистить данные».
- Подтвердите удаление.
Кстати, если вы не используете функцию восстановления данных истории, ее отключение избавит вас от необходимости периодически очищать историю или создавать вкладки в режиме инкогнито. Какие бы сайты вы ни посещали, данных о них в истории не будет, как будто вы вообще не пользовались браузером.
Чтобы отключить сохранение истории:
- Откройте «Настройки», повторив шаги 1-2 из инструкции выше.
- Прокрутите вниз до раздела «Конфиденциальность».
- Найдите ползунок «Сохранить историю» и щелкните его, чтобы отключить его».
С этого момента история не будет сохранена.
Восстановление истории
Удаление истории мобильного браузера, к сожалению, необратимо. Адекватных мер по его восстановлению нет. Даже просмотр кеша не сохранится, потому что эти данные полностью стираются из памяти устройства.
Но есть альтернатива сохранению истории: добавление важных страниц в закладки.
Как добавить веб-страницу в закладки в Яндекс.Браузере
- Откройте страницу, информацию о которой вы хотите сохранить.
- Вызвать главное меню браузера, нажав кнопку с тремя точками на нижней панели.
- Выберите опцию «Добавить в избранное».
Вы можете сохранить закладки в стандартной библиотеке или создать новую коллекцию с уникальным именем.
Для просмотра списка закладок зайдите в то же меню, через которое открывали журнал посещений. Первая вкладка здесь представляет собой список сохраненных страниц. Это не история, где все записано, а избранные сайты, которые вы сохранили в памяти браузера. Функцию ведения истории в этом случае можно отключить, так как она не имеет ничего общего с закладками.
Содержание
- Как в Яндексе настроить поиск под себя
- Как очистить историю в Яндексе на телефоне и планшете
- Как теперь смотреть историю запросов
- Использование расширения Click Clean
- Другие способы
- Способ 1: Click&Clean
- Способ 2: CCleaner
- Как очистить всю историю в Яндексе
- Используем настройки браузера
- Используем расширение аддон eCleaner
- Как удалить историю поиска в автозаполнении
- Как удалить историю в Яндексе на компьютере или ноутбуке
- Какие бывают подводные камни при удалении списка посещаемых ресурсов
- Как очистить историю Яндекс Браузера на смартфоне под управлением Android
- Убираем историю поисковых запросов
- Удаление истории в мобильной версии
- На айфоне
- На андроид
- На iPhone
- Выборочно
- Как удалить некоторые записи из истории в Яндекс.Браузере
- Способ 1.
- Способ 2.
- Ручная очистка через ПК
- Нюансы очистки истории просмотров в Яндексе
- Как открыть историю в Яндексе
- Очистить запросы в настройках аккаунта Yandex
- Синхронизация
- Очистка истории при помощи сторонних программ
- Как запретить браузеру сохранять историю посещений
- Как удалить историю в Яндекс браузере
- Дополнительная информация
- Как в приложении Яндекс очистить историю на Андроиде
- Как удалить историю просмотров и посещенных сайтов в браузерах
Как в Яндексе настроить поиск под себя
Для доступа к настройкам нужно нажать на гиперссылку «Настройки» в правом верхнем углу на главной странице Яндекс. Нажмите «Настройки портала» и войдите в службу настроек поисковой системы.
Нажав на вкладку «Поиск», вы можете управлять своими предложениями и результатами поиска.
Как очистить историю в Яндексе на телефоне и планшете
Сначала давайте узнаем, как это сделать на мобильных гаджетах. Процедура входа в историю и ее удаления одинакова для всех устройств Android и iOS
- Запускаем Яндекс браузер и заходим в меню настроек
(три точки справа в строке поиска на главной странице) и в появившемся меню нажмите НАСТРОЙКИ
. - В списке настроек находим категорию КОНФИДЕНЦИАЛЬНОСТЬ
, где мы переходим к опции ОЧИСТИТЬ ДАННЫЕ.
Если вы не хотите сохранять историю в будущем, снимите флажок с элемента с таким же именем.
- Далее удаляем историю, просто отмечая нужные элементы
и щелкните ОЧИСТИТЬ ДАННЫЕ. Вы можете удалить историю веб-запросов, данные веб-страницы, кеш, загрузки.
Таким образом, вы можете очистить историю посещений в Яндекс браузере на любом смартфоне или планшете.
Как теперь смотреть историю запросов
Ну а теперь к актуальной теме: как посмотреть историю поиска в Яндекс. Раньше вы могли управлять своими запросами вручную. Для этого был предоставлен инструмент «Мои находки». Благодаря ему пользователь получал индивидуальные предложения, сохранял свои запросы и результаты задачи. Со временем сервис потерял актуальность, и его решили снизить. Команда Яндекса привела следующие аргументы в пользу закрытия My Finds:
- запросы конкретного пользователя в Яндексе автоматически сохраняются и служат основой для создания индивидуальных подсказок;
- историю запросов и посещенных страниц можно просмотреть в истории любого браузера.
Если вы хотите, чтобы предложения и результаты поиска формировались в соответствии с вашими вкусами и предпочтениями, нажмите «Результаты поиска» и в последнем разделе «Персональный поиск» поставьте галочку перед первым столбцом.
Таким образом, он сам уточняет поиск, в то время как поисковая система сохраняет ваши запросы в своей базе данных.
Использование расширения Click Clean
Вы можете удалить историю запросов с помощью расширений. Один из самых популярных — Click & Clean. Это небольшое, но многофункциональное дополнение, которое позволяет очистить историю и закрыть браузер, удалить все личные данные и удалить некоторые ссылки из истории в один клик. Расширение разработано для Google Chrome, но также работает с аналогами.
Чтобы установить Click & Clean, вам необходимо перейти в магазин расширений Google. Вам необходимо ввести название расширения в строке поиска магазина. На открывшейся странице необходимо нажать синюю кнопку «Установить» и подтвердить свой выбор. Расширение также будет предлагать надстройки. После выборочной или полной установки в правом верхнем углу появится красный значок.
Чтобы удалить его, нажмите кнопку расширения, перейдите на вкладку «Основные», выберите «Удалить личные данные». Надстройка сбросит вашу историю просмотров, файлы cookie, загрузки и т.д. Если вам нужно одновременно быстро закрыть браузер, выберите «Безопасное закрытие Chrome». Обратите внимание, что расширение не удаляет уже открытые закладки, поэтому их можно будет восстановить при следующем запуске.
Другие способы
Если история не удалена, вы можете воспользоваться одним из дополнений или установить специальное приложение.
Способ 1: Click&Clean
Click & Clean — это многофункциональное дополнение, которое позволяет быстро очищать историю просмотров, устанавливать удаление данных при закрытии браузера или через определенные промежутки времени.
Чтобы очистить историю в Яндекс.Браузере с его помощью, вам необходимо:
- Установите расширение Click & Clean.
- Щелкните значок надстройки в правом верхнем углу страницы.
- В появившемся окне выберите «Удалить личные данные».
Нажав кнопку со значком шестеренки рядом с «Удалить личные данные», вы можете настроить файлы, которые будут удалены с устройства или начать очистку после закрытия браузера.
Способ 2: CCleaner
CCleaner — это утилита для избавления от системного мусора на вашем компьютере. Он также может удалять ранее посещенные адреса электронной почты в браузере:
- Установите CCleaner (достаточно бесплатной версии).
- Перейдите в раздел CustomClean.
- Выберите вкладку «Приложения.
- Найдите в списке раздел Google Chrome, установите флажок рядом с «История Интернета.
- Выполните анализ.
- Яндекс.Браузер работает на платформе Google Chrome, поэтому CCleaner объединяет их системные файлы. Если ваша история просмотров в Google Chrome не важна, нажмите кнопку «Запустить очиститель.
- Если вам нужно оставить файлы Google Chrome, щелкните правой кнопкой мыши строку с названием браузера. Выберите Просмотреть все файлы.
- В открывшемся списке найдите URL-адреса, содержащие слова Google / Chrome. Нажмите и удерживайте ПКМ и выберите Добавить в список исключений. Эти файлы не будут удалены.
Этот метод полезен, если вам нужно тщательно очистить компьютер.
Как очистить всю историю в Яндексе
Чтобы полностью удалить информацию о запросах, нужно знать, как удалить историю из яндекс браузера. Это можно сделать в настройках вашего браузера или использовать дополнительное расширение.
Используем настройки браузера
- Зайдите в меню настроек браузера (три полоски вверху справа), перейдите во вкладку «История» с отображаемыми адресами сайтов и нажмите «Очистить историю» справа».
- Появится всплывающее окно, в котором пользователь сможет настроить очистку Яндекс. В блоке «Удалить запись» укажите, за какой период времени будет удаляться информация: час, день, неделя, месяц или всегда.
Рекомендуемые варианты удаления: все временные записи, кешированные файлы и файлы cookie
- Кроме того, установив или, наоборот, сняв флажки рядом с соответствующими строками, выберите, какая информация будет удалена или останется в памяти веб-браузера. Это включает в себя информацию о посещенных страницах, историю загрузок браузера, файлы кеша, файлы cookie, данные приложений и автоматическое заполнение форм.
- Для подтверждения действий нужно нажать на «Очистить историю».
Таким образом, все данные на открытых страницах удаляются одновременно.
Чтобы быстро удалить историю в Яндекс браузере, вы можете нажать комбинацию клавиш Ctrl + Shift + Del. Тут же отображается необходимое окно.
Используем расширение аддон eCleaner
Очистить историю браузера можно с помощью специального расширения. Для загрузки и установки вам необходимо зайти в официальный каталог дополнений для Яндекс и Opera по ссылке: https://addons.opera.com/ru/extensions/.
В строке «Поиск расширений» в правом верхнем углу нужно ввести «eCleaner». Появится страница с дополнением; для его установки необходимо нажать кнопку «Добавить в Яндекс.Браузер».
Затем «Установить» и подтвердите действие во всплывающем окне, нажав кнопку «Установить расширение».
Чтобы запустить программу, нужно нажать на ее значок с изображением красно-серого ластика в верхней панели браузера. В открывшемся окне нужно установить период, за который будет проводиться очистка, и выбрать все элементы, которые нужно удалить. Чтобы удалить историю, выберите «История». После настройки параметров очистки необходимо нажать на кнопку «Забыть!».
Интерфейс утилиты английский, русского языка нет. Это единственный недостаток использования этого расширения.
Как удалить историю поиска в автозаполнении
Если вы хотите удалить свои сохраненные запросы (чтобы мама не ругала за челку), нужно в настройках поиска нажать на соответствующую кнопку. Чтобы изменить настройки, необходимо дождаться завершения процесса удаления. Обычно это занимает около минуты.
Как удалить историю в Яндексе на компьютере или ноутбуке
Чтобы очистить историю Яндекс. Требуется браузер
- Войдите в МЕНЮ НАСТРОЙКИ одним из предложенных выше способов.
- Нажмите кнопку ОЧИСТИТЬ ИСТОРИЮ
расположен в нижнем левом углу. - В открывшемся окне в раскрывающемся списке вверху выберите, за какой период удалить
— Навсегда, За последний час, За последний день, За последнюю неделю, За последние 4 недели. Вы можете быстро получить доступ к этому меню, нажав комбинацию клавиш Ctrl + Shift + Del. - Вставляя или удаляя флажки, вы можете выбрать, что мы хотим сохранить, а что удалить
… Я обычно удаляю только ВИДЫ. Удаление ЗАГРУЗКИ, ФАЙЛОВОГО КЭША и COOKIE (cookie) осуществляется по вашему усмотрению. - После выбора всех настроек нажмите кнопку CLEAR.
Какие бывают подводные камни при удалении списка посещаемых ресурсов
В некоторых случаях пользователи сталкиваются с проблемами при удалении истории Яндекса. Но часто все проблемы кроются в том, что пользователь не знаком со всеми функциями веб-браузера.
Вот одна из самых распространенных ошибок: владелец компьютера удаляет историю, но она остается, когда вы ее просматриваете. Но тут дело в синхронизации, владелец устройства привязал аккаунт Яндекс к браузеру. А значит, идет постоянное обновление. В такой ситуации нужно зайти в настройки и отключить эту функцию.
Старайтесь проверять настройки вашего браузера хотя бы раз в 2-3 месяца. Таким образом, вы можете не только ознакомиться с новыми функциями программы, но и оптимизировать ее под свои нужды.
Как очистить историю Яндекс Браузера на смартфоне под управлением Android
Чтобы очистить историю в Яндекс.Браузере на мобильном телефоне с операционной системой Android, выполните следующие действия:
- Запустите Яндекс Браузер на своем мобильном устройстве.
- Нажмите кнопку в виде трех полосок или точек, выберите «Настройки».
- В окне «Настройки» перейдите в раздел «Конфиденциальность».
- Нажмите кнопку «Очистить данные».
- В окне «Очистить данные» выберите именно то, что вы хотите удалить (историю, данные веб-страницы, кеш, пароли, предупреждения сайта, загрузки, открытые вкладки).
- Нажмите кнопку «Очистить данные».
Если вы не хотите, чтобы браузер запоминал историю посещенных веб-страниц в будущем, снимите флажок рядом с «Сохранить историю».
Убираем историю поисковых запросов
На днях нажал удалить свои старые ключи, которые гонял в поисковой строке и не нашел нужной «шестеренки» на главной странице Яндекс. Никто никуда не пропал, достаточно зайти в настройки своего аккаунта — сюда перенесен нужный нам элемент.
Затем, как обычно, вкладка «Поиск» и кнопка «Очистить историю запросов». Если вам нужна эта функция, может быть, вы вообще не храните историю? — Вам просто нужно снять флажок рядом с «Показать историю поиска».
Удаление истории в мобильной версии
Помимо удаления записей на посещенных страницах на компьютере, нужно знать, как очистить историю в Яндексе на телефоне. Для устройств Apple и телефонов Android они очень похожи.
На айфоне
Чтобы удалить историю поиска на iPhone, вам необходимо:
- Откройте меню: нажмите на три вертикальные полосы в правом нижнем углу экрана.
- Затем откройте последовательно «Настройки» — «Конфиденциальность».
- Щелкните «Очистить данные».
- Выберите, какие данные будут удалены: история, кеш, файлы cookie и т.д.
- Нажмите «Отменить», подтвердите действие, нажав кнопку «Да».
Возможность выбора и удаления определенных посещенных страниц из истории браузера Яндекса также доступна на мобильных устройствах. Для этого достаточно:
- Зайдите в меню Яндекс браузера.
- Перейдите во вкладку «История».
- Выберите страницу, которую хотите удалить, и коротким движением проведите по ней влево.
После этого вам просто нужно нажать на кнопку «Удалить».
На андроид
- также очень просто удалить информацию о посещенных сетевых ресурсах в Яндекс браузере на Android.
- вам нужно открыть «Настройки» в меню и перейти в раздел «Конфиденциальность».
- Нажмите «Очистить данные», выберите блоки, которые нужно очистить, и нажмите кнопку, чтобы выполнить действие.
На iPhone
Вы также можете постоянно и выборочно очищать историю на iPhone. Рассмотрим далее, как это можно сделать быстро, на примере.
Выборочно
- Запускаем приложение Яндекс браузер на айфоне и нажимаем на многоточие, расположенное справа от голосового помощника Алисы.
- Затем перейдите в раздел «История».
- На открывшейся вкладке отображаются все веб-страницы, посещенные за определенный период времени. Чтобы удалить один, нажмите и удерживайте историю и сдвиньте ее влево.
- Затем выберите «Удалить».
Как удалить некоторые записи из истории в Яндекс.Браузере
Помимо очистки всей истории браузера, пользователь может удалять только отдельные сайты. Это можно сделать двумя способами.
Способ 1.
Вам необходимо нажать Ctrl + H и перейти на посещенные страницы. Здесь нужно указать ресурсы, которые нужно удалить. Кнопка «Удалить выбранные элементы» отображается вверху страницы. Вы должны щелкнуть, чтобы очистить историю запросов.
Способ 2.
Чтобы частично очистить историю браузера другим способом, вам нужно открыть ее и поместить курсор на страницу, которую вы хотите удалить. Справа появится треугольник («Действия»). Вы должны щелкнуть по нему и выбрать команду «Удалить из истории».
Ручная очистка через ПК
Чтобы удалить историю запросов и переходов через компьютер, вам необходимо сделать следующее:
- Откройте яндекс браузер.
- Нажмите кнопку в виде трех горизонтальных полос в правом верхнем углу.
- В раскрывающемся меню выберите подпункт «История». Еще одно окно откроется сбоку. В нем нужно выделить строку «История».
- Активируйте кнопку «Очистить историю» в правом верхнем углу.
- В открывшемся списке настроек отметьте необходимые пункты и желаемый период. Чтобы оптимизировать производительность вашего браузера, мы рекомендуем вам дополнительно очистить кеш и файлы cookie.
- Нажмите на кнопку «Удалить» и подтвердите свой выбор.
Также для быстрой очистки вы можете открыть раздел «Дополнительно» и щелкнуть строку «Очистить историю» в раскрывающемся меню».
Нюансы очистки истории просмотров в Яндексе
Хочу напомнить про синхронизацию! Например, если вы используете одну и ту же учетную запись на смартфоне и компьютере и включена синхронизация, удаление истории посещений на смартфоне также удалит ее на вашем компьютере (обратите внимание на это, в процессе удаления истории вы будете имейте в виду этот нюанс)
Как открыть историю в Яндексе
Теперь посмотрим, где находится история браузера Яндекса и как открыть ее для просмотра. Есть 3 варианта зайти в память браузера:
- Чтобы просмотреть историю на компьютере в Яндексе, нажмите комбинацию клавиш на клавиатуре Ctrl + H. Это так называемые горячие клавиши.
- Второй способ — это меню. Нажмите на значок в виде 3-х горизонтальных полос (находится вверху справа), в открывшемся меню наведите курсор мыши на пункт «История» и в следующем меню нажмите на одноименный элемент левой кнопкой мышь.
- Третий — щелкнуть ссылку browser: // history.
Примечание! Если синхронизация данных включена, список также копируется в облако Яндекс. В этом случае вы можете просматривать историю со всех устройств, которые синхронизированы друг с другом. Это могут быть как ПК, так и мобильные гаджеты.
Здесь вы можете увидеть историю по времени суток и за все дни:
Если вам часто нужно очищать историю поиска Яндекса, запомните комбинацию горячих клавиш Ctrl + H для быстрого доступа.
Чтобы очистить историю просмотров, щелкните ссылку под «Очистить историю». Для выборочного удаления нажмите ссылку «Удалить» перед нужной строкой сайта.
Очистить запросы в настройках аккаунта Yandex
Если у вас есть учетная запись в системе Яндекс, вы можете получить доступ к своему профилю и удалить данные, отображаемые при вводе запроса. Здесь вы также можете настроить, чтобы любые вопросы, которые вы вводили в строке поиска, больше не сохранялись. Для этого перейдите на главную страницу Яндекса и авторизуйтесь со своими данными, если вы еще этого не сделали.
- Вверху справа выберите свой аватар или имя учетной записи;
- В раскрывающемся меню нажмите «Настройки»;
- В следующем окне вы увидите карту с вашим местоположением. Вверху находятся разделы настроек. Выберите «Поиск»;
- Здесь будут настройки для ваших поисковых запросов. Как правило, вы можете отключить систему, запомнив историю запросов, очистив всю историю, а также отключить отображение часто посещаемых сайтов на главной странице.
Убрать фиксацию поисковых запросов в профиле Яндекса
Прежде всего, вам нужно нажать кнопку «Очистить историю запросов», чтобы удалить ранее сохраненные данные. Остальные настройки выбирайте на свое усмотрение.
На заметку: в Яндекс.Браузере невозможно установить безопасное соединение.
Синхронизация
История посещенных вами страниц на вашем компьютере частично синхронизирована.
Если вы удалили и переустановили Яндекс браузер и включили синхронизацию, история посещений из удаленного веб-браузера будет отображаться в браузере: // history / page/.
История страниц, которые вы посетили с других устройств под своей учетной записью, не отображается в интерфейсе браузера.
Если после синхронизации на одном из устройств вы вводите адрес сайта, который вы посетили, на другом гаджете, этот адрес будет отображаться в запросах.
Чтобы отключить синхронизацию, коснитесь «Настройки» Настройки синхронизации
… В блоке ЧТО СИНХРОНИЗИРОВАТЬ отключите опцию ИСТОРИЯ.
Очистка истории при помощи сторонних программ
Обычно мы удаляем историю поисковых запросов прямо в самом браузере, но для некоторых пользователей этот вариант не подходит по разным причинам. Иногда удобнее удалить пользовательские данные вместе с прочисткой мусора на ПК или смартфоне, что поможет справиться с помощью специальных программ.
Одна из таких программ — CCleaner. Он доступен как на ПК, так и на смартфоне, одинаково работает на обеих платформах. Вам нужно будет запустить стандартный инструмент очистки и убедиться, что напротив пункта с очисткой истории в Яндекс.Браузере стоит галочка.
Другое программное обеспечение, которое удаляет мусор на вашем устройстве, работает примерно так же. Вы можете использовать любую известную вам программу, скачав ее с официального сайта. Главное перед чисткой убедиться, что все параметры выставлены правильно.
Как запретить браузеру сохранять историю посещений
Все операции производятся в настройках.
Алгоритм следующий:
- нажмите на кнопку с тремя черточками в верхнем углу, затем откройте настройки;
- зайти в раздел «защита персональных данных», далее нужно найти пункт настроек контента и также щелкнуть по нему;
- отметьте строчку «не разрешать сайтам сохранять данные». После этого данные посещения не будут сохраняться в веб-браузере.
Также в Яндексе есть встроенный режим инкогнито. Это позволяет не сохранять историю во время работы, а после завершения автоматически очищается весь кеш.
Если вы не хотите, чтобы ваш браузер сохранял конфиденциальную информацию о вас, вы можете просто использовать режим «инкогнито». Для этого нажмите на 3 черточки в правом верхнем углу браузера, затем нажмите «Режим инкогнито». Этот режим также можно активировать сочетанием клавиш Ctrl + Shift + N. После этого история просмотров для разных сайтов не будет сохраняться.
Не забудьте отключить «автозаполнение форм» и «сохранение истории» в настройках приватности».
Этот режим также доступен на мобильных устройствах: просто нажмите на вертикальные многоточия и выберите «Новая вкладка инкогнито».
Как удалить историю в Яндекс браузере
Чтобы просмотреть историю запросов в Яндексе, нажмите Ctrl + H. Если вы не привыкли использовать сочетания клавиш, нажмите кнопку меню вверху и выберите вкладку истории.
История в Яндексе представлена как запросами через поисковую систему, так и посещениями определенных страниц сайтов. Количество найденных страниц добавляется в историю поисковых запросов Яндекса. Чтобы очистить историю, нужно нажать кнопку справа вверху.
вам нужно выбрать период отмены, а также тип истории поиска. Если вы хотите удалить только историю запросов, оставьте галочку в первом столбце и нажмите «Очистить».
Дополнительная информация
Как в приложении Яндекс очистить историю на Андроиде
На мобильном устройстве Android вы можете полностью очистить историю поиска Яндекса следующим образом:
- Откройте приложение Яндекс, затем нажмите кнопку в виде трех полосок.
- Щелкните «Настройки».
- Нажмите кнопку «Очистить историю», в окне предупреждения согласитесь удалить историю.
Чтобы прекратить сохранение истории поисковых запросов, переместите переключатель «Сохранить историю запросов» в отключенное положение.
Как удалить историю просмотров и посещенных сайтов в браузерах
В браузерах можно удалить кеш, файлы cookie, историю просмотров и другие данные, хранящиеся непосредственно в браузере. Принцип работы в разных браузерах примерно одинаков, подробную статью по этой теме читайте, перейдя по ссылке. Отдельно разберем настройки Яндекс.Браузера.
Источники
- https://znet.ru/raskrutka/kak-posmotret-istoriyu-poiska-v-yandekse-i-udalit-zaprosyi/
- https://FIXX.one/internet/browsers/how-to-clear-history-in-yandex
- https://FlaPler.com/yandex-browser/disable-history-yandex-browser/
- https://yandx-browser.ru/faq/how-to-delete-history-in-yandex-browser/
- https://CompforLife.ru/internet/kak-ochistit-istoriyu-v-yandeks-brauzere.html
- https://pronashkomp.ru/kak-udalit-istoriu-poiska-v-yandex
- https://vellisa.ru/udalit-istoriyu-poiska-yandex
- https://www.itshneg.com/clean-yandex-history/
- https://ya-browsers.ru/privatnost/kak-udalit-istoriyu-v-yandeks-brauzere
- https://inetsovety.ru/istoriya-zaprosov-i-poiska-v-yandex/
- https://lifehacki.ru/kak-udalit-istoriyu-zaprosov-v-poiskovoj-stroke-yandeks/
- https://timeweb.com/ru/community/articles/kak-ochistit-istoriyu-poseshcheniy-v-yandeks-brauzere
- https://neumeka.ru/istoriya_yandex.html