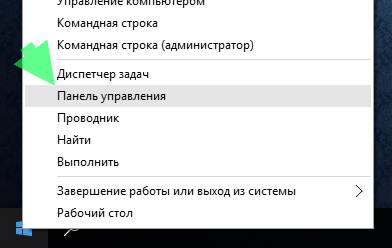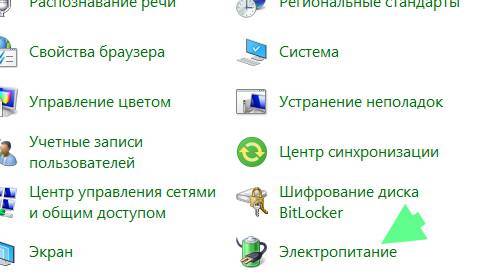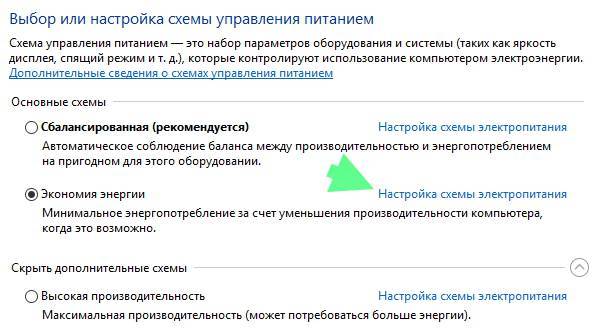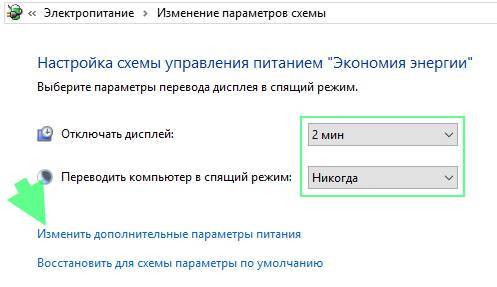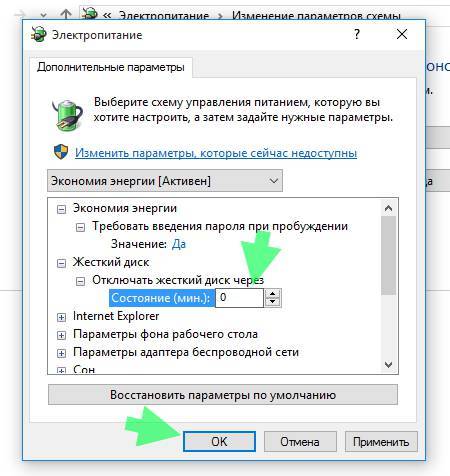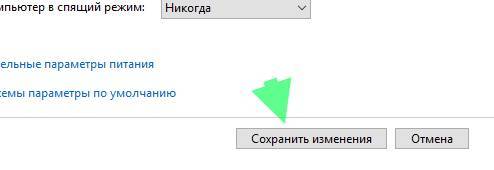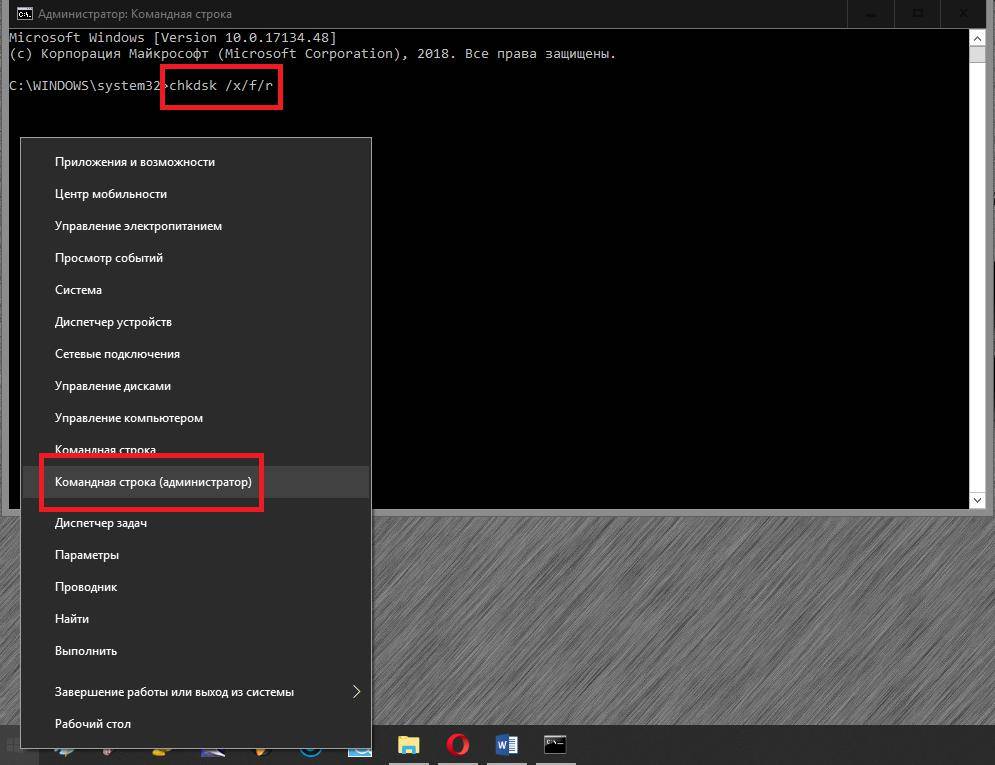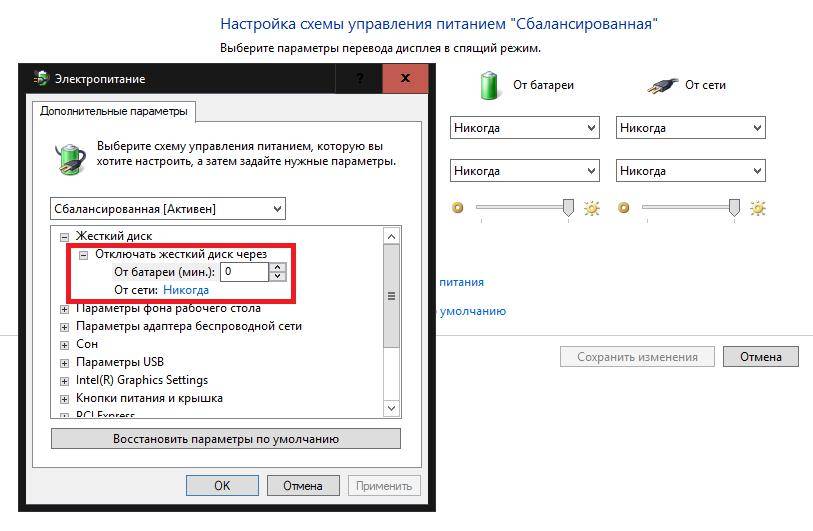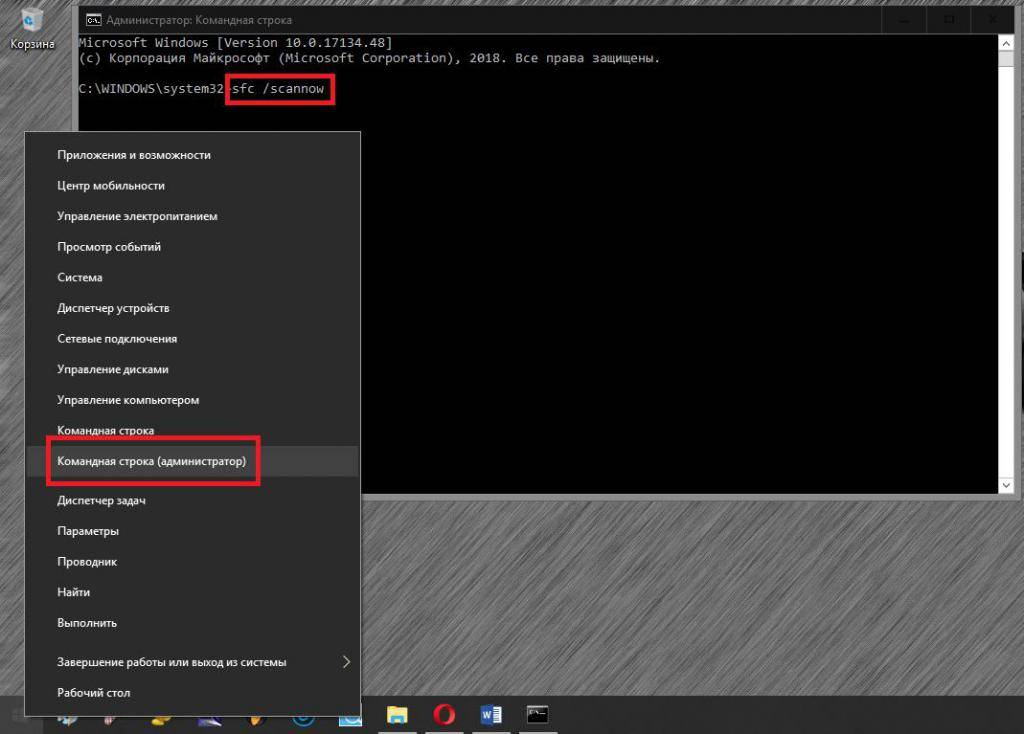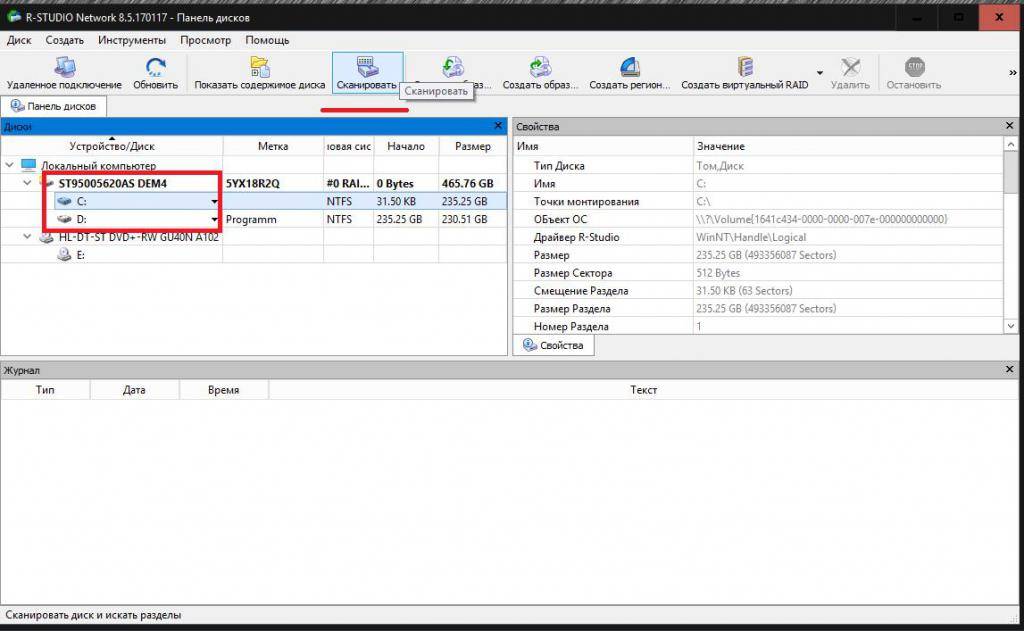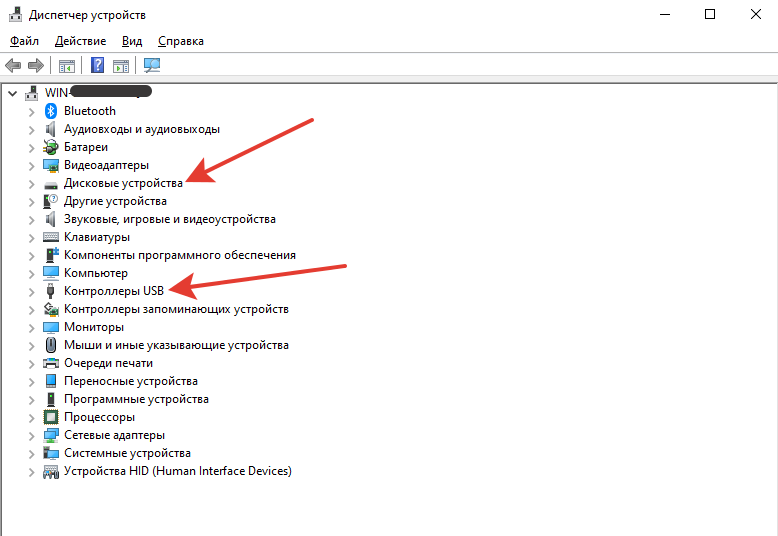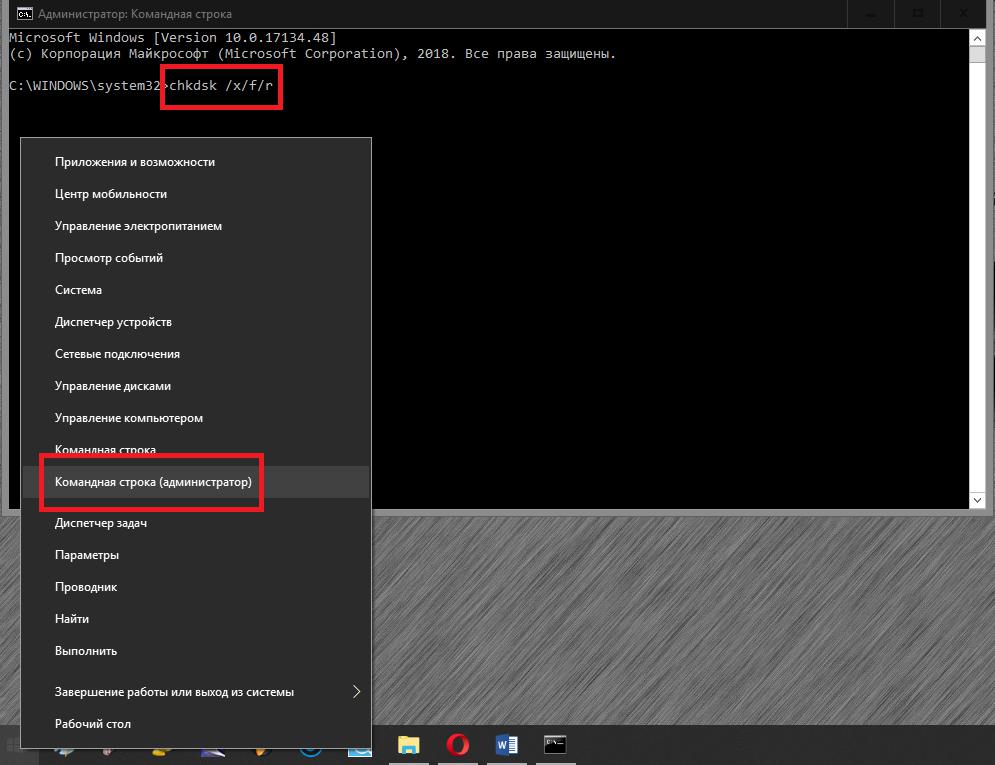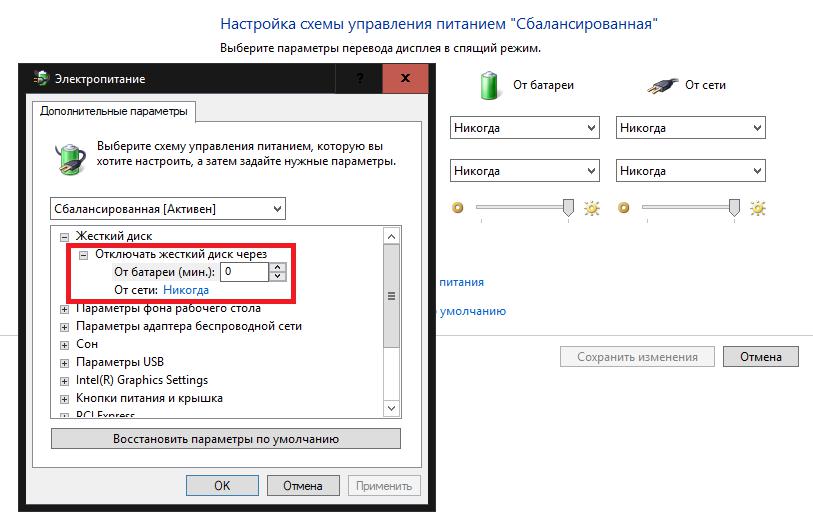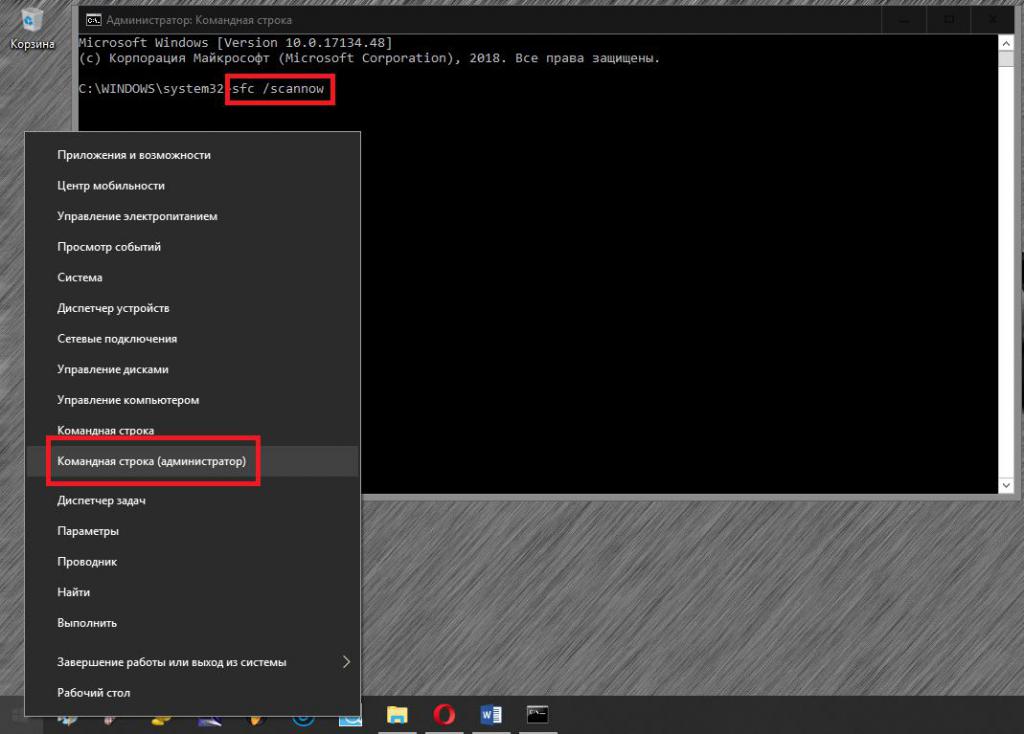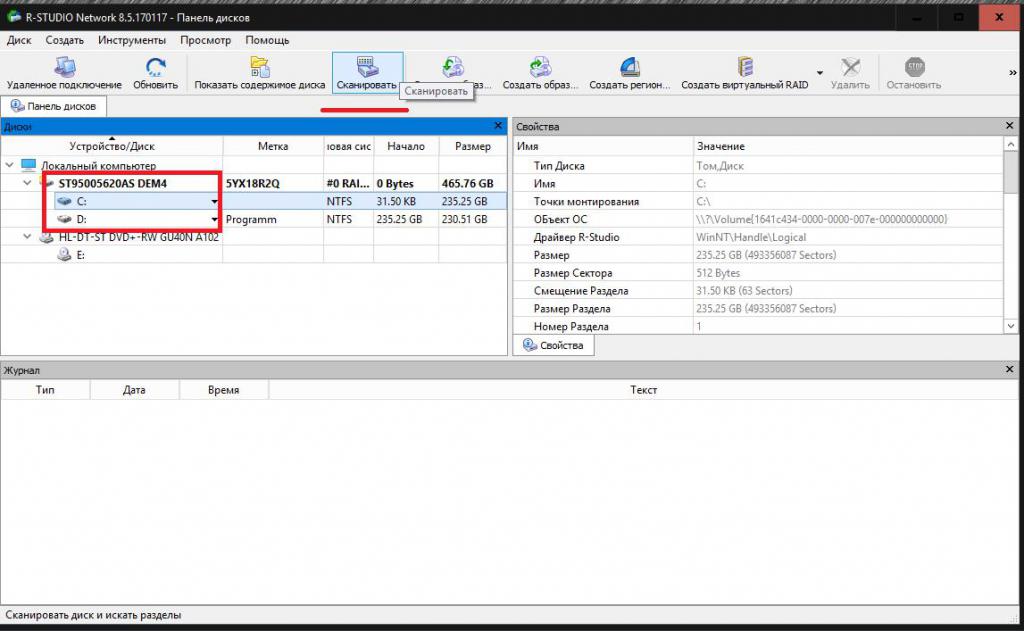Содержание
- 1 Периодически пропадает жесткий диск: проверка подключения
- 2 Проблемы с блоком питания
- 3 Перегрев
- 4 Неисправности и ошибки жесткого диска
- 5 Почему Windows 10 не видит жесткий диск при выходе из сна или гибернации?
- 6 Устранение проблем с системными компонентами
- 7 Восстановление информации
- 8 Краткие выводы
- 9 Плохой контакт с кабелем
- 10 Перегрев
- 11 Блок питания (БП)
- 12 Неисправность накопителя
- 13 Настройки питания в ОС Windows
В Windows 10 есть такая функция — если вы некоторое время не пользуетесь компьютером, то система не только отключает монитор, но и со временем отключает диски. Я этим никогда не пользовался даже в предыдущих версиях Windows.
В общем, не смею утверждать, но кажется что без этой «отключалки» жесткие диски прослужат дольше.
Жесткий диск это единственное механическое устройство в компьютере (если конечно не считать вентиляторов) и ему вредят частый отключения, включения, он должен или работать — или нет. А переходы из одного состояния в другое лучше свести к минимуму.
Это сделать просто, вам нужно открыть панель управления:
И в самом низу страницы (по крайней мере так у меня) будет пункт Электропитания, выбираем его:
Теперь у вас здесь будет схема питания выбранная вами, напротив ее нажимаем Настройка:
И здесь, кстати, я вам советую сразу настроить (если нужно) время отключения экрана и время, через которое компьютер перейдет в спящий режим при простое компьютера (то есть когда ним никто не пользуется). Нажимаем на дополнительные настройки:
И вот теперь откроется окно, где вам нужно указать, чтобы жесткий диск не отключался сам — для этого установите время равное нулю и нажмите кнопку Ок:
После этого сохраняем изменения:
Вот и все, я надеюсь проблема решена, а если нет — то пишите в комментариях!
<center>Вернуться на главную!</center>
Как известно, жесткий диск в любом компьютере является одним из самых главных компонентов. Но иногда с ним может возникать множество проблем. Одной из самых распространенных является ситуация, когда жесткий диск пропадает, а работа или даже загрузка операционной системы установленными в ней программами становится невозможной. В чем причина такого явления и как устранить возможные неисправности, далее и предлагается разобраться.
Периодически пропадает жесткий диск: проверка подключения
Вообще, основными причинами того, что система вдруг перестает определять жесткий диск, называют проблемы аппаратной, а не программной части (хотя такое встретить тоже можно).
Обычно большинство специалистов рекомендует сразу же проверить специальный шлейф, через который винчестер подключает к материнской плате, и плотность прилегания контактов кабеля жесткого диска на самом устройстве. Попутно обратите внимание, что сам шлейф не должен иметь изгиб более девяноста градусов, то есть складывать его в несколько слоев категорически запрещается. Это и понятно, ведь контакты могут просто переломаться. Если при подключении кабеля жесткого диска к другому устройству обеспечивается его работоспособность в полной мере, означает это в большинстве случаев, что причина такого явления кроется в самом винчестере. Но и это далеко не всегда так.
Проблемы с блоком питания
В не меньшей степени оказывать отрицательное воздействие на работу жесткого диска может и блок питания, у которого просто не хватает мощности для обеспечения всех «железных» компонентов компьютера током нужного напряжения. Особенно часто это проявляется, когда компьютерная конфигурация собрана вручную. Для начала прочтите техническую документацию самого устройства, проверьте тестером подаваемый ток, а при необходимости замените весь блок.
Примечание: иногда свидетельствовать о недостаточной мощности блока питания может и появление и постоянных самопроизвольных перезагрузок системы.
Перегрев
Но, предположим, что дело не в вышеописанных причинах. Куда пропал жесткий диск при включении компьютера или в работающей системе, ведь до появления проблемы все вроде бы работало нормально?
Очень может быть, что проблема состоит в том, что винчестер постоянно перегревается. Выяснить, так ли это, можно при помощи специальный утилит, выдающих характеристики всех имеющихся устройств. Например, можно воспользоваться программой HWMonitor. После определения температурных параметров винчестера и станет ясно, связана ли проблема именно с перегревом. Для большинства жестких дисков нормальным показателем считается 30 градусов Цельсия, а выдерживаемый максимум – не выше 45 градусов. Если замечено превышение лимита, по всей видимости, придется разбираться либо с системой охлаждения, либо с самим устройством.
Неисправности и ошибки жесткого диска
Достаточно часто можно встретить и ситуации, когда компьютер работал, но в один «прекрасный» момент жесткий диск исчез без видимой на то причины. Загрузка компьютера не стартует, или такое произошло непосредственно при работе с ним, в данном случае не столь важно. Виной тому обычно называются поломки устройства. Такое можно встретить, например, когда винчестер, что называется, начал сыпаться. Программными методами, как правило, определить истинную причину достаточно сложно. Но для начала можно попытаться подключить хард к другому компьютеру. Если жесткий диск определяется, значит, проблема в другом компоненте (обычно в материнской плате). Если он не виден, самым простым решением станет покупка нового.
Но в случае если жесткий диск исчез на время, а потом определился снова, можно хотя бы произвести его проверку на предмет наличия сбойных секторов через командную строку, используя для этого команду chkdsk /x/f/r (при запуске консоли со съемного носителя между основной командой и атрибутами нужно будет указать литеру системного раздела с двоеточием).
Восстановить винчестер можно и еще одним способом. Для этого можно воспользоваться приложением HDD Regenerator, которое якобы программным методом производит перемагничивание поверхности жесткого диска.
Несмотря на аппаратные сбои, иногда можно встретить и проблемы, относящиеся к самой операционной системы и ее параметрам. Зачастую, как считают некоторые специалисты, та же Windows 10 не видит жесткий диск (по истечении какого-то промежутка времени) только из-за того, что в настройках текущей схемы электропитания установлено отключение хард-драйва.
В параметрах схемы в этом случае необходимо выставить запрет на отключение. В некоторых случаях можно попытаться отключить быстрый запуск или даже деактивировать гибернацию, выполнив в командной консоли команду powercfg –h off (заодно, кстати, с жесткого диска исчезнет и файл гибернации, который может занимать уж очень много места в системном разделе).
Устранение проблем с системными компонентами
Но очень часто жесткий диск пропадает даже не вследствие вышеописанных причин. Порой способствует этому нарушение целостности системных компонентов. И то, что жесткий диск пропадает, является только результатом сбоев в программной части операционной системы.
Если систему загрузить невозможно даже с использованием безопасного режима, можно произвести старт со съемного носителя, после чего вызвать командную строку (Shift + F10), а затем выполнить команду проверки и восстановления системных объектов sfc /scannow. Иногда, конечно, можно задействовать и инструментарий DISM, позволяющий проверять и восстанавливать образы системы, но обычно хватает и стандартного тестирования.
Восстановление информации
Почему жесткий диск пропадает и как с этим бороться, немного разобрались. Остается сказать несколько слов по поводу восстановления важных данных, если винчестер подает хоть какие-то признаки жизни. В таком случае рекомендуется, если это возможно, скопировать необходимые файлы на съемный носитель (а не в логический раздел, который тоже фактически находится на жестком диске).
А вот для непосредственного восстановления данных лучше применять программу R-Studio, а не какие-то простейшие утилиты вроде Recuva. Если же ни один из методов нужного эффекта не дал, и применение программы HDD Regenerator также оказалось безрезультатным, винчестер придется либо сдать на ремонт в сервисный центр, либо заменить. Тут ничего не поделаешь.
Краткие выводы
Как уже понятно, наиболее частыми являются все-таки проблемы аппаратного характера, поэтому сначала лучше задействовать методы, рассчитанные на их устранение. Программные сбои могут быть только следствием поломок или неправильной работы устройства, поэтому их задействовать нужно только в тех ситуациях, когда первоначальные действия проблем не выявят. Если при пропадании винчестера из поля зрения системы появляются еще и синие экраны, определить точную причину сбоя можно при помощи утилиты BlueScreenView.
Остается добавить, что здесь не рассматривались проблемы, связанные с изменением файловой системы на формат RAW, вопросы переназначения букв разделов, инициализация устройства при первом подключении и вирусное воздействие, поскольку это все имеет к основной ситуации лишь косвенное отношение.
Обновлено: 2017-09-30 / Автор:
Неполадки с винчестером – это крайне серьезная проблема, связанная с риском потери важных данных и информации. Именно поэтому следует крайне внимательно относиться к любым его неисправностям, чтобы не допустить их удаление.
Типичная проблема, с которой имеют дело пользователи — жесткий диск отключается во время работы. Чаще всего это проявляется исчезновением структуры папок из раздела «Мой компьютер». Давайте рассмотрим несколько причин возникновения подобных ситуаций и попытаемся устранить их доступным способом.
Плохой контакт с кабелем
Разъем SATA кабеля не обладает особой надежностью, ввиду чего может терять контакт даже из-за небольших вибраций. Это и приводит к вышеописанным последствиям.
Так, что нужно сделать, чтобы жесткий диск не отключался? В первую очередь, для решения этой проблемы необходимо проверить подключение. Возможно, был потерян контакт при присоединении к материнской плате или самому накопителю. Также следует обратить внимание на место присоединения к источнику питанию.
Запомните, что САТА-кабель нельзя перегибать более чем на 90 градусов, поэтому, никогда не складывайте его. Если же вы сделали это, то он мог испортиться и потребуется его замена на новый.
Также следует сказать за некачественные разъемы блока питания (БП) для SATA накопителей, которые склонны к деформированию и вздутию. Это крайне часто приводит к некачественному контакту. Винчестер, конечно же, работает, но при этом будет задумываться, как в случае имеющихся сбойных секторов. Поэтому убедитесь, что разъемы в порядке и нормально подключены в гнездо.
Не удалось устранить проблему?Обратитесь за помощью к специалисту!
Решите мою проблему
Перегрев
Очередная крайне распространенная причина самых разных неполадок с ПК. Если ваш жесткий диск полностью пропадает из системы, а после перезагрузки компьютера вновь появляется, это может свидетельствовать о его перегреве. Для проверки температуры можно воспользоваться специальными утилитами, которых сегодня существует огромное множество, например HDTune, AIDA64 и другие. С их помощью вы сможете узнать требуемые вам параметры тех или иных комплектующих.
Нормальная температура работы – 30 градусов, максимально допустимая же не более 45. Если у вас она выше, то есть винт перегревается, в таком случае следует срочно принять меры по улучшению системы охлаждения:
- Для начала проведите профилактику по очистке ПК или ноутбука от пыли и грязи.
- Замените все нерабочие кулера на новые.
- Используйте более мощное охлаждение с радиатором для винчестера.
Блок питания (БП)
Нестабильное его функционирование или нехватка мощности часто приводит к неполадкам с накопителями и к тому, что он периодически отключается. Обычно это еще сопровождается частыми непроизвольными перезагрузками компьютера.
При наличии этого симптома, попробуйте сменить блок питания. Почему необходимо это сделать? Вполне вероятно, что вся проблема именно в нем.
Неисправность накопителя
Если все вышесказанное не помогло и жесткий диск все равно периодически пропадает, то возможно причина в нем самом. Первым делом проверьте его на наличие ошибок и BAD-секторов. Если они не обнаружатся, переходите к следующему пункту.
Не удалось устранить проблему?Обратитесь за помощью к специалисту!
Решите мою проблему
Исправность HDD. Чтобы проверить это, подключите его к другому компьютеру. Если ничего не меняется, то винчестер сломан и подлежит замене. В возникшей ситуации первым делом позаботьтесь об информации, которая хранится на нем. Попробуйте скопировать ее на другой носитель, пока ваш еще хоть немного работает, иначе вы можете ее утерять. Конечно, опытные специалисты с соответствующими знаниями помогут вам в случае чего восстановить ее, но не стоит рисковать.
Если же хард полноценно работает на другом ПК, то проблема может быть в каком-то другом комплектующем. Обратите внимание на материнскую плату, которая влияет на его функционирование и в случае неполадок может тому препятствовать. В таком случае ее ремонт или замена все исправят.
Настройки питания в ОС Windows
Также часто бывает так, что накопитель отключается самопроизвольно при активной работе компьютера. Чтобы исправить это, необходимо в параметрах Windows установить на значении времени выключения параметр «Никогда».
Не удалось устранить проблему?Обратитесь за помощью к специалисту!
Решите мою проблему
Инструкция смены значения на Windows 7/8/10:
- Зайдите в меню «Пуск/Панель управления/Электропитание». Перед вами появится окно с информацией, в котором потребуется найти установленный профиль.
- Измените профиль. Нажмите «Настройка плана питания». Откроется полноценное меню настроек.
- Далее нажмите «Изменить дополнительные параметры».
- Выбираем раздел «Жесткий диск», раскрываем меню «Отключить жесткий диск через» и в «Значение» ставим подходящий нам параметр. Чтобы он перестал отключаться, выставляем «0». Применяем измененные настройки. Таким образом, проблема решается всего за несколько минут.
Теперь вы знаете, в чем может быть проблема, если накопитель периодически отключается или исчезает, и как самостоятельно это исправить без помощи сторонних специалистов.
Более подробно данная тема разобрана в этом видео
youtu.be/2ROGLAhqvRU
Профессиональная помощь
В этом вам поможет наш специалист.
Оставьте заявку и получите Бесплатную консультацию и диагностику специалиста!
Оцените статью:
Об автореВиктор Трунов
IT-специалист с 10-летним стажем. Профессионально занимаюсь ремонтом, настройкой компьютеров и ноутбуков. В свободное от работы время веду свой блог «Оноутбуках.ру» и помогаю читателям решать компьютерные проблемы.
Используемые источники:
- https://shte.ru/otklyuchenie-diska-v-windows-10-pri-prostoe-kak-otklyuchit.html
- https://fb.ru/article/388256/periodicheski-propadaet-jestkiy-disk-chto-delat-kak-ispravit
- https://onoutbukax.ru/samoproizvolnoe-otklyuchenie-zhestkogo-diska/
Пропадает жесткий диск
Поломка жесткого диска это всегда очень серьезная проблема, поскольку есть риск потери данных. Поэтому на любую неисправность жесткого диска необходимо обращать максимум внимания, для того чтобы вовремя среагировать и не допустить удаления данных.
Одной из типичных проблем, с которой сталкиваются многие пользователи, является внезапное отключение жесткого диска. В такой ситуации обычно говорят, что пропадает жесткий диск. Как правило, это проявляется в виде исчезновения жесткого диска из окна «Мой компьютер» и всей структуры папок. В данной статье мы рассмотрим ряд причин, которые могут приводить к подобным проблемам.
Причина № 1. Жесткий диск пропадает из-за плохого контакта с SATA кабелем.
Наиболее распространенная причина отключения жесткого диска. Разъем для подключения SATA кабеля не отличается большой надежностью и в результате встрясок или даже простых вибраций может потерять контакт. Это приводит к тому, что жесткий диск пропадает с вашего компьютера.
Решить данную проблему относительно просто. Для этого нужно открыть системный блок и проверить подключение жесткого диска с помощью SATA кабелей. Возможно, кабель потер ял контакт в месте подключения к материнской плате или в месте подключения к самому жест кому диску. Также необходимо проверить подключение SATA кабеля с питанием.
Причина № 2. Жесткий диск пропадает из-за перегрева.
Перегрев еще одна распространенная причина разнообразных проблем с компьютером. Для того чтобы проверить температуру жесткого диска воспользуйтесь одной из специальных программ, например программой HWmonitor. С помощью данной программы можно узнать температуру всех основных компонентов компьютера.
Типичной температурой для жестких дисков является – 30 градусов Цельсия. Максимально допустимой – 45 градусов, все, что выше этой отметки это уже перегрев. В таких случаях необходимо принять меры для улучшения охлаждения.
Причина № 3. Жесткий диск пропадает из-за проблем с блоком питания.
Нестабильная работа блока питания может приводить к отключению жестких дисков. Чаще всего проблемы с блоком питания сопровождаются внезапными перезагрузками компьютера.
Поэтому если вы заметили подобные симптомы стоит попробовать заменить блок питания. Возможно проблема именно в нем.
Причина № 4. Жесткий диск пропадает из-за неисправности.
Если вы все проверили, но отключения жесткого диска не прекращаются, то, скорее всего причина в самом жестком диске. Чтобы в этом убедиться можно попробовать подключить его к другому компьютеру. Если при подключении к другому компьютеру вы будете наблюдать такие же проблемы, то диск неисправен.
В такой ситуации первое, что необходимо сделать, это позаботится о данных на жестком диске. Попробуйте скопировать все, что можно пока диск хотя бы немного работает.
Посмотрите также:
- Программа для разбивки жесткого диска
- Как узнать температуру жесткого диска
- Как проверить скорость жесткого диска
- Как подключить второй жесткий диск к компьютеру
- Как отформатировать внешний жесткий диск
Автор
Александр Степушин
Создатель сайта comp-security.net, автор более 2000 статей о ремонте компьютеров, работе с программами, настройке операционных систем.
Остались вопросы?
Задайте вопрос в комментариях под статьей или на странице
«Задать вопрос»
и вы обязательно получите ответ.
Неполадки с винчестером – это крайне серьезная проблема, связанная с риском потери важных данных и информации. Именно поэтому следует крайне внимательно относиться к любым его неисправностям, чтобы не допустить их удаление.
Типичная проблема, с которой имеют дело пользователи — жесткий диск отключается во время работы. Чаще всего это проявляется исчезновением структуры папок из раздела «Мой компьютер». Давайте рассмотрим несколько причин возникновения подобных ситуаций и попытаемся устранить их доступным способом.
Содержание статьи
- Плохой контакт с кабелем
- Перегрев
- Блок питания (БП)
- Неисправность накопителя
- Настройки питания в ОС Windows
- Более подробно данная тема разобрана в этом видео
- Комментарии пользователей
Плохой контакт с кабелем
Разъем SATA кабеля не обладает особой надежностью, ввиду чего может терять контакт даже из-за небольших вибраций. Это и приводит к вышеописанным последствиям.
Так, что нужно сделать, чтобы жесткий диск не отключался? В первую очередь, для решения этой проблемы необходимо проверить подключение. Возможно, был потерян контакт при присоединении к материнской плате или самому накопителю. Также следует обратить внимание на место присоединения к источнику питанию.
Запомните, что САТА-кабель нельзя перегибать более чем на 90 градусов, поэтому, никогда не складывайте его. Если же вы сделали это, то он мог испортиться и потребуется его замена на новый.
Также следует сказать за некачественные разъемы блока питания (БП) для SATA накопителей, которые склонны к деформированию и вздутию. Это крайне часто приводит к некачественному контакту. Винчестер, конечно же, работает, но при этом будет задумываться, как в случае имеющихся сбойных секторов. Поэтому убедитесь, что разъемы в порядке и нормально подключены в гнездо.
Перегрев
Очередная крайне распространенная причина самых разных неполадок с ПК. Если ваш жесткий диск полностью пропадает из системы, а после перезагрузки компьютера вновь появляется, это может свидетельствовать о его перегреве. Для проверки температуры можно воспользоваться специальными утилитами, которых сегодня существует огромное множество, например HDTune, AIDA64 и другие. С их помощью вы сможете узнать требуемые вам параметры тех или иных комплектующих.
Нормальная температура работы – 30 градусов, максимально допустимая же не более 45. Если у вас она выше, то есть винт перегревается, в таком случае следует срочно принять меры по улучшению системы охлаждения:
- Для начала проведите профилактику по очистке ПК или ноутбука от пыли и грязи.
- Замените все нерабочие кулера на новые.
- Используйте более мощное охлаждение с радиатором для винчестера.
Блок питания (БП)
Нестабильное его функционирование или нехватка мощности часто приводит к неполадкам с накопителями и к тому, что он периодически отключается. Обычно это еще сопровождается частыми непроизвольными перезагрузками компьютера.
При наличии этого симптома, попробуйте сменить блок питания. Почему необходимо это сделать? Вполне вероятно, что вся проблема именно в нем.
Неисправность накопителя
Если все вышесказанное не помогло и жесткий диск все равно периодически пропадает, то возможно причина в нем самом. Первым делом проверьте его на наличие ошибок и BAD-секторов. Если они не обнаружатся, переходите к следующему пункту.
Исправность HDD. Чтобы проверить это, подключите его к другому компьютеру. Если ничего не меняется, то винчестер сломан и подлежит замене. В возникшей ситуации первым делом позаботьтесь об информации, которая хранится на нем. Попробуйте скопировать ее на другой носитель, пока ваш еще хоть немного работает, иначе вы можете ее утерять. Конечно, опытные специалисты с соответствующими знаниями помогут вам в случае чего восстановить ее, но не стоит рисковать.
Если же хард полноценно работает на другом ПК, то проблема может быть в каком-то другом комплектующем. Обратите внимание на материнскую плату, которая влияет на его функционирование и в случае неполадок может тому препятствовать. В таком случае ее ремонт или замена все исправят.
Настройки питания в ОС Windows
Также часто бывает так, что накопитель отключается самопроизвольно при активной работе компьютера. Чтобы исправить это, необходимо в параметрах Windows установить на значении времени выключения параметр «Никогда».
Инструкция смены значения на Windows 7/8/10:
- Зайдите в меню «Пуск/Панель управления/Электропитание». Перед вами появится окно с информацией, в котором потребуется найти установленный профиль.
- Измените профиль. Нажмите «Настройка плана питания». Откроется полноценное меню настроек.
- Далее нажмите «Изменить дополнительные параметры».
- Выбираем раздел «Жесткий диск», раскрываем меню «Отключить жесткий диск через» и в «Значение» ставим подходящий нам параметр. Чтобы он перестал отключаться, выставляем «0». Применяем измененные настройки. Таким образом, проблема решается всего за несколько минут.
Теперь вы знаете, в чем может быть проблема, если накопитель периодически отключается или исчезает, и как самостоятельно это исправить без помощи сторонних специалистов.
Более подробно данная тема разобрана в этом видео
Всем здравствуйте! Если жесткий диск отключается во время работы компьютера и исчезает из системы, это очень неприятно. Если диск системный, Windows уходит в перезагрузку. Если это дополнительный жёсткий диск, используемый как хранилище файлов или для установки игр, пользователь не может получить доступ к необходимой информации.
В сегодняшней инструкции рассмотрим, почему жесткий диск отключается в Windows 7 или в Windows 10, сам по себе или при загрузке операционной системы, как устранить данную проблему.
Нет контакта с шиной данных
Любой работающий жесткий диск на компьютере связан с материнской платой кабелем, по которому они обмениваются данными. Если жесткий диск не отключается и не определяется, то причина может быть в плохом контакте.
Рекомендую снять боковую крышку системного блока и проверить контакт SATA кабеля с портами на винчестере и материнской плате. Не исключено, что от постоянной вибрации контакт был нарушен, поэтому и периодически пропадает жесткий диск из списка доступных устройств.
Проблемы с электропитанием
Еще одна причина, когда периодически отключается HDD накопитель — плохой контакт с кабелем питания, который подключен к блоку питания. Как и в предыдущем случае, проверьте контакт устройства с кабелем.
Также проблема может быть с самим БП — по выбранному каналу не передается необходимое напряжение. Попробуйте подключить другой кабель питания, если есть запасной.
Если неисправность блока питания более серьезная, это проявляется в том, что компьютер периодически не включается, отключается или уходит в перезагрузку при нагрузке — например, запуске даже простенькой игры.
Ремонтировать такой блок питания нецелесообразно — проще заменить на рабочий.
Настройки питания ноутбука
Может быть и так, что отключение винчестера происходит согласно настройкам плана электропитания — жесткий диск исчезает через заданный интервал и снова появляется при активности пользователя.
Зайдите на Панель управления и выберите пункт «Управление питанием». В настройках плана питания, в дополнительных параметрах в разделе «Жесткие диски» опции «Отключение» нужно присвоить значение «Никогда» и сохранить настройки.
Перегрев винчестера
Превышение температуры — одна из самых частых причин неполадок в работе оборудования.
Рекомендую установить одну из диагностических утилит, который можно проверить температуру HDD — например, Speccy, HW Monitor или AIDA64. Нормальная температура винчестера не должна превышать 35 градусов, а в критических случаях, и то ненадолго, не более 45 градусов. Более подробно про температурные нормы можно почитать вот тут.
Если вы заметили, что HDD перегревается слишком сильно, первым делом следует почистить компьютер от пыли. И вообще, чистить компьютер от пыли надо не реже, чем раз в пару месяцев. Если это не поможет, пора проапгрейдитть систему охлаждения — установить дополнительные или более мощные кулера.
Неисправность винчестера
Если винчестер подозрительно щелкает и включается согласно собственной прихоти, не исключено, что он доживает свои последние дни. Рекомендую проверить накопитель на наличие BAD-секторов программой Victoria или аналогичной (кстати, я уже писал об этом пару недель тому в этой статье, рекомендую).
Также можно проверить HDD, подключив его к другому компьютеру и понаблюдать за работой. Если он точно неисправен, на другом компьютере будут наблюдаться те же самые проблемы. Если же все работает нормально, то проблемы возможны с другими компонентами компьютера.
Если эта статья оказалась для вас полезной, обязательно поделитесь ею в социальных сетях, чтобы помочь развитию моего блога. До следующей встречи!
С уважением, автор блога Андрей Андреев.
Содержание
- Отключается внешний жесткий диск. Что делать? [Человеческим языком]
- Физическое
- Диспетчер устройств
- Проверить работоспособность
- Драйвера
- Если у вас ноутбук
- Жесткий диск отключается во время работы
- Компьютер зависает при включении жесткого диска
- Периодически пропадает жесткий диск: что делать, как исправить
- Периодически пропадает жесткий диск: проверка подключения
- Проблемы с блоком питания
- Перегрев
- Неисправности и ошибки жесткого диска
- Почему Windows 10 не видит жесткий диск при выходе из сна или гибернации?
- Устранение проблем с системными компонентами
- Восстановление информации
- Краткие выводы
Отключается внешний жесткий диск. Что делать? [Человеческим языком]
Абсолютно новый жесткий диск начал сам отключаться раз в 40 минут. В моей практике такое было несколько раз, но каждый раз по новой причине. На форумах была всего пара старых и не особо полезных тредов. В этой статье я постарался человеческим языком подробно описать сценарии, из-за чего подобное может произойти, и что с этим можно сделать.
Физическое
Здесь все очевидно, – нарушена работа оборудования. Чаще всего это:
Кабель. По тем или иным причинам кабель не пропускает сигнал. Легкий вариант проверки – попросить кабель у знакомого. Лечится покупкой нового.
USB-контроллер. Он же «гнездо для флешки». Отошел/надломился шлейф, подплавились контакты (да, такое бывает), кто-то резко потянул на себя флешку не горизонтально. Чаще всего беда не приходит одна, и вместе с диском на контроллере не работают и другие устройства. Лечится походом в сервисный центр.
Замыкание в самом диске. Редкая, но возможная ситуация. Возможна потеря данных. Каждый случай уникален, так же лечится походом в сервис.
Внешние жесткие диски лучше не подключать к USB-хабам (разветвителям), особенно без внешнего питания (от розетки). Им требуется относительно большая сила тока, поэтому лучшие подключать их в сам компьютер (ближайший к материнской плате контроллер).
Вот такой тип кабеля называется «USB-A to Micro B»
Диспетчер устройств
Диспетчер устройств Windows – важнейший инструмент для решения проблем с оборудованием. Открывается следующим образом: одновременно зажмите Win + R, [Win — клавиша виндоус]. В появившемся окне впишите devmgmt.msc и нажимите Enter.
Появится вот такое окно:
Нас интересуют два раздела: «Дисковые устройства» и «Контроллеры USB». Чтобы раскрыть список устройств, нажмите на серую стрелочку слева от раздела.
Чтобы открыть свойства устройства, щелкните по нему левой кнопкой мыши и выберите «Свойства». Как работать с этим диспетчером я описал ниже.
Проверить работоспособность
Для начала стоит проверить, нормально ли вообще работает диск. Для этого в разделе «Свойства» диска в Диспетчере устройств (о нем написано выше) выберете «Тома», затем «Заполнить». Если все прошло успешно, обратите внимание на «Диск», запишите число (в моем случае Disk 3).
Далее с помощью уже знакомого нам Win+R наберите diskmgmt.msc и нажмите Enter.
Затем, если необходимо, с помощью слайдера прокрутки (справа) перейдите к нужному диску и обратите внимание на следующее:
Если что-то отличается, вероятно, диск работает неисправно, и опять же стоит обратиться к специалисту.
Драйвера
Драйвер – небольшая программа для корректной работы оборудования. Иногда устанавливается автоматически при первом подключении, а иногда требует самостоятельной настройки. Делать можно следующее:
Найдите коробку от устройства. Почувствуйте себя «нерусским» таки почитав инструкцию. В ней может быть указана полезная информация, а у самых дотошных производителей вообще лежит брошюра Q&A [вопрос-ответ]. Иногда лежит диск с драйвером.
Зайдите на сайт компании устройства. Обычно прямо на главной странице есть кнопка «Драйвера», «Download», «Software» и прочее. Если у вас туго с английским, введите название сайта в переводчике Google и нажмите по ссылке в поле «Перевод». Затем найдите ваше устройство (полное название модели устройства можно посмотреть на самом диске, в диспетчере устройств, на коробке или в разделе «Мои заказы», если вы заказывали его в интернете), и скачайте.
Поищите драйвер на сторонних сайтов. Этот пункт является очень нежелательным, но если ничего не помогло, можно поискать нечто вроде «Company Model external hdd driver», где Company Model – название компании и модели диска. Обязательно проверьте скачанный файл антивирусом. Как обновить драйвер описано ниже.
Иногда новый драйвер может «сломать» работу устройства. Как восстановить старую версию драйвера (откатить) описано ниже.
При скачивании драйвер нужно обязательно сохранить в отдельную папку, на Рабочем столе или на диске, чтобы его легко можно было найти.
[1]Как удалить драйвер: Откройте окно «Свойства» в диспетчере устройств, перейдите во вкладку «Драйвер» и нажмите «Удалить устройство», затем «Удалить». Нет, ничего не взорвется. Когда устройство будет удалено, вытащите его из USB-разъема и снова вставьте.
[2]Как установить драйвер: Для начала удалите текущий драйвер, если он установлен. Как это сделать описано выше. При новом подключении это устройство может появиться в разделе «Другие устройства» (значок вопросика). Далее во вкладке свойств «Драйвер» этого устройства выберете «Обновить драйвер», затем «Выполнить поиск на этом компьютере», потом «Выбрать драйвер из списка уже установленных драйверов», потом «Установить с диска», затем «Обзор» и выберете отдельную папку с вашим драйвером. Затем нажмите «ОК» и ждите установки.
[3]Как откатить драйвер: Во вкладке свойств «Драйвер» этого устройства выберете «Откатить» и нажмите «Да». Иногда у вас могут спросить ваше мнение прямо в окне. Выберете «По другой причине» и напишите что-нибудь.
Иногда в таких ситуациях помогает программа «Intel Driver and Support Assistant», которая автоматизирует процесс поиска и сама ищет драйвер, устанавливает его и перезагружает компьютер.
Если у вас ноутбук
Для владельцев портативных компьютеров есть отдельные пункты, связанные с энергопотреблением:
Запретите отключение USB-порта. Для этого с помощью Win+R наберите powercfg.cpl и нажмите Enter. Появится окно «Электропитание». Затем напротив выбранной опции нажмите «Настройка схемы электропитания», далее «Изменить дополнительные параметры электропитания». Раскройте «Параметры USB»–«Параметры временного отключения USB-порта» и установите из списка «Никогда» для всех пунктов. Потом нажмите «Применить».

Запретите отключение в диспетчере устройств. Для этого в диспетчере устройств раскройте ранее указанный раздел «Контроллеры USB» и для каждого устройства во вкладке «Управление электропитанием» снимите галочку с «Разрешить отключение этого устройства для экономии энергии».
А на сегодня все. Если вам помогла статья, оставьте комментарий или поделитесь с кем-нибудь с похожей проблемой.
Данная статья не подлежит комментированию, поскольку её автор ещё не является полноправным участником сообщества. Вы сможете связаться с автором только после того, как он получит приглашение от кого-либо из участников сообщества. До этого момента его username будет скрыт псевдонимом.
Жесткий диск отключается во время работы
Хотя большое количество пользователей перешло на использование твердотельных накопителей SSD, жесткие диски далее остаются самым популярным методом хранения данных. Причина довольно простая – стоимость. Традиционный HDD предлагает очень низкое соотношение рубль / Гб. Всего за пару тысяч рублей можно купить диск на пару терабайт, тогда как аналогичный по объему SSD обойдется гораздо дороже. Именно поэтому многие покупают небольшой SSD под систему, а игры и другой объемный контент хранят на диске. Когда HDD используется как вспомогательный диск, пользователь может столкнуться с интересным феноменом, когда диск отключается во время работы компьютера. Это в свою очередь приводит к неприятным багам, которые очень сильно раздражают. Эта инструкция расскажет вам, как исправить эту неприятность.
Компьютер зависает при включении жесткого диска
Симптом этой неприятности довольно простой. При попытке открыть файл на жестком диске или сохранить что-то на HDD, система не секунду-две зависает, после чего слышно характерный звук старта жесткого диска (запуск вращения и дальнейшее шуршание) и компьютер возвращается в рабочее состояние. Это случается из-за того, что Windows отключает диск ради экономии энергопотребления. При простое или работе с приложениями, установленными на SSD, Windows не обращается к диску и по истечении какого-то времени отключает его. Диск выключается и останавливается вращение. Как только возникает необходимость считать или записать информацию на накопителе, компьютер включает диск и заново раскручивает его. В отличие от SSD, жесткому диску надо гораздо больше времени на получение доступа к информации, не говоря уже о раскрутке. Именно поэтому система подвисает на пару секунд.
На самом деле это «фича, а не баг». На ноутбуках подобный подход позволяет немного уменьшить энергопотребление. Диск простаивает, а значит нет смысла подавать на него постоянное питание. Windows отключает диск, благодаря чему батарея живет немного дольше. На настольных компьютерах нет необходимости в экономии энергии, поэтому пользователей привычных ПК подобные остановки только лишний раз раздражают. Раздражают они также владельцев ноутбуков, но на этих устройствах по крайней мере эти фризы можно оправдать, когда речь заходит об экстремальной экономии энергии.
Вот как решить эту проблему:
- Нажмите Win+X и выберите Управление электропитанием. В правой части окна (или немного ниже, если у вас открыто узкое окно) выберите Дополнительные параметры питания. Эта инструкция актуальна также для Windows 7 / Windows 8.1. На этих системах зайдите в Панель управления — Оборудование и звук — Электропитание. Как вариант, на любой из операционных систем Windows можно нажать Win + R и ввести control /name Microsoft.PowerOptions.
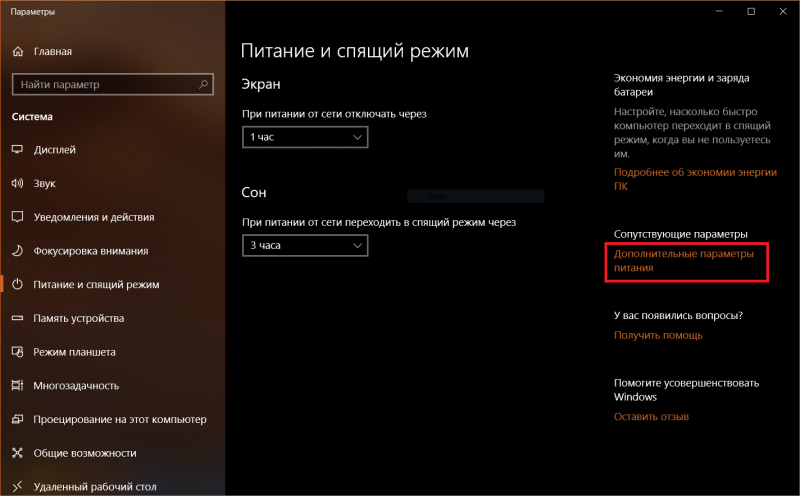
Учтите, что параметр отключения жесткого диска регулируется для каждой схемы питания отдельно. Если вы переключите свой ноутбук в режим экономии энергии или высокопроизводительный режим, система применит заданные настройки. Если в схеме установлено стандартное значение, диск отключится после 20 минут, и вы снова натолкнетесь на фризы. Измените тайм-аут жесткого диска для каждой схемы питания по указанной выше схеме.
Другая причина, по которой вам следует увеличить время, после которого диск будет отключаться, заключается в долговечности работы. Чем больше вы будете выключать и включать диск, тем скорее он выйдет из строя. Да, постоянное вращение шпинделя тоже рано или поздно приведет к износу подшипников, но для современного жесткого диска куда более губительным является постоянное включение и выключение. Именно поэтому лучше оставить диск работать, а не раскручивать при каждом обращении. Вы не только избавляете себя от фризов системы, но также немного продлеваете жизнь накопителю. Кстати, на срок жизни жесткого диска также сильно влияет его температура. Она не должна быть слишком низкой или слишком высокой. О том, какой должна быть температура жесткого диска, рассказывается в отдельной статье. Также рекомендуем вам проверить здоровье жесткого диска или SSD, чтобы избежать внезапной потери данных из-за выхода диска из строя.
Периодически пропадает жесткий диск: что делать, как исправить
Как известно, жесткий диск в любом компьютере является одним из самых главных компонентов. Но иногда с ним может возникать множество проблем. Одной из самых распространенных является ситуация, когда жесткий диск пропадает, а работа или даже загрузка операционной системы установленными в ней программами становится невозможной. В чем причина такого явления и как устранить возможные неисправности, далее и предлагается разобраться.
Периодически пропадает жесткий диск: проверка подключения
Вообще, основными причинами того, что система вдруг перестает определять жесткий диск, называют проблемы аппаратной, а не программной части (хотя такое встретить тоже можно).
Обычно большинство специалистов рекомендует сразу же проверить специальный шлейф, через который винчестер подключает к материнской плате, и плотность прилегания контактов кабеля жесткого диска на самом устройстве. Попутно обратите внимание, что сам шлейф не должен иметь изгиб более девяноста градусов, то есть складывать его в несколько слоев категорически запрещается. Это и понятно, ведь контакты могут просто переломаться. Если при подключении кабеля жесткого диска к другому устройству обеспечивается его работоспособность в полной мере, означает это в большинстве случаев, что причина такого явления кроется в самом винчестере. Но и это далеко не всегда так.
Проблемы с блоком питания
В не меньшей степени оказывать отрицательное воздействие на работу жесткого диска может и блок питания, у которого просто не хватает мощности для обеспечения всех «железных» компонентов компьютера током нужного напряжения. Особенно часто это проявляется, когда компьютерная конфигурация собрана вручную. Для начала прочтите техническую документацию самого устройства, проверьте тестером подаваемый ток, а при необходимости замените весь блок.
Примечание: иногда свидетельствовать о недостаточной мощности блока питания может и появление и постоянных самопроизвольных перезагрузок системы.
Перегрев
Но, предположим, что дело не в вышеописанных причинах. Куда пропал жесткий диск при включении компьютера или в работающей системе, ведь до появления проблемы все вроде бы работало нормально?
Очень может быть, что проблема состоит в том, что винчестер постоянно перегревается. Выяснить, так ли это, можно при помощи специальный утилит, выдающих характеристики всех имеющихся устройств. Например, можно воспользоваться программой HWMonitor. После определения температурных параметров винчестера и станет ясно, связана ли проблема именно с перегревом. Для большинства жестких дисков нормальным показателем считается 30 градусов Цельсия, а выдерживаемый максимум – не выше 45 градусов. Если замечено превышение лимита, по всей видимости, придется разбираться либо с системой охлаждения, либо с самим устройством.
Неисправности и ошибки жесткого диска
Достаточно часто можно встретить и ситуации, когда компьютер работал, но в один «прекрасный» момент жесткий диск исчез без видимой на то причины. Загрузка компьютера не стартует, или такое произошло непосредственно при работе с ним, в данном случае не столь важно. Виной тому обычно называются поломки устройства. Такое можно встретить, например, когда винчестер, что называется, начал сыпаться. Программными методами, как правило, определить истинную причину достаточно сложно. Но для начала можно попытаться подключить хард к другому компьютеру. Если жесткий диск определяется, значит, проблема в другом компоненте (обычно в материнской плате). Если он не виден, самым простым решением станет покупка нового.
Но в случае если жесткий диск исчез на время, а потом определился снова, можно хотя бы произвести его проверку на предмет наличия сбойных секторов через командную строку, используя для этого команду chkdsk /x/f/r (при запуске консоли со съемного носителя между основной командой и атрибутами нужно будет указать литеру системного раздела с двоеточием).
Восстановить винчестер можно и еще одним способом. Для этого можно воспользоваться приложением HDD Regenerator, которое якобы программным методом производит перемагничивание поверхности жесткого диска.
Почему Windows 10 не видит жесткий диск при выходе из сна или гибернации?
Несмотря на аппаратные сбои, иногда можно встретить и проблемы, относящиеся к самой операционной системы и ее параметрам. Зачастую, как считают некоторые специалисты, та же Windows 10 не видит жесткий диск (по истечении какого-то промежутка времени) только из-за того, что в настройках текущей схемы электропитания установлено отключение хард-драйва.
В параметрах схемы в этом случае необходимо выставить запрет на отключение. В некоторых случаях можно попытаться отключить быстрый запуск или даже деактивировать гибернацию, выполнив в командной консоли команду powercfg –h off (заодно, кстати, с жесткого диска исчезнет и файл гибернации, который может занимать уж очень много места в системном разделе).
Устранение проблем с системными компонентами
Но очень часто жесткий диск пропадает даже не вследствие вышеописанных причин. Порой способствует этому нарушение целостности системных компонентов. И то, что жесткий диск пропадает, является только результатом сбоев в программной части операционной системы.
Если систему загрузить невозможно даже с использованием безопасного режима, можно произвести старт со съемного носителя, после чего вызвать командную строку (Shift + F10), а затем выполнить команду проверки и восстановления системных объектов sfc /scannow. Иногда, конечно, можно задействовать и инструментарий DISM, позволяющий проверять и восстанавливать образы системы, но обычно хватает и стандартного тестирования.
Восстановление информации
Почему жесткий диск пропадает и как с этим бороться, немного разобрались. Остается сказать несколько слов по поводу восстановления важных данных, если винчестер подает хоть какие-то признаки жизни. В таком случае рекомендуется, если это возможно, скопировать необходимые файлы на съемный носитель (а не в логический раздел, который тоже фактически находится на жестком диске).
А вот для непосредственного восстановления данных лучше применять программу R-Studio, а не какие-то простейшие утилиты вроде Recuva. Если же ни один из методов нужного эффекта не дал, и применение программы HDD Regenerator также оказалось безрезультатным, винчестер придется либо сдать на ремонт в сервисный центр, либо заменить. Тут ничего не поделаешь.
Краткие выводы
Как уже понятно, наиболее частыми являются все-таки проблемы аппаратного характера, поэтому сначала лучше задействовать методы, рассчитанные на их устранение. Программные сбои могут быть только следствием поломок или неправильной работы устройства, поэтому их задействовать нужно только в тех ситуациях, когда первоначальные действия проблем не выявят. Если при пропадании винчестера из поля зрения системы появляются еще и синие экраны, определить точную причину сбоя можно при помощи утилиты BlueScreenView.
Остается добавить, что здесь не рассматривались проблемы, связанные с изменением файловой системы на формат RAW, вопросы переназначения букв разделов, инициализация устройства при первом подключении и вирусное воздействие, поскольку это все имеет к основной ситуации лишь косвенное отношение.
Как известно, жесткий диск в любом компьютере является одним из самых главных компонентов. Но иногда с ним может возникать множество проблем. Одной из самых распространенных является ситуация, когда жесткий диск пропадает, а работа или даже загрузка операционной системы установленными в ней программами становится невозможной. В чем причина такого явления и как устранить возможные неисправности, далее и предлагается разобраться.
Периодически пропадает жесткий диск: проверка подключения
Вообще, основными причинами того, что система вдруг перестает определять жесткий диск, называют проблемы аппаратной, а не программной части (хотя такое встретить тоже можно).
Обычно большинство специалистов рекомендует сразу же проверить специальный шлейф, через который винчестер подключает к материнской плате, и плотность прилегания контактов кабеля жесткого диска на самом устройстве. Попутно обратите внимание, что сам шлейф не должен иметь изгиб более девяноста градусов, то есть складывать его в несколько слоев категорически запрещается. Это и понятно, ведь контакты могут просто переломаться. Если при подключении кабеля жесткого диска к другому устройству обеспечивается его работоспособность в полной мере, означает это в большинстве случаев, что причина такого явления кроется в самом винчестере. Но и это далеко не всегда так.
Отключается внешний жесткий диск. Что делать? [Человеческим языком]
Абсолютно новый жесткий диск начал сам отключаться раз в 40 минут. В моей практике такое было несколько раз, но каждый раз по новой причине. На форумах была всего пара старых и не особо полезных тредов. В этой статье я постарался человеческим языком подробно описать сценарии, из-за чего подобное может произойти, и что с этим можно сделать.
Физическое
Здесь все очевидно, – нарушена работа оборудования. Чаще всего это:
- Кабель. По тем или иным причинам кабель не пропускает сигнал. Легкий вариант проверки – попросить кабель у знакомого. Лечится покупкой нового.
- USB-контроллер. Он же «гнездо для флешки». Отошел/надломился шлейф, подплавились контакты (да, такое бывает), кто-то резко потянул на себя флешку не горизонтально. Чаще всего беда не приходит одна, и вместе с диском на контроллере не работают и другие устройства. Лечится походом в сервисный центр.
- Замыкание в самом диске. Редкая, но возможная ситуация. Возможна потеря данных. Каждый случай уникален, так же лечится походом в сервис.
- Внешние жесткие диски лучше не подключать к USB-хабам (разветвителям), особенно без внешнего питания (от розетки). Им требуется относительно большая сила тока, поэтому лучшие подключать их в сам компьютер (ближайший к материнской плате контроллер).
Вот такой тип кабеля называется «USB-A to Micro B»
Диспетчер устройств
Диспетчер устройств Windows – важнейший инструмент для решения проблем с оборудованием. Открывается следующим образом: одновременно зажмите Win + R, . В появившемся окне впишите devmgmt.msc и нажимите Enter.
Появится вот такое окно:
Нас интересуют два раздела: «Дисковые устройства» и «Контроллеры USB». Чтобы раскрыть список устройств, нажмите на серую стрелочку слева от раздела.
Чтобы открыть свойства устройства, щелкните по нему левой кнопкой мыши и выберите «Свойства». Как работать с этим диспетчером я описал ниже.
Проверить работоспособность
Для начала стоит проверить, нормально ли вообще работает диск. Для этого в разделе «Свойства» диска в Диспетчере устройств (о нем написано выше) выберете «Тома», затем «Заполнить». Если все прошло успешно, обратите внимание на «Диск», запишите число (в моем случае Disk 3).
Далее с помощью уже знакомого нам Win+R наберите diskmgmt.msc и нажмите Enter.
Затем, если необходимо, с помощью слайдера прокрутки (справа) перейдите к нужному диску и обратите внимание на следующее:
- Указан «NTFS» или «FAT32», но не «RAW»
- Помечен «Активен»
Если что-то отличается, вероятно, диск работает неисправно, и опять же стоит обратиться к специалисту.
Драйвера
Драйвер – небольшая программа для корректной работы оборудования. Иногда устанавливается автоматически при первом подключении, а иногда требует самостоятельной настройки. Делать можно следующее:
- Найдите коробку от устройства. Почувствуйте себя «нерусским» таки почитав инструкцию. В ней может быть указана полезная информация, а у самых дотошных производителей вообще лежит брошюра Q&A [вопрос-ответ]. Иногда лежит диск с драйвером.
- Зайдите на сайт компании устройства. Обычно прямо на главной странице есть кнопка «Драйвера», «Download», «Software» и прочее. Если у вас туго с английским, введите название сайта в переводчике Google и нажмите по ссылке в поле «Перевод». Затем найдите ваше устройство (полное название модели устройства можно посмотреть на самом диске, в диспетчере устройств, на коробке или в разделе «Мои заказы», если вы заказывали его в интернете), и скачайте.
- Поищите драйвер на сторонних сайтов. Этот пункт является очень нежелательным, но если ничего не помогло, можно поискать нечто вроде «Company Model external hdd driver», где Company Model – название компании и модели диска. Обязательно проверьте скачанный файл антивирусом. Как обновить драйвер описано ниже.
- Иногда новый драйвер может «сломать» работу устройства. Как восстановить старую версию драйвера (откатить) описано ниже.
При скачивании драйвер нужно обязательно сохранить в отдельную папку, на Рабочем столе или на диске, чтобы его легко можно было найти.
[1]Как удалить драйвер: Откройте окно «Свойства» в диспетчере устройств, перейдите во вкладку «Драйвер» и нажмите «Удалить устройство», затем «Удалить». Нет, ничего не взорвется. Когда устройство будет удалено, вытащите его из USB-разъема и снова вставьте.
[2]Как установить драйвер: Для начала удалите текущий драйвер, если он установлен. Как это сделать описано выше. При новом подключении это устройство может появиться в разделе «Другие устройства» (значок вопросика). Далее во вкладке свойств «Драйвер» этого устройства выберете «Обновить драйвер», затем «Выполнить поиск на этом компьютере», потом «Выбрать драйвер из списка уже установленных драйверов», потом «Установить с диска», затем «Обзор» и выберете отдельную папку с вашим драйвером. Затем нажмите «ОК» и ждите установки.
[3]Как откатить драйвер: Во вкладке свойств «Драйвер» этого устройства выберете «Откатить» и нажмите «Да». Иногда у вас могут спросить ваше мнение прямо в окне. Выберете «По другой причине» и напишите что-нибудь.
Иногда в таких ситуациях помогает программа «Intel Driver and Support Assistant», которая автоматизирует процесс поиска и сама ищет драйвер, устанавливает его и перезагружает компьютер.
Если у вас ноутбук
Для владельцев портативных компьютеров есть отдельные пункты, связанные с энергопотреблением:
- Запретите отключение USB-порта. Для этого с помощью Win+R наберите powercfg.cpl и нажмите Enter. Появится окно «Электропитание». Затем напротив выбранной опции нажмите «Настройка схемы электропитания», далее «Изменить дополнительные параметры электропитания». Раскройте «Параметры USB»–«Параметры временного отключения USB-порта» и установите из списка «Никогда» для всех пунктов. Потом нажмите «Применить».
- Запретите отключение в диспетчере устройств. Для этого в диспетчере устройств раскройте ранее указанный раздел «Контроллеры USB» и для каждого устройства во вкладке «Управление электропитанием» снимите галочку с «Разрешить отключение этого устройства для экономии энергии».
А на сегодня все. Если вам помогла статья, оставьте комментарий или поделитесь с кем-нибудь с похожей проблемой.
Проблемы с блоком питания
В не меньшей степени оказывать отрицательное воздействие на работу жесткого диска может и блок питания, у которого просто не хватает мощности для обеспечения всех «железных» компонентов компьютера током нужного напряжения. Особенно часто это проявляется, когда компьютерная конфигурация собрана вручную. Для начала прочтите техническую документацию самого устройства, проверьте тестером подаваемый ток, а при необходимости замените весь блок.
Примечание: иногда свидетельствовать о недостаточной мощности блока питания может и появление и постоянных самопроизвольных перезагрузок системы.
Перегрев
Но, предположим, что дело не в вышеописанных причинах. Куда пропал жесткий диск при включении компьютера или в работающей системе, ведь до появления проблемы все вроде бы работало нормально?
Очень может быть, что проблема состоит в том, что винчестер постоянно перегревается. Выяснить, так ли это, можно при помощи специальный утилит, выдающих характеристики всех имеющихся устройств. Например, можно воспользоваться программой HWMonitor. После определения температурных параметров винчестера и станет ясно, связана ли проблема именно с перегревом. Для большинства жестких дисков нормальным показателем считается 30 градусов Цельсия, а выдерживаемый максимум – не выше 45 градусов. Если замечено превышение лимита, по всей видимости, придется разбираться либо с системой охлаждения, либо с самим устройством.
Настройки питания в ОС Windows
Также часто бывает так, что накопитель отключается самопроизвольно при активной работе компьютера. Чтобы исправить это, необходимо в параметрах Windows установить на значении времени выключения параметр «Никогда».
Инструкция смены значения на Windows 7/8/10:
Теперь вы знаете, в чем может быть проблема, если накопитель периодически отключается или исчезает, и как самостоятельно это исправить без помощи сторонних специалистов.
Более подробно данная тема разобрана в этом видео
Это всегда очень серьезная проблема, поскольку есть риск потери данных. Поэтому на любую неисправность жесткого диска необходимо обращать максимум внимания, для того чтобы вовремя среагировать и не допустить удаления данных.
Одной из типичных проблем, с которой сталкиваются многие пользователи, является внезапное отключение жесткого диска. В такой ситуации обычно говорят, что пропадает жесткий диск. Как правило, это проявляется в виде исчезновения жесткого диска из окна «Мой компьютер» и всей структуры папок. В данной статье мы рассмотрим ряд причин, которые могут приводить к подобным проблемам.
Причина № 1. Жесткий диск пропадает из-за плохого контакта с SATA кабелем.
Наиболее распространенная причина отключения жесткого диска. Разъем для подключения не отличается большой надежностью и в результате встрясок или даже простых вибраций может потерять контакт. Это приводит к тому, что жесткий диск пропадает с вашего компьютера.
Решить данную проблему относительно просто. Для этого нужно открыть системный блок и проверить с помощью SATA кабелей. Возможно, кабель потер ял контакт в месте подключения к материнской плате или в месте подключения к самому жест кому диску. Также необходимо проверить подключение SATA кабеля с питанием.
Причина № 2. Жесткий диск пропадает из-за перегрева.
Перегрев еще одна распространенная причина разнообразных проблем с компьютером. Для того чтобы проверить воспользуйтесь одной из специальных программ, например . С помощью данной программы можно узнать температуру всех основных компонентов компьютера.
Типичной температурой для жестких дисков является – 30 градусов Цельсия. Максимально допустимой – 45 градусов, все, что выше этой отметки это уже перегрев. В таких случаях необходимо принять меры для улучшения охлаждения.
Причина № 3. Жесткий диск пропадает из-за проблем с блоком питания.
Любой HDD может поломаться. Если вы услышали несвойственные для него звуки — не пренебрегайте ими. Выясните причину их появления. Рассмотрим, что предпринять если жесткий диск щелкает и не запускается.
Неисправности и ошибки жесткого диска
Достаточно часто можно встретить и ситуации, когда компьютер работал, но в один «прекрасный» момент жесткий диск исчез без видимой на то причины. Загрузка компьютера не стартует, или такое произошло непосредственно при работе с ним, в данном случае не столь важно. Виной тому обычно называются поломки устройства. Такое можно встретить, например, когда винчестер, что называется, начал сыпаться. Программными методами, как правило, определить истинную причину достаточно сложно. Но для начала можно попытаться подключить хард к другому компьютеру. Если жесткий диск определяется, значит, проблема в другом компоненте (обычно в материнской плате). Если он не виден, самым простым решением станет покупка нового.
Но в случае если жесткий диск исчез на время, а потом определился снова, можно хотя бы произвести его проверку на предмет наличия сбойных секторов через командную строку, используя для этого команду chkdsk /x/f/r (при запуске консоли со съемного носителя между основной командой и атрибутами нужно будет указать литеру системного раздела с двоеточием).
Восстановить винчестер можно и еще одним способом. Для этого можно воспользоваться приложением HDD Regenerator, которое якобы программным методом производит перемагничивание поверхности жесткого диска.
Жесткий диск щелкает и не включается
Почему так происходит:
- Самотестирование устройства, когда HDD отмечает сбойные сектора;
- Переход в режим сбережения энергии. Это вызывает его отключение;
- Перебои в электропитании;
- Повышение температуры;
- При позиционировании считывающей головки;
- Жесткий диск щелкает и не отображается при повреждении ферромагнитного слоя или серворазметки.
Большую роль играет фирма-производитель устройства. Модели от разных брендов могут сигнализировать неисправность по-разному.
Почему Windows 10 не видит жесткий диск при выходе из сна или гибернации?
Несмотря на аппаратные сбои, иногда можно встретить и проблемы, относящиеся к самой операционной системы и ее параметрам. Зачастую, как считают некоторые специалисты, та же Windows 10 не видит жесткий диск (по истечении какого-то промежутка времени) только из-за того, что в настройках текущей схемы электропитания установлено отключение хард-драйва.
В параметрах схемы в этом случае необходимо выставить запрет на отключение. В некоторых случаях можно попытаться отключить быстрый запуск или даже деактивировать гибернацию, выполнив в командной консоли команду powercfg –h off (заодно, кстати, с жесткого диска исчезнет и файл гибернации, который может занимать уж очень много места в системном разделе).
Жесткий диск щелкает при запуске
Удалите коррозию ластиком.
Повредилась серворазметка
При изготовлении, на HDD записывается сервометки. Они используются для синхронизации вращения устройства, правильного положения головок. Это такие «полосы», идущие от центра. На них наносятся специальные метки. Это используется чтобы вращение было стабильным, области правильно определялись. Серворазметка — совокупность сервометок. Если она повредится, часть диска не сможет быть прочитана. HDD пытаться считать данные, это будет сопровождаться стуком. Щелканье происходит из-за того, что считывающая головка обращается к неисправной серворметке. Устройство щелкает и останавливается. Исправление повреждения возможно при помощи форматирования на низком уровне. На сегодня программ для этого нет. происходит устройством серворайтером, наносящим такую разметку.
Физическое повреждение кабеля или разъема
Проверьте наличие механических повреждений на шлейфе. Надежно ли он держится в штекере. Если они есть — замените его. Попробуйте подключить его в другой разъем для проверки.
Неправильное положение
HDD надежно закрепите болтами, расположите горизонтально.
Устранение проблем с системными компонентами
Но очень часто жесткий диск пропадает даже не вследствие вышеописанных причин. Порой способствует этому нарушение целостности системных компонентов. И то, что жесткий диск пропадает, является только результатом сбоев в программной части операционной системы.
Если систему загрузить невозможно даже с использованием безопасного режима, можно произвести старт со съемного носителя, после чего вызвать командную строку (Shift + F10), а затем выполнить команду проверки и восстановления системных объектов sfc /scannow. Иногда, конечно, можно задействовать и инструментарий DISM, позволяющий проверять и восстанавливать образы системы, но обычно хватает и стандартного тестирования.
Восстановление информации
Почему жесткий диск пропадает и как с этим бороться, немного разобрались. Остается сказать несколько слов по поводу восстановления важных данных, если винчестер подает хоть какие-то признаки жизни. В таком случае рекомендуется, если это возможно, скопировать необходимые файлы на съемный носитель (а не в логический раздел, который тоже фактически находится на жестком диске).
А вот для непосредственного восстановления данных лучше применять программу R-Studio, а не какие-то простейшие утилиты вроде Recuva. Если же ни один из методов нужного эффекта не дал, и применение программы HDD Regenerator также оказалось безрезультатным, винчестер придется либо сдать на ремонт в сервисный центр, либо заменить. Тут ничего не поделаешь.
Краткие выводы
Как уже понятно, наиболее частыми являются все-таки проблемы аппаратного характера, поэтому сначала лучше задействовать методы, рассчитанные на их устранение. Программные сбои могут быть только следствием поломок или неправильной работы устройства, поэтому их задействовать нужно только в тех ситуациях, когда первоначальные действия проблем не выявят. Если при пропадании винчестера из поля зрения системы появляются еще и синие экраны, определить точную причину сбоя можно при помощи утилиты BlueScreenView.
Остается добавить, что здесь не рассматривались проблемы, связанные с изменением файловой системы на формат RAW, вопросы переназначения букв разделов, инициализация устройства при первом подключении и вирусное воздействие, поскольку это все имеет к основной ситуации лишь косвенное отношение.
Жесткий диск щелкает и не определяется
Возможная причина — соскок головки. Поставьте ее самостоятельно на место.
Используйте этот способ с осторожностью. Неправильные действия сделают восстановление невозможным.
Важный момент
Открывайте устройство в несильно запыленной комнате. Старайтесь сделать чтобы пыль не попала внутрь. Выполните последовательность таких действий. Раскрутите болты на корпусе HDD. Удалите наклейку. Под ней расположены болты. Снимите защитную крышку. Вы увидите следующее: Поворачивайте болт против часовой стрелки, и перемещайте головку на посадочное место. Покрутите блин. Он должен вращаться. Собираем устройство и подключаем. Если HDD заработал, сделайте резервное копирование информации. Сколько он проработает сказать трудно. Все зависит от количества пыли туда попавшей.
Здравствуйте, у меня проблема с HDD диском. У меня был старый комп, на котором стояли SSD (с системой) и HDD (с играми). Я решил неделю назад собрать новый комп и перенести SSD и HDD со старого на новый. SSD пришлось форматнуть и поставить заново винду, но HDD не сносил. В итоге сейчас все норм, биос и винда видят HDD, все работает, но HDD периодически сам отключается (все шлейфы, железо новое). Когда он отключается, то в «Моем компьютере» показывает название диска без памяти. При выключении и включении пк заново, HDD начинает работать, но через некоторое время все равно отключается, бывает работает весь день, как повезет. Я даже поменял шлейф, все равно эта проблема возникает. На старом компе работал идеально. Помогите, пожалуйста.
P.S. — HDD не издает никаких страшных звуков