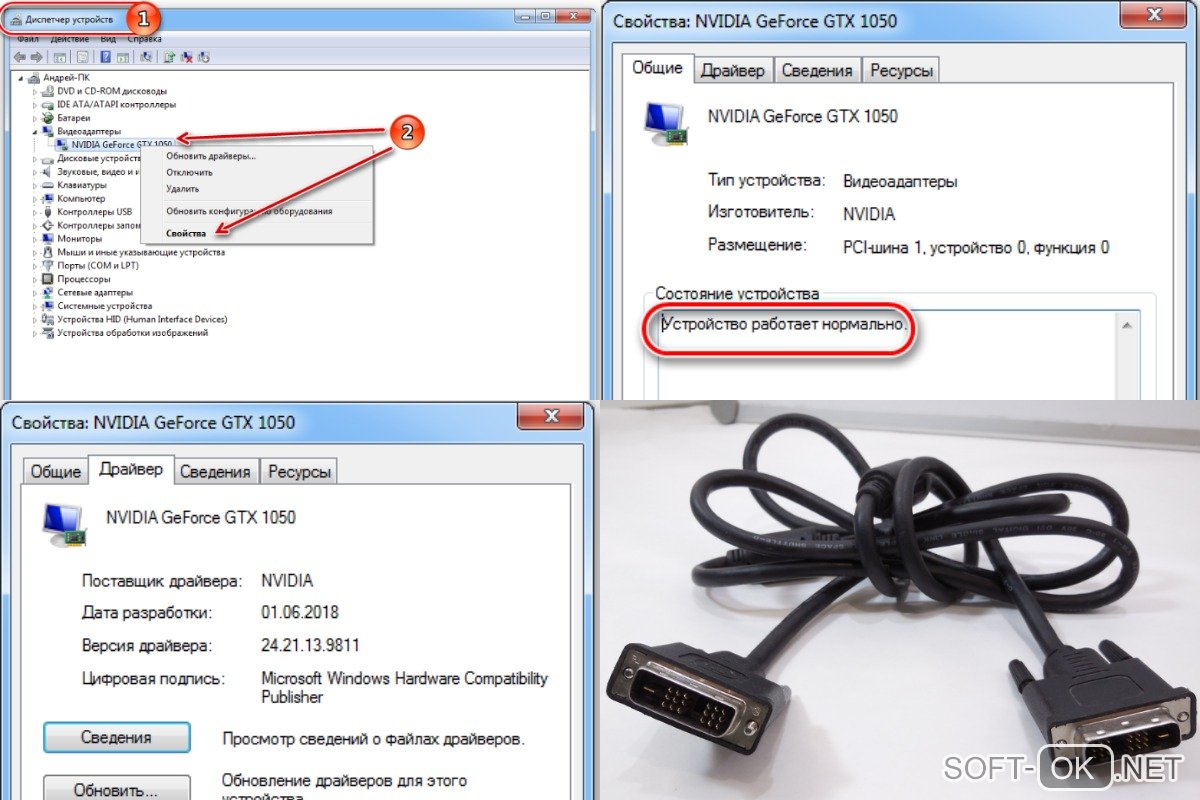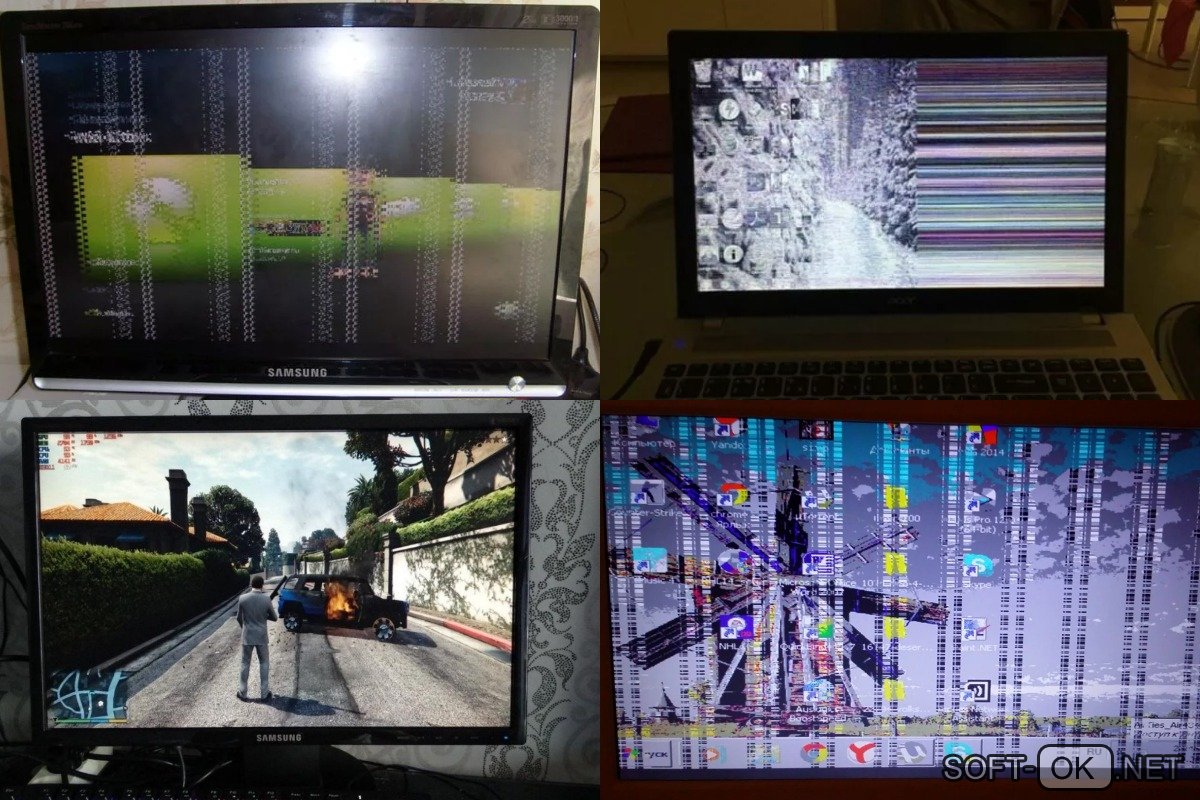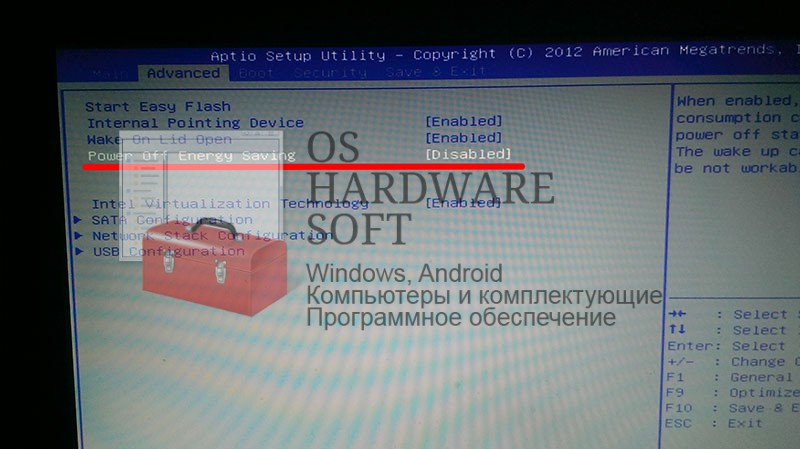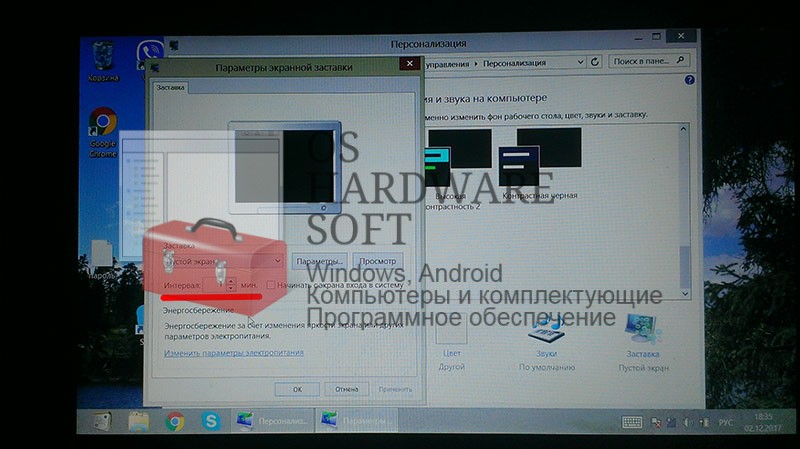Часто экран LCD-монитора может погаснуть прямо во время работы в каком-либо приложении или при прохождении игры. Индикаторы на системном блоке при этом продолжают светиться, оповещая пользователя о дальнейшем функционировании компьютера. Возможных причин у такой неприятности несколько, рассмотрим их поочерёдно вместе со способами устранения неполадки.
Устранение неполадки с отключением экран монитора
Отсутствие изображения на экране работающего компьютера – следствие ошибки программного обеспечения или поломки оборудования. Хорошо, когда дома хранится ещё один монитор, с ним становится проще выявить проблему, однако есть возможность обойтись и без него, поэтому варианты с дополнительным оборудованием будут упоминаться в конце.
Причина 1: Сбой в работе драйверов видеокарты
Частой причиной отключения монитора являются сбои в работе драйверов. Для этого случая характерно временное исчезновение изображения на дисплее и его восстановление через несколько секунд или после перезагрузки Windows. Для устранения проблемы:
- Зайдите в «Диспетчер устройств».
- Кликните по вкладке «Видеоадаптеры», выберите тот, что используется, и просмотрите его «Свойства», вызвав контекстное меню правой кнопкой мыши.
- На вкладке «Общие» должна быть надпись «Устройство работает нормально».
- В «Ресурсы» — «Конфликты не обнаружены». Если это не так, то перейдите к пункту 5.
- На вкладке «Драйвер» нажмите кнопку «Удалить» и перезагрузите компьютер.
- После перезагрузки скачайте и установите актуальную версию драйверов с официального сайта производителя видеокарты.
Читайте также: Переустанавливаем драйвера видеокарты
Причина 2: Поломка монитора
При внезапном выключении монитора стоит сразу же проверить индикатор питания на нём. Если он погас, то это указывает на физические причины появления сбоя, выход из строя одного из внутренних компонентов, перегрев, попадание влаги на рабочие контакты.
Второй монитор при подключении в этом случае функционирует исправно, картинка выводится без помех и визуальных артефактов.
Выявить перегрев и высокую влажность поможет следующий способ:
- Отсоедините монитор от компьютера и переместите его в более сухое помещение.
- Подождите несколько часов, пусть микросхемы полностью остынут, а вода испарится.
- Подключите устройство обратно. Если проблема заключалась в этом, то оно снова заработает нормально.
- Разместите LCD-дисплей так, чтобы на него не падали прямые солнечные лучи и поблизости не было источников водяных испарений во избежание повторения ситуации.
Причина 3: Неисправность соединительного кабеля
В процессе эксплуатации может повредиться кабель, по которому в монитор передаётся видеосигнал. Подобное случается и с DVI, и с HDMI, и с VGA-системами.
Чтобы подтвердить или исключить проблему, необходимо:
- Проверьте, надёжно ли закреплены разъёмы на концах провода: открутите винты и попробуйте соединить контакты более плотно, протолкнув провод чуть дальше, заново зафиксируйте разъёмы винтами.
- Включите монитор. Если на экране не возникло никакого изображения, включая надпись «Нет сигнала», попробуйте подсоединить монитор к другому компьютеру с использованием того же кабеля.
- Если с другим компьютером графика выводится на экран нормально, значит поломку следует искать где-то внутри системного блока. Когда всё осталось без изменений – попробуйте заменить кабель.
Причина 4: Повреждение видеокарты
Сбои в работе видеоадаптера, пожалуй, наиболее распространённая причина исчезновения картинки с экрана. Они возникают по причине конфликтов в программном обеспечении, длительном отсутствии технического обслуживания системного блока и повреждения различных элементов видеокарты. Начнём с последнего случая:
- Чтобы проверить работоспособность PCI Express адаптера, его необходимо извлечь и заменить на другой, который мог остаться от предыдущего компьютера или был взят у друзей для проведения диагностики системы.
- Если при замене компонента изображение на мониторе появилось, то, скорее всего, придётся раскошелиться на покупку новой видеокарты, в противном случае – данная плата ни при чём, и стоит проверить другие части.
- Когда срочно требуется запустить компьютер, а гарантия давно истекла, можно попробовать прогреть видеокарту. Данный способ позволяет восстановить работу при отпаивании чипов, что является весьма распространённой поломкой. К сожалению, проработает такая деталь недолго, но в качестве временно решения метод широко используется.
Подробнее: Прогреваем видеокарту в домашних условиях
Обладатели встроенного (интегрированного) в материнскую плату графического чипсета могут временно воспользоваться им, отсоединив дискретную видеокарту, если та действительно сломалась.
Причина 5: Перегрев видеоадаптера
Нормальная рабочая температура процессора видеокарты составляет примерно +60 ºC, конечно, значение варьируется в зависимости от конкретной модели, но допускать значительного его превышения всё же не стоит. +105 ºC для GPU считается критическим показателем и он начинает снижать рабочую частоту с целью уберечь оборудование от поломки. Значительно снижается частота кадров, на экране могут появиться графические артефакты. При более сильном перегреве – изображение пропадает и компьютер перезагружается.
Проверить температуру графического ядра помогут такие приложения как GPU-Z и Speccy.
Чтобы улучшить охлаждение и повысить работоспособность видеокарты, необходимо предпринять ряд действий:
- Купите в ближайшем компьютерном магазине термопасту. Найдите крестовую отвёртку, она понадобится для снятия стенки системного блока и фиксации видеокарты.
- Отвинтите болты и уберите левую стенку. Аккуратно вытащите видеоадаптер из PCI Express слота, предварительно открутив болты со стороны разъёмов карты.
- Мягкой щёткой уберите пыль с поверхности устройства.
- Снимите кулер с процессора. Он крепится при помощи винтов в нижней части платы.
- Удалите старую термопасту и равномерно нанесите новую.
- После сборки эффективность охлаждения повысится. Такое обслуживание рекомендуется производить раз в 2–3 года.
Читайте также: Рабочие температуры и перегрев видеокарт
Причина 6: Ошибки в работе оперативной памяти
Бывает, что монитор отключается во время работы ПК из-за ошибок в ОЗУ.
Чтобы проверить данные модули, используются MemTest86+ и «Средство проверки памяти Windows». Встроенная утилита запускается через окно «Выполнить». В строку нужно ввести mdsched.
Подробнее: Проверяем оперативную память на компьютере с Windows
Если по результатам тестирования сбои в памяти подтвердились, то плашки ОЗУ требуется заменить на новые. Чтобы не ошибиться с выбором, проконсультируйтесь со специалистом.
Читайте также: Как выбрать оперативную память для компьютера
Причина 7: Некорректные настройки ОС
Во всех версиях операционной системы Windows есть служба энергосбережения. Она отключает оборудование, которое продолжительное время бездействует. Относительно дисплея таймер обычно выставлен на 10 или 15 минут, однако пользователь может уменьшить это значение, установив непроверенный софт или по случайности.
Для проверки настроек энергосбережения необходимо:
Windows XP
- Нажмите ПКМ на свободном месте рабочего стола и выберите «Свойства».
- Далее перейдите на вкладку «Заставка» и нажмите кнопку «Питание».
- В поле «Отключение дисплея» установите приемлемое для вас значение.
Windows 7
- Нажмите «Пуск», перейдите в «Панель управления».
- Найдите элемент «Электропитание» и запустите его.
- В окне будет предложено выбрать план электропитания. Жмите «Настройки плана электропитания» напротив пункта с точкой.
- Установите нужный период ожидания до отключения дисплея.
Windows 8–10
- Нажмите одновременно клавиши «Win» и «X».
- Выберите «Управление электропитанием».
- Далее аналогично 7-й версии щёлкаем «Настройки схемы электропитания».
- Поставьте комфортное для работы значение.
Если ваша проблема с монитором не подходит ни под один из перечисленных случаев, решить проблему самостоятельно без помощи специалиста не получиться. Обращайтесь в сервисные центры.
Иногда случается, что прямо во время игры, работы или даже сразу после запуска компьютера пропадает изображение на мониторе. Постараемся разобраться в причинах этого явления и привести простые способы решения проблемы.
Содержание:
- Пропадает изображение на мониторе, а комп работает: причины
- Пропала картинка во время игры
- Пропадает изображение на мониторе на несколько секунд и снова появляется
- Что делать, если пропадает изображение на мониторе через несколько секунд после включения
Пропадает изображение на мониторе, а комп работает: причины
Если говорить в целом, исчезновение картинки на мониторе говорит о сбоях в работе самого оборудования или программного обеспечения к нему.
Чтобы устранить проблему, нужно разобраться в причинах:
- Сбой драйверов: проверить этот пункт очень просто. Нужно зайти в Диспетчер устройств, кликнуть по вкладке видеоадаптеров, выбрать монитор и кликнуть по нему правой кнопкой мышки. Во вкладке «Свойства» выбирают раздел с общими настройками. В нем должна быть надпись «Устройство работает нормально», а во вкладке «Ресурсы» — «Конфликты не обнаружены». Если это не так, переходят во вкладку драйверов, удаляют их, перезагружают компьютер и устанавливают драйвера заново.
- Поломка монитора: вторая по распространенности проблема. Чтобы проверить исправность монитора, нужно отключить его от компьютера, а через некоторое время подключить обратно. За это время он успеет остыть и может включиться.
- Неисправность кабеля: для начала нужно попробовать присоединить кабель более плотно. Если сигнал не появился, можно попробовать присоединить монитор к другому компьютеру или ноутбуку с помощью того же кабеля. Если картинка появилась, значит, проблема не в кабеле или мониторе, а в системном блоке.
Также изображение на мониторе может пропасть из-за сбоев в работе видеокарты. Возможно, системный блок давно не чистили и видеокарта покрылась пылью.
Пропала картинка во время игры
Если изображение пропадает во время игры, кроме очевидных причин, вроде неисправности кабеля или самого монитора, возможны сбои в работе оперативной памяти.
Несмотря на то, что такая ситуация считается редкой, она довольно часто случается во время игры. Причин несколько. Во-первых, оперативная память могла просто выйти из строя. Во-вторых, подобное случается, если пользовать установил новую планку ОЗУ, а она оказалась несовместимой с процессором или материнской платой.
В первом случае проводят диагностику оперативной памяти с помощью специальной программы MemTest. Если планка новая, скорее всего, дело именно в несовместимости, и деталь придется просто заменить.
Пропадает изображение на мониторе на несколько секунд и снова появляется
Иногда бывает, что монитор запускается без проблем, но во время работы может гаснуть на несколько секунд. При этом компьютер продолжает работать.
Скорее всего, такая проблема связана со скачками напряжения в электросети. Чтобы исключить поломки важных систем компьютера в дальнейшем, лучше приобрести стабилизатор. Он не только нормализует работу оборудования, но и поможет уберечь важные детали ПК от поломки.
Если пользователь уверен в стабильности напряжения, но экран все равно периодически гаснет на несколько секунд, рекомендуем проверить компьютер по пунктам, описанным выше. Сначала нужно попробовать подключить монитор к другому компьютеру, поправить или заменить его кабель, а потом проверить актуальность драйверов и состояние видеокарты.
Что делать, если пропадает изображение на мониторе через несколько секунд после включения
Если сразу после включения компьютера изображение на мониторе появилось, но уже через несколько секунд пропало, значит, вы столкнулись с одной из самых распространенных проблем для ЖК мониторов.
Как правило, первые действия пользователя заключают в том, чтобы отключить мигающую синюю или зеленую кнопку на мониторе. В некоторых случаях это действительно помогает, но чаще всего после повторного включения ситуация повторяется. При этом сам индикатор монитора продолжает мигать, говоря о том, что изображение на экран выводится.
Причинами этой проблемы могут быть:
- высохшие или вздутые конденсаторы на блоке питания;
- перегоревшие лампы подсветки;
- поломка детали, отвечающей за подсветку.
Как правило, такое случается со старыми мониторами или при частых скачках напряжения в электросети. Проверить работу ламп подсветки очень просто. Когда монитор погаснет, нужно подсветить его фонариком. Если на экране можно разглядеть тусклое изображение, проблема именно в подсветке и монитор лучше сдать в ремонт или заменить. Решать проблему с высохшими конденсаторами самостоятельно не рекомендуется, так как можно лишь усугубить ситуацию. Лучше сразу обратиться к специалистам для проведения ремонта.
Больше информации о том, как действовать, когда пропадает изображение на мониторе, можно найти в видео.
Бывают неприятные ситуации, когда монитор во время работы компьютера просто тухнет. При этом, все системы ПК продолжают работать. Случиться это может во время игры или при работе программ. Почему пропадает изображение на мониторе компьютера и как с этим бороться предстоит разобраться путем анализа причин этого явления. Это под силу любому пользователю даже без глубоких технических знаний.
Содержание статьи
- Сбой в работе драйвера видеокарты
- Поломка монитора
- Проблемы с проводами или разъемами
- Повреждение видеокарты
- Перегрев видеоадаптера
- Ошибки в работе оперативной памяти
- Некорректные настройки ОС
- Плохая подача электропитания
- Комментарии пользователей
Сбой в работе драйвера видеокарты
В первую очередь нужно проверить, правильно ли работает драйвер видеокарты. Именно он отвечает за работу устройства, выводящего изображение на монитор. Желательно, чтобы в системе Windows были установлены последние версии всех драйверов, включая видеодрайвер. Можно обновить его через «Диспетчер устройств», однако лучше, когда он будет скачан с официального сайта производителя и установлен должным образом.
Существуют всего 2 мировых производителя видеокарт – AMD и Nvidia. Каждый из них имеет свой сайт, на котором можно скачать драйверы и утилиты для работы видеокарт, когда на мониторе пропадает изображение, а комп работает. Разумеется, это нужно делать при минимальной нагрузке на ПК при работающем мониторе. Определить марку видеокарты можно в «Диспетчере устройств». Для этого нужно выполнить следующие действия:
- Открыть «Диспетчер устройств» (В Windows 10 нужно нажать правой клавишей мыши на иконке «Этот Компьютер»-«Свойства»-«Диспетчер устройств»).
- В открывшемся меню выбрать вкладку «Видеоадаптеры».
- Обратите внимание на открывшуюся информацию, там будет указан бренд и модель видеокарты (AMD или Radeon).
Порядок скачивания и установки драйверов в обоих случаях одинаковый. Отличается только сайт. Например, если это видеокарта AMD, скачать драйвер необходимо с официального сайта производителя. На сайте нужно выбрать модель устройств, которая указана в «Диспетчере устройств».
Внимание! Даже в случае установки последней версии драйвера, ПО видеокарты может сбоить. Поэтому лучше заново скачать драйвер и переустановить его. В этом случае ошибки в работе ПО могут быть исправлены.
Установка происходит стандартным образом: скачивается ZIP-архив, пользователь должен его распаковать и установить. Драйверы видеокарт Nvidia также нужно скачать с официального сайта производителя. Следует понимать, что от установки драйверов с неизвестных источников лучше воздержаться.
Поломка монитора
Частой причиной выключения монитора во время работы компьютера, является неисправность дисплея. В большинстве случаев поломка возникает в результате перегрева или сбоев питания. Поэтому важно не заслонять радиаторные решетки устройств, а также обеспечить их стабильным электропитанием. Явными признаками неисправного монитора являются:
- Монитор вообще не включается.
- Изображение начинает мигать.
- Дисплей выключается даже при малых нагрузках на видеокарту.
- Пропадает подсветка (монитор кажется выключенным, но при ярком освещении в него просматривается изображение).
- На изображении появляются вертикальные или горизонтальные полосы.
- Появление потемневших участков.
- Отсутствует изображение, но есть подсветка.
- Шум, треск в корпусе монитора;
- Нет реакции на нажатие кнопок управления.
От самостоятельного разбора и вмешательства в электронную систему элементов монитора лучше воздержаться. При наличии хотя бы одного из вышеперечисленных признаков нужно обратиться к мастеру в сервисный центр.
Проблемы с проводами или разъемами
Коммуникации видеокарты с монитором происходит за счет проводов, подключенных к специальным разъемам. Они тоже могут быть повреждены или неправильно подключены. За счет этого пропадает изображение на мониторе на несколько секунд или на больший период времени. Для проверки исправности соединения предусмотрены следующие действия:
- Аккуратно отключить провода от разъемов на видеокарте и мониторе.
- Внимательно осмотреть разъемы и штекеры на проводах на наличие механических повреждений.
- В случае обнаружения запыленности на разъемах и штекерах аккуратно удалить пыль и мусор.
- При обнаружении механических повреждений и сколов рекомендуется подключиться к другому разъему в случае, когда на видеокарте и мониторе их несколько.
- Включить компьютер и убедиться, что неисправность устранена.
В крайнем случае, можно просто заменить провода аналогичными, но точно исправными. Если проблема была в проводах, это должно устранить проблему.
Повреждение видеокарты
Поврежденной может быть видеокарта. Это одна из ключевых причин, почему пропало изображение на мониторе компьютера. В некоторых случаях поверить это можно визуальным путем: нужно аккуратно снять видеокарту и проверить ее на наличие физических повреждений. На ней должны отсутствовать пятна, сколы и прочие посторонние явления. Рекомендуется почистить разъем с помощью обычного ластика. Можно подключить видеокарту к другому компьютеру и проверить повторяется ли явление в другой системе.
Также рекомендуется протестировать видеокарту специальными программами. Одной из таковых является FurMark. Программа способна протестировать работу GPU и оценить его производительность. Процесс реализован за счет создание графической сцены, которая значительно нагружается процессор видеокарты. За счет этого система оценивает его возможности и стабильность работы. При обнаружении неисправности видеокарты рекомендуется обратиться в сервисный центр.
Перегрев видеоадаптера
Перегрев видеокарты существенно влияет на причину того, почему пропало изображение на мониторе компьютера. Поверить это можно физическим осмотром: видеокарта будет очень горячей, что будет физически ощутимо при касании. Однако наиболее целесообразно использовать для этого специальное ПО. Для этого подходит утилита Piriform Speccy. Программа отображает параметры температуры и другую информацию о видеокарте и других элементах компьютера в реальном времени.
Если оказалось, что температура видеокарты существенно выше нормальной (указанной в спецификации или на специализированных форумах), это свидетельствует о перегреве. Перегрев случается по нескольким причинам:
- повышенное напряжение;
- скрытый майнинг;
- проблемы с вентилятором, радиатором;
- низкое качество термопасты;
- запыленность;
- повышенная нагрузка на видеокарту.
Для решения проблем с перегревом нужно устранить все причины его появления. Например, запыленность можно решить с помощью тщательной чистки видеоадаптера специальными щетками. Проблему вентилятора решают путем его смазывания машинным маслом.
Ошибки в работе оперативной памяти
Бывает так, что монитор во время работы компьютера гаснет по причине, вышедшей из строя оперативной памяти. Этот элемент легко проверить на исправность путем проведения программных тестов. Одним из них является MemTest. У программы есть бесплатная версия, которой полностью хватает для тестирования оперативной памяти.
Внимание! Тестировать оперативную память настоятельно рекомендуется вне операционной системы. Программа MemTest работает именно таким образом.
Планки оперативной памяти можно почистить от загрязнений физическим способом. Для этого нужно снять их с материнской платы и почистить контакты с помощью ластика. Благодаря этому, можно избавиться от ошибок и ускорить работу элементов.
Некорректные настройки ОС
Одной из причин, почему изображение монитора пропадает, являются некорректные настройки монитора в операционной системе. Может быть так, что настроено не то разрешение, которое поддерживается графическим приложением или видеокартой.
Важно! Разрешение экрана и изменение прочих параметров можно выполнять с учетной записи с правами Администратора.
Также может быть, что экран не настроен в нужных герцах. К нужным настройкам экрана в ОС Windows 10 можно добраться по следующим шагам:
- Пуск-Параметры.
- В открывшемся меню выбрать «Система».
- Откроется окно, где следует выбрать «Дисплей» или «Экран».
В этих настройках пользователь может поменять разрешение экрана, цветовую схему системы, герцы дисплея, масштаб и разметку изображения. Зайдя в них, нужно проверить подходящее ли разрешение, и герцы настроены для определенных дисплеев. Возможно, именно в них кроется причина, почему периодически пропадает изображение на мониторе.
Плохая подача электропитания
Обязательно следует проверить напряжение в сети бытовой электрической сети, от которой запитан монитор. Возможно, что питания не хватает для достаточной подпитки дисплея, и он просто тухнет. Также можно проверить плотность соединения питающего кабеля с монитором. В крайнем случае, можно поменять провод.
Для предотвращения пагубных последствий перебоев питания рекомендуется использовать специальное оборудование – стабилизаторы и фильтры. Они устанавливаются между источником и приемником электричества. Это позволит не только предотвратить выключение монитора во время работы компьютера, но и сберечь технику в целом.
Если пропало изображение на мониторе, черный экран на дисплее при работающем компьютере – это совсем не повод все бросать и бежать в сервисный центр. Большинство причин, вызвавших такое явление, можно выявить и устранить самостоятельно. Нужно лишь провести определенные манипуляции с определенными узлами компьютера программным и физическим способом. В большинстве случаев пользователь способен справиться без специальных технических знаний.
Видео по теме
Содержание
- При работе компьютера или ноутбука появляется черный экран
- Почему пропадает изображение на экране компьютера
- Устранение неполадки с отключением экран монитора
- Причина 1: Сбой в работе драйверов видеокарты
- Причина 2: Поломка монитора
- Причина 3: Неисправность соединительного кабеля
- Причина 4: Повреждение видеокарты
- Причина 5: Перегрев видеоадаптера
- Причина 6: Ошибки в работе оперативной памяти
- Причина 7: Некорректные настройки ОС
- Нет изображения на мониторе, а компьютер работает
- Монитор не показывает изображение, а компьютер работает
- Что делать, если монитор ничего не показывает (черный экран)
- ШАГ 1: проверка кабелей, разъемов, переключателей
- ШАГ 2: диагностика монитора
- ШАГ 3: есть ли другие порты на мониторе/видеокарте?
- ШАГ 4: отключение «лишнего» оборудования, диагностика системного блока
- ШАГ 5: сброс настроек BIOS/UEFI
- Черный экран при включении: что делать если компьютер не загружается
- Экспресс-диагностика
- #1 Проверка монитора и других подключенных устройств
- #2 Проверка загрузки системы
- # 3 Тестирование внутренних компонентов системы
- Решение проблем
- Ошибка в драйверах
- Ошибка конфигураций BIOS
При работе компьютера или ноутбука появляется черный экран
Когда при работе компьютера или ноутбука неожиданно появляется чёрный экран, причин может быть много, и сейчас, мы опишем основные причины их появления и устранения. После появления чёрного экрана, если провести мышью или нажать на любую кнопку компьютер запускается, выходит из режима «сон».
Электропитание: первая причина внезапного отключения компьютера во время работы, точнее сказать, его остановка и переход в режим сон или гибернация. Необходимо в первую очередь включить высокую производительность, запретить отключение дисплея и переход в режим сон при работе от сети.
Настройки в BIOS могут приводить к появлению чёрного экрана в процессе работы компьютера. Причина кроется в различных настройках «экономии энергии» от производителя ноутбука или материнской платы. Нужно в настройках биос отключить все оптимизаторы питания, например: power off energy saving, — встречается в ноутбуках Asus.
Отключение данной опции в ноутбуках способствует исчезновению чёрного экрана в windows после загрузки операционной системы на этапе загрузка — ввод логина пароля.
Планировщик заданий может содержать инструкции по запуску специальных команд выводящих компьютер в режим сон принудительно при соблюдении условий триггера или по таймеру: например, при бездействии 1 минуту выводить ноутбук в режим сон, для экономии энергии. Нужно найти такую задачу в планировщике и отключить её. Найти планировщик можно в разделе Администрирование.
Установленное программное обеспечение может являться причиной остановки системы и появления черного экрана. Программы, выполняемые в фоне, могут иметь задачи остановки работы компьютера, при простое. Необходимо отключить такие программы или ограничить их в настройках. Это относится и к программам управления драйвером видеокарты или графического адаптера например Intel.
Настройка заставки экрана типичная проблема обычных пользователей компьютеров и ноутбуков. В настройках по умолчанию или в одной из выбранных предустановленных темах оформления начального экрана, настройки параметров экранной заставки могут перевести компьютер в видимый режим «сон», сделать так как будто показывается чёрный экран в то время как все настройки электропитания запрещают это.
Нужно перейти в настройки экранной заставки и проверить таймер включения заставки — по умолчанию на ноутбуках показ экранной заставки может ровняться 1 минуте бездействия. Задайте интервал 99999 минут, после этого, появление черного экрана при работе ноутбука или компьютера исчезнет.
Источник
Почему пропадает изображение на экране компьютера
Часто экран LCD-монитора может погаснуть прямо во время работы в каком-либо приложении или при прохождении игры. Индикаторы на системном блоке при этом продолжают светиться, оповещая пользователя о дальнейшем функционировании компьютера. Возможных причин у такой неприятности несколько, рассмотрим их поочерёдно вместе со способами устранения неполадки.
Устранение неполадки с отключением экран монитора
Отсутствие изображения на экране работающего компьютера – следствие ошибки программного обеспечения или поломки оборудования. Хорошо, когда дома хранится ещё один монитор, с ним становится проще выявить проблему, однако есть возможность обойтись и без него, поэтому варианты с дополнительным оборудованием будут упоминаться в конце.
Причина 1: Сбой в работе драйверов видеокарты
Частой причиной отключения монитора являются сбои в работе драйверов. Для этого случая характерно временное исчезновение изображения на дисплее и его восстановление через несколько секунд или после перезагрузки Windows. Для устранения проблемы:
Причина 2: Поломка монитора
При внезапном выключении монитора стоит сразу же проверить индикатор питания на нём. Если он погас, то это указывает на физические причины появления сбоя, выход из строя одного из внутренних компонентов, перегрев, попадание влаги на рабочие контакты.
Второй монитор при подключении в этом случае функционирует исправно, картинка выводится без помех и визуальных артефактов.
Выявить перегрев и высокую влажность поможет следующий способ:
Причина 3: Неисправность соединительного кабеля
В процессе эксплуатации может повредиться кабель, по которому в монитор передаётся видеосигнал. Подобное случается и с DVI, и с HDMI, и с VGA-системами.
Чтобы подтвердить или исключить проблему, необходимо:
Причина 4: Повреждение видеокарты
Сбои в работе видеоадаптера, пожалуй, наиболее распространённая причина исчезновения картинки с экрана. Они возникают по причине конфликтов в программном обеспечении, длительном отсутствии технического обслуживания системного блока и повреждения различных элементов видеокарты. Начнём с последнего случая:
Обладатели встроенного (интегрированного) в материнскую плату графического чипсета могут временно воспользоваться им, отсоединив дискретную видеокарту, если та действительно сломалась.
Причина 5: Перегрев видеоадаптера
Нормальная рабочая температура процессора видеокарты составляет примерно +60 ºC, конечно, значение варьируется в зависимости от конкретной модели, но допускать значительного его превышения всё же не стоит. +105 ºC для GPU считается критическим показателем и он начинает снижать рабочую частоту с целью уберечь оборудование от поломки. Значительно снижается частота кадров, на экране могут появиться графические артефакты. При более сильном перегреве – изображение пропадает и компьютер перезагружается.
Проверить температуру графического ядра помогут такие приложения как GPU-Z и Speccy.
Чтобы улучшить охлаждение и повысить работоспособность видеокарты, необходимо предпринять ряд действий:
Причина 6: Ошибки в работе оперативной памяти
Бывает, что монитор отключается во время работы ПК из-за ошибок в ОЗУ.
Если по результатам тестирования сбои в памяти подтвердились, то плашки ОЗУ требуется заменить на новые. Чтобы не ошибиться с выбором, проконсультируйтесь со специалистом.
Причина 7: Некорректные настройки ОС
Во всех версиях операционной системы Windows есть служба энергосбережения. Она отключает оборудование, которое продолжительное время бездействует. Относительно дисплея таймер обычно выставлен на 10 или 15 минут, однако пользователь может уменьшить это значение, установив непроверенный софт или по случайности.
Для проверки настроек энергосбережения необходимо:
Windows XP
Windows 7
Windows 8–10
Если ваша проблема с монитором не подходит ни под один из перечисленных случаев, решить проблему самостоятельно без помощи специалиста не получиться. Обращайтесь в сервисные центры.
Источник
Нет изображения на мониторе, а компьютер работает
Довольно распространенной проблемой, с которой сталкиваются многие пользователи персональных компьютеров, является отсутствие изображения на экране монитора притом, что системный блок функционирует на первый взгляд абсолютно нормально. В статье речь пойдет о том, как произвести диагностику без помощи специалистов, какие компоненты устройства необходимо проверить и как решить возникшую проблему.
В статье рассматривается конкретная ситуация, когда процессор запускается стандартно: горят все индикаторы, работают все вентиляторы, прошел характерный пост-сигнал, после которого начинается запуск операционной системы, но монитор не выдает какого-либо изображения. Проверку необходимо осуществлять в определенной последовательности, поскольку существуют более распространенные причины неполадок и наоборот.
Обычно все процедуры, описанные в данной статье, при последовательном их проведении помогают справиться с указанной проблемой. Главное соблюдать инструкцию, поскольку любая мелочь может на самом деле блокировать подачу видеосигнала на монитор. Если же проблема не решается, то стоит обратиться в сервисный центр, т.к. выполнять ремонтные работы должны специалисты. Естественно, если это не касается ремонта электрического кабеля, который может быть выполнен любым технически подкованным хозяином.
Источник
Монитор не показывает изображение, а компьютер работает

Сегодняшняя заметка будет об одной достаточно популярной проблеме, столкнуться с которой можно как в случае каких-то серьезных поломок, так и из-за какой-нибудь ерунды.
Собственно, ниже приведу ряд простых действий, которые помогут вам диагностировать и найти причину отсутствующего изображения (по крайней мере, прежде чем обращаться в сервис, лучше самостоятельно исключить различную «мелочь». ).
Что делать, если монитор ничего не показывает (черный экран)
ШАГ 1: проверка кабелей, разъемов, переключателей
И так, первое, на что рекомендую обратить внимание: а работает ли сам системный блок, слышен ли гул от кулеров, моргают ли светодиоды на корпусе?
Выключатель на блоке питания ПК
Если речь идет о ноутбуке: обязательно подключите к устройству блок питания. Если батарея старая — разряжаться она может в считанные мгновения (даже, если вы не работали за устройством).
Если компьютер совсем не подает признаков жизни (не включается) — рекомендую ознакомиться с этим материалом: https://ocomp.info/ne-vklyuchaetsya-kompyuter.html
После, если системный блок всё же подал признаки жизни, проверьте кабель, которым подключен ваш монитор к нему (обычно это HDMI, Display Port, VGA или DVI) : нет ли на нем видимых повреждений? Например, часто кабели могут скручиваться, ломаться, перегрызаться домашними питомцами и т.д.
Кабель перегнут (скручен)
Вообще, я бы порекомендовал:
Кстати!
Согласно стандарту POST, если видеокарта сгорела (например) и не отвечает на запросы материнской платы — то после включения ПК вместо изображения вы услышите один длинный и два коротких сигнала «бииип». (прим.: в системном блоке установлен спец. спикер (динамик), который и будет «гудеть»).
ШАГ 2: диагностика монитора
Далее, чтобы я порекомендовал проверить — это сам монитор (особенно, в тех случаях, когда после включения устройства на нем абсолютно ничего не показывается, даже на долю секунды. ).
Как это можно сделать:
Signal cable not connected!
У многих мониторов есть одна достаточно популярная «болячка»: выход из строя подсветки экрана. Попробуйте посветить фонариком или настольной лампой на экран (см. фото ниже). Если сквозь «мглу» вы увидели привычный рабочий стол — то проблема с подсветкой. Ее ремонт, как правило, не слишком дорогой и достаточно быстро устранимый.
ШАГ 3: есть ли другие порты на мониторе/видеокарте?
Как правило, на большинстве мониторов и видеокарт есть как минимум 2-3 разных порта для получения/передачи видеосигнала. На сегодняшний день это HDMI, VGA, DVI и Display Port.
Так вот, в ряде случаев проблема возникает с одним из портов, но само устройство может быть вполне рабочим (например, на той же видеокарте мог сгореть HDMI порт, но быть исправным DVI).
Монитор с VGA и DVI интерфейсами
ШАГ 4: отключение «лишнего» оборудования, диагностика системного блока
В некоторых случаях «виновником» проблемы может стать неисправность какого-нибудь периферийного оборудования: еще один монитор, принтер, сканер и т.д. Даже «сбойная» плашка ОЗУ может стать причиной в неисправности.
В целях диагностики, порекомендовал бы проделать следующее:
Чистка радиатора и кулера от пыли
Чистка контактов памяти резинкой и кисточкой
Таким относительно простым образом, шаг за шагом, можно найти неисправность. Нередко, кстати, причина проблемы кроется в какой-нибудь передней панельке с USB-портами, в которых произошло короткое замыкание.
ШАГ 5: сброс настроек BIOS/UEFI
Кстати, подобное поведение ПК может указывать и на проблему с HDD (но в предыдущем шаге, если вы отключали от мат. платы диск — она должна была бы быть выявлена. ).
Также при этом, обычно, на экране появляются характерные ошибки.
reboot and select proper boot.
Чтобы не повторяться здесь, как выполнить подобную процедуру, приведу пару ссылок на свои предыдущие заметки (инструкции).
1) Как войти в BIOS (UEFI) на компьютере или ноутбуке [инструкция] — https://ocomp.info/kak-voyti-v-bios.html
На сим всё. Дополнения по теме приветствуются.
Источник
Черный экран при включении: что делать если компьютер не загружается
Экспресс-диагностика
Начнем нашу инструкцию с простых приемов, чтобы обнаружить проблему.
#1 Проверка монитора и других подключенных устройств
Если на черном экране нет никаких подписей, а сам монитор не излучает свет, то возможно проблема в неработающем мониторе. И вот что можно сделать:
#2 Проверка загрузки системы
Иногда причиной черного экрана может стать то, что система еще полностью не загрузилось. Из-за каких-либо ошибок загрузка может занимать больше времени. Даже если компьютер не был выключен, а находился в режиме сна или гибернации, период загрузки не должен превышать более минуты.
Попробуйте «жесткий» метод принудительной перезагрузки:
# 3 Тестирование внутренних компонентов системы
Во время запуска компьютера автоматически включается диагностика всех систем POST (Power On Self-Test), которую инициирует BIOS. Результаты теста выдаются двумя способами:

Если вы не слышите никакие сигналы, на мониторе ничего не отображается, а экран по-прежнему черный, то в диагностике вам поможет POST-карта. Она подключится к тестированию, а затем выведет на свой экран номер ошибки. Такую тест-карту можно купить даже на Озоне. Но если вы обычный пользователь, то вряд ли она окажется у вас под рукой.
Решение проблем
Вот несколько часто встречающихся проблем, решить которые можно самостоятельно.
Ошибка в драйверах
Если во время загрузки на экране мелькают какие-то сообщения, но потом монитор перестает работать, то проблема может быть в поврежденных драйверах вашей видеокарты, которая и отвечает за вывод изображения на экран.
Для Windows серии 7 и ниже во время запуска нужно нажать на клавиатуре F8, чтобы запустить стартовое меню. Здесь нужно будет выбрать средство восстановления, чтобы запустить систему из более ранней версии, которая работала без сбоев.
Для Windows 10 и выше восстановление начнется автоматически, если несколько ваших попыток запуститься были неудачными.
Ошибка конфигураций BIOS
BIOS – это та программа, которая управляет запуском вашего компьютера и регулирует базовые конфигурации. Если вы перепробовали все методы, но экран по-прежнему ничего не отображает, то стоит вернуться к заводским настройкам. У вас сбросятся все настройки системы и приложений, установленные на компьютере, однако пользовательские файлы сохраняться. И вот как это сделать:
Если зайти в интерфейс BIOS не удается, потому что экран никак не реагирует, то сделать сброс можно специальной кнопкой на материнской плате CLR CMOS. Однако советуем это делать только продвинутым пользователям.
Источник
Выключается монитор, но компьютер продолжает работать


Описание
Во время работы компьютера сам по себе выключается монитор. При этом компьютер продолжает работать — слышны звуки. После перезагрузки, экран работает какое-то время, потом снова гаснет. Чаще всего это происходит во время:
- Игры.
- Просмотра видео.
- Работы с какой-либо программой.
- Использования скроллинга на ноутбуке.
А также:
- Может начать сильно шуметь видеокарта.
- Монитор может погаснуть как у настольного компьютера, так и у ноутбука/моноблока.
- Время, которое работает компьютер после загрузки Windows разное — от нескольких секунд до нескольких часов.
- Чем дольше работает монитор, тем чаще он выключается.
- Монитор может погаснуть и включиться, а может выключиться с надписью «нет сигнала».
- Он может находиться постоянно в выключенном состоянии. Но когда его включишь, можно успеть увидеть загруженный рабочий стол операционной системы.
Если, помимо монитора, выключается компьютер, перейдите с статье Выключается компьютер. Если после перезагрузки монитор так и не включился и компьютер перестал подавать признаки работы, прочитайте способы решения проблемы Не включается компьютер или ноутбук.
Причина
Причин может быть несколько:
- Неисправность монитора.
- Проблемы с проводами или разъемами.
- Выход из строя видеокарты.
- Перегрев.
- Неправильная работа программного обеспечения.
- Плохая подача электропитания.
- Сбои в работе оперативной памяти.
Решение
1. Перезагружаем компьютер
Если проблема возникла впервые, пробуем просто перезагрузить компьютер. Это можно сделать, нажав однократно кнопку его включения и немного подождать. Если компьютер выключиться, ждем секунд 10 и включаем его снова. Если же компьютер не будет выключаться, зажимаем кнопку включения до тех пор, пока он не выключиться, после чего ждем (также, секунд, 10) и включаем снова.
После перезагрузки пробуем нагрузить компьютер, например, запустив игру. Если монитор снова погаснет, пробуем рекомендации ниже.
2. Неисправность видеокарты
В случае неисправности видеокарты проблемы могут быть разного характера, в частности, может отключаться монитор.
Для проверки работоспособности видеокарты можно запустить тест стабильности системы в программе AIDA64. Также можно попробовать на время заменить ее или использовать интегрированную видеокарту (при наличии).
3. Проблема с монитором
Неисправность монитора может проявлять себя по-разному — от периодического отключения до полной неработоспособности. Сам монитор может просто выключаться или при этом издавать звуки — шипеть, щелкать, трещать. Также монитор может сначала моргать, затем выключиться.
Чаще всего, это происходит из-за перегрева. Проверяем на ощупь монитор — если он горячий, пробуем направить на него комнатный вентилятор или поставить в прохладное место. Также, в самом мониторе могут сгореть конденсаторы.
Как вариант диагностики, монитор можно попробовать подключить к другому компьютеру. В случае неисправности, монитор лучше сдать в сервис. Если стоимость его ремонта будет нецелесообразной стоимости нового — лучше купить новый монитор. С ноутбуком сложнее — придется его нести в ремонт целиком.
4. Перегрев видеокарты
При перегреве проблема возникает, как правило, при высоких нагрузках — во время работы с требовательными программами или во время игры. При этом вентиляторы могут начать сильно шуметь. А чем дольше работает компьютер, тем чаще выключается монитор.
Сначала замеряем температуру видеокарты. Если она превышает допустимую норму (более 100 градусов или близко к этому), необходимо решить проблему с охлаждением — для этого нужно почистить компьютер от пыли и поменять термопасту кулеров.
5. Проблемы с электропитанием
При данной проблеме может наблюдаться не только периодическое отключение монитора, но и самого компьютера. Это чаще может происходить при нагрузках, например, запуске игр или требовательных программ.
Для проверки необходимо:
а) Временно меняем блок питания самого компьютера.
б) Меняем все кабели питания — как для компьютера, так и самого монитора.
в) Протестировать розетку мультиметром. Он должен показать напряжение, близкое по значению к 220. Минимальный порог — 190. Если покажет ниже, необходимо чинить розетку.
Таким же способом проверяем напряжение на сетевом фильтре, если он используется.
Для быстрой диагностики можно просто подключить компьютер к другой розетке.
г) Проверяем плотность крепления кабелей подачи дополнительного питания на видеокарту (при наличии).
д) Если применяется ИБП, при этом мультиметр показал, что розетка исправна, пробуем подключить компьютер напрямую к источнику питания.
6. Ошибки в работе программного обеспечения
В данном случае проблема происходит при заходе в игру, во время игры или просмотра видео. В некоторых случаях проблему можно решить программными методами.
а) Переустанавливаем драйвер видеокарты. Лучше всего его обновить. Также для обновления драйвера в полуавтоматическом режиме можно воспользоваться специализированной программой, например, DriverHub.
б) Обновляем DirectX.
в) Обновляем или устанавливаем кодеки, например, K-Lite Code pack.
7. Сбои в работе оперативной памяти
Проблемы с память, совершенно, по-разному влияют на работу компьютера. Отключение монитора — один из симптомов при сбоях в ее работе.
Для тестирования памяти также можно воспользоваться стресс тестом AIDA64 или проверить планки программой Memtest86.
8. Плохие контакты (провода, разъемы, переходники)
Для данной причины характерно пропадание изображения без какой-либо закономерности — в любое время. Также это может происходить при задевании ногой системного блока или при движении боковой крышки корпуса. При этом экран может сам по себе выключаться и включаться.
а) Для начала, стоит попробовать плотно закрепить кабель от монитора до видеокарты.
б) Если используется переходник для подключения монитора к видеокарте, попробуйте его заменить.
в) На ноутбуках могут быть проблемы с контактными разъемами, которые соединяют монитор с корпусом. В некоторых случаях, это чинится путем разборки — чистки контактов — сборки.
г) Затем пробуем подключить провод к другому разъему на видеокарте, если их несколько:
* на данном изображении разъемы разные — в данном случае придется использовать разные провода или переходники.
9. Изменение параметров схемы электропитания
Если монитор гаснет при бездействии, по прошествии одного и того же интервала времени, а при движении мыши снова начинает работать, то нужно просто поменять настройку схемы электропитания, изменив время отключения дисплея при бездействии.
Заходим в Панель управления (команда control) — Система и безопасность — Электропитание. Кликаем по Настройка отключения дисплея:
Выставляем больший интервал времени (или Никогда):
Сохраняем изменения.
10. Отключение аппаратного ускорения в браузере
Если отключение монитора часто происходит при работе в браузере, пробуем отключить аппаратное ускорение (при наличии данной функции в вашем браузере).
Например, для отключения данной возможности в браузере Google Chrome, переходим в настройки и в строке поиска вводим «аппаратное» — среди результатов поиска отключаем аппаратное ускорение и перезапускаем приложение:
В других браузерах данная опция может называться иначе. Стоит обратиться к документации приложения.
11. Некорректная настройка в БИОС
Как правило, характерно для ноутбуков — некорректный режим работы тачпада приводит к морганию монитора при использовании скроллинга.
Для решения проблемы заходим в БИОС. Ищем опцию, связанную с режимом работы тачпада — она может называться по-разному, но как правило, Touchpad в разделе Main. Проверяем, чтобы режим был Basic.
12. Отключение манипулятора PS/2
Если у нас используется клавиатура/мышь, подключаемая по интерфейсу PS/2, пробуем ее отключить, временно заменив на USB. Проблема может быть в неисправном контакте, который вызывает замыкание.
Если это решит неисправность, можно попробовать заменить манипулятор на другой, а лучше, использовать USB.
В чем была проблема?
Если вам удалось решить проблему, поделитесь своим опытом для других. Что помогло:
* в процентах показаны результаты ответов других посетителей.
Содержание
- Способ 1: Настройка параметров изображения (только NVIDIA)
- Способ 2: Установка стабилизатора напряжения
- Способ 3: Переустановка драйверов видеокарты
- Способ 4: Обновление BIOS
- Вопросы и ответы
Способ 1: Настройка параметров изображения (только NVIDIA)
В «десятке» рассматриваемый сбой может быть вызван попыткой «Панели управления NVIDIA» отобразить то или иное сообщение – эта функция конфликтует с некоторыми играми или приложениями, активно задействующими видеокарту. Устранить проблему можно следующим образом:
- Кликните правой кнопкой мыши на свободном пространстве «Рабочего стола» и выберите параметр «Панель управления NVIDIA».
- Перейдите с помощью меню слева по пунктам «Дисплей» – «Регулировка цвета рабочего стола». В правой части окна внизу должно быть выпадающее меню «Сообщение о типе контента на дисплее» – откройте его и выберите пункт «Программы на рабочем столе».
- Примените настройки и перезагрузите компьютер.
Если включение этой опции не дало результатов или же она отсутствует в вашем варианте, воспользуйтесь одним из представленных далее способов.
Способ 2: Установка стабилизатора напряжения
Следующая частая причина пропадающего изображения уже аппаратная, и заключается в скачках напряжения, из-за которых срабатывает защита монитора. С подобной проблемой обычно сталкиваются пользователи, пользующиеся электроприборами с большим потреблением тока, например, бойлерами или конвекторами. Решением в такой ситуации будет приобретение стабилизатора, через который и нужно подключать дисплей к питанию. Моделей подобных устройств на рынке присутствует немало, в том числе и хороших бюджетных вариантов, поэтому выбор конкретного оставим за вами. Единственная рекомендация – не связывайтесь с продукцией производителей третьего эшелона, поскольку их экономия на комплектующих может иметь печальные последствия в виде сгоревшей техники или пожара.
Способ 3: Переустановка драйверов видеокарты
Иногда причиной необычного поведения монитора может быть GPU: например, установлен дисплей с высокой герцовкой, а процессор графики не поддерживает такую частоту. Если видеокарта актуальная (NVIDIA 10 серии и новее или аналоги от AMD Radeon), то причина может быть в устаревших драйверах. Для более стабильного результата служебное ПО нужно целиком удалить и инсталлировать последний доступный вариант.
Подробнее: Как переустановить драйвера видеокарты
Способ 4: Обновление BIOS
Порой проблема зарыта глубже и её источником является материнская плата, а точнее, её микропрограмма, которая устарела и может быть несовместима с новейшим аппаратным обеспечением. Как и в предыдущем случае, если «материнка» относительно новая (не старше 4 лет), поддержку мониторов с высокой частотой обновления и соответствующих видеокарт можно добавить установкой новой версии BIOS. Подробности процедуры и возможные подводные камни описаны в статье далее, рекомендуем ознакомиться с ней прежде, чем приступать к активным действиям.
Подробнее: Как обновить БИОС
Еще статьи по данной теме: