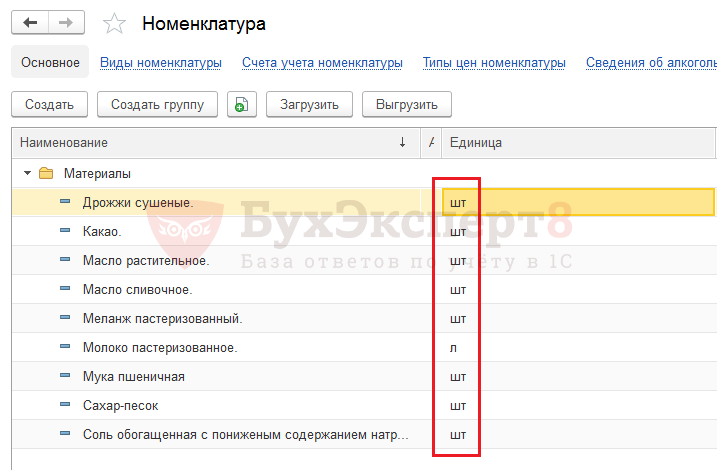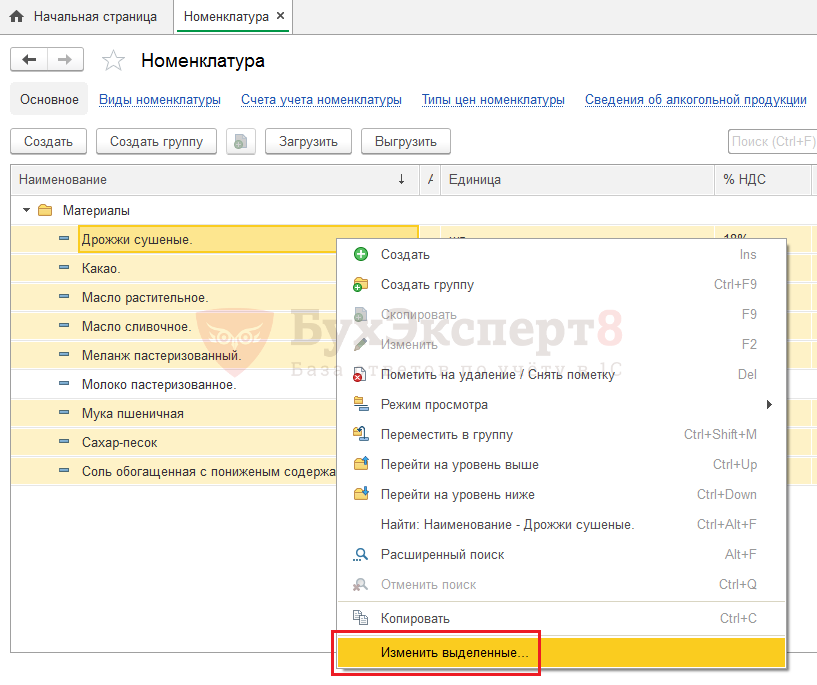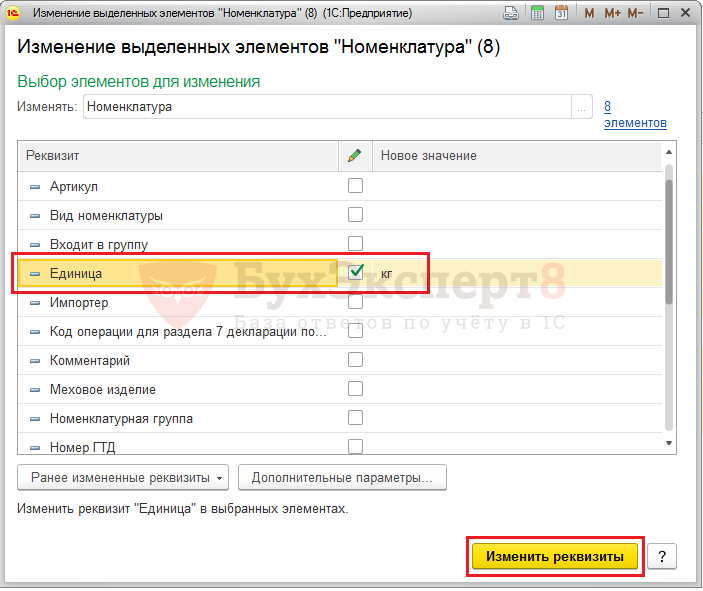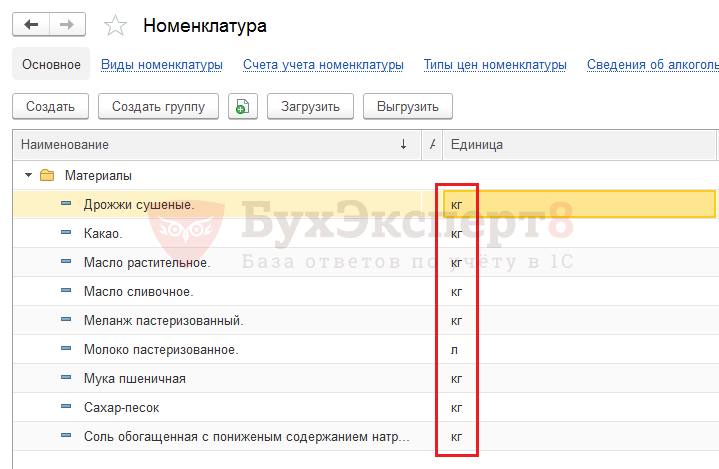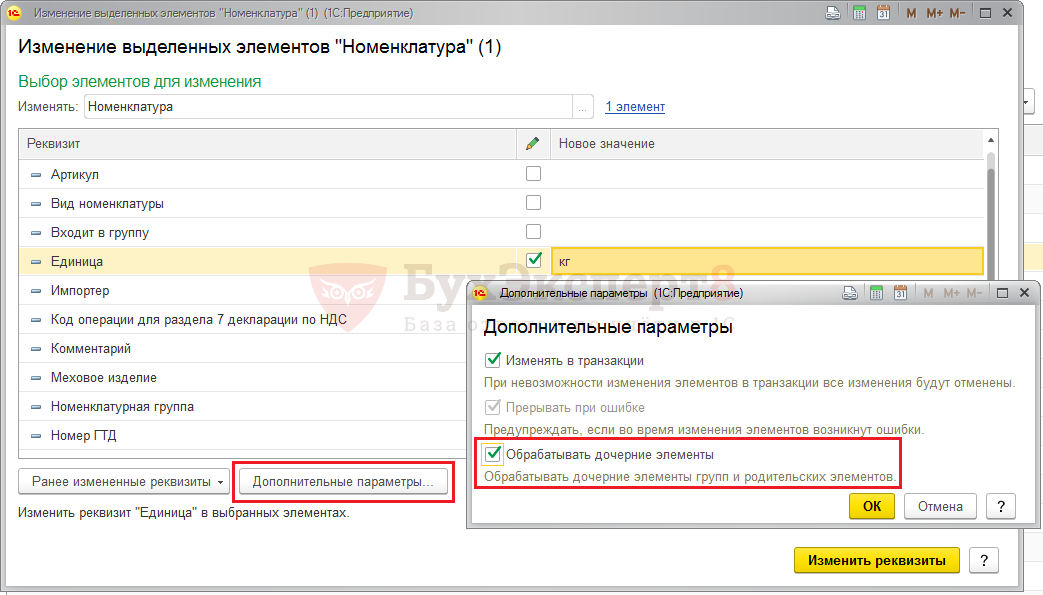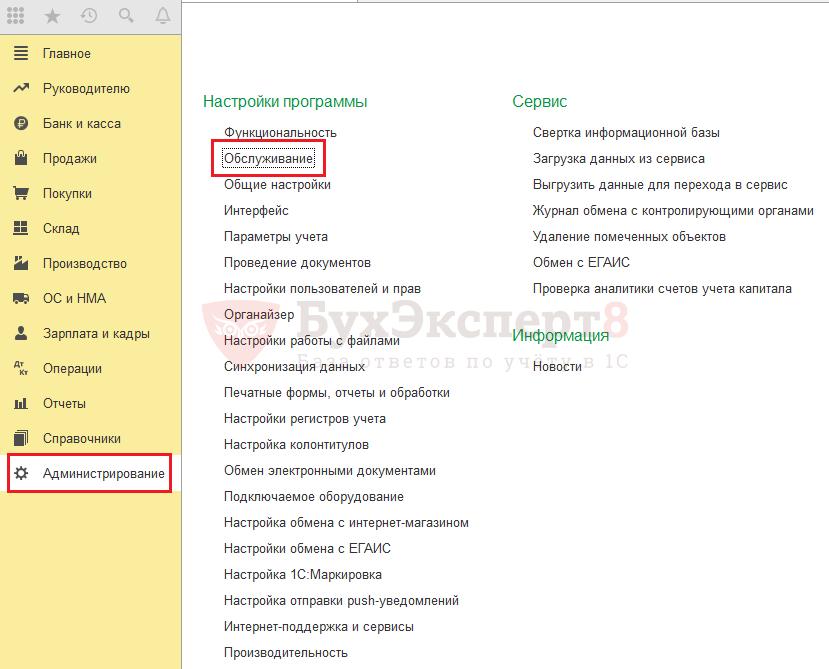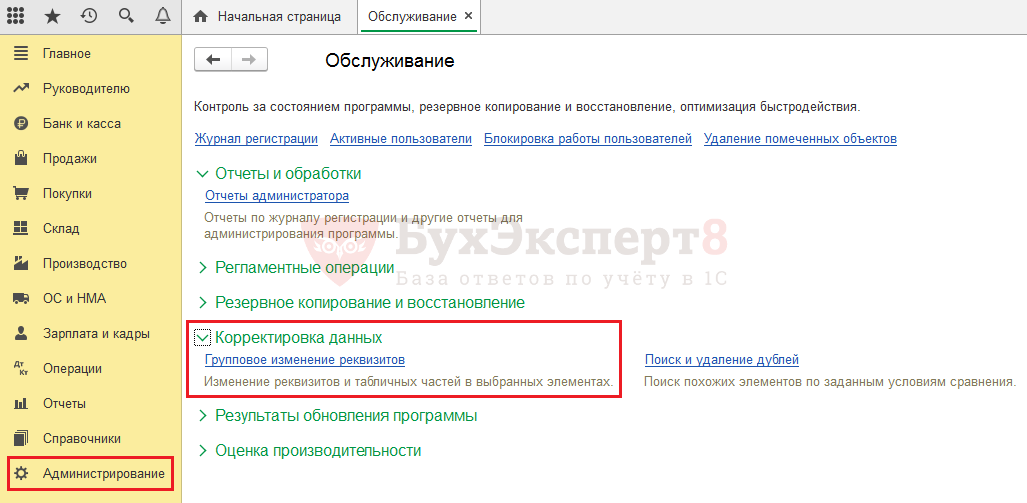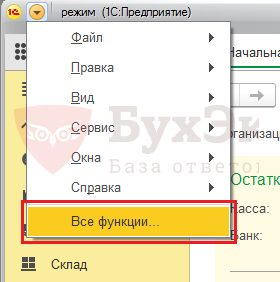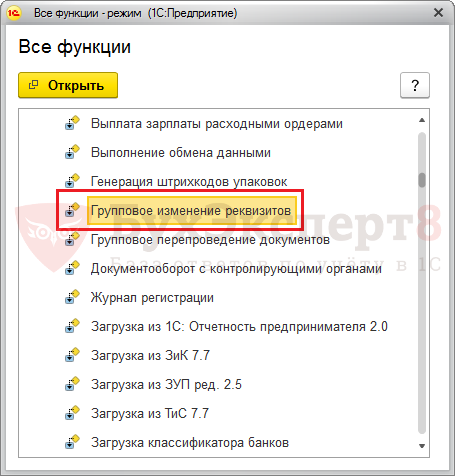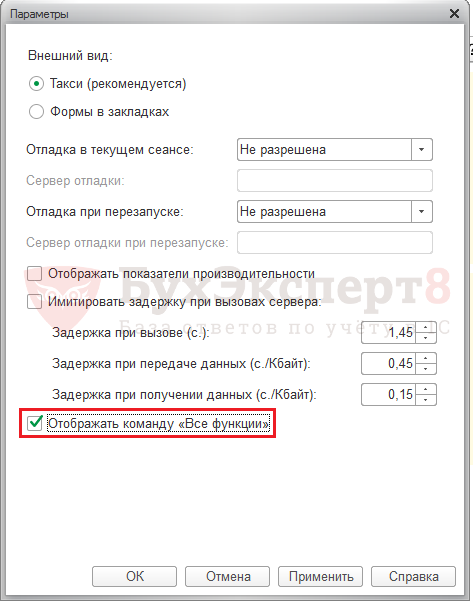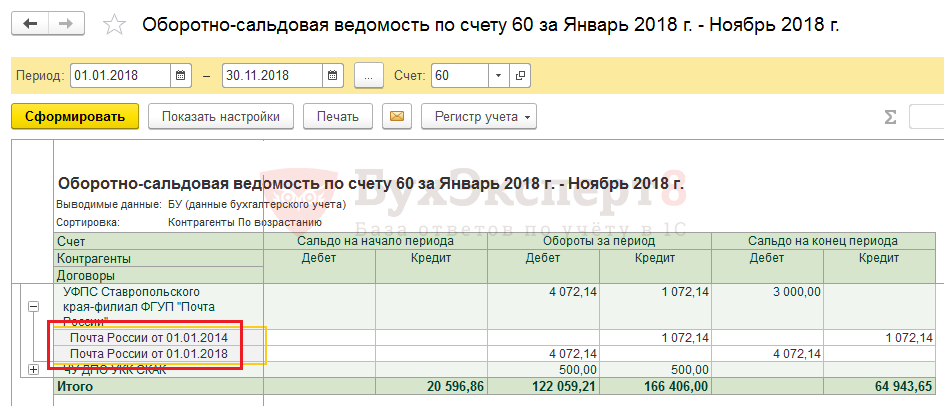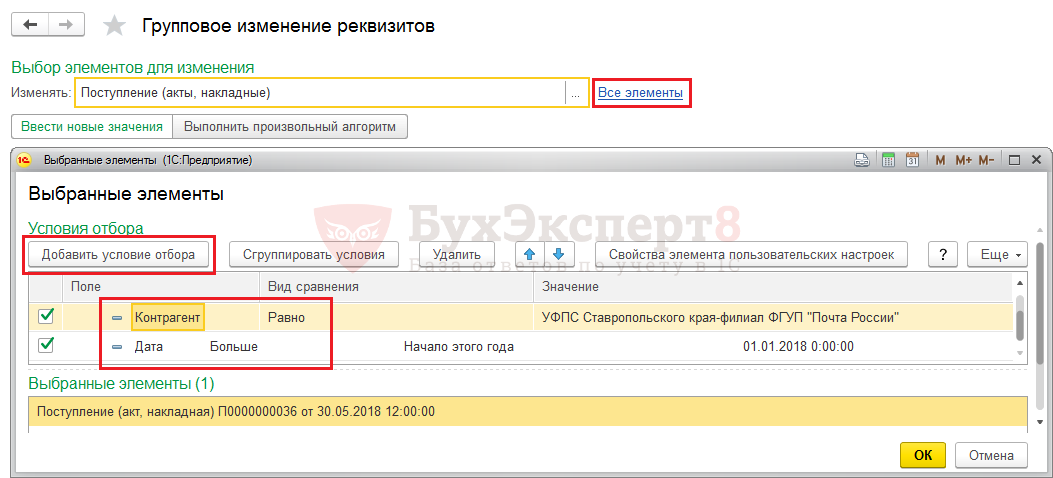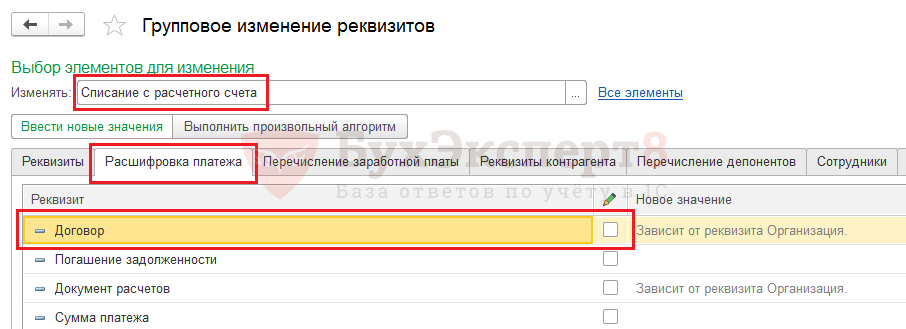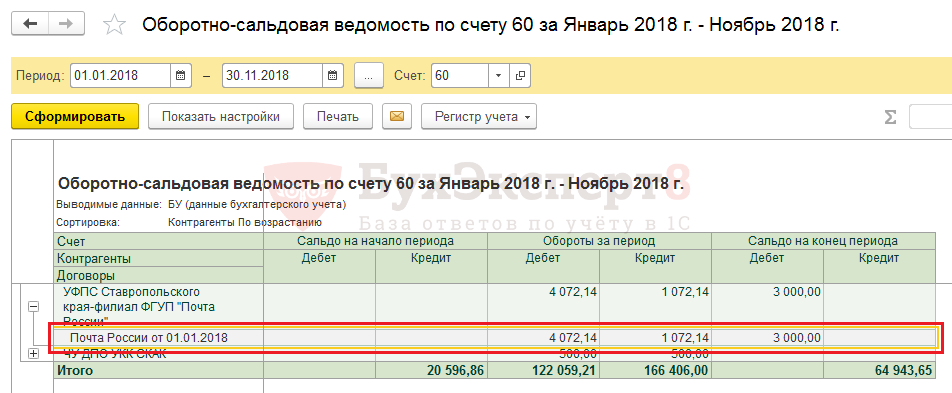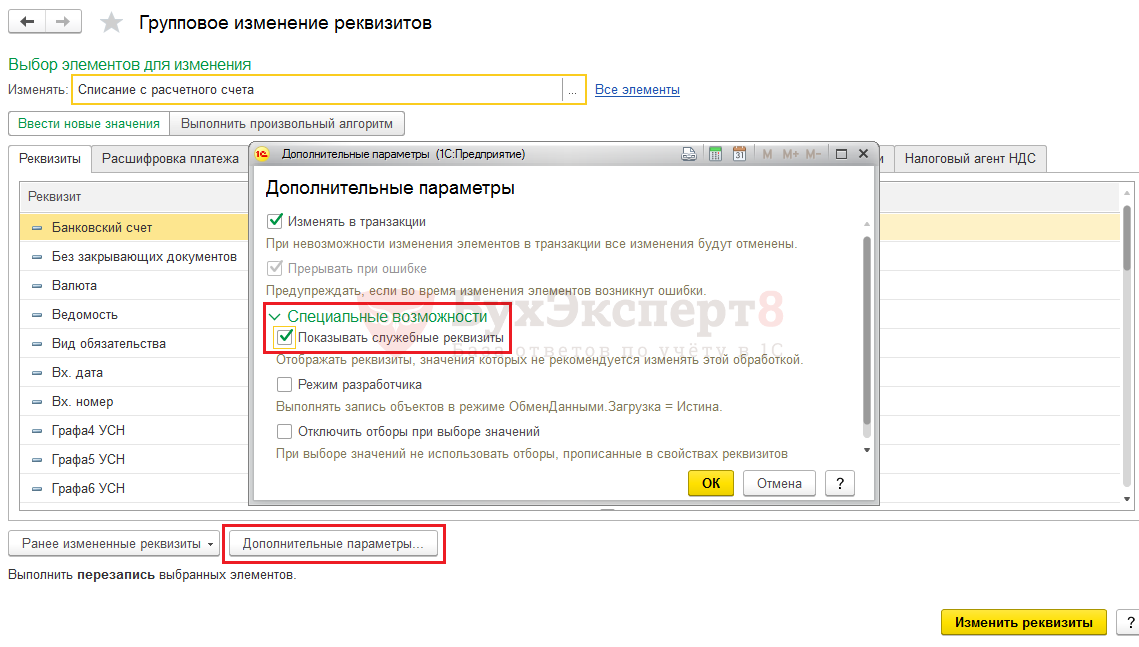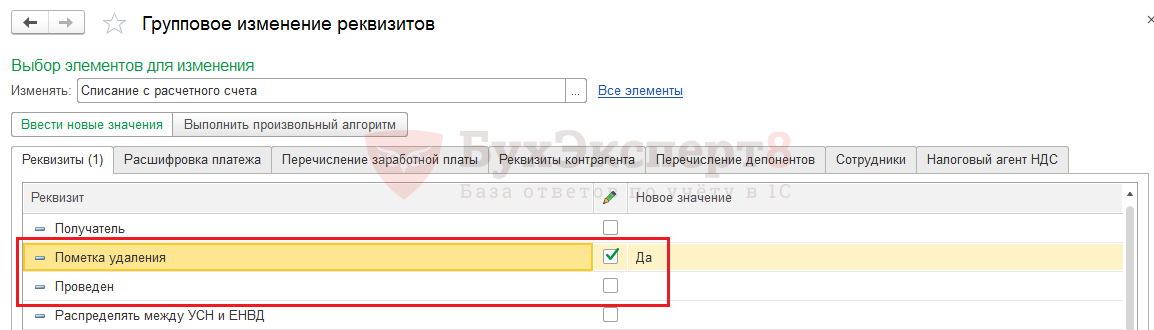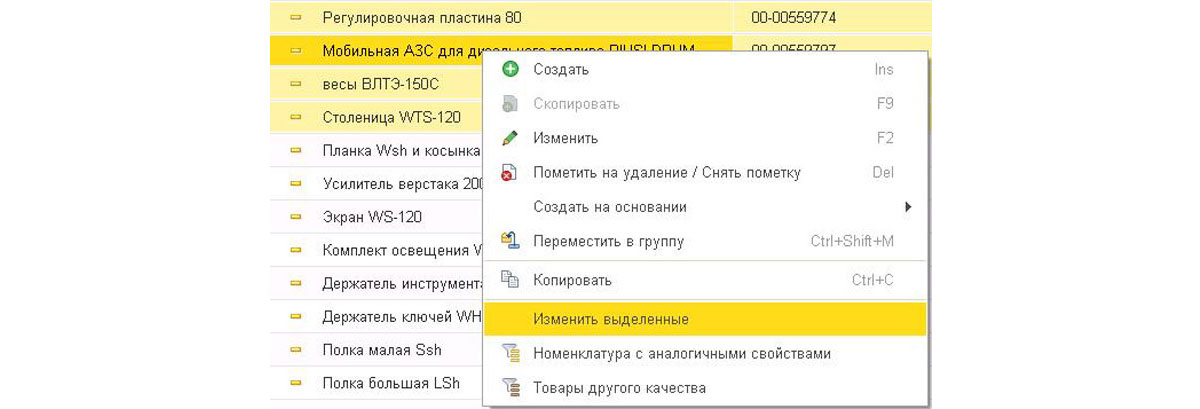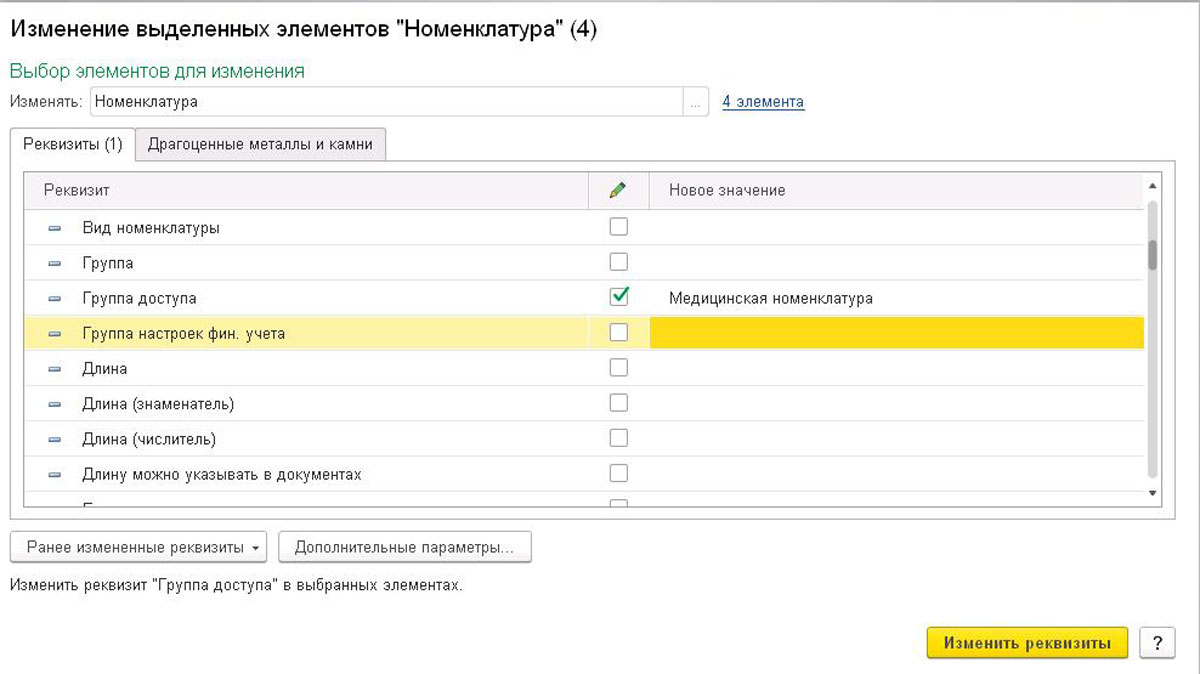Часто в работе возникают ситуации, когда требуется в справочниках или документах изменить большое количество реквизитов или сведений объекта, или выполнить какие-то действия над множеством объектов. В программе 1С 8.3 это можно сделать двумя способами — из формы списка или используя обработку Групповое изменение реквизитов. Рассмотрим оба варианта.
Содержание
- Групповое изменение реквизитов в 1С 8.3 с использованием формы списка
- Групповая обработка документов в 1С 8.3 Бухгалтерия 3.0
- Применение обработки Групповое изменение реквизитов
Этот вариант довольно прост, но его использование удобно для небольшого количества объектов или групп объектов. Предположим, что мы ошибочно в номенклатуре указали не ту единицу измерения и нам необходимо ее изменить.
В нашем примере изменим единицу измерения Шт на Кг.
Для того чтобы выделить несколько элементов, при их выборе удерживаем кнопку Shift или Ctrl и нажав правой кнопкой мышки выбираем пункт Изменить выделенные.
В окне отобразятся реквизиты, которые мы можем изменить. Отмечаем галочкой реквизит Единица и устанавливаем правильную, в нашем примере Кг. После нажатия кнопки Изменить реквизиты выполнится их замена во всех выделенных нами элементах.
Замена выполнена.
Предположим, что нам необходимо изменить реквизиты сразу у нескольких групп объектов, включая их подчиненные элементы. Для этого в кнопке Дополнительные параметры достаточно установить галочку Обрабатывать дочерние элементы. В этом случае замена указанных реквизитов произойдет во всех подчиненных элементах, иначе программа 1С 8.3 обработает только саму группу.
Групповая обработка документов в 1С 8.3 Бухгалтерия 3.0
Обработка Групповое изменение реквизитов в 1С 8.3 имеет больше функциональных возможностей. Она позволяет массово изменять табличные части и реквизиты выбранных объектов — справочников, документов. Она имеется во всех программах 1С. Так, в программе 1С 8.3 Бухгалтерия предприятия 3.0 ее найти можно в разделе меню Администрирование — Обслуживание.
Далее открываем раздел Корректировка данных и видим нужную нам ссылку Групповое изменение реквизитов.
Если вы по каким-то причинам не можете найти обработку, то она также доступна через раздел Все функции.
Если его не видно в меню, включить его можно в разделе Сервис — Параметры, установив галочку Отображать команду Все функции.
Применение обработки Групповое изменение реквизитов
Ситуации для применения обработки могут быть различные, мы для примера рассмотрим изменение договора во всех введенных документах. Сформировав Оборотно-сальдовую ведомость по счету 60 — Расчеты с поставщиками и подрядчиками (меню Отчеты — Оборотно-сальдовая ведомость по счету) мы видим, что при проведении документов с контрагентом ФГУП Почта России за год ошибочно был использован старый договор и нам надо заменить его на договор 2018 года. Такая ошибка может возникнуть вследствие невнимательного копирования документов.
Для его изменения воспользуемся обработкой Групповое изменение реквизитов.
В поле выбора элементов для изменения, используя кнопку выбора указываем реквизит — документ Поступление (акты, накладные), т.к. именно в нем нам необходимо произвести замену реквизита Договор. При этом, в форме выбора можно найти нужную строчку, начав вводить текст и программа 1С 8.3 автоматически осуществит поиск вводимого элемента.
Далее, нам необходимо из всех документов отобрать документы по контрагенту ФГУП Почта России за период 2018 год. Для этого, нажав ссылку Все элементы, настроим отбор. Нажав кнопку Добавить условия отбора, указываем контрагент равно ФГУП Почта России и Дата, Больше, Начало этого года.
Далее нажав кнопку ОК мы ищем в реквизитах поле Договор и устанавливаем новое значение Договор — Почта России от 01.01.2018.
Хотелось бы обратить внимание на закладки формы, т.к. они зависят от вида выбранного элемента. Например, если бы нам надо было изменить договор в документе Списание с расчетного счета, то этот реквизит находится в табличной части документа и для его изменения нам надо отметить его на закладке Расшифровка платежа.
После обработки документов, снова формируем Оборотно-сальдовую ведомость и проверяем договор. Все операции отражены на нужном договоре.
Кроме замены реквизитов, с помощью данной обработки можно устанавливать и снимать пометку на удаление на группу объектов, отметку о проведении документов. Но по умолчанию эти функции не доступны. Чтобы они появились в списке возможностей нужно нажав кнопку Дополнительные параметры в разделе Специальные возможности установить галочку Показывать служебные реквизиты.
После чего в нашем списке станут доступны эти действия.
См. также:
- Групповое перепроведение документов в 1С 8.3 Бухгалтерия 3.0
- Как удалить помеченные на удаление документы в 1С 8.3
- Сбилась нумерация документов в 1С 8.3: как исправить
- Тестирование и исправление базы 1С 8.3: какие галочки ставить
- Горячие клавиши в 1С
- Как выгрузить документ, отчет из 1С 8.3 в Excel
- Выгрузка в 1С из xml: как выгрузить данные из 1С 8.3 и загрузить в 1С 8.3
Если Вы еще не являетесь подписчиком системы БухЭксперт8:
Активировать демо-доступ бесплатно →
или
Оформить подписку на Рубрикатор →
После оформления подписки вам станут доступны все материалы по 1С Бухгалтерия, записи поддерживающих эфиров и вы сможете задавать любые вопросы по 1С.
Подписывайтесь на наши YouTube и Telegram чтобы не пропустить
важные изменения 1С и законодательства
Помогла статья?
Получите еще секретный бонус и полный доступ к справочной системе БухЭксперт8 на 14 дней бесплатно
При работе с программами 1С пользователи постоянно заполняют справочники (например, номенклатура и контрагенты) и создают документы. Иногда возникает необходимость пакетного изменения элементов справочников или документов. Например, может понадобиться поменять ставку НДС в группе товаров, или передать документы от одного ответственного лица другому.
В некоторых типовых решениях от 1С существует специальный механизм «Групповая обработка справочников и документов», который позволяет автоматизировать пакетные операции с объектами в базе. Рассмотрим работу данного механизма в программе «1С:Управление торговлей, ред. 10.3».
Общие принципы работы
Открыть обработку можно с помощью
Меню: Сервис – Универсальные обработки – Групповая обработка справочников и документов
В обработке есть две закладки: «Объекты отбора» и «Обработка».
На закладке «Объекты отбора» вы указываете какие именно объекты базы собираетесь обрабатывать:
- Тип объекта – справочник или документ
- Вид объекта – один или несколько справочников/документов
- Условия отбора – одно или несколько условий для отбора элементов справочника/документа (указываются, если вы хотите обработать, к примеру, не весь справочник, а только определенные элементы).

После заполнения первой закладки на второй вы увидите отобранные программой объекты и сможете выбрать необходимое действие.

Рассмотрим пошаговую работу обработки на нескольких примерах.
Пример 1. Перенос номенклатуры из одной группы в другую
Иногда возникает необходимость массового перемещения номенклатурных позиций из одной группы в другую. Например, в нашей компании вся бытовая техника разделена на разделы: холодильники, телевизоры. Так как количество товаров в этих группах небольшое, их решили объединить в одну группу – «Бытовая техника». Сделаем это с помощью групповой обработки справочников и документов.
Откроем групповую обработку справочников и документов.
Тип объекта укажем «Справочники»:

Дальше в таблице видов объектов (она находится под типом объекта) нажмем кнопку «Добавить». В открывшемся списке справочников отметим флагом справочник «Номенклатура» и нажмем «ОК».


Нам нужно обработать не все товары, а только те, которые входят в группы «Холодильники» и «Телевизоры», поэтому мы установим дополнительный отбор.
Нажмем кнопку «Добавить» в таблице отборов, в открывшемся списке полей выберем «Родитель» и нажмем «ОК».

Примечание. Вы можете настраивать разнообразные отборы: выбирать разные типы сравнения (равно, не равно, в списке, в группе и т.д.), указывать разные поля. Некоторые поля при настройке отбора называются не совсем привычным для пользователя образом – показываются названия данные полю в конфигураторе, понятные программисту. Например, поле «Контрагент» в договоре при настройке отбора называется «Владелец». А поле «Группа» в номенклатуре называется «Родитель». Если вы испытываете трудности с выбором полей или настройкой отборов в целом, лучше обратиться к специалисту.
В таблице отборов добавится новая строка. В этой строке нужно выбрать тип сравнения «В списке», а в колонке «Значение» указать список нужных групп – холодильники и телевизоры.


Таким образом, мы указали программе, что хотим обработать товары, которые входят в группу «Холодильники» или в группу «Телевизоры».
После того как настройка завершена нажимайте кнопку «Отобрать» в правом нижнем углу, программа найдет список нужных нам товаров и покажет его на второй закладке.

Вы можете проверить список, если в него попали «лишние» товары, можно еще раз настроить отбор или просто снять флаги у тех товаров, которые вы не хотите обрабатывать.
Далее в поле «Действие» необходимо выбрать действие, которое вы хотите применить к товарам. Список возможных действий ограничен и различается для каждого справочника и документа.
Список действий для справочника «Номенклатура»:

Выберем из данного списка действие «Изменить: Группа».

Рядом с действием необходимо выбрать новую группу, в которую вы хотите переместить обрабатываемые товары.

Когда все заполнено, нажимайте кнопку «Выполнить» для запуска обработки. Программа задает уточняющий вопрос и, если вы отвечаете «Да», начинает обработку.

В процессе обработки вы будете видеть информационные сообщения о каждом обработанном товаре.

Обратите внимание, что выполнение обработки может занять длительное время на больших объемах данных.
Пример 2. Пакетная печать документов
Иногда возникает необходимость напечатать определенные документы за период. Без групповой обработки приходится открывать каждый документ и отправлять его на печать. Попробуем напечатать все реализации товаров за март месяц с помощью групповой обработки.
В типе объекта выберем «Документы», вид документа добавим «Реализация товаров и услуг».

Также добавим два отбора:
- Дата между 01.03.2012 и 31.03.2012 – для отбора документов за март месяц
- Проведен равно «Истина» – для отбора только проведенных документов, непроведенные и помеченные на удаление печатать не будем.

Нажмем кнопку «Отобрать» и получим список всех проведенных документов за март:

В качестве действия выберем «Печать документов»:

Можно выбрать один из трех вариантов печати:
- Печать с предварительным просмотром – печатные формы будут показаны на экране
- Печать без предварительного просмотра – печатные формы будут отправлены на принтер
- Реестр документов – будет выведен реестр (список) отобранных документов
Выберем «Печать без предварительного просмотра», чтобы документы сразу были отправлены на принтер и распечатаны.

После нажатия на кнопку «Выполнить» программа начнет процесс печати документов.
Примечание: напечатается печатная форма, настроенная по умолчанию у данного пользователя. При печати будут использованы настройки принтера, заданные во время последней печати.
Одна из задач, с которой очень часто сталкиваются администраторы или программисты 1С в крупных компаниях – это изменение реквизита сразу в нескольких документах или определенного элемента в справочниках. Если их количество переходит в десятки или даже сотни, то вручную вы будете заниматься этим несколько часов. Чтобы сэкономить свое время и нервы, вы должны уметь быстро изменять свойства этих объектов конфигурации. Существует два варианта сделать это без применения программирования и внешних обработок.
Изменение реквизита у нескольких объектов
Один из самых простых способов поменять значение нескольких реквизитов – воспользоваться функцией «Изменить выделенные» в форме списка объектов. Разработчики 1С предусмотрели эту возможность, и странно было бы ею пренебрегать. Она отлично подойдет для редактирования нескольких документов или элементов справочника. Рассмотрим, как это сделать на простом примере:
- Открываем форму списка справочника «Номенклатура»;
-
Выделяем с помощью кнопок «Shift» или «Ctrl» несколько элементов перечня и на любом из них щелкаем правой кнопкой мыши. В появившемся контекстном меню находим пункт «Изменить выделенные» и выбираем его;
Рис.1 «Изменить выделенные» -
Откроется форма изменения реквизитов у выделенных документов. Необходимо поставить галку напротив свойства, которое необходимо изменить и в столбец «Новое значение» ввести или выбрать нужные данные;
Рис.2 Необходимо поставить галку напротив свойства, которое необходимо изменить и в столбец «Новое значение» ввести или выбрать нужные данные - Существует возможность изменить данные у всех элементов в конкретных папках. Для этого необходимо зайти в раздел «Дополнительные реквизиты» и указать опцию «Обрабатывать дочерние элементы»;
- После этого остается лишь нажать «Изменить реквизиты» и элементы справочника номенклатуры начнут изменяться. Чем больше вы выбрали объектов, тем больше времени займет изменение информации. Закончив операцию, 1С выдаст сообщение о ее успешности.
Аналогичным методом можно работать и с документами. У этих объектов есть возможность через выделение и контекстное меню проводить несколько документов, помечать на удаление и отменять эти действия. В случае требования распечатать множество документов вы также можете выбрать несколько объектов и воспользоваться кнопкой «Печать».
То есть менять данные в документах и справочниках может любой пользователь, имеющий права на изменение данного объекта конфигурации. К сожалению, этим методом вы не сможете изменять реквизиты в табличных частях и выделять слишком много документов сложно. Намного шире по возможностям другой способ, встроенный во многие типовые конфигурации разработчиками 1С 8.3.
Групповая обработка справочников и документов 1С доступна только пользователям с правами администратора, но без нужных знаний использовать ее будет проблематично. В разделе «Администрирование», в меню «Поддержка и обслуживание» расположена обработка «Групповое изменение реквизитов». Также ее можно найти в меню «Все функции» в перечне обработок. Суть работы механизма заключается в следующем: сначала мы объясняем системе, какие объекты нужно изменить, а потом – что с ними делать.
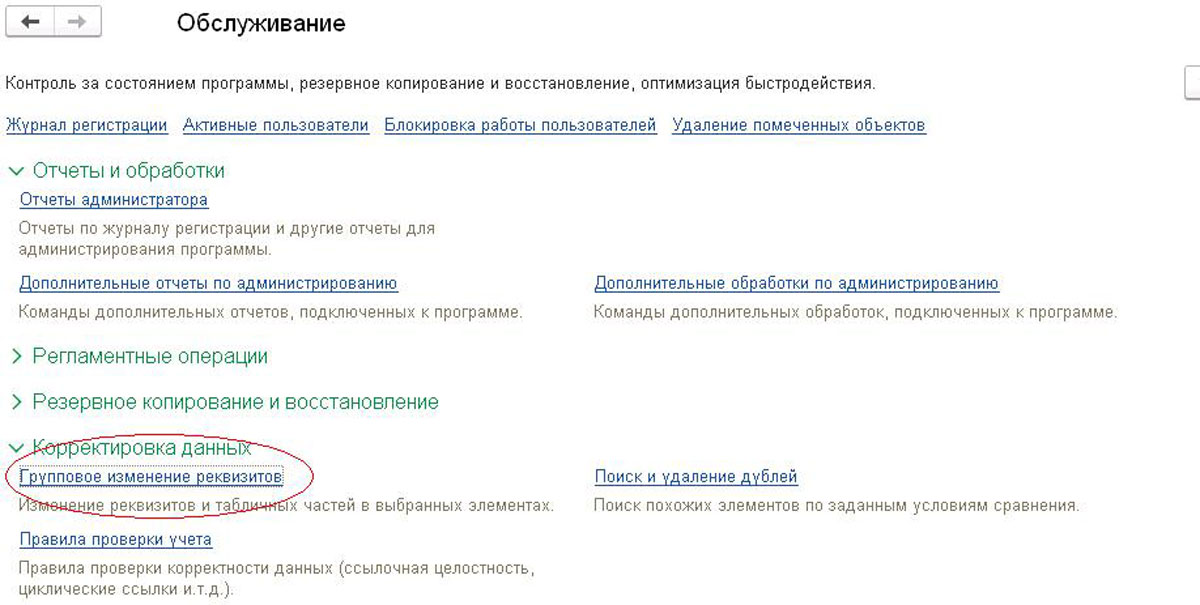
Универсальная обработка документов для 1С 8.3
Неподготовленному пользователю интерфейс данного механизма может показаться сложным. Но когда вы начнете разбираться – вы поймете, что все просто и эффективно. В первую очередь, необходимо отобрать нужные нам документы или справочники в конфигурации. В разделе «Выбор элементов для изменения» выберите нужные типы объектов – возможен единственный или множественный выбор.
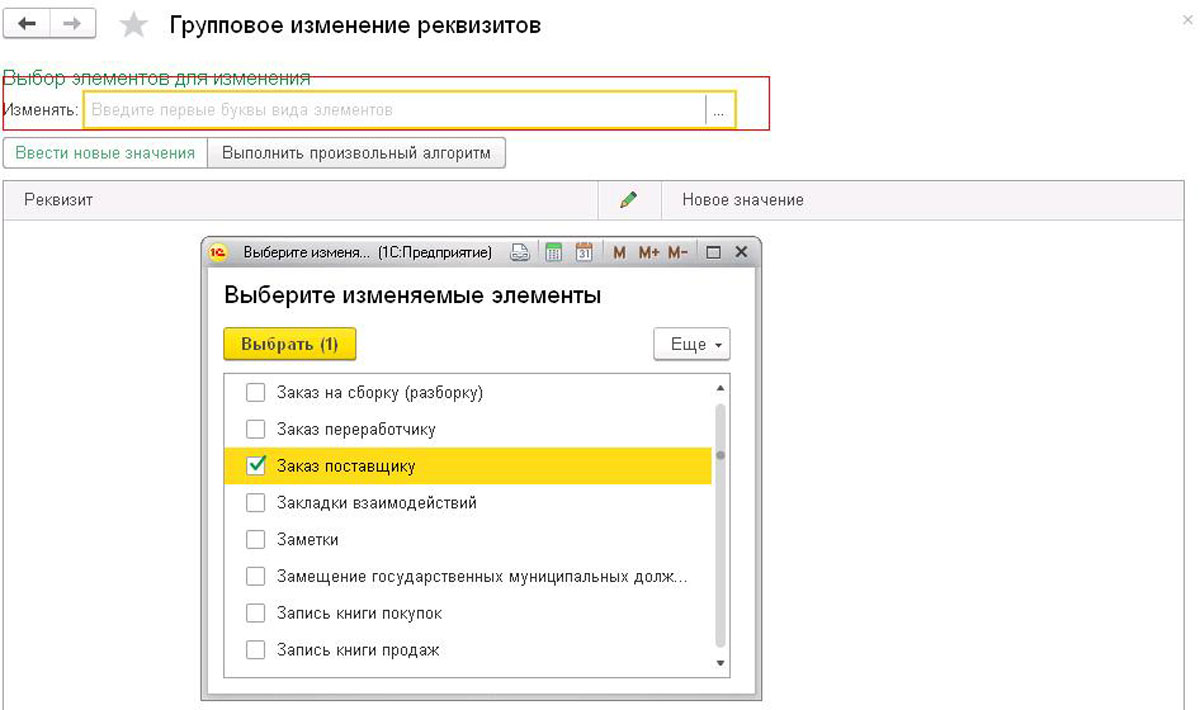
После подтверждения групповая обработка подгрузит все реквизиты элементов выбранных видов. Но нам нужно менять не все документы, так как их может быть много – сотни или тысячи. Нам необходимо отобрать из них несколько по определенным условиям. Для этого нужно нажать на кнопку «Добавить условие отбора», чтобы открылась еще одна форма, похожая на форму настройки отчета.
Здесь нужно настраивать количество элементов для изменения с помощью добавления и группировки отборов. В нижней половине после любого изменения отборов 1С формирует список документов, которые будут подвергнуты изменениям. Также выводится общее количество, чтобы пользователь мог оценить объем и время выполнения операции.
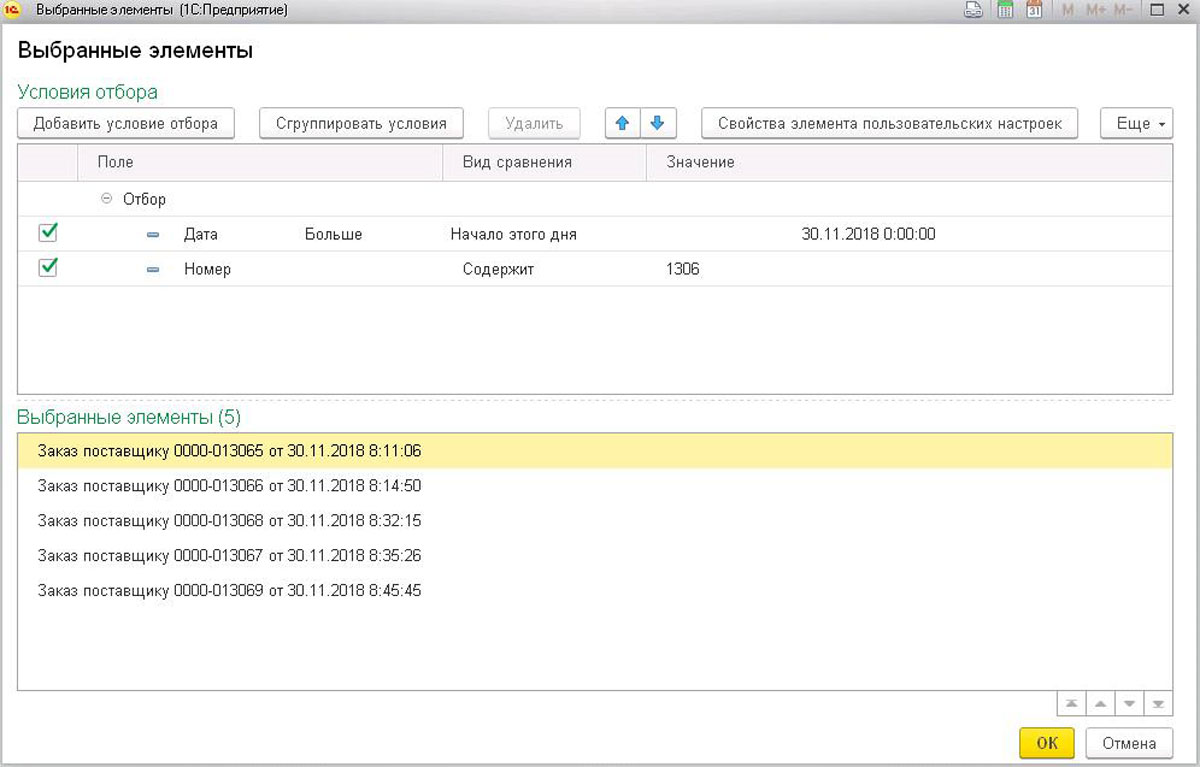
После того как итоговый перечень документов или элементов справочника готов, нажмите «ОК». Теперь остается только выбрать, какие реквизиты в объектах и их табличных частях нужно изменить. Если нужно сделать групповую обработку в 1С для изменения с одного значения на другое, то подойдет режим «Ввести новые значения». Отмечаем галками реквизиты для изменения и задаем новые значения в столбце «Новое значение» и подтверждаем.
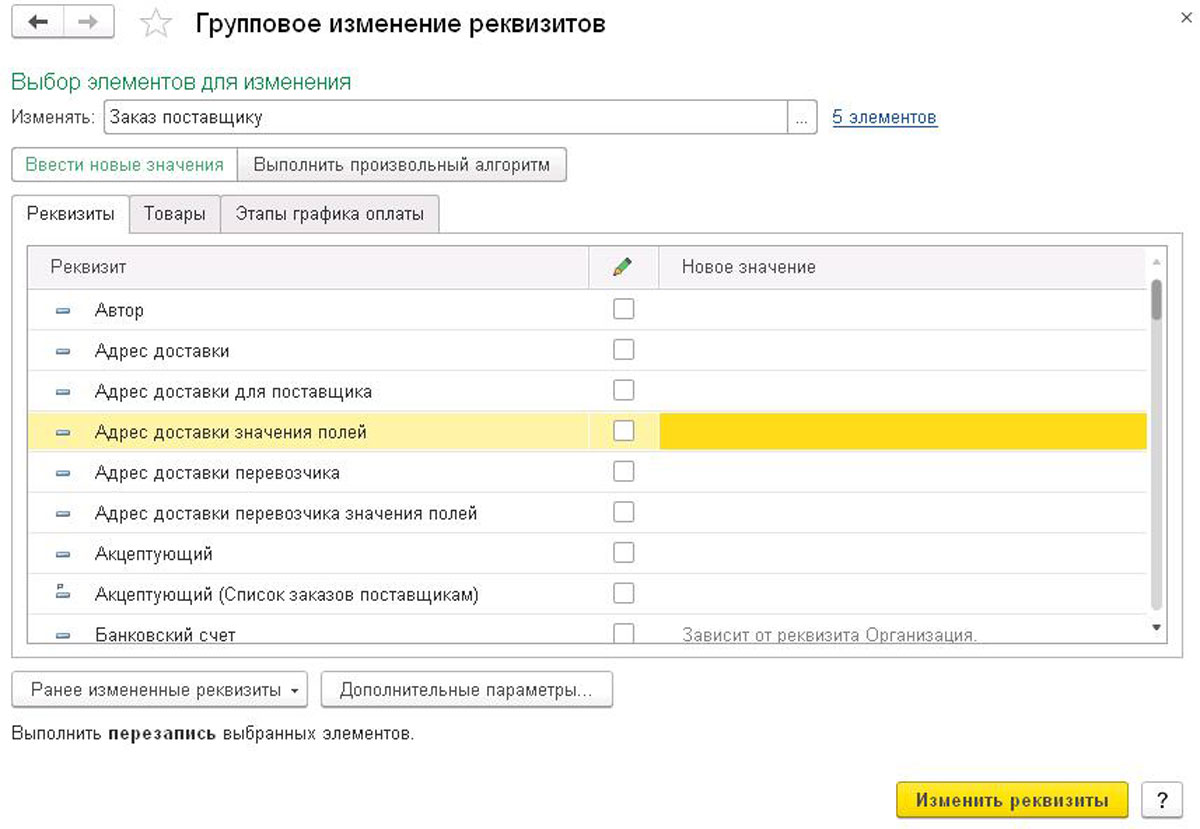
Также существует и второй режим функционирования групповой обработки объектов конфигурации – «Выполнить произвольный алгоритм». Это намного более гибкий способ менять данные у нескольких объектов конфигурации. Для его использования у вас должны быть хотя бы начальные знания языка программирования 1С и опыт в программировании.
Интерфейс формы делится на 2 части: слева располагается поле, куда нужно прописывать алгоритм обработки. В правой части располагаются реквизиты выбранных типов объектов конфигурации для удобства использования. Также вы можете отключить безопасный режим на время изменения документов и элементов справочников. Опция «Объект записывается» отвечает за отключение автоматической записи, если вы хотите поставить для нее условие в коде.
После того как вы написали алгоритм или просто выбрали новые значения реквизитов, вы можете указать дополнительные параметры. Изменять их стоит только опытным разработчикам, чтобы не нарушить целостность информационной базы. Финальным этапом использования групповой обработки справочников 1С 8.3 является нажатие кнопки «Изменить реквизиты». В конце работы будет выведено информационное сообщение о количестве успешно измененных объектов.
Пользуйтесь возможностью изменять уже введенные данные в систему 1С с осторожностью. Эти инструменты способны существенно сэкономить время, но и усложнить жизнь вам. Помните о зонах ответственности, закрытых периодах и других важных нюансах ведения учета в типовых конфигурациях. Если у вас остались вопросы по групповой обработке справочников и документов, воспользуйтесь линией консультаций 1С или свяжитесь с нашими специалистами по сопровождению программ 1С.
Отправить эту статью на мою почту
Сегодня я вам расскажу о старой, но очень удобной обработке — «групповая обработка справочников и документов», которой можно пользоваться как в старых программах с обычными формами, например, 1С торговля (Управление торговлей) редакции 10.3 или 1С Бухгалтерия 2.0, так и в новых конфигурациях с управляемыми формами, например, 1С торговля (Управление торговлей) редакции 11 или 1С Бухгалтерия 3.0.
Обработка может помочь быстро выполнить:
- групповое проведение или отмена проведения документов;
- установка или снятие пометки на удаление;
- установка или замена значения в выбранных полях, свойствах или категорий, а также обработка табличных частей документов или справочников, например, Вы хотите у некоторых определенных документов установить счет учета номенклатуры, а представьте, что в документах несколько тысяч подобных строк, если это делать вручную, то…… а если это делать с помощью обработки «групповая обработка справочников и документов», то на все действия вы затратите максимум 5 минут вашего времени.
Обычные формы 1С Предприятие 8
В некоторых типовых конфигурациях, например, 1С торговля (Управление торговлей) редакция 10.3 или 1с комплексная автоматизация редакция 1.1, обработка «групповая обработка справочников и документов» уже встроена в конфигурацию в меню «Сервис»:
В некоторых конфигурациях этой обработки нет, и тем более ее может не быть в самописных конфигурациях, тогда можете скачать 1с групповая обработка справочников и документов с нашего сервера. После того как скачаете, разархивируйте ее любым архиватором, напирмер, winrar. Далее зайдите в вашу программу 1с, нажмите сверху пункт меню «Файл», далее «Открыть» и выберите разархивированный файл «1s-gruppovaya-obrabotka-spravochnikov-i-dokumentov.epf» или можете просто перенести разархивированный файл «1s-gruppovaya-obrabotka-spravochnikov-i-dokumentov.epf» в окно программы 1с путем удерживания файла левой клавиши мыши в момент физического переноса мышкой.
Интерфейс обработки простой, но не опытным пользователям 1с с первого взгляда может показаться не понятным, давайте сначала расскажу о настройках:
1 — Если при обработке справочников или документов возникнет ошибка при записи какого-либо объекта, и этот флаг будет установлен, то процесс обработки остановится по ошибке, при этом изменения которые уже успела сделать обработка учтены не будут, т.е. изменения не произойдут. Например, вы желаете провести определенные 10 документов, но в последнем документе не заполнено какое-нибудь обязательное поле, т.е. если вы даже попытаетесь провести этот документ вручную, то 1с вам этого не позволит сделать. Если вы установите флаг «Выполнять в транзакции», то обработка дойдет по порядку до этого 10 документа и попытается его провести, но 1с ей этого сделать не даст, в итоге обработка остановится по ошибке и проведение которые она сделала в девяти предыдущих документах выполнены не будут. А если флага «Выполнять в транзакции» не будет, то при выполнении обработки в служебных сообщениях появится информация об ошибке, но обработка не остановится и завершит дело до конца и примет изменение в тех объектах при проведении которых не возникало ошибок.
2 — При установленном файле обработка позволит изменять значения реквизитов объектов, например, в определенных документах вам необходимо в поле «Организация» установить значение «ООО Рога и Копыта» или в табличной части нужно установить счет учета номенклатуры по всем или некоторым строкам. Если этот флаг будет снят, то вам будут доступны только стандартные действия обработки объектов: проведение, пометка на удаление, изменения значения полей ответственного и комментария.
3 — После отбора определенных документов или справочников и нажатия кнопки «Отобрать» (снизу справа), вам отобразится список данных (об этом подробнее смотрите ниже) который соответствует вашему отбору и по которым вы желаете произвести какие-нибудь групповые действия. Так вот, если у вас будет установлен этот флаг, то в списке отобранных объектов у вас будут отображаться все колонки (все значения всех реквизитов) выбранных объектов разобранных по отдельным колонкам. Это зрительно очень удобно, помогает увидеть до начала обработки какие значения установлены в определенных реквизитах (полях) выбранных документов или справочников, и после выполнения обработки, можно сразу увидеть, что значения поменялись на выбранные вами.
4 и 5 — При этих установленных флагах вы сможете отбирать нужные объекты по свойствам и категориям, например, вам нужно в справочнике Номенклатура в тех карточках у которых создано «своё» свойство «Вид продукции» (обычно это на закладке «Свойства» установлен в значение «Одежда» изменить реквизит «Вид товара» в значение «Одежда». Для этого вы сможете легко отобразить всю номенклатуру по свойству «Вид продукции» и по значению «Одежда» и именно в них изменить любое значение любого реквизита за считанные секунды или минуты (при больших объемах данных).
6 — Это поле позволит вам задать минимальный порог количества символов в полях с неограниченной длиной, это нужно для ускорения или специализированного отбора необходимых для обработки справочников или документов, например, вы желаете отобрать всю номенклатуру у которых в поле «Полное наименование» (это поле как раз и является полем с неограниченной длиной) встречается слово 1С, а если вы в поле (6) укажите цифру 2, то при отборе, обработка Вам найдет только ту номенклатуру у которой в поле «Полное наименование» значение будет начинаться на 1С, при этом если 1С встречается в конце полного наименования, то уже такую номенклатуру обработка не найдет, т.к. она будет видеть только первые 2 символа в сроке неограниченной длины. Рекомендуется не изменять это поле, оставить как есть — 999, а то вы рискуете при отборе учесть не все объекты, но с другой стороны может быть вам специально будет нужно ограничить длину видимости таких значений неограниченной длины, как в примере с 1С.
Для того, чтобы при каждом открытии обработки не устанавливать значения настроек, вы можете один раз установить значения настроек как вам нужно и далее выберите пункт меню «Действия» — «Сохранить значения» или нажмите на специальную пиктограмму:
Вы можете сохранить разные настройки под своим наименованием указав его в поле «Наименование настройки» или удалить ненужные настройки. У какой-нибудь одной сохраненной настройки вы можете установить флаг «Использовать при открытии», и эта настройка будет автоматически активизироваться при открытии обработки. Также вы можете установить флаг «Сохранять автоматически», тогда при закрытии отчета или переключению на другую ранее сохраненную настройку, текущая стройка сохранится автоматически.
Примеры использования в обычных формах.
Пример №1. Нам необходимо в справочнике Номенклатура у всех элементов из группы «1с лицензия» установить значение «Нет» у ранее созданного свойства «Бесплатное сопровождение (ИТС)». После этого у этой же номенклатуры поменять значение реквизита «НДС» на значение «Без НДС».
Решение: заполняем настройки, выбираем справочник Номенклатура, заполняет область отборов как показано на рисунке:
На рисунке указаны действия очередность которых отображена цифрами. Чтобы выбрать справочник «Номенклатура» нужно нажать на зеленый «плюсик» и выбрать название справочника из списка всех доступных в конфигурации справочников. В области отборов, мы выбрали поле «Родитель», потому что именно в этом реквизиты номенклатуры указывает к какой группе относится номенклатура, выбрали тип сравнения «равно» и указали точное название группы — «1с лицензия». После заполнения всех настроек и отборов нажмите кнопку — Отобрать.
Кстати, если вы уже выбрали справочник номенклатура или любой другой и тем более указали какие-нибудь отборы и после этого решили поменять в настройках (по кнопке Настройка) значения отборов по свойствам и категориям, а также ограничение на строки неограниченной длины, то изменения вы увидите только если вы удалите из списка выбранный справочник и заново его выберите, при удалении справочника из списка автоматически очистятся отборы.
После того как вы нажали кнопку «Отобрать», 1с через несколько мгновений автоматически перейдет на вкладку «Обработка» и отобразит для вас список объектов отвечающих отбору который вы устанавливали чуть ранее, в нашем случае, где родитель равно «1с лицензия», он нашел 10 карточек номенклатуры. Если вы обратили внимание, в таблице обработка отображает значения каждого реквизита, свойства и категории в отдельных колонках, это случилось благодаря установленному флагу «Показывать все колонки» по кнопке «Настройка» (о котором я рассказывал выше), причем этот флаг вы сейчас можете снять и сразу увидите как из таблицы скроются все лишние колонки и наоборот появятся, если флаг установите. Обратите внимание, что каждая строка в таблице помечена флагом, таким образом вы можете снять с некоторых строк флаги, чтобы по этим строкам не выполнялась обработка данных. Для удобства над таблицей есть пиктограммы установления и снятия всех флагов.
Для того, чтобы изменить значения свойства «Бесплатное сопровождение (ИТС)» в поле Действия (снизу слева обработки), выберите пункт «Изменить свойство: […]» и выберите из существующих свойств «Бесплатное сопровождение (ИТС)». А в поле на против выберите значение которое должно заполнится у свойства «Бесплатное сопровождение (ИТС)», в нашем случае нужно выбрать значение «Нет.» После того как вы выбрали действие и значение, можете нажимать кнопку «Выполнить».
Внимание! Обработка выполняет необратимые действия, обязательно перед использованием группой обработки справочников и документов сделайте архивную копию базы!
После выполнения обработки, в колонке подсвечивающейся другим цветом, вы сразу можете увидеть измененное значение.
Теперь, после того как значение свойства «Бесплатное сопровождение (ИТС)» мы успешно изменили на «Нет», по заданию примера нам нужно у этой же номенклатуры изменить значение реквизита Ставка НДС на значение «Без НДС». Для этого снова выберите доступные действия и выберите пункт «Изменить реквизит: […]», далее два раза кликните по пункту «Ставка НДС», а чуть правее, выберите значение ставки — «Без НДС», и нажмите кнопку Выполнить.
Задачу примера № 1 мы успешно выполнили!
Пример №2. Нам необходимо в документах Реализация товаров и услуг за «03» декабря в таблице Товары установить счет учета номенклатуры 45.01 по всех строках. После, провести эти документы.
Решение:
В отличии от первого примера, в настройках не обязательно устанавливать флаг «Отбор по свойствам», т.к. по свойствам здесь мы отбирать и устанавливать не будем. Обязательно установите флаг «Обрабатывать табличные части» (3), потому что по задаче примера мы должны изменить счет учета номенклатуры именно в табличной части документа Реализация товаров и услуг под названием Товары. При выборе объекта Реализация товаров и услуг на этапе (4), мы должны выбрать не просто Реализация товаров и услуг, а именно наименование той табличной части которую желаем обрабатывать. Если у вас стоит задача обработать сразу несколько разных табличных частей, даже если они в разных документах, то не проблема, здесь вы можете отметить флагами нужные табличные части различных документов. В области отбора мы должны отобразить конкретные документы, для этого выбираем поле «Ссылка.Дата», указываем тип сравнения «Интервал (>=, <=)» и пишем даты за какой период нас интересуют документы. Нажимаем кнопку Отобрать.
Как мы видим в таблице результата поиска объектов, отобразились не просто строки с найденными документами, там на самом деле всего 3 документа за отобранный период, но т.к. в этих 3-х документах очень много строк в таблице Товары и т.к. мы ранее установили флаг «Обрабатывать табличные части», то у нас здесь отображаются строки табличных частей, а не 3 строки самих документов. Вы можете 2 раза кликнуть по любой строке, и перед вами откроется форма документа к которой принадлежит строка табличной части по которой вы кликнули.
Для того чтобы изменить счета учета номенклатуры в отображаемых строках помеченных флагом в первой колонке, в поле Действия, выбираем пункт «Изменить реквизит: […]», далее выбираем пункт «Счет учета» (это название колонки из табличной части), в поле правее введите значение, в нашем случае, это «45.01». До нажатия кнопки Выполнить, вы можете увидеть в таблице подсвечивающуюся колонку с текущими данными по реквизиту «Счет учета». Нажмите Выполнить. Не забываем про архивную копию базы перед нажатием Выполнить! Вы увидите, что подсвечивающаяся колонка поменяла значение на новое.
Теперь по заданию примера №2, нам нужно провести эти документы, в нашем случае, это 3 документа. Для этого просто в меню Действия выберите «Изменить: [Проведение документа]», чуть правее укажите вид действия «Установить» и нажмите кнопку Выполнить.
Поздравляю, вы быстро справились со всеми задачами!
Управляемые формы 1С Предприятие 8 К сожалению или счастью в новых конфигурациях на управляемых формах обработки «групповая обработка справочников и документов» нет. Но есть 2 пути решения данной проблемы:
1. Этот метод в большинстве случае может не сработать, для того, чтобы он сработал, нужно программисту 1с произвести настройку 1с обработки — немного видоизменить структуру кода. А далее уже открыть привычную нам обработку «групповая обработка справочников и документов» для обычных форм в новых конфигурациях на управляемых формах. Вы спросите — как? Очень просто. Заходите в вашу конфигурацию на управляемых формах, например, в 1С торговля (Управление торговлей) редакции 11 в режиме КОНФИГУРАТОРА:
Далее, выбираете в пункт меню Сервис — Параметры. Устанавливаете точку на против: «Управляемое приложение и обычные приложение», нажимаете ОК.
Далее, выбираете в пункт меню Отладка — Начало отладки — Толстый клиент (обычное приложение) : начать отладку.
Таким образом у вас откроется ваша программа 1с на управляемых формах только в старом режиме — в режиме обычных форм, конечно при этом документы, справочники вы открыть здесь не сможете, потому что они на управляемых форма, а в этом режиме они не поддерживаются. Хотя некоторые объекты (отчеты, справочники, документы) все же будете работать, если есть желание, вы можете поэкспериментировать с этим через меню Операции, а далее выбираете любой документ, справочник, отчет или регистр.
Теперь чтобы здесь открыть нашу обработку «групповая обработка справочников и документов» смотрите начало этой статьи, раздел — «Обычные формы 1С Предприятие 8».
2. Второй метод — пользоваться штатными средствами типовых конфигураций на управляемых формах, к примеру, возьмем за основу 1С торговля (Управление торговлей) редакции 11.
Например, чтобы группой провести или пометить на удаление необходимые документы, нужно сначала воспользоваться стандартным отбором, для этого заходим в журнал документов, документы которого мы хотим обработать и через кнопку «Все действия» выбираем пункт «Настроить список»:
Здесь на закладке отбор можете установить любые отборы по которым вам нужно отобрать нужные документы для последующей их обработки:
В данном случае я отобрал документы по дате и нажал ОК (не забываем про установку флага на против строк отбора, если флага нет, то отбор действовать не будет). В итоге в списке документов отобразились документы с установленным отбором. Далее, вы можете выделить все документы нажатием кнопок клавиатуры Ctrl+A или выделить объекты по одному кликом мышкой с нажатой клавишей Ctrl на клавиатуре. При этом цвет строк изменится на более темный. После того как нужные объекты выделены, нажимаем уже известную нам кнопку «Все действия» и выбираем необходимое действие, например, «Провести» или «Пометить на удаление» и тогда выбранное действие выполнится для всех выделенных объектов, пускай то будет справочники или документы. Таким образом вы также можете группой вывести документы на печать выбрав соответствующий пункт меню по кнопке «Все действия».
Если вам необходимо изменить реквизиты и свойства объектов справочников или документов (доступно далеко не во всех типовых журналах документов и справочников), то таким же образом вам сначала необходимо настроить отбор журнала справочника или документа, потом выделить необходимые строки (элементы справочника или документа), нажать по ним правой клавишей мыши или по кнопке «Все действия» и выбрать пункт «Изменить выделенные», при этом откроется окно, где вы можете назначить выбранным реквизитам и свойствам необходимые значения:
При этом некоторые реквизиты или свойства могут быть заблокированы (изображены серым цветом), но их легко можно разблокировать, если вы на против таких реквизитом попытаетесь установить значение в колонке «Новое значение», то 1с сама вам предложит их разблокировать.
К сожалению на этом типовой функционал по группой обработке данных 1С торговля (Управление торговлей) редакции 11 заканчивается, тоже самое могу сказать и про 1с бухгалтерия редакция 3.0. Честно говоря, я не нашел в типовых конфигурациях на управляемых формах как можно группой изменить табличные части, например, чтобы выполнить задачи по примеру №2 (см. выше). Согласитесь, что у обработки «групповая обработка справочников и документов» для обычных форм функционала гораздо больше, чем здесь.
В следующих статьях постараюсь найти приемлемую «самописную» бесплатную обработку по групповой обработке данных для управляемых форм или может фирма «1С» в скором времени внедрит в свои типовые конфигурации на управляемых формах такую же обработку «групповая обработка справочников и документов» как для обычных форм. Буду держать руку на пульсе!
Обсудить статью на 1С форуме?
Порой возникают ситуации, когда в 1С ERP необходимо изменение реквизита в нескольких выбранных документах. Специальная функция «Групповое изменение реквизитов» в 1С ЕРП дает возможность массово изменить реквизиты какого-то элемента в программе. Рассмотрим функцию подробнее.
1. Для того чтобы открыть справочник «Групповая обработка», необходимо пройти по следующему маршруту: НСИ и администрирование → Обслуживание
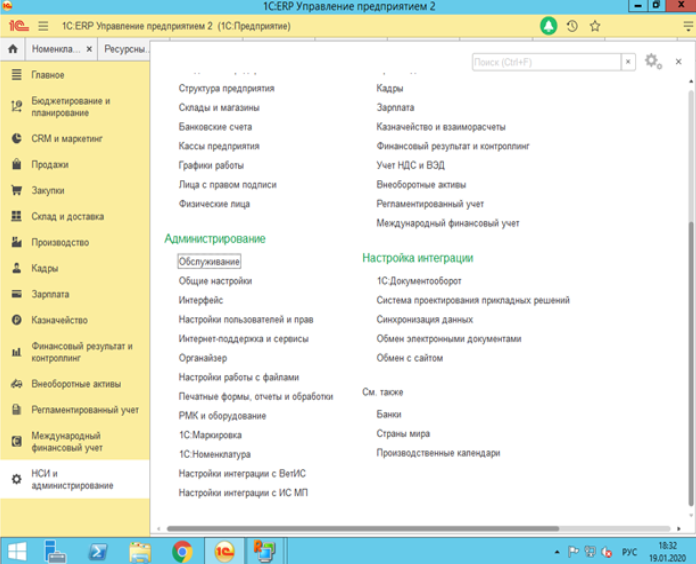
2. В справочнике «Обслуживание» необходимо проследовать по маршруту: «Корректировка данных» → «Групповое изменение реквизитов»
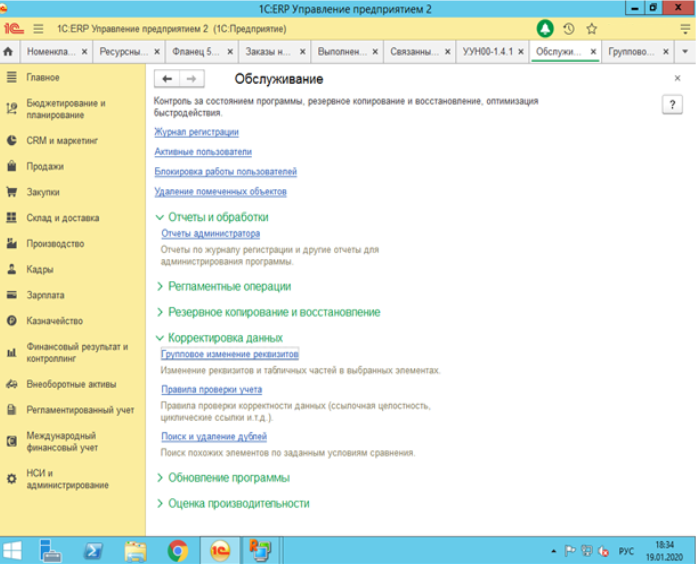
3. Откроется справочник «Групповое изменение реквизитов»
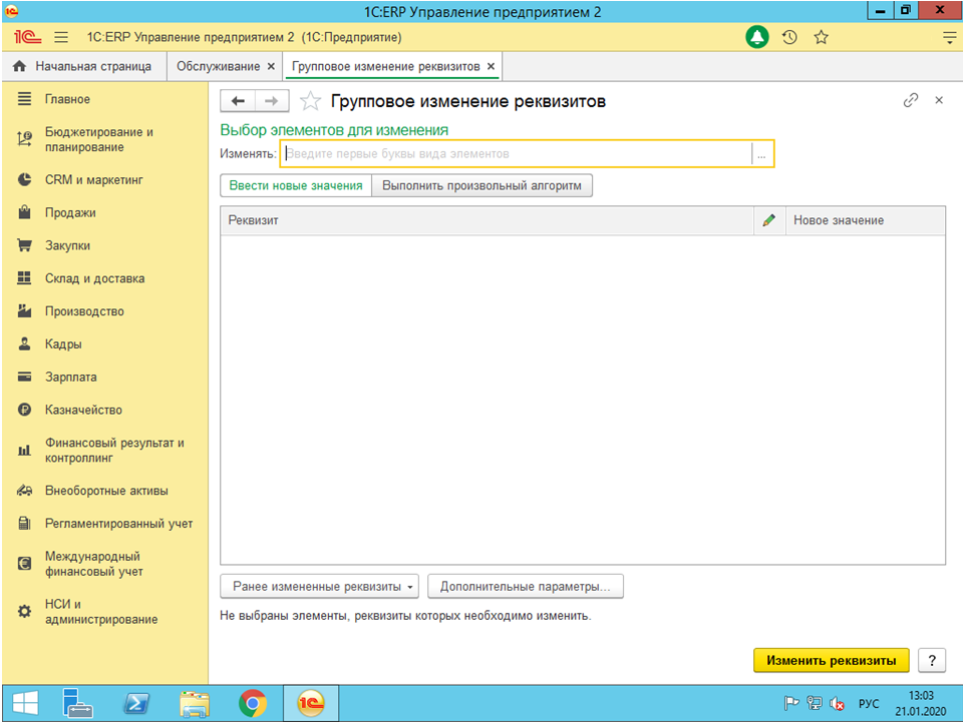
4. В справочнике «Групповое изменение реквизитов» выбираем из списка тот документ, в котором необходимо изменить какой либо реквизит. Например, выбираем документ «Этап производства»
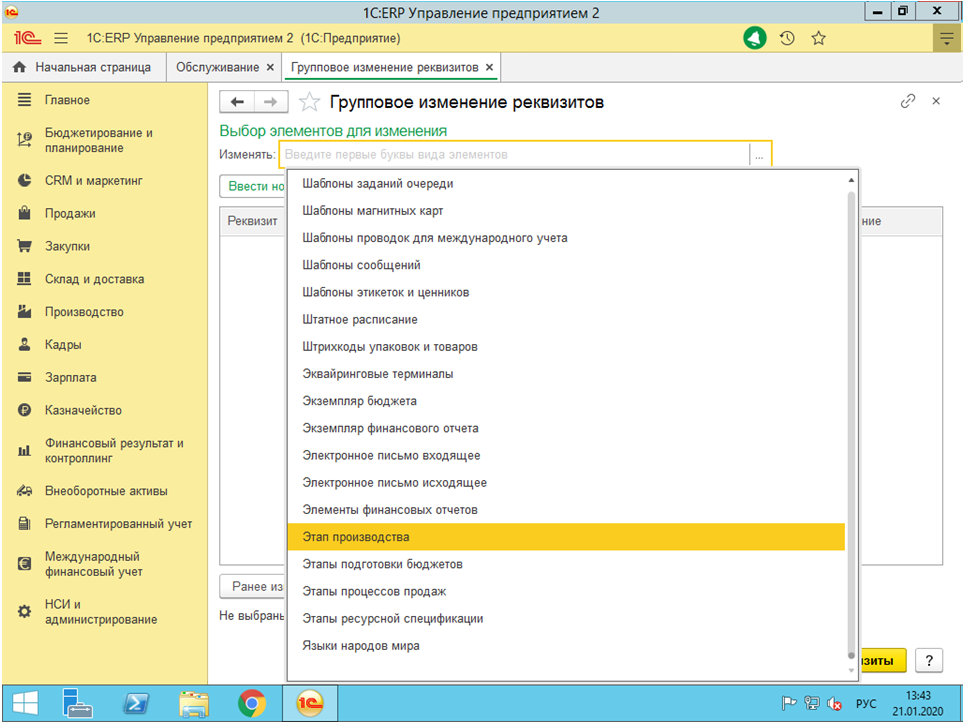
5. Необходимо пройти во вкладку «Все элементы»
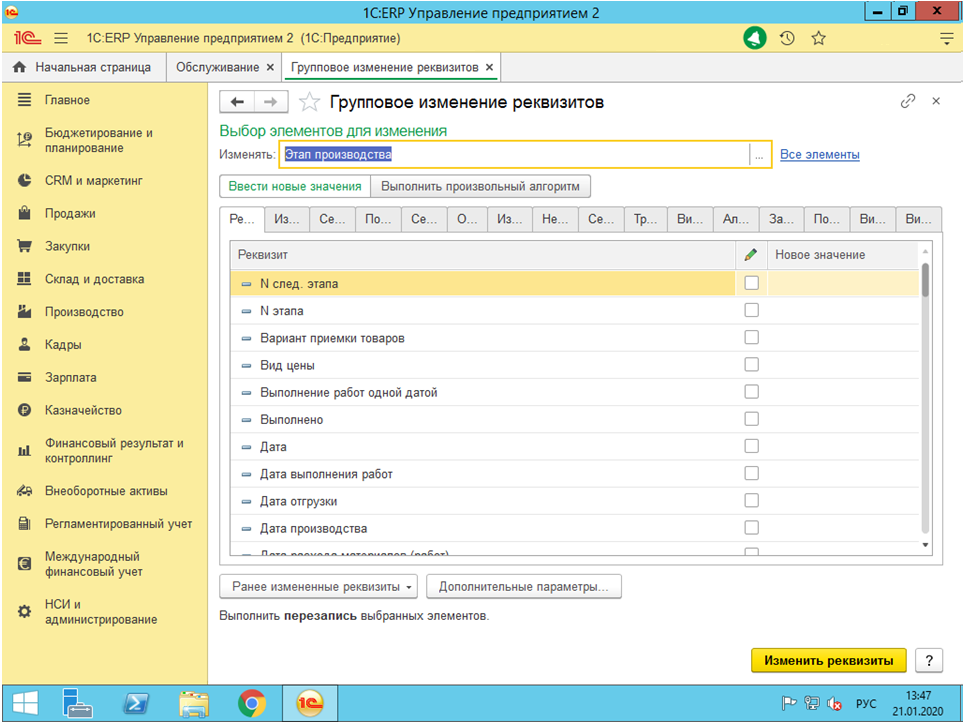
6. Во вкладке «Выбранные элементы» отбираем документы. Заполняем условия отбора документа: по статусу «Начат», по методу проведения документа «проведен». В нижней части окна появится список отобранных нами документов. Нажимаем «ОК», если с условиями отбора согласны
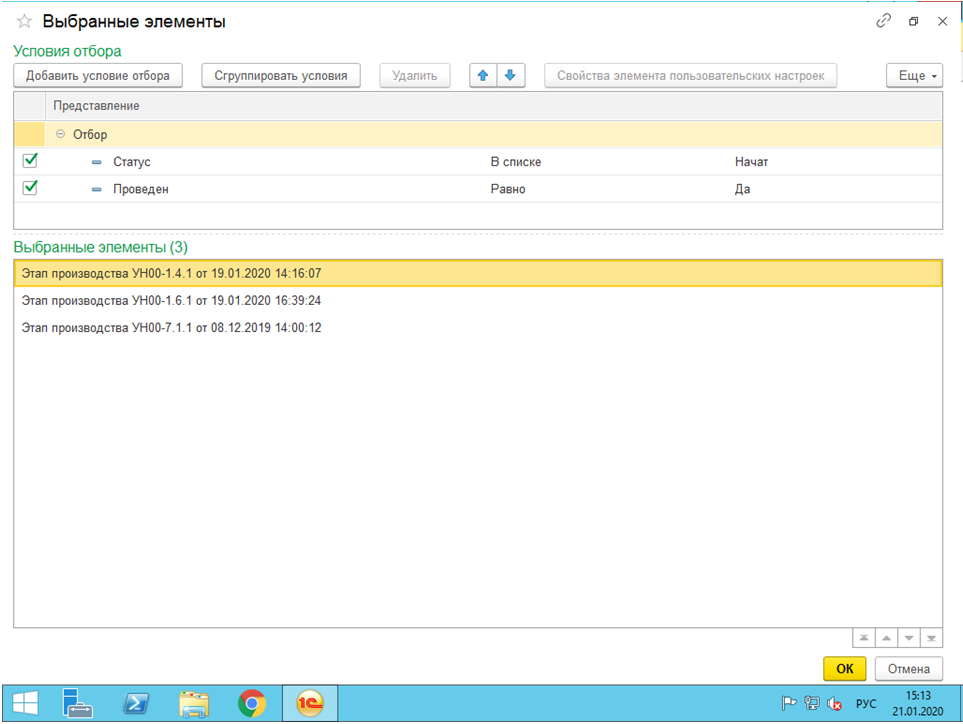
7. Отобранные документы соответствуют тому отбору, если бы отобрали эти документы в справочнике «Выполнение этапов»
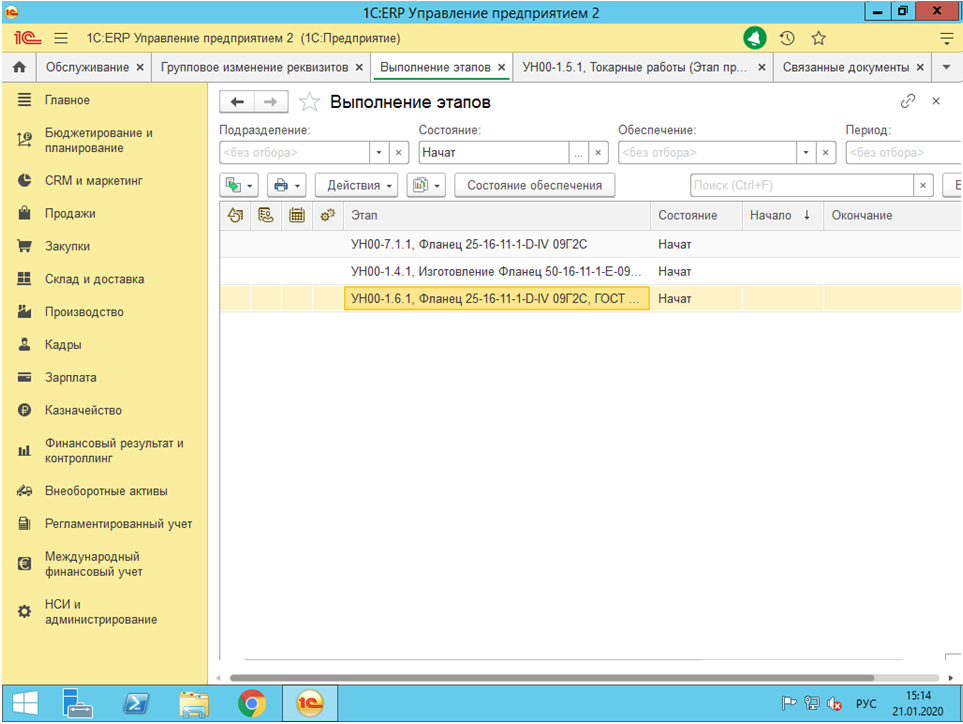
8. Далее мы должны выбрать реквизит, который хотим заменить. Например, в отобранных документах «Этап производства» поставить галочку «произведено»
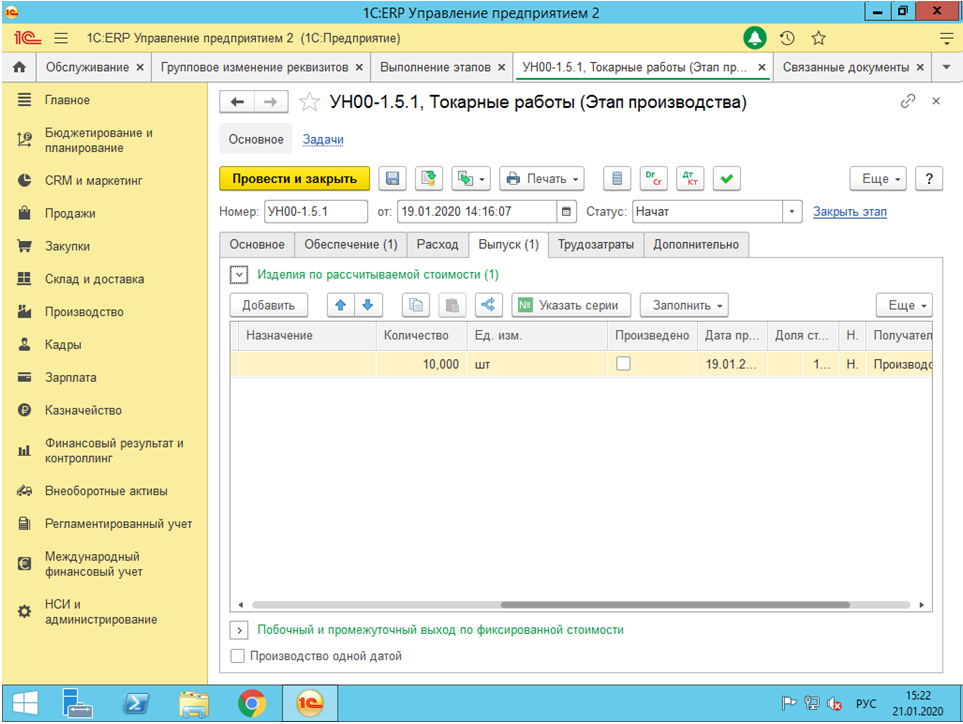
9. Выбираем реквизит «Произведено» в третьей вкладке. Ставим галочку, значение выбираем «Да». Нажимаем в нижней части окна кнопку «Изменить реквизиты»
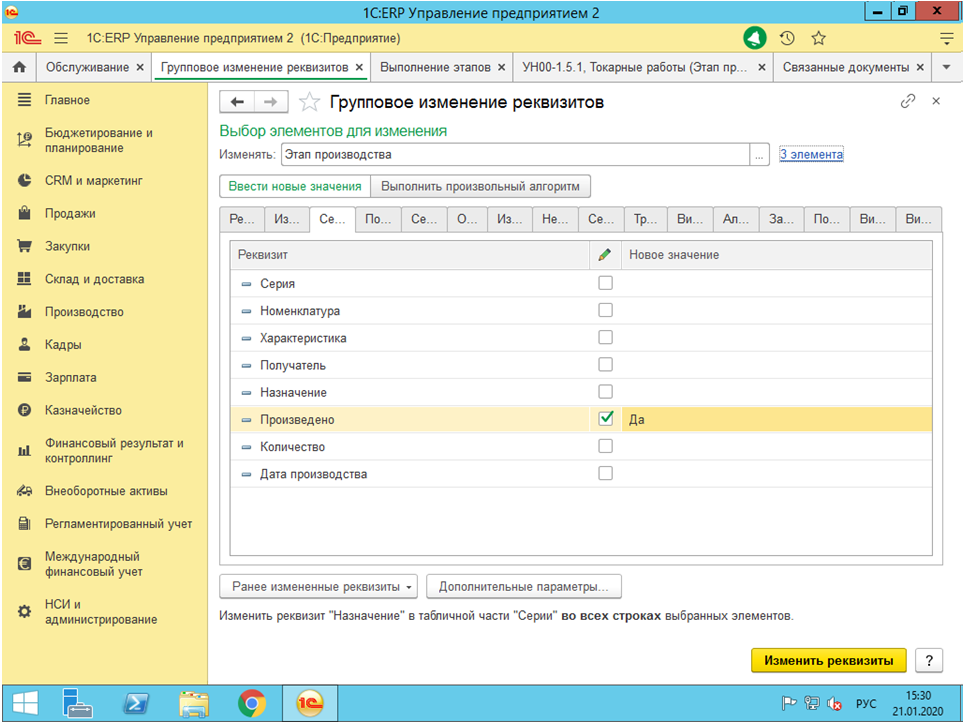
10. Появится сообщение о том, что данные реквизиты изменены
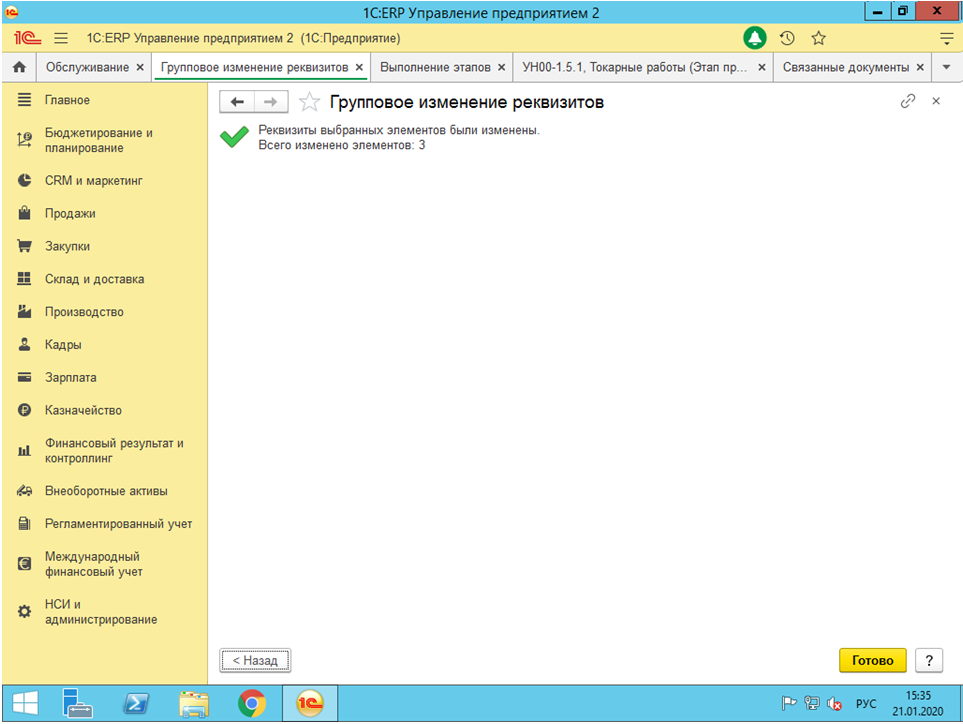
11. Если хотим поменять статус в отобранных документах с «начат» на «завершен», выбираем реквизит статус, ставим галочку, выбираем значение «завершен». Нажимаем в нижней части окна кнопку «Изменить реквизиты»
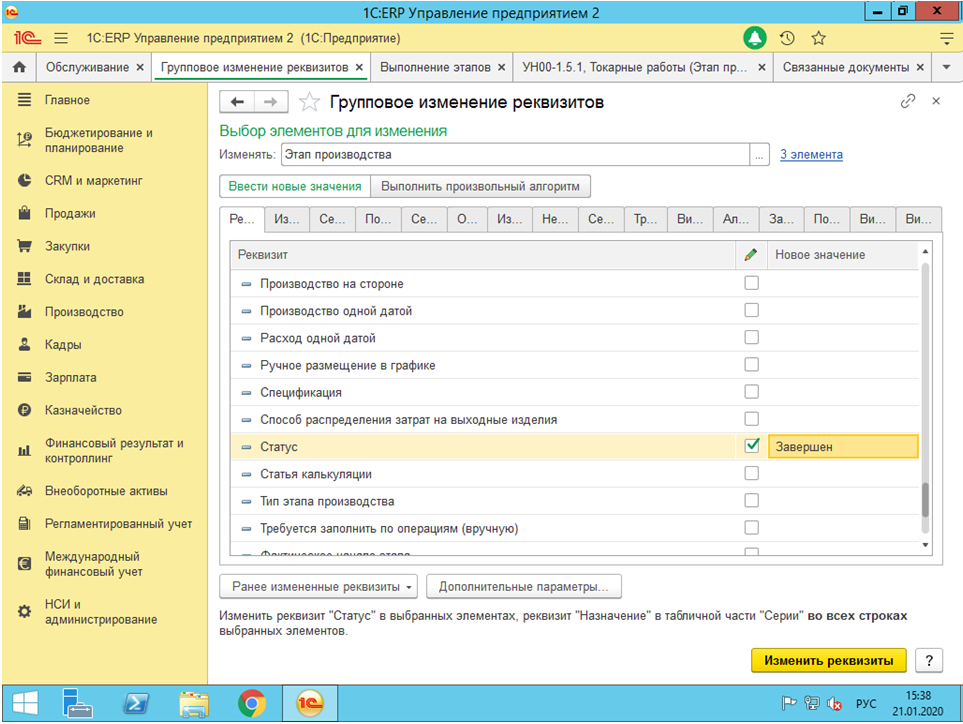
12. Если хотим поменять вариант обеспечения в отобранных документах с «к обеспечению» на «отгрузить», выбираем реквизит вариант обеспечения, ставим галочку, выбираем значение «отгрузить»
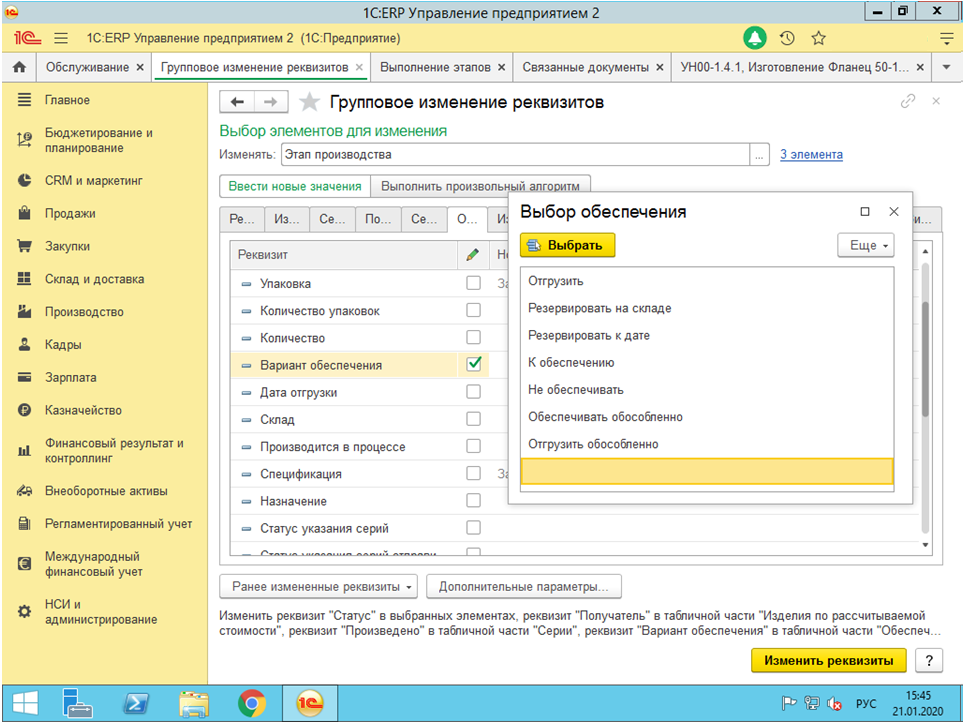
13. Можно изменить два реквизита
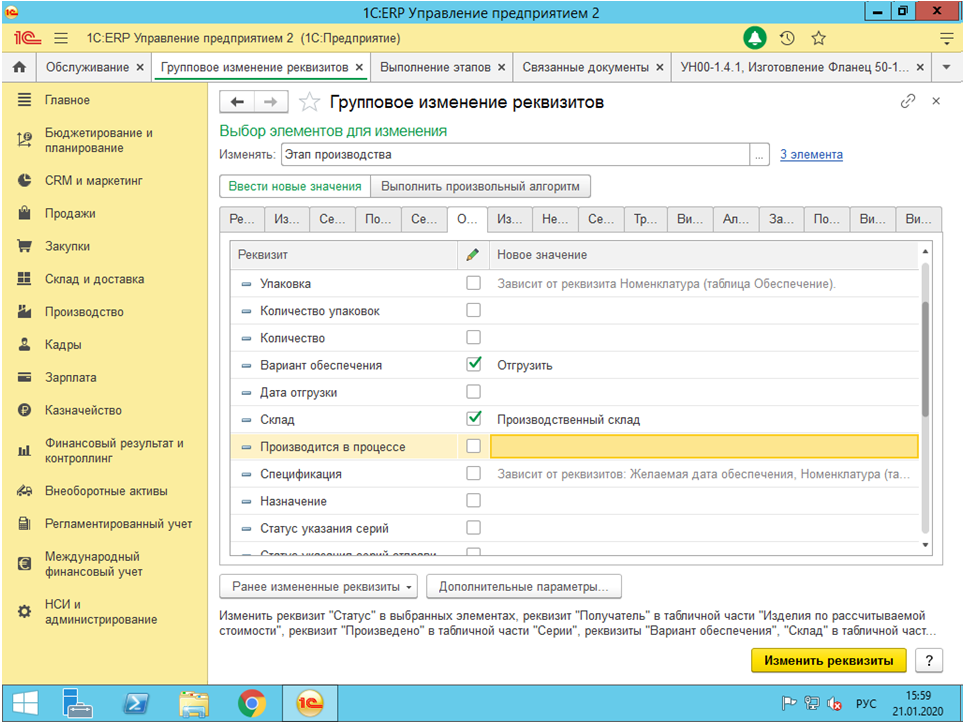
14. Отбор документов «Заказ на производство», в которых не заполнена спецификация
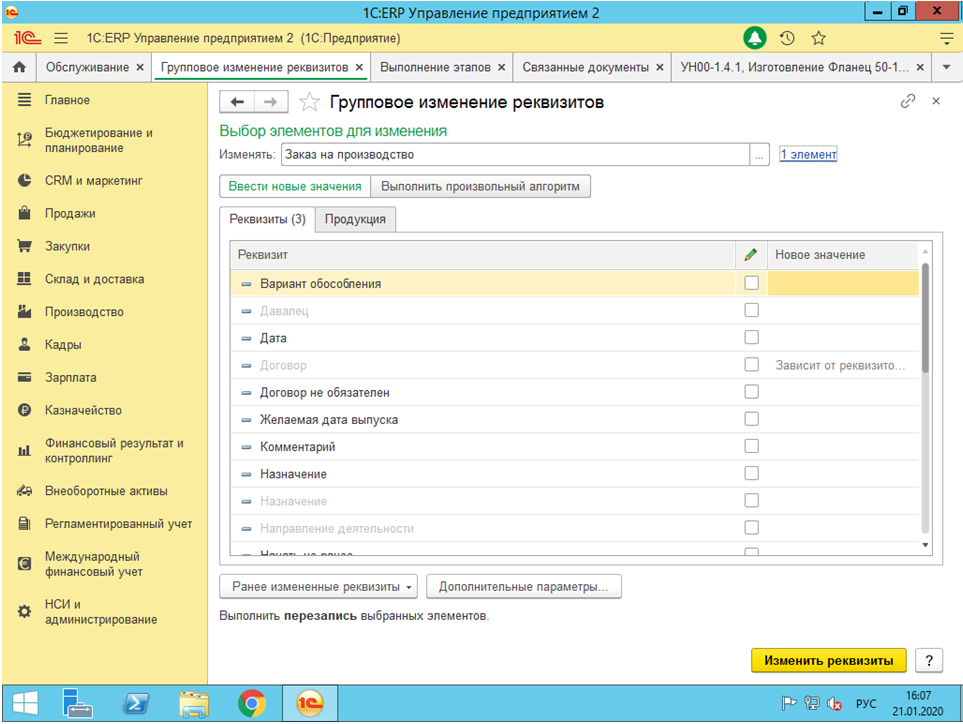
15. Условия отбора документов «Заказ на производство», в которых не заполнена спецификация
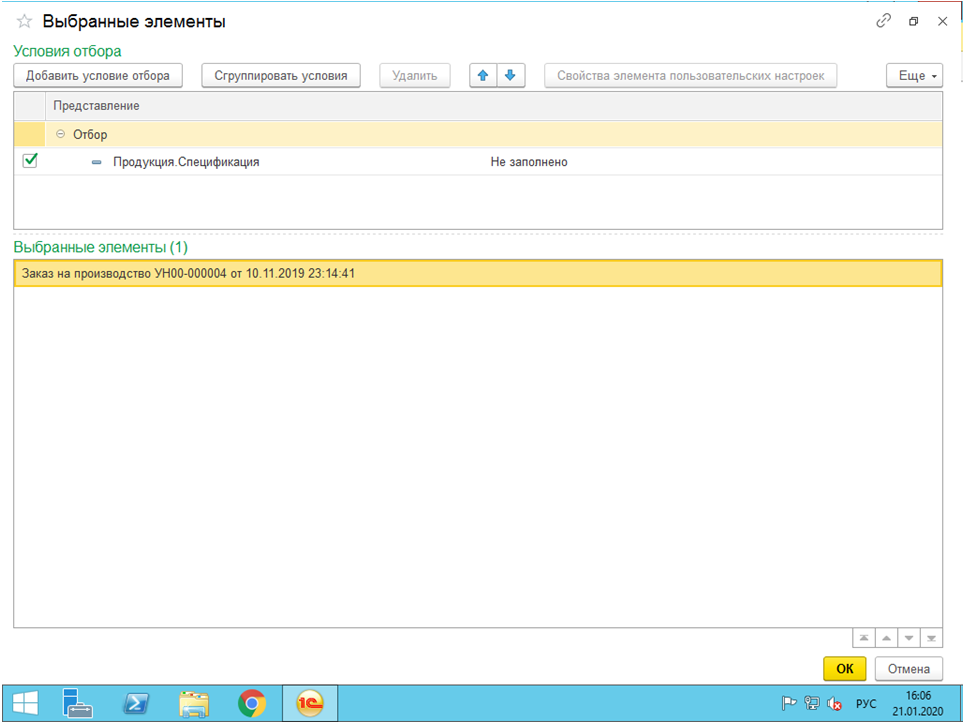
16. Условия отбора документов «Заказ на производство», в которых надо обработать этапы, но один из этапов исключить по наименованию
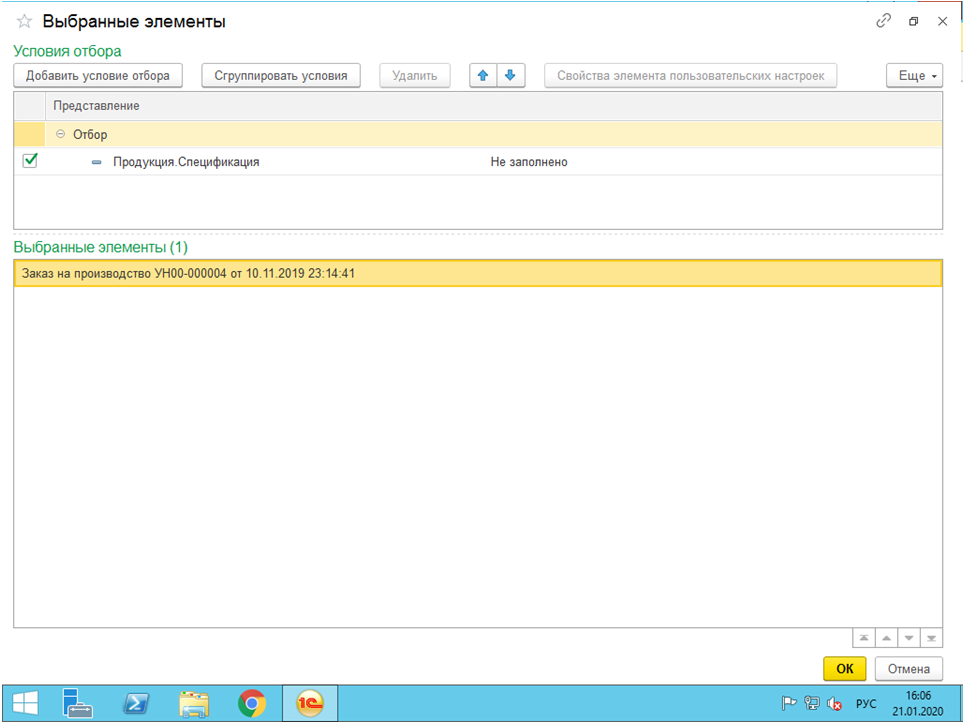
Не забывайте, что 1С ЕРП вносит изменения по реквизитам только после повторного проведения исправленных документов. Воспользовавшись в программе обработкой «Проведение документов», можно сделать повторную проводку, после чего изменения будут отображаться в регистрах