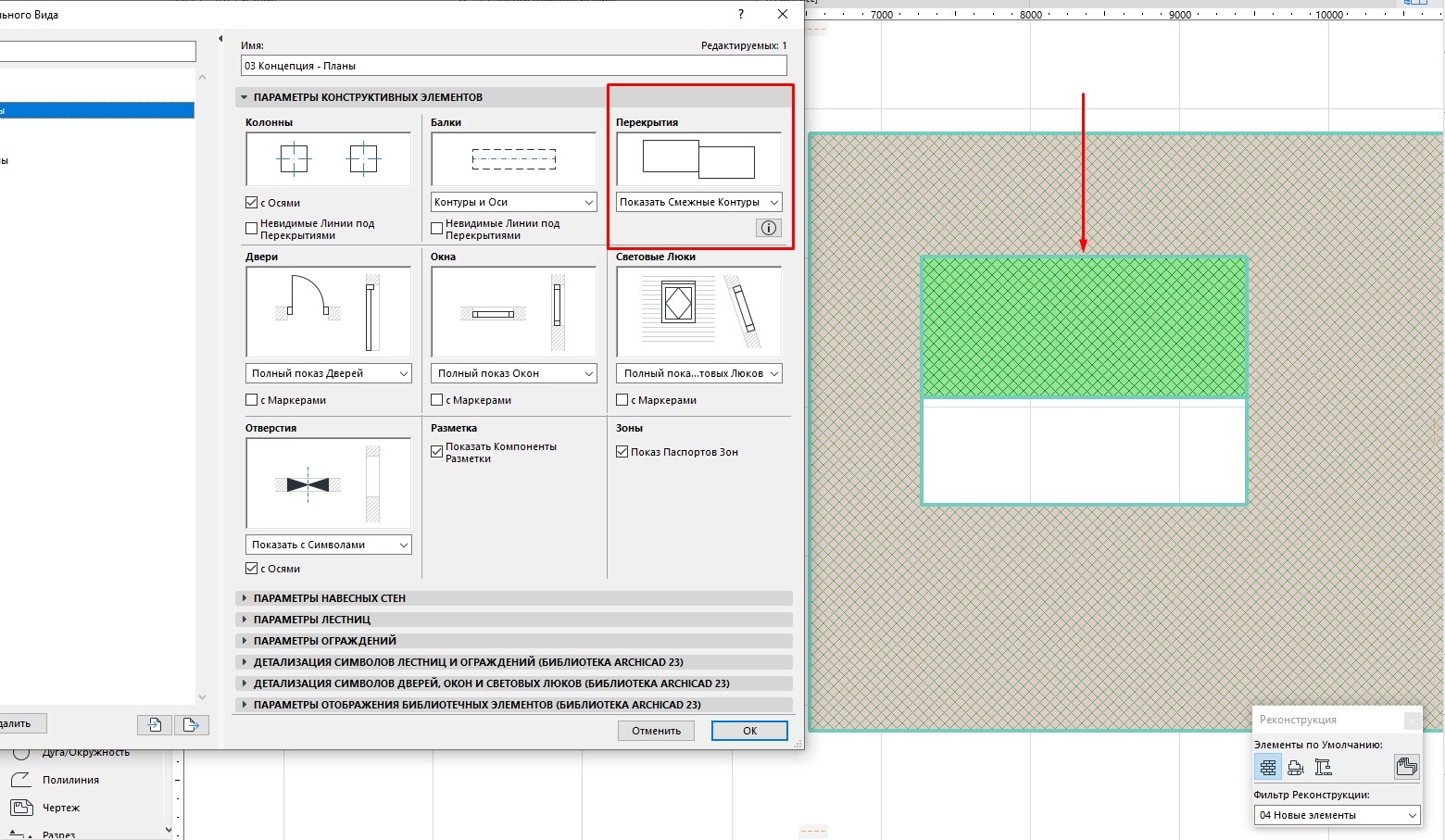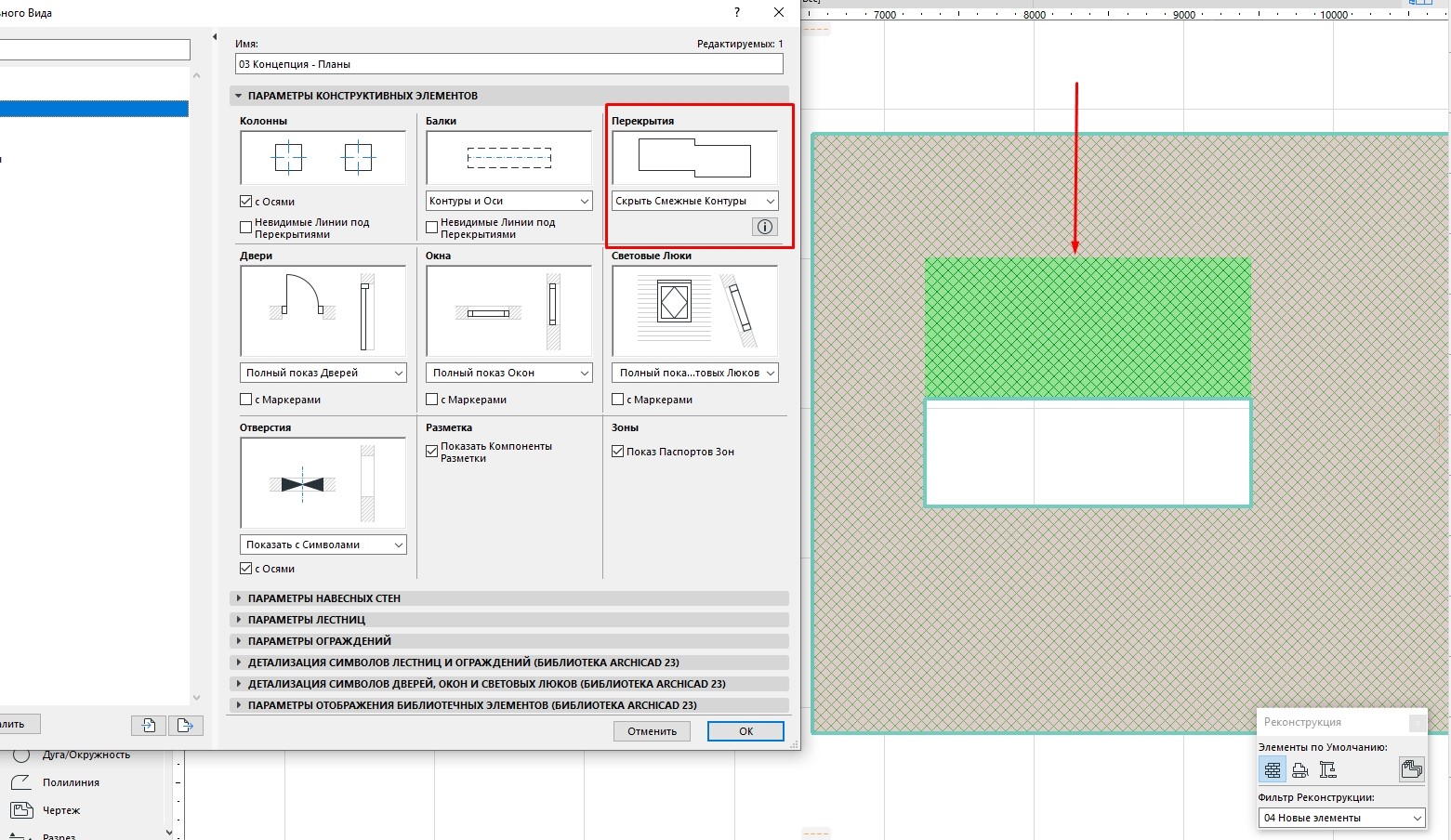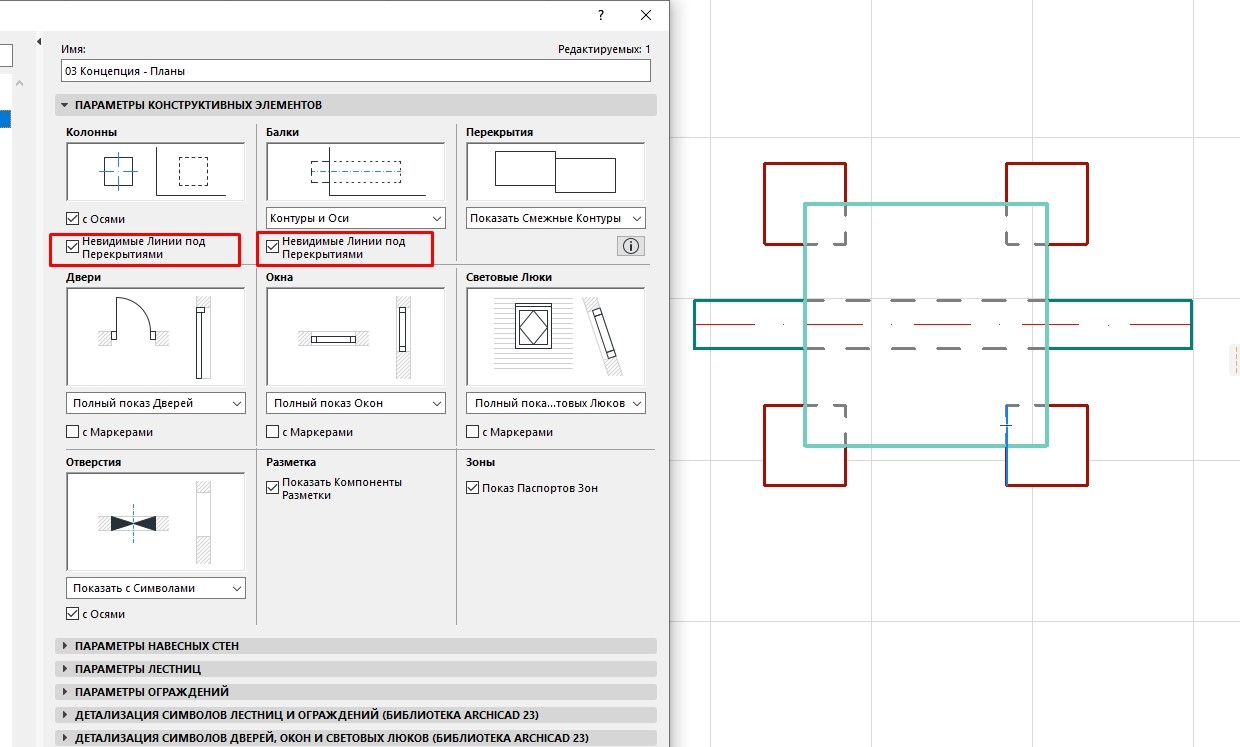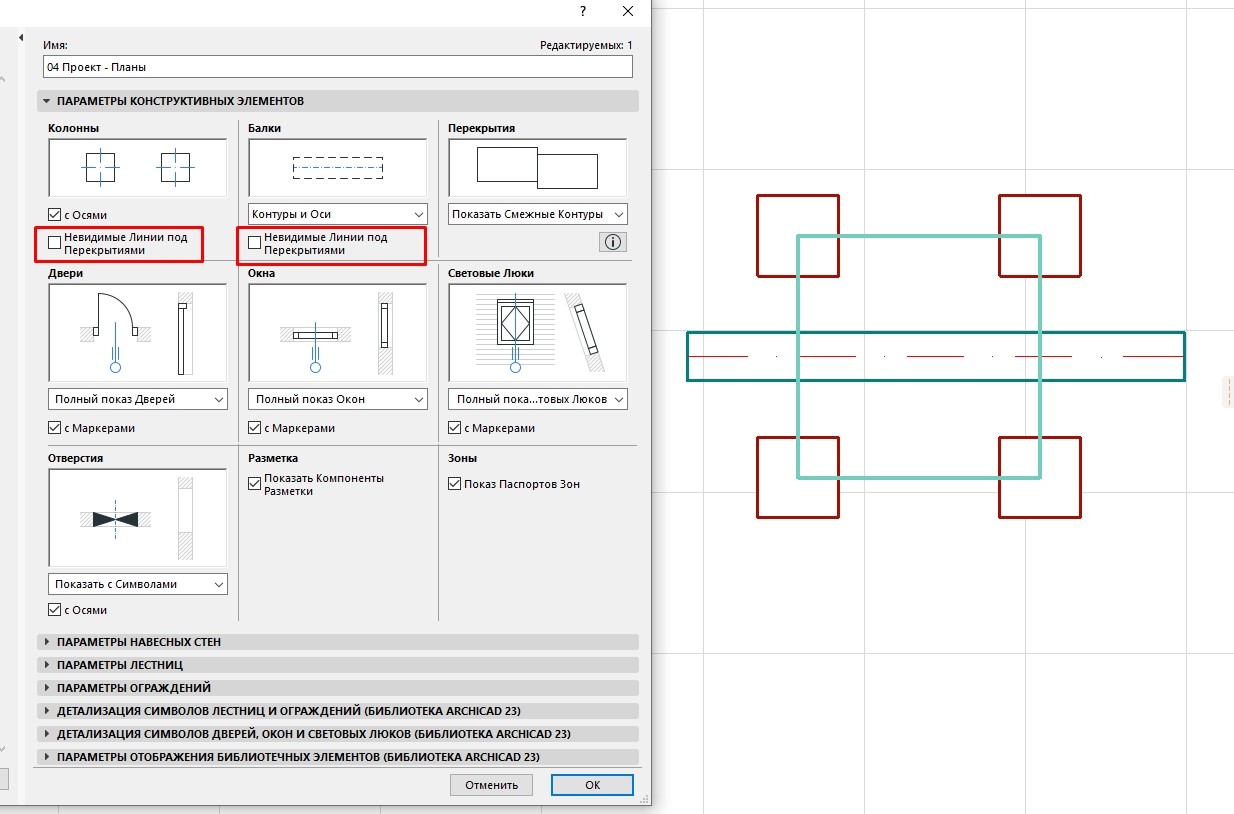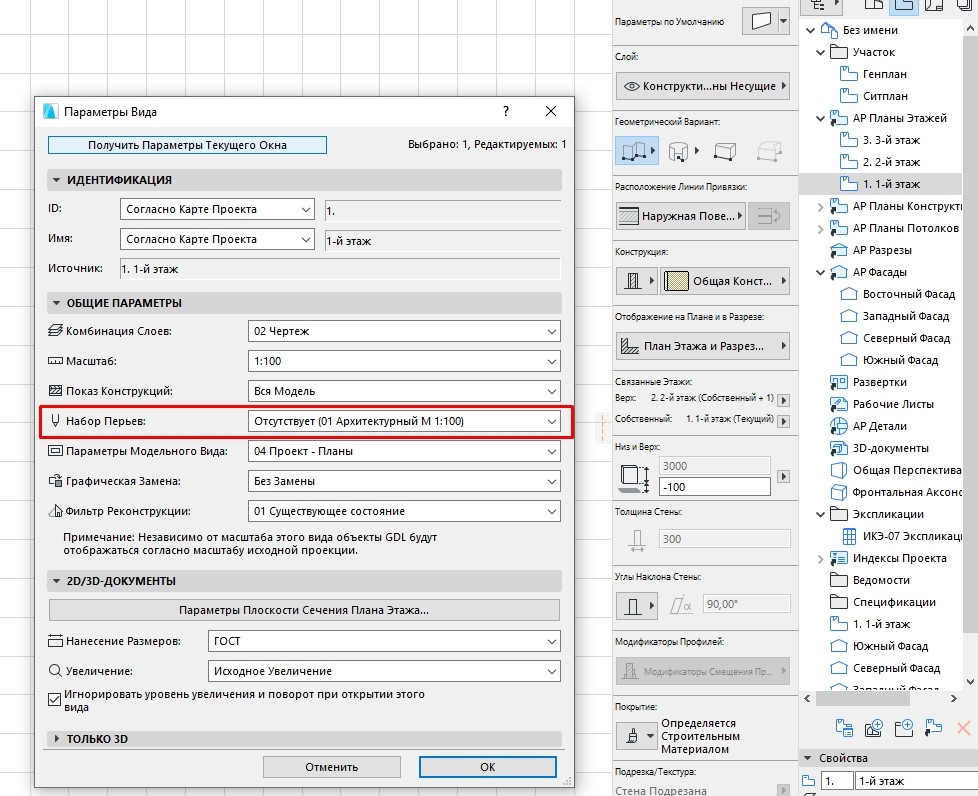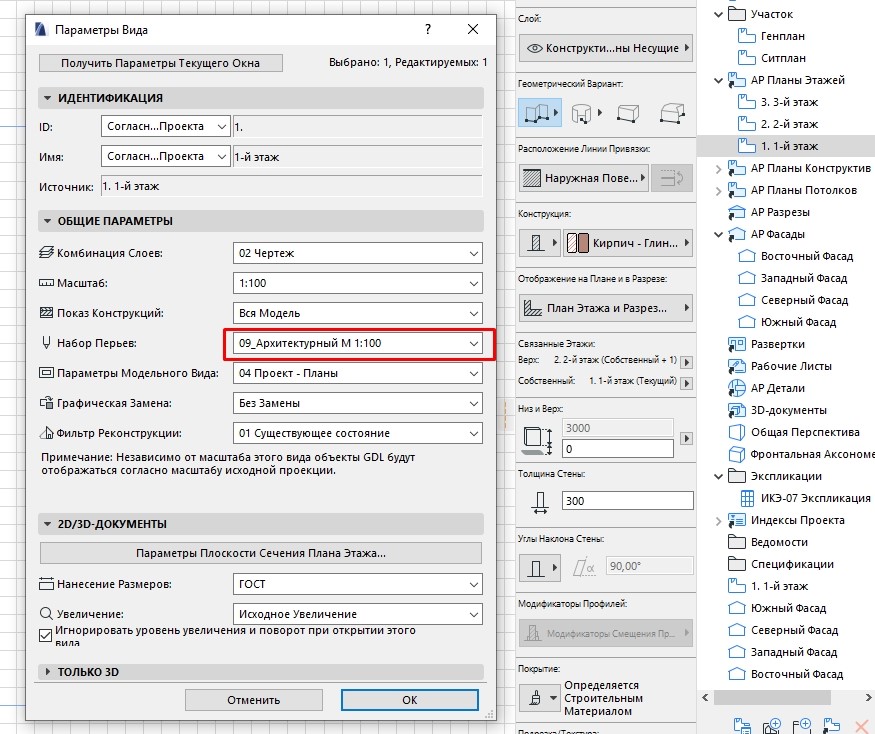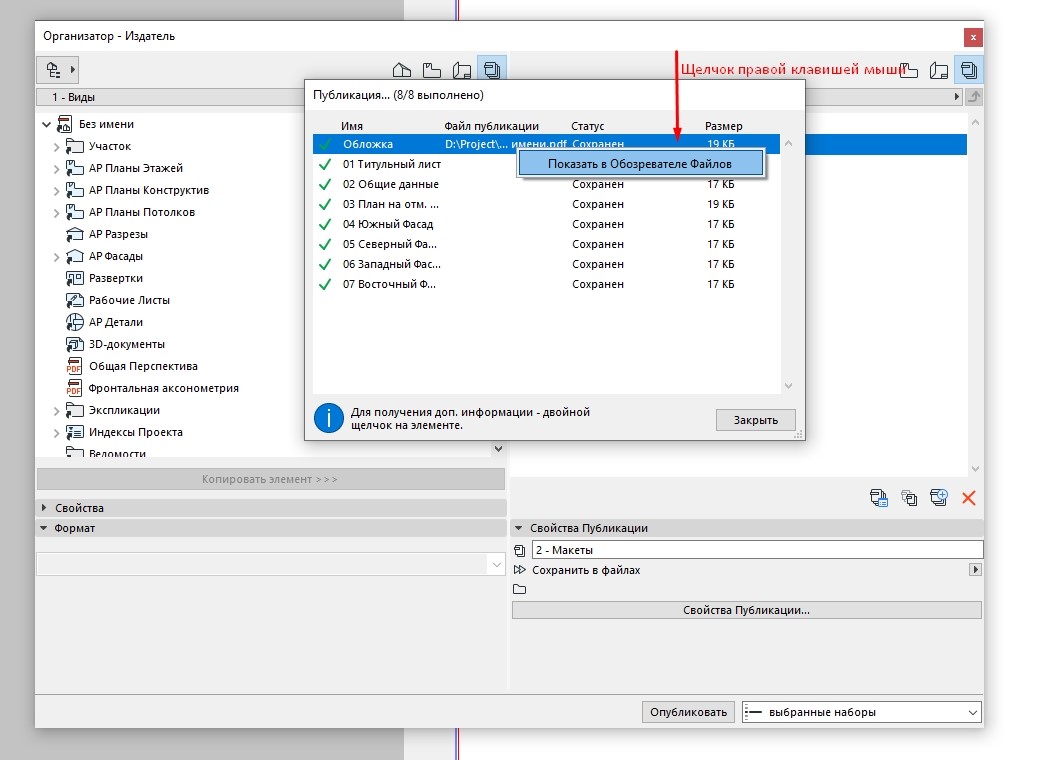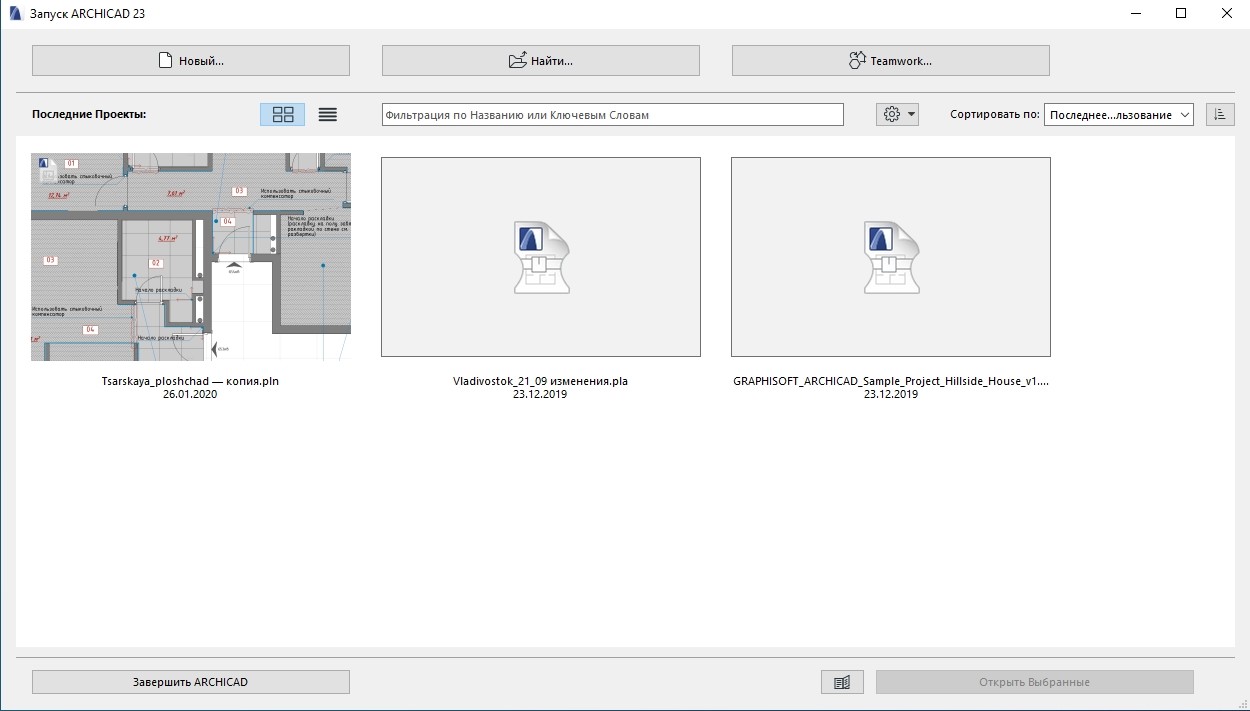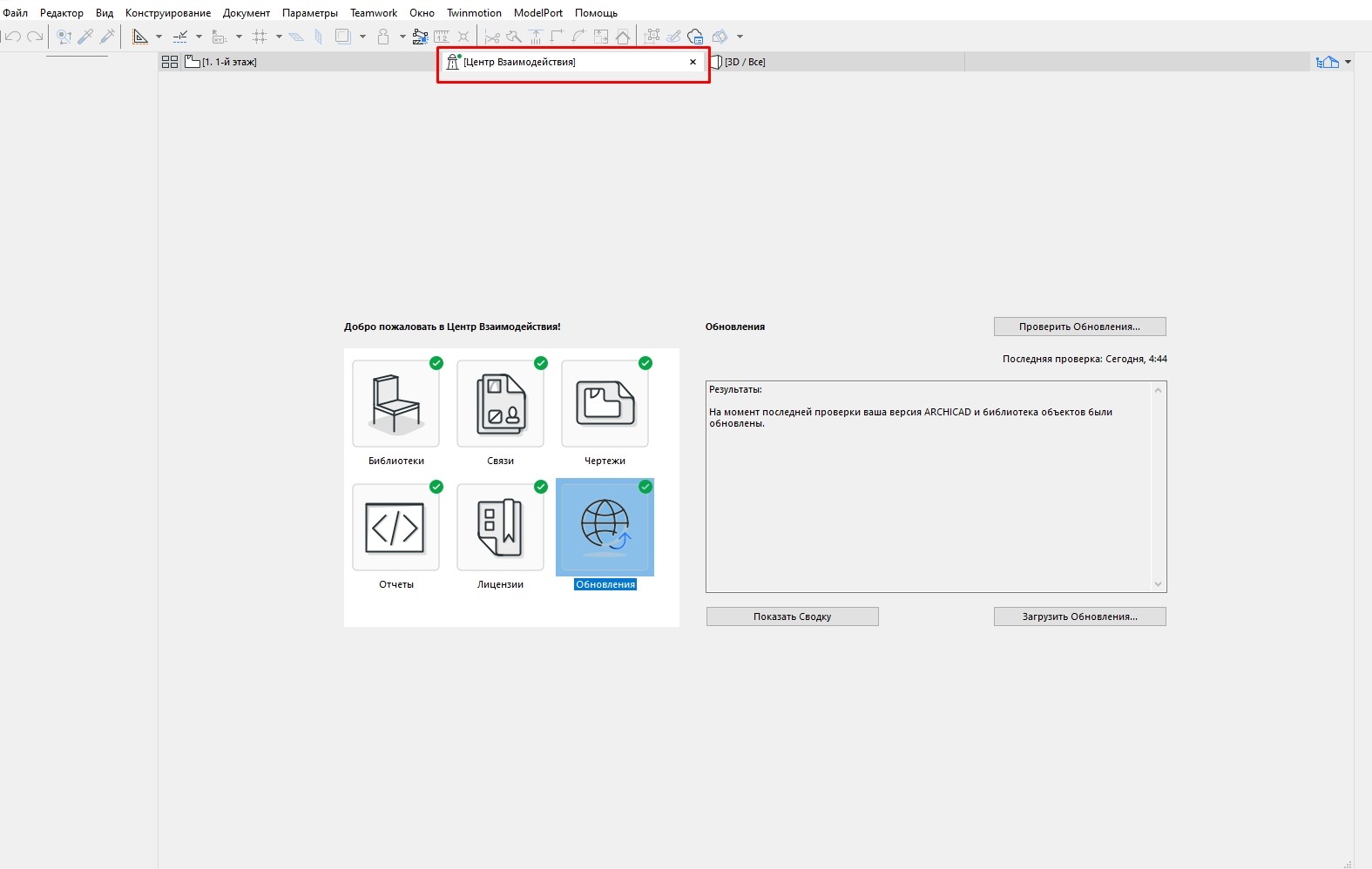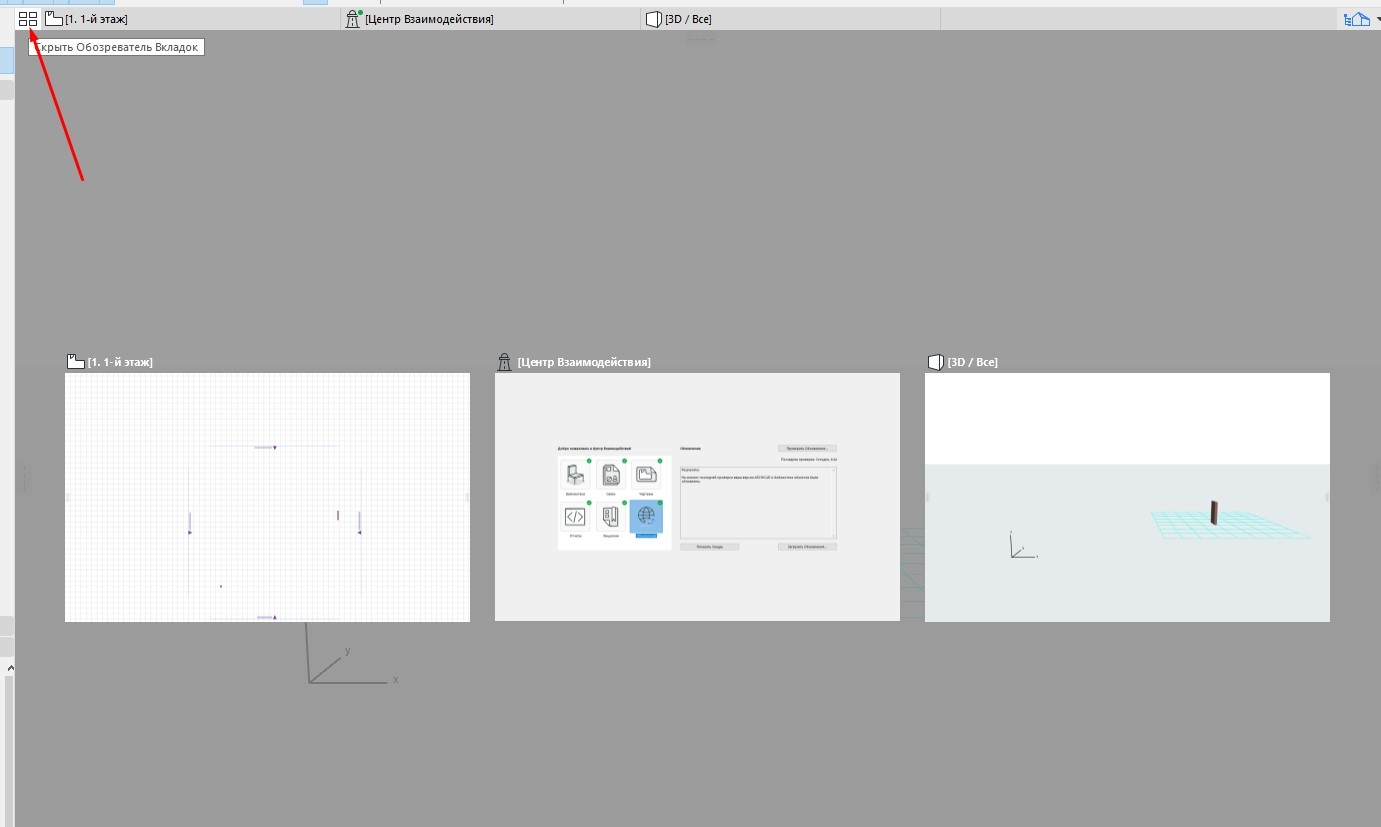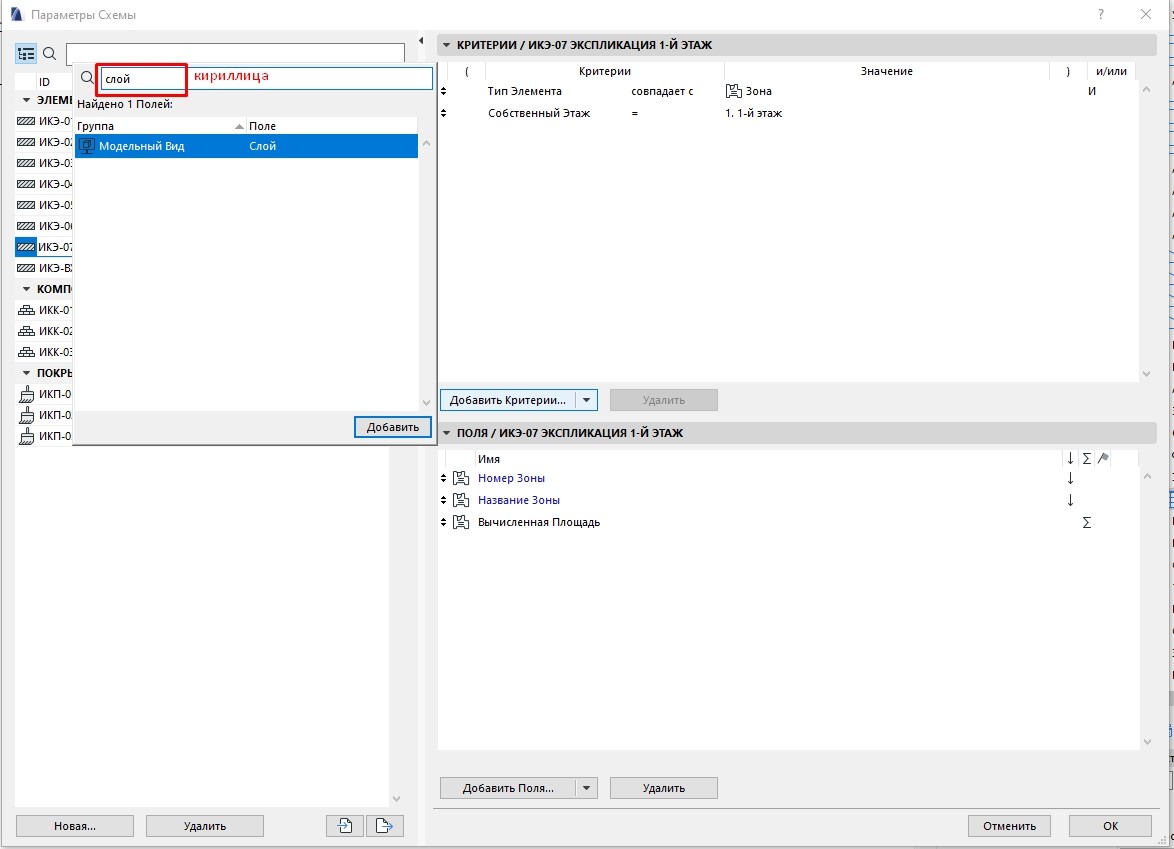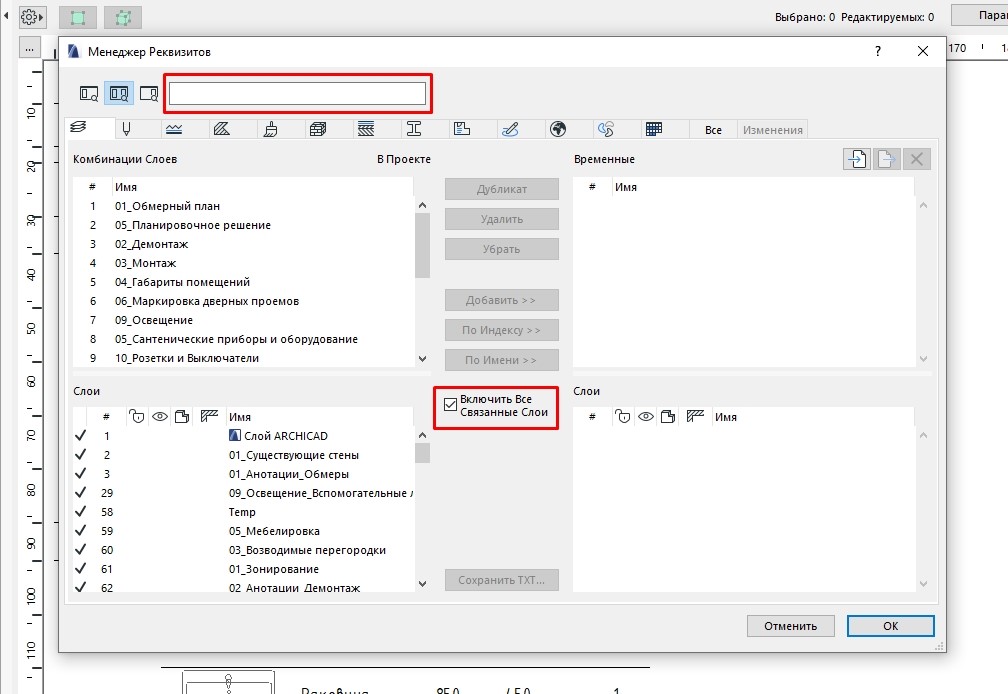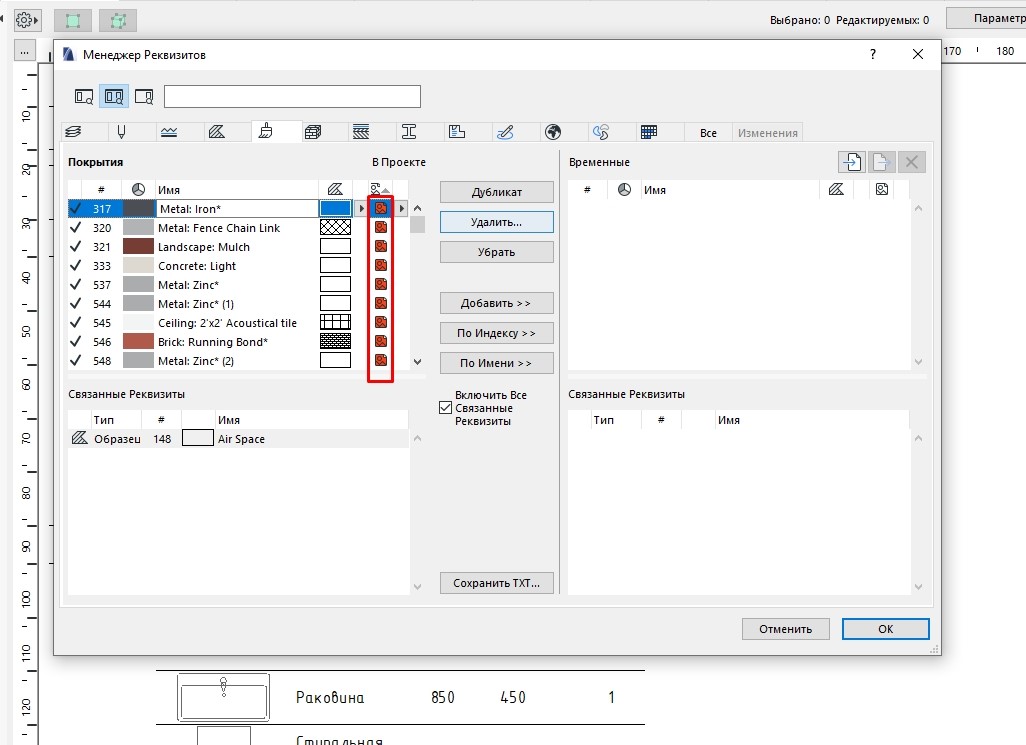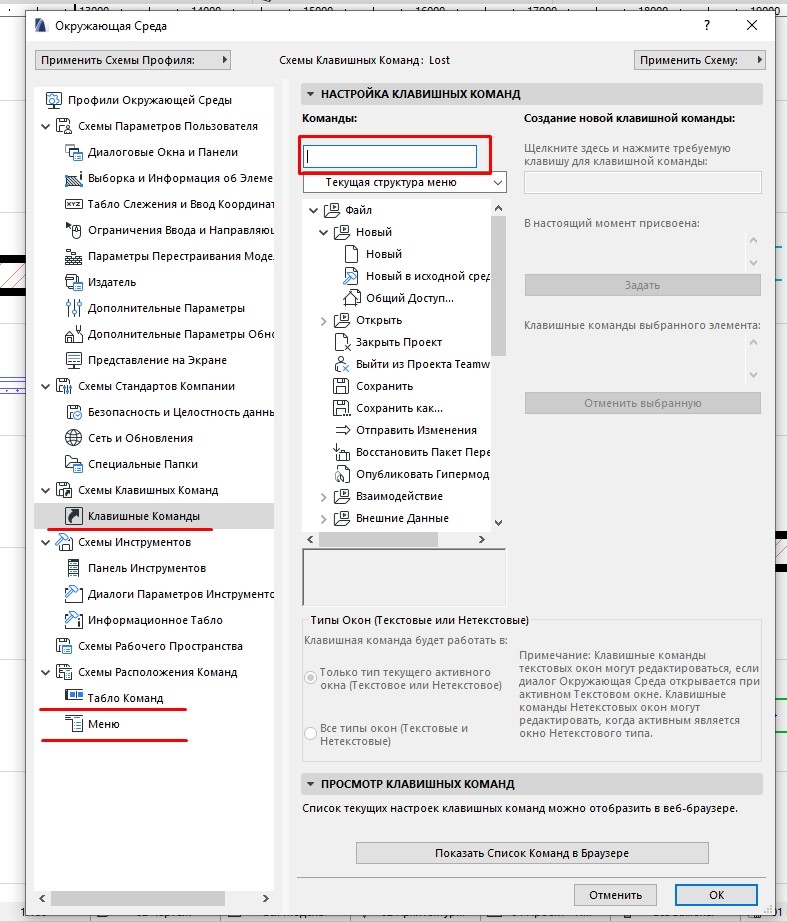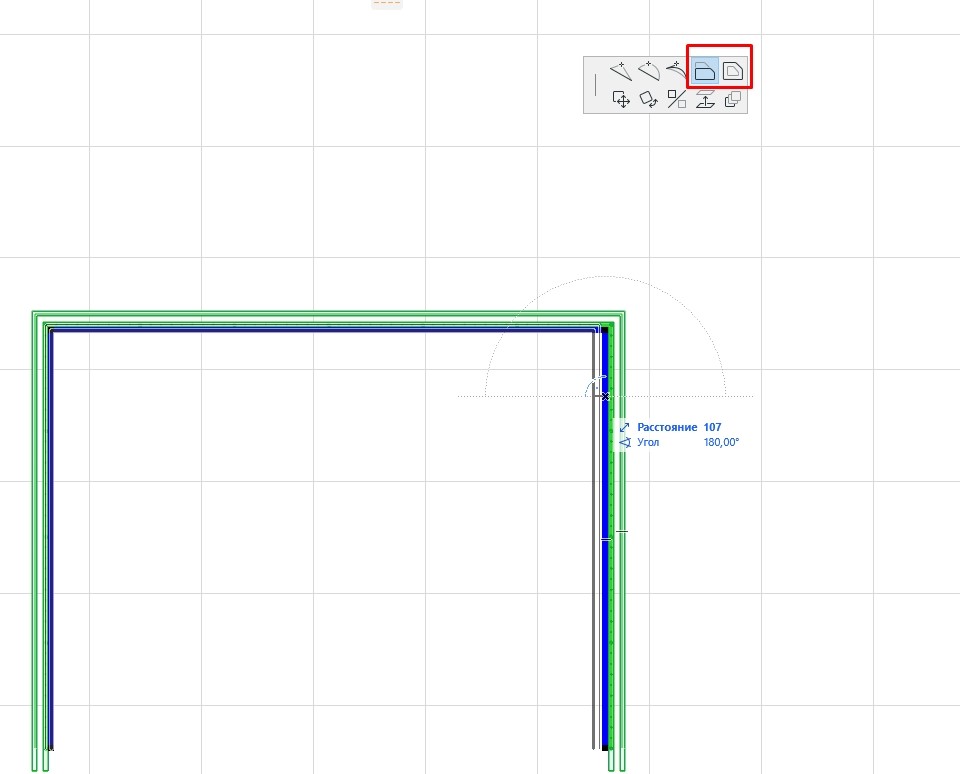Улучшенный «Менеджер реквизитов»
После миграции в ArchiCAD 17 путем объединения файлов или при работе с проектами, содержащими связи, Вам может потребоваться избавиться от ненужных реквизитов (например, слоев, типов линий, штриховок). Новый процесс работы с менеджером реквизитов поможет Вам сэкономить время, а также удалять и заменять реквизиты без риска совершить дорогостоящие ошибки:
- Удаление и замена: При удалении какого-либо реквизита, за один шаг определите, каким реквизитом его следует заменить во всей модели (доступно для Строительных материалов, Типов линий, Типов штриховок, Многослойных конструкций, Профилей, Покрытий, Категорий зон)
- Удаление слоев и перемещение элементов: Теперь при удалении какого-либо слоя, у Вас есть возможность переместить все находящиеся на нем элементы на другой слой (вместо того, чтобы безвозвратно потерять их)
Откройте диспетчер атрибутов и выберите вкладку наборов перьев. Нажмите кнопку «Импорт». Выберите файл, содержащий наборы перьев, которые вы хотите импортировать. Это может быть либо файл проекта (.
Как открыть диспетчер атрибутов блоков?
Перейдите в диспетчер блоков: выберите блок «Forklift_1», затем щелкните правой кнопкой мыши и выберите «Редактировать атрибуты…». В редакторе атрибутов выберите атрибут «MODEL», затем нажмите кнопку «Переместить вверх», чтобы переместить его в верхнюю часть окна. список: нажмите «ОК».
Где менеджер атрибутов блока?
На ленте щелкните Вставка > Блок > Диспетчер атрибутов блоков. В меню выберите «Изменить» > «Сущность» > «Диспетчер атрибутов блока».
Как добавить атрибуты в блок?
Создание и присоединение определения атрибута
- Выберите вкладку «Главная» панель «Блок» «Определить атрибуты». Находить.
- В диалоговом окне «Определение атрибута» задайте режимы атрибута и введите информацию тега, местоположение и параметры текста.
- Нажмите кнопку ОК.
- Создайте или переопределите блок (БЛОК).
Как вы редактируете атрибуты?
В списке атрибутов дважды щелкните атрибут, который вы хотите изменить, или выберите атрибут и нажмите «Изменить». В диалоговом окне «Редактировать атрибут» внесите изменения на следующих вкладках и нажмите «ОК»: вкладка «Атрибут».
переносили архикад с диска С на D и пропал менеджер реквизитов,пропало стартовое окно ЧТО ДЕЛАТЬ????
Как так «переносили»??? :suicide:
У большинства сложных программ НЕПЕРЕНОСИМОСТЬ к таким переношениям: их компоненты при установке размещаются в нескольких местах а арчик особенно в этом приуспел
C:Program FilesGraphisoftArchiCAD 9
C:Documents and SettingsUsernameGraphisoft
C:Documents and SettingsUsernameApplication DataGraphisoft
C:Documents and SettingsUsernameLocal SettingsApplication DataGraphisoft
так же наверняка в разных системных папках, типа C:WINDOWS
и при установке из этих разных папок прописываются ссылки на расположение различных компонентов.
Короче — деинсталлировать, чистить реестр, выискивать папки
C:Program FilesGraphisoftArchiCAD 9
C:Documents and SettingsUsernameGraphisoft
C:Documents and SettingsUsernameApplication DataGraphisoft
C:Documents and SettingsUsernameLocal SettingsApplication DataGraphisoft
и удалять их, а после этого переустановить архикад в нужное место.
Сисадмин вам поможет
Персонализация интерфейса, поиск ошибок, работа в команде и многое другое
Настя Овсянникова
08.07.2021
Время чтения: 20 мин
При создании концептуальных и рабочих проектов важно правильно организовать модель, настроить ведомости и исключить рутинные действия, чтобы работать над проектом, а не бороться с софтом. Сделать это можно с помощью внутренних инструментов ArchiCAD или связок с другими программами. А тем, кто работает над реальными проектами, нужно правильно настроить командную работу и избежать ошибок в модели, которые могут обернуться проблемами на стройке.
Вместе с куратором курсов и интенсивов по ArchiCAD Настей Овсянниковой рассказываем, о чём стоит подумать, настраивая рабочий файл.
Настроить удобную среду и интерфейс
Шаблон
Шаблон — это файл со всеми реквизитами и настройками для проекта, система взаимосвязанных параметров, которые сокращают рутинные действия при работе над моделью. Идеального шаблона не существует — каждая команда настраивает его под свои задачи.
Для разных проектов — архитектуры, благоустройства, интерьеров — часто нужны разные шаблоны ArchiCAD. Внутри проектов шаблоны также могут различаться — например, один шаблон для малоэтажных зданий, другой — для многоэтажных.
Создание шаблона — это долгий процесс, который начинается с анализа. Чтобы сформировать шаблон, нужно понимать, как устроены работа внутри одной команды архитекторов, работа со смежниками (инженерами и конструкторами), взаимодействие с подрядчиками и выдача чертежей на производство, взаимодействие с заказчиками. После этого можно приступать к организации шаблона, который станет полноценной базой данных для всех участников проекта.
Создавать свой шаблон лучше не с нуля, а на основе файлов к уже выполненным проектам. Если проектов пока немного, можно начать с нашего базового шаблона для работы над студенческими и концептуальными проектами — в него входят перья, линии разрезов и фасадов, шрифты и маркеры, а также три стиля графической замены.
Создавая шаблон, нужно:
1. Понять, какие действия в ArchiCAD чаще всего повторяются, когда возникают ошибки, какие элементы используются часто, а какие — редко или никогда. И на основе этого выбрать и настроить основные параметры для работы.
2. Продумать систему индексов, наименований и иерархию при организации параметров — и придерживаться единой системы во всём шаблоне. В таких параметрах, как слои, перья, покрытия, многослойные конструкции нужно делить все элементы по разделам, а также присваивать элементам номера и шифры — это поможет быстро ориентироваться в элементах и соблюдать порядок в шаблоне.
3. Прописать инструкцию к шаблону: лучше не только создавать документы по работе с шаблоном, но и добавлять инструкции в сам файл.
Как проанализировать свою работу:
1. Если часто приходится добавлять дополнительные материалы или в работе возникает проблема со слоями (всегда не хватает какого-то одного или, наоборот, слоёв слишко много, но большая часть из них не используется) — нужно проверить, как настроены реквизиты проекта: слои, перья, линии, штриховки, строительные материалы, многослойные конструкции, профили, категории зон, чтобы удалить лишнее или добавить необходимое.
Реквизиты проекта — параметры, которые закладывают основу для дальнейшей организации шаблона, поэтому настройку файла лучше начинать именно с них:
рус.: Параметры → Реквизиты элементов → выбрать необходимый тип реквизита.
eng.: Options → Graphic Overrides → Graphic Override Combinations.
2. Если проблемы часто возникают с отображением видов — приходится часто скрывать или открывать какие-то слои, чтобы посмотреть проект на определённом виде, или графические замены не работают при изменении какого-то из условий — необходимо перенастроить параметры отображения модельного вида: комбинации слоёв, наборы перьев, размеры, отображение конструкций, параметры модельного вида, фильтр реконструкции.
А ещё нужно проверить, как настроены правила для графической замены — возможно, в файле используются правила с большим количеством критериев, которые лучше разбить на несколько более простых замен:
рус.: Документ → Графическая замена → Комбинация графических замен.
eng.: Document → Graphic Overrides → Graphic Override Combinations.
После этого нужно проверить, как настроено отображение для модельного вида — этот параметр отвечает за детализацию библиотечных элементов на определённых видах. Одни и те же элементы — окна, двери, мебель или аннотации — могут отображаться схематично на чертежах, созданных для эскизного проекта, и детально — на чертежах для рабочего проекта. Настройки отображения помогают не переопределять степень детализации вручную, а заранее задать этот критерий и переключаться между разными уровнями детализации в навигаторе. Как настроить:
рус.: Документ → Модельный вид.
eng.: Document → Model View.
3. Если с картой проекта и видов неудобно работать, нужно настроить систему для наименования видов и сгруппировать их в папки, чтобы быстро находить в рабочем файле все необходимые данные — чертежи, спецификации и ведомости. Настроить структуру проекта можно в панели «Навигатор»:
рус.: Окно → Панели → Навигатор → Карта проекта / Карта видов.
eng.: Window → Palettes → Navigator.
4. Если информацию о проекте всё время приходится вписывать руками в выноски и текстовые блоки при оформлении чертежей, лучше настроить её в шаблоне: указать данные об участниках проекта, заказчике, здании, участке, чтобы эти данные подгружались автоматически:
рус.: Файл → Информация → Информация о проекте.
eng.: Parameters → Info → Project Info.
После всех настроек не забудьте сохранить шаблон правильно:
рус.: Файл → Сохранить как → Тип файла → шаблон ArchiCAD.
eng.: File → Save as → File Type → ArchiCAD Template.
Профиль окружающей среды
Профиль окружающей среды — это сохранённое рабочее пространство с необходимыми панелями инструментов. Настроить профиль можно под задачи проекта: изменить расположение панелей инструментов и вкладок, удалить то, что редко используется, и добавить на видное место те инструменты, которые используются активнее всего.
Настройка среды помогает структурировать рабочее пространство. Этот подход полезен для архитекторов в большой команде: если задачи и инструменты повторяются или имеют несколько вариантов, их можно настроить и сохранить как несколько профилей.
Как настроить рабочую среду:
1. Открыть все необходимые вкладки инструментов и реквизитов и расположить в удобных местах:
рус.: Окно → Табло команд / Панели.
eng.: Window → Toolbar / Pallets
2. Настроить отображение команд и панелей инструментов:
рус.: Параметры → Окружающая среда → Окружающая среда → Схема инструментов / Схема расположения команд → Панель инструментов / Табло команд или меню.
eng.: Options → Work Environment → Work Environment → Command Layout Schemes → ToolbarsProfile → Import / Export.
3. Сохранить настройки как новый профиль:
рус.: Параметры → Окружающая среда → Окружающая среда → Профиль окружающей среды → Новый профиль.
eng.: Parameters → Work Environment → Work Environment.
Профили можно экспортировать и импортировать:
рус.: Параметры → Окружающая среда → Окружающая среда → Профиль окружающей среды → Выбрать необходимый профиль → Импорт / экспорт.
eng.: Options → Work Environment → Work Environment → Work Environment Profile → Import / Export.
Избавится от повторений и лишних действий
Горячие клавиши
Использование горячих клавиш, или шорткатов, значительно упрощает и ускоряет работу. Базовый набор команд мы собрали в этом материале.
Посмотреть весь список базовых шорткатов или изменить его:
рус.: Параметры → Окружающая среда → Клавишные команды.
eng.: Options → Work Environment → Keyboard Shortcuts.
Сохранить собственные комбинаций горячих клавиш:
рус.: Параметры → Окружающая среда → Клавишные команды → Сохранить как.
eng.: Options → Work Environment → Keyboard Shortcuts → Save as.
Экспортировать или импортировать уже созданные комбинации:
рус.: Параметры → Окружающая среда → Клавишные команды → Импорт / Экспорт.
eng.: Options → Work Environment → Keyboard Shortcuts → Import / Export.
Дополнительно к базовому списку горячих клавиш можно использовать комбинации для переключения между этажами и видами.
1. Найти и выбрать:
Ctrl (Cmd) + F
Пригодится, чтобы выбрать определённую категорию элементов или задать критерии поиска в файле — например, найти все стулья с каким-то параметром, находящиеся на одном из этажей, а не выбирать их вручную.
2. Быстрый выбор элементов определённого типа:
Ctrl (Cmd) + A
С помощью этой комбинации можно выбрать сразу все элементы проекта. Для того, чтобы выбрать элементы определённого типа на панели «Конструктив» («Design») или «Документирование» («Document»), нужно выбрать необходимый инструмент и затем использовать комбинацию.
3. Экспорт и импорт реквизитов
Импорт реквизитов:
рус.: Параметры → Реквизиты → Менеджер реквизитов → Выбрать необходимый тип реквизита (слои, перья, линии, штриховки, покрытия, материалы) → Импортировать → выбрать необходимые реквизиты в окне «Временные» → Добавить.
eng.: Options → Element Attributes → Attribute Manager → Выбирать необходимый тип реквизита → Import → выбрать необходимые реквизиты в окне «Temporary» → Append.
Экспорт реквизитов:
рус.: Параметры → Реквизиты → Менеджер реквизитов → выбрать необходимый тип реквизита (слои, перья, линии, штриховки, покрытия, материалы) → добавить реквизиты в окно «Временные» → Добавить → Экспорт.
eng.: Options → Element Attributes → Attribute Manager → Выбрать необходимый тип реквизита (слои, перья, линии, штриховки, покрытия, материалы) → Добавить реквизиты в окно «Temporary» → Append → Export.
Модули
Связанные модули — это внешние файлы, которые подгружаются в общую модель как линки. Модули можно использовать при большом количестве повторяющихся элементов — это один из способов облегчить модель, чтобы не разбивать её на несколько файлов. Например, работа с модулями помогает оптимизировать процесс проектирования многоэтажных зданий: если один этаж — это один модуль, то при редактировании одного модуля изменения будут отображаться сразу на всех этажах.
Также работа с модулями позволяет организовать процесс создания модели при командной работе. В этом случае общая модель делится на несколько модулей, каждый участник команды работает только со своей частью модели, а затем все части подгружаются в общую модель.
Чтобы сохранить элементы как модули, нужно:
рус.: выбрать необходимые элементы → Файл → Внешние данные → Сохранить выбранное как модуль.
eng.: выбрать необходимые элементы → Files → External content → Save Hotlink as Files.
Настроить культуру работы
Порядок в папках и файлах
Привычка работать с иерархией папок очень помогает, когда всё горит и нужно быстро найти правильный файл. Лучше следить за иерархией папок с самого начала работы над проектом — студенческим или рабочим.
Организовывать папки можно по этапам работы над проектом:
→ Все вводные данные о проекте.
→ Данные после анализа.
→ Исходные файлы для создания модели — обмеры, фотофиксация, топосъёмка.
→ Рабочие файлы ArchiCAD.
→ Файлы, полученные из модели — чертежи, ведомости, сметы, визуализации.
При работе в команде лучше делать инструкции для навигации по папкам: общий документ по всем папкам или вложенные документы с инструкцией внутри каждой папки, в которых прописано, как называть файлы и в какие папки их складывать.
Работа в команде
Для запуска командной работы нужно настроить сервер через BIMCloud — облачный сервис, который связывает всех участников проекта. После создания сервера необходимо подключить к нему модель и всех, кто с ней работает. Этим должен заниматься BIM-менеджер команды, но на практике эту роль часто берёт на себя один из архитекторов проекта.
При координации сервера нужно назначить роли в проекте для каждого участника и прописать те параметры, которые каждый может изменять в модели. Это помогает избежать ошибок в работе и обеспечивает безопасность файла, когда к проекту подключаются временные или новые участники.
Суть командной работы заключается в том, что участники команды резервируют определённые части модели, материалы или реквизиты и работают только с ними. После окончания работ важно освободить эти элементы, иначе другой участник команды не сможет с ними работать. Избежать таких ситуаций помогает чёткий план работ и договорённости между участниками о частях модели и сроках.
Командная работа в ArchiCAD происходит через вкладку Teamwork — на ней можно резервировать и освобождать элементы и оставлять комментарии для других участников:
рус.: Teamwork → панель Teamwork.
eng.: Teamwork → Teamwork Palette.
Предотвратить баги, ошибки и коллизии
Чтобы предотвратить неточности и ошибки, которые могут превратиться в серьёзные проблемы на стройке, рабочую модель нужно регулярно проверять.
Проверить корректность конструктивных элементов (стен, перекрытий, балок), которые важны для дальнейших расчётов, можно с помощью проверки физической модели:
рус.: Конструирование → Проверка модели → Проверка физической модели → выбрать необходимые условия для проверки.
eng.: Design → Model check → Physical Model Quality.
Найти пересечения объектов, или коллизии — например, чтобы выяснить, что архитектурные и инженерные решения противоречат друг другу, — можно с помощью инструмента «Поиск коллизий»:
рус.: Конструирование → Проверка модели → Поиск коллизий.
eng.: Design → Model check → Collision Detection.
Кроме этого для проверки модели можно использовать правила графической замены. Этот способ проверки помогает определить, какие элементы не соответствует определённым критериям — например, выделить те зоны, которые не отвечают заданным условиям по площадям, найти объекты без ID, выделить элементы определённого размера или типа.
Настроить графическую замену:
рус.: Документ → Графическая замена → Комбинация графической замены → Создать новую комбинацию → Добавить правило графической замены.
eng.: Document → Graphic Overrides→ Graphic Override Combinations → Создать новую комбинацию через New → Add → добавить правило графической замены.
Добавить новое правило графической замены:
рус.: Документ → Графическая замена → Правила графической замены → Создать новое правило → Добавить необходимые критерии.
eng.: Document → Graphic Overrides → Graphic Override Rules.
Использовать связки и расширения
Для оптимизации работы в ArchiCAD можно использовать не только внутренние инструменты программы, но и сторонние плагины — о самых удобных рассказываем в материале «Коллекция расширений для ArchiCAD».
Одна из самых удобных связок — связка Live Connection, которая связывает ArchiCAD и Grasshopper. Особенность связки в том, что все изменения, внесённые в модель через одну из программ, сразу отображаются в другой. Кроме работы со сложным формообразованием связка с Grasshopper помогает:
→ Создать разные варианты проекта и работать с ними: разрабатывать несколько типов планировок, фасадов, конструктивных решений.
→ Проверить модель на корректность геометрии, отсутствие коллизий и выполнение заданных условий.
→ Наполнить модель информацией и работать с ней.
→ Проанализировать данные (площади, этажность, нагрузки, количество машиномест, людей или объектов на м2) и рассчитать инсоляцию.
→ Оформить чертежи и ведомости.
С помощью связки ArchiCAD и Grasshopper можно решать сложные задачи по оптимизации модели, но сначала нужно понять, насколько рабочая задача уникальна и требует подключения дополнительного софта — есть вероятность, что создание скрипта в Grasshopper может занять больше времени, чем оптимизация с помощью инструментов ArchiCAD.
Работа с самими инструментами связки довольно проста: после установки плагина Live Connection в ArchiCAD появляется вкладка для работы с Grasshopper, а в Grasshopper появляются вкладки со всеми инструментами ArchiCAD.
Начать работу в связке можно только с базовыми знаниями Grasshopper, но для создания собственных скриптов под разные задачи лучше изучить программу более серьёзно. О разных аспектах работы с алгоритмическим проектированием рассказываем на курсах и марафонах по Grasshopper.
Оптимизация рабочего процесса в ArchiCAD — это поступательный процесс, который нарабатывается с опытом. Приёмов и инструментов, которые помогают ускорить процесс BIM-моделирования и сделать его более качественным, минимизировать повторяющиеся действия, предотвратить ошибки, а также сформировать культуру работы с файлом, довольно много — важно использовать те, которые нужны именно вам.
Александр Крылов
Александр Крылов – ведущий специалист-архитектор в девелоперской фирме ICM. Занимается разработкой коммерческо-деловых центров компании, а также проработкой существующих офисных центров.
Свою проектную деятельность начал в 2013 году. С 2013 по 2017 – архитектор в проектных организациях. В частности, делал проекты загородных жилых домов. Занимался проектом гостиницы в центре Москвы. Занимался разработкой частных интерьеров и частного музея. В 2017 году был назначен ведущим архитектором по нескольким объектам исторических парков «Россия – моя история». Работал в группе архитекторов над проектом главного храма ВС РФ в парке «Патриот». Был в команде архитекторов, работавших над благоустройством территории музея-заповедника «Херсонес Таврический».
Введение
Здравствуйте! В конце 2019 года на российский рынок вышла локализованная версия ARCHICAD 23. В преддверии выхода 24-й версии программы, предлагаем вспомнить о нововведениях ARCHICAD 23, которые не были широко афишированы, но достойны упоминания.
Модельные виды
Уже вошло в традицию то, что каждый раз, когда в ARCHICAD обновляются какие-либо инструменты, всегда обновляются и настройки этих инструментов в модельных видах. Например, в 21-й версии это был обновлен инструмент «Лестница», в 22-й версии инструмент «Навесная стена». А в 23-й версии обновили инструменты «Колонна» и «Балка». И это здорово, что разработчики пытаются облегчить жизнь нам – пользователям, так как разнообразие настроек в модельных видах позволяет разнообразнее настраивать отображение этих элементов при оформлении документации. В этом обновлении впервые в раздел настроек конструктивных элементов добавили настройку отображения перекрытий. Теперь мы можем задавать отображение контуров смежных перекрытий. Это может быть полезно, например, при работе с реконструкцией.
Допустим, у нас было отверстие в перекрытии, и мы захотели его частично заложить. Если раньше приходилось ухищряться с показом видимых линий через настройку перьев, то теперь мы можем просто настроить модельный вид на нужный для нас показ.
Рис.1. Включенный контур смежного нового перекрытия
Рис. 2. Отключенный контур смежного нового перекрытия
Переработав инструменты “Колонна” и “Балка”, не забыли и про их настройки в модельных видах. Для них в этой версии добавили совершенно новую настройку в логике программы. Это отображение контура элемента в зависимости от его расположения под или над перекрытием. Теперь при создании каких-либо проекций МАФов, мебели или навесов и балконов больше не нужно будет самостоятельно подрисовывать линиями невидимые глазу опоры.
Рис. 3. Включенное отображение невидимых линий. Балка и колонны под перекрытием.
Рис. 4. Отключенное отображение невидимых линий. Балка и колонны под перекрытием
Новый инструмент «Отверстие» также обзавелся своими настройками в параметрах модельного вида. Настройки похожи на настройки дверей и окон. Показ с символом, показ просто отверстий и отсутствие показа.
Кстати, теперь в параметрах модельного вида появился и пункт с настройками отображения кабины библиотечного элемента «ЛИФТ». Само по себе добавление в модельный вид настроек библиотечного элемента подразумевает, что в будущем здесь могут появиться параметры и других библиотечных элементов. Но пока это только догадки.
Параметры видов
5 лет назад, когда я впервые начал делать для себя шаблон по уже сформированным проектам, я сразу прочувствовал «всю боль» настроек параметров видов в карте видов. Например, после переименования набора перьев приходилось вручную перенастраивать каждый вид. Кто это делал, тот меня поймет. Ранее логика программы ARCHICAD была такова, что общие параметры настроек вида привязывались конкретно к названиям реквизитов (набором перьев, комбинаций слоев, параметров графической замены и т.д). И если мы меняли название набора перьев, скажем с «01_Архитектурный» на «09_Архитектурный», то программа уже «теряла» путь к этому набору перьев, и приходилось переназначать его на виде вручную. А в 23-й версии изменили логику записи наименований параметров в карте видов. Теперь мы можем спокойно переименовать названия комбинаций слоев, графических замен, перьев, фильтров реконструкций и т.д. И все это не будет приводить к сбросу настроек. Очень нужное нововведение, которое очень упрощает работу и экономит время. Жаль, что это не случилось лет 5 назад, когда я озадачился созданием своего шаблона на основе созданных проектов.
Рис. 5. Archicad 22 после переименования набора перьев
Рис. 6. ARCHICAD 23 после переименования набора перьев
Организатор
В организаторе, в панели издателя добавился моментальный переход к только что экспортированному файлу в проводнике. Нужно лишь кликнуть правой клавишей мыши на опубликованном файле (см. изображение). Это маленькая, но очень удобная функция, которая ускоряет работу с экспортируемыми файлами. Ведь в большинстве случаев файлы сохраняют перед отправкой кому-либо (смежнику, заказчикам и т.д.). И зачастую папка, в которую экспортируются файлы, находится глубоко в структуре проектных папок на жестком диске. Теперь поиск экспортируемых файлов стал намного быстрее и проще. Нет нужды тратить время на открытие папок и поиск нужных файлов.
Рис. 7. Быстрый переход к экспортируемому файлу
Интерфейс и запуск программы
В 23-й версии разработчики решили немного изменить начальный запуск программы. А конкретнее, изменили диалоговое окно запуска (см. изображение). В новом диалоге запуска мы сразу видим последние открытые файлы, а также файлы для восстановление аварийно закрытого проекта (если они есть). Для лучшего восприятия и поиска нужного, каждый файл представлен в виде предварительного просмотра открытых вкладок сохраненного проекта. Стоит заметить, что теперь можно открыть несколько файлов одновременно: просто нужно зажать клавишу CTRL, выбрать нужные файлы и нажать кнопку “Открыть выбранное”. Также в новом диалоге запуска появилась возможность настройки автоматического выбора ответов в таких запросах, как “Миграция” и “Открытие библиотек из архивного файла”.
А уже дальше, после открытия файла и загрузки проекта, нам на глаза попадается совершенно новая вкладка — “Центр Взаимодействия” (рис. 9). В этой версии разработчики решили освободить пользователей от необходимости отвечать на вопросы ARCHICAD во время открытия проекта при загрузке и обновлении видов, библиотек, связей и т.д. Теперь все это можно будет сделать централизованно, через специальную вкладку, и уже после открытия проекта, а не во время его загрузки. Но стоит заметить, что, открывая проекты, созданные в более ранних версиях программы с применением дополнений и расширений, ARCHICAD 23 покажет нам окно с этой информацией во время открытия проекта и будет ждать, когда мы ответим на запрос.
Панель вкладок обзавелась предварительным просмотром при наведении курсора мыши, а также специальной кнопкой для обзора всех открытых вкладок (см. изображение). Разработчиками заявлено, что в ARCHICAD 23 переход между открытыми вкладками осуществляется быстрее за счет их кэширования. Приятно, что разработчики решили взяться за вкладки. Возможно, в будущих версиях появится возможность открытия двух вкладок и более одновременно в одном рабочем пространстве.
Рис. 8. Новый диалог запуска
Рис. 9. Центр взаимодействия
Рис. 10. Обзор всех открытых вкладок
Интерактивные каталоги
В интерактивных каталогах появилась новая кнопка – «Перестроить каталог». Теперь, когда данные в таблице обновились не совсем корректно, не нужно использовать переход на проекцию и возврат обратно в каталог. Можно просто использовать специальную кнопку “Перестроить каталог”. Все это ведет к более ценному использованию ресурса времени. Также исправлена давняя ошибка с поиском критерия с наименованием «слой». Почему-то раньше наименование этого критерия было записано с английской буквой «с», и в поиске «слой», набранный кириллицей, не находился. Его можно было найти, только если первую букву ввести с английской раскладкой. Мелочь, а приятно. Ведь критерий “слой” наиболее часто используется в работе. И его добавление через поиск всегда приносило ряд неудобств.
Рис. 11. Ввод критерия “слой” кириллицей
В каталогах добавили два новых уровня увеличения. Это 75% и 125%. В своей практике при работе с каталогами я не так часто пользовался увеличением в большую или меньшую сторону, т.к. уровни увеличения, предлагаемые ранее, делали данные каталога либо слишком мелкими и нечитаемыми, либо слишком крупными для обзора. Теперь появился компромисс в этом решении. Буду пробовать режим 75%, когда данные каталога не будут вмещаться в экран.
Формулы
Для пользователей, которые активно используют сложные формулы в работе, подготовили маленькое, но очень значимое дополнение в виде функции «IFS». Эта функция отвечает за анализ набора логических условий и возвращает значение, соответствующее первому истинному условию. Использование функции “IFS” позволит сократить длину и сложность формул, в которых многократно применяется оператор “IF”. В остальном формулы остались без изменений.
Менеджер реквизитов
При открытии менеджера реквизитов сразу бросается в глаза то, что в 23-й версии решили вернуть кнопку передачи связанных слоев в комбинации слоев (Рис. 12). В 22-й версии данную кнопку почему-то убрали. А при увеличении окна по ширине можно заметить, что поле поиска увеличивается в зависимости от ширины окна (см. изображение).
Рис. 12. Менеджер реквизитов в ARCHICAD 23
Для тех, кто любит наводить порядок с покрытиями в своих проектах, тоже подготовили небольшое улучшение. Теперь те покрытия, у которых отсутствуют текстуры, помечаются специальным символом. Также данные покрытия можно отсортировать по этому критерию и либо удалить, либо добавить текстуры (см. изображение) .
Рис. 13. Отсутствующие текстуры в покрытиях
Настройки окружающей среды
В ARCHICAD 23 значительно упростили настройку программы под индивидуальные особенности пользователя. В настройках клавишных команд, табло команд и меню появилась поисковая строка. Это дает значительное сокращение времени при поиске нужной команды или нужного раздела меню.
Рис. 14. Настройка клавишных команд
Макеты
При работе с видами на макетах появилась очень интересная функция. Переработан алгоритм обновления видов на макетах и добавлена новая команда. Ранее, если мы добавляли на макет какой-то вид и задавали ему лишь ограниченную видимую часть на макете (обрезали вид), то при открытии макета шло обновление всего вида, даже той части, которая обрезана. Так как на макете могло присутствовать много разных видов, то у нас увеличивалось время ожидания, особенно если проект большой и хорошо проработанный детально, например связанный с большим благоустройством территории. Теперь, чтобы не тратить время на обновление невидимой части вида, мы можем использовать команду обрезки чертежа по рамке. По этой причине будет происходить обновление только той части, которая видна пользователю.
Работа с IFC
GRAPHISOFT постоянно ведет активную работу по развитию взаимодействия с открытым форматом для междисциплинарного обмена данными IFC. В ARCHICAD 23 заявлена полная сертифицированная поддержка экспорта IFC4 Reference Model View, а также совсем скоро ожидается и сертификация на импорт. В связи с этим весь интерфейс ARCHICAD поддерживает публикацию определений, свойств и описания геометрии стандарта IFC4. Конечно, поддержка стандарта IFC4 появилась еще в 20-й версии программы. Но, в ранних версиях, этот формат был еще не сертифицирован, была заявлена просто поддержка. Также следует учесть и то, что в 23-й версии заметно ускорилось сохранение в формат IFC.
Ограждения
Обычно все инструменты в ARCHICAD имеют схожую логику взаимодействия с создаваемым элементом через локальную панель (Рис. 15). Это операции перемещение, поворот, зеркальное отражение, тиражирование, работа с вершинами, а также смещение базовой линии. В 23-й версии в инструмент “Ограждение” добавили смещение элемента по базовой линии. Аналогично, как при работе со стенами. Это полезно использовать, если ограждение ассоциативно не привязано к перекрытию или крыше. Иначе, если элементы связаны, то смещение ограждения сбросит ассоциативную привязку. Но если привязки не было, то редактирование элементов будет происходить намного быстрее.
Ограждение. Инструменты взаимодействия с элементом через локальную панель
Прочее: классификации, выноски, визуализация
В системе классификаций произошли изменения. Теперь класс и свойства могут назначаться строительным материалам. Это значит, что мы можем обмениваться более обширными данными в процессе проектирования, а также использовать более простой путь извлечения этих свойств при обмене информацией.
Графическое отображение выносок обзавелось новой настройкой. Текстовый блок может быть настроен более вариативно. Линию выноски можно продолжить до конца текстового блока и закрепить сверху, снизу, посередине; подчеркнуть первую, последнюю, центральную строку текстового блока.
В визуализации вполне ожидаемо обновили механизм визуализации CineRender. Также в этом режиме переработаны покрытия.
Заключение
В заключение хочется резюмировать описанные новшества ARCHICAD 23. Конечно, это не все нововведения в программе. Приятно осознавать, что разработчики уже не первый год уделяют особое внимание мелким деталям, а не только вводят какие-либо совершенно новые функции и инструменты. Это говорит о том, что компания GRAPHISOFT думает о своих пользователях и старается усовершенствовать свой продукт. Хочет привнести что-то новое и удобное для пользователя, не меняя кардинально логику программы. А также пытается предугадать современные потребности пользователей и рынка, добавляя новые инструменты и функции и улучшая существующие.
По моему мнению, практически все нововведения, которые я описал и заметил в своей работе за эти несколько месяцев, направлены на увеличение продуктивности и производительности труда в работе с программой. Ведь время — самый ценный ресурс для архитектора и проектировщика. А пока пожелаем удачи разработчикам в их нелегком труде.