Cправка — Аккаунт Google
Войти
Справка Google
- Справочный центр
- Сообщество
- Аккаунт Google
- Политика конфиденциальности
- Условия предоставления услуг
- Отправить отзыв
Тема отзыва
Информация в текущем разделе Справочного центра
Общие впечатления о Справочном центре Google
- Справочный центр
- Сообщество
- Начало работы с аккаунтом Google
Аккаунт Google
Глюки Family Link, неверное время, нельзя настроить.
#1
Не знаю, в какой раздел, посему пока тут.
С удалёнкой в школе невозможно отобрать у дитя смартфон но и оставить бесконтрольно не вариант.
Самый распростанённый а теперь и обязательный (да, гугл ставит принудительно на децкие экаунты) вариант контроля — Family Link. Софт глючный, глюки фиксят, создавая новые…
Закрыли изменение времени (дети меняли время и злоутотребляли). И вылезла новая проблема:
Утопили телефон, был поднят, работает. НО, сбылось время и календарь (три месяца взад). Телефон с детским экаунтом, невозможно изменить время (опция блокирована).
Люди пишут, что если удалить устройство из родительской части софта — потеря данных (сброс телефона). И потом назад привязать невозможно (ошибка софте без кодов и объяснений причины)
Может кто сталкивался и знает как разрулить (установить верную дату и время на детском телефоне)???
Вот пример: https://support.google.com/accounts/…ily-link?hl=ru
3000+ с аналогичной проблемой, тему закрыли… Сапорт гугла на морозе…
* В моём случае смещение не пара часов а около трёх месяцев. Часовым поясом это не регулируется.
У ребенка раньше на телефоне стояло 2 игрушки. И я ограничила время тупо на каждую.
Пока дочь болела, то накачала себе их штук 10-12.
И встал вопрос как ограничить время на все сразу.
Так возможно?
Ну, т.е , допустим, я хочу разрешить ей 30 минут в день на игры. Но не по 3 минуты на каждую. А так, чтобы на все сразу. Т е хочет, пусть в одну играет 30 минут, или в две по 15.
Как то может в группу объединить их и на группу приложений ограничение поставить? Там так можно, что то не пойму?
И хром с ютубом хочу так же объединить и общее ограничение на них поставить.
Там так вообще можно?
Но не на все вообще.
Вотсап, зум, без ограничений останутся, школьный дневник тоже оставляю ей без ограничений.
Может кто знает как это сделать?
Заранее благодарю.
П.с. категорию не знаю какую, не игроман вроде, но кажется самой подходящей.
Содержание
- Как настроить время через Family Link?
- Как изменить время в Family Link?
- Как поставить ограничение по времени на приложение?
- Как ограничить время в Интернете ребенку?
- Как изменить часовой пояс в гугле?
- Как убрать родительский контроль Family Link?
- Как поставить ограничение по времени на приложение на айфоне?
- Как поставить ограничение по времени на приложение Xiaomi?
- Как поставить ограничение по времени на ютуб?
- Как разблокировать телефон от Family Link?
- Как обойти родительский контроль на телефоне?
- Как убрать родительский контроль без пароля?
- Как поставить ограничение на игры в телефоне?
- Как в Windows 10 Ограничить время работы на компьютере?
- Как установить родительский контроль в Интернете?
- Google Family Link — официальный родительский контроль на телефоне Android
- Включение родительского контроля Android с помощью Family Link
- Настройка родительского контроля на телефоне
- Возможности на устройстве ребенка и отключение родительского контроля
- Дополнительная информация
Как настроить время через Family Link?
Как изменить время в Family Link?
На устройстве родителя
- Откройте приложение Family Link .
- Выберите профиль ребенка.
- На карточке «Время сна» нажмите Изменить расписание и следуйте инструкциям на экране.
Как поставить ограничение по времени на приложение?
Как ограничить время в приложениях
- Скажите «Окей, Google» или нажмите и удерживайте кнопку главного экрана на телефоне Android.
- Скажите или введите команду для таймера приложений. Например: Установи таймер для [приложения] на 15 минут. Установи таймер на 30 минут для [приложения].
Как ограничить время в Интернете ребенку?
На устройстве Android ребенка
- Откройте приложение «Настройки» на устройстве ребенка.
- Нажмите Google. Родительский контроль.
- Нажмите Начать.
- Выберите Ребенок или подросток.
- Нажмите Далее.
- Выберите аккаунт ребенка или создайте новый.
- Нажмите Далее …
- Следуйте инструкциям по настройке родительского контроля.
Как изменить часовой пояс в гугле?
Как задать часовой пояс по умолчанию
- Войдите в Консоль администратора Google. …
- На главной странице консоли администратора выберите Настройки аккаунта …
- Нажмите Часовой пояс.
- Рядом с элементом Выберите страну нажмите на стрелку вниз …
- Рядом с элементом Выберите часовой пояс нажмите на стрелку вниз …
- Нажмите Сохранить.
Как убрать родительский контроль Family Link?
Как отключить родительский контроль
- Откройте приложение Family Link. на своем устройстве.
- Выберите имя ребенка, для которого вы хотите отключить родительский контроль.
- Нажмите Настройки Информация об аккаунте Отключить родительский контроль.
- Подтвердите действие.
- Нажмите Отключить и следуйте инструкциям на экране.
Как поставить ограничение по времени на приложение на айфоне?
Перейдите в раздел «Настройки» > «Экранное время». Затем нажмите «См. всю активность», выберите категорию из списка ниже и установите ограничения. Вот список настроек, которыми можно управлять с помощью функции «Экранное время».
Как поставить ограничение по времени на приложение Xiaomi?
Нажмите на значок песочных часов рядом с тем приложением, для которого хотите ограничить доступ (например, Instagram) и установите необходимое время (пусть будет 30 минут).
Как поставить ограничение по времени на ютуб?
Вот как установить таймер:
- Коснитесь значка замка внизу любой страницы.
- Введите цифры кода, который появится на экране, или укажите свой код доступа.
- Нажмите Таймер.
- С помощью ползунка, а также значков и установите ограничение по времени.
- Нажмите кнопку Запустить таймер.
Как разблокировать телефон от Family Link?
Перейдите на страницу входа в семейную группу и войдите в свой аккаунт https://families.google.com/families; Нажмите на значок меню, который выглядит, как 3 горизонтальные полоски и нажмите пункт «Восстановить… аккаунт ребенка»; Затем нажмите кнопку «Восстановить» и подтвердите свои действия.
Как обойти родительский контроль на телефоне?
В Google Play Маркете откройте меню и перейдите на страницу «Настройки». Измените положение ползунка «Родительский контроль» на «Выкл». Отключение необходимо подтвердить с помощью PIN-кода, назначенного при включении функции.
Как убрать родительский контроль без пароля?
Для отключения пароля надо всего лишь нажать «win + R», в появившемся окне написать «control userpasswords2» (без кавычек) и нажать на «Enter». В появившемся меню надо снять галочку с «Требовать ввод имени пользователя и пароля» и нажать «Ок».
Как поставить ограничение на игры в телефоне?
Чтобы сделать гаджет максимально безопасным для ребенка, достаточно настроить ограничения доступа пользователя:
- Откройте настройки Андроида;
- Выберете пункт Пользователи;
- Нажмите на команду Добавить пользователя;
- Установить ограничения в гостевом аккаунте.
Как в Windows 10 Ограничить время работы на компьютере?
Установка ограничений времени работы для локальной учетной записи Windows 10
- Пуск — Параметры — Учетные записи — Семья и другие пользователи.
- В разделе «Другие пользователи» нажать «Добавить пользователя для этого компьютера».
- В окне с запросом адреса почты нажать «У меня нет данных для входа этого человека».
Как установить родительский контроль в Интернете?
Как настроить родительский контроль
- Откройте приложение «Play Маркет» …
- В левом верхнему углу нажмите на значок меню Настройки …
- Включите Родительский контроль.
- Создайте PIN-код, чтобы другие пользователи устройства не смогли изменить настройки родительского контроля. …
- Выберите тип контента, для которого нужно установить ограничение.
Источник
Google Family Link — официальный родительский контроль на телефоне Android
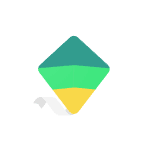
В этом обзоре о том, как настроить Family Link для установки ограничений на Android устройстве ребенка, о доступных функциях отслеживания действий, геопозиции и некоторая дополнительная информация. Правильные шаги по отключению родительского контроля описаны в конце инструкции. Если вам не требуется установка ограничений и запретов, а нужно лишь иметь возможность получить положение ребенка или родственника на карте, для этих целей есть другое приложение от Goolge, подробнее: Как узнать местоположение друзей и родственников на Android. Также может быть полезно: Родительский контроль на iPhone, Родительский контроль в Windows 10.
Включение родительского контроля Android с помощью Family Link
Сначала о требованиях, которые должны быть соблюдены, чтобы можно было выполнить последующие действия по настройке родительского контроля:
- Телефон или планшет ребенка должен иметь Android 7.0 или более новую версию ОС. На официальном сайте сообщается, что есть некоторые устройства с Android 6 и 5, которые также поддерживают работу, однако конкретные модели не указаны.
- Устройство родителя может иметь любую версию Android, начиная с 4.4, также возможно управление с iPhone или iPad.
- На обоих устройствах должна быть настроена учетная запись Google (если у ребенка аккаунт не заведен, создайте его заблаговременно и войдите под ним на его устройстве), также потребуется знать пароль от неё.
- При настройке оба устройства должны быть подключены к Интернету (не обязательно к одной сети).
Если все указанные условия соблюдены, можно приступать к настройке. Для неё нам потребуется доступ сразу к двум устройствам: с которого будет осуществляться контроль и которое будет контролироваться.
Шаги по настройке будут следующими (некоторые незначительные шаги, наподобие «нажмите далее» я пропустил, иначе бы их получилось слишком много):
- На устройство родителя установите приложение «Google Family Link (для родителей)», скачать его можно из Play Маркет. Если вы устанавливаете его на iPhone/iPad, в App Store есть только одно приложение Family Link, устанавливаем его. Запустите приложение и ознакомьтесь с несколькими экранами возможностей родительского контроля.
- На вопрос «Кто будет пользоваться этим телефоном» нажмите «Родитель». На следующем экране — Далее, а затем, на запрос «Станьте администратором семейной группы» нажмите «Начать».
- Ответьте «Да» на запрос о том, есть ли у ребенка аккаунт Google (ранее мы договорились, что он уже есть).
- На экране отобразится запрос «Возьмите устройство вашего ребенка», нажмите «Далее», на следующем экране будет показан код настройки, оставьте ваш телефон открытым на этом экране.
- Возьмите телефон вашего ребенка и скачайте из Play Маркет Google Family Link для детей.
- Запустите приложение, на запрос «Выберите устройство, которым нужно управлять» нажмите «Это устройство».
- Укажите код, отображаемый на вашем телефоне.
- Введите пароль от учетной записи ребенка, нажмите «Далее», а затем — «Присоединиться».
- На устройстве родителя в этот момент появится запрос «Хотите настроить родительский контроль для этого аккаунта»? Отвечаем утвердительно и возвращаемся к устройству ребенка.
- Ознакомьтесь с тем, что сможет осуществлять родитель с помощью родительского контроля и, если вы согласны, нажмите «Разрешить». Включите менеджер профилей Family Link Manager (кнопка может быть внизу экрана и невидима без прокрутки, как у меня на скриншоте).
- Задайте имя для устройства (как оно будет отображаться у родителя) и укажите разрешенные приложения (затем можно будет изменить).
- На этом настройка как таковая завершена, после еще одного нажатия «Далее» на устройстве ребенка появится экран с информацией о том, что именно могут отслеживать родители.
- На устройстве родителя на экране «Фильтры и настройки управления» выберите «Настроить родительский контроль» и нажмите «Далее» для настройки основных параметров блокировок и других параметров.
- Вы окажетесь на экране с «плитками», первая из которых ведет к настройкам родительского контроля, остальные — сообщают основную информацию об устройстве ребенка.
- После настройки на электронную почту родителя и ребенка придет несколько писем с описанием основных функций и особенностей функционирования Google Family Link, рекомендую ознакомиться.
Несмотря на обилие этапов, сама по себе настройка не представляет сложностей: все шаги описаны по-русски в самом приложении и на этом этапе полностью понятны. Далее об основных доступных настройках и их значении.
Настройка родительского контроля на телефоне
В пункте «Настройки» среди параметров родительского контроля для Android телефона или планшета в Family Link вы найдете следующие разделы:
- Действия Google Play — установка ограничений на контент из Play Маркет, включая возможную блокировку установки приложений, скачивания музыки и других материалов.
- Фильтры Google Chrome, фильтры в Google поиске, фильтры на YouTube — настройка блокировки нежелательного контента.
- Приложения Android — разрешение и запрет запуска уже установленных приложений на устройстве ребенка.
- Местоположение — включение отслеживания местоположения устройства ребенка, информация будет отображаться на главном экране Family Link.
- Информация об аккаунте — сведения об учетной записи ребенка, а также возможность остановить контроль (Stop supervision).
- Управление аккаунтом — информация о возможностях родителя по управлению устройство, а также возможность остановить родительский контроль. На момент написания обзора почему-то на английском языке.
Некоторые дополнительные настройки присутствуют на основном экране управления устройством ребенка:
Дополнительно, если с экрана родительского контроля для конкретного члена семьи перейти на уровень «выше», к управлению семейной группой, в меню вы сможете обнаружить запросы на разрешения от детей (если таковые отправлялись) и полезный пункт «Родительский код», который позволяет разблокировать устройство ребенка без доступа к интернету (коды постоянно обновляются и имеют ограниченный срок действия).
В разделе меню «Семейная группа» можно добавить новых членов семьи и настроить родительский контроль и для их устройств (также можно добавить дополнительных родителей).
Возможности на устройстве ребенка и отключение родительского контроля
У ребенка в приложении Family Link не так много функциональности: можно узнать, что именно могут видеть и делать родители, ознакомиться со справкой.
Важный пункт, доступный ребенку — «О родительском контроле» в главном меню приложения. Здесь, среди прочего:
- Подробное описание возможностей родителей по установке ограничений и отслеживанию действий.
- Советы о том, как убедить родителей изменить настройки, если ограничения оказались драконовскими.
- Возможность отключить родительский контроль (дочитайте до конца, прежде чем негодовать), если он был установлен без вашего ведома и не родителями. При этом происходит следующее: родителям отправляется уведомление об отключении родительского контроля, а все устройства ребенка полностью блокируются на 24 часа (разблокировать можно только с контролирующего устройства или по прошествии указанного времени).
На мой взгляд, реализация отключения родительского контроля реализована грамотно: она не дает преимуществ, если ограничения были действительно установлены родителями (они их вернуть в течение 24 часов, а в это время пользоваться устройством не получится) и дает возможность избавиться от контроля, если он был настроен посторонними лицами (им для повторной активации потребуется физический доступ к устройству).
Напомню, что родительский контроль можно отключить с управляющего устройства в настройках «Управление аккаунтом» без описанных ограничений, правильный путь отключения родительского контроля, позволяющий избежать блокировок устройства:
- Оба телефона подключены к интернету, на телефоне родителя запускаем Family Link, открываем устройство ребенка и заходим в управление аккаунтом.
- Отключаем родительский контроль внизу окна приложения.
- Ждем, когда на почту ребенка придет сообщение о том, что родительский контроль отключен.
- Далее можем выполнять другие действия — удалять само приложение (лучше сначала с телефона ребенка), удалять его из семейной группы.
Дополнительная информация
Реализация родительского контроля для Android в Google Family Link — наверное, лучшее решение такого рода для данной ОС, необходимость использования сторонних средств отпадает, доступны все необходимые опции.
Также учтены возможные уязвимости: нельзя удалить учетную запись с устройства ребенка без разрешения родителя (это позволило бы «выйти» из-под контроля), при отключении определения местоположения оно автоматически включается снова.
Замеченные недостатки: некоторые опции в приложении не переведены на русский язык и, что даже более важно: нет возможности установки ограничений на отключение Интернета, т.е. ребёнок может отключить Wi-Fi и мобильный интернет, в результате ограничения останутся в действии, но местоположение отследить не удастся (встроенные средства iPhone, например, позволяют запретить отключение Интернета).
Внимание, если телефон ребенка заблокировался и не удается разблокировать его, обратите внимание на отдельную статью: Family Link — устройство было заблокировано.
Источник
дети
Сбои в Google Family Link: как защитить детей в Интернете?
Рассказываем, с какими проблемами столкнулись пользователи сервиса для родительского контроля Google Family Link и чем его можно заменить.
-
6 июля 2022
В последнее время в Рунете стали появляться сообщения о неполадках в работе сервиса для родительского контроля Google Family Link. Мы проверили, как сейчас работает веб-версия, а также мобильные приложения для Android и iOS. В этом посте делимся с вами результатами наших изысканий и предлагаем альтернативное решение для защиты ваших детей.
Немного о Google Family Link
Google Family Link — это сервис для родительского контроля, который позволяет обеспечить безопасность ребенка в цифровом мире. С его помощью можно выбрать, сколько часов в день ваше чадо будет пользоваться смартфоном или компьютером, поставить автоматическую блокировку устройства на ночь и ограничить доступ к сайтам с нежелательным контентом и многое другое. А пользователи Android в дополнение ко всему перечисленному могут одобрять или отклонять запросы ребенка на установку приложений из Google Play.
А что случилось?
В июне этого года пользователи Google Family Link заметили, что программа стала долго загружаться или не запускается совсем. Одни сообщали, что видят белый экран, у других при попытке войти в аккаунт появлялось уведомление об ошибке. А в некоторых случаях приложение получалось использовать только с включенным VPN.
Мы решили проверить, как обстоят дела, и тоже зафиксировали серьезные неполадки. Вот как обстояли дела на момент написания статьи:
- В наиболее плачевном положении оказались пользователи веб-версии Google Family Link. Страница сервиса открывается, но войти в настройки детского аккаунта невозможно, даже используя VPN.
Ошибка при попытке настроить Google Family Link в браузере
- В приложениях для iOS и Android пользователи имеют доступ лишь к части настроек. В обоих случаях не получается войти в раздел Google Фото (в нем можно запретить детям делиться фотографиями), а также поменять отдельные пункты в настройках других разделов. В Google Поиске, например, возникли проблемы с доступом к «Персональным результатам» и «Истории сохранения данных в аккаунте». Во всех этих случаях сервис выдает ошибку.
Как защитить детей в Интернете?
Оставлять ребенка без присмотра в Интернете — не лучшая идея. Поэтому если вы столкнулись со сбоями в работе Google Family Link, воспользуйтесь альтернативным решением для защиты вашего ребенка, например Kaspersky Safe Kids. Оно обладает теми же возможностями, что и Google Family Link, и даже больше. Вот что позволяет Kaspersky Safe Kids:
- устанавливать ограничение на время использования гаджетов;
- контролировать местоположение ребенка;
- фильтровать контент в YouTube и браузере;
- блокировать доступ к нежелательному контенту;
- смотреть историю поиска в YouTube;
- контролировать активность во «ВКонтакте»;
- отслеживать уровень заряда батареи, чтобы ребенок не остался без связи;
- настроить оповещения при выходе ребенка с безопасной территории (например, двора или школы) и многое другое.
Советы
Как защитить умный дом
Чтобы умный дом принес вам больше пользы, чем вреда, его нужно правильно настроить и полноценно защитить. Разберем защиту умного дома в деталях.
Отключите синхронизацию браузера в офисе
Разделять рабочую и личную информацию принято во многих компаниях. Но синхронизация браузера часто остается незамеченной угрозой — и этим уже пользуются атакующие.
Дом, умный дом
Скорее всего, уже сейчас в вашей квартире найдется несколько компонентов «умного» дома. Как извлечь из них максимум пользы и сделать по-настоящему умными?
















 дети
дети
