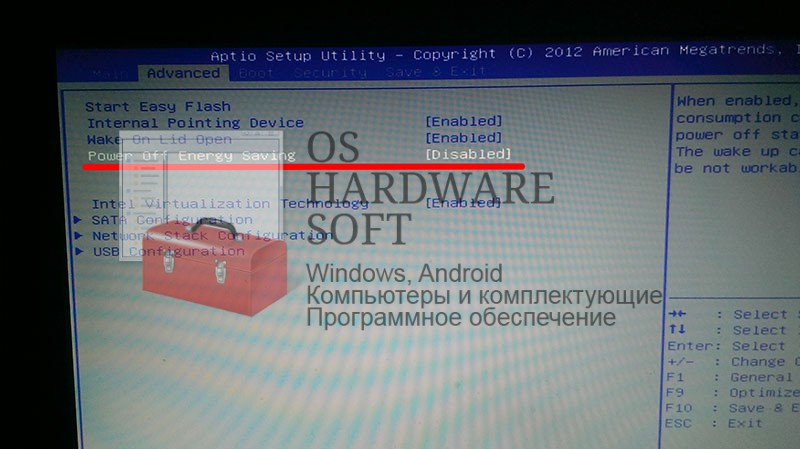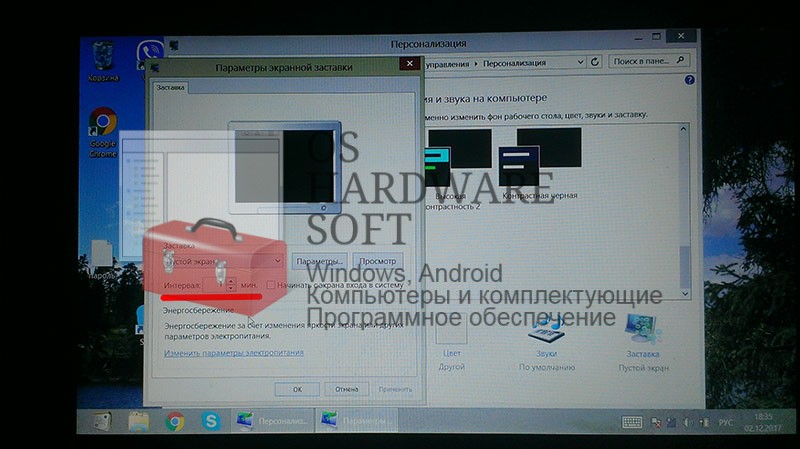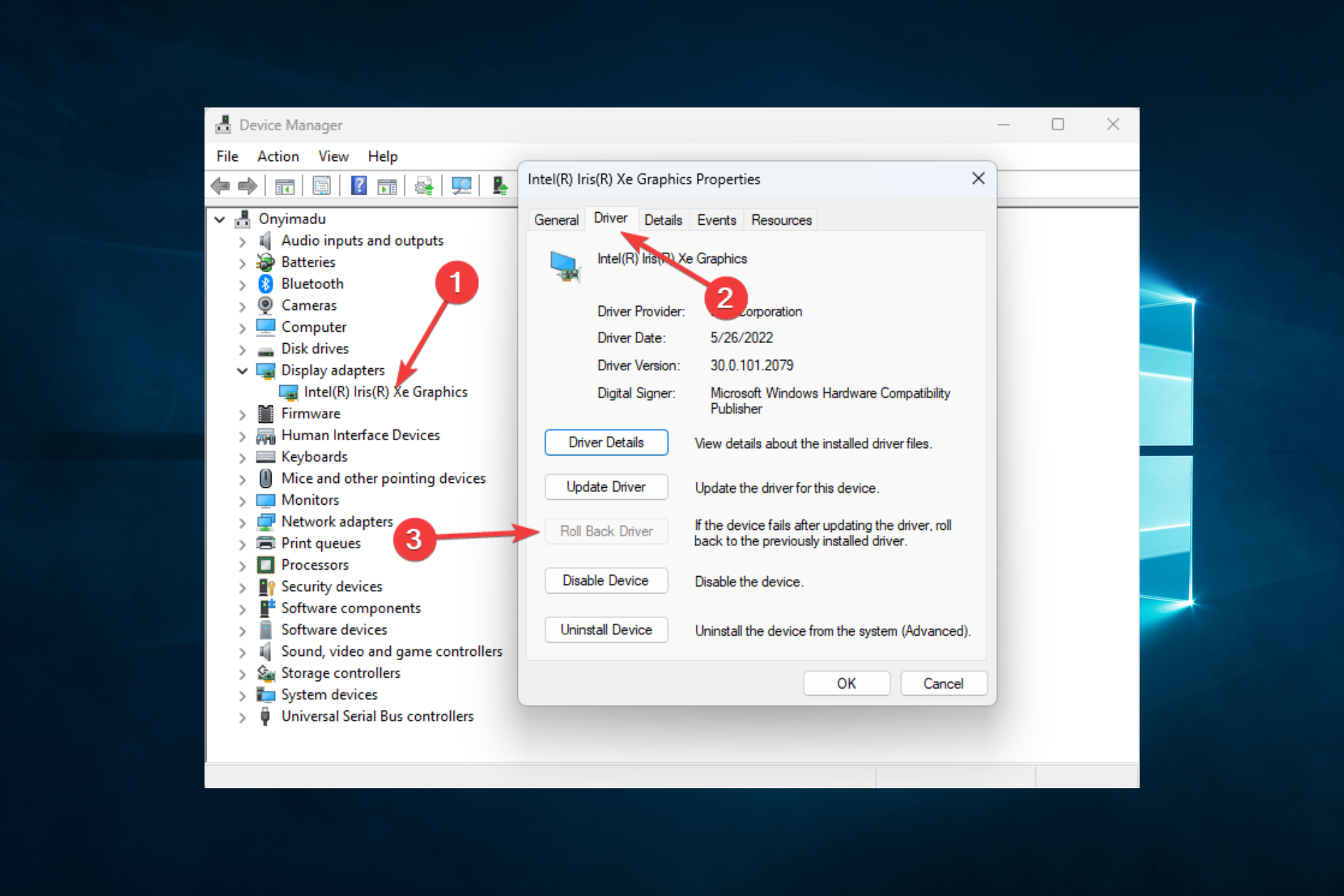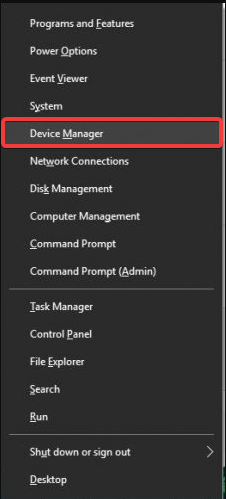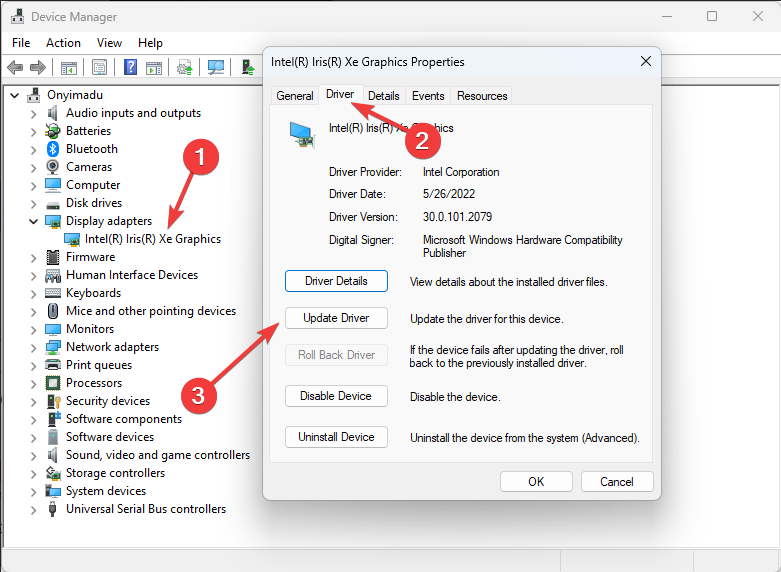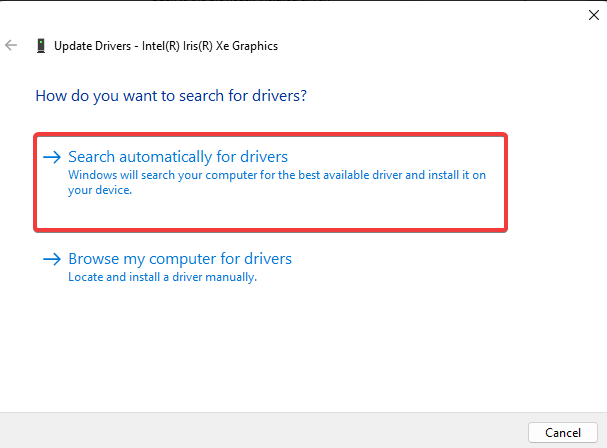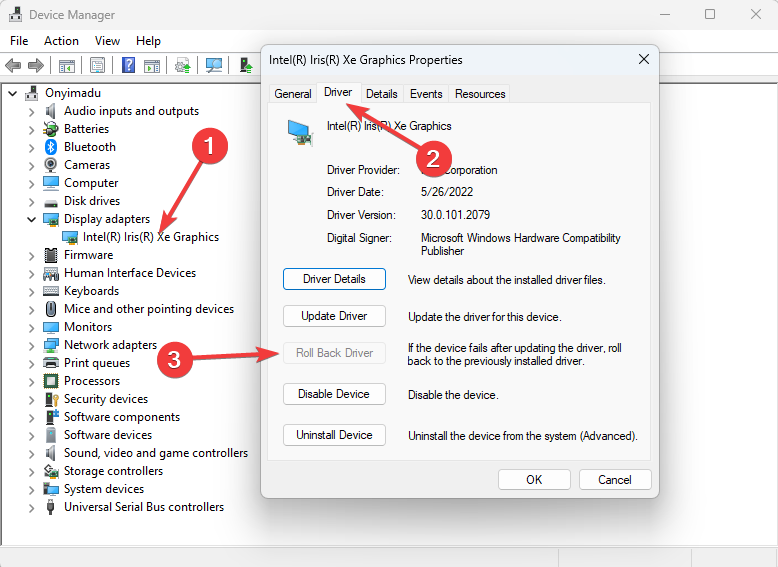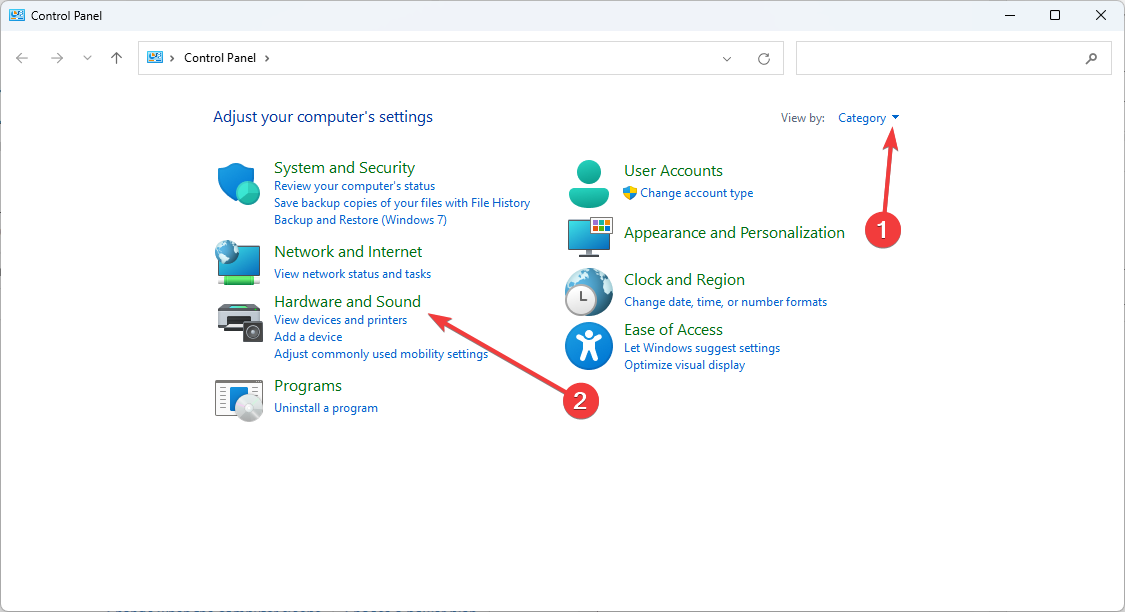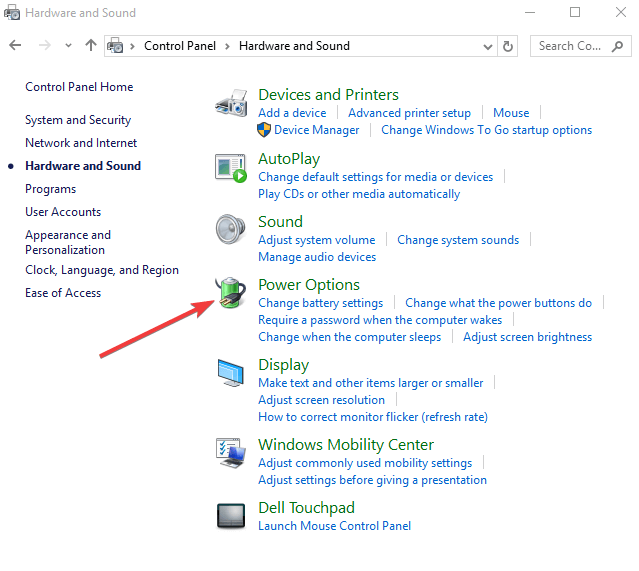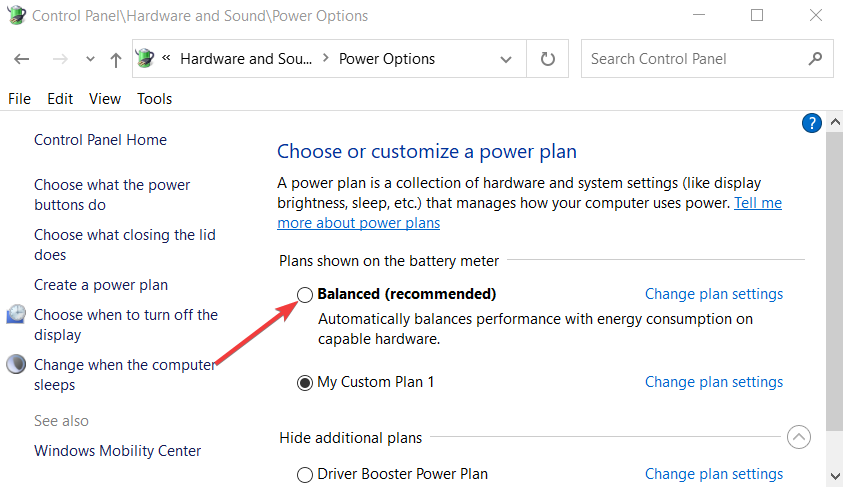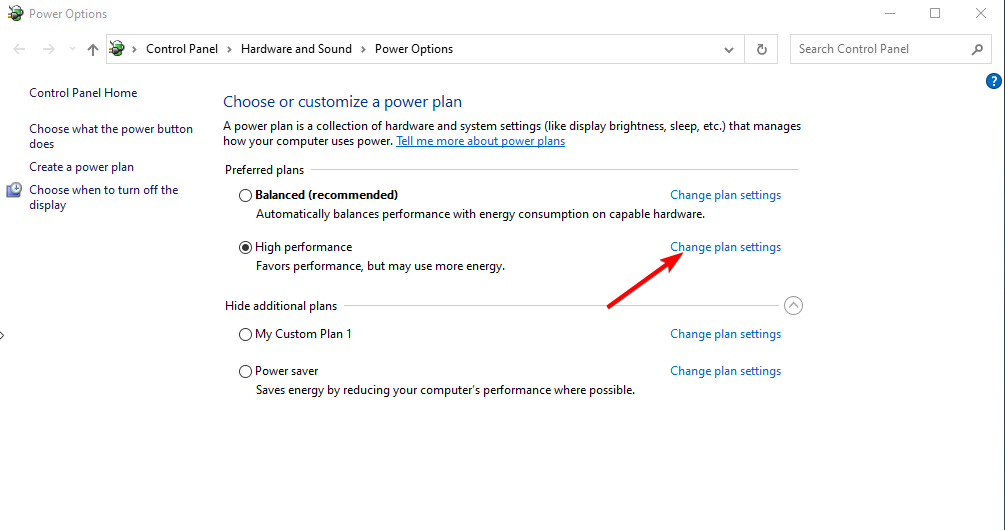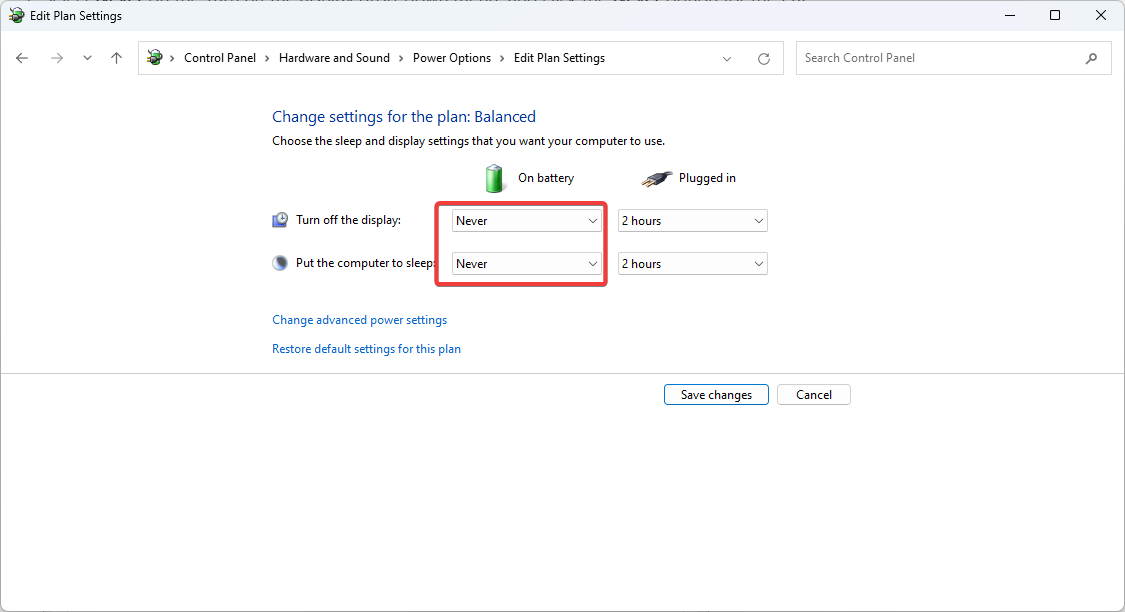Содержание
- При работе компьютера или ноутбука появляется черный экран
- Почему пропадает изображение на экране компьютера
- Устранение неполадки с отключением экран монитора
- Причина 1: Сбой в работе драйверов видеокарты
- Причина 2: Поломка монитора
- Причина 3: Неисправность соединительного кабеля
- Причина 4: Повреждение видеокарты
- Причина 5: Перегрев видеоадаптера
- Причина 6: Ошибки в работе оперативной памяти
- Причина 7: Некорректные настройки ОС
- Нет изображения на мониторе, а компьютер работает
- Монитор не показывает изображение, а компьютер работает
- Что делать, если монитор ничего не показывает (черный экран)
- ШАГ 1: проверка кабелей, разъемов, переключателей
- ШАГ 2: диагностика монитора
- ШАГ 3: есть ли другие порты на мониторе/видеокарте?
- ШАГ 4: отключение «лишнего» оборудования, диагностика системного блока
- ШАГ 5: сброс настроек BIOS/UEFI
- Черный экран при включении: что делать если компьютер не загружается
- Экспресс-диагностика
- #1 Проверка монитора и других подключенных устройств
- #2 Проверка загрузки системы
- # 3 Тестирование внутренних компонентов системы
- Решение проблем
- Ошибка в драйверах
- Ошибка конфигураций BIOS
При работе компьютера или ноутбука появляется черный экран
Когда при работе компьютера или ноутбука неожиданно появляется чёрный экран, причин может быть много, и сейчас, мы опишем основные причины их появления и устранения. После появления чёрного экрана, если провести мышью или нажать на любую кнопку компьютер запускается, выходит из режима «сон».
Электропитание: первая причина внезапного отключения компьютера во время работы, точнее сказать, его остановка и переход в режим сон или гибернация. Необходимо в первую очередь включить высокую производительность, запретить отключение дисплея и переход в режим сон при работе от сети.
Настройки в BIOS могут приводить к появлению чёрного экрана в процессе работы компьютера. Причина кроется в различных настройках «экономии энергии» от производителя ноутбука или материнской платы. Нужно в настройках биос отключить все оптимизаторы питания, например: power off energy saving, — встречается в ноутбуках Asus.
Отключение данной опции в ноутбуках способствует исчезновению чёрного экрана в windows после загрузки операционной системы на этапе загрузка — ввод логина пароля.
Планировщик заданий может содержать инструкции по запуску специальных команд выводящих компьютер в режим сон принудительно при соблюдении условий триггера или по таймеру: например, при бездействии 1 минуту выводить ноутбук в режим сон, для экономии энергии. Нужно найти такую задачу в планировщике и отключить её. Найти планировщик можно в разделе Администрирование.
Установленное программное обеспечение может являться причиной остановки системы и появления черного экрана. Программы, выполняемые в фоне, могут иметь задачи остановки работы компьютера, при простое. Необходимо отключить такие программы или ограничить их в настройках. Это относится и к программам управления драйвером видеокарты или графического адаптера например Intel.
Настройка заставки экрана типичная проблема обычных пользователей компьютеров и ноутбуков. В настройках по умолчанию или в одной из выбранных предустановленных темах оформления начального экрана, настройки параметров экранной заставки могут перевести компьютер в видимый режим «сон», сделать так как будто показывается чёрный экран в то время как все настройки электропитания запрещают это.
Нужно перейти в настройки экранной заставки и проверить таймер включения заставки — по умолчанию на ноутбуках показ экранной заставки может ровняться 1 минуте бездействия. Задайте интервал 99999 минут, после этого, появление черного экрана при работе ноутбука или компьютера исчезнет.
Источник
Почему пропадает изображение на экране компьютера
Часто экран LCD-монитора может погаснуть прямо во время работы в каком-либо приложении или при прохождении игры. Индикаторы на системном блоке при этом продолжают светиться, оповещая пользователя о дальнейшем функционировании компьютера. Возможных причин у такой неприятности несколько, рассмотрим их поочерёдно вместе со способами устранения неполадки.
Устранение неполадки с отключением экран монитора
Отсутствие изображения на экране работающего компьютера – следствие ошибки программного обеспечения или поломки оборудования. Хорошо, когда дома хранится ещё один монитор, с ним становится проще выявить проблему, однако есть возможность обойтись и без него, поэтому варианты с дополнительным оборудованием будут упоминаться в конце.
Причина 1: Сбой в работе драйверов видеокарты
Частой причиной отключения монитора являются сбои в работе драйверов. Для этого случая характерно временное исчезновение изображения на дисплее и его восстановление через несколько секунд или после перезагрузки Windows. Для устранения проблемы:
Причина 2: Поломка монитора
При внезапном выключении монитора стоит сразу же проверить индикатор питания на нём. Если он погас, то это указывает на физические причины появления сбоя, выход из строя одного из внутренних компонентов, перегрев, попадание влаги на рабочие контакты.
Второй монитор при подключении в этом случае функционирует исправно, картинка выводится без помех и визуальных артефактов.
Выявить перегрев и высокую влажность поможет следующий способ:
Причина 3: Неисправность соединительного кабеля
В процессе эксплуатации может повредиться кабель, по которому в монитор передаётся видеосигнал. Подобное случается и с DVI, и с HDMI, и с VGA-системами.
Чтобы подтвердить или исключить проблему, необходимо:
Причина 4: Повреждение видеокарты
Сбои в работе видеоадаптера, пожалуй, наиболее распространённая причина исчезновения картинки с экрана. Они возникают по причине конфликтов в программном обеспечении, длительном отсутствии технического обслуживания системного блока и повреждения различных элементов видеокарты. Начнём с последнего случая:
Обладатели встроенного (интегрированного) в материнскую плату графического чипсета могут временно воспользоваться им, отсоединив дискретную видеокарту, если та действительно сломалась.
Причина 5: Перегрев видеоадаптера
Нормальная рабочая температура процессора видеокарты составляет примерно +60 ºC, конечно, значение варьируется в зависимости от конкретной модели, но допускать значительного его превышения всё же не стоит. +105 ºC для GPU считается критическим показателем и он начинает снижать рабочую частоту с целью уберечь оборудование от поломки. Значительно снижается частота кадров, на экране могут появиться графические артефакты. При более сильном перегреве – изображение пропадает и компьютер перезагружается.
Проверить температуру графического ядра помогут такие приложения как GPU-Z и Speccy.
Чтобы улучшить охлаждение и повысить работоспособность видеокарты, необходимо предпринять ряд действий:
Причина 6: Ошибки в работе оперативной памяти
Бывает, что монитор отключается во время работы ПК из-за ошибок в ОЗУ.
Если по результатам тестирования сбои в памяти подтвердились, то плашки ОЗУ требуется заменить на новые. Чтобы не ошибиться с выбором, проконсультируйтесь со специалистом.
Причина 7: Некорректные настройки ОС
Во всех версиях операционной системы Windows есть служба энергосбережения. Она отключает оборудование, которое продолжительное время бездействует. Относительно дисплея таймер обычно выставлен на 10 или 15 минут, однако пользователь может уменьшить это значение, установив непроверенный софт или по случайности.
Для проверки настроек энергосбережения необходимо:
Windows XP
Windows 7
Windows 8–10
Если ваша проблема с монитором не подходит ни под один из перечисленных случаев, решить проблему самостоятельно без помощи специалиста не получиться. Обращайтесь в сервисные центры.
Источник
Нет изображения на мониторе, а компьютер работает
Довольно распространенной проблемой, с которой сталкиваются многие пользователи персональных компьютеров, является отсутствие изображения на экране монитора притом, что системный блок функционирует на первый взгляд абсолютно нормально. В статье речь пойдет о том, как произвести диагностику без помощи специалистов, какие компоненты устройства необходимо проверить и как решить возникшую проблему.
В статье рассматривается конкретная ситуация, когда процессор запускается стандартно: горят все индикаторы, работают все вентиляторы, прошел характерный пост-сигнал, после которого начинается запуск операционной системы, но монитор не выдает какого-либо изображения. Проверку необходимо осуществлять в определенной последовательности, поскольку существуют более распространенные причины неполадок и наоборот.
Обычно все процедуры, описанные в данной статье, при последовательном их проведении помогают справиться с указанной проблемой. Главное соблюдать инструкцию, поскольку любая мелочь может на самом деле блокировать подачу видеосигнала на монитор. Если же проблема не решается, то стоит обратиться в сервисный центр, т.к. выполнять ремонтные работы должны специалисты. Естественно, если это не касается ремонта электрического кабеля, который может быть выполнен любым технически подкованным хозяином.
Источник
Монитор не показывает изображение, а компьютер работает

Сегодняшняя заметка будет об одной достаточно популярной проблеме, столкнуться с которой можно как в случае каких-то серьезных поломок, так и из-за какой-нибудь ерунды.
Собственно, ниже приведу ряд простых действий, которые помогут вам диагностировать и найти причину отсутствующего изображения (по крайней мере, прежде чем обращаться в сервис, лучше самостоятельно исключить различную «мелочь». ).
Что делать, если монитор ничего не показывает (черный экран)
ШАГ 1: проверка кабелей, разъемов, переключателей
И так, первое, на что рекомендую обратить внимание: а работает ли сам системный блок, слышен ли гул от кулеров, моргают ли светодиоды на корпусе?
Выключатель на блоке питания ПК
Если речь идет о ноутбуке: обязательно подключите к устройству блок питания. Если батарея старая — разряжаться она может в считанные мгновения (даже, если вы не работали за устройством).
Если компьютер совсем не подает признаков жизни (не включается) — рекомендую ознакомиться с этим материалом: https://ocomp.info/ne-vklyuchaetsya-kompyuter.html
После, если системный блок всё же подал признаки жизни, проверьте кабель, которым подключен ваш монитор к нему (обычно это HDMI, Display Port, VGA или DVI) : нет ли на нем видимых повреждений? Например, часто кабели могут скручиваться, ломаться, перегрызаться домашними питомцами и т.д.
Кабель перегнут (скручен)
Вообще, я бы порекомендовал:
Кстати!
Согласно стандарту POST, если видеокарта сгорела (например) и не отвечает на запросы материнской платы — то после включения ПК вместо изображения вы услышите один длинный и два коротких сигнала «бииип». (прим.: в системном блоке установлен спец. спикер (динамик), который и будет «гудеть»).
ШАГ 2: диагностика монитора
Далее, чтобы я порекомендовал проверить — это сам монитор (особенно, в тех случаях, когда после включения устройства на нем абсолютно ничего не показывается, даже на долю секунды. ).
Как это можно сделать:
Signal cable not connected!
У многих мониторов есть одна достаточно популярная «болячка»: выход из строя подсветки экрана. Попробуйте посветить фонариком или настольной лампой на экран (см. фото ниже). Если сквозь «мглу» вы увидели привычный рабочий стол — то проблема с подсветкой. Ее ремонт, как правило, не слишком дорогой и достаточно быстро устранимый.
ШАГ 3: есть ли другие порты на мониторе/видеокарте?
Как правило, на большинстве мониторов и видеокарт есть как минимум 2-3 разных порта для получения/передачи видеосигнала. На сегодняшний день это HDMI, VGA, DVI и Display Port.
Так вот, в ряде случаев проблема возникает с одним из портов, но само устройство может быть вполне рабочим (например, на той же видеокарте мог сгореть HDMI порт, но быть исправным DVI).
Монитор с VGA и DVI интерфейсами
ШАГ 4: отключение «лишнего» оборудования, диагностика системного блока
В некоторых случаях «виновником» проблемы может стать неисправность какого-нибудь периферийного оборудования: еще один монитор, принтер, сканер и т.д. Даже «сбойная» плашка ОЗУ может стать причиной в неисправности.
В целях диагностики, порекомендовал бы проделать следующее:
Чистка радиатора и кулера от пыли
Чистка контактов памяти резинкой и кисточкой
Таким относительно простым образом, шаг за шагом, можно найти неисправность. Нередко, кстати, причина проблемы кроется в какой-нибудь передней панельке с USB-портами, в которых произошло короткое замыкание.
ШАГ 5: сброс настроек BIOS/UEFI
Кстати, подобное поведение ПК может указывать и на проблему с HDD (но в предыдущем шаге, если вы отключали от мат. платы диск — она должна была бы быть выявлена. ).
Также при этом, обычно, на экране появляются характерные ошибки.
reboot and select proper boot.
Чтобы не повторяться здесь, как выполнить подобную процедуру, приведу пару ссылок на свои предыдущие заметки (инструкции).
1) Как войти в BIOS (UEFI) на компьютере или ноутбуке [инструкция] — https://ocomp.info/kak-voyti-v-bios.html
На сим всё. Дополнения по теме приветствуются.
Источник
Черный экран при включении: что делать если компьютер не загружается
Экспресс-диагностика
Начнем нашу инструкцию с простых приемов, чтобы обнаружить проблему.
#1 Проверка монитора и других подключенных устройств
Если на черном экране нет никаких подписей, а сам монитор не излучает свет, то возможно проблема в неработающем мониторе. И вот что можно сделать:
#2 Проверка загрузки системы
Иногда причиной черного экрана может стать то, что система еще полностью не загрузилось. Из-за каких-либо ошибок загрузка может занимать больше времени. Даже если компьютер не был выключен, а находился в режиме сна или гибернации, период загрузки не должен превышать более минуты.
Попробуйте «жесткий» метод принудительной перезагрузки:
# 3 Тестирование внутренних компонентов системы
Во время запуска компьютера автоматически включается диагностика всех систем POST (Power On Self-Test), которую инициирует BIOS. Результаты теста выдаются двумя способами:

Если вы не слышите никакие сигналы, на мониторе ничего не отображается, а экран по-прежнему черный, то в диагностике вам поможет POST-карта. Она подключится к тестированию, а затем выведет на свой экран номер ошибки. Такую тест-карту можно купить даже на Озоне. Но если вы обычный пользователь, то вряд ли она окажется у вас под рукой.
Решение проблем
Вот несколько часто встречающихся проблем, решить которые можно самостоятельно.
Ошибка в драйверах
Если во время загрузки на экране мелькают какие-то сообщения, но потом монитор перестает работать, то проблема может быть в поврежденных драйверах вашей видеокарты, которая и отвечает за вывод изображения на экран.
Для Windows серии 7 и ниже во время запуска нужно нажать на клавиатуре F8, чтобы запустить стартовое меню. Здесь нужно будет выбрать средство восстановления, чтобы запустить систему из более ранней версии, которая работала без сбоев.
Для Windows 10 и выше восстановление начнется автоматически, если несколько ваших попыток запуститься были неудачными.
Ошибка конфигураций BIOS
BIOS – это та программа, которая управляет запуском вашего компьютера и регулирует базовые конфигурации. Если вы перепробовали все методы, но экран по-прежнему ничего не отображает, то стоит вернуться к заводским настройкам. У вас сбросятся все настройки системы и приложений, установленные на компьютере, однако пользовательские файлы сохраняться. И вот как это сделать:
Если зайти в интерфейс BIOS не удается, потому что экран никак не реагирует, то сделать сброс можно специальной кнопкой на материнской плате CLR CMOS. Однако советуем это делать только продвинутым пользователям.
Источник
Using a dedicated driver update software is the fastest solution
by Matthew Adams
Matthew is a freelancer who has produced a variety of articles on various topics related to technology. His main focus is the Windows OS and all the things… read more
Updated on February 16, 2023
Reviewed by
Vlad Turiceanu
Passionate about technology, Windows, and everything that has a power button, he spent most of his time developing new skills and learning more about the tech world. Coming… read more
- You may consider a simple PC reboot before going into any of the solutions this guide offers.
- Clean booting Windows 10 has proved efficient but should only be done as a last resort.
XINSTALL BY CLICKING THE DOWNLOAD FILE
This software will repair common computer errors, protect you from file loss, malware, hardware failure and optimize your PC for maximum performance. Fix PC issues and remove viruses now in 3 easy steps:
- Download Restoro PC Repair Tool that comes with Patented Technologies (patent available here).
- Click Start Scan to find Windows issues that could be causing PC problems.
- Click Repair All to fix issues affecting your computer’s security and performance
- Restoro has been downloaded by 0 readers this month.
Some users might assume they need to get their monitors repaired when their screen goes black for a second, however, they can usually fix the issue without turning to hardware repair services.
We already have a dedicated guide to fixing black screen when/after installing graphics card driver, so make sure to check it out if it fits your situation better.
Why does my monitor keep going black for a few seconds?
The reasons why your computer screen briefly goes black frequently are as follows:
- Corrupt or outdated display adapters – Corrupted drivers could hinder how the OS relates with your monitor and result in this black screen issue.
- Wrongly configured power settings – Power settings may affect your computer’s operations and could lead to erratic blackouts.
- Loose connection cables – You may only be experiencing the blackout because you have not properly fitted some of your wires.
- Conflicting apps or antivirus – You may need to disable certain apps or use only antivirus software that is compatible.
- Hardware failure – In cases like this, you may have a fault in your monitor and may need to change it with a good PC monitor.
Moreover, there are multiple similar issues that can be addressed by using the solutions below. Some of the most common ones are the following:
- Screen goes black for a second while gaming – This might indicate a serious issue with your hardware or drivers. Check out our dedicated guide for more information.
- Screen goes black for a second in Windows 10/11 – Follow the solutions below, then check the health of your monitor if nothing works.
- Laptop screen goes black for a second then comes back, monitor keeps going black for a second – Update your graphics card drivers as we have shown below, then adjust your PC’s power plan.
- Screen goes black for a second laptop – You can also roll back your drivers, if updating them caused your screen to go black.
- Screen goes black for a second when opening programs – This indicates there is no issue with the actual monitor itself, but with the software side.
How can I fix a monitor that randomly goes black?
- Why does my monitor keep going black for a few seconds?
- How can I fix a monitor that randomly goes black?
- 1. Update your graphics card’s driver
- 2. Roll back your graphics card’s driver
- 3. Adjust your PC’s Power settings
- 4. Undo any user-applied PC overclocking
Before trying these fixes, you should:
- Ensure that all your cables are properly fitted, especially if you use a desktop.
- Reset your monitor, so open its on-screen display (OSD) menu. Then look for a Factory Reset option on that menu. If you can’t find such an option, check your monitor’s manual for further details about how you can reset your VDU.
1. Update your graphics card’s driver
- Press Windows Key + X to open the Power User Menu. Select Device Manager from the list.
- Expand Display adapters, double-click your graphics card, go to the Driver tab and click the Update Driver.
- Click Search automatically for drivers.
Alternatively, try scanning your PC with driver updater software to tell you if your GPU has an outdated driver. Assuming it does, you can install the latest GPU driver with the driver updater utility.
Some of the most common Windows errors and bugs are a result of old or incompatible drivers. The lack of an up-to-date system can lead to lag, system errors or even BSoDs.
To avoid these types of problems, you can use an automatic tool that will find, download, and install the right driver version on your Windows PC in just a couple of clicks, and we strongly recommend DriverFix. Here’s how to do it:
- Download and install DriverFix.
- Launch the application.
- Wait for DriverFix to detect all your faulty drivers.
- The software will now show you all the drivers that have issues, and you just need to select the ones you’d liked fixed.
- Wait for DriverFix to download and install the newest drivers.
- Restart your PC for the changes to take effect.

DriverFix
Drivers will no longer create any problems if you download and use this powerful software today.
Disclaimer: this program needs to be upgraded from the free version in order to perform some specific actions.
2. Roll back your graphics card’s driver
- Press Windows Key + X to open the Power User Menu. Select Device Manager from the list.
- When Device Manager opens, locate your graphic card driver, double-click it, and click the Roll Back Driver button to go to the Driver tab.
- Wait for the process to complete.
NOTE
This resolution is recommended for users who don’t need to update their GPU drivers or have had recent graphics card driver updates.
- Fix: Black Screen With Cursor in Windows 10/11
- 9 easy ways to fix Windows 11 black screen issues in no time
- 5 Ways to Fix the Black Screen When Playing Games on PC
- Windows 10 Black Screen After Login: 7 Ways to Fix it
3. Adjust your PC’s Power settings
1. Open the Windows search tool, which you can do by pressing the Windows and S keys simultaneously.
2. Type the keyword Control Panel within the search tool’s text box, then click Control Panel to open that window.
3. Click the View by menu and select the Category option on it.
4. Select Hardware and Sound.
5. Choose Power Options.
Some PC issues are hard to tackle, especially when it comes to corrupted repositories or missing Windows files. If you are having troubles fixing an error, your system may be partially broken.
We recommend installing Restoro, a tool that will scan your machine and identify what the fault is.
Click here to download and start repairing.
6. Select either the High Performance or Balanced setting. It doesn’t matter which, but the Power Saver option must not be selected.
7. Then click to Change plan settings for your preferred plan.
8. Select Never on the Turn off the display drop-down menu, and click the Never option for the Put computer to sleep drop-down menu.
9. Press the Save changes button.
If you experience issues with your computer screen going black by itself from time to time, you should tweak your Power Settings.
It is likely that the Power Saver option is causing you this problem. Therefore, choosing another Power Plan and configuring it to never turn off the display should get your PC working properly again.
4. Undo any user-applied PC overclocking
Users who overclock their PCs with third-party software might be able to resolve the issue by disabling their overclocking.
If you’ve applied any CPU or GPU overclocking, restore your PC to its default settings with your overclocking software. Then uninstall your overclocking software for good measure.
Those are some of the most likely fixes for a monitor that keeps going black. However, if the fixes do nothing for you, it might be an issue with the monitor itself.
You can return your monitor to its manufacturer for free repairs, or a replacement, so long as it’s still within its warranty period.
Take a closer look and let us know which solution worked in your case.
Still having issues? Fix them with this tool:
SPONSORED
If the advices above haven’t solved your issue, your PC may experience deeper Windows problems. We recommend downloading this PC Repair tool (rated Great on TrustPilot.com) to easily address them. After installation, simply click the Start Scan button and then press on Repair All.
Newsletter
Ваш монитор случайно становится черным, когда горит индикатор питания? Ты не одинок! Об этом сообщают многие пользователи. Но хорошая новость в том, что вы можете это исправить. Вот 4 решения, которые стоит попробовать.
Попробуйте эти исправления:
Возможно, вам не придется пробовать их все. Просто двигайтесь вниз по списку, пока не найдете тот, который подойдет вам.
- Проверьте свой видеокабель
- Проверьте настройки питания вашего компьютера
- Обновите свой графический драйвер
- Сброс настроек монитора до заводских
Исправление 1. Проверьте видеокабель и видеопорты.
В большинстве случаев проблемы с монитором вызваны плохим соединением между монитором и ПК. Чтобы узнать, не проблема ли это для вас, проверьте видеокабель и видеопорты. Вот как:
1) Выключите свой компьютер.
2) Отключите видеокабель который подключает ваш монитор к вашему компьютеру.
3) Проверить разъемы портов на вашем компьютере и мониторе.
(Если какой-либо разъем на вашем устройстве погнут или поврежден, вам необходимо отнести устройство в ремонтную мастерскую.)
4) Проверьте, есть ли у вас видеокабель поврежден. Если видеокабель в порядке, снова подключите компьютер к монитору.
Или, если у вас есть другой видеокабель доступно, попробуйте подключить два устройства с помощью нового кабеля. Например, если вы сейчас используете кабель HDMI, попробуйте заменить его кабелем VGA.
Если ваш монитор по-прежнему не работает должным образом, проверьте исправление 2 ниже.
Исправление 2: проверьте настройки питания вашего компьютера
Простая проблема с настройками питания также может привести к случайному отключению монитора. Итак, вы должны убедиться, что на вашем устройстве не включен режим энергосбережения или экранная заставка. Следуйте инструкциям ниже:
- Если у вас Windows 7 или 8 …
- Если у вас Windows 10 …
Если у вас Windows 7 или 8…
1) На клавиатуре нажмите Windows logo key . Затем введите вариант мощности и выберите Варианты питания .
2) Убедитесь, что план управления питанием не установлен на Энергосбережение .
В чем разница между этими режимами?
Сбалансированный : ‘Сбалансированный’ автоматически регулирует скорость вашего процессора в соответствии с потребностями вашего компьютера.
Энергосбережение : Power Saver будет замедлять работу вашего компьютера, чтобы постоянно экономить электроэнергию. Это также снизит яркость экрана, среди других аналогичных настроек.
Высокая производительность : В режиме высокой производительности ваш компьютер большую часть времени работает на высокой скорости. В этом режиме ваш компьютер будет выделять больше тепла.
3) Нажмите Изменить настройки плана .
4) Убедитесь, что оба Выключите дисплей и Переведите компьютер в спящий режим установлены на Никогда .
5) На клавиатуре нажмите Windows logo key . Затем введите экранная заставка и выберите Включение или выключение заставки .
6) Установить Экранная заставка к Никто и щелкните Хорошо .
7) Перезагрузите компьютер, чтобы проверить свою проблему.
Если проблема не исчезнет, прочтите и проверьте Исправить 3 .
Если у вас Windows 10…
1) На клавиатуре нажмите Windows logo key . Затем введите мощность и выберите Настройки питания и сна .
2) Под Экран и сон , убедитесь, что для параметра установлено значение Никогда.
3) На клавиатуре нажмите Windows logo key . Затем введите экранная заставка и выберите Включение или выключение заставки .
4) Убедитесь, что для заставки установлено значение Никто , затем щелкните Хорошо .
5) Перезагрузите компьютер, чтобы проверить, правильно ли работает ваш монитор.
Если проблема не исчезнет, воспользуйтесь указанным ниже исправлением.
Исправление 3: обновите графический драйвер
Устаревший или неисправный графический драйвер также может вызвать проблемы с монитором. Для правильной работы монитора важно, чтобы у вас всегда была установлена последняя версия графического драйвера. Получить последнюю версию правильного графического драйвера можно двумя способами:
Вариант 1 — Вручную — Чтобы обновить драйверы таким образом, вам потребуются определенные навыки работы с компьютером и терпение, потому что вам нужно найти именно тот драйвер в Интернете, загрузить его и установить шаг за шагом.
ИЛИ ЖЕ
Вариант 2 — автоматически (рекомендуется) — Это самый быстрый и простой вариант. Все это делается парой щелчков мыши — легко, даже если вы компьютерный новичок.
Вариант 1 — Загрузите и установите драйвер вручную
Производитель вашей видеокарты постоянно обновляет драйверы. Чтобы получить их, вам необходимо перейти на веб-сайт поддержки производителя, найти драйвер, соответствующий вашей конкретной версии Windows (например, 32-разрядной версии Windows), и загрузить драйвер вручную.
После того, как вы загрузили правильные драйверы для своей системы, дважды щелкните загруженный файл и следуйте инструкциям на экране, чтобы установить драйвер.
Вариант 2. Автоматическое обновление графического драйвера.
Если у вас нет времени, терпения или компьютерных навыков для обновления графического драйвера вручную, вы можете сделать это автоматически с помощью Водитель Easy .
Driver Easy автоматически распознает вашу систему и найдет для нее подходящие драйверы. Вам не нужно точно знать, на какой системе работает ваш компьютер, вам не нужно рисковать, загружая и устанавливая неправильный драйвер, и вам не нужно беспокоиться о том, чтобы сделать ошибку при установке.
Вы можете автоматически обновлять драйверы с помощью БЕСПЛАТНОЙ или Pro версии Driver Easy. Но с версией Pro это займет всего 2 клика:
1) Скачать и установите Driver Easy.
2) Запустите Driver Easy и щелкните Сканировать сейчас кнопка. Driver Easy просканирует ваш компьютер и обнаружит проблемы с драйверами.
3) Щелкните значок Кнопка обновления рядом с драйвером дисплея, чтобы автоматически загрузить правильную версию этого драйвера, затем вы можете установить его вручную (вы можете сделать это с помощью БЕСПЛАТНОЙ версии).
Или нажмите Обновить все для автоматической загрузки и установки правильной версии все драйверы, которые отсутствуют или устарели в вашей системе. (Для этого требуется Pro версия который поставляется с полной поддержкой и 30-дневной гарантией возврата денег. Вам будет предложено выполнить обновление, когда вы нажмете «Обновить все».)
Исправление 4: сброс настроек монитора до заводских.
Если ваш монитор постоянно выключается, маловероятно, что его настройки являются основной проблемой, но вам все же следует исключить такую возможность. Вот как восстановить заводские настройки монитора:
Этот процесс будет отличаться в зависимости от типа монитора. Если вы не знаете, как это сделать, обратитесь к руководству по эксплуатации монитора.
1) нажмите кнопка меню на вашем мониторе и выберите Меню .
2) Идти к Другие настройки , затем выберите Сброс к заводским настройкам .
Проверьте, решило ли это вашу проблему. Если ваш монитор по-прежнему случайно становится черным, ваша проблема, скорее всего, вызвана отказом оборудования. В этом случае вам нужно будет принести монитор или компьютер в ремонтную мастерскую и обратиться за профессиональной помощью.
Надеюсь, эта статья помогла решить вашу проблему. Не стесняйтесь оставлять комментарии ниже, если у вас есть какие-либо вопросы и предложения.

Сегодняшняя заметка будет об одной достаточно популярной проблеме, столкнуться с которой можно как в случае каких-то серьезных поломок, так и из-за какой-нибудь ерунды…
Например, не так давно в одном соседнем офисе (с моим местом пребывания) две девушки решили передвинуть мебель (вместе с ПК, находившимися на них 👌). После сего действия, они столкнулись с тем, что монитор на одном из компьютеров не показывает изображение! Как оказалось потом, при перестановке у них немного отошел HDMI-кабель из разъема (хорошо хоть догадались выключить устройства, а не переносить их во включенном состоянии, иначе 📌HDMI мог и сгореть…).
Собственно, ниже приведу ряд простых действий, которые помогут вам диагностировать и найти причину отсутствующего изображения (по крайней мере, прежде чем обращаться в сервис, лучше самостоятельно исключить различную «мелочь»?!…).
Итак…
*
Содержание статьи
- 1 Что делать, если монитор ничего не показывает (черный экран)
- 1.1 ШАГ 1: проверка кабелей, разъемов, переключателей
- 1.2 ШАГ 2: диагностика монитора
- 1.3 ШАГ 3: есть ли другие порты на мониторе/видеокарте?
- 1.4 ШАГ 4: отключение «лишнего» оборудования, диагностика системного блока
- 1.5 ШАГ 5: сброс настроек BIOS/UEFI
→ Задать вопрос | дополнить
Что делать, если монитор ничего не показывает (черный экран)
ШАГ 1: проверка кабелей, разъемов, переключателей
И так, первое, на что рекомендую обратить внимание: а работает ли сам системный блок, слышен ли гул от кулеров, моргают ли светодиоды на корпусе?
Также осмотрите заднюю стенку системного блока — на ней есть доп. переключатель (обычно, он расположен рядом с разъемом под питание, см. скриншот ниже 👇). Разумеется, он должен быть в режиме «Включен».
Выключатель на блоке питания ПК
Если речь идет о ноутбуке: обязательно подключите к устройству блок питания. Если батарея старая — разряжаться она может в считанные мгновения (даже, если вы не работали за устройством).
📌 Если компьютер совсем не подает признаков жизни (не включается) — рекомендую ознакомиться с этим материалом: https://ocomp.info/ne-vklyuchaetsya-kompyuter.html
*
После, если системный блок всё же подал признаки жизни, проверьте кабель, которым подключен ваш монитор к нему (обычно это 📌HDMI, Display Port, VGA или DVI): нет ли на нем видимых повреждений?
Например, часто кабели могут скручиваться, ломаться, перегрызаться домашними питомцами и т.д.
Кабель перегнут (скручен)
Испорченный USB-кабель
*
Вообще, я бы порекомендовал:
- пере-подключить видео-кабель к ПК и монитору (нередко со временем разъемы и порты могут «расшатываться» и начать люфтить — а такое простое действие поможет исключить отсутствие соединения…);
- проверить работу устройства, использовав новый (заведомо исправный) видео-кабель (HDMI, VGA…). В редких случаях видимых повреждений у кабеля может не быть, однако, внутри медные жилки могут быть повреждены!
📌 Кстати!
Согласно стандарту POST, если видеокарта сгорела (например) и не отвечает на запросы материнской платы — то после включения ПК вместо изображения вы услышите один длинный и два коротких сигнала «бииип»… (прим.: в системном блоке установлен спец. спикер (динамик), который и будет «гудеть»).
*
ШАГ 2: диагностика монитора
Далее, чтобы я порекомендовал проверить — это сам монитор (особенно, в тех случаях, когда после включения устройства на нем абсолютно ничего не показывается, даже на долю секунды…).
Как это можно сделать:
- отсоединить его от системного блока и выключить. Далее снова включить его (не подсоединяя к системному блоку!) — если монитор в порядке, как правило, на нем должно появиться сообщение о том, что «кабель не подключен» («Signal cable not connected!»);
Signal cable not connected!
- разумеется, еще лучше подключить монитор к другому устройству, например, к ноутбуку. Делается это достаточно просто, в большинстве случаев достаточно 📌одного HDMI-кабеля;
Монитор подключен к ноутбуку — картинка и там и там одинакова/ Вывод: монитор исправен!
Кстати, системный блок (ноутбук) в целях диагностики также не лишним будет подключить к другому «экрану», например, к телевизору. О том, как это лучше сделать — 📌см. здесь.
*
И еще один момент!
У многих мониторов есть одна достаточно популярная «болячка»: выход из строя подсветки экрана. Попробуйте посветить фонариком или настольной лампой на экран (см. фото ниже 👇). Если сквозь «мглу» вы увидели привычный рабочий стол — то проблема с подсветкой. Ее ремонт, как правило, не слишком дорогой и достаточно быстро устранимый…
Сгорела подсветка экрана — изображение видно только при свечении настольной лампы на поверхность монитора
*
ШАГ 3: есть ли другие порты на мониторе/видеокарте?
Как правило, на большинстве мониторов и видеокарт есть как минимум 2-3 разных порта для получения/передачи видеосигнала. На сегодняшний день это HDMI, VGA, DVI и Display Port.
Так вот, в ряде случаев проблема возникает с одним из портов, но само устройство может быть вполне рабочим (например, на той же видеокарте мог сгореть HDMI порт, но быть исправным DVI).
Тем более, что в большинстве случаев подобная проверка ничего не стоит — т.к. в комплектации ко многим моделям мониторов идут сразу несколько кабелей (и даже переходников) …
📌 В помощь!
Разъемы мониторов (VGA, DVI, HDMI, Display Port, USB Type-C). Какой кабель и переходник нужен для подключения монитора к ноутбуку или ПК.
Монитор с VGA и DVI интерфейсами
HDMI, VGA, DVI
*
ШАГ 4: отключение «лишнего» оборудования, диагностика системного блока
В некоторых случаях «виновником» проблемы может стать неисправность какого-нибудь периферийного оборудования: еще один монитор, принтер, сканер и т.д. Даже «сбойная» плашка ОЗУ может стать причиной в неисправности…
В целях диагностики, порекомендовал бы проделать следующее:
- открыть крышку системного блока и 📌почистить его от пыли (в том числе слоты под ОЗУ и видеокарту);
Чистка радиатора и кулера от пыли
- далее снять все плашки ОЗУ и почистить их контакты резинкой (📌более подробно об этом). После, установить только одну планку памяти (на время диагностики);
Чистка контактов памяти резинкой и кисточкой
- отключить от материнской платы дисковод, переднюю панель с USB-разъемами, платы расширения (сетевые и звуковые карты, тюнеры, модемы и пр.), жесткие диски;
- далее подключить к системному блоку только монитор и питание (ни клавиатуру, ни мышку, ни принтеры и т.д. — подключать не нужно!);
- включить устройство и проверить работоспособность;
- если компьютер заработал: выключите его, и начните постепенно подключать всё, что мы ранее отключили (проверяя работоспособность ПК после каждого своего действия). Например, подключили еще одну планку ОЗУ — включили ПК, если все работает, снова выключили и подключили следующую «железку»…
*
Таким относительно простым образом, шаг за шагом, можно найти неисправность. Нередко, кстати, причина проблемы кроется в какой-нибудь передней панельке с USB-портами, в которых произошло короткое замыкание…
*
ШАГ 5: сброс настроек BIOS/UEFI
Ну и последнее…
Если вы замечаете, что при включении ПК на нем на мгновение появляется изображение с логотипом производителя, проходит инициализация, а потом, когда должна начать загружаться Windows — всё пропадает — попробуйте зайти в BIOS и сбросить настройки в дефолтные (по умолчанию).
Кстати, подобное поведение ПК может указывать и на проблему с HDD (но в предыдущем шаге, если вы отключали от мат. платы диск — она должна была бы быть выявлена…).
Также при этом, обычно, на экране появляются характерные ошибки…
reboot and select proper boot…
Чтобы не повторяться здесь, как выполнить подобную процедуру, приведу пару ссылок на свои предыдущие заметки (инструкции).
📌 В помощь!
1) Как войти в BIOS (UEFI) на компьютере или ноутбуке [инструкция] — https://ocomp.info/kak-voyti-v-bios.html
2) Как сбросить настройки BIOS — https://ocomp.info/kak-sbrosit-nastroyki-bios.html
*
На сим всё. Дополнения по теме приветствуются…
Удачи!
👋
Первая публикация: 13.10.2019
Корректировка заметки: 30.11.2021


Полезный софт:
-
- Видео-Монтаж
Отличное ПО для создания своих первых видеороликов (все действия идут по шагам!).
Видео сделает даже новичок!
-
- Ускоритель компьютера
Программа для очистки Windows от «мусора» (удаляет временные файлы, ускоряет систему, оптимизирует реестр).
Если на вашем устройстве Windows черный или пустой экран, попробуйте сделать следующее:
-
Чтобы разокрутить экран, используйте одно из следующих клавиш: Windows клавиша с логотипом + P или CTRL+ALT+DEL.
-
Для черного экрана используйте следующее сочетания клавиш: Windows клавиши с логотипом + CTRL+SHIFT+B .
Дополнительные сведения см. в теме Устранение ошибок черного или пустого экрана.
Если у вас surface, см. также: Surface не будет включаться и не выключяться из спящий режим.
Нужна дополнительная помощь?
Когда при работе компьютера или ноутбука неожиданно появляется чёрный экран, причин может быть много, и сейчас, мы опишем основные причины их появления и устранения. После появления чёрного экрана, если провести мышью или нажать на любую кнопку компьютер запускается, выходит из режима «сон».
Электропитание: первая причина внезапного отключения компьютера во время работы, точнее сказать, его остановка и переход в режим сон или гибернация. Необходимо в первую очередь включить высокую производительность, запретить отключение дисплея и переход в режим сон при работе от сети.
Настройки в BIOS могут приводить к появлению чёрного экрана в процессе работы компьютера. Причина кроется в различных настройках «экономии энергии» от производителя ноутбука или материнской платы. Нужно в настройках биос отключить все оптимизаторы питания, например: power off energy saving, — встречается в ноутбуках Asus.
Отключение данной опции в ноутбуках способствует исчезновению чёрного экрана в windows после загрузки операционной системы на этапе загрузка — ввод логина пароля.
Планировщик заданий может содержать инструкции по запуску специальных команд выводящих компьютер в режим сон принудительно при соблюдении условий триггера или по таймеру: например, при бездействии 1 минуту выводить ноутбук в режим сон, для экономии энергии. Нужно найти такую задачу в планировщике и отключить её. Найти планировщик можно в разделе Администрирование.
Установленное программное обеспечение может являться причиной остановки системы и появления черного экрана. Программы, выполняемые в фоне, могут иметь задачи остановки работы компьютера, при простое. Необходимо отключить такие программы или ограничить их в настройках. Это относится и к программам управления драйвером видеокарты или графического адаптера например Intel.
Настройка заставки экрана типичная проблема обычных пользователей компьютеров и ноутбуков. В настройках по умолчанию или в одной из выбранных предустановленных темах оформления начального экрана, настройки параметров экранной заставки могут перевести компьютер в видимый режим «сон», сделать так как будто показывается чёрный экран в то время как все настройки электропитания запрещают это.
Нужно перейти в настройки экранной заставки и проверить таймер включения заставки — по умолчанию на ноутбуках показ экранной заставки может ровняться 1 минуте бездействия. Задайте интервал 99999 минут, после этого, появление черного экрана при работе ноутбука или компьютера исчезнет.