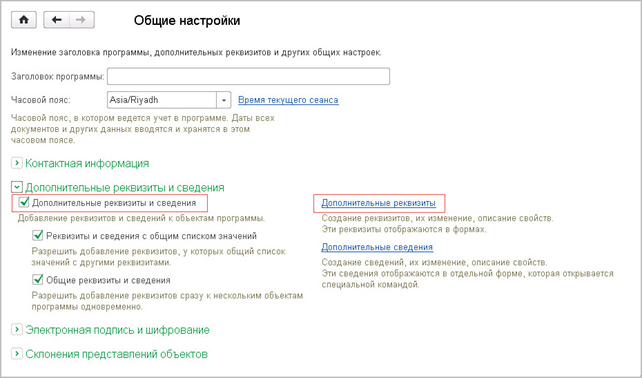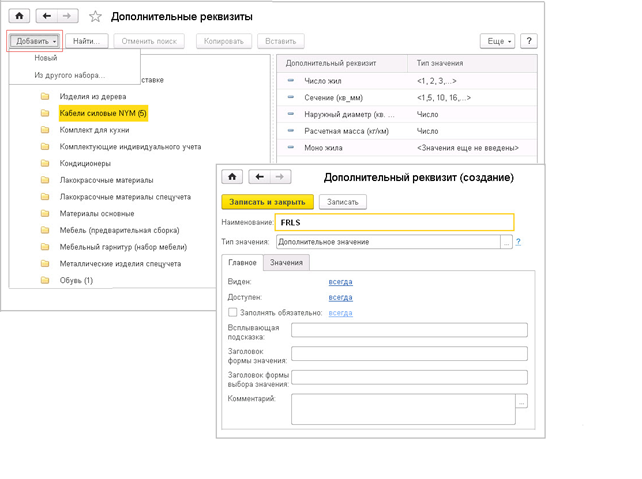|
|||
| Mihasya
11.01.19 — 09:23 |
БП30 |
||
| azt-yur
1 — 11.01.19 — 09:29 |
(0) нельзя. Табличная часть ДополнительныеРеквизиты доступна только для элементов. И в регистре Дополнительные свойства стоит тоже только элементы. |
||
| Mihasya
2 — 11.01.19 — 09:33 |
Оченна жаль )) |
||
| Mihasya
3 — 12.01.19 — 04:51 |
Есть идеи как можно добавить комментарий к группе справочника номенклатура в типовой БП 3.0 не снимая с поддержки? |
||
| ribuh
4 — 12.01.19 — 05:06 |
(3) В расширении сейчас совместимость 8.3.12 — можно добавлять реквизиты, поддержка остаётся… |
||
| Mihasya
5 — 12.01.19 — 11:53 |
А кроме расширения никак? |
||
| hhhh
6 — 12.01.19 — 12:04 |
(5) ну делайте через элемент. И дополнительно привязка этого элемента к группе через наименование или как-то еще. |
||
|
palsergeich 7 — 12.01.19 — 14:44 |
(6) У реквизита есть свойство — использование. Достаточно выбрать — для групп и тогда он будет по умолчанию отображаться только на форме группы |
Быстрый старт в Python для 1С Разработчиков | 1s-to-python.ru
Если необходимо добавить дополнительный реквизит для группы товаров или для всех товаров справочника «Номенклатура», то нужно выполнить следующие действия:
- Меню: НСИ и Администрирование – Администрирование — Общие настройки — Дополнительные реквизиты и сведения.
- Установите флажок «Дополнительные реквизиты и сведения» и нажмите гиперссылку «Дополнительные реквизиты».
- Через кнопку «Добавить» создайте новый дополнительный реквизит и укажите его параметры.
- Кнопка «Записать и закрыть».
1с Дополнительные реквизиты
Дополнительные реквизиты объектов 1с позволяют определить дополнительные свойства объекта.
Теоретический материал.
В библиотеке стандартных подсистем дополнительные реквизиты и сведения включены и активно применяются. Эти механизмы позволяют добавить дополнительный реквизит к объекту метаданных без изменения типовой конфигурации. Принцип работы дополнительных реквизитов и сведений, их добавление и получение значений.
Отличие дополнительного реквизита от дополнительного сведения в том, что
- Дополнительные реквизиты – список реквизитов, доступных в форме документа или справочника; причем эти реквизиты хранятся в табличной части объекта, к которому они добавлены;
- Дополнительные сведения – список значений доступных по дополнительной кнопке; причем доп. сведения хранятся в отдельном регистре.
После ввода дополнительного реквизита или сведения 1С, можно создать подключаемую обработку, где считать введенные дополнительные данные и задать необходимую логику обработки данных, в которой использовать этот реквизит или сведение.
Дополнительные реквизиты 1с включить возможность использования.
При необходимости можно добавить дополнительный реквизит для группы товаров или для всех товаров справочника “Номенклатура” или справочника “Сотрудники”.
Для этого необходимо выполнить следующие действия:
- Меню: НСИ и Администрирование – Администрирование – Общие настройки – Дополнительные реквизиты и сведения.
- Установите флажок “Дополнительные реквизиты и сведения” и нажмите гиперссылку “Дополнительные реквизиты”
Далее заходим по ссылке “Дополнительные реквизиты”. Выбираем объект и проверяем его “Дополнительные реквизиты”.
Рассмотрим Настройки дополнительного реквизита “БанкИНН”.
Пример использования имени для получения дополнительного реквизита:
ВЫБРАТЬ
ВедомостьНаВыплатуЗарплатыВБанкДополнительныеРеквизиты.Ссылка КАК Ссылка,
ВедомостьНаВыплатуЗарплатыВБанкДополнительныеРеквизиты.Значение КАК Значение
ИЗ
Документ.ВедомостьНаВыплатуЗарплатыВБанк.ДополнительныеРеквизиты КАК ВедомостьНаВыплатуЗарплатыВБанкДополнительныеРеквизиты
ГДЕ
ВедомостьНаВыплатуЗарплатыВБанкДополнительныеРеквизиты.Ссылка = &Ссылка
И ВедомостьНаВыплатуЗарплатыВБанкДополнительныеРеквизиты.Свойство.Имя = &ИмяПо мере использования 1С, у многих предприятий возникает потребность создать для какого-либо объекта информационной базы реквизит, позволяющий хранить дополнительную информацию, например, добавление дополнительного специфического, характерного для вашей продукции описания номенклатуры в текстовом виде или же в виде числовых характеристик. Для удовлетворения данной потребности есть два пути либо заказать доработку конфигурации у фирмы 1С:Франчайзи, либо воспользоваться механизмом добавления дополнительных реквизитов.
В данной статье будет описан второй вариант. Использование механизма дополнительных реквизитов позволяет добавить реквизит в режиме 1С Предприятия, не прибегая к помощи «конфигуратора». Если ваша цель ограничена лишь добавлением дополнительной аналитики объекта и последующего использования этой аналитики в типовых отчетах (например, использование дополнительного реквизита в качестве условия отбора или простого вывода в табличный документ), то не понадобится даже помощь программиста. Однако стоит сразу оговориться, что более сложные задачи, связанные с дополнительным реквизитом, например, вывод в печатную форму, все же потребует изменений в программном коде.
Дополнительные реквизиты можно найти на форме объекта – Ещё – Изменить состав дополнительных реквизитов или же через НСИАдминистрирование – Общие настройки, как показано на рисунке 1. На данном рисунке видно, что сначала необходимо проставить флажок для включения интересующей нас опции. Так же видно, что помимо реквизитов, есть и дополнительные сведения. С точки зрения пользователя они отличаются тем, что доп. реквизиты вынесены на форму, а сведения вызываются отдельной формой специальной командой из кнопки Ещё на форме объекта.

Рисунок 1 – Настройка дополнительных реквизитов и сведений через Общие настройки
На рисунке 2 можно увидеть окно, в котором можно увидеть список доп. реквизитов, а также возможность создать их.

Рисунок 2 – Окно «Дополнительные реквизиты»
На рисунке 3 изображено окно непосредственного создания нового реквизита.
Пользователю доступны следующие настройки:
1. Наименование – Имя реквизита, которое видит пользователь
2. Для разработчиков, Имя – Уникальное имя реквизита, по которому разработчик сможет получатьизменять значения, модифицировать элемент формы связанный с доп. реквизитом.
3. Тип значения:
- Строка – доступна настройка длины строки, настройки элемента ввода элемента (однострочноемногострочное поле ввода)
- Число – доступны настройки длины числа, точности, флажок неотрицательное, представления нуля и отрицательных чисел.
- Булево – Просто флажок.
- Дата – Есть возможность выбора формата даты, состава даты (дата, время, дата и время), а также представления пустой даты
- Составной тип данных – Пользователь сам выбирает тип данных при вводе.
- Дополнительные значения – При выборе данного типа значения задаются на вкладке «значения», рисунок 3.
- Пользователь – значение из справочника пользователи.
4. Настройки видимости, доступности и обязательности заполнения элемента формы.

Рисунок 3 – Окно создания дополнительного реквизита
Добавим дополнительные реквизиты для справочника Организации, рисунок 4, 5. Дополнительные реквизиты, в зависимости от структуры элемента формы, добавляются на закладку «Дополнительно» или в подраздел «Дополнительные реквизиты» в порядке создания реквизитов.

Рисунок 4 – Добавленные реквизиты

Рисунок 5 – Элементы формы дополнительных реквизитов
Теперь попробуем применить новые элементы справочника Организации на примере отчета «Универсальный отчет» и выведем их на экран. Как видно из рисунка 6, к новым реквизитам (у данных реквизитов после названия в скобках указан справочник, которому они принадлежат) можно обратиться «через точку».

Рисунок 6 – Использование новых реквизитов при настройке варианта отчета
Рисунок 7 – Вывод дополнительных реквизитов на экран с помощью «универсального отчета»
В итоге на рисунке 7 мы видим, что возможно добавление новой аналитики в отчет, не прибегая к помощи разработчиков используя механизм дополнительных реквизитов.
Нужна помощь с 1С?
Мы можем взять на себя ваш бухгалтерский учет. Вам не нужно будет думать о расчете налогов и сдаче отчетности. Мы будем вести финансовую ответственность за ошибки. Мы — команда профессионалов, а не один бухгалтер, мы не заболеем, не пропадем и не уйдем внезапно в отпуск. Сосредоточьтесь на управлении. А учет и отчетность мы возьмем на себя. Чтобы получить бесплатную консультацию по автоматизации своего бизнеса Вы можете пообщаться с нашими специалистами в офисе компании или позвонив по телефону: 8-800-707-01-02.
Сопровождение 1С
Наш специалист

Специалист отдела разработки
Чем мы можем быть вам полезны?
- Опубликовано 19.03.2021 15:16
- Автор: Administrator
- Просмотров: 13340
Иногда у пользователя возникает необходимость внести дополнительную информацию об объекте в 1С и он, не зная всех возможностей программы, делает пометки в комментариях, в карточке объекта или приписывает что-то в наименовании. Комментарии в отчетах не видны, а «исковерканные» наименования выглядят не очень привлекательно. Как выйти из ситуации, когда пользователю не хватает стандартных реквизитов в 1С? В этом ему поможет подсистема «Дополнительные реквизиты и сведения». Рассмотрим пошагово на примерах, как работает этот механизм в программе 1С: Бухгалтерия ред. 3.0.
Первичная настройка программы 1С
Шаг 1. Перейдите в раздел «Администрирование» — «Общие настройки».
Шаг 2. Разверните подраздел «Дополнительные реквизиты и сведения» и установите одноименную галочку, разрешающую добавлять реквизиты и сведения к объектам программы.
Для создания дополнительных реквизитов объекта перейдите по гиперссылке «Дополнительные реквизиты».
После его настройки дополнительный реквизит отображается в форме объекта и доступен всем пользователям программы, имеющим доступ к данному объекту.
Настройка дополнительного реквизита 1С к справочнику «Договоры»
Рассмотрим пример: ИП Круглова О.А. оказывает несколько видов услуг: «Услуга №1», «Услуга №2». При поступлении оплаты по договорам хотелось бы видеть, какая из услуг оказанная контрагентом не оплачена, в разрезе договоров. При заполнении данных договора, в нем указана лишь дата и номер. Если изменить наименование договора, оно отобразится в печатных формах, что не очень удобно. Оптимальный вариант решения – это добавление к договору дополнительного реквизита.
Шаг 1. В левой стороне окна выберите нужный объект.
В нашем примере – это справочник «Договор». Нажав кнопку «Добавить», выберите команду – «Новый».
Для нашего примера назовем новый реквизит «Детализация договора».
Шаг 2. Задайте наименование реквизита и установите настройки.
Пользователь может задать любой «Тип значения» из предложенного списка в зависимости от своей задумки.
Остановимся немного на некоторых типах реквизитов:
«Строка» – это поле, в которое вносится информация в произвольном виде. Текстовая информация сохраняется для конкретного элемента;
«Булево» – это установка флажка, означающего «Да» или «Нет»;
«Дополнительное значение» — аналог дополнительного справочника, который хранит определенные значения – характеристики. Например, цвет, размер, плотность, вид материала и т.п. Это может быть любая характеристика, заданная пользователем для определенной номенклатуры.
Пользователь может задать любой «Тип данных» привязав к нему любой справочник.
В нашем примере выберите «Тип значения» – «Номенклатура».
Установите дополнительные настройки отображения, видимости и заполнения нового реквизита, при необходимости:
• «Выводить в виде гиперссылки» — установите галочку;
• «Видимость» и «Доступность» — перейдите для настройки по гиперссылке «Всегда»;
• «Заполнять всегда» — установите галочку.
При настройке видимости и доступности имеется возможность задавать условия отображения реквизита по кнопке «Добавить условие».
В нашем примере условие не задается.
Шаг 3. Сохраните настройку – «Записать и закрыть».
Справа в таблице отобразился созданный дополнительный реквизит к объекту «Договоры». У объекта в скобках появилась цифра «1» — т.е. у объекта имеется один дополнительный реквизит.
Проверим, как работает сделанная настройка.
Шаг 4. Реализуем услугу контрагенту и создадим новый договор.
Обратите внимание: в разделе «Дополнительные реквизиты» появился добавленный нами реквизит – «Детализация договора», с возможностью выбора из справочника номенклатура.
Теперь за каждым договором, пользователь может закрепить номенклатуру.
Контрагенту ООО фирма «Меркурий» оказана услуга по доставке. К договору №12 от 02.02.2021 года закреплена детализация в виде номенклатуры «Доставка».
Шаг 5. Сохраните документ реализации и сформируйте отчет «Оборотно-сальдовая ведомость по счету» 62 «Расчеты с покупателями и заказчиками» в разделе «Отчеты».
Выбрав нужный счет, нажмите кнопку «Показать настройки».
Шаг 6. На закладке «Группировка» нажмите «Добавить» и выберите поле для группировки «Детализация договора (Договоры)» — это наш новый реквизит.
Шаг 7. Нажмите «Сформировать». В отчете отдельной строкой видны обороты в разрезе не только договора, но и введенного дополнительного реквизита. В нашем примере к договору закреплена номенклатура «Доставка».
Рассмотрим еще один простой, но интересный пример – использование обычной текстовой строки.
Настройка текстового дополнительного реквизита
в виде комментария к договору
Пример: В течении месяца ИП Круглова О.А. оказывает услуги, которые суммируются за период и в конце месяца выставляется счет. Прикрепить отдельную номенклатуру к договору не получится. Но во избежание разногласий к договору делается «отметка»: перечень выполненной работы, отметки о дате и времени и т.п. Чтобы на вопрос контрагента: «А за что? А когда?» можно было сразу поднять детализацию и посмотреть.
Создайте еще один дополнительный реквизит к договору, как описывалось выше.
Шаг 1. В поле «Наименование» задайте «Описание услуг по договору».
Тип значения укажите – «Строка». Установите переключатель в положение «Многострочное поле ввода» и задайте количество возможны строк. В нашем примере – 10.
Если строки не заданы, то поле получится однострочное.
В двух наших примерах реквизиты не обязательны к заполнению.
Шаг 2. Сформируйте документ оказания услуг, создайте договор с «отметками — описанием».
В разделе «Дополнительные реквизиты» появилось второе поле, для текстового ввода информации. Пользователь может задавать и использовать сразу несколько дополнительных реквизитов.
В поле «Описание услуг по договору» внесите дополнительную информацию.
Шаг 3. Сохраните документ реализации услуг с новым договором и с отметками.
Обратимся к «Оборотно-сальдовой ведомости по счету» — раздел «Отчеты».
Шаг 4. В настройках отчета («Показать настройки») добавьте группировку по созданному дополнительному реквизиту – закладка «Группировка» — кнопка «Добавить».
В окне «Выбор поля группировки» найдите созданный реквизит – «Описание услуг по договору».
С большим количеством детализации для анализа лучше устанавливать дополнительные отборы – закладка «Отбор», выбрав конкретного контрагента.
В нашем примере отбор установлен по контрагенту «Методический центр Дружба».
Шаг 5. Сформируйте отчет. Теперь пользователь видит расшифровку и короткие пояснения к договору, введенные в текстовом формате.
При больших объемах работы, этот вариант удобен, чтобы не вспоминать, за какие именно услуги контрагент не оплатил и что конкретно ему было выполнено.
Такие «эксперименты» с реквизитами можно проводить с любым объектом 1С.
Приведем еще один «ходовой» пример – справочник «Номенклатура».
Настройка дополнительных реквизитов к справочнику «Номенклатура»
У каждого объекта номенклатуры имеется множество различных характеристик, которые пользователь хочет отразить в карточке. Куда их поместить? Здесь также можно воспользоваться механизмом «Дополнительные реквизиты и сведения».
Шаг 1. Перейдите в настройку «Дополнительные реквизиты» раздела «Администрирование» — «Общие настройки».
Выберите пункт «Номенклатура» и нажмите «Добавить» — «Новый», для формирования нового реквизита справочника.
Создать новый реквизит можно также щелкнув в пустом поле справа правой кнопкой мышки и в контекстном меню, выбрав «Добавить» — «Новый».
Шаг 2. Задайте наименование дополнительного реквизита. Например, «Цвет».
Пользователь не может к каждому наименованию вводить данные вручную, так как наименования реквизита (цвет) повторяются у разных элементов. Поэтому удобнее их перечислить в справочнике и впоследствии выбирать.
Для этого укажите «Тип значения» – «Дополнительное значение».
Перейдите на закладку «Значения» и перечислите возможные варианты значения реквизита «Цвет». В дальнейшем справочник можно пополнять.
Шаг 3. Нажмите «Создать» и укажите значение дополнительного реквизита «Цвет». В нашем примере, «Белый».
Перечислив значения реквизитов, пользователь может указывать их в карточке к номенклатуре.
Если значений характеристик реквизитов много, их можно объединять в группы – «Создать группу».
Посмотрим настройку в действии.
Шаг 4. Откройте карточку элемента номенклатуры. В разделе «Дополнительные реквизиты» появилось новое поле «Цвет» с возможностью выбора варианта из справочника.
Таким образом, можно создавать любой дополнительный реквизит номенклатуры.
Добавим для примера еще несколько дополнительных реквизитов.
Пользователь может задать производителя товара, задав выбор из справочника «Контрагенты». Например, «Молоко, 3,2%» – производитель МКС – Молочный комбинат «Ставропольский».
Шаг 5. Для этого реквизита установите «Тип значения» – «Контрагент».
Для номенклатуры можно отметить какие-то индивидуальные характеристики. Например, наличие какой-то функции или параметра. Например, отметить есть ли «газ-контроль» на варочной панели или наличие гриля у духовки и т.п. Но как быть, если не все реквизиты подходят к той или иной номенклатуре. Если мы выведем все эти дополнительные реквизиты в карточку, может оказаться, что для одной номенклатуры они актуальны, а для другой не имеют смысла.
В таких примерах можно использовать условия.
Создадим новый реквизит, для отметки наличия функции «Газ-контроль».
Шаг 6. Укажите название реквизита и «Тип значения» задайте «Булево». Т.е. в карточке установится галочка, определяющая имеется в данной модели газ-контроль или нет.
В данном примере, этот реквизит актуален только для газовых печей и варочных газовых панелей. Поэтому в настройке видимости – «Виден» — гиперссылка «Всегда» задайте условие:
«Входит в группу» — Равно – и укажите для каких групп номенклатуры актуален данный реквизит. В нашем примере – «Комплекты встраиваемой техники для кухни». В данной папке в справочнике сгруппированы газовые варочные панели, духовки и их комплекты.
Так, для номенклатуры мы ввели три дополнительных реквизита.
Но так как мы задали условие для одного из реквизитов, для элементов номенклатуры, не входящих в границу условия, этот реквизит в карточке не отображается.
Так, для блендера в разделе «Дополнительные реквизиты» видны лишь:
• «Цвет»;
• «Производитель».
А для номенклатуры, входящей в группу, заданную условием «Комплект встраиваемой техники Simfer», в карточке отражается дополнительно реквизит – «Газ-контроль».
Так, пользователь может настроить видимость дополнительных реквизитов задав условия для разной номенклатуры.
Дополнительные реквизиты используются в отчетах при группировках и отборах.
Шаг 7. Сформируйте «Оборотно-сальдовую ведомость по счету» — 41 «Товары». В настройках отчета на закладке «Отбор» добавьте условие отбора «Газ-контроль (Номенклатура)» — Равно – и значение, которое хотите увидеть. В нашем примере – «Да» — наличие «Газ-контроля».
Из отчета видно, что в наличии с функцией «Газ-контроль» у нас имеется «Комплект встраиваемой техники Simfer».
Не будучи программистом, пользователь без особого труда может добавить нужный реквизит к любому объекту программы.
Механизм «Дополнительные реквизиты и сведения» имеет огромные возможности. Мы рассмотрели лишь некоторые примеры, чтобы показать, как пользователь может его использовать и получить представление об использовании данного механизма. Добавлять реквизиты можно как к справочникам, так и к документам. Принцип работы – аналогичен.
Автор статьи: Ольга Круглова
Понравилась статья? Подпишитесь на рассылку новых материалов
Добавить комментарий
Содержание:
1. Настройки 1С УТ 11
2. Как добавить новый реквизит в 1С
3. Реквизиты 1С УТ с общим списком
4. Общие реквизиты в 1С
5. Отображение реквизитов в отчетах 1С и списках
Дополнительные реквизиты в 1С УТ используются для возможности настройки хранения дополнительных полей в справочниках и документах программы. Их добавление выполняется в пользовательском режиме и не требует изменения конфигурации.
Добавленный в справочник или документ дополнительный реквизит выглядит как обычное поле, в котором настроено использование каких-либо данных информационной системы.
Далее разберем примеры добавления и работы с дополнительными реквизитами в 1С УТ 11.
В первую очередь необходимо включить настройки.

1. Настройки 1С УТ 11
Первый флаг (см. скриншот) отвечает в целом за доступность ведения в базе 1С 8.3 УТ 11 дополнительных реквизитов.
Второй флаг отвечает за возможность ведения реквизитов с общим список значений. Данную настройку можно включить, например, если в справочник «Клиенты» необходимо добавить реквизит «Регион клиента», в справочник «Поставщики» – «Регион поставщика», при этом для обоих дополнительных реквизитов должен использоваться единый список значений – Федеральные округа РФ.
Активация функции «Общие реквизиты и сведения» дает возможность создавать дополнительные реквизиты в 1С УТ сразу для нескольких справочников. Например, создать реквизит «Категория надежности», который будет использоваться и для клиентов, и для поставщиков.
Настройки использования реквизитов в 1С 8.3 УТ 11 могут быть различными. Использовать ли общие наборы, общие списки и, если да, то как именно – зависит от потребностей пользователя и банального удобства работы. Примеры, которые будут описаны далее, приведены для общего понимания работы с возможностями конфигурации в части использования реквизитов.
Добавление новых реквизитов выполняется из справочника. Открыть его можно там же, где включается настройка использования доп. реквизитов.
2. Как добавить новый реквизит в 1С
Добавим новый реквизит в 1С, не связанный с другими реквизитами и посмотрим, какие данные можно указать в нем. Например, в справочник «Физические лица» добавим реквизит «Подразделение».
В левой части окна программы надо выбрать объект системы, к которому добавляется реквизит (в нашем случае это «Физические лица») и нажать кнопку «Добавить → Новый».

В открывшемся окне заполняем «Наименование» и «Тип значения».
Тип значения определяет тип используемых данных в новом реквзите 1С. Типы данных могут быть различными. Из можно распределить по группам:
· дата, строка, число – точные заполняемые значения;
· булево в 1С – значение «Да» или «Нет» (в форме представляет собой поле для установки флажка);
· дополнительное значение – используется для ввода списка нужных значений;
· Организация, Партнер, Статья доходов и т.д – используется для выбора значения из действующих справочников.
Здесь же можно использовать сразу несколько типов данных, установив флаг «Составной тип данных».
В нашем примере нам надо выбрать тип данных «Подразделения». Тогда в карточке физического лица будет доступны к выбору данные справочника «Структура педприятия».

После записи реквизита 1С, он отобразится в соответствующем справочнике, и в нем будет доступен указанный тип данных.

При необходимости для реквизита можно внести дополнительные настройки:
· если установить флаг «Выводить в виде гиперссылки», то после заполнения реквизита значение будет представлено в ввиде ссылки;

· возможно сделать настройку критериев видимости и доступности реквизита по форме в зависимости от выполнения условий;

· можно установить обязательность заполнения данного реквизита в целом или при выполнении каких-либо условий;
· для поля можно установить всплывающую подсказку о его назначении.

Рассмотрим другой пример. Представим, что все договоры должны быть согласованы ответсвенным лицом, которое в базе не работает. Менеджер, ведущий контрагента, отправляет договоры на согласование по почте, скайпу и т.п., а в базе должен отметить лишь результат: согласовано и дата.
В этом случае у нас задействован один объект системы («Договоры с контрагентами») и два реквизита: «согласовано» (да/нет) и «дата согласования».
Создадим реквизиты.
Реквизит 1 – тип данных «булево в 1С».

Реквизит 2 – тип даннх «дата». Здесь также надо указать состав даты.

Сохраним реквизиты и проверим результат – в карточке договора должен появиться раздел с этими реквизитами.

Добавление нового реквизита и его заполнение рассмотрели. Перейдем к более сложному варианту.
3. Реквизиты 1С УТ с общим списком
Допустим, для покупателей надо добавить реквизит «Регион клиента», для поставщиков реквизит «Регион поставщика». Названия реквизитов разные, но список значений един – Федеральные округа РФ.
Удобство этого варианта заключается в том, что нет необходимости дважды заполнять перечень значений. При создании списка в одном реквизите он тотчас будет доступен и для второго, а при добавлении/редактировании/удалении данных в одном реквизите все изменения также отразятся в списке второго.
Добавим реквизит для клиентов. Создаем новый, указываем тип «Дополнительные значения» и вносим список значений. Заполнять его на этом этапе не обязательно. Позже список значений можно будет дополнить непосредственно из объекта системы. Но сейчас внесем его, чтобы наглядно увидеть отражение общего списка и во втором реквизите.

Теперь добавим реквизит для поставщика. Создание выполняется иначе, чем для первого реквизита.
Нажимаем «Добавить → Из другого набора». В открывшемся окне находим и выделяем созданный ранее реквизит для клиента и нажимаем «Далее».

Выбираем вариант «Сделать копию реквизита по образцу (с общим списком значений)» и нажимаем «Далее».

В созданном реквизите уже определен тип данных и заполнен перечень значений. Остается только присвоить наименование.

Новые значения в общий список можно добавлять непосредственно из карточек партнеров.

4. Общие реквизиты в 1С
Сделать реквизиты общими (единое название и единый список значений для нескольких объектов) можно следующим образом:
ввести реквизит для одного объекта;

добавить реквизит из набора первого объекта и сделать его общим.

Все добавленные реквизиты после их записи становятся доступными в соответствующих объектах системы.
5. Отображение реквизитов в отчетах 1С и списках
Для удобства работы реквизиты можно вывести в список объектов и добавить в настройки отчетов.
Например, выведем реквизит «Согласовано», описанный выше, в справочник.
Открываем меню «Еще → Изменить форму». В списке полей выделяем строку «Ссылка» и нажимаем кнопку «Добавить поле». В предложенном списке выбираем «Согласовано (Договоры с контрагентами)» и нажимаем «ОК».

В списке полей добавится выбранный реквизит. Перемещаем его вверх, меняем заголовок и нажимаем «ОК».

Колонка добавлена в список, теперь по ней можно осуществлять поиск.

Также для примера выведем дополнительный реквизит в отчет 1С «Задолженность клиентов» – категорию клиента.
Открываем «Настройки», выбираем вид «Расширенный» и добавляем новое поле. В окне выбора поля разворачиваем поле «Клиент», после чего разворачиваем список «Дополнительные реквизиты» и выбираем «Категория».

Поле добавлено в отчет. Также это поле можно включить в отборы или в общую структуру отчета.

Специалист компании ООО «Кодерлайн»
Косьяненко Зоя Владимировна